Видеокарта (GPU) и ее система охлаждения
Вся нагрузка по выводу реалистической графики в играх приходится на видеокарту. И эта нагрузка очень высока, что также приводит к высокому выделению тепла, отводить которое должна своя система охлаждения.
Так же, как и в случае с центральным процессором, охлаждение видеокарты также нуждается в регулярной замене термопасты и очистке от пыли. В противном случае можно получить ее перегрев, с сопутствующими последствиями, начиная от торможения и выключения компьютера, и заканчивая выходом ее из строя. Узнать, как это сделать можно прочитав «Как самостоятельно очистить видеокарту от пыли».

Задействовать все ядра процессора
Возможно, у вас не хватает мощности процессора и компьютер просто не тянет игру? Также, вы проверяли, сколько у вас задействовано ядер процессора? После переустановки Windows система автоматически подключает только один. Нам же нужно, чтобы они все работали.
Для того, чтобы узнать, сколько ядер у нас подключено, включаем утилиту «Выполнить», нажав Win + R. В строку вводим msconfig, жмём Ок.

В новом окошке нажимаем «Дополнительные параметры».

Итак, в новом окне, я вижу, что задействован один процессор, в то время, когда у меня их два. Ставим галочку над числом процессоров, и выставляем их количество.

Обращаем внимание на «Максимум памяти». Галочка должна стоять, при этом, на один процессор должно приходиться не менее 1024 Гб
У меня их два, поэтому система автоматически поставила 2048 Гб. Если у вас 4 процессора, а память 2 Гб, в этом окне нужно поставить 2 Гб, чтобы избежать конфликта процессоров и оперативной памяти. Мы устранили ещё одну проблему.
Регулярно проводите чистку системы охлаждения
Если ноутбук был приобретен уже более года назад, то причина перегрева при игре может быть иной. За этот срок через его систему охлаждения уже успели пройти десятки, если не сотни кубометров воздуха вместе со всей пылью, в нем содержащейся. Взвешенные частицы в течение этого времени осаждались и накапливались на всех внутренних поверхностях лэптопа – чипах, платах, а также на элементах системы охлаждения – вентиляторе, радиаторе и т. п. И все, что нужно делать для восстановления прежней эффективности системы охлаждения – регулярно очищать её от пыли.

Работу эту нельзя назвать очень сложной, однако в корпусе имеется масса хрупких элементов – пластиковых защёлок и т. д., которые можно легко повредить или сломать, если разбирать устройство, не зная точный порядок действий. Поэтому если вы не уверены в своих силах, ноутбук для чистки лучше отдать в специализированный сервис, многие из которых начали делать эту работу почти за символическую плату. Если же вы намерены выполнить чистку лэптопа самостоятельно, потратьте время на поиск в интернете подробной инструкции по разборке именно вашей модели.
Перегрелся процессор в ноутбуке

Перегрев процессора в ноутбуках самая распространенная проблема. Особенно часто от нее страдают ноутбуки Acer с процессором AMD.
В BIOSе стоит защита которая выключает или перезагружает ноутбук в случае превышения максимально доступной температуры, благодаря этому процессоры не сгорают от перегрева.
У компании Intel в новых процессорах предусмотрена собственная защита от перегрева, которая не перезагружает или выключает ноутбук, а просто сбрасывает частоту. Данное действие называется троттлинг.
Если при нагрузке с кулера идет холодный воздух и поднимается температура, то срочно необходимо менять систему охлаждения. Ниже на картинках показано как с помощью программы Everest узнать температуру и троттлинг процессора.
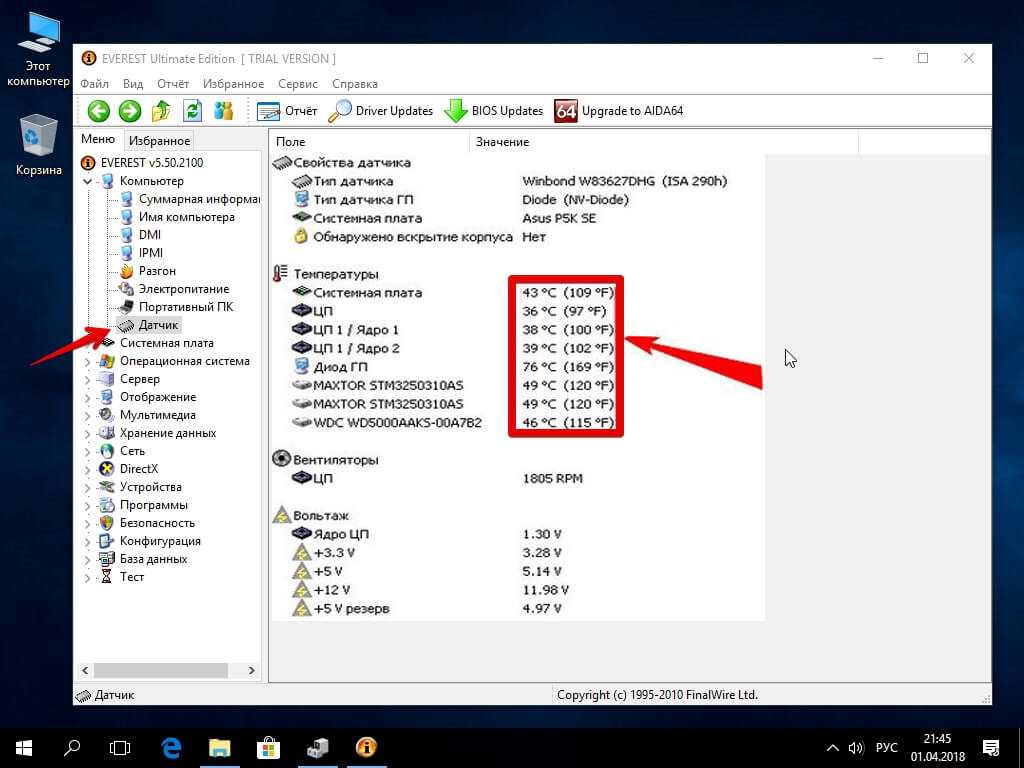
Почему во время игры выключается ноутбук?
Время не стоит на месте, и каждая новая модель ноутбука выпускается с более мощной начинкой, чем у предшественников, при этом под действием тренда габариты лэптопов становятся всё меньше и меньше. Но проблема в том, что по этой причине ноутбук становится сложнее охладить во время повышенной нагрузки. Вдобавок ситуация усугубляется неправильным использованием лэптопа, а также отсутствием профилактической чистки от пыли. Поэтому, когда микропроцессор и/или видеокарта нагреваются до предельных значений, система в автоматическом режиме с целью предотвращения перегорания нагруженных компонентов отключает ноутбук.
Может ли лэптоп выключаться из-за вирусов, драйверов, ошибок Windows и программ?
И да, и нет. Да — потому что некоторые вирусы и сбойные драйвера настолько интенсивно загружают ресурсы, что вызывают перегрев компьютера и как следствие — выключение. Также существуют программы, способные изменять тактовую частоту процессора и управлять напряжением питания его ядра. Нет — потому что любое воздействие софта является не прямой, а косвенной причиной, приводящей либо к перегреву, либо к нестабильности напряжений.
Некоторые пользователи называют отключением ноутбука неожиданное завершение работы операционной системы (встречается на Windows 7, 8, 10, XP). Проблема, как правило, вызвана неполадками в самой системе, ошибками приложений, драйверов или теми же вирусами. Поможет переустановка или удаление сбойных драйверов и программ, антивирусное сканирование, а в самом крайнем случае — переустановка Windows.
Бывают и неясные ситуации, например, когда выключение происходит каждый раз при загрузке Windows. Виноваты в таких проблемах могут быть и софт, и железо. Чтобы разобраться, загрузите лэптоп с другого носителя (флешки, DVD). Если запуск пройдет нормально, причина кроется в системе на жестком диске или в том, что в ней «обитает». Если нет — в железе.
Иногда неполадка возникает только в определенных случаях, к примеру, при закрытии крышки (если действию назначено не выключение, а переход в сон). Для устранения сбоя щелкните по значку батареи в системном трее, зайдите в «Параметры питания и спящего режима»
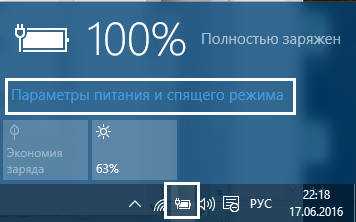
и переключитесь на другую схему электропитания.

Если результата не будет, сбросьте BIOS на умолчания (по возможности — обновите), переустановите драйвер ACPI, загруженный с сайта вашей модели ноутбука, либо сделайте восстановление системы на день, когда неполадки еще не было.
Процессор (CPU) и его охлаждение
Перегрев процессора – это первая причина того, что компьютер внезапно может выключится. Во время требовательной игры процессор может длительное время находится под 100% загрузкой и соответственно при этом выделяется большое количество тепла, с отведением которого должна справляться система охлаждения процессора (радиатор с кулером). Для особо мощных процессоров даже устанавливают системы с водяным охлаждением. Настолько сильно может нагреваться этот компонент.
Со временем эффективность теплоотведения может снизиться из-за засыхания термопасты и запыления решеток радиатора, что приводит к перегреву процессора.

В этом случае, чтобы не допустить разрушения кристалла, электронная схема снижает частоту CPU, что выражается в торможении игры, или в совсем уже критической ситуации подает сигнал на выключение компьютера.
Чтобы избежать этого необходимо регулярно менять термопасту (1 раз в год) и чистить радиатор с кулером от пыли. Как это делать рассказано в статье «Очистка системы охлаждения процессора от пыли» и «Как очистить компьютер от пыли и заменить термопасту». Также будет полезно почитать статью «Какой должна быть температура процессора и как ее измерить?»
Если вы не уверены, что самостоятельно справитесь с удалением пыли и заменой термопасты, то тогда лучше обратиться в сервисную мастерскую или вызвать мастера на дом.
Причины нагрева
Сегодня большинство ноутбуков обладают достаточно высокими показателями производительности, но зачастую собственная система охлаждения не справляется с выделяемым ноутбуком теплом. Кроме того, вентиляционные отверстия ноутбука в большинстве случаев находятся на дне, и, поскольку расстояние до поверхности (стола) составляет всего пару миллиметров, тепло, выделяемое ноутбуком попросту не успевает рассеиваться.
При эксплуатации ноутбука необходимо соблюдать ряд следующих простых правил: не использовать ноутбук, поставив на неровную мягкую поверхность (например, одеяло), не стоит класть его на колени, в общем: нельзя перекрывать вентиляционные отверстия снизу ноутбука. Наиболее простым будет эксплуатация ноутбука на ровной поверхности (например, стола).
О перегреве ноутбука могут сигнализировать следующие признаки: система начинает «тормозить», «зависает», либо ноутбук полностью отключается — срабатывает встроенная защита системы от перегрева. Как правило, после охлаждения (от нескольких минут до часа), ноутбук полностью восстанавливает работоспособность.
Чтобы удостовериться, что отключение ноутбука происходит именно из-за перегрева воспользуйтесь специализированными утилитами, такими, как Open Hardware Monitor (сайт: http://openhardwaremonitor.org). Данная программа распространяется бесплатно и позволяет контролировать температурные показатели, скорости вращения вентиляторов, напряжение в системе, скорости загрузки данных. Установите и запустите утилиту, затем запустите игру (или приложение, вызывающее сбой). Программа зафиксирует показатели системы. Из чего будет наглядно видно, действительно ли из-за перегрева происходит выключение ноутбука.
Что делать, если ноутбук выключается сам по себе во время игры
Спонтанное отключение ноутбука – серьезная проблема! Разумеется, любой человек будет в расстройстве или даже в ярости, если во время удачного прохождения сложного и практически непроходимого уровня в игре, ноутбук выключится.
А как будет обидно, если это будет не прохождение игры, а написание курсовой, а тем более, диплома… Безумно печально, ведь от этой важной работы зависит будущая карьера, следовательно, и жизнь тоже. Как мы далеко отступили от темы
Пора решать ваш вопрос! В начале, нужно выявить корень проблемы! Причин сбоя ноутбука большое количество, разберем их по пунктам
Как мы далеко отступили от темы. Пора решать ваш вопрос! В начале, нужно выявить корень проблемы! Причин сбоя ноутбука большое количество, разберем их по пунктам.
Пыль. Возможно, «внутренности» вашего ноутбука покрылись пылью. Снимите крышку устройства, вооружитесь пылесосом для клавиатуры и аккуратно уберите пыль с деталей.
Вредоносные программы. Проверьте компьютер на вирусы. На наш взгляд, хорошими антивирусами являются Касперский и Avast. Если во время проверки были выявлены угрозы, то отправьте вирусные файлы в карантин и перезагрузите компьютер.
Расположение ноутбука. Для корректной работы располагайте ноутбук на твердой и гладкой поверхности
Обратите внимание на вентиляционные щели. Обычно, они находятся на боковой стороне корпуса
Правильное положение устройства способствует непрерывной циркуляции воздуха внутри ноутбука.
Программы. Вполне вероятно, что причина выключения кроется именно в играх, которые несовместимы с операционной системой. Попробуйте переустановить игру, а также понизить графику и FPS, когда будете в следующий раз играть.
Перегрев. Если вы часто используете ресурсо затратные программы и играете «тяжелые» игры, то мы рекомендуем вам приобрести охлаждающую подставку (в народе известна, как «вентилятор для ноутбука»).
BIOS. Ноутбук может выключаться, если версия BIOS некорректна. Выход один – удалить старую версию и снова инсталлировать ее.
Дефект на материнской плате. Пожалуй, это самая редкая причина выключения. Обратитесь в магазин, в котором вы покупали компьютер, и опишите сложившуюся ситуацию. Сотрудники магазина возьмут ваш ноутбук на экспертизу, если дефект будет подтвержден, вам заменят материнскую плату.
Популярные игры для ноутбука, чтобы он не вырубался
- На первом месте у нас стоит довольно популярная игра Dota Создатели данной игры – корпорация Valve. Стратегия Dota 2 зародилась благодаря игре World of Warcraft, а если быть точнее, то из карты этой игры – «DotA». Игра считается дисциплиной в киберспорте, существует огромное число игровых команд из разных стран, включая Россию. Смысл игры незамысловат: две команды из человек сражаются между собой, а также уничтожают общих врагов, так называемых крипов. Каждый игрок управляет определенным персонажем, обладающий определенным умением. За убийство крипа дается золото, а также опыт. То же самое дается и при убийстве другого игрока, но в большем эквиваленте.
- Вторую позицию рейтинга занимает новейшая игрушка Overwatch, уже успевшая покорить сердца миллионов людей. Данный шутер от первого позволяет играть в одиночном режиме, так и в мультиплеере. Разработчики игры – известная компания Blizzard, подарившая миру такие шедевры, как Warcraft. Игроки «старой школы» также вспомнят и Rock`N`Roll Racing на легендарной приставке Sega Mega Drive. Главной причиной такой симпатии к игре Overwatch является многообразие персонажей, имеющих различные умения, «скиллы» и обаятельность. Играя в Overwatch, игрок со временем понимает, что именно определенный персонаж подходит для его собственного стиля игры. Также вас порадуют впечатляющая графика и игровая атмосфера.
- На третьей строчке рейтинга располагается шутер CS: GO (Counter-Strike: Global Offensive). Серия игр ведет свое начало с самого появления первой части, выпущенной в 2000 году. Изначально, CS зародился, как дополнение к Half-Life. Цель игры знает чуть ли не каждый человек на этом свете. Она заключается в противостоянии игроков из двух команд: террористов и контртеррористов (спецназ). Выигрывает та команда, которая уничтожит своих оппонентов, обезвредит/заложит бомбу (в зависимости от выбранной команды).
Заключение
Пора подводить итоги статьи! Во-первых, наши читатели узнали, что делать, если ноутбук выключается сам по себе. Данный сбой является тяжелой проблемой, способной привести к большим последствиям.
Наш совет: не игнорируйте этот дефект и не затягивайте с диагностикой системы, ведь, впоследствии, это может привести к более серьезным поломкам.
Решение проблемы
Решить проблему с перегревом можно различными способами, основными являются:
- Правильная эксплуатация ноутбука. Ноутбук должен стоять на плотной и прямой поверхности, где все отверстия будут получать доступ к воздуху.
- Правильное месторасположение ноутбука. Ноутбук должен находится подальше от системы отопления.
- Очистка ноутбука. Ежемесячно необходимо чистить ноутбук от мусора и пыли, а также протирать монитор и клавиатуру.
- Уменьшить нагрузку на систему. При запуске игры, отключить ненужные программы, приложения и другое. Это уменьшить нагрузку и увеличит работоспособность ноутбука, тем самым снизит температуру.
- Купить специальную подставку для ноутбука, которая охлаждает систему. Подставки можно приобрести в любом магазине, они действительно позволяют уменьшить температуру ноутбука.
- Заменить термопасту можно в домашних условиях или же обратиться в сервисный центр, где вам ее поменяют буквально за несколько часов.
Эти способы помогут любому пользователю избежать перегрева ноутбука, а также наладить его работоспособность и увеличить мощность.
Сильная запылённость
Самой распространённой проблемой подобного отключения ПК является банальный перегрев плат и жесткого диска. Почему перегрев возникает? Во время игры движение диска HHD многократно увеличивается, он сильно нагревается. В это время его температура может подняться за 80C, то есть, станет критической. Нагревается также видеокарта и процессор. При этом, срабатывает защитный механизм ЦПУ и компьютер отключается.
Что необходимо сделать? Первым делом, нужно узнать температуру винчестера, видеокарты и процессора с помощью программы Speccy (или подобной). Далее, если температура критическая, диск нужно охладить. На скриншоте температура видеокарты 92°С, это очень много! В этом случае, видеокарту нужно срочно охлаждать.

Для этого, снимаем крышку системного блока, проверяем жесткий диск и кулер на наличие пыли. Пыль очень хорошо сохраняет тепло поэтому её нужно убрать.
Для этого, выносим системный блок на свежий воздух (балкон) и тщательно продуваем компьютер из компрессора Можно просто взять старый пылесос, поставить шланг в отверстие для выдува, и продуть весь системный блок. Если старого пылесоса нет, покупаем сжатый воздух в компьютерном магазине и продуваем им.

Затем, сметаем пыль щёткой жесткой щетиной. Если вы сделали всё правильно, компьютер будет гораздо меньше нагреваться. Подробнее…
Ноутбук разбирать не стоит, в этом случае, если Speccy показала критическую температуру жесткого диска (видеокарты), компьютер нужно отнести специалисту, чтобы он сам проверил причину нагревания, и устранил её.
Также, не стоит ставить ноутбук на кровать, особенно на подушки. На пастели он будет впитывать пыль и сильно нагреваться, так как пастель отлично сохраняет тепло. Работайте с ноутбуком на столе. Я же могу посоветовать приобрести специальную подставку для ноутбуков с вентиляторами, которая будет прекрасно охлаждать ноутбук, и он перестанет нагреваться.

Почему выключается ноутбук во время игры
Ноутбуки отличаются от стандартных компьютеров относительно компактными размерами. Одна из самых сложных проблем, с которыми приходится сталкиваться производителям ноутбуков при проектировании модели, это охлаждение. В компактном корпусе затруднительно расположить большое количество кулеров, а также позволить потоку горячего воздуха быстро выходить, чтобы элементы охлаждались.
 При запуске производительных игр и приложений, ноутбук подключает дополнительные мощности для охлаждения. Это сопровождается характерным шумом, а также ускоренным выходом горячего потока воздуха из предназначенных для того отверстий на корпусе. Если даже экстренные меры охлаждения не помогают свести температуру основных компонентов к рабочей, срабатывает защита от перегрева, и ноутбук выключается во время игры.
При запуске производительных игр и приложений, ноутбук подключает дополнительные мощности для охлаждения. Это сопровождается характерным шумом, а также ускоренным выходом горячего потока воздуха из предназначенных для того отверстий на корпусе. Если даже экстренные меры охлаждения не помогают свести температуру основных компонентов к рабочей, срабатывает защита от перегрева, и ноутбук выключается во время игры.
Обычно перед отключением компьютера из-за перегрева, пользователь может замечать, что производительность системы снизилась. В игре это может привести к падению частоты кадров, появлению артефактов и другим проблемам. Это связано с тем, что компьютер пытается путем пропуска тактов охладить процессор, но если это не получается, то он уходит в режим аварийного отключения.
Убедиться в том, что ноутбук выключается во время игры из-за перегрева, можно при помощи специальных приложений, измеряющих температуру компонентов компьютера. Таких приложений огромное множество, часто встроенные программы от AMD или Nvidia способны замерять температуру процессора и видеокарты, которые и перегреваются при высоких нагрузках.
Если на компьютере не установлены приложения для проверки температуры элементов, можно воспользоваться бесплатной программой Open Hardware Monitor. Загрузите приложение с официального сайта разработчиков и запустите для контролирования температуры компонентов системы, а также скорости вращения кулеров. Далее включите игру, при работе которой ранее возникала проблема с отключением ноутбука, и посмотрите через несколько минут игры, насколько сильно изменились показатели нагрева компонентов компьютера.

Перегревается процессор
Если вы через Speccy заметили, что у вас процессор перегревается, нужно устранить причину перегрева. На скриншоте температура процессора 101°С. Это Критическая температура!

Вот основные причины:
- Между процессором и кулером высохла термопаста;
- Процессор начал работать некорректно (поломался) и его нужно поменять;
- Перестал работать вентилятор над процессором.
Если термопаста стала высыхать, нужно аккуратно снять кулер, очистить поверхность процессора от старого слоя пасты, нанести новый слой термопасты. На поверхность процессора посередине наносим буквально 1 – 2 капли пасты, и равномерно распределяем её пластиковой линейкой (шпателем, можно пластиковой картой) по поверхности.

Слой пасты не должен превышать 1 мм. Затем, ставим вентилятор на место, предварительно аккуратно смазав его маслом (отклеиваем наклейку и через шприц капаем капельку масла). Но, в этом процессе есть нюансы, поэтому, если вы имеете смутное представление, как менять термопасту, доверьте это дело профессионалу. Иначе, можно повредить и ЦП с кулером, и системную плату.
Как исправить проблему с перегревом?
Обратите внимание на внешние условия эксплуатации ноутбука. Производители всегда говорят, что все вентиляционные отверстия, включая те, что на нижней крышке, всегда должны быть открыты
В идеале ноут нужно ставить на твёрдую ровную поверхность.
Убедитесь, что устройство не находиться вблизи систем отопления.
Очистите компьютер от пыли и замените термопасту. Такая процедура по истечении нескольких лет работы рекомендуется для каждого подобного устройства. В Интернете несложно найти видео о том, как произвести очистку и замену пасты на вашей модели ноутбука. Если же вы не уверенны в своих силах, то лучше доверить это специалисту сервисного центра.
За экстренное выключение ноутбука отвечает Биос. Возможно, вы недавно меняли прошивку, и она работает нестабильно. Иногда в Биосе достаточно изменить настройки на оптимальные.
Перед запуском игры отключайте ненужные на данный момент программы. Так вы уменьшите нагрузку на процессор. К тому же стоит задуматься об изменении графических настроек игры, из-за которой были отключение, на минимальные.
Приобретите специальную подставку под ноутбук, которая имеет встроенные вентиляторы.

Какие ещё могут быть причины выключения?
Вирусы вполне могут и создавать излишнюю нагрузку на систему, и сами по себе вызывать отключения компьютера. Решение: проверьте устройство с помощью антивирусной программы.
Заводской брак встречается хоть и не так часто в современных ноутбуках, но тоже может быть причиной спонтанных сбоев и выключений. Обычно брак проявляется в первые несколько месяцев использования аппарата, и вы вполне можете обратиться в магазин по гарантии.
Причиной спонтанных отключений может быть и сама игра. Она может попросту неправильно установлена и вступать в конфликт с другими программами.
Настройка спящего режима
На каждом стационарном компьютере, а также на ноутбуках имеется такая функция, как «Спящий режим». Ее устанавливают на случай, когда не хочется полностью выключать компьютер, а через определенный период снова начать на нем работу без ожидания времени на его подключение. К тому же, благодаря такому режиму включается энергосбережение, соответственно портативное устройство будет меньше потреблять электроэнергии и не так быстро разряжаться. Установить спящий режим весьма просто. Достаточно выполнить такие действия:
- Открыть меню «Пуск»;
- Выбрать в нем опцию «Панель управления»;
- В появившемся окне кликнуть на раздел «Электропитание».

Из представленного перечня вариантов настроек, рекомендуется выбрать пункт, расположенный с левой стороны появившегося окна «Настройка перехода в спящий режим». Кликнув на него, после на экране откроется новое окошко, где нужно установить временные рамки, через какое время компьютер будет погружаться в сон. К примеру, можно указать, что ноутбук должен погрузиться в состояние сна через 2 минуты, если на нем не выполняется никаких действий.
После внесения изменений обязательно нужно их сохранить. Для этого следует кликнуть на кнопку «Сохранить изменения».
Также включать функцию «Сон» можно непосредственно в меню «Пуск», где располагается пункты выключения компьютера или его перезагрузка.
Причина вторая: выход важнейших питающих напряжений за допустимые границы
Корректная работа ноутбука возможна только при полном соответствии питающих напряжений определенному уровню. Небольшое отклонение приводит к нестабильности — лагам, зависаниям, перезагрузкам, а значительное — или к выгоранию элементов платы (при превышении номинала), или к отказу от работы («мертвому» зависанию, самоотключению и т. п.).
За уровнем питающих напряжений тоже следит аппаратный мониторинг. Если датчики напряжения показывают отклонение, он также немедленно выключает компьютер, чтобы предотвратить электрическое повреждение.
Предпосылками неполадки могут быть:
- Неисправные питатели — блок питания (включая шнур и штекер, а вместе с ними и гнездо подключения) и/или аккумуляторная батарея.
- Дефекты материнской платы (мультиконтроллер, мосты, обвязка, микросхема памяти CMOS, шим-контроллеры питания либо что-то еще).
- Сбой BIOS.
- Другие устройства — процессор, оперативная память, видеокарта, дисплей и прочее.
Симптомы проблем по питанию
- Ноутбук резко отключился и больше не включается.
- Ноутбук выключается сразу после включения.
- После резкого выключения аппарат включается не с первой попытки, работает непродолжительное время и снова отключается.
- Аппарат включается и через несколько секунд выключается. Признаков перегрева нет.
- Ноутбук нормально работает от блока питания и немедленно выключается при его отсоединении (вышла из строя аккумуляторная батарея). Или нормально работает от батареи, но отключается при подсоединении блока питания (неисправен блок питания).
Диагностика в домашних условиях
Самостоятельно в таких случаях можно сделать немногое. Пожалуй, только:
Сбросить настройки BIOS на умолчания — программно (зайдя в BIOS Setup и кликнув опцию «Load Default Settings», «Bios Default»,»Load Setup Defaults» или т. п.), а лучше аппаратно — отсоединением на 15-30 минут элемента питания памяти CMOS (на картинке ниже), если он расположен в доступном месте (в отсеке жесткого диска или памяти под отдельными крышками). Не забудьте предварительно обесточить ноутбук.
Проверить работу машины с заведомо исправным процессором и оперативной памятью (если есть), отключив периферийные устройства и дисплей и подсоединив внешний монитор. Возможно, проблемный узел находится среди них. С этим справится тот, кто имеет опыт разборки и сборки своего ноутбука.
Во всех остальных случаях придется нести «питомца» в сервис.
Отслеживание показателей напряжения с помощью программ типа HWiNFO, Aida64 и т. п. неинформативно. Сигналы с датчиков на пути к контроллеру HWM проходят через резистивные делители (понижают свой уровень с погрешностью в точности), а программы берут этот показатель и пытаются «восстановить» из него исходный сигнал. Результат, соответственно, получается приблизительным.
Как бороться с перегревом?
y http-equiv=»Content-Type» content=»text/html;charset=UTF-8″>le=»text-align: justify;»>Наиболее частое решение проблемы нагрева при работе с ноутбуком — использование активной охлаждающей подставки. В такую подставку встроены (обычно два) вентиляторы, что обеспечивает дополнительный отвод тепла, выделяемого машиной. На сегодняшний день в продаже имеется множество видов таких подставок от наиболее известных производителей охлаждающего оборудования для мобильных ПК: Hama, Xilence, Logitech, GlacialTech. Кроме того, такие подставки все чаще снабжаются опциями, например: разветвители USB-портов, встроенные динамики и тому подобное, что придаст работе на ноутбуке дополнительное удобство. Стоимость охлаждающих подставок обычно колеблется от 700 до 2000 руб.
Такую подставку можно изготовить и в домашних условиях. Для этого достаточно будет двух вентиляторов, подручного материала, например, пластикового кабель-канала, для их соединения и создания каркаса подставки, и немного воображения для придания подставке формы. Единственной проблемой при самодельном изготовлении подставки может стать питание тех самых вентиляторов, так как вывести необходимое напряжение с ноутбука, сложнее, чем, скажем, с системного блока.

Если, даже при использовании охлаждающей подставки, ноутбук все так же выключается, вполне вероятно, что требуется чистка его внутренних поверхностей от пыли. Такое загрязнение может нанести серьезный вред компьютеру: помимо снижения производительности, вызвать выход из строя элементов системы. Очистку можно провести самостоятельно, когда гарантийный срок вашего ноутбука уже истек, но если вы не обладаете достаточными навыками, лучше обратиться к специалистам. Такую процедуру (продувка сжатым воздухом узлов ноутбука) вам проведут в большинстве сервисных центров за символическую плату.
Для более подробной информации по чистке ноутбука от пыли и других профилактических мерах см. здесь: https://remontka.pro/greetsya-noutbuk/
А вдруг и это будет интересно:
