Вирусы и рекламное ПО
Проблемы со звуком на операционке Windows 7 могут означать, что в системе появился вирус. Видов вирусов очень много и они могут отрицательным образом воздействовать на операционную систему.
Как себя вести, если пропадает звук на компьютере и есть подозрение на вирус:
- Внимательно приглядеться к работе компьютера в целом. Если он стал часто зависать, неожиданно тормозить, то, скорее всего, ПК подвергся вирусной атаке. Если установленная антивирусная программа не справилась и пропустила атаку вируса, то лучше всего проверить систему сторонним антивирусом с актуальными вирусными базами. Например, можно воспользоваться утилитой Dr.Web CureIt. Эта лечащая утилита с успехом лечит инфицированную систему.
- Можно попробовать проверить компьютер с помощью Live CD (аварийного загрузочного диска). С его помощью можно загрузить облегченный вариант операционной системы с готовым антивирусом. Если при загрузке восстановленной системы с Live CD звук появился, то, скорее всего, неисправности в самом Windows 10. Чаще всего его придется переустановить или выполнить восстановление системы с помощью точек восстановления, если этот режим был включен и точки восстановления создавались.
Причины почему нет звука на компьютере
Причиной почему нет звука на компьютера делиться на девять раздела. Это исходя из моей точки зрении, так как такая проблема возникает по множествам разным причинам.
Проверяем уровень громкости на компьютере
Первое, что нам необходима надо проверить не находится ли компьютер в беззвучном режиме.
Бывает такие случи, что случайно нажимаешь на клавиатуре кнопка без звука и думаешь почему нет звука. И еще проверяем уровень громкости на компьютере и на самих колонка. Если все нормально идем дальше.
Проверяем компьютер наличии вирусов
Если бродишь в интернете па разным интересным сайтам скачиваешь разные файлы и тем более без защиты, то вероятность заражение компьютера причем серьезна 100%. Вирус на нашем компьютере работает штатно.
Если звук пропал неожиданно сразу же производите проверку с любым антивирусом например avast free.
Нужно проверить драйвера звукового устройства
Иногда бывает случи, при обновлении системы происходит некорректное установка драйвером или драйвер вообще не работает. Как это узнать смотрим на картинку
На картинке мы видим устройства на котором изображена желтый треугольник с восклицательный знаком. Это означает, что драйвер установлена не правильно или ее вообще отсутствует. Если у вас есть подключение к интернету то обновляем драйвер автоматический. Нажимаем правой кнопка мыши на не работающем драйвере и выбираем «обновить драйвер»
Опять нет звука на компьютере переходим к следующему шагу
Проверяем подключение колонок
Пошел купить себе новый компьютер или свой первый компьютер выбрал то, что нужно и с улыбкой на лице пришел дамой. Собрал сам своими руками подключил к источнику питание и смотришь, нет звука.
При сборке компьютера на задней части корпуса есть выходы от звуковой карты и различаются цветами: розовый, синий, зеленый, желтый, черный.
Надо выбрать тот разъем где нарисовано колонка. И еще проверьте работоспособность колонок, подключите их на другой компьютер или на телефон и проверьте работают ли колонки или нет.
Необходимо проверит еще одну функцию. Заходим пуск-звук и оборудование-звук открывшейся окне если ваши динамики отключены будет серого цвета как на картинке
А если динамики вообще не видны то выполняем следующие действие. В это же окне нажимаем правое кнопка мыши и нажимаем «показать отключенные устройство», после этого включаем устройства т.е. динами и проверяем звук.
Настраиваем системны службы.
Если пропал звук на компьютере надо проверит системные службы, порядке они или нет.
Для того, чтобы зайти системные службы заходим пуск и пишем строке поиска «services.msc.»
Запускаем файл как на картинке
Открывшейся окне ищем файл «Средство построение конечных точек Windows Audio». Открываем данный файл и смотрим «тип запуска должен быть автоматический» и состояние должен быть «работает». Смотрим на картинку.
Проверяем включен ли звуковая карта на BIOS Бывает такие случи, что звуковая карта бывает отключенной в системе биос. Для того, чтобы включит карту заходим в биос и ключаем как на картинке
После этого все еще нет звука на компьютере переходим к следующему шагу. Устраняем дефекты в системных файлах
Чтобы внедрит этот метод заходим пуск и вызываем командную строку. Пишем в командной строе «sfc /scannow» и нажимаем enter. Запустится процесс автоматический восстановление системных файлов в случи изменении она автоматический восстановит их из хранилище.
Некорректная работа аудио-драйверов
Ещё одной распространённой причиной, по которой на компьютере может не быть звука, является отсутствие или повреждение аудио-драйверов. Чтобы выявить эту проблему, наведите курсор на значок аудио в трее. Если появится надпись «Выходное аудиоустройство не установлено», неполадки вызваны именно драйверами звука.
Для устранения этих трудностей кликните на тот же значок правой кнопкой мыши и в контекстном меню выберите пункт «Обнаружить неполадки со звуком».
В результате откроется окно поиска и устранения проблем. Подождите, пока на вашем компьютере будет выполнена диагностика звука. В зависимости от быстродействия устройства, процесс может занимать от нескольких секунд до пары минут. В случае если определение причины неисправности остановится на одном месте, нажмите «Отмена».
Когда диагностика звука будет выполнена, система предложит вам выбор, на каком из устройств вы желаете устранить неполадки. При этом нужно отметить используемое устройство исходя не из его типа, а из расположения входа аудио. Например, если ваши колонки подключены через аудио вход на передней панели компьютера, отметьте второй пункт, несмотря на то, что там указаны наушники.
При аппаратной неисправности результатом диагностики будет следующее окно. Оно может свидетельствовать о повреждении колонок или наушников, но чаще всего причиной трудностей работе звуковых устройств является разрыв или повреждение соединительных кабелей.
На последнем шаге диагностики звука будет отображён результат её выполнения. Если проблемы устранены, закройте средство исправления неполадок. В случае если диагностика не помогла, кликните «Просмотреть дополнительные возможности». Также вы можете ознакомиться со справочной информацией о причинах возникновения неисправностей, нажав на ссылку «Просмотреть дополнительные сведения».
Изменение уровня громкости и индикатора состояния
Первым делом проверьте состояние на наличие отключения звука в микшере громкости. Узнать Вы это сможете по красному перечеркнутому кругу на значке громкости, но не всегда. Пользователи случайным образом или сбои в системе выключают звук на ноутбуке. Ситуация может существовать следующая, полное исчезновение звука или частичное (в приложениях). Чтобы посмотреть и изменить шкалу громкости проделайте следующие шаги.
В системном трее панели задач нажмите правой кнопкой на значок громкости. В меню выберите «открыть микшер громкости». Если Вы не увидели этот элемент, читайте инструкцию, почему пропал значок громкости с панели задач в Windows.
В микшере громкости Вы увидите две области: «устройство» и «приложения». В области «устройство» осуществляется контроль над звуком динамиков ноутбука. В области «приложения» происходит регулирование звуков системы и приложений. У каждого элемента имеется ползунок громкости и индикатор состояния. Если индикатор имеет иконку динамика с красным перечеркнутым кругом, тогда кликните по нему левой кнопкой, чтобы поставить положение «включить звук». По необходимости передвиньте ползунки громкости на приемлемый уровень.
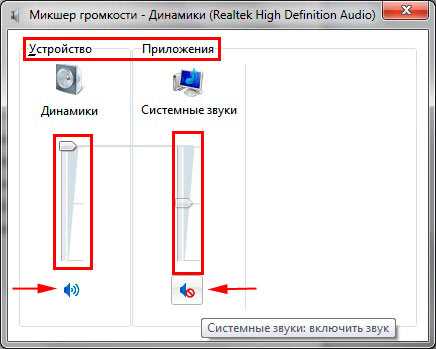
Если пропал звук на ноутбуке в отдельной программе, тогда запустите ее, после чего она появится в микшере громкости в области «приложения». Переключите индикатор и отрегулируйте положение ползунка. На скриншоте ниже представлен пример с Yandex браузером.
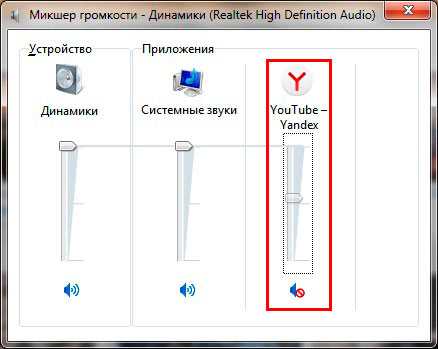
Не забывайте смотреть настройки или индикаторы громкости в самих программах. К примеру, в браузерах звук еще регулируется Flash плеером, где также имеется ползунок громкости и иконка полного отключения звука в плеере.
На ноутбуках имеются горячие клавиши управления общим звуком, поэтому Вам не всегда есть необходимость посещать микшер громкости. Чтобы включить пропавший звук, зажмите кнопку Fn и нажмите кнопку с иконкой перечеркнутой громкости или похожую (обычно находится в верхнем ряду клавиатуры). Вы так же можете зажать клавишу Fn и нажать клавишу прибавляющую звук с изображением громкости (обычно находится на клавиатурных стрелках, рядом с кнопками уменьшения, увеличения яркости экрана ноутбука). На скриншоте ниже смотрите горячие клавиши ноутбука Acer.

Когда пропал звук на ноутбуке, в первую очередь выполните шаги выше. Если проблема осталась, перезагрузите ноутбук, так как при длительной работе может произойти сбой в системе и после перезапуска системы работоспособность может восстановиться. Читайте дальше, если рекомендации выше не принесли успехов.
Отсутствие аудио-кодеков
Аудиокодек — кодек, функция которого сжатие звуковой цифровой информации. к цифровой звуковой информации и относится звук и аудио.
Задача кодеков — закодировать сигналы для передачи данных и хранения, а потом раскодировать уже для просмотра в другом формате.
Все что касается цифровой обработки аудио и видео выполняют кодеки.
Решение
Как установить Виндовс 10 (Windows) на ноутбук: Инструкция по установке
При проблемах со звуком, стоит проверить наличие кодеков. При попытке воспроизведения иногда проигрыватели сообщают, что кодеков в системе нет.
Рекомендуется пакет кодеков для системы Windows – K-Lite, в нем содержится необходимое. Скачать его можно через сайт от производителя. Не забудьте закрыть все программы перед его установкой.
Начать проверку аудиокодеков следует по такому алгоритму:
1«Пуск» , “Панель управления”, “Звуки и аудиоустройства” , “Оборудование” , “Видео кодеки».
2Выбрать «Свойства» и опять «Свойства». Здесь и есть кодеки, для того, чтобы воспроизвести все настройки кодека, вызываем окно «Параметры»
Еще есть специальная программа Sherlock-The Codec Detective, она поможет определить те аудиокодеки, которые установлены на вашем ноутбуке. И поможет определить неисправности в них. Удобная и полезная программа.
Не устанавливайте кодеки из неизвестных сайтов, в них могут содержаться вирусы и вредоносные программы.
Проверка на наличие вирусов — это контрольный этап диагностики ноутбука при потери звука.
Убедитесь, то что программы против вирусов обновлены. Включите проверку системы через антивирусник. В случае если обнаружится заражение системы, примите меры по устранению вирусов.
Не забывайте обновлять ваши антивирусные программы.
Иногда для устранения неполадок в системе, стоит прибегнуть к диагностике Windows. Многие игнорируют эту функцию. Однако она может стать полезной.
Чтобы приступить к диагностике, необходимо сделать следующее: открыть в панели управления вкладку “Система и безопасность”, затем выбрать «Центр поддержки», нажать строку “Устранения неполадок” в котором откроется вкладка «Звук и оборудование» и потом «Воспроизведение».
В открытом окне нажать кнопку “Далее”. После всего надо перезагрузить компьютер.
1

2
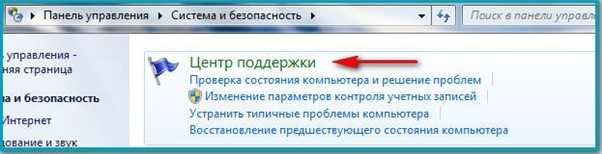
3
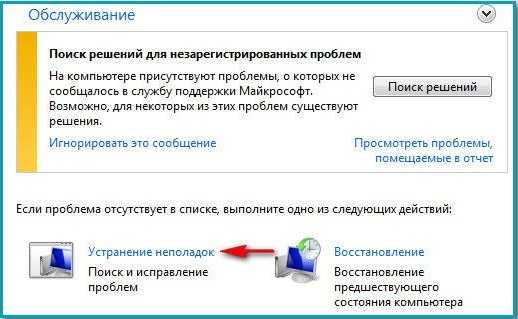
4
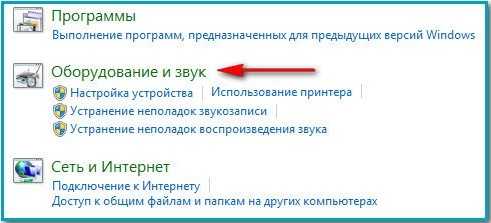
5
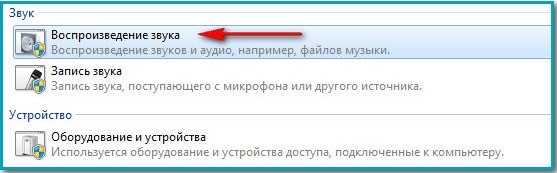
6
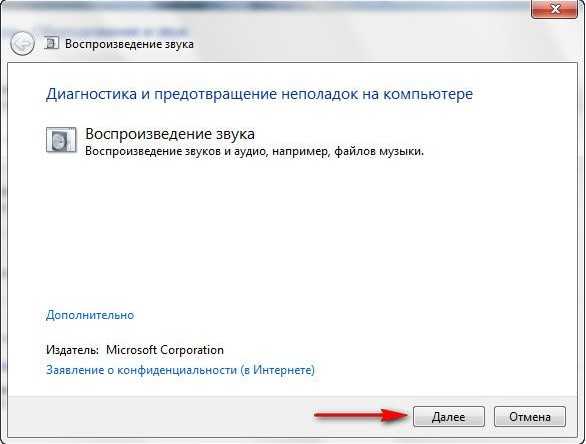
Проверка громкости
Прежде чем приступать к переустановке драйвера и другим серьезным методам, проверьте, включен ли вообще звук на ноутбуке. Иногда пользователи случайно отключают динамики и начинают преждевременно паниковать, не проверив элементарные вещи.
- Найдите на панели уведомлений значок громкости.
- Щелкните по иконке правой кнопкой и откройте микшер громкости.
- Проверьте, чтобы все звуки были включены.
Таким способом часто решается проблема, когда системные звуки вы слышите, а, например, в браузере или отдельном приложении вас встречает тишина. Метод работает на всех версиях – от XP до Windows 8 и «десятки».
Если нет звука на каком-то определенном сайте, то проверьте, включена ли на нем громкость. У всех встроенных аудио и видео проигрывателей есть собственный регулятор, не забывайте об этом.
Нет значка громкости
Если из трея пропал значок звука, то его можно вернуть через свойства панели задач:
- Щелкните правой кнопкой по панели задач.
- Откройте «Свойства».
- Нажмите «Настроить» в поле «Область уведомлений».
- Найдите пункт «Громкость» и включите его отображение.
Если значок всё равно иногда пропадает (например, после перезагрузки), то попробуйте устранить проблему программой Microsoft Fix it 50229 (работает на Vista и Windows 7). Небольшая утилита после запуска создает точку восстановления, а затем исправляет ошибки с системными значками. Те же действия можно выполнить вручную через редактор реестра, однако лучше воспользоваться автоматизированными средствами, чтобы случайно не нарушить работу системы.
Ошибки драйвера звуковой карты
Любые неисправности компьютера, связанные со сбоями в работе драйверов, проще решить путем переустановки программного обеспечения аудиокарты. Для предотвращения сбоев при установке и последующей работы нового драйвера рекомендуется удалить из системы установленное ПО:
- Запустите системное приложение «Выполнить», используя комбинацию клавиш «Win + R».
- Скопируйте в строку «Открыть» команду «devmgmt.msc» (без кавычек), затем нажмите кнопку «ОК».
- В представленном списке нужно найти устройство воспроизведения звука. В названии устройства должно фигурировать «Динамики», «Аудиоустройство», «Audio», «Realtek», «VIA» и т.д. (зависит от конфигурации ноутбука). Устройство воспроизведения может быть несколько.
- Все, что требуется сделать — кликнуть правой кнопкой мыши по названию аудиоустройства, затем выбрать пункт «Удалить устройство».
После удаления драйверов рекомендуем сразу же перезагрузить ноутбук. В некоторых случаях система автоматически обнаруживает отсутствующие драйверы и устанавливает их. Если этого не происходит, программное обеспечение нужно будет скачать и установить самостоятельно. С ноутбуками все просто:
- Перейдите на сайт производителя ноутбука.
- Выберите из предложенного списка либо впишите в поиск на странице модель имеющегося лэптопа.
- Перейдя на страницу ноутбука, откройте раздел «Поддержка», «Драйверы и ПО» и т.д. (ссылка может иметь разные названия).
- Далее останется скачать драйвер звуковой карты и установить его.
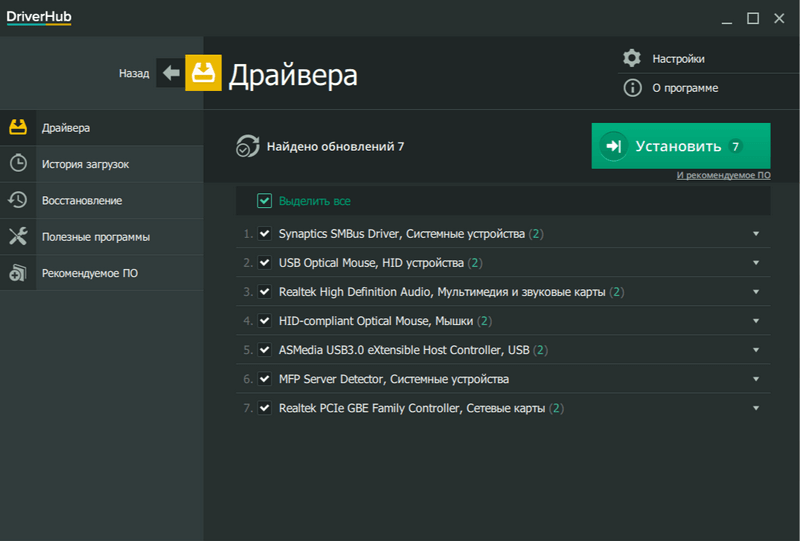
Вариант четвертый «Вирусы, вредоносные программы»
Как способ я рассматривал делал в последнюю очередь, мало вероятно но , проверка на вирусы никогда не бывает лишней да и то что он может сработать исключать не стоит. Включите проверку на вирусы, проверьте звук. Если не помогло, перезагрузите компьютер и отключите все программы которые запускаются при старте такие как: «Скайп, Анти-вирус, Облако, Драйвера и т.д.» возможно есть конфликт, эти программы открывается с права в низу, после проверьте звук.
Подведем итог, мы проверили все возможные варианта а именно: не слетели ли у нас настройки, не поврежденные или устаревшие драйвера, не физическое ли это повреждение или вредоносное ПО. Мы сделали все что было в наших силах теперь со спокойной душо й мы можем смело иди в Сервисный центр.
Проверка динамиков
 Для того чтобы произвести проверку динамика, необходимо подключить внешнее устройство (колонки или гарнитуру). В случае, если на внешнем устройстве всё отлично работает, необходимо заменить динамики ноутбука, которые, скорее всего, вышли из строя при постоянной работе на максимальной громкости.
Для того чтобы произвести проверку динамика, необходимо подключить внешнее устройство (колонки или гарнитуру). В случае, если на внешнем устройстве всё отлично работает, необходимо заменить динамики ноутбука, которые, скорее всего, вышли из строя при постоянной работе на максимальной громкости.
В случае частого использования наушников и неаккуратного, постоянного их вынимания из разъёма штекера, контакты со временем могут испортиться.
Если у провода есть залом и контакты внутри отошли, то следует отрезать дефектную часть и соединить контакты между собой. При выполнении этой операции устройство ни в коем случае не должно быть присоединено к чему-либо. Сами контакты не должны быть открытыми (то есть оголёнными). Стоит закрепить их изолентой.
Важно помнить, что процедура такого кустарного метода ремонта не всегда эффективна. Если звук на компьютере, ноутбуке или любом другом устройстве пропал именно вследствие этих причин, то при подключении в разъём он будет то пропадать, то появляться
Настройка параметров звука вручную
Если процедура восстановления системы не помогла либо по какой-то причине ее невозможно запустить, неполадки со звуком предстоит устранять в ручном режиме. Начинать следует с настройки системных параметров, отвечающих за работу звуковой карты компьютера. Первым делом проверьте, является ли аудиокарта, к которой подключены встроенные колонки или наушники, устройством воспроизведения звука по умолчанию:
Кликните правой кнопкой мыши по значку с изображением динамика в трее (правый нижний угол экрана), затем выберите пункт «Звуки»:
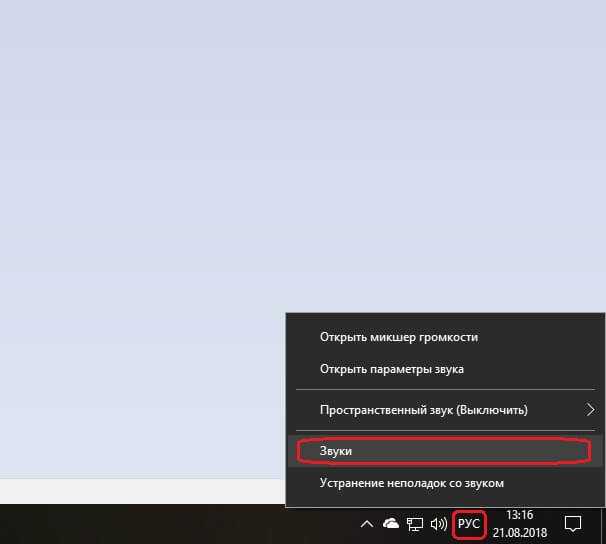
- Во вновь открывшемся окошке перейдите во вкладку «Воспроизведение».
- В окне отобразятся все действующие устройства компьютера, способные воспроизводить звуки.
- На этом шаге в качестве устройства воспроизведения звука по умолчанию следует выбрать звуковую карту, отвечающую за работу встроенных динамиков ноутбука (она же отвечает и за воспроизведение звука при подключении к компьютеру наушников).
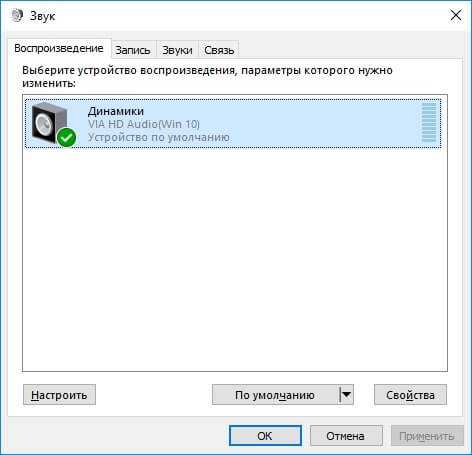
- Чтобы сделать это, кликните по значку «Динамики» (обычно так именуется встроенная аудиокарта) правой кнопкой мыши, затем выберите пункт «Использовать по умолчанию».
- После этого действия у пиктограммы «Динамики» отобразится зеленая галочка, как это показано на изображении выше.
- После всех этих манипуляций с параметрами звука может потребоваться перезагрузка ноутбука.
Если в окне настроек отсутствуют значки устройств воспроизведения звука, это может означать одно из двух — либо аудиокарта была отключена программно, либо имеются неполадки с работой драйверов. Есть еще одна причина — аппаратные неисправности аудио-контроллера материнской платы либо любого другого электронного компонента ноутбука, включая встроенные динамики, гнездо для подключения наушников и т.д.
В любом случае сначала нужно проверить, не была ли аудиокарта отключена программно случайно пользователем или одной из многочисленных вредоносных программ:
Вновь откройте окно настроек «Звуки».
Во вкладке «Воспроизведение» кликните правой кнопкой мыши по пустой области в блоке, где отображены звуковые устройства (они могут и отсутствовать), затем установите галочку напротив пункта «Показать отключенные устройства».
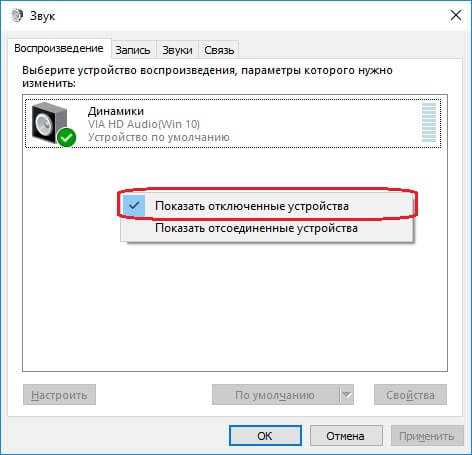
- Если устройство было отключено программно, в окне отобразится его полупрозрачная пиктограмма, под которой будет написано «Отключено».
- Для включения устройства кликните по его значку правой кнопкой мыши и выберите пункт «Включить».
- После этого задействуйте включенную звуковую карты в качестве устройства воспроизведения по умолчанию.
- Перезагрузите компьютер, если звук не появился сразу.
Если в окне настроек «Звук» никакие устройства воспроизведения так и отобразились, возможно, имеют место неполадки драйвера аудиокарты.
Основные причины отсутствия звука в динамиках ноутбуков
ТОП-12 Лучших внешних звуковых карт (Аудио интерфейсов) | Рейтинг актуальных моделей в 2019 году
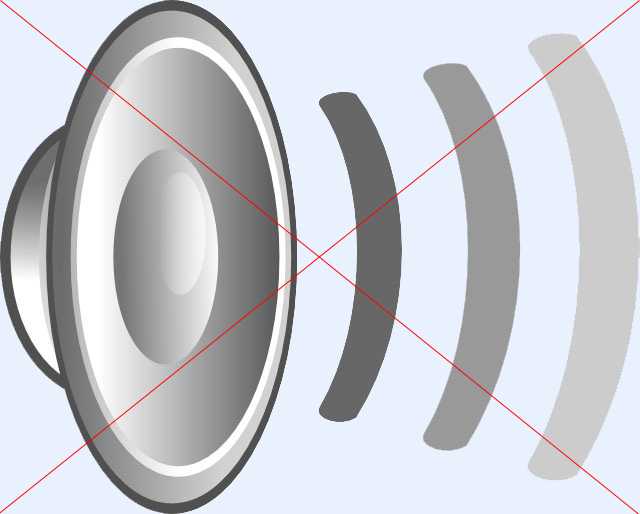
Причины отсутствия звука
- выключен микшер громкости;
- неисправность динамиков;
- сбой в драйверах;
- неполадки во внутренней системе управления — “BIOS”;
- отключение сервиса «Windows Audio»;
- отсутствие аудио-кодеков.
Рекомендуется поочередно выполнять следующее:
1Вначале проверить работоспособность колонок в том случае, если они подключены к ноутбуку. Если на других устройствах они работают исправно, то значит дело все таки в самом ноутбуке.
2Запустить автоматическое обновление системы. Это значит создать точку восстановления, когда все еще работало. Такие действия иногда помогают, если в системе появляются проблемы с действием программного обеспечения либо отдельных компонентов.
Рассмотрим более подробно все способы решения данной проблемы.
Включение службы звука
Бывает такое, что служба Windows Audio, ответственная за воспроизведение звука остановлена. Иконка громкости в трее имеет красный круг с белым крестом. При наведении на иконку громкости всплывает подсказка, что аудио служба не запущена. Чтобы восстановить звук на ноутбуке, необходимо кликнуть по значку звука левой кнопкой. Потом мастер устранения неполадок автоматически исправиn проблему, и Вы увидите, что красный значок с крестиком пропал.
Запустить службу аудио можно вручную. Нажмите кнопку Win + R, в поле ввода скопируйте services.msc, потом кликните OK. Отсортируйте службы по имени, затем найдите службу Windows Audio, дважды щелкните по ней левой кнопкой.

На вкладке «общие» в свойствах службы звука установите тип запуска «автоматический». Далее кликните кнопку «запустить», подождите немного. Теперь пропавший звук ноутбука восстановится.

Неполадки в BIOS
Как зайти в БИОС? Все возможные способы входа на ПК и ноутбуке под Windows
Одной из многих причин потери звука на ноутбуке является выключение интегрированной платы звука в BIOS.
BIOS это сборник микропрограмм, которые дают возможность осуществить настройку единичных девайсов системного блока, а также загрузку операционной системы и другие настройки значимых параметров.
Буквально BIOS возможно охарактеризовать базовой системой ввода-вывода.
Чтобы это проверить, надо зайти в BIOS-меню.
Существует несколько Вариантов входа путем нажатия на комбинации клавиш при загрузке:
- F2
- F1
- F10
- DEL
- ESC
- CTRL+ALT+INS
- CTRL+ALT+ESC
- CTRL+ALT+ENTER
Поэтому сразу же после загрузки системы, если нажать например Delete или F2 , появляется надпись Setup и рядом будет кнопка, вот здесь и вход в BIOS ).
Эту кнопку надо успеть нажать в тот момент, когда система грузится.
Когда вход в BIOS выполнен, нужно отыскать строку «Advanced» и возле надписи «High Definition Audio» должно светиться слово «Enabled» .
Если горит «Disabled», то выбираем что необходимо, используя стрелки на клавиатуре.
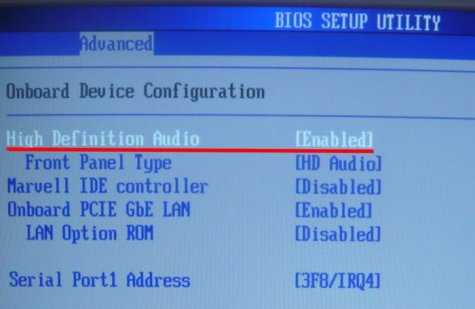
Далее производится выход из BIOS нажимая кнопку F10 на клавиатуре, или нажав на «Exit»в меню «Exit&Save Changes» . Перед этим сохранить измененные параметры.
Перезагрузить компьютер и проверить не появился ли звук.
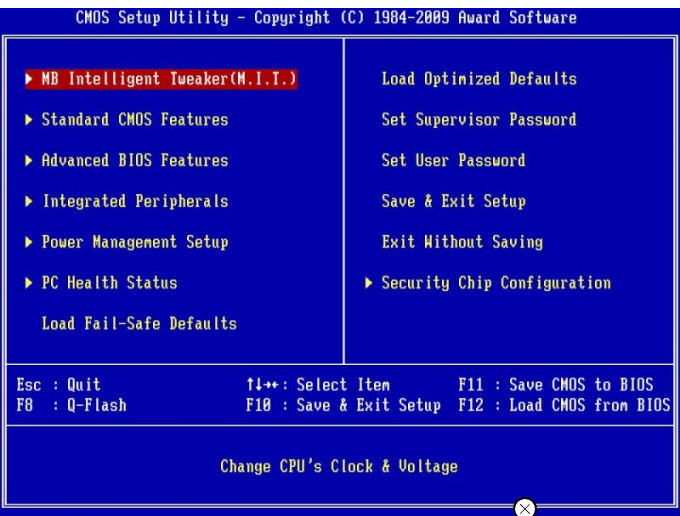
Неполадки на уровне BIOS
Материнская плата любого персонального компьютера имеет в своей конструкции специальный микрочип, на котором записана системная микропрограмма BIOS. Она отвечает, в т.ч., за идентификацию и последующий запуск интегрированных в системную плату устройств, включая аудиокарту. При возникновении неполадок на уровне BIOS либо неправильно заданных настроек работа компьютера может быть легко нарушена. В подобных ситуациях нередко помогает процедура полного сброса параметров BIOS. Делается это следующим образом:
- Выключите ноутбук, затем включите его обратно, периодически нажимая клавишу «Del», «F2» или «F12» (возможен и другой вариант — зависит от модели лэптопа).
- Еще до стадии загрузки операционной системе на экране компьютера должен будет отобразиться пользовательский интерфейс (настройки) BIOS.
- От вас потребуется найти и задействовать функцию сброса настроек, которая может именоваться как «Load Default Setting», «Load Defaults», «Load Optimized Setting» и т.п. (зависит от версии прошивки BIOS). Функция может быть обнаружена на первой же странице пользовательского интерфейса, либо в одном из разделов (обычно — это раздел «Save & Exit»).
- Выберите функцию посредством стрелок на клавиатуре, затем нажмите на клавишу «Enter».
- Нажмите «F10», чтобы сохранить изменения и перезагрузить компьютер.
Если проблема заключалась в настройках BIOS, проблема со звуком должна будет исчезнуть. В противном случае выполните действия, описанные во всех предыдущих разделах данной статьи, начиная с устранения неполадок в автоматическом режиме.
Устранение неполадок в автоматическом режиме
Многие неисправности программного характера (сбои в работе ОС, неполадки драйверов, неосторожные действия пользователя с настройками и т.д.) могут быть устранены в автоматическом режиме. Речь идет о запуске функции отката конфигурации ОС до работоспособного состояния. Под откатом понимается процедура восстановления системы до определенной контрольной точки (чекпоинта). Чтобы этот способ сработал, в системе должна быть задействована соответствующая функция (по умолчанию она всегда включена).
Для отката системы выполните следующие шаги:
- Перейдите в раздел «Система и безопасность» из «Панели управления».
- Далее откройте подраздел «Система», затем — «Защита системы» (элемент расположен в левой части окна).
- Отобразится окно «Свойства системы» с заранее открытой вкладкой «Защита системы».
- Нажмите на кнопку «Восстановить» в центральной части окна.
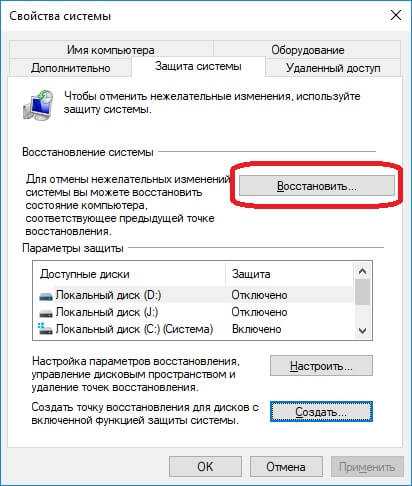
- Если в системе функция восстановления была включена, откроется новое окно — кликните по кнопке «Далее» в правом нижнем углу.
- Далее отобразится таблица, в которой приведены существующие точки восстановления. Выберите среди них чекпоинт, на момент создания которого (см. по дате) не наблюдались проблемы со звуком. Нажмите «Далее» после выбора.
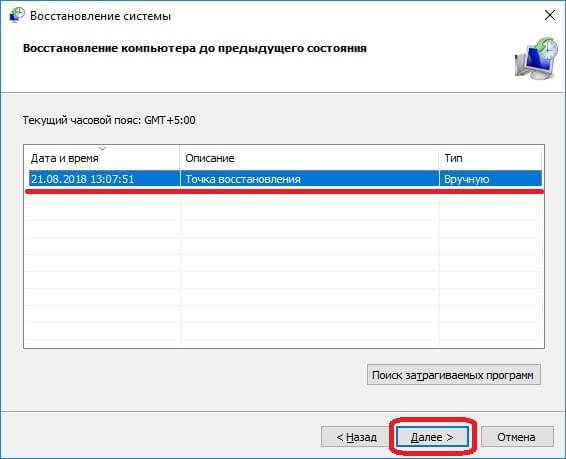
Нажмите кнопку «Готово», чтобы запустить процедуру восстановления системы.
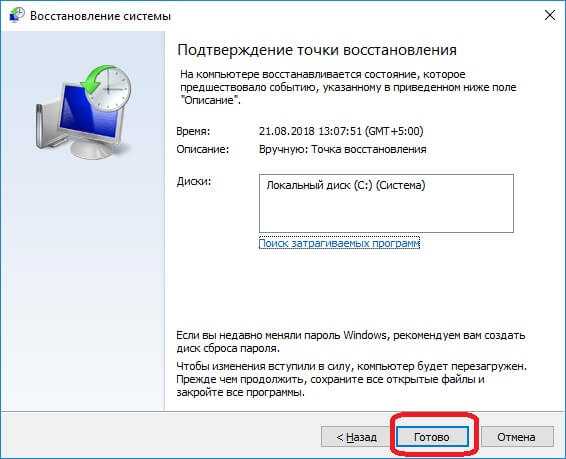
В процессе восстановления компьютер будет перезагружен. О результатах отката системы будет сообщено при первом включении ноутбука.
Установка звуковых драйверов
Из-за «криво» установленных либо устаревших драйверов очень часто возникает ситуация, когда пропал звук на компьютере.
А делать необходимо следующее — установить отсутствующие либо переустановить существующие драйвера. Старые драйвера можно не удалять, так как они всеравно обновятся при установке новых.
Первым делом определите, который из них требует установки. Для этого снова откройте вкладку диспетчера устройств и выберите имеющуюся звуковую карту. Нажмите два раза левой кнопкой мыши по ее названию, чтобы открыть окно свойств.
Окно свойств звуковой карты
В данном окне перейдите на вкладку «Сведения» и в раскрывающемся списке свойств выберите значение «ИД оборудования». Раздел «Значение» отобразит идентификатор оборудования. Выделите и скопируйте первый из них.
Вкладка «Сведения»
Затем понадобится воспользоваться Интернетом и открыть сайт , на котором и будет проводиться поиск драйверов для звукового устройства.
Сайт поиска драйверов по типу устройств
Сложности в работе с данным сайтом возникнуть не должно, так как он поддерживает русский язык. В поисковое поле, расположенное в верхней части этого ресурса, нужно вставить скопированный ИД вашего звукового устройства и нажать кнопку «Искать». По окончании поиска откроется окно с его результатом.
В правом нижнем углу данного окна будет отображаться значок дискеты, нажав на который вы сможете сохранить найденный драйвер на своем компьютере. После того, как завершится его закачка — кликните по «ехе» файлу для того, чтобы начать процесс установки.
Запуск установочного файла
Может случиться так, что скачанный файл не будет иметь расширение «ехе». Не стоит пугаться — его установка осуществляется путем обновления драйверов.
Чтобы это сделать — снова откройте «Диспетчер устройств» и дважды кликните по названию звуковой карты. В открывшемся окне ее свойств перейдите на вкладку «Драйвер» и нажмите на кнопку «Обновить».
Вкладка «Драйвер» окна свойств звуковой карты
После этого перед вами откроется окно обновления драйверов, в котором выберите пункт «Выполнить поиск драйверов на этом компьютере».
Выбор варианта поиска драйверов
Затем вам понадобится указать месторасположение ранее скачанного файла. Делается это при помощи кнопки «СОбзор», имеющейся в окне обновления.
После установки нового драйвера не забудьте перезагрузить компьютер, чтобы все изменения вступили в силу. Если затем открыть окно свойств звуковой карты — можно увидеть, что звуковой драйвер обновился.
Служба Windows Audio
Еще одной причиной, влекущей за собой отсутствие на компьютере звука, может служить отключенное состояние службы Windows Audio.
Для того, чтобы ее включить, вам понадобится перейти на вкладку «Службы».
Первым делом откройте «Панель управления».
Окно панели управления
Выберите из присутствующих в нем элементов раздел «Администрирование».
Вкладка «Администрирование»
Затем перейдите на вкладку «Службы» и найдите в списке Windows Audio.
Вкладка «Службы»
Если эта служба находится в отключенном состоянии — дважды кликните по ней левой кнопкой мыши. После этого откроется вкладка свойств данной службы, где и необходимо произвести включение.
В параметре «Состояние» нажмите кнопку «Запустить», а затем «Применить», чтобы изменения вступили в силу.
Вкладка свойств службы Виндовс Аудио
Если вы не хотите постоянно запускать вручную эту службу — установите в разделе «Тип запуска»параметр «Автоматический».
Установка дополнительной программы
В борьбе с исчезновением звука может помочь небольшая вспомогательная программа, которая называется Realtek High Definition Audio Driver.
Однако, данная «прога» подходит лишь тем, у кого установлена звуковая карта Realtek. Хотя, если честно, она установлена на большинстве компьютеров.
Для начала вам понадобится ее скачать и установить на ПК
Внешний вид программы Realtek.
В процессе установки программа производит копирование необходимых для работы файлов и перезагружает компьютер. После этого происходит продолжение установки. По ее окончании компьютер нужно вновь перезагрузить — только в этом случае проведенные изменения смогут вступить в силу.
Если установка прошла успешно — возле стандартной иконки динамика в системном трее появится значок звуковой колонки.
Значок программы Realtek
Кликнув по нему, вы попадете на вкладку этой программы, где сможете произвести ее настройку.
Окно диспетчера Realtek HD
Возможно, вам будет интересно: 4 способа узнать характеристики компьютера на Windows
Вариант третий «Сломался разъем»
Если вы пользуетесь ноутбуком или компьютером и звук пропал в наушниках или на колонках проверьте визуально на целостность разъем и штекер, прощупайте плотно пальцами весь шнур, покрутите штекер в разъеме. Если же звука нет на динамиках ноутбука то плотно прощупайте корпус ноутбука выше клавиатуры по всей площади буквально нажимая пальцами
Обратите внимание на соединение экрана и основной части бывает такое что из-за поломки в прошлом они наносят повреждения проводам динамиков. Если у вас Системный блок то очень хороший способ который решил много проблем разборка-сборка
т.е. отключите все платы от питания и пусть полежат пяток минут. Если же вы не опытный пользователь, то лучше даже не лезть! В случае с ноутбуком все аналогично. Если звук пропал на наушниках или колонках попробуйте подключить их к другому устройству например к телефону или планшету дабы убедиться что это действительно проблема не в них.
Решение проблемы
Если ничего из вышеописанного вам не подошло, и звука по-прежнему нет, можно начинать грешить на звуковую карту. Если в ноутбуке с ней наблюдаются проблемы, значит, придется отнести его в ремонт либо купить внешнее устройство.

Если вы решитесь на ремонт, есть вероятность, что он заберет у вас много времени и денег. Поэтому многие выбирают покупку внешней звуковой карты. Она выглядит как обычная флешка, которая имеет разъемы для микрофона и наушников. Конечно, идеальный вариант — приобрести «родную» звуковую карту, но если такой возможности нет, постарайтесь найти наиболее качественную модель.
В подобном решении есть один минус. Сложно точно понять, что проблема в звуковой карте. Возможно, причиной неполадок со звуком стали вирусы или засорение системы. Поэтому многие напоследок рекомендуют переустановить операционную систему. Есть вероятность, что были повреждены какие-то системные файлы, которые восстановятся при установке ОС. Если этот вариант не поможет, тогда однозначно проблема в звуковой карте.
Восстановление громкости с помощью программ
Проверку можно произвести при помощи довольно распространённой утилиты под названием «Диспетчер звука». Это отдельно установленное приложение от производителя звуковых карт. К примеру, диспетчер под названием «Realtek High Definition Audio», как правило, находится в панели уведомлений.
 Проверка драйверов также является распространённой причиной того, почему не работает звук на Windows 7 или любой другой ОС. Внизу, слева от рабочего окна «Пуск» кликните правой кнопкой мышки на «Компьютер» и выберите в появившемся окне раздел под названием «Управление», затем далее кликните на пункт «Диспетчер устройств». Появится ещё одно отдельное окно, в котором необходимо нажать на меню «Звуковые устройства». В случае если устройство отключено, то следует включить его.
Проверка драйверов также является распространённой причиной того, почему не работает звук на Windows 7 или любой другой ОС. Внизу, слева от рабочего окна «Пуск» кликните правой кнопкой мышки на «Компьютер» и выберите в появившемся окне раздел под названием «Управление», затем далее кликните на пункт «Диспетчер устройств». Появится ещё одно отдельное окно, в котором необходимо нажать на меню «Звуковые устройства». В случае если устройство отключено, то следует включить его.
Но если около устройства присутствует жёлтый знак восклицания, то драйвер нужно будет переустановить. Для этого нажмите на Realtek High Definition Audio правой кн. мыши и выберите элемент, который называется «Обновить драйверы». Затем после окончания процесса обновления рекомендуется перезагрузить ноутбук.
Бывает, что переустановка драйвера необходима, но система явно отображает, что совершенно не нуждается в этом. Опять же, при обновлении драйверов система может автоматически не найти необходимый драйвер для восстановления. В таких ситуациях драйвер необходимо будет искать самостоятельно. Наиболее часто такие ситуации происходят, когда установлен не подходящий конкретной системе драйвер или другая, несовместимая версия. Вот примеры того что можно сделать в таких случаях:
- Поискать на диске материнской платы, где находятся все драйвера.
- Скачать нужные драйверы через сайт-производитель звуковой карты.
- Скачать драйвер через фирменный сайт- производитель ноутбука (подходит для ситуаций, когда карта в устройстве встроенная).
Проверка в виндовс службы под названием «Audio». Для того чтобы вызвать окно этой службы, нажмите на кнопку Пуск, которая расположена внизу, на панели задач и выберите элемент под названием «Панель Управления». Далее следует кликнуть на пункт «Администрирование», а после выбрать «Службы» и запустить службу «Windows audio». Если же она не запущена, то зайти в её свойства (при помощи клика правой кн. мышки на элементе «Windows audio»). После того как служба включится, в разделе «Тип Запуска» выберите пункт «Автоматически».
Проблемы с диспетчером звука
Выше мы рассмотрели настройки звука в самой системе. Но есть еще один сервис, который помогает справиться с более глубокой настройкой устройства. Такая программа устанавливается вместе с драйверами звука. Практически во всех системах она называется Realtek High Definition Audio. Утилита помогает задать оптимальные настройки, если случились какие-то неполадки со звуком.
Для этого переходим в «Панель управления», как описывалось выше. После нужно выбрать параметр просмотра. Он находится в правом верхнем углу. Вы сможете выбрать показ крупных или мелких значков, а также выбрать раздел «Категория». Как раз последний вариант и нужно нажать. В диалоговом окне все элементы перестроятся. Нужно найти «Оборудование и звук» и выбрать самый последний пункт.
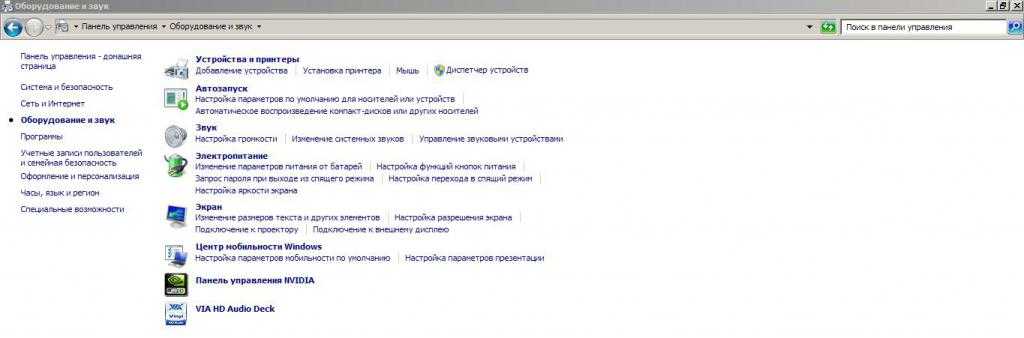
Откроется встроенный сервис настройки звука. Его нужно внимательно исследовать. В зависимости от требований можно настроить звук под себя.
