Видеосистема
Проверить исправность шлейфа, соединяющего видеокарту или системную плату с матрицей дисплея, можно посредством подключения ноутбука к стороннему экрану: компьютерный монитор, телевизор.
Для этого необходимо подсоединить портативный компьютер через поддерживаемый интерфейс к устройству вывода изображений.
Для большинства это устаревший VGA-порт, хотя многие современные девайсы им не оснащены.
В таком случае общим должен быть DVI либо современный HDMI. Разницы для пользователя нет никакой, только штекеры да провода отличаются.
Рис. 7 – Подключение к внешнему устройству вывода изображения посредством интерфейса VGA
Если появится картинка на телевизоре/мониторе, значит проблема заключается в вашем дисплее – неисправна подсветка, проблема со шлейфом.
В последнем случае его можно заменить и самостоятельно, однако не всегда просто отыскать нужное комплектующее, и ещё меньше людей смогут осторожно и правильно раскрутить девайс, заменить старый шлейф и собрать всё обратно. Да таким образом, чтобы не навредить ноутбуку.. При подключении ПК к телевизору на последнем появилась картинка – несите устройство в сервисный центр.
При подключении ПК к телевизору на последнем появилась картинка – несите устройство в сервисный центр.
Специалисты отыщут проблему и предложат решение. Порой оно может дорого обойтись, как, например, замена матрицы экрана.
Перегрев
Нередко устройство выключается автоматически, когда температура одного из его компонентов достигает предела, заложенного разработчиком.
В такой ситуации чаще всего виновником является перегретый центральный процессор, который не даёт компьютеру запуститься повторно.
Рис. 8 – Изрядный нагрев
Система охлаждения не справляется с положенными на неё задачами по ряду причин:
Проблема с пылью
Лопасти вентилятора и радиаторные трубки с пластинами покрыты пылью, которая снижает теплопроводимость металла и эффективность отвода теплого воздуха от нагретых силовых элементов.
Придётся снять нижнюю крышку устройства и избавиться от пыли при помощи баллончика со сжатым воздухом, ватных палочек (только не оставляем ворса) либо пилесоса с феном.
Если собрались продувать, лучше вынесите ноутбук на улицу или балкон.
Рис. 9 — Много пыли
Также рекомендуется раз в два года (каждый сервисный центр и производитель сроки устанавливат самостоятельно) заменять терпопасту, которая находится на контактной площадке между центральным процессором и кулером.
Теплопроводящую пасту в домашних условиях лучше не заменять, если у вас нет подобного опыта, – чревато последствиями.
Проблемы с Windows или драйверами
При старте ПК перед вами появляется загрузочный экран (где написано, при помощи какой кнопки можно вызвать BIOS), дальше – логотип запускаемой операционной системы Windows, а после её загрузки отображается только курсор, но вы можете вызвать Диспетчер задач.
Попробуйте запустить Проводник вручную:
- Открываем Диспетчер задач.
- В меню Файл выбираем Создание новой задачи.
- В текстовой строке появившегося окна пишем explorer и жмём Enter.
Рис. 10 – Запуск Проводника вручную
Не помогло? Воспользуемся Безопасным режимом. Чтобы в него попасть, перезагружаемся, после чего жмём F8 на протяжении нескольких секунд. При появлении экрана с перечнем вариантов запуска выбираем подходящий.
Рис. 11 – Запуск Безопасного режима
Если всё удалось, ищем приложение или драйвер, который вызвал проблему (вспомните, что установили или обновили до её возникновения).
Нередко здесь помогает откат состояния системы, её сброс (если это Windows 10) либо переустановка.
BIOS
Последнее, что можно попытаться сделать, это сбросить настройки BIOS.
Вариант больше подходит для обычных компьютеров (может картинка выводится на второе устройство, а не основной монитор), а не ноутбуков, но все же может кому-то помочь.
Всё будем делать вслепую:
При старте системы пробуем открыть меню конфигурации BIOS при помощи соответствующей клавиши.
Рис. 12 – Кнопки вызова меню
- Через пару секунд жмём F9, чтобы сбросить настройки.
- Жмём F10, чтобы выйти из меню конфигурации.
- Нажимаем Enter для сохранения настроек.
Если не поможет, значит в 4-м шаге нужно нажать курсор влево или вправо, чтобы выбрать положительный вариант ответа (в некоторых моделях по умолчанию выбрана опция «Нет»).
Также убедитесь, что нажимаете правильную кнопку для вызова BIOS. В этом поможет инструкция по эксплуатации устройства.
Наиболее популярные проблемы с «железом» и методы их решения
Внутреннее устройство ноутбука можно сравнить с организмом человека, а наиболее крупные детали с органами, важными для жизни. Если один из таких «органов» в компьютере откажет, то работать не будет целый «организм».
Перегрузка системы
«Что делать, если ноутбук выключился и не включается?», — Спросил у меня однажды друг, принеся своего десятилетнего старичка. Причина оказалась банальной: за десять лет службы корпус так набился пылью, что она делала невозможным контакт внутренних комплектующих. Друга спасла обычная чистка.

Она, скорее всего, поможет и вам. Хороший симптом того, что компьютер нужно почистить – шумная работа вентилятора. Однако лучшим решением станет ежегодная профилактическая чистка «железа».
Сломался аккумулятор

Аккумулятор не является жизненно-необходимой деталью. Попробуйте вытащить его и вставить по новой. Если ноутбук включился, то проблема была именно в модуле питания. Работать можно и без него, но тогда, до замены, переносной компьютер превратиться в стационарный.
Планка оперативной памяти загрязнилась
Оперативная память в ноутбуке – аналог кратковременной память человека. В ней хранятся все активные процессы. Сама планка, расположенная в нижней части корпуса, не терпит пыли и мелкого мусора. Однако, даже при самом аккуратном хранении, оперативная память изнашивается.
Чтобы исправить проблему, аккуратно раскрутите нижнюю часть корпуса, извлеките планку оперативной памяти (она выглядит так).

Затем протрите ее спиртом или зеленкой спиртосодержащим раствором. Подождите, пока жидкость испариться и вставьте оперативку назад.
Проблемы с гнездом питания
Помните ту чашку чая, которую разлили на клавиатуру неделю назад? Это вероятная причина того, что не включается ноутбук, — Что делать в таком случае? Первым делом посмотреть на панель зарядки.
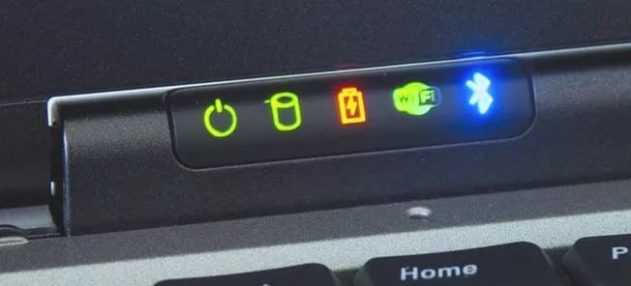
Если лампочка с батарейкой не горит, то, скорее всего, сломался разъем питания. Выход тут один – идти в сервисный центр.
Вышел из строя видеочип
Ноутбуки делятся на два типа: с интегрированным видеочипом и с отдельной видеокартой.

Бывает, что, хотя вентилятор работает, ноутбук не запускается, экран черный и жизнь кажется сплошным разочарованием. Если компьютер при этом не падал, то, скорее всего, отходят контакты у видеоадаптера. Решение предлагается простое, но оригинальное – прогреть видеочип строительным феном. Разогретые металлические детали расширятся, и, скорее всего, продолжат работать.
Прогрев – крайне сложная операция. Выполнять ее самостоятельно рекомендуется только опытным пользователям.
Сломалась матрица
В случаях, когда ноутбук включается, вентилятор шумит, но экран черный, проблема заключается в матрице. Матрица – элемент, который находится за защитным стеклом экрана.
Именно на нем показывается изображение. Чаще всего эта деталь ломается после падений или ударов. К сожалению, это одна из наиболее дорогостоящих частей ноутбука, поэтому ее замена влетит в копеечку.
Досрочно списывать ноутбук не стоит. Проконсультируйтесь с мастерами.
Конфликт новой комплектующей с БИОС или материнской платой
Иногда материнская плата «не замечает» подключенной к ней платы оперативной памяти. Это бывает потому что:
- а) Материнка не поддерживает столько памяти, достигнут лимит.
- б) Планка оперативной памяти относятся к разным типам (DDR, DDR2, DDR3). Одновременно могут работать только одинаковые модели.
- в) Устарела прошивка БИОСа. Нужно обновить его до последней версии и включить в настройках многоканальный режим поддержки.
Сломался процессор
Процессор – мозг ноутбука. Он защищен очень надежно, поэтому ситуации, в которых он выходит из строя составляют не более трех процентов от общих случаев поломок. Как вариант, замените термопасту, это позволит более лучше отводить тепло от процессора.

Верным признаком того, что время обновлять термопасту пришло является то, что ноутбук включается и через несколько секунд выключается. Срабатывает защита от перегрева.
Сломался жесткий диск
Неожиданно начали появляться синие экраны? Ноутбук издает странные звуки при включении? Это значит, что проблемный сегмент – жесткий диск.

Неполадок с ним связано довольно много: механические повреждения, загрязнения, конфликт с материнской платой. Установить вид повреждения «на глазок» не выйдет. Попробовать восстановить его можно с помощью программы.
Пиратская копия системы.
НУ и наконец мы с вами добрались до третьего пункта. Он будет состоять всего из одного подпункта, который я сейчас опишу. Многие люди, у которых стоят пиратские копии операционной системы Windows часто звонят мне и говорят что у них черный экран на рабочем столе и когда ставишь заставку, то это безполезно, ведь она снова пропадает при перезагрузке. Также система пишет что пользователь возможно приобрел поддельную копию программного обеспечения и говорит что неплохо было бы сходить в магазин и заплатить деньги за официальную систему.
Такие «черные экраны» убираются покупкой и введением ключа в специальное поле. Существует и незаконный метод- активация Windows при помощи активатора, который все сделает за вас. Достаточно запустить его и нажать на одну единственную кнопку. Компьютер перезагрузится, а после завершения перезагрузки Windows будет активирован.
Черный экран ютуб: Как убрать черный экран на андроид при просмотре видео с ютуб (но звук есть)
Избавиться от черного экрана телефона Андроид при воспроизведении видео позволяет установка обновлений для «YouTube».
Если не это не помогло, то необходимо выполнить следующее:
- Произвести очистку сервисов CooglePlay одной из утилит «клинеров»;
- Отключить в устройстве прием передачу мобильных данных и деактивировать вайфай-модуль;
- Войти в настройки;
- Перейти в Приложения – все;
- Удалить данные GooglePlay;
- Для приложения Ютуб также очистить все данные;
- Далее удалить кэш во вкладке Память;
- Закрыть все запущенные меню и перезагрузить гаджет;
- Подключиться к интернету;
- Готово.
Как быть если при включении ноутбука черный экран и курсор?
Если на экране есть стрелочка, то устранить сбой доступно программными методами.
Корректируем программные настройки:
- Отключить лэптоп от сети и убрать аккумулятор;
- Около 10 секунд удерживать нажатой кнопку включения;
- Подключиться к электросети (не забыв установить батарею обратно, рекомендуется предварительно протереть спиртом контакты);
- Включить лэптоп;
- Клацнуть запуск в обычном режиме;
- Все!
Программы призванные убрать черный экран Windows
Кроме упомянутых выше программ, устранить сбой в компьютерах на Виндовс 7 из-за проблем с активацией, эффективно позволяет утилита «RemoveWAT21».Шаги:
- Установить утилиту;
- Удалить активацию;
- Вновь активировать и снять анализ лицензии системы;
- Готово. Теперь черный экран по причине сбившейся активации не появится никогда.
Описываемая утилита оснащена руководством, поэтому после ее инсталляции даже у новичков сложностей не возникнет.
Также одной из самых многофункциональных программ является AVZ, с применением которой уже успели познакомиться выше. Антивирусник может устранить большинство причин возникновения рассматриваемой ошибки.
Он способен быстро восстановить реакцию ОС на файлы exe, scr, pif и com, а также помочь сбросить префиксы протоколов Интернет Эксплорера. При необходимости восстанавливает раб.стола Виндовс и проводник.
Работа в безопасном режиме
Запустите безопасный режим с загрузкой сетевых драйверов, используя клавишу F8 или установочный носитель с Windows 8. Если система запускается корректно, то вам нужно проверить, что в углу нет надписи о том, что вы используете копию, которая не является подлинной.

Если надпись есть, то убрать черный экран можно с помощью правильной активации Windows или покупки лицензионного ключа. Кроме того, попробуйте выполнить восстановление системы, откатившись до даты, когда черный экран не мешал вам работать.
Обязательно стоит проверить драйверы видеокарты:
- Откройте диспетчер устройств.
- Найдите видеоадаптер.
- Откройте свойства и перейдите в раздел «Драйвер».
- Выберите пункт «Откатить».
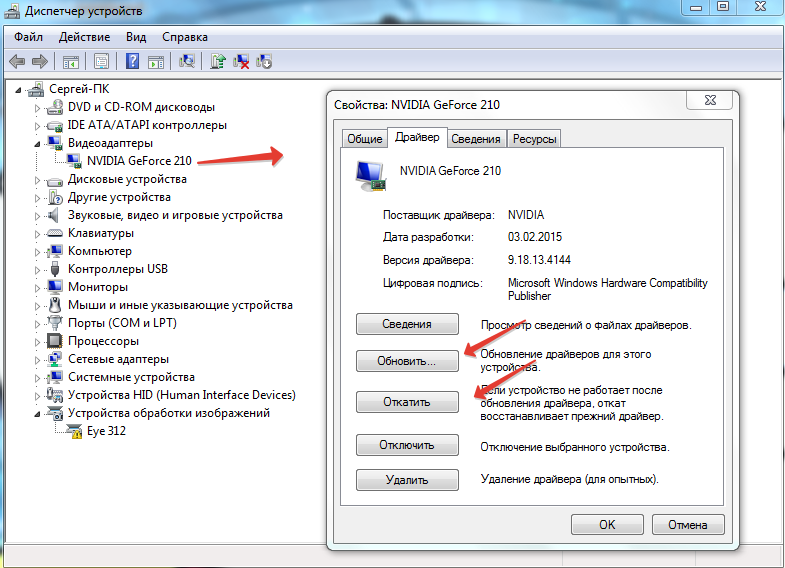
Если откат драйверов не помогает, попробуйте выполнить противоположное действие – обновите программное обеспечение видеокарты.
- Нажмите Win+R и выполните «dxdiag».
- На вкладке «Экран» посмотрите имя устройства и версию драйвера.
- Найдите в интернете программное обеспечение для вашей модели видеокарты и обновите драйверы.
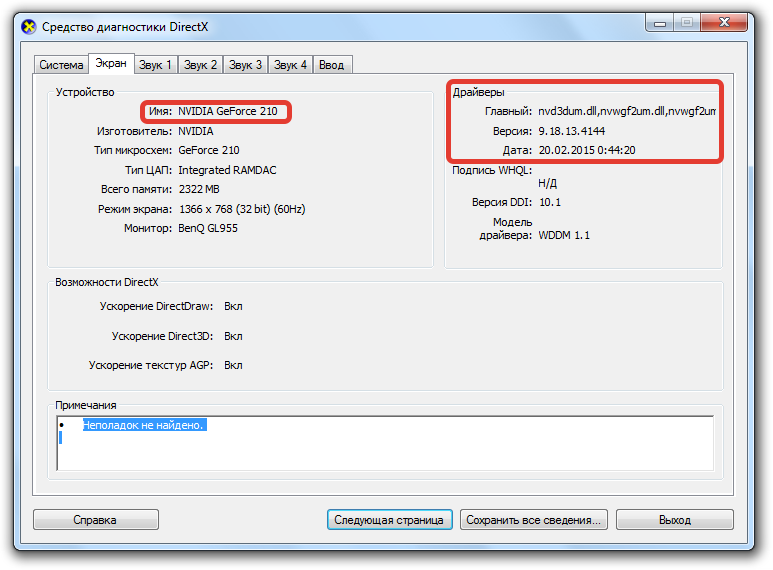
Еще один момент – проверка компьютера на вирусы. Используйте антивирус и чистящие утилиты (Dr. Web CureIt, Kaspersky Virus Removal Tool), чтобы увеличить эффективность сканирования. Удалите все зловредные приложения, прежде чем пытаться снова загрузить систему в обычном режиме.
ЧЕРНЫЙ ЭКРАН ПОЯВЛЯЕТСЯ ДО ЗАГРУЗКИ WINDOWS
Как я уже сказал ранее, черный экран-черному рознь и появляться он может от самых разнообразных причин: аппаратных и программных.
Для начала обратите внимание, когда он появляется: сразу, как вы включили компьютер (ноутбук) или уже после появления логотипов Windows и ее загрузки? В этой части статьи, я остановлюсь на тех случаях, когда Windows еще не загрузилась…
1) Определяемся с вопросом: программные/аппаратные проблемы
Для начинающего пользователя, иногда, достаточно сложно сказать, связаны ли проблема с компьютером с железками или с ПО. Предлагаю ответить себе на несколько вопросов:
- Горят ли все светодиоды на корпусе ПК (ноутбука), которые горели раньше?
- Шумят ли куллеры в корпусе устройства?
- Появляется ли на экране хоть что-нибудь, после того, как включили устройство? Мелькает ли логотип BIOS после включения/перезагрузки компьютера?
- Можно ли настраивать монитор, поменять яркость например (это не относится к ноутбукам)?
Если с аппаратным обеспечением все в порядке, то вы на все вопросы ответите утвердительно. Если налицо проблема с аппаратным обеспечением, могу лишь порекомендовать свою короткую и старую заметку: https://pcpro100.info/ne-vklyuchaetsya-kompyuter-chto-delat/
Рассматривать аппаратные проблемы в этой статье я не буду (долго, и ничего большинство прочитавших это не даст).
2) Что написано на экране, какая ошибка? Решение популярных ошибок
Это второе, что я рекомендую сделать. Многие пользователи пренебрегают этим, а между тем, прочитав и записав ошибку, можно самостоятельно в интернете найти решение подобной проблемы (наверняка, вы не первый, кто столкнулся с такой же проблемой). Ниже приведу несколько популярных ошибок, решение которых я уже описывал на страницах своего блога.
BOOTMGR is missing press cntrl+alt+del
Довольно популярная ошибка, скажу я вам. Чаще всего возникает с ОС Windows 8, по крайней мере, у меня (если говорим о современных ОС).
Причины:
- — установили второй жесткий диск и не настроили ПК;
- — изменение настроек Биос на не оптимальные для вас;
- — сбой ОС Windows, изменение конфигурации, реестра разнообразными твикерами и «ускорителями» системы;
- — неправильное выключение ПК (к примеру, сосед у вас взялся за сварку и произошло обесточивание…).
Выглядит она довольно типично, на экране кроме заветных слов ничего нет. Пример на скриншоте ниже.
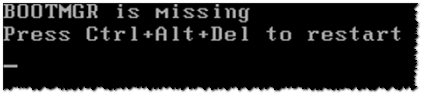
Bootmgr is missing
Решение ошибки описано в следующей статье: https://pcpro100.info/oshibka-bootmgr-is-missing/
Reboot and select proper boot device or insert boot media in selected boot device and press a key
Пример ошибки на скриншоте ниже.

Так же довольно распространенная ошибка, возникающая по самым разнообразным причинам (некоторые из которых кажутся банальными). Самые популярные из них:
- не вынут какой-нибудь носитель из загрузочного устройства (например, забыли вынуть CD/DVD диск из дисковода, дискеты, флешку и пр.);
- изменение настроек BIOS на не оптимальные;
- могла сесть батарейка на материнской плате;
- жесткий диск «приказал долго жить» и т.д.
Решение этой ошибки см. здесь: https://pcpro100.info/reboot-and-select-proper-boot-device/
DISK BOOT FAILURE, INSERT SYSTEM DISK AND PRESS ENTER

Пример ошибки (Disk boot failure…)
Так же весьма популярная ошибка, причины которой схожи с предыдущей (см. выше).
Решение ошибки: https://pcpro100.info/disk-boot-failure/
ПРИМЕЧАНИЕ
Рассмотреть все ошибки, которые могут возникнуть при включении компьютера и приводить к появлению «черного экрана» даже в толстом справочнике — вряд ли возможно. Здесь могу посоветовать одно: определить с чем связана ошибка, возможно записать ее текст (можно сфотографировать, если не успеваете это сделать) и затем, на другом ПК, попытаться найти ее решение.
Так же на блоге есть небольшая статейка с несколькими идеями, что делать в случае отказа Windows загружаться. Она уже довольно старая, и все-таки: https://pcpro100.info/ne-zagruzhaetsya-windows-chto-delat/
Удаляем программы, конфликтующие и блокирующие загрузку ОС при включении
В данном случае, последовательность действий при устранении проблемы будет примерно такой же, как и в вышеназванном случае. Единственное, что в безопасном режиме загрузки Windows нужно указать пункт «Включить безопасный режим». Далее, в этом режиме загрузки, нужно зайти в панель управления и в окне «Программы и компоненты» выполнить сортировку по дате установки приложений. Проанализируйте, что вы устанавливали в последнее время: возможно, именно конфликтные приложения являются причиной черного экрана и неадекватной загрузки ОС Windows с системного диска на компе. Одна из лучших программ для деинсталляции приложений — бесплатная утилита CCleaner.
