Насколько для ноутбука вреден перегрев?
Владельцев мобильных компьютеров, как правило, больше всего беспокоит температура процессора, однако он переносит сильный нагрев без особого вреда для себя: в каждом CPU реализована технология защиты – дросселирование тактов или, как ее называют, троттлинг . Ее суть заключается в замедлении работы процессора, пока температура не снизится до безопасного уровня. А если это не помогает, ноутбук выключается.
Гораздо более чем процессор, уязвим видеочип. Современные видеокарты используют такие же технологии защиты, но компактная система охлаждения (СО) не всегда способна отвести столь значительный объем тепла, которое они производят. Длительная работа в нештатном температурном режиме является основной причиной выхода видеочипов из строя.
От высокой температуры страдает и жесткий диск. И сам диск, и данные на нем может привести в негодность даже сравнительно небольшой нагрев – до 55–60 С, если он длится несколько часов подряд. Но особенно опасны для диска внезапные самоотключения ноутбука – при резком прекращении подачи энергии головки чтения-записи не успевают припарковаться и могут повредить магнитный слой.
Снижение нагрузки на систему
Теперь рассмотрим, как исправить перегрев ноутбука, возникающий по причинам программного характера. Проверить загруженность системы можно в диспетчере задач (сочетание клавиш Ctrl+Shift+Esc) на вкладке «Производительность». Там будет показана нагрузка на процессор, оперативную память, графический процессор и диски. Если показатели постоянно находятся около 100% загруженности, значит система работает на пределе своих возможностей, что в свою очередь приводит к сильному выделению тепла.
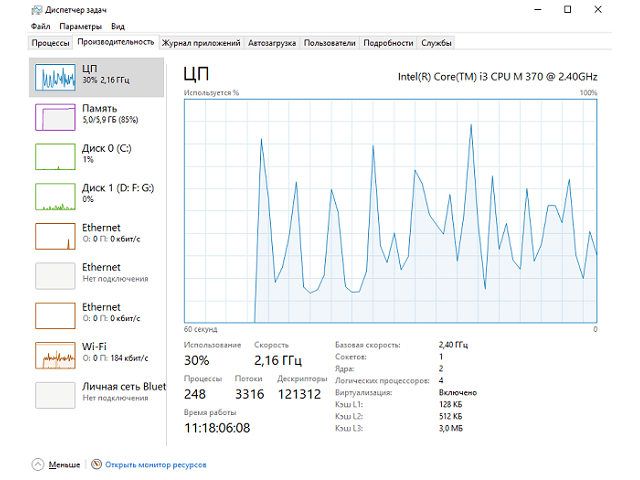
На вкладке «Процессы» можно посмотреть, какие программы потребляют слишком много ресурсов. Следует отказаться от их использования, заменив более «легковесными» аналогами. На вкладке «Автозагрузка» необходимо отключить автоматический запуск программ при старте системы – они перестанут висеть в фоне, потребляя часть производительности.

Если в процессах были обнаружены незнакомые приложения, возможно в системе работает вредоносный код. Часто действия вируса приводят к 100% загрузке процессора и других компонентов. Несложно догадаться, что делать, когда греется ноутбук, – провести сканирование всех накопителей антивирусом. Найденные угрозы помещаются в карантин или сразу удаляются. В особо сложных ситуациях проводится переустановка операционной системы с форматированием системного диска.
Компьютеры со слабой аппаратной частью будут сильно загружены даже при выполнении обыденных задач. Усилить их охлаждение получится путем приобретения специальной подставки, в которой вмонтировано несколько дополнительных вентиляторов. Питание на них подается с USB-порта ноутбука.

Теперь вы знаете, что делать, когда на ноутбуке греется процессор или видеокарта. Физические причины устраняются путем чистки системы охлаждения и замены термопасты. При поломке кулера его следует заменить. Программная часть решается переходом на менее ресурсоемкие программы, проверкой системы на вирусы, использованием охлаждающей подставки или повышением производительности компьютера.
Как не допустить перегрев ноутбука в будущем
1. Не работайте с ноутбуком на мягких поверхностях (ковры, диваны, постель), так как они препятствуют нормальному охлаждению и ворсинки с поверхности очень быстро забивают радиатор
2. Постарайтесь не работать в сильно запыленном помещении (ремонт, активная уборка и т.д.) или дождитесь окончания «пыльных» работ
3. Большая часть бытовой пыли обитает на высоте до 20 см от пола, поэтому нежелательно работать с ноутбуком на полу (особенно на коврах), да и на столе как-то обычно удобнее
4. Если Вы переживаете, чтобы ноутбук не вышел из строя от перегрева, то можно периодически (например, раз в год) делать самостоятельно профилактическую чистку системы охлаждения или отдавать его на профилактику в сервисный центр.
Устранение максимальной нагрузки на процессор
При работе ноутбук может издавать сильный шум, если его процессор будет перегружен
Даже если вы уверены, что не запускали множественные задачи, важно убедиться воочию, что дела обстоят именно так
Для этого запустите первоначально «Диспетчер задач». Проще это сделать, зажав одновременно три клавиши: Alt, Ctrl и Delete. В нижней части открывшегося окна будет указан процент загрузки процессора.
Диспетчер задач Windows
Стоит заподозрить нечто неладное, если процент загрузки будет достигать 100% при ситуации, когда вы никаких программ в большом количестве не запускали на ноутбуке.
В этом случае придётся найти ту злополучную программу или процесс, который максимально использует ресурс ЦП вашего ноутбука.
Обнаружив такой процесс, наведите на него курсор мышки и кликните правой клавишей, чтобы открыть дополнительное меню. В нём выберите строку «Открыть место хранения файлов». После таких ваших действий откроется окно, демонстрирующее место хранения исполняющих файлов процесса, который сильно тянет ресурс ЦП.
Либо установить антириру доктор веб лайта
— Убрать лишние и ненужные программы, особенно те, которые находятся в автозагрузке(т.е. загружаются автоматически при включении компьютера) для того, чтобы уменьшить нагрузку на систему. Как это сделать — можно найти в интернете набрав «автозагрузка Windows» или т.п.
— Приобрести охлаждающую подставку. Охлаждающая подставка снабжена вентиляторами, которые охлаждают корпус. Желательно приобрести с несколькими вентиляторами, т.к. часто бывает, что эпицентр выделения тепла, т.е. процессор и видеокарта находятся с краю, недалеко от места, где расположены вентиляционные отверстия, в связи с этим, если вентилятор 1, то он, как правило, расположен в центре подставки т.е. на расстоянии от более эффективного положения, если вентилятора 2 — то один из вентиляторов, будет как раз там, где нужно, т.е. ближе всего к месту выделения тепла. Охлаждающая подставка может дать ощутимый эффект, но не стоит забывать, что рано или поздно может потребоваться чистка ноутбука от пыли, даже при использовании подставки.
— Приподнять портативный компьютер, — например, поставить на книжки, так, чтобы вентиляционные отверстия, оставались открыты. Поможет не сильно, но лучше чем ничего.
Ограничить мощность процессора до 60 — 80%. В этом случае может и будет ноутбук медленнее работать в требовательных программах, зато не будет сильно греться, в офисных программах разница в скорости работы не будет заметна, т.к. они не сильно требовательны к ресурсам. Ограничение мощности может повлиять и на нагрев видеокарты, т.к. их работа взаимосвязана.
Как ограничить мощность ЦП(центральный процессор) в Win7: — Меню пуск (слева снизу) -> Панель управления -> Система и безопасность -> Электропитание -> Настройка плана электропитания(напротив текущего плана электропитания) -> Изменить дополнительные параметры -> Управление питанием процессора -> Максимальное состояние -> Устанавливаем значения 60-80% от сети и батареи.
View the discussion thread.
Сильно греется ноутбук и что делать?
Как я говорил выше, на нижней панели ноутбука расположены отверстия для забора воздуха.

По этому ноутбук должен стоять на ровной поверхности, а не на руках, кровать или на диване. Если ноутбук стоит не на твердой ровной поверхности, то мягкие ткани очень сильно мешаю забору воздуха, что вызывает сильное нагревание ноутбука.
Если после установки на правильную поверхность, ноутбук продолжает греться, то необходимо выполнить следующие действия:
Если сильно греется, тормозит, виснет не новый ноутбук, но раньше такого не было
Значит вашему ноутбуку срочно необходима чистка системы охлаждения. Радиаторы могут быть забиты пылью, ворсинками и т. д. из за чего может возникать перегрев. Тянуть с данной проблемой нельзя.
Почистить систему охлаждения можно дома или в сервисном центре. Стоимость чистки в СЦ будет стоить от 4-40$, это все зависит от СЦ, модели вашего ноутбука.

Так же можно почистить систему и в домашних условия.
Для этого вам понадобится пылесос, или компрессор. Перед выполнением данной процедуры необходимо выключить ноутбук, вытащить батарею и заблокировать кулер (с помощью металлических предметов заблокировать лопасти).
Есть еще более изощренный и не приятный способ, но эффективный. В рабочем состоянии ноутбука несколько раз очень резко подуть в то место где находится кулер. Данный способ доступен каждому, в результате вылетит около 80% пыли.
Если сильно греется и выключается через 5-15 минут
Необходимо поднести руку к решетке радиатора, если вы не чувствуете и не слышите звук охлаждения значит у вас сломался кулер.
Необходимо срочная замена. Найти и выполнить замену кулера на много сложнее и дороже чем просто выполнить чистку системы охлаждения.
Если вовремя применить меры по спасению кулера, то можно обойтись и без замены, а для этого достаточно смазать его твердой смазкой.

Если ноутбук аварийно выключается через 3-15 минут под активной нагрузкой, значит необходима замена термопасты на процессоре, видеокарте или чипсете.
Без СЦ не обойтись. Заодно советую сделать чистку систему охлаждения. Миф о том что термопасту необходимо менять раз в 2 года ошибочен. Срок годности термопасты зависит от ее качества.
К системе охлаждения это не имеет ни какого отношения.

Ноутбук нагревается и подвисает
Подобное обычное наблюдается при сильной загруженности центрального процессора или жесткого диска. Если ноутбук нагревается, например, во время игры, а затем остывает после выхода из нее, то это нормальное явление — беспокоиться не о чем. Если же нагрев ощущается при выполнении задач, не требующих высокой производительности, возможно, проблема заключается в загруженности тех или иных вычислительных модулей. Это можно проверить.
Загруженность центрального процессора можно посмотреть из стандартного приложения Windows «Диспетчер задач». Нажмите по панели задач правой кнопкой мыши и выберите пункт «Диспетчер задач». Во вкладке «Процессы» можно будет посмотреть загруженность центрального процессора. В данном конкретном случае процессор загружен всего на 10%.
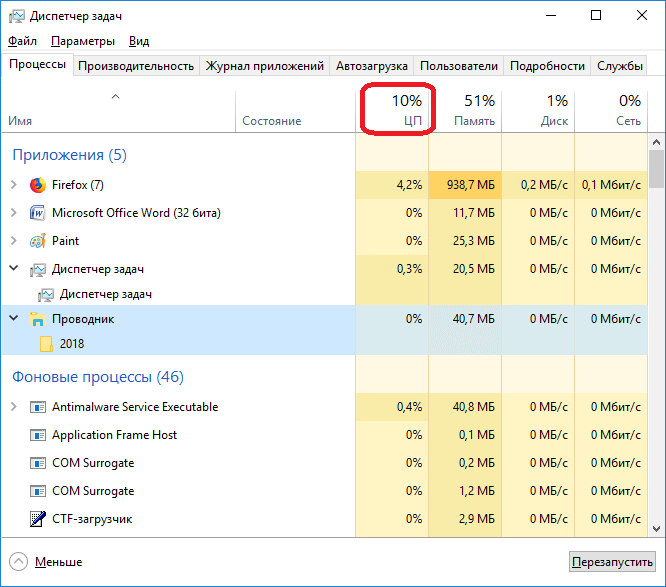
Сильный нагрев ноутбука обычно наблюдается при загруженности ЦП от 80% и выше на протяжении длительного времени.
Высокая загруженность ЦП может быть вызвана зависанием какой-либо программы, ошибками операционной системы или действиями вредоносных программ.
Для просмотра уровня загруженности жесткого диска также можно воспользоваться системным приложением «Диспетчер устройств» (на изображении выше — колонка «Диск»). Однако сведения о винчестере доступны в версиях Windows 8 и выше. В Windows 7 данную информацию можно посмотреть в приложении «Монитор ресурсов»:
- Нажмите одновременно клавиши «Win» и «R».
- В открывшееся окно впишите «resmon», затем нажмите «Enter».
- Откроется окно «Монитор ресурсов»:
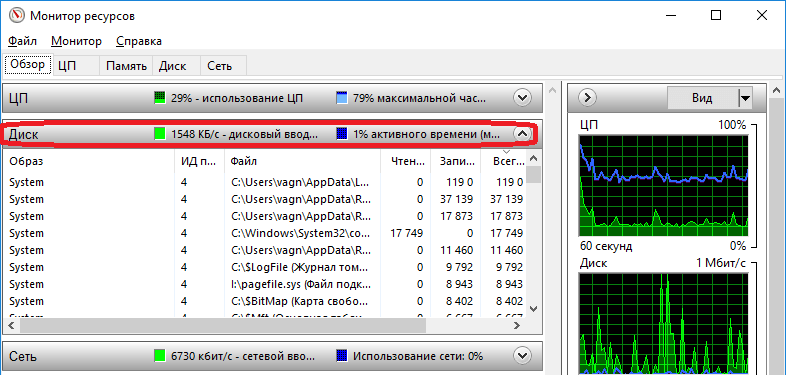
Загруженность жесткого диска указана в разделе «Диск», в данном случае — всего 1%.
Высокая загруженность винчестера может быть вызвана по тем же причинам, что относятся и к центральному процессору. В обоих случаях для решения проблемы потребуется найти и устранить источник неполадок. Возможно, потребуется удалить приложение, приводящее к высокой нагрузке ЦП или винчестера, очистить компьютер от вирусов, восстановить операционную систему и т.д. Поиск и устранение неполадок подобного рода — это отдельная тема, здесь она рассматриваться не будет.
Работайте с ноутбуком преимущественно на твердой ровной поверхности.
Так как поток воздуха попадает в ноутбук через заднюю часть компьютера, не следует держать его на подушке, одеяле, шерстяном пледе, коленях – любой неровной поверхности, которая затрудняет циркуляцию воздуха. Если вы будете не соблюдать советы по местонахождению ноутбука, то впоследствии охлаждение станет ухудшаться. Начнет накапливаться тепло, поверхность ноутбука нагреется и в итоге случится перегрев.
Чтобы спокойно работать с ноутбуком на диване или кресле, рекомендуем подкладывать под него что-то твердое. Например, поднос, маленький столик или специальную подставку для компьютера.
Причины и пути их решения
В общей сложности, если сильно греется ноутбук, есть несколько причин, которые можно разделить на пять более часто встречающихся. Подведем итог:
1. Причина: банальное загрязнение пылью. В некоторых очень запущенных случаях уровень грязи доходит до 10 миллиметров, что мешает потоку холодного воздуха проходить. Соответственно основные нагревающиеся части меньше охлаждаются.
Признаки: Чрезмерный нагрев, постоянная и шумная работа вентилятора, самостоятельные выключения (это происходит для защиты от перегрева и выхода деталей из строя), появляются «тормоза» (снижается производительность во избежание достижения порога возможного перегрева), а также сильный шум от вентилятора и повышенная температура процессора даже во время работы в стандартных офисных вариантах.
Решение: Проведение своевременной очистки устройства от пыли.
2. Причина: Термопаста (на процессоре) или термопрокладка (на видеочипе) пришли в негодность и требуют замены.
Признаки: Идентичные первой.
Решение: Замена пришедшего в негодность теплообменника.
3. Причина: Использование компьютерных видеоигр, с требованиями выше аппаратных возможностей мобильного компьютера, при этом по максимуму загружены все его детали.
Признаки: В процессе работы с компьютерными играми или «тяжелыми» приложениями, производящими обработку большого количества информации (такие как видеомонтаж или 3D моделирование), ваше устройства сильно тормозит или даже выключается.
Решение:
а) Производить более частую чистку систем охлаждения.
б) Поставить ограничение мощности процессора в районе 70%.
в) Использовать специальную подставку, которая позволит снизить уровень нагрева.
4. Причина: Вирусы или приложения, работающие не корректно, которые загружают ЦП, увеличивая его температуру.
Признаки: Высокая загруженность ЦП до 60 и более % долгое время, без включенных каких-либо приложений, кроме стандартных.
Решение: Провести проверку антивирусом, удалить программы, работающие не корректно или переустановить ОС.
5. Причина: Наличие неисправности материнской платы либо иных деталей.
Признаки: Были произведены все предыдущие манипуляции, но так и осталась высокая загруженность ЦП и высокая рабочая температура в районе 70–80С.
Решение: Отнести в сервисный центр, так как самостоятельное решение проблемы невозможно.
Признаки сильного нагрева ноутбука
Первый признак перегрева «ноута» – это сильный шум при работе кулера. Небольшой уровень шума допустим, если запущено ресурсозатратное ПО, однако если кулер начинает «выть» сразу же после включения – проблемы с охладительной системой налицо. Ещё одним «симптомом» перегрева можно назвать нестабильную работу. «Ноут» начинает зависать, сильно тормозить там, где раньше «летал», и проявлять прочие мелкие неполадки при работе. Впрочем, в данном случае проблема может быть не только в охлаждении, но и в работе жёсткого диска либо вовсе крыться в системных факторах.
На перегрев видеокарты могут указывать внезапно появляющиеся на дисплее дефекты в виде полос, квадратиков, ряби и т. д. Ещё одним косвенным признаком перегрева может служить отказ от работы одного или нескольких портов USB: от переизбытка тепла они отключаются.
Причины нагрева ноутбука во время игры или работы
Определённое повышение температуры некоторых деталей ноутбука при его работе – процесс абсолютно нормальный. Другое дело, если температура эта превышает допустимые пределы, система охлаждения не справляется с отводом тепла, и устройство работает на износ.
Почему это происходит? Среди наиболее частых причин перегрева эксперты по работе с компьютерным «железом» называют:
- Скопление пыли внутри корпуса. В данном случае всё просто: чем больше пыли оседает на деталях устройства, тем труднее ему даётся теплоотвод, и тем сильнее начинает шуметь кулер при работе.
- Размещение лэптопа при работе на мягких поверхностях (на кровати, кресле, подушке и т. д). В этом случае причина перегрева также тривиальна: мягкая, плотная ткань перекрывает вентиляционные отверстия, мешая системе охлаждения нормально функционировать. Такой режим эксплуатации несёт в себе ещё одну опасность: вентиляторы охлаждения начинают буквально всасывать пыль с поверхности, на которой размещается устройство, что ведёт к ещё большему его перегреву.
- Использование «тяжёлого» софта и требовательных видеоигр. В последнем случае греться чаще начинает не процессор, а его видеокарта: в персональных компьютерах для неё обычно предусмотрено несколько охладителей, но компактные корпусы ноутбуков почти всегда позволяют разместить в них лишь один. Процессор же могут немного «нагреть» видео- и графические редакторы.
- Неисправность кулера. На неполадки в работе кулера может указывать то, что устройство начинает серьёзно нагреваться даже тогда, когда на компьютере не запущено никаких программ.
- Необходимость замены термопасты. Термопаста принципиально важна для нормальной работы процессора и видеокарты, так что ни в коем случае не стоит пренебрегать её заменой. Хорошая термопаста позволит «железу» поддерживать рабочую температуру в 30–40 градусов Цельсия при слабой нагрузке.
Как осуществляется профилактика
Профилактику ноутбука можно выполнить и без помощи специалистов, главное — уметь обращаться с инструментом и иметь небольшой опыт в сборке-разборке электротехники. В ходе профилактических работ требуется:
- Полностью разобрать ноутбук, запоминая при этом, какой и откуда винт был выкручен, и куда подключались съемные электронные компоненты.
- Очистить все модули компьютера и части корпуса (в особенности вентиляционные каналы) от пыли. В качестве инструмента подойдет мягкая малярная кисть.
- Места соприкосновения радиаторов охлаждений с электронными компонентами (как правило — графический и центральный процессор) следует сначала очистить от высохшей термопасты, а затем нанести на них свежий слой пасты.
- Вентиляторы охлаждения нужно смазать машинным маслом. В идеале кулеры следует разобрать, очистить от скопившейся внутри грязи, а только затем смазывать.
Меры профилактики
Чтобы не возникало необходимости в ремонте, следует выполнять четыре легких правила:
1. Не работать или ограничить использование мобильного компьютера на мягких поверхностях.
2. Чаще делать чистку от пыли в сервисном центре, что позволит избежать её накопления.
3. Установка более мощного вентилятора, который будет сильнее циркулировать воздух внутри корпуса.
4. Постоянно использовать подставку для охлаждения. Это исключит необходимость второго пункта.

Ноутбук изначально был ориентирован не на производительность, а на мобильность и удобство использования, как рабочий инструмент. Основной упор в нем делается именно на эти свойства.
Он имеет маленький вес, а также малошумный. Для достижения этого был уменьшен размер деталей и пожертвовано производительностью. Ждать хорошей производительности от него не стоит, ведь чем больше мощность тем сильнее греются основные части.
Должен ли ноутбук греться? Есть ли угроза устройству?

Основными электронными компонентами ноутбука, которые очень сильно нагреваются, при работе устройства являются: видеокарта, процессор ноутбутбука и чипсет. Особенно сильно нагревается ноутбук при обработке больших массивов данных. Чаще всего, это происходит при работе ресурсоемких графических программ, игре в новейшие видеоигры, при конвертации FullHD видео. За очень короткое время, температура ноутбука может подняться до максимальных значений. Далее, после нагрева, по особой тепловой трубке, тепло передается в радиатор, а также к кулеру. Эти компоненты и «выбрасывают» тепло за пределы ноутбука.
При покупке нового ноутбука и отсутствия пыли на радиаторе, сам девайс нагревается не сильно, так как сама система хорошо отводит тепло от поверхности внутренних комплектующих. Однако с течением времени, на радиаторах кулеров и других элементах системы охлаждения скапливается пыль, ворсинки. Они мешают выбросу тепла за пределы ноутбука и из-за этого, нагревание устройства может стать критическим, пока не сработает аварийное выключение питания. Такое выключение происходит при максимально высоких температурах, так как возрастает риск полного выхода из строя ноутбука.
Какая температура для ноутбука нормальная
Однозначно сказать, какая температура для ноутбука считается нормальной, очень сложно, поскольку это зависит от ряда факторов и, в частности – от модели и степени загруженности устройства.
Как узнать температуру ноутбука
Всем, кто решил определиться с температурой персонального устройства, следует воспользоваться известными утилитами.
Одной из самых простейших и доступных утилит, успешно применяемых для определения температуры нагрева узлов ноутбука, является небольшая программка под названием «Everest».
Интерфейс программы «Эверест»
После ее инсталляции и запуска необходимо зайти в раздел «Компьютер/датчик», где размещены данные по температуре процессора и жесткого диска. Эти показатели, хоть и косвенно, но указывают на температурный режим устройства.
Что делать, если ноутбук сильно перегревается – устраняем перегрев
Чтобы ноутбук не перегревался – сначала следует проанализировать причины этого явления и лишь после переходить к его устранению. При этом возможны следующие варианты:
- Ноутбук сильно нагревается и шумит при любой загруженности процессора и видеокарты.
- Он греется только во время игры (при максимальной загруженности одной видеокарты).
- Устройство нагревается даже в пассивном режиме (на нем никто не работает).
В первом случае причина скрывается обычно в скоплении пыли, удалить которую удается простейшей очисткой внутренних полостей миниатюрным пылесосом.
Очистка ноутбука
Если ноутбук сильно греется в процессе игры – возможны следующие варианты решений:
- Через каждые 2-3 часа устраивать перерывы.
- Включать при игре более «мощную» (дискретную) видеокарту, а на интегрированный чип переходить в обычных режимах работы.
- Не инсталлировать на ноутбук игровые программы (использовать для этого стационарный ПК, например).
В отсутствие другого компьютера придется проверить кулер устройства и при необходимости заменить его новым изделием.
Охлаждение ноутбука
Если кулер очень громко гудит – это значит, что он работает на предельном режиме и не справляется со своей основной функцией (вентиляция внутренних пространств). К этому нужно отнестись очень серьезно и принять меры к дополнительному охлаждению устройства.
Для этого можно на выбор проделать следующие операции:
- Попробовать заменить встроенный кулер более мощным прибором (если посадочное место позволяет).
- Установить рядом с ноутбуком мощный бытовой вентилятор, охлаждающий его наружные поверхности.
- Использовать специальную подставку под корпус, способствующую лучшему отводу тепла.
Подставка под ноутбук
Какими бы необычными не казались эти вынужденные меры – они, тем не менее, дают определенный эффект и позволяют продлить эксплуатационный срок дорогого девайса.
Что делать, если ноутбук греется и выключается
Крайний случай, нередко наблюдаемый при перегреве ноутбука – его автоматическое отключение, которое чаще всего случается по вине пользователя. Причиной этому обычно является нарушение им следующих пунктов правил эксплуатации компактного устройства.
Что делать:
- Не допускать больших скоплений пыли во внутренних частях корпуса.
- Следить за тем, чтобы вентилятор не забивался ими.
- Не помещать под корпусом мягкие и не рассеивающие тепло подстилки.
- Следить за состоянием термической пасты на тепловых оводах (радиаторах).
Поскольку в современных ноутбуках предусмотрена система защиты от перегрева – через некоторое время он полностью отключается. А перед его повторным включением приходится делать выдержку (пока внутренние пространства не остынут).
Во избежание этих неприятностей в процессе эксплуатации персонального устройства, обязательна его профилактика, состоящая в следующем:
- Не реже одного раза в полгода очищать внутренние пространства ноутбука от пыли.
- Периодически контролировать состояние термической пасты на радиаторах процессора и других чипов, а также обновлять ее (по необходимости).
- Систематически проверять температуру основных узлов девайса.
Замена термической пасты
В заключение отметим, что при соблюдении изложенных рекомендаций удается поддерживать ноутбук в идеальном состоянии, не допуская его перегрева и самопроизвольного отключения.
Почему греется ноутбук?
Но если проблема не в батареях, то в чем же?
Вы, возможно, заметили, что любая электроника нагревается, если вы используете ее какое-то время. Электронные приборы выделяют тепло во время работы, и ноутбук не является исключением.
Существует две основные причины, почему ноутбуки нагреваются сильнее персональных компьютеров (ПК):
1. Ноутбуки намного меньше по размеру и все компоненты тесно «упакованы» внутри небольшого корпуса. Это значит, что в ноутбуке недостаточно места для рассеивания тепла.
Если учесть, что со временем система охлаждения забивается (пыль, мелкий мусор), то нагревание происходит еще быстрее. В таком случае ноутбук лучше отнести к мастеру, который почистит его и нанесет специальную термопасту.
Замена термопасты
* Термопаста является веществом, передающим тепло от процессора к радиатору. Со временем она теряет свои свойства и ее нужно менять. Специалисты разделяются во мнениях по поводу частоты замены термопасты, но если ваш компьютер сильно нагревается, значит стоит проверить термопасту и другие компоненты охлаждающей системы.
* Слишком много термопасты не стоит использовать, т.к. этим вы изолируете процессор, вместо того, чтобы отводить от него тепло. Небольшой капли термопасты достаточно. Главное равномерно ее распределить.
Греется процессор
2. Другая проблема заключается в мощности. Так как с каждым новым ноутбуком его мощность становится больше, в первую очередь, потому что новые операционные системы требуют больше мощности, больше тепла создается внутри корпуса.
Конечно, производители ноутбуков знают об этих проблемах, поэтому они устанавливают различные приборы в кейс ноутбука, чтобы как можно эффективнее охлаждать ноутбук — кулеры, вентиляционные отверстия, радиаторы.
Но иногда этого просто недостаточно. Сильное нагревание может произойти, если, например, кулер не работает как надо, но чаще всего дело в самом пользователе, а не в компьютере.
Аппаратные решения перегрева ПК
Если у вас ноутбук сильно греется и выключается, то в абсолютном большинстве случаев это обусловлено рядом аппаратных причин, описанных мной выше. Для исправления ситуации необходимо сделать следующее:
Почистите ноутбук (в частности систему охлаждения) от пыли
Поскольку засорение системы пылью является самой частой причиной перегрева ноутбука, то необходимо снять аккумулятор, нижнюю крышку, кулер и почистить ПК от пыли (обратив особое внимание на соты радиатора). Хорошим вариантом может быть очистка сот радиатора извне с помощью пылесоса, который поможет избавиться от скопившегося пылевого войлока
Рекомендуется также почистить от пыли саму материнскую плату, но если у вас не хватает квалификации для грамотного разбора ноутбука (доступ к материнской плате здесь несколько затруднён), тогда советую обратиться за помощью в ближайший сервисный центр.
Смените термопасту на центральном процессоре (в некоторых случаях – и на процессоре видеокарты). Для смены термопасты нужно иметь её качественный вариант на замену, снять нижнюю крышку, снять систему охлаждения, вытереть старый слой термопасты (к примеру, салфеткой), нанести аккуратно и тонким слоем новый слой термопасты, излишки убрать (для снятия излишек может пригодиться какая-нибудь пластиковая карточка), установить обратно систему охлаждения и крышку ноутбука;
Так выглядит процессор с нанесённой термопастой
- Если после чистки от пыли и замены термопасты всё равно наблюдается постоянный перегрев, а ноутбук служит вам уже продолжительное время, тогда стоит подумать над сменой системы охлаждения. Вполне возможно, что из-за появления микротрещин хладагент уже вышел наружу, и система не функционирует. Потому только полная замена системы охлаждения на новую сможет исправить данную проблему. Также, мог выйти из строя сам кулер, если он не крутится, то его необходимо заменить;
-
Приобретите охлаждающую подставку под низ ноутбука, она поможет понизить уровень его перегрева и помочь в решение вопроса «перегревается ноутбук, что делать».
Какая температура для ноутбука нормальна?
Температура процессора ноутбука напрямую зависит от степени его загруженности, то есть, чем большее количество программ запущено в данный момент времени, тем выше температура. В идеале, температура процессора не должна быть выше 105 градусов. В то же время оптимальная температура «проца» — это 60 — 80 градусов.
Как узнать температуру ноутбука?
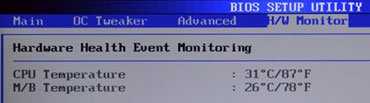
Для того чтобы узнать температуру ноутбука можно воспользоваться двумя способами. Во–первых, можно зайти и посмотреть температуру девайса в БИОС, а можно узнать о температуре, используя специальные программы.
Самый простой и быстрый способ узнать температуру «проца» — это зайти в БИОС.
Для этого, в то время как компьютер начинает загружаться, необходимо нажать на клавиатуре клавишу F2, либо DEL. После этого, найдите в настройках БИОС меню «PowerMonitor». В этом меню можно найти, как температуру процессора, так и температуру материнской платы, а также и другую дополнительную информацию. Узнать о температуре «проца», можно и с помощью сторонних приложений. Например, программ AIDA 64, Speccy, CPUIDHWMonitor и других программ.
Что делать если ноутбук сильно перегревается? Устраняем перегрев.
При сильном перегреве ноутбука, процессора или видеокарты необходимо выполнить следующие действия:
Прежде всего, необходимо посмотреть и убедиться, забиты ли кулеры и вентиляционные отверстия пылью или мусором. Для этого, следует разобрать ноутбук, аккуратно раскрутив винты и прочистить пыль и грязь, которые скопились на кулере и системе охлаждения ноутбука.
Далее, следует заменить термопасту. Для того, чтобы процессор компьютера не нагревался, между радиатором и процессором наносится слой теплопроводящего состава (термопасты). С течением времени термопаста высыхает и теряет теплопроводность. Для замены термопасты следует разобрать нотник и очистить процессор от старой термопасты, далее тонким слоем нанести новую термопасту на процессор. Такая процедура производится при очистке компьютера от пыли.
Охлаждение ноутбука
Имейте в виду и то, что на температуру «проца» оказывает влияние и то, где расположен ноутбук. Не располагайте его на мягкой поверхности (кровати, ковре, кресле). Следите, чтобы сбоку и сзади ноутбука было не менее 5 см свободного места. Не обклеивайте компьютер наклейками, особенно в тех местах, где кулер отводит горячий воздух. Не используйте его при высокой температуре, в пыльном помещении или при высокой влажности. Отдельные производители уже начинают выпускать ноутбуки с жидкостным охлаждением. Возможно, что и Вам следует задуматься о приобретении такой модели. Но, лучшим вариантом, несомненно, является очистка радиатора, либо кулера, используя компрессор или другой источник сжатого воздуха, а также новая смазка процессора термопастой.
Что делать если ноутбук греется и выключается?
В том случае, если ноутбук греется и выключается через некоторое время, значит, требуется замена термопасты. Следует обратиться в сервисный центр или, аккуратно разобрав ноутбук самому, удалив старую термопасту на процессоре, нанести новый слой. Термопасту можно приобрести в любом компьютерном магазине или в сервисном центре по ремонту компьютеров.
