Как установить драйвер на компьютер и ноутбук с Windows
Как вы уже знаете, чтобы новое устройство/железо, подключенное к вашему компьютеру/ноутбуку начало исправно работать на нем, необходимо установить для них специальные программы-драйверы. Сделать это можно несколькими способами — вручную или с помощью специальных программ.
Устанавливать драйверы вручную удобно тем, что вы сами можете выбрать нужную версию ПО для установки. Например, если новая версия ПО для видеокарты работает с проблемами, вы можете вручную установить ту версию, которая будет работать стабильно. Софт для таких целей, за некоторыми исключениями, редко предоставляет такие возможности.
Плюс, даже если новая версия Windows не поддерживает ваше устройство, у вас будет возможность поставить для него ту версию программного обеспечения, которое работало с ним на предыдущей версии данной ОС, и все будет прекрасно работать.
Поиск драйверов
В первую очередь необходимо узнать для какого аппаратного обеспечения необходимо установить/обновить драйвер, конечно, если вы этого не знаете. Для этого нам нужна техническая информация.
1. Зайдите в диспетчер устройств, для этого разом нажмите клавиши «WIN + R», вбейте команду devmgmt.msc и нажмите «ОК».
2. Разверните раздел, в котором находится устройство и откройте его. В появившемся окне перейдите по вкладке «Сведения» и в списке «Свойства» выберите «ИД оборудования». Скопируйте первое значение, кликнув по нему правой кнопкой мыши и указав соответствующий пункт.
3. Далее необходимо узнать версию используемой Windows и ее разрядность, для этого — одновременно нажмите клавиши «Win + Pause/Break» после чего откроется окно с нужной информацией (смотрите картинку).
4. С полученной информацией уже можно начинать поиск нужного ПО в Google или Yandex. Достаточно вбить версию вашей ОС с ее разрядностью и скопированный ИД из диспетчера устройств. Как только вы найдете необходимое ПО — скачайте его.
Также, если вы уже знаете для какого оборудования необходим драйвер, то его можно поискать на официальном сайте производителя. Так, например, для видеокарт Nvidia нужное ПО можно загрузить с их официального сайта — nvidia.com.
Установить драйвер на Windows 10, 8 и 7 вручную
Процесс инсталляции может быть разниться, все зависит от того, как разработчик распространяет свое ПО. Это может быть устанавливаемое программное обеспечение в виде файла «.EXE» или архив с набором необходимых библиотек внутри.
В первом случае достаточно запустить исполняемый файл и следовать инструкциям установщика — все довольно просто. А вот в случае с архивом процесс уже будет другой.
В первую очередь разархивируйте файл, например, в папку на рабочем столе. Далее, также, как описано в предыдущей главе, откройте необходимое устройство в диспетчере устройств, перейдите на вкладку «Драйвер» и кликните по кнопке «Обновить драйвер». Или, можно просто кликнуть по нему правой кнопкой мыши и выбрать соответствующим пункт.
В открывшемся окошке кликните по нижнему пункту «Выполнить поиск драйверов на этом компьютере», выберите директорию, в которую был распакован архив, после чего щелкните по кнопке «Далее».
Начнется процесс установки по завершению которого сделайте перезагрузку системы.
Также, можно выполнить и автоматический поиск, но он редко что-то находит, а если и находит, то чаще устанавливает драйверы, которые не всегда корректно работают. Например, если вы установите на видеокарту программу-драйвер, который предлагает сама система — то вряд ли он обеспечит нужную производительность в играх.
Установить драйвера с помощью DriverHub
Скачать DriverHub с — сайта разработчиков.
1. В главном окне программы кликните по кнопке «Найти сейчас». Запустится процесс сканирования системы, по окончании которого будет выведен список устройств вашего компьютера/ноутбука для которых можно установить или обновить ПО.
2. Переключитесь на «Режим эксперта», выберите необходимые устройства, для которых нужно установить/обновить ПО и кликните по кнопке «Установить». Можно и сразу обновить все драйверы для устройств, но я бы не рекомендовал делать это, бывает, что новые версии могут функционировать хуже — если все работает стабильно, лучше не трогайте и не обновляйте ничего.
3. Программа сама скачает и установит необходимое программное обеспечение, после чего нужно будет лишь перезагрузить компьютер.
С помощью DriverHub поиск и установка программ-драйверов занимает куда меньше времени и намного упрощает процесс их поиска.
В заключение
Как видите, произвести установку такого ПО можно самому, как вручную, так и с помощью программ, не прибегая к помощи дорогостоящих специалистов. В следующем материале мы рассмотрим и другие вопросы по данной теме, так что заходите еще.
Порядок установки драйверов на ноутбуке: использование диска с ПО
Разумеется, в случае официального приобретения компьютерной техники в магазине, вместе с ноутбуком в обязательном порядке поставляется специальный диск с драйверами.

Как раз его и можно использовать в работающей системе даже после ее переустановки при условии, что в базе данных Microsoft нужного ПО не оказалось.
Обычно после автостарта установщика появляется специальное окно с выбором того или иного действия, и в большинстве случаев инсталляция драйверов происходит по заранее запрограммированному сценарию без участия пользователя. Но что делать, если ноутбук был куплен с рук, и такого диска в наличии нет?
Процедура установки драйверов
Как установить драйвер на компьютер? Установка драйвера обычно происходит с помощью двух способов: исполняемого файла (.exe) и с помощью файла информации об установке (.inf).
В первом случае установка сводится к запуску файла и ответам на вопросы инсталлятора. Программа установки сама найдёт устройство, для которого устанавливается драйвер или сообщит о его отсутствии, в том случае, если был запущен не правильный файл. Для большинства устройств установка драйвера невозможна, если оно не подключено к компьютеру.
При таком способе установки (exe) вместе с драйвером часто устанавливаются дополнительные компоненты. Иногда пользователя спрашивают, нужны ли эти дополнения, а иногда они устанавливаются автоматически, без уведомления. Это могут быть различные центры поддержки, сообщающие состояние принтера и предлагающие купить расходные материалы или утилиты для более детальной настройки устройства.
Дополнительные программы, которые устанавливаются с драйверами, играют вспомогательную роль, но не отвечают за работоспособность устройства. Такие компоненты могут быть удобны и полезны, а могут и мешать. Если после установки драйвера вы обнаружили новые программы, и они не приносят совершенно никакой пользы, можете смело их удалять.
При установке из файла .inf сначала необходимо запустить мастер обновления драйвера для конкретного устройства. Для этого нужно нажать правой клавишей мыши на строку с неизвестным устройством, и в диспетчере выбрать пункт меню «Обновить драйвер» (в Windows XP) или «Обновить драйверы» (в Windows 7).
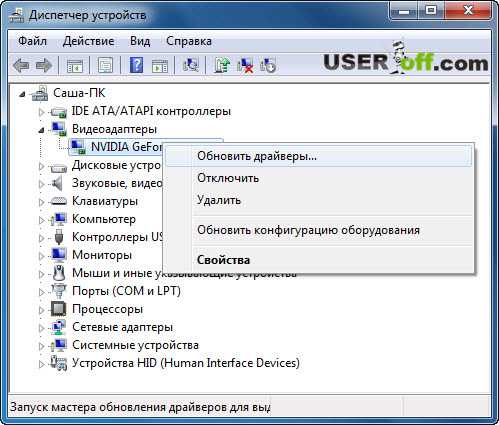
Можно также при загрузке компьютера дождаться пока Windows сам обнаружит новое устройство и запустит мастер установки. В появившемся окне нужно будет отказаться от поиска драйвера в интернете и нажать «Далее».
На следующем этапе можно оставить переключатель на пункте «Автоматически» или «Автоматический поиск обновленных драйверов», в этом случае ждать придётся довольно долго, поэтому лучше выбрать галочку «Установка из указанного места» или «Выполнить поиск драйвера на этом компьютере».
В этом случае нужно будет указать путь к папке, в которой лежит файл с информацией об установке драйвера. Мастер установки просканирует папку или все сменные носители и выберет подходящий к устройству файл. Если выбрать в Windows XP «Поиск на сменных носителях» процедура будет длиться немного дольше, чем при указании конкретной папки. При таком способе будет установлен только сам драйвер без каких-либо дополнительных компонентов.
Во время установки может появиться сообщение о том, что «Драйвер не имеет цифровой подписи». Цифровая подпись драйвера – это гарантия того, что вы имеете дело с оригинальным и проверенным на совместимость с ОС продуктом.
Если на вашем компьютере установлены драйвера, и вы хотите их сохранить, тогда прочитайте статью «Как сохранить все драйвера».
Также частенько бывают случаи, когда Windows показывает сообщение о том, что драйвер не тестировался для вашей версии Windows. Как выглядит сообщение смотрите ниже. Если вы уверены, что драйвер, который вы устанавливаете, подходит для вашей системы, то нажимаете «Все равно продолжить».
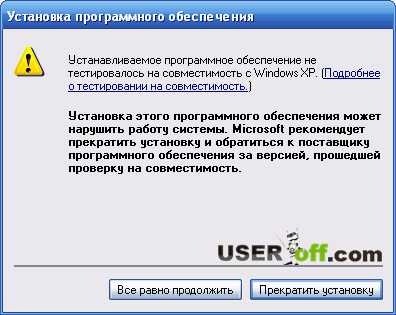
В процессе установки драйвера, система может выдать предупреждение безопасности, не беспокойтесь и жмите «Все равно установить этот драйвер». Как выглядит ошибка, сморите ниже.
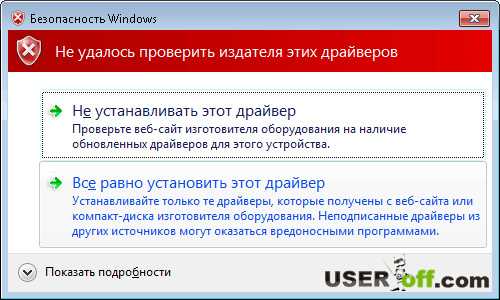
Полные наборы драйверов для Windows XP, Vista, Windows 7, 8 и 8.1
Драйвера для Asus
Для большинства ноутбуков Asus драйвера и утилиты вы можете найти на странице: Список доступных драйверов для ноутбуков Asus. Там в виде списка представлены ссылки на странички с наборами драйверов и утилит для ноутбуков Asus. Поскольку моделей много, список большой, то рекомендую пользоваться поиском по странице. Если вы вдруг не нашли свою модель, то отправьте запрос на добавление драйверов через форму внизу.
Драйвера для Lenovo
Драйвера и утилиты для ноутбуков Lenovo вы можете найти здесь: Список драйверов для ноутбуков Lenovo. Как и в случае с драйверами для Asus там также приведены ссылки на наборы драйверов для различных версий Windows.
Драйвера для Acer, eMachines и Packard Bell
Драйвера для подавляющего большинства ноутбуков, нетбуков, моноблоков Acer, eMachines и Packard Bell вы можете найти на этой странице: Наборы драйверов для Acer, eMachines и Packard Bell. Там представлен огромный список моделей. Выбираете нужную и скачиваете все нужные драйвера для Windows XP, Vista, Windows 7, 8 или 8.1.
Замечание: по мере добавления наборов драйверов для новых моделей ноутбуков данный список будет пополняться. Страницы с драйверами по ссылкам выше содержат подробные инструкции по установке драйверов, там указано как выбрать нужный драйвер и что делать если возникнут проблемы. Также там можно найти различные фирменные утилиты.
Установка программ
Кроме драйверов вам также будут понадобиться и программы. Предлагаем вашему вниманию подборку необходимых бесплатных программ на все случаи жизни: Подборка необходимых бесплатных программ. Там вы найдете небольшую подборку с описанием различных бесплатных антивирусов, офисных приложений, архиваторов, браузеров, плееров, графических редакторов и прочих полезных утилит.
Последовательность установки ПО
Наверняка многие пользователи скажут, что порядок установки драйверов не слишком важен. В некоторых случаях это справедливо, однако порой некорректная последовательность может привести к неработоспособности тех или иных компонентов – беспроводных адаптеров или видеокарты. Во избежание подобного следует инсталлировать драйвера в предложенном нами порядке.
Чипсет
Чипсет (chipset) представляет собой вторую по важности микросхему на материнской плате ноутбука – фактически, это средство управления всем встроенным оборудованием. Следовательно, если не устанавливать ПО для этого компонента первым, могут проявиться проблемы в работе контролируемого им «железа»
Видеокарта
Второй по важности драйвер, который следует установить – ПО видеокарты. Обычно сразу после установки Виндовс используется базовый драйвер, но он очень ограничен (не поддерживает разрешения выше 800×600)
Для комфортной работы лучше будет инсталлировать драйвер GPU сразу.
Сетевые драйвера (LAN-карта и адаптер Wi-Fi)
Наличие на целевом компьютере доступа к интернету здорово облегчит дальнейшую работу, позволяя уже на нём проводить операцию загрузки ПО. Рекомендуем первым инсталлировать драйвер сетевой карты, затем – беспроводного адаптера.
Звуковой чип
Дальше рекомендуем установить программное обеспечение для звукового устройства – если установить его после, могут появиться проблемы с работой этого компонента, особенно если используется программная надстройка от производителя.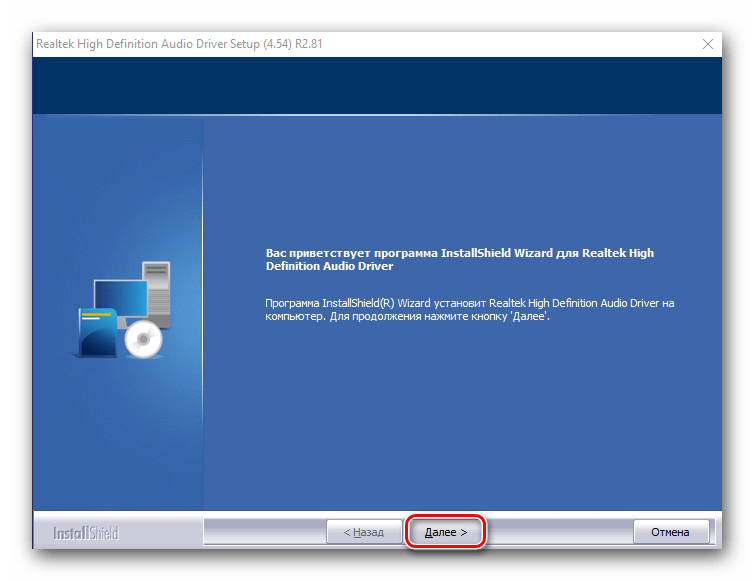
Bluetooth
Теперь следует установить драйвера для адаптера Блютуз. Впрочем, это требуется только для некоторых специфических лэптопов, у которых присутствуют раздельные адаптеры беспроводных сетей.
Остальное оборудование
Самыми последними стоит инсталлировать драйвера для дополнительного «железа»: тачпада, дактилоскопического датчика, слота для работы с картами памяти, веб-камеры и так далее. Именно здесь порядок не важен – основные драйвера мы уже установили.
Особое внимание обратим на пункты «Неизвестное устройство» в «Диспетчере устройств». Обычно Виндовс, особенно новейших версий, способна самостоятельно определить распространённое оборудование и загрузить драйвера для него
Однако в случае специфического аппаратного обеспечения может понадобится самостоятельно найти и установить ПО. Инструкция далее поможет вам в решении этой проблемы.
Урок: Поиск драйверов для неизвестного устройства
Заключение
Мы рассмотрели порядок установки драйверов на ноутбук. Напоследок хотим отметить, что последовательность, скорее, примерная, чем точная – в первую очередь установите ПО для чипсета, ГПУ и коммуникаций, а дальнейшее уже по необходимости.
Опишите, что у вас не получилось.
Наши специалисты постараются ответить максимально быстро.
Установка драйверов
Если вы скачали программное обеспечение для ноутбука, то важно еще правильно его инсталлировать, соблюдая определенный порядок. Но прежде чем устанавливать ПО, создайте точку восстановления
Если что-то пойдет не так после добавления драйверов, вы сможете быстро откатить систему обратно в работоспособное состояние.
- Обновления Windows.
- Чипсет.
- Контроллер дисков.
- Интегрированная видеокарта.
- Дискретный графический адаптер.
- Звуковая карта.
- Сетевая карта.
- Модуль Wi-Fi.
- Адаптер Bluetooth.
- Контроллер USB.
- Кардридер.
- Веб-камера.
- Утилиты для тачпада, клавиатуры (поддержка горячих клавиш) и т.д.
Обычно на сайте производителя драйверы представлены именно в том порядке, в котором их нужно устанавливать. Сверху находятся самые важные драйверы (например, чипсета), внизу – утилиты, без которых можно обойтись, и мануалы.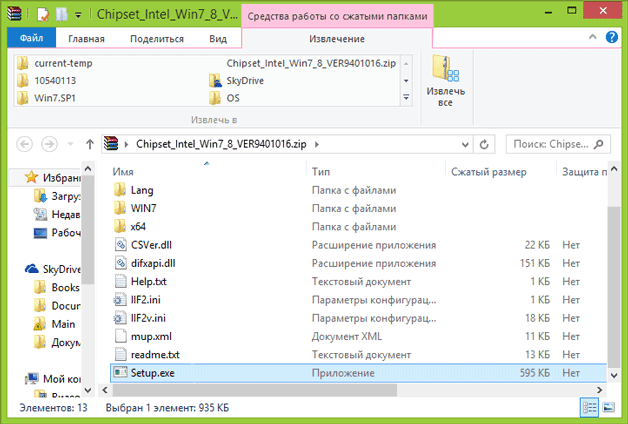
Программное обеспечение оборудования скачивается в виде исполняемых файлов. Драйверы устанавливаются как обычные программы, некоторые требуют обязательно перезагрузки для сохранения новой конфигурации. В любом случае, если вы будете соблюдать последовательность при инсталляции, то никаких проблем не возникнет.
Фирменные утилиты для установки драйверов
У популярных производителей ноутбуков есть фирменные утилиты для поиска и установки драйверов. Они определяют какие устройства установлены на ноутбуке и предлагают установить для них драйвера и утилиты. Но что именно устанавливать придется выбирать вам, поэтому знания, полученные в предыдущих разделах статьи, будут не лишними. Скачать утилиты вы сможете с помощью списка производителей в разделе «».
Все эти утилиты работают аналогично. В качестве примера мы рассмотрим утилиту для ноутбуков HP – «HP SoftPaq Download Manager». После запуска она автоматически определяет модель ноутбука, версию Windows, сканирует оборудование, ищет подходящие драйвера и программы на сервере. Этот процесс может занять 1-5 минут, после чего будет предложен список всех подходящих драйверов и программ для загрузки и установки.
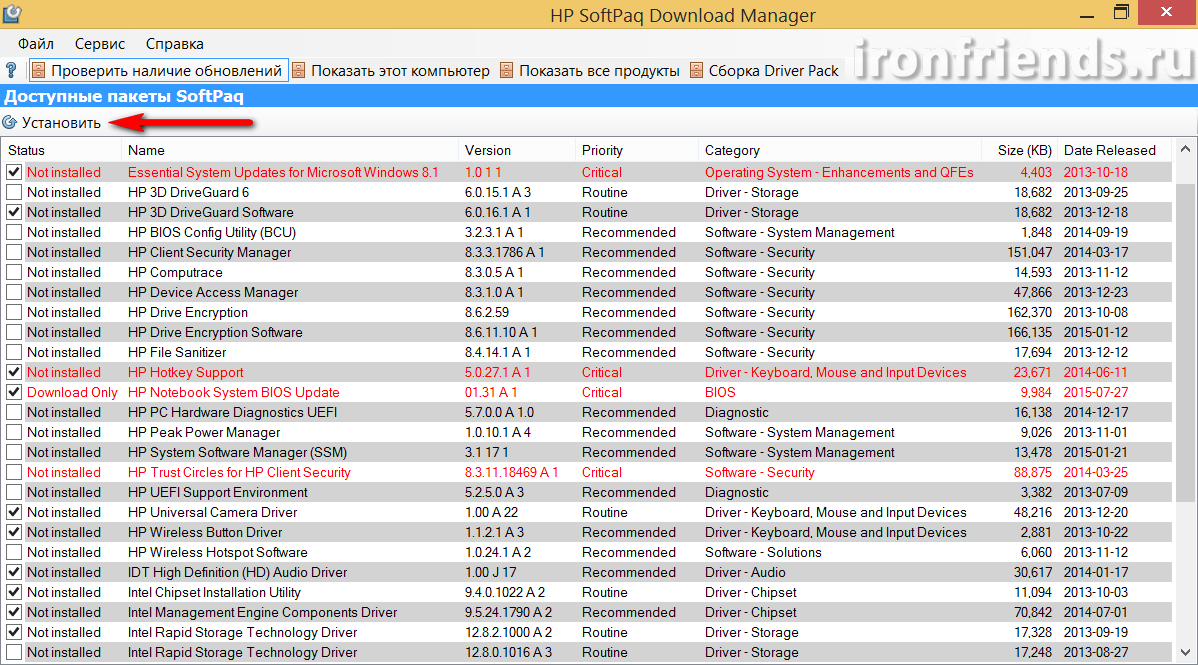
Отметьте галочками нужные компоненты и нажмите «Установить». Выбирайте внимательно, не нужно устанавливать всё подряд или то, назначение чего вам непонятно.
Обратите внимание, что в этом перечне могут быть несколько версий одного и того же драйвера или программы. Для сравнения отсортируйте список по имени («Name») и выбирайте последнюю версию по дате выпуска
В столбце «Priority» указана важность компонента:
| Critical | критические (очень важные) |
| Routine | обычные (самые необходимые) |
| Recommended | рекомендованные (необязательные) |
В столбце «Category» указан тип компонента:
| BIOS | прошивка ноутбука (исправление проблем с устройствами) |
| Operating System | обновления Windows (исправление проблем с операционной системой) |
| Driver | драйвер (нужен для работы устройства) |
| Software | программа (необязательное дополнение) |
| Diagnostic | диагностика (утилиты для специалистов) |
Советую выбирать все критические обновления (Critical), обычные драйвера (Routine – Driver) и рекомендуемые драйвера (Recommended – Driver). В рекомендуемых программах (Recommended – Software) обычно нет необходимости.
Особую осторожность проявляете с компонентами, в названии или категории которых присутствует слово «Security» («Безопасность»). Не рекомендую устанавливать и экспериментировать с этим начинающим пользователям, так как ваш ноутбук может быть НАВСЕГДА заблокирован!. Еще в этой программе есть возможность загрузить драйвера для любого другого ноутбука HP
Для этого можно использовать одну из дополнительных вкладок
Еще в этой программе есть возможность загрузить драйвера для любого другого ноутбука HP. Для этого можно использовать одну из дополнительных вкладок.
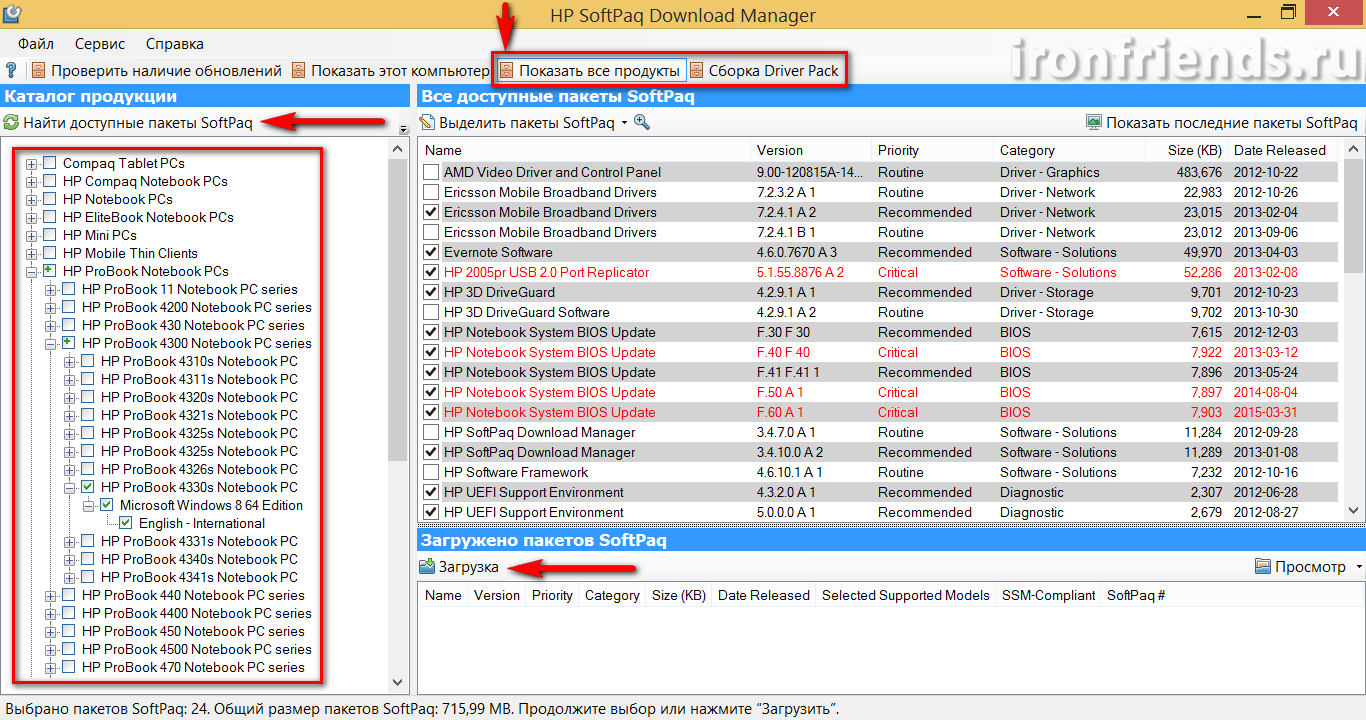
Вкладка «Показать все продукты» позволяет загрузить все имеющиеся файлы для конкретной модели ноутбука, а вкладка «Сборка Driver Pack» – только драйвера, но на все модели определенной серии.
Установка драйверов
Установку драйверов стоит начинать с драйвера чипсета и видеокарты. Для одной и той же модели ноутбука чипсет обычно тот же, но вот видеокарты могут отличатся от конфигурации к конфигурации. Какая именно видеокарта установлена можно узнать с помощью Everest:
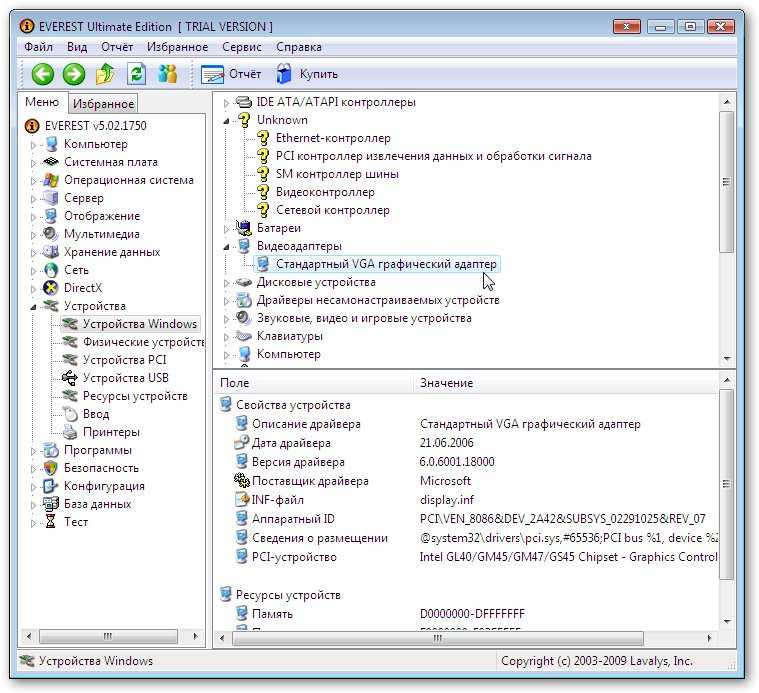
Как видим в строке PCI-устройство указано, что видеокарта от Intel. Если проанализировать VEN и DEV коды в строке Аппаратный ID можно прийти к такому же выводу. Логично, что для видеокарты Intel нужны соответствующие драйвера. Драйвера для видеокарт вы можете найти данной теме форума: Решение проблем с драйверами на видеокарту.
После чипсета и видеокарты можно устанавливать драйвера для звуковой карты, Wi-Fi адаптера и других устройств. Драйвера для сетевой карты и Wi-Fi адаптера вы можете найти в данной теме форума: Решение проблем с драйверами для сетевой карты и Wi-Fi, а драйвера на звук вы можете найти здесь: Решение проблем с драйверами для звуковой карты. Драйвера для Bluetooth адаптера можно поискать здесь:Решение проблем с драйверами и работой Bluetooth-адаптера, а Web-камеры обсуждаются здесь: Решение проблем с Web-камерами. За остальными драйверами вам стоит обращаться сюда: Решение проблем с поиском и установкой драйверов.
Важные замечания по установке драйверов:
- драйвера на модем (если есть) ставить нужно после драйверов на звуковую карту;
- драйвера для Web-камер, TV-тюнеров, сканеров отпечатков пальцев, Bluetooth-адаптеров ставятся обычно в два этапа: сначала устанавливается драйвер на устройство, а потом ставится сама программа для работы с тем устройством. Как примерно происходит установка драйвера на устройство можно почитать здесь: Поиск и установка драйвера для веб-камеры;
- Драйвера на тачпад ставить нужно. Вместе с ним устанавливаются драйвера для работы некоторых кнопок;
- Драйвера на картридер ставить тоже нужно. Зачастую в Windows их нет;
- В поиске и установке драйверов может помочь Windows Update (обновление Windows)
Важное замечание: кроме самих драйверов зачастую необходимо установить утилиту для дополнительных кнопок и сочетаний с Fn. У каждого производителя она своя
Для Acer это Launch Manager, для HP — Quick Launch Buttons, для Asus — ATK Hotkey Utility (она содержится в пакете ATK Package) и т.д. Без этих утилит может не работать регулировка звука, яркости, включение/отключение беспроводных модулей и прочие кнопки. Данные утилиты можно найти в этой теме форума: Проблемы с дополнительным ПО. По установке утилит на ноутбуки Asus есть отдельное руководство: Установка драйверов и утилит на ноутбуки Asus. Не забываем также об оптимизации Windows (Оптимизация Windows) и о программах — Подборка необходимых бесплатных программ.
Вот и все.
Если у вас возникнут вопросы по материалу, который изложен выше, то стоит сначала ознакомиться с ответами на частые вопросы, а потом задавать вопрос на форуме.
Определение производителей и моделей устройств, для которых необходимо установить драйвера
Чтобы узнать какие устройства установлены в ноутбуке или компьютере, необходимо воспользоваться утилитой Everest (скачать / скачать). Для наших целей вполне подойдет и демо-версия.
Замечание: поскольку утилита Everest уже давно не обновляется, то вместо нее можно использовать AIDA64 (скачать / скачать). AIDA64 имеет практически идентичный интерфейс и разрабатывается той же командой разработчиков, что и Everest.
Запускаем файл, который скачали, устанавливаем и запускаем данную утилиту:
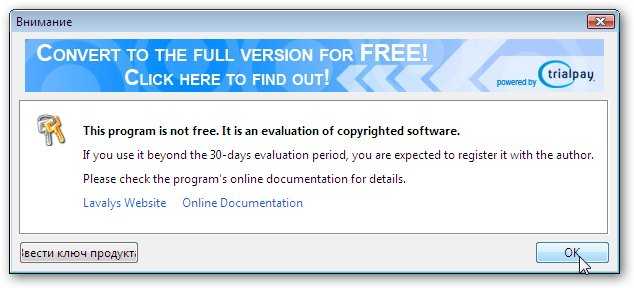
Поскольку это демо-версия программы, нажимаем на ОК.
Чтобы узнать для каких устройств нужно установить драйвера, необходимо перейти на вкладку Устройства -> Устройства Windows:
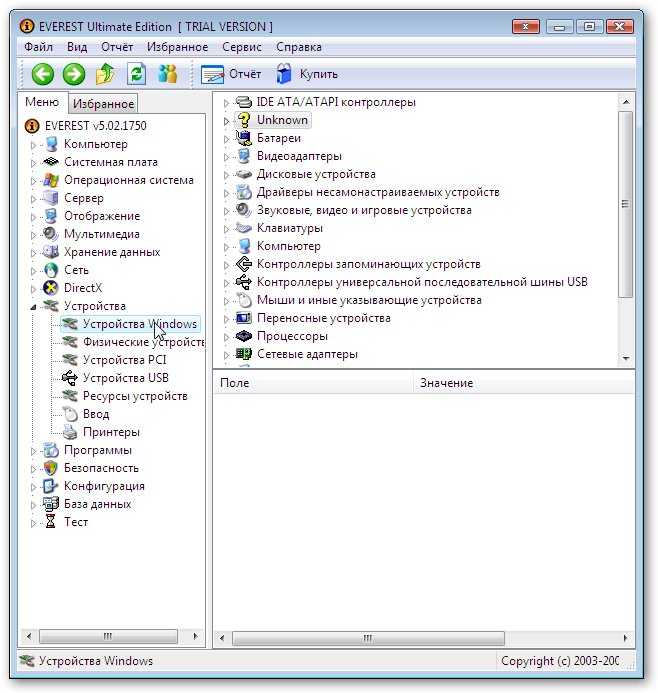
Справа в окне выводится список всех драйверов в системе. Желтенький вопросительный знак возле имени означает, что система не смогла найти драйверы на устройства. Разворачиваем вкладку:
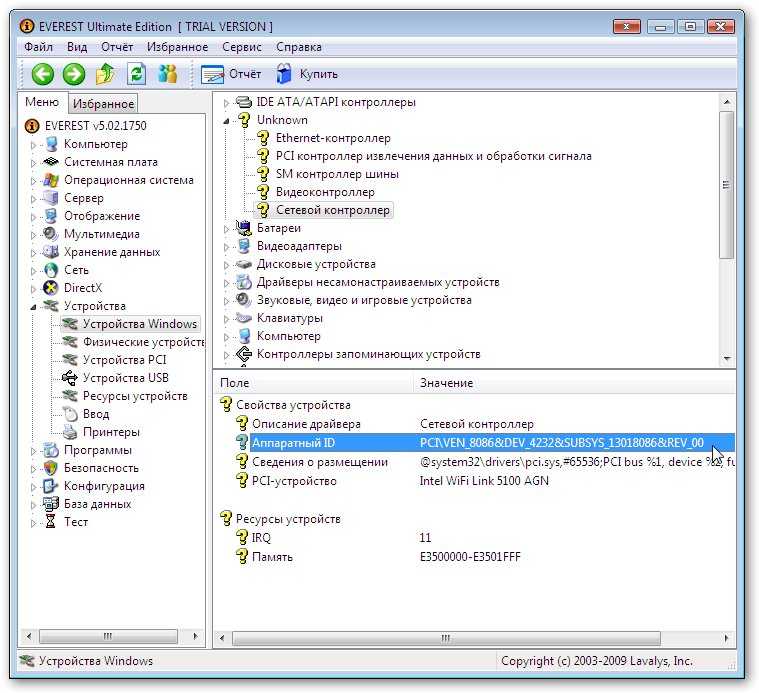
Вверху справа видим список устройств с вопросительными знаками. К ним Windows не смогла найти драйвера.
Теперь нужно определить что то за устройства, кто производитель и что за модель. Как же это сделать?
На самом деле все очень просто: щелкаем по неизвестному устройству:
В окне внизу видим информацию по тому устройству. Нас интересует строчка Аппаратный ID с VEN и DEV (на картинке она выделена). Что же особого в той строчке?
У каждого устройства, будь то видеокарта, мышка или ИК-порт, есть два четырехзначных номера. Первый номер (VEN или VID) является кодом производителя. На картинке это 8086, что соответствует Intel. Второй номер (DEV или PID) определяет модель устройства, которую выпускает тот производитель. На картинке это 4232, что соответствует Wi-Fi адаптеру 5100 AGN от Intel.
Если программе Everest известно это устройство, то она по кодам VEN и DEV его определяет и пишет внизу название:
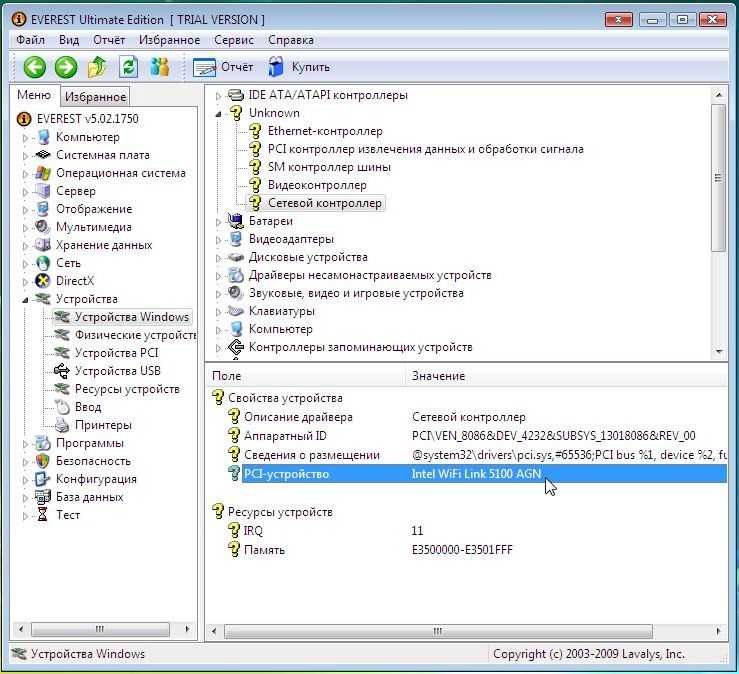
Как видим, программа так и указала, что это Intel Wi-Fi Link 5100 AGN.
Такую операцию нужно проделать для всех неизвестных устройств. Нужно просто на бумажке выписать их производителя и модель или строку с VEN/DEV кодом.
Важное замечание: если у вас все же не получилось узнать что за оборудование установлено, то есть еще один способ. Суть сводится к записи дистрибутива Ubuntu на диск, загрузки с него и ввода в терминале команд lsusb и lspci
Подробней эта процедура описана в данных руководствах: Быстрая диагностика неисправностей ноутбука и Поиск и установка драйвера для веб-камеры.
В результате у вас должен быть список названий и моделей устройств, для которых нужно найти и установить драйвера. Теперь можно переходить к следующему этапу.
Как установить драйвера на ноутбук
Здравствуйте друзья! Буквально вчера я попал в такую же ситуацию, пришёл в гости к своему знакомому и он попросил меня переустановить Windows 8 на Windows 7 на новом ноутбуке с жёстким диском GPT. К тому же новый ноутбук Toshiba имел ещё одну особенность, которая иногда усложняла жизнь при установке драйверов, а точнее так называемое переключаемое видео: Intel + nVidia, то есть две видеокарты
Первая Intel HD Graphics 4000 встроенная в процессор Core i7, вторая дискретная NVIDIA GeForce GT 740M.
как установить драйвера на ноутбукПосле удачной установки я зашёл в Диспетчер устройств и не удивился, ноут новый и для многих устройств в Windows 7 драйверов нет.
Важно Перед установкой драйверов на ноутбук в первую очередь создайте на всякий случай точку восстановления системы.которая содержит огромное количество драйверов практически на все известные устройства,

Скачать её можно по этой ссылке http://drp.su/ru/download.htm
Выбираем «DriverPack Offline» и жмём «Скачать»
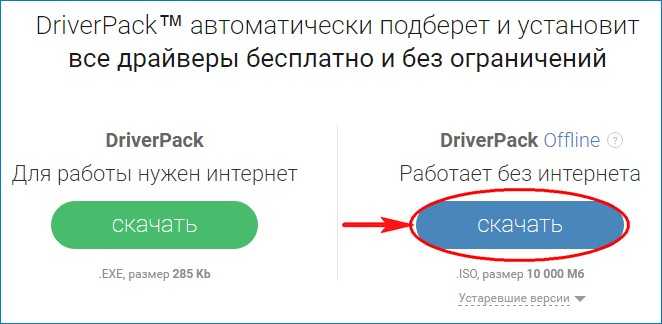
В последнее время многие пользователи не жалуют эту сборку, так как в обычном режиме она устанавливает вместе с драйверами различный побочный софт, но этого не произойдёт, если устанавливать драйвера в режиме «Эксперт», в этом случае на ваш ноутбук установятся только выбранные вами драйвера.
Для скачивания нам нужна бесплатная программа торрент, скачать можно на официальном сайте http://www.utorrent.com/intl/ru/
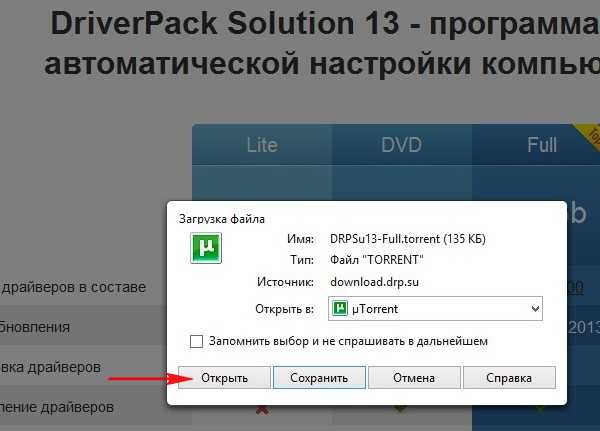
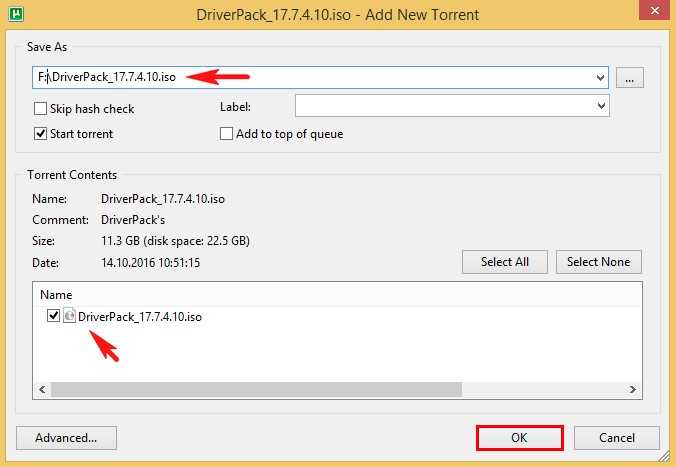
Сборка драйверов DriverPack Solution скачивается в ISO-образе — DriverPack_17.7.4_Offline.iso.
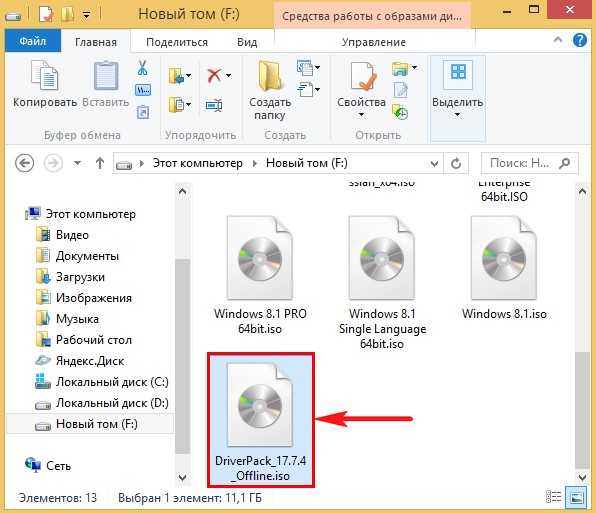
Подсоединяем ISO-образ DriverPack Solution к виртуальному дисководу и запускаем исполняемый файл DriverPack.exe.
Лично я создаю на флешке или переносном жёстком диске USB папку с названием DriverPack и копирую в неё содержимое ISO-образа DriverPack Solution. Когда мне нужно установить драйвера на какой-либо компьютер или ноутбук, я подсоединяю к нему флешку и запускаю исполняемый файл программы DriverPack Solution, затем устанавливаю драйвера, делается это примерно так.
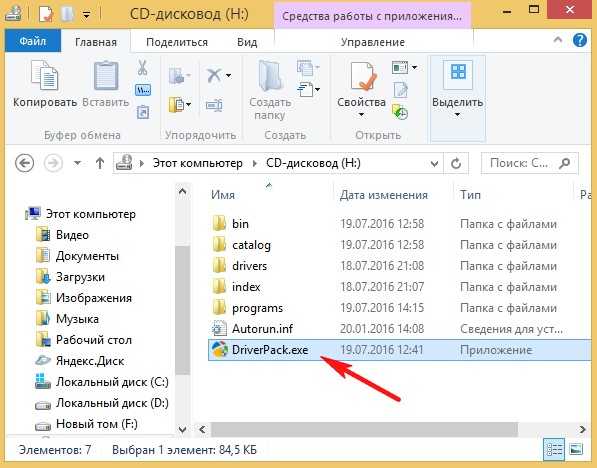
Происходит проверка конфигурации ноутбука.
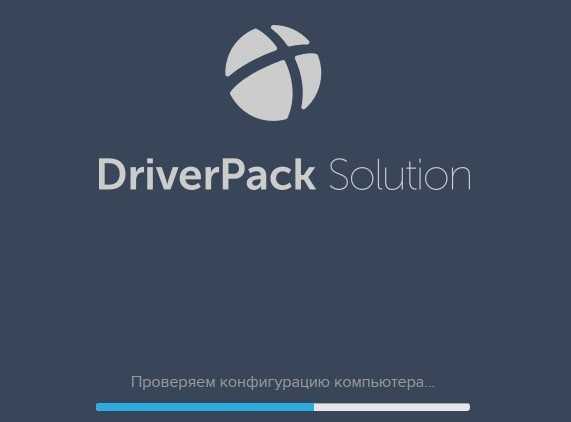
Выбираем обязательно Режим эксперта!
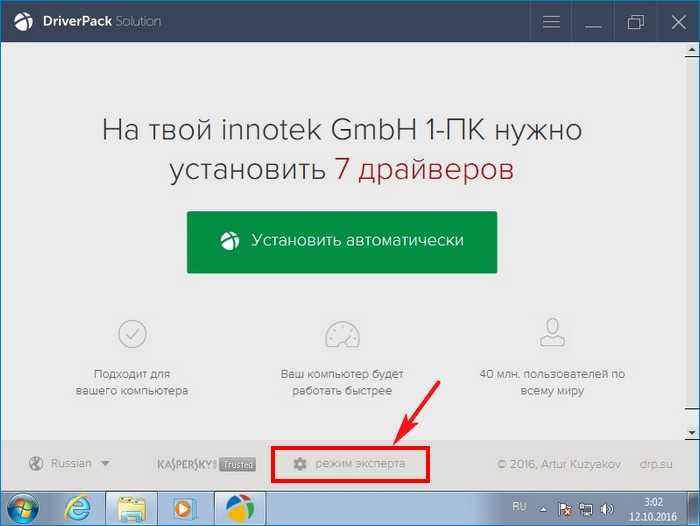
Отмечаем галочками все драйвера для установки. Самым первым будет установлен драйвер USB 3.0 расширяемого хост-контроллера Intel.
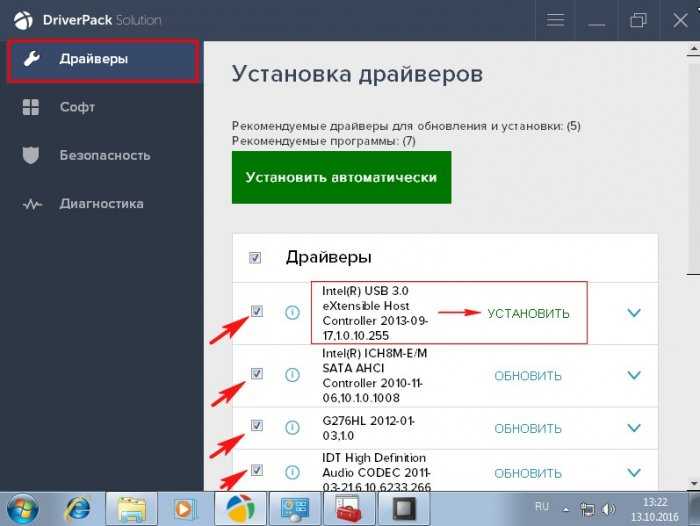
Снимаем галочки со всех утилит и жмём на кнопку «Установить драйверы»
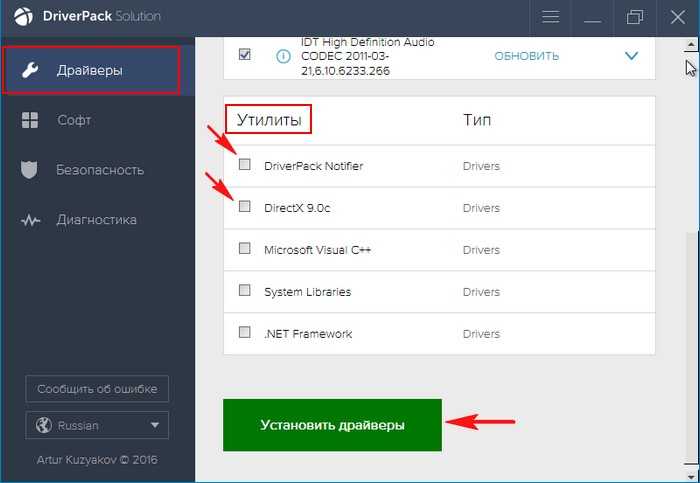
Начинается процесс установки драйверов.
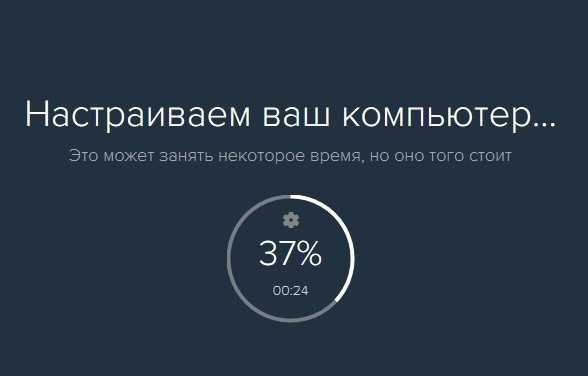
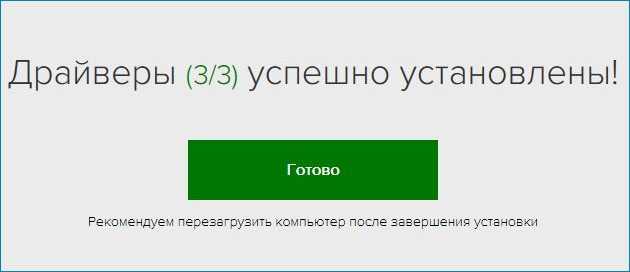
Вот мы и установили драйвера на ноутбук.
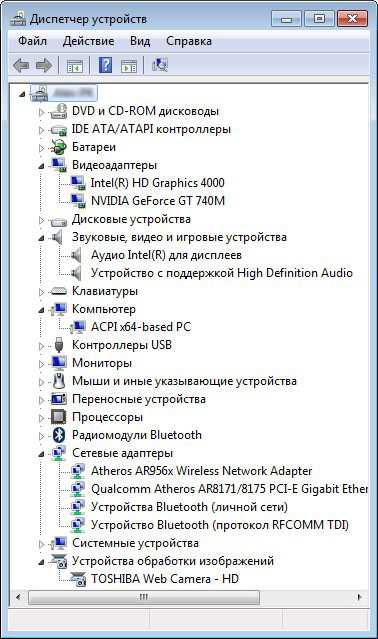
http://support.toshiba.com/drivers
или здесь
http://www.toshiba.ru/service-centres/pcsupport
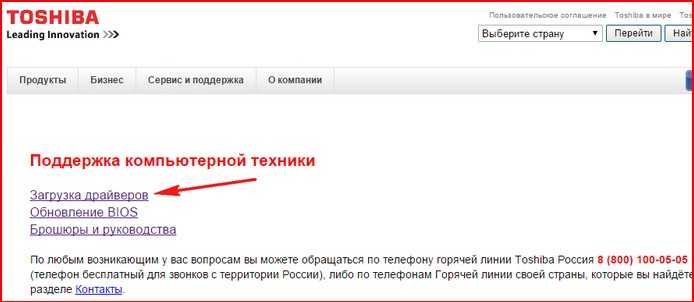
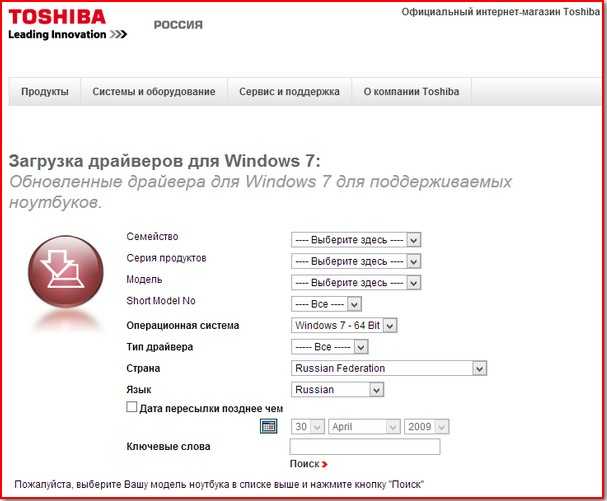
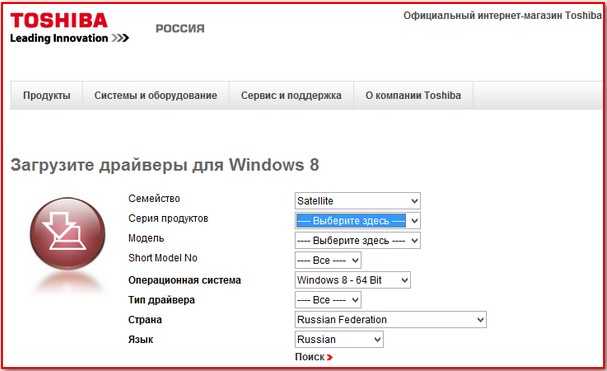
Статьи, которые вам пригодятся:
1.
2. Программы-менеджеры для автоматической установки драйверов
3. Автоматическое обновление драйверов с помощью программ Slim Drivers и Advanced Driver Updater
4. Как установить Windows 7 на новый ноутбук, на котором присутствуют только порты USB 3.0 и отсутствует оптический привод! Как после установки системы скачать и установить драйвера, ведь сетевой адаптер и порты USB 3.0 работать у вас не будут
