Отличия AnyDesk от других программ удаленного управления ПК
c http-equiv=»Content-Type» content=»text/html;charset=UTF-8″>lass=»remon-after-2nd-h2″ id=»remon-1050364616″>
Главное отличие, которое отмечают разработчики — это высокая скорость работы AnyDesk по сравнению со всеми другими аналогичными программами. Тесты (правда не самые новые, все программы в списке с тех пор не раз обновлялись) говорят, что если при подключении через TeamViewer приходится использовать упрощенную графику (отключение Windows Aero, обоев) и, несмотря на это, FPS держится в районе 20 кадров в секунду, то при использовании AnyDesk нам обещают 60 FPS. Можете посмотреть на график сравнения FPS для самых популярных программ удаленного управления компьютером с включенным Aero и без него:
- AnyDesk — 60 FPS
- TeamViewer — 15-25.4 FPS
- Windows RDP — 20 FPS
- Splashtop — 13-30 FPS
- Google Remote Desktop — 12-18 FPS
Согласно тем же тестам (они проведены самими разработчиками), использование AnyDesk обеспечивает самые низкие задержки (в десять и более раз меньше чем при использовании других программ), и наименьшее количество передаваемого трафика (1.4 Мб за минуту в Full HD) без необходимости отключать графическое оформление или уменьшать разрешение экрана. Просмотреть полный отчет по тестам (на английском) можно по адресу https://anydesk.com/benchmark/anydesk-benchmark.pdf
Достигается это за счет использования нового, специально разработанного для использования при удаленных подключениях к рабочему столу кодека DeskRT. В других подобных программах также используются специальные кодеки, но AnyDesk и DeskRT разрабатывались с нуля именно для «графически богатых» приложений.
По заявлению авторов, вы легко и без «тормозов» сможете не только удаленно администрировать компьютер, но и работать в графических редакторах, CAD-системах и выполнять множество серьезных задач. Звучит очень многообещающе. В действительности, при тестировании программы в своей локальной сети (хотя авторизация и происходит через серверы AnyDesk) скорость оказалась вполне приемлемой: каких-либо проблем в рабочих задачах замечено не было. Хотя, разумеется, играть таким образом не получится: кодеки оптимизированы именно под графику обычного интерфейса Windows и программ, где большая часть изображения остается неизменной в течение продолжительного времени.
Так или иначе, AnyDesk — та программа для удаленного рабочего стола и управления компьютером, а иногда и Android, которую я могу смело рекомендовать к использованию.
А вдруг и это будет интересно:
Chrome Remote Desktop

Chrome Remote Desktop
- Разработчик: Google
- Версия: бесплатная
- Цена: бесплатно
Плюсы:
- Безопасность в работе;
- создание быстрого подключения без установки лишнего ПО;
- совершенно бесплатно;
- для любого гаджета, где установлен Google Chrome;
Минусы:
- функциональность ограничена
- установка браузера Google Chrome (если вы им не пользовались ранее)
Удаленный рабочий стол Chrome Remote Desktop позволяет создать удаленное подключение и получить доступ к компьютеру через браузер (доступ осуществляется не только к Chrome на удаленном ПК, а ко всему рабочему столу).
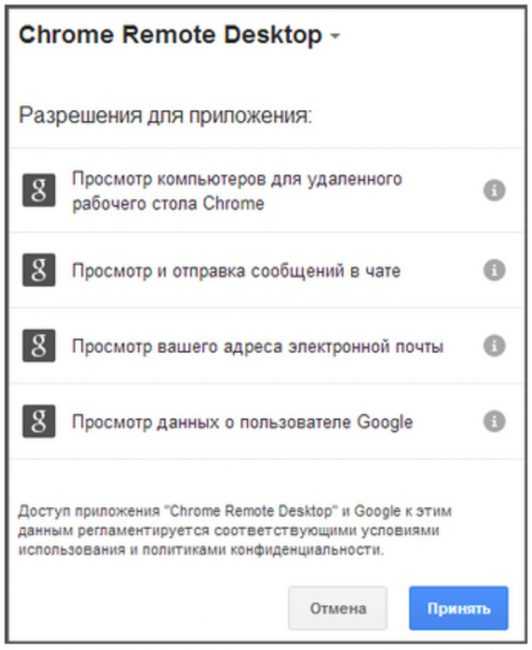
Необходимые разрешения для работы приложения
Изменять размер отображения и разрешения рабочего стола, отключаться от удаленного ПК. Поддерживаются все операционные системы, на которые можно установить браузер Google Chrome.
Есть и клиенты для мобильных приложений на базе Android и iOS. Для пользования утилитой нужно иметь зарегистрированный аккаунт в системе Google (если у вас его нет, создайте заранее).
Простой и безопасный способ подключиться к удаленному рабочему столу. Не требует устанавливать какие-либо программы на ваш ПК.
Из недостатков — не многие пользуются самим браузером Google Chrome (при сравнении с утилитами) ограниченная функциональность.
Примите запрашиваемые Chrome Remote Desktop разрешения. После этого появится главное окно управления.
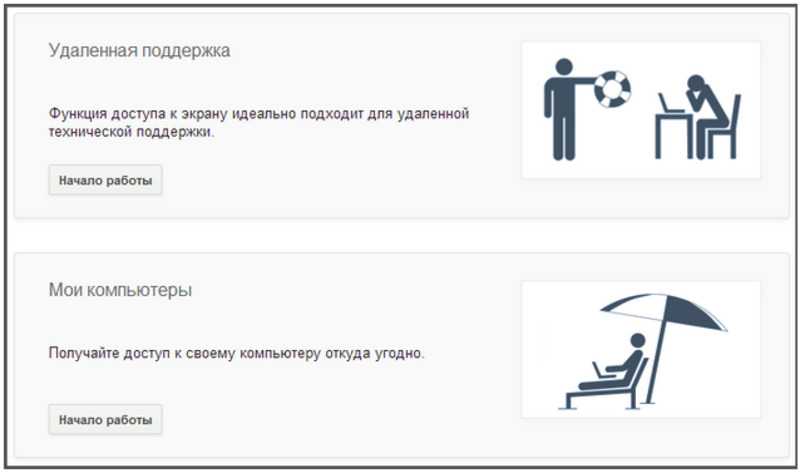
Главное окно удаленного рабочего стола Chrome Remote Desktop
В появившемся окне увидите подразделы: «Удаленная поддержка» и «Мои компьютеры».
«Удаленная поддержка» выбираете в случае, когда нужен удаленный доступ с другой машины (значит к вашему компьютеру, Клиенту, подключится Оператор и возьмет на себя управление машиной).
Выбираете этот режим и нажимаете «Начало работы».
Приложение генерирует код, который нужно передать Оператору (для этого у него также должно быть установлено расширение Chrome Remote Desktop в браузере).
После подключения оператор может управлять вашим ПК в окне браузера Chrome.
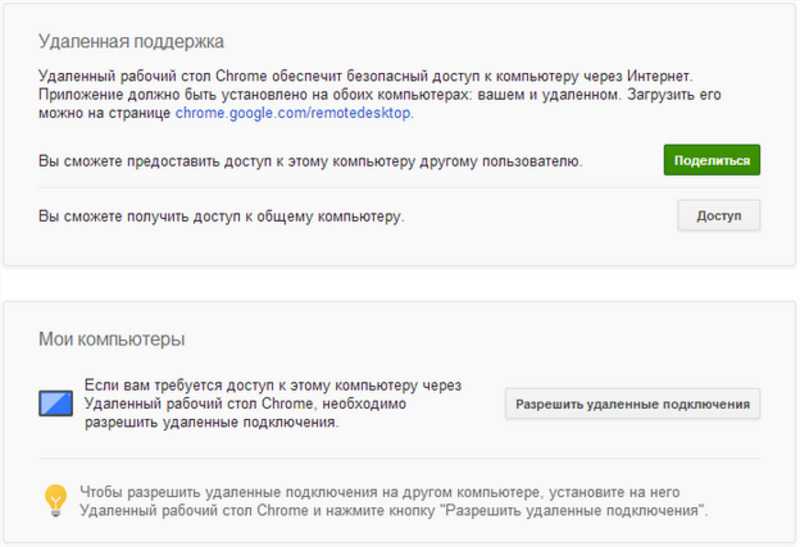
Выбрать «Удаленная поддержка» если вы хотите предоставить доступ к своему компьютеру
Еще один способ использования удаленного рабочего стола Chrome — управление несколькими собственными компьютерами.
Чтобы использовать такую возможность, в пункте «Мои компьютеры» кликните «Разрешить удаленные подключения».
Вам будет предложено сгенерированный ввести PIN-код. После подтверждения PIN нужно подтвердить соответствие PIN в вашем аккаунте Google .
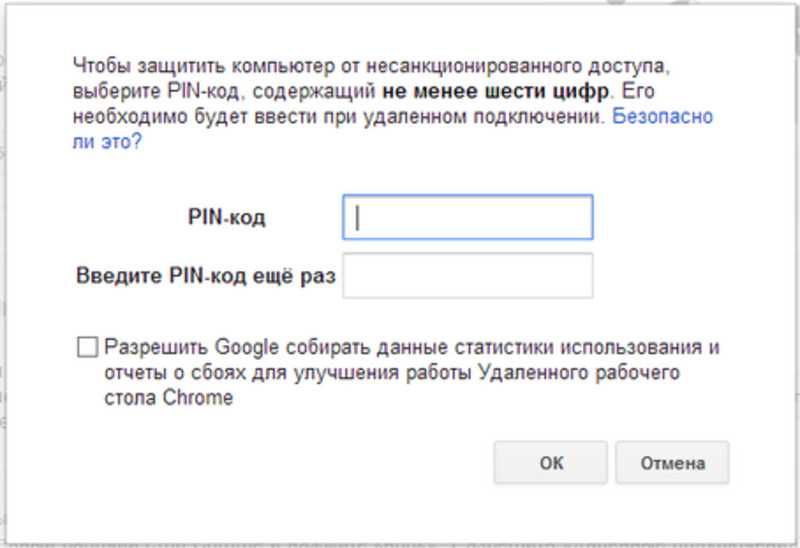
Для безопасного подключения введите сгенерированный PIN-код
Теперь нужно настроить второй компьютер (остальные настраиваются аналогичным образом).
Для этого на выбранном ПК установите данное расширение, войдите в свой аккаунт Google и при его запуске в разделе «Мои компьютеры» увидите тот компьютер, который был подключен первым.
Если на первом ПК открыт Chrome или включена опция работы в фоновом режиме, можно ввести сгенерированный на нем PIN и подключиться.
Настройки программы
Если вы ставите русскоязычную программу, то в настройках будет просто разобраться. Да и на английском языке просто разобраться и понять что это за anydesk, ведь в настройках всего три основных блока конфигурации.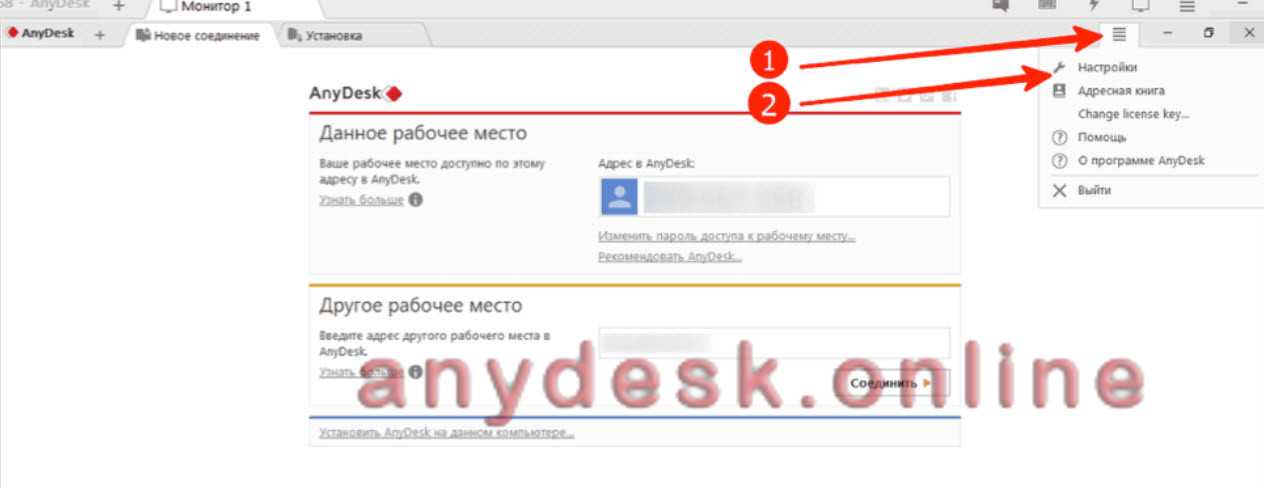
В настройках у пользователя есть возможность не только настроить меню, но и отрегулировать параметры доступа к персональному компьютеру. Отдельного вашего внимания заслуживает подраздел действия, в нем можно настроить обратное соединение. То есть управляемый компьютер будет меняться местами с главным, и при этом даже не нужно вводить пароль.
Многие пользователи программы интересуются, как настроить неконтролируемый доступ. Особое преимущество этой особенности в том, что вам не нужно будет подтверждать действия с удаленного компьютера.
Настройка неконтролируемого доступа
Прежде чем настраивать неконтролируемый доступ к удаленному ПК, то нужно соблюдать 1 важное условие: удаленное устройство не нужно выключать. Если вы хотите сделать настроить бесконтрольный доступ, то выполняйте все действия в соответствии с инструкцией:
- После установки и открытия программы необходимо сменить пароль в основном окне. Для этого нужно нажать кнопку «Изменить пароль доступа к рабочему месту».
- Появится новое окно, в котором надо открыть подраздел «Безопасность».
- Теперь нужно найти окно «Доступ во время отсутствия».
- Подтвердите галочкой пункты «Другие пользователи могут сохранять данные допуска», а также «Разрешить неконтролируемый доступ».
- Не забудьте ввести заново пароль, и сохранить все внесенные изменения.
- Если вам понадобиться законнектиться с другим персональным компьютером, то вам нужно просто ввести пароль и нажать Enter.
Как создать превью для быстрого коннекта
В любой версии программы Anydesk имеется дополнительная опция, она позволяет сохранять все введенные данные для доступа. Превью для подключения выглядят как обычные картинки, и располагаются они в нижней части окна программы.
У вас есть возможность не только переименовать превью, но и отправить их в виде ярлыка на рабочий стол. Это удобно, ведь можно одним кликом мыши открыть анидеск удаленное управление другим персональным компьютером.
Для Windows 7
- 512 Мб оперативной памяти.
- Корректная работа с процессами производителей AMD и Intel.
- Свободного места на жестком диске 55 Мб.
Для Windows 10
- Рекомендуем поставить Microsoft Visual C++ обновленную версию, в этом случае программа не будет вылетать при повторном подключении.
- Оперативная память 512 Мб.
- Необходимо 55 Мб свободного пространства на жестком диске.
- Программа оперативно работать может с процессорами Intel и AMD.
У некоторых пользователей Виндовс 10 происходит вылет после подтверждения идентификационного номера. В этом случае попробуйте сменить штатный файервол, например, можете поставить ZoneAlarm Free Firewall 2019. Этот файервол хорошо работает на многих ноутбуках, а также умеет скрывать открытые порты, поэтому можно создавать сразу несколько удаленных подключений.
Приложение «Удаленный рабочий стол» для браузера Google Chrome
Чтобы Google Chrome стал не просто веб-браузером, а многофункциональным, кроссплатформенным средством удаленного управления компьютерами и мобильными устройствами через Интернет, достаточно установить в него бесплатное приложение «Удаленный рабочий стол Chrome». Его возможности почти не уступают классике жанра — TeamViewer, а кто-то из пользователей даже считает его более простым и удобным.
Для скачивания приложения войдите в магазин Google Chrome, используя одноименный браузер, наберите в поиске «Удаленный рабочий стол Chrome» и нажмите кнопку «Установить».
Иконка запуска появится в разделе браузера chrome://apps/ (сервисы Гугл).
Для соединения компьютера с другими устройствами «Рабочий стол Chrome» должен быть установлен на каждом. Мобильные версии ОС (если хотите иметь возможность подключаться к ПК с телефона и наоборот) требуют установки отдельного приложения, не связанного с браузером: Chrome Remote Desktop для iOS и Android.
Перед тем как начать пользоваться сервисом, вам придется зарегистрировать учетную запись Google (пользователи Android-девайсов ее уже имеют) либо авторизоваться под ней в браузере Google Chrome.
Главное окно «Рабочего стола Chrome» включает 2 раздела:
- Удаленная поддержка. Здесь содержатся опции управления разовым подключением к другому ПК и предоставления доступа к вашему.
- Мои компьютеры. В этом разделе собраны машины, с которыми вы ранее устанавливали связь и можете быстро подключаться к ним по заданному пин-коду.
Для установления связи с другим компьютером необходим 12-значный код доступа, который вам должен сообщить его пользователь. Чтобы программа сгенерировала этот код, в разделе «Удаленная поддержка» следует нажать кнопку «Поделиться».
При первом сеансе связи с помощью «Рабочего стола Chrome» на удаленный компьютер установится дополнительный компонент (хост), что займет 2-3 минуты. Когда всё будет готово, на экране появится секретный код. После ввода его в соответствующее поле нажмите «Подключение».
Как и при работе с TeamViewer, пользователь удаленной машины сможет видеть на экране все ваши действия. Так что для скрытой слежки, например, за ребенком, эти программы не годятся.
Если вы хотите предоставить доступ к своей машине другому человеку, нажмите у себя кнопку «Поделиться» и сообщите ему 12-значный код доступа.
Подключение к удаленному рабочему столу в AnyDesk
Скачать AnyDesk вы можете с официального сайта anydesk.com, в программе поддерживается русский язык, и она не требует установки (после первого использования при закрытии программы будет предложено установить ее, это откроет дополнительные возможности, например — создание адреса в AnyDesk).
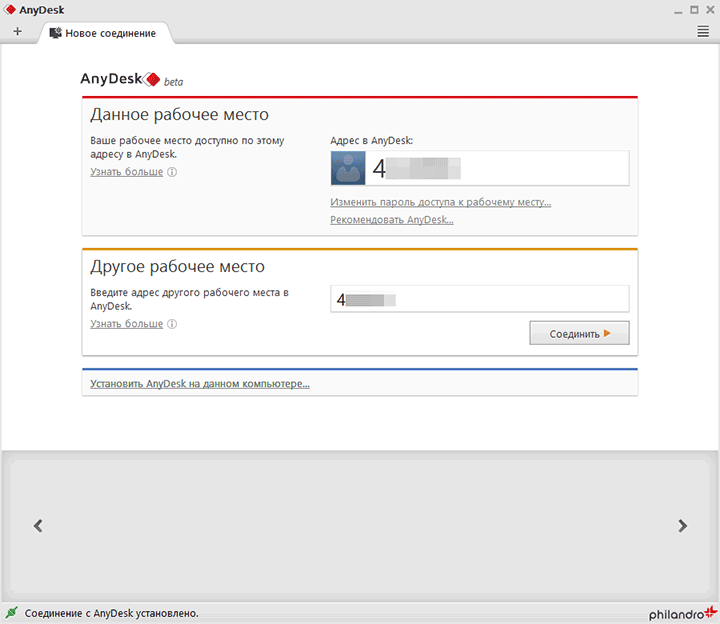
Также отмечу, что на момент написания этого обзора программа доступна в открытой бета-версии без каких-либо ограничений по времени и количеству сессий, и другим возможностям. Однако, в дальнейшем планируется та же система, что и в TeamViewer — платные лицензии для коммерческого использования и бесплатные для некоммерческого (возможно, с ограничением времени одной сессии удаленного управления).
После запуска AnyDesk вы увидите цифровой адрес (после установки можно сделать текстовый) текущего компьютера, который необходимо использовать, если к нему нужно подключиться, а также поле для ввода адреса удаленного рабочего места.
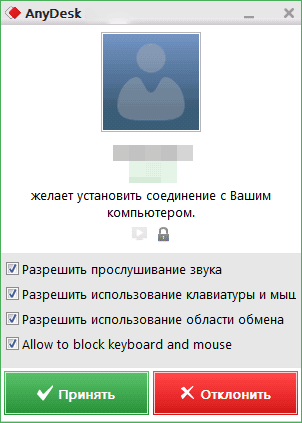
После того, как вы введете адрес и нажмете «Соединить», на удаленном компьютере появится окно, в котором владелец сможет принять или отклонить соединение, а также настроить разрешения:
- Прослушивание звука
- Использование клавиатуры и мыши (можно просто показать рабочий стол)
- Использование области обмена (выполняется синхронизация буфера обмена на локальном и удаленном компьютере)
- Разрешение блокировки клавиатуры и мыши (можно заблокировать ввод для удаленного пользователя, чтоб не мешал)
В настройках программы вы также можете включить неконтролируемый доступ к своему компьютеру и задать пароль для этого (если вам требуется подключаться к собственному компьютеру, когда около него никого нет) и настроить разрешения по умолчанию.
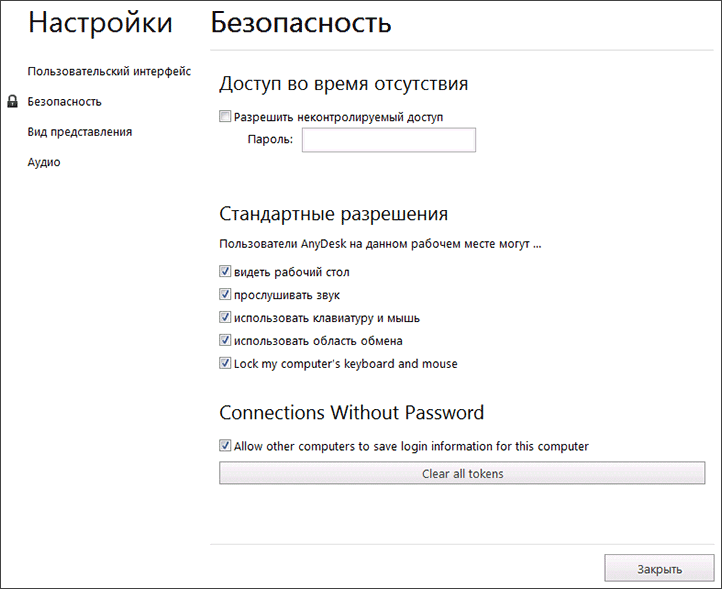
Все работает действительно очень быстро, никаких задержек замечено не было. Часть интересных возможностей, таких как блокировка ввода и синхронизация буфера обмена я уже отметил выше, дополнительно при соединении доступны следующие возможности:
- Настройка размера экрана (полноэкранный, уменьшенный) и качества передаваемого изображения рабочего стола.
- Отображение двух указателей мыши — локального и удаленного пользователя.
- И самое интересное: вы можете одновременно подключиться сразу к нескольким удаленным рабочим столам на отдельных вкладках.

Что я могу сказать? Даю программе честные 5 баллов, пожалуй, это самое интересное и многообещающее решение для удаленной работы с компьютером и администрирования из тех, что я встречал в последнее время.
Примечание: играть в игры на удаленном компьютере не получится (я проверил), и 60 FPS вы не увидите. Принцип действия кодека в том, что данные для областей экрана, содержимое которых не обновляется, не передаются, а для игр такой вариант не подходит.
Возможности программы
Для удобства пользования программой омнидеск разработчики придумали простую функциональную линейку. Она располагается в самом верху рабочего окна приложения. Далее, мы вам расскажем об основных функциях:
- Монитор. Данная клавиша позволяет переключаться между вашим монитором и монитора другого пользователя, к компьютеру которого вы подключились.
- Чат. Здесь можно общаться с другим пользователем, особенно это актуально в тех случаях, когда вы кого-нибудь обучаете работе с персональным компьютером и разными программами.
- Switch sides. Эта опция одна из самых полезных, ведь она дает возможность сделать из подчиненного ПК — главный, а затем наоборот. Причем для этого не нужно во второй раз подключаться.
- Take screenshot. Данная функция позволяет сделать полный скриншот рабочего стола подчиненного компьютера. Скриншот после нажатия сохраняется в буфер обмена, и поэтому его легко сохранить в любом редакторе.
- Request elevant. При активации опции происходит быстрая смена прав доступа к ПК. Она подходит в тех случаях, когда удаленному помощнику нужен доступ к реестру файловой системы. После получения прав админа он сможет внести необходимые изменения. Если у вас русская версия программы анидеск, то тогда вам не придется тратить время на поиск опции. Ведь перевод программы делается через переводчик от компании Google.
- Режим просмотра. В этом случае у вас появится возможности видеть выполняемые действия на ПК.
- Передача звука с удаленного ПК. В этом случае вы будете слышать, что происходит на другом компьютере. Если вам данная функция не нужна, то лучше деактивировать ее. Потому что так вы сможете улучшить быстродействие анидеск удаленного управления.
- Возможность менять разрешение экрана и быстродействие персонального компьютера. Если вы отрегулируете быстродействие, то тогда задержка при управлении другим ПК через adesk будет минимальной.
Что такое Anydesk?
Anydesk является совершенно легальной и свободно распространяемой программой предназначенной для удаленного доступа к компьютеру с помощью интернета. Программа отличается от других множеством положительных характеристик, таких как кроссплатформенность, бесплатность, простота интерфейса и управления. Энидеск не требует никакой настройки и может использоваться сразу после скачивания и установки.
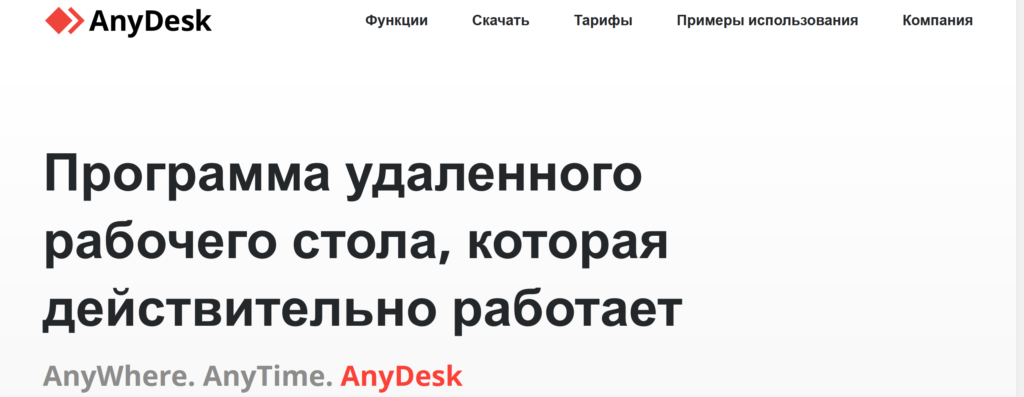
То есть Anydesk разрабатывалась с целью создать удобный инструмент, с помощью которого технические специалисты, системные администраторы и прочие специалисты могли бы получать удаленный доступ к компьютерам своих клиентов.
Загрузка и использование Anydesk
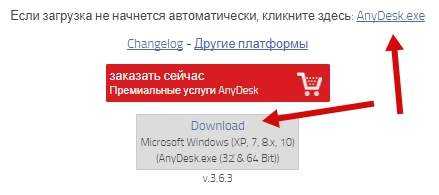
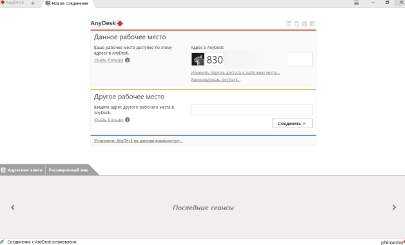
Где, собственно, есть номер данного рабочего места (сверху), если Вы хотите, чтобы кто-то с ним соединился.. Или можно ввести данные удаленного рабочего места (снизу), если Вы хотите соединится с другим компьютером. Собственно, всё, можно работать ![]()
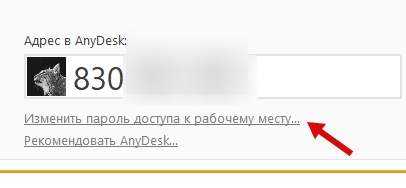
При необходимости можно задать пароль для доступа к рабочему месту и настроить другие параметры безопасности, т.е как, когда и при каких условиях возможно подключение к данной машине:
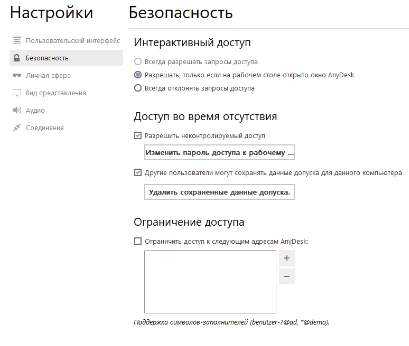
Здесь же задаются параметры соединения:
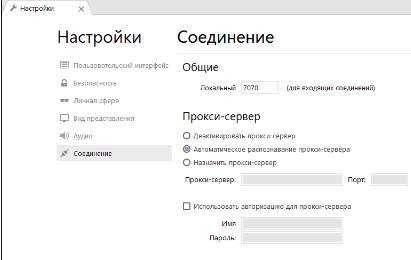
Представления, скорости, качества, ускорения графики, передачи аудио, пользовательского интерфейса, нажатий клавиш и всё такое прочее. Всё достаточно лаконично, понятно и просто:
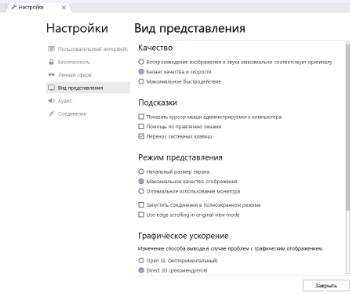
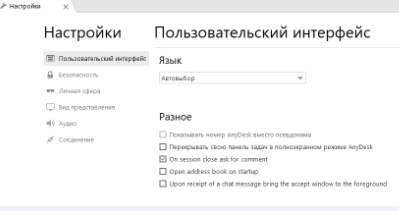
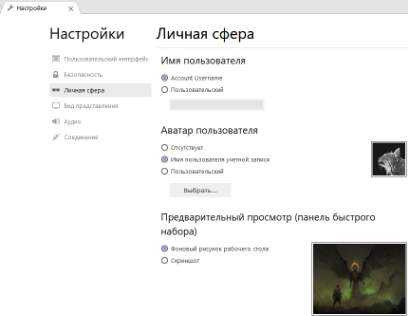
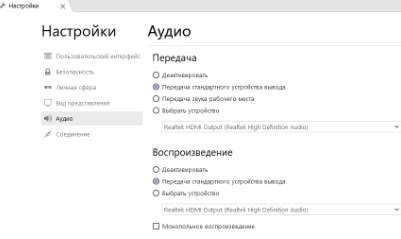
В принципе, помимо безопасности можно ничего и не трогать, а можно и настроить всё на своё усмотрение, тут уж каждому решать самостоятельно, — есть и у Вас минутка, нет ли её и всё такое прочее.
Ну и.. Всё, используем:
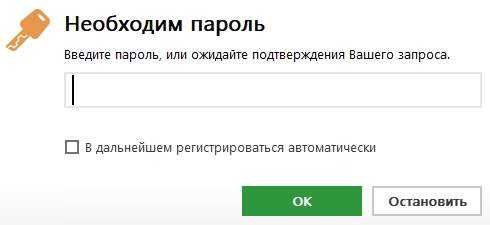
Думаю, что с управлением справится каждый желающий, благо ничего сложного там нет. Передача файлов и буфера обмена происходит так же просто, как если бы Вы находились на одном компьютере, т.е по нажатию правой кнопки мышки.
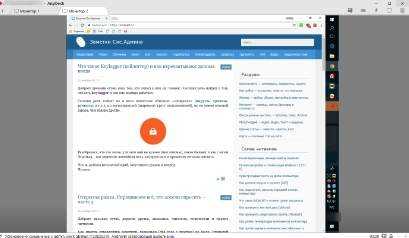
Кстати говоря, в правом верхнем углу есть элементы для управления и различных приблуд, будь то команда на перезагрузку, скриншоты, создание обратного соединения, чат, настройка передачи управления или разрешения, запрос прав и прочее прочее:
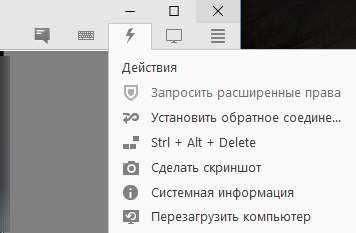
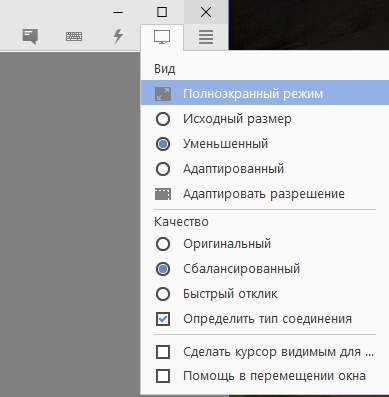
Всё есть, всё под рукой, всё просто, всё быстро, адекватно и всячески приятно, да еще и без лишних ограничений, рекламы, навязывании каких-либо услуг, необходимости насильственной установки и всего такого прочего. Что называется, — установил и пользуйся.
Программы для удалённого доступа к компьютеру
Для тех пользователей, которым встроенные в операционную систему средства удалённого доступа кажутся недостаточно гибкими, а их настройка — запутанной и сложной, независимые производители выпустили добрую дюжину программных пакетов, обладающие, помимо удалённого управления клиентским ПК, возможностью проведения видеоконференций, прямой передачи файлов и другими приятными «плюшками».
TrustViewer
Программа TrustViewer появилась недавно и может прийтись по нраву тем, кто считает возможности пакета TeamViewer избыточными. Минималистичный интерфейс и скромные системные требования позволят запускать программу даже на слабых компьютерах с небольшим объёмом оперативной памяти.
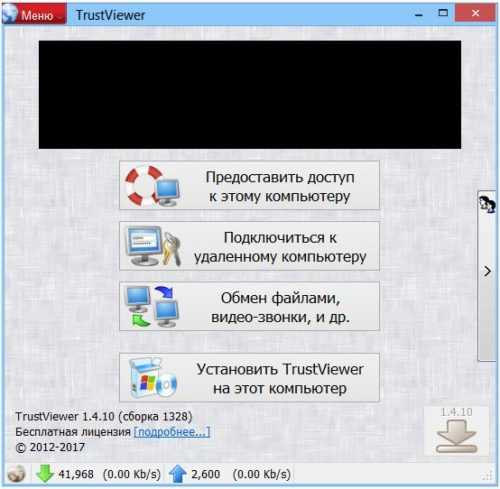
Программа TrustViewer — простое решение для удаленного доступа
Утилита не требует никаких дополнительных настроек, достаточно установить её на оба компьютера и подключиться к интернету. Помимо управления рабочим столом клиентской машины, программа обеспечивает приём и передачу файлов, а также видеозвонки.
Если вам приходится работать с удалённой настройкой и поддержкой ПО и вы стеснены в средствах на покупку дорогого пакета, TrustViewer будет отличным выбором.
AnyDesk
Разработчики старались создать инструмент, работающий с минимальными задержками, ведь ни для кого не секрет, что из-за загруженности канала связи удалённый рабочий стол может реагировать с задержками — «лагами». Благодаря фирменным алгоритмам в программе AnyDesk этот неприятный эффект сведён к минимуму. А в локальной сети или через быстрый интернет-канал программа обеспечивает скорость обновления экрана удалённого компьютера до 60 кадров в секунду, что является отличным результатом.
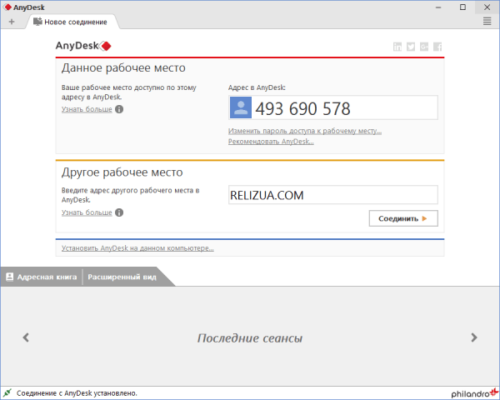
AnyDesk — самая быстрая программа удаленного управления ПК
Следует отметить приятные особенности программы:
- возможность работы на низкоскоростных каналах — от 128 кБит/с;
- непрерывная передача изображений с клиентской машины;
- плавное отображение интерфейса, компенсирующее задержки на медленных каналах;
- поддержка приложений, использующих 3D-ускорение DirectX.
AeroAdmin
Программа AeroAdmin является упрощённым аналогом всемирно известного пакета TeamViewer. Являясь практически полной его копией, программа работает на отечественных серверах и только под управлением ОС Windows. Интерфейс аскетичен и прост. На ведомой машине запускается серверная часть, а затем можно получить к ней доступ, зная номер сессии.
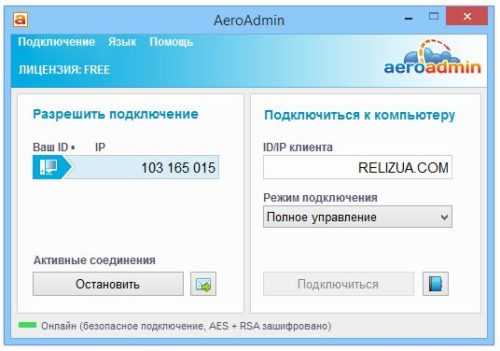
Программа AeroAdmin является российским аналогом TeamViewer
Среди плюсов программы можно отметить:
- отечественная разработка обеспечит надёжную связь, даже если западные санкции продвинутся ещё дальше;
- высокая скорость работы и скромные требования к аппаратным ресурсам;
- простой и понятный интерфейс на русском языке.
Видео: получение удалённого доступа через утилиту AeroAdmin
TeamViewer
TeamViewer — классика жанра от одноимённой компании. Мощный кросплатформенный клиент, позволяющий удалённо управлять компьютерами с ОС Windows, MAC OS или Linux. Удалённый доступ возможен не только с другого ПК, но и с планшета или смартфона — соответствующие версии приложений можно загрузить из AppStore или PlayMarket.
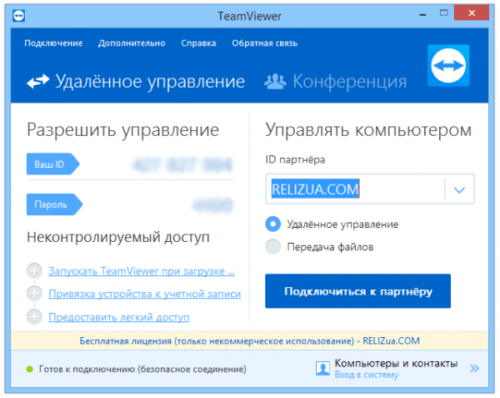
Утилита TeamViewer — лучший продукт на рынке для удаленного управления и администрирования
Помимо удалённого управления, программа является мощным инструментом для видеоконференций — возможны видеочаты с количеством участников до 25. Программа бесплатна для скачивания и установки. Поддерживается множество языков, в том числе и русский.
Управление удалённым рабочим столом — мощный инструмент дистанционного контроля с широкими возможностями
Используя их, нужно уделить особое внимание сетевой безопасности компьютера, используемого для администрирования. Пользуйтесь сложными нетривиальными паролями, регулярно обновляйте их, не используйте этот компьютер для онлайн-игр, не устанавливайте условно-бесплатные программы с закладками-шпионами, регулярно обновляйте антивирусные программы, ведь последствия утраты контроля над сетью в результате атаки злоумышленников могут быть очень и очень печальными
Ammyy Admin
Ammyy Admin — очень простая и столь же надежная утилита, предназначенная для удаленного управления компьютерами под Windows и Linux. Ее главные плюсы — легкость использования, безотказность, высокая скорость соединения а также то, что она не требует установки. Минусы — в отсутствии мобильных версий (установить соединение через Android и iOS с помощью этой программы не получится) и в том, что многие антивирусы считают ее вредоносной и стремятся удалить. К счастью, последнее несложно предотвратить, добавив утилиту в исключения.
Ammyy Admin поддерживает 2 способа установления связи — по ID-номеру и по IP-адресу. Второй работает только по локальной сети.
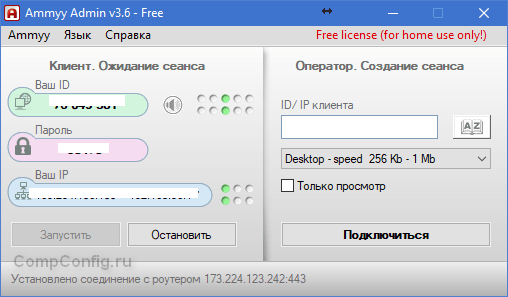
Окно утилиты поделено на 2 половины — «Клиент», где находятся идентификационные данные компьютера и пароль, и «Оператор» — с полями для ввода этих данных. Здесь же расположена кнопка подключения.
Книга контактов и настройки программы, которые довольно просты, скрыты в меню «Ammyy».
Как работает программа Anydesk?
Прежде всего, вы скачиваете программу с официального сайта https://anydesk.com/ru/downloads и устанавливаете себе на компьютер. То есть без вашего участия никто к вашему устройству доступ не получит. Далее вы должны сообщить желающему получить доступ к вашему компьютеру свой номер в анидеск, и все. После соединения пользователь Anydesk, которому вы дали подсоединиться получает доступ к вашему компьютеру и может им управлять.
Очень важно понимать, что программа Anydesk дает полный удаленный доступ к устройству, например вашему компьютеру. То есть тот, кто к вам подключился, может сделать все тоже самое, что и вы
Двигать мышкой, открывать файлы, устанавливать программы. А еще, например, без проблем зайти в ваш онлайн банк и снять оттуда все деньги – полный доступ.
Как воруют
деньги с помощью программы Anydesk?
Совершенно не удивительно, что подобная программа стала активно использоваться мошенниками для доступа к компьютерам своих жертв. И брокеры-мошенники не исключение. Чаще всего используются следующие схемы:
Манипуляции
на торговой платформе. Мошенники различными способами манипулирует торговой
платформой с выгодой для себя. Например открывают убыточные сделки с компьютера
неопытного «трейдера»
Съем денег
из онлайн банка. Мошенники под разными предлогами получают
доступ, а потом просто заходят в онлайн банк и переводят с него деньги, а
иногда даже берут кредиты на глазах у человека, который ничего в этом не
понимает и не знает, как это остановить.
Обман после
обмана. Вас находит совершенно неизвестный вам ранее «благодетель» — юрист,
сотрудник финансового регулятора, хакер и прочие сомнительные помощники,
которые так же являются мошенниками. Далее вас начинают убеждать в том, что
ваши деньги уже нашлись и их нужно зачислить к вам на счет, а для этого нужно
подключиться к вашему компьютеру и зайти в онлайн банк. Вариации легенды могут
меняться, но суть остается примерно такой же. И итоге деньги так же списываются
с вашего онлайн банка. Не верьте и запомните простое правило НИКОМУ НЕ
ПОКАЗЫВАЙТЕ СВОЙ ОНЛАЙН БАНК и не давайте доступа к компьютеру.
Как удалить Anydesk?
Как защититься
от мошенников?
Самый надежный способ это не ставить на компьютер
подобные программы без понимания их назначения, а так же не вестись на сомнительные
предложения заработать денег.
Так же никогда не действуйте в спешке, банкам и прочим организациям, которыми любят представляться мошенники до вас нет никакого дела, поэтому никто никогда не будет вам звонить и подгонять вас что то сделать. И уже тем более никто не будет просить у вас доступ к вашему компьютеру.
Как пользоваться AnyDesk
Для подключения одного компьютера к другому, программа использует специальный идентификационный номер. Разработчики создали такую возможность для упрощения процедуры подключения удаленного доступа. Чтобы найти этот идентификационный номер, вам надо посмотреть на строку «Адрес в AnyDesk». Ниже вы сможете выбрать и скопировать этот номер.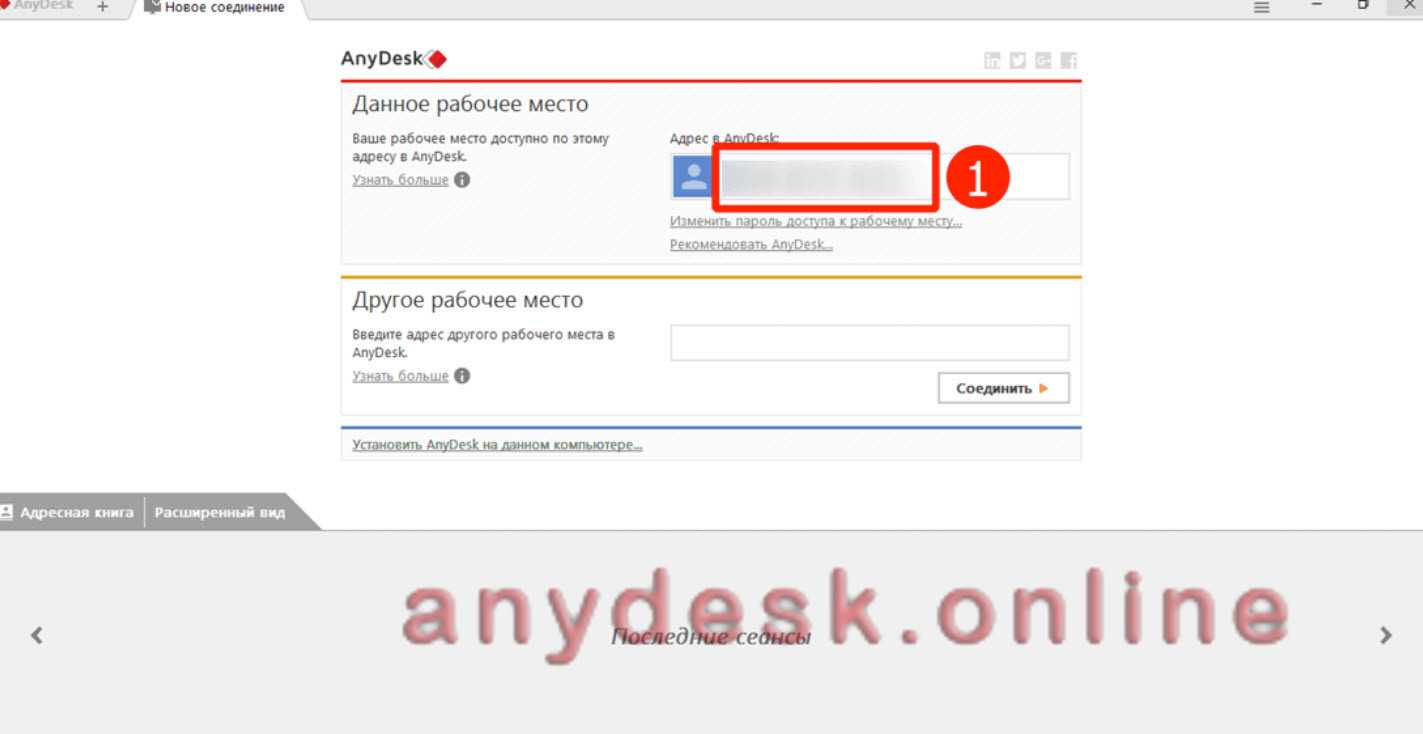
Если используете портативную версию анидэск на русском языке, то номер идентификации будет состоять исключительно из цифр. Это сделано исключительно для упрощения подключения, ведь портативная версия подразумевается для единичных случаев коннекта.
Если вы скачаете и установите программное обеспечение с официального сайта, то идентификатор будет намного сложнее (например, toi@3512_3832\).
Если вы хотите управлять другим устройством с установленной программой анидэск, то нужно будет ввести идентификатор в поле «другое рабочее место». Когда программа используется в первый раз, то Windows может запросить разрешение на подключение к установленному брандмауэру. Некоторые пользователи ставят файерволы от сторонних производителей. В данном случае придется зайти в настройки файервола, и уже там внести разрешение на работу программы удаленного доступа.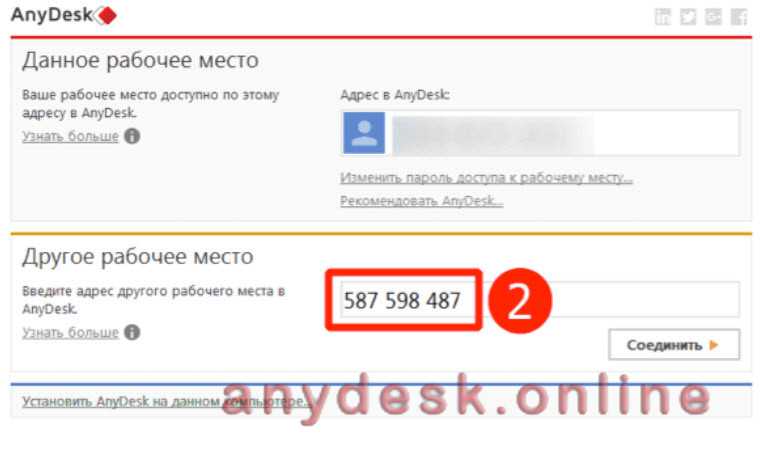
Для разовых подключений не требуется ввода пароля, поэтому после введения идентификационного номера следует нажать кнопку «принять». В течение 5-10 секунд произойдет подключение, и вы сможете получить удаленный доступ к компьютеру.
На управляющем компьютере предоставляется намного больше настроек. Поэтому вы сможете понять, как пользоваться софтом, и сможете настроить все под себя.
Подключение к удаленному рабочему столу в AnyDesk и дополнительные возможности
На настоящий момент времени AnyDesk доступна бесплатно (за исключением коммерческого использования) для всех распространенных платформ — Windows 10, 8.1 и Windows 7, Linux и Mac OS, Android и iOS. При этом подключение возможно между различными платформами: например, вы можете управлять Windows-компьютером с вашего MacBook, Android, iPhone или iPad.
Управление мобильными устройствами доступно с ограничениями: вы можете просмотреть экран Android с компьютера (или другого мобильного устройства) с помощью AnyDesk, а также передавать файлы между устройствами. В свою очередь, на iPhone и iPad существует возможность только подключаться к удаленному устройству, но не с компьютера к устройству iOS.
Исключение составляют некоторые смартфоны Samsung Galaxy, для которых возможно полноценное удаленное управление с помощью AnyDesk — вы не только видите экран, но и можете выполнять любые действия с ним, на вашем компьютере.
Все варианты AnyDesk для разных платформ можно скачать с официального сайта https://anydesk.com/ru/ (для мобильных устройств можно сразу использовать Play Маркет или Apple App Store). Версия AnyDesk для Windows не требует обязательной установки на компьютер (но будет предлагать выполнить её при каждом закрытии программы), достаточно просто запустить её и приступить к использованию.
Вне зависимости от того, для какой ОС установлена программа, интерфейс AnyDesk примерно одинаков, как и процесс подключения:
- В главном окне программы или мобильного приложения вы увидите номер своего рабочего места — Адрес AnyDesk, именно его следует вводить на устройстве с которого подключаемся в поле для ввода адреса другого рабочего места.
- После этого мы можем либо нажать кнопку «Соединить» (Connect) для подключения к удаленному рабочему столу.
- Либо нажать кнопку «Browse files» для открытия файлового менеджера, в левой панели которого будут отображаться файлы локального устройства, в правой — удаленного компьютера, смартфона или планшета.
- При запросе удаленного управления, на компьютере, ноутбуке или мобильном устройстве, к которому выполняется подключение потребуется дать разрешение. В запросе на подключение вы можете отключить какие-либо пункты: например, запретить запись экрана (такая функция есть в программе), передачу звука, использование буфера обмена. Здесь же присутствует окно чата между двумя устройствами.
- Основные команды, помимо простого управления мышью или сенсорным экраном можно найти в меню «Действия», скрывающимся за значком с изображением молнии.
- При подключении к компьютеру с Android или iOS-устройства (которое происходит тем же образом), на экране будет отображаться специальная раскрывающаяся при нажатии кнопка действий, как на скриншоте ниже.
- Передача файлов между устройствами возможна не только с помощью файлового менеджера, как описано в 3-м пункте, но и простым копированием-вставкой (но у меня по какой-то причине не заработало, было опробовано и между Windows-машинами, и при подключении Windows-Android).
- Устройства с которыми вы когда-либо соединялись помещаются в журнал, отображающийся в главном окне программы для быстрого подключения без ввода адреса в дальнейшем, там же отображается их статус в сети AnyDesk.
- В AnyDesk доступно одновременное подключение для управления несколькими удаленными компьютерами на отдельных вкладках.
В целом — этого достаточно, чтобы начать использовать программу: с остальными настройками несложно разобраться, интерфейс, за исключением отдельных элементов, полностью на русском языке
Единственная настройка, на которую я обращу внимание — «Неконтролируемый доступ», найти которую можно в разделе «Настройки» — «Безопасность»
Включив этот параметр в AnyDesk на ПК или ноутбуке и задав пароль, вы всегда сможете подключиться к нему по Интернету или локальной сети, независимо от того, где находитесь (при условии, что компьютер включен) без необходимости разрешать удаленное управление на нём.
