Обновляем открытую страницу в браузере автоматически через определённый промежуток времени
Интересующий нас функционал реализовывается за счёт установки в браузер необходимого расширения. В данном случае этим расширением является «ChromeReloadPlus». В названии фигурирует Chrome, что подразумевает, что расширение предназначено для одноимённого браузера. Но это совсем не так. Оно отлично устанавливается и функционирует в браузерах, которые основаны на коде Chromium, а это очень обширный список браузеров, к примеру: Opera, Vivaldi, Яндекс Браузер, Comodo и так далее.
С этим моментом прояснили, теперь давайте рассмотрим его функционал.
- Установив расширение в браузер, его пиктограмма будет отображена в соответствующей области.
- Осуществив клик, будет выведено меню, в котором и задаётся время обновления страницы. Доступны следующие варианты:
- Выбор фиксированного времени обновления страницы из вариантов, что располагаются в диапазоне от 5 секунд, до 30 минут.
- Выбрать случайное время обновления (random). Каждое обновление страницы будет осуществляться через разный промежуток времени, однако оный ограничен диапазоном, что указан выше.
- Указать конкретное количество минут, через которое должно осуществляться обновление страницы.
Стоит отметить, что обновление указывается для текущей открытой вкладки. Если возникнет задача обновлять автоматически сразу несколько открытых в своих вкладках страниц, то она, естественно, также может быть реализована.
- Выбрав время или указав своё, страница начнёт автоматически перезагружаться в браузере.
И в начале данного материала говорилось о возможности добавить автообновление страниц и в мобильный браузер. «Яндекс Браузер» для смартфона – один из очень немногих мобильных браузеров, который поддерживает установку расширений. Просто установите в него расширение, что приведено в статье, и включите автообновление желаемой страницы, нажав на Меню -> Дополнения -> Reloader.
Вот так, с помощью бесплатного и популярного расширения, можно наделить популярные браузеры необходимым функционалом: функцией автоматического обновления той или иной открытой в браузере страницы сайта.
- https://chromeum.ru/faq/how-to-enable-auto-page-refresh-in-google-chrome
- https://zarabotat-na-sajte.ru/internet/avtoobnovlenie-stranicy-v-brauzere.html
- https://it-actual.ru/auto-reload-website-page.html
⇡#Особенности браузера
Новый Edge выполнен в свойственной Chromium визуальной стилистике и по части пользовательского интерфейса, в также по расположению элементов управления представляет собой практически точную копию знакомого всем Google Chrome. Разница кроется в деталях.
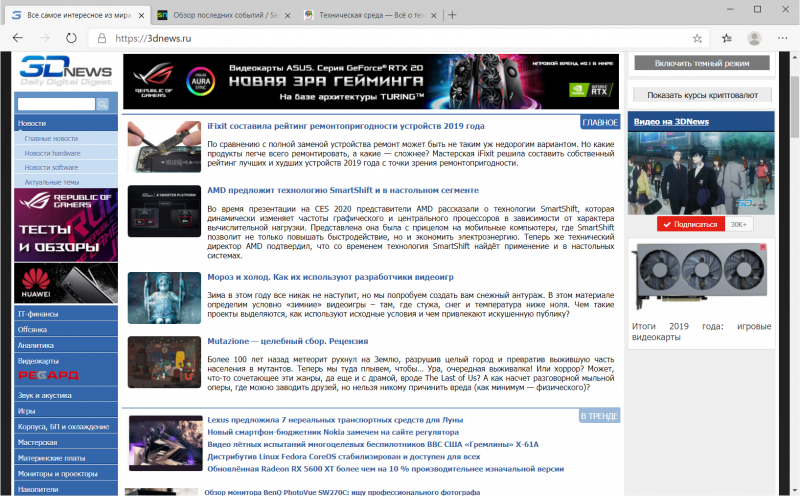
Практически все созданные на основе Chromium браузеры на одно лицо. Новый Edge — не исключение
Первая и самая важная особенность Edge на базе Chromium — тесная интеграция с онлайновыми сервисами Microsoft. Браузер «из коробки» оснащён средствами авторизации в Microsoft-аккаунте и синхронизации пользовательских данных на разных устройствах, а также поддержкой поисковой системы Bing, сервисов информационного портала Microsoft News, переводчика Microsoft Translator и прочих служб софтверного гиганта. При этом привязка к сервисам Microsoft в большинстве случаев настраиваемая, и от поддержки некоторых служб при желании можно отказаться.

Edge на базе Chromium интегрирован в экосистему онлайновых служб Microsoft
Ещё одна гордость разработчиков — возможность персонализированной настройки страницы с новой вкладкой. В параметрах браузера можно выбрать компоновку, дизайн и содержание новой вкладки, отключить фоновые изображения, отображение новостей и блока быстрых ссылок.
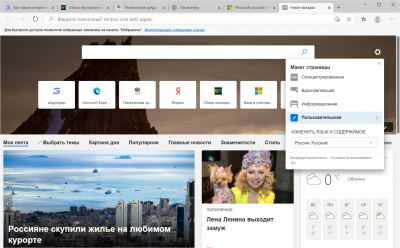 |
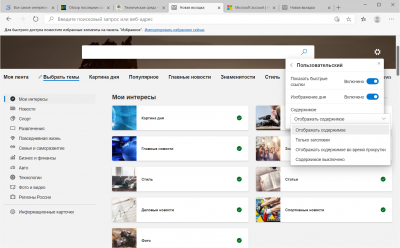 |
|
|
Персонализированная настройка страницы с новой вкладкой |
Отдельное внимание уделено обеспечению конфиденциальности и приватности пользователей при работе в Сети. В дополнение к пришедшему из классического Edge модулю защиты от фишинговых и других вредоносных ресурсов под названием SmartScreen в обновлённом браузере появилась система защиты от отслеживания во время просмотра сайтов
Новая функция активирована по умолчанию, оснащена тремя уровнями настройки и обеспечивает блокирование различных веб-трекеров и скриптов, используемых рекламными и аналитическими агентствами (а нередко — и злоумышленниками) для слежки за действиями пользователей в Интернете. Её можно как включить для всех сайтов, так и отключить для отдельно взятых.

Настройки функции предотвращения отслеживания
Сильной стороной нового Edge является возможность установки расширений как из магазина Microsoft Edge Addons с пока ещё скромным ассортиментом надстроек, так и из маркета Chrome Web Store, насчитывающего тысячи полезных приложений. Такая свобода выбора и забота Microsoft о пользователях не может не радовать.

Поддержка дополнений Chrome браузеру Microsoft досталась по наследству
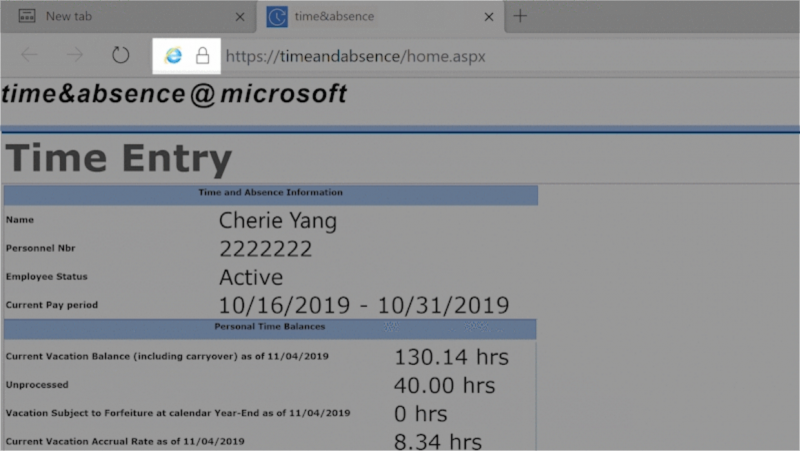
При включённом режиме совместимости с IE в адресной строке браузера отображается соответствующий значок
Android-версия нового Microsoft Edge
 new-ms-edge-mob1.jpgСмотреть все изображения (9)
new-ms-edge-mob1.jpgСмотреть все изображения (9)
 new-ms-edge-mob2.jpg
new-ms-edge-mob2.jpg
 new-ms-edge-mob3.jpg
new-ms-edge-mob3.jpg
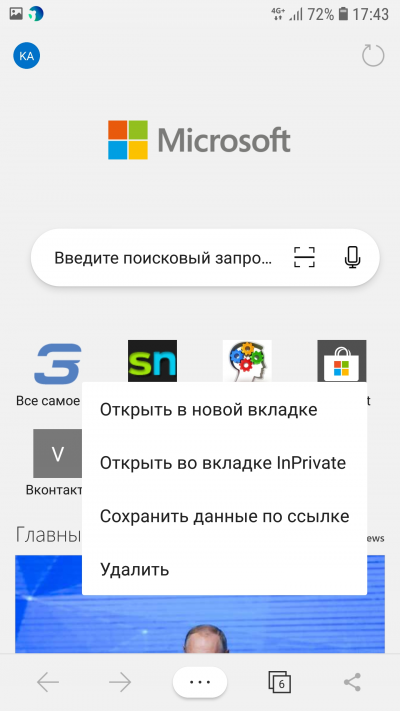 new-ms-edge-mob4.jpg
new-ms-edge-mob4.jpg
Смотреть всеизображения (9)
Отключение Edge при помощи неофициальных приложений
Некоторые программисты, которым неприемлем вариант наличия ненужного браузера в Windows 10, создали крохотные утилиты для блокировки этого приложения. Самой практичной и действительно работающей является программа Edge Blocker, загрузить последнюю версию которой можно с ресурса по адресу: www.sordum.org/downloads/?st-edge-block. В ней исправлена проблема работоспособности браузера на некоторых 64 битных Windows 10.
После скачивания архив с приложением следует распаковать в удобное место. Далее, запускаем приложение и нажимаем по кнопке «Block». Сразу после этого web-обозреватель будет заблокирован. В случае его востребованности снова запускаем Edge Blocker и нажимаем по кнопке «Unblock».
Среда взаимодействия с пользователем
Запустившись, Microsoft Edge отображает канал пользовательских новостей с поисковой строкой (omnibank — объединение адресной и поисковой строки) в центре окна. Новости располагаются исходя из истории просмотров, но клавиша «Настроить» поможет подобрать более интересные темы для отображения на стартовой странице.
Вверху расположена панель инструментов, состоящая из следующих кнопок:
- для перехода вперед-назад;
- обновление содержимого страницы;
- отображение журнала;
- открытие панели закладок;
- доступ к текущим загрузкам и их истории;
- загрузка списка чтения;
- добавление записок, созданных от руки;
- поделиться ссылкой по почте или в соцсети;
- доступ к настройкам программы.
Интересной является функция «чтение», активировать которую можно на любой странице (об этом далее). Посредством параметров конфигурации на панель инструментов можно добавить пиктограмму «Домой».
В шапке окна находится панель вкладок, не представляющая собой ничего нового. Работают функции открытия, закрытия, перемещения вкладок, открытия закрытых и создания новых вкладок точно так же, как и в других web-обозревателях. В новой вкладке отображаются самые посещаемые страницы. Перемещение отдельной вкладки в сторону откроет ее в новом окне. В общем, ничего особенного.
Осуществляем настройку Edge
Для посещения меню настроек обозревателя интернет-страниц жмём по пиктограмме с тремя точками, образующими круг. В открывшемся интерфейсе все понятно даже полному новичку, и мало что нуждается в подробных пояснениях, потому остановимся лишь на вариантах, которые могут действительно вызвать затруднения неопытных пользователей.
- Новое окно InPrivate — активирует функцию Incognito, знакомую большинству пользователей с других интернет-обозревателей. При таком режиме функционирования программа не хранит историю загрузок, просмотренных страниц, не предлагает сохранить пароли, не запоминает введенных данных в текстовые формы, удаляет кэш и cookie после закрытия окна браузера.
- Закрепление на начальном экране — функция разместит миниатюру страницы на момент ее сохранения в виде плитки в Пуске для быстрого доступа к ресурсу без предварительного запуска браузера.
Здесь же находятся следующие параметры:
- Выбор темы (доступно светлое и темное оформление), здесь же можно отключить панель с закладками.
- Задание начальной страницы интернет-обозревателя в меню «Открыть с помощью». При необходимости указать определенный адрес, кликните по пункту «Конкретная страница/страницы», а затем введите или вставьте с буфера нужный интернет-адрес.
- «Открыть новые вкладки посредством» поможет выбрать контент для отображения в новых открываемых вкладках, дабы они не были пустыми.
- «Лучшие сайты» — здесь размещены популярнейшие в Рунете ресурсы до момента, пока не посетите достаточное количество сайтов для формирования какой-либо статистики посещения.
- Очистка истории посещений/загрузок, удаление кэша/cookies браузера.
- Переход к расширенным параметрам web-обозревателя.
Дополнительные параметры Edge позволяют:
- Активировать визуализацию кнопки перехода на домашнюю страницу или убрать эту пиктограмму.
- Включить/отключить интегрированную функцию блокировки всплывающих окошек, ядро Flash-плеера, клавиатурную навигацию.
- Заменить поисковую систему адресной строки или добавить недостающий поисковик и задать его в качестве стандартного.
- Сконфигурировать настройки конфиденциальности (запрос на хранение пароля-логина, интеграцию Кортаны, хранение cookies, использование функции прогнозирования загрузки сайтов).
Более подробная информация на этот счет располагается на официальном ресурсе Майкрософт по адресу: https://support.microsoft.com/ru-ru/help/4468242/microsoft-edge-browsing-data-and-privacy-microsoft-privacy.
Изменяем поисковик Edge на Google, предварительно добавив его в список поисковых машин
При посещении настроек нового браузера пользователи с ужасом обнаруживают, что в пункте, отвечающем за поисковую строку отсутствует Google, являющийся самой популярной и качественной поисковой службой. Зато его место занимает Bing.
Но печалиться не стоит, ведь проблема решается очень просто: переходим на сайт корпорации Google и опять посещаем «Дополнительные настройки». Фича сработала — Google появился в списке доступных поисковых машин.
Изучив возможности нового браузера, многие пользователи делают вывод, что такая программа им ни к чему, и переходить на Edge не собираются. А мало того, данный web-обозреватель им не нужен вообще, что очень часто бывало с непрактичным IE.
Ниже рассмотрим, как удалить Microsoft Edge в Windows 10 всеми возможными путями, а также изолировать программу от системы, не прибегая к деинсталляции.
Как удалить Microsoft Edge через папку с файлами браузера
При необходимости удаления любой программы, первым делом пользователи стремятся ее найти в утилите «Установка и удаление программ». В ней отыскать Microsoft Edge не получится, поскольку компании Microsoft не предусматривает необходимость удаления своего браузера. Если найти в данной утилите программу не удалось, самый логичный способ очистки компьютера от приложения – это удаление папки с ним. Чтобы удалить Microsoft Edge через файловую систему необходимо:
- Пройти по следующему пути в проводнике:
{Буква диска, на котором установлена система}:\Windows\SystemApps
- По данному адресу можно обнаружить папку с названием Microsoft.MicrosoftEdge, и после этих слов различные цифры, которые зависят от версии сборки Windows, установленной на компьютере. На данную папку следует нажать правой кнопкой мыши и выбрать пункт «Свойства»;
- Следующим шагом необходимо установить галку «Только для чтения» в свойствах папки. В некоторых версиях Windows она может стоять по умолчанию;
- Далее зайдите в папку и переименуйте файлы MicrosoftEdge.exe и MicrosoftEdgeCP.exe на любые другие названия. Если вы намерены радикально избавиться от браузера, данные файлы можно удалить.
Внимание: Для переименования файлов может потребоваться предоставить разрешение от TrustedInstaller. При переименовании exe-файлов браузера Microsoft Edge, исполняющие приложения не смогут к нему обращаться с запросами, а значит, сведется к нулю количество его самопроизвольных запусков
При переименовании exe-файлов браузера Microsoft Edge, исполняющие приложения не смогут к нему обращаться с запросами, а значит, сведется к нулю количество его самопроизвольных запусков.
Как отключить или полностью удалить Microsoft Edge в Windows 10
Несмотря на то что Microsoft Edge работает гораздо лучше своего предшественника, он все же не является предпочтительным вариантом для многих. Если вы привыкли к своему браузеру и хотите избавиться от навязчивой программы по умолчанию, вам может понадобиться отключить или даже вовсе удалить Microsoft Edge.
Есть несколько способов как можно временно или окончательно избавиться от браузера Microsoft Edge. Удалить его как обычную программу нельзя, ведь он поставляется как часть операционной системы. Самый простой способ удаления требует следующего:
- Включите отображение скрытых файлов и папок в вашей системе.
- На вашем основном диске зайдите папку «Пользователи» и дальше проследуйте по пути имя пользователя\AppData\Local\Packages.
- Там вы найдёте папку, содержащую Microsoft Edge в названии. Удалите её (можно предварительно перенести эту папку в другое место, если в дальнейшем вы планируете вернуться к этому браузеру).
- Сразу после этого браузер перестанет работать на вашем компьютере и останется лишь удалить его ярлык.
Другой способ удаления предназначен лишь для продвинутых пользователей и использует систему PowerShell. Для её запуска достаточно найти её в меню «Пуск» и открыть исполняемый файл с правами администратора.
Запустите программу с правами администратора
Далее, точно следуйте инструкциям:
- Введите команду Get-AppxPackage в предложенной строке.
- Откроется страница, на которой будет указана подробная сводка установленных программ со всей вашей системы.
- Далее, необходимо найти строку, в которой упоминается Microsoft Edge, она должна быть такой же, как и на приведённом скриншоте.
Теперь, когда вы нашли нужную запись, останется лишь выполнить ряд манипуляций.
- Скопируйте в поле Package FullName значение найденной записи. Запись может выглядеть следующим образом: Get-AppxPackage Microsoft.MicrosoftEdge_20.10532.0.0_neutral__8wekyb3d8bbwe
-
После этого выполните в PowerShell команду:
Get-AppxPackage Microsoft.MicrosoftEdge_20.10532.0.0_neutral__8wekyb3d8bbwe | Remove-AppxPackage
После выполнения всех команд, Microsoft Edge будет полностью отключён.
Отключение браузера с помощью сторонней программы
Для пользователей, которые хотят решить свою проблему буквально «в один клик» есть вариант использования специальных программ, предназначенных именно для того, чтобы отключит Microsoft Edge. Например, помочь вам может программа Edge Blocker, разработанная группой энтузиастов. Сделайте следующее:
- Скачайте программу Edge Blocker с официального сайта разработчиков по этой ссылке: http://www.sordum.org/downloads/?st-edge-block
- Запустите программу. После запуска вы увидите окно с двумя кнопками.
- Нажатие кнопки Block отключит Microsoft Edge. Кнопка Unblock вернёт его в рабочее состояние.
Если у вас ещё остались вопросы по отключению браузера Microsoft Edge, можете ознакомиться с этим видеороликом.
Видео: как отключить Майкрософт Эйдж
Мы рассмотрели в чём преимущества браузера Microsoft Edge, как его установить и удалить в случае необходимости. Теперь вы сами сможете осознанно принять решение как именно браузер вам использовать.
Удаление
В десятке имеется масса способов избавиться от приложения, но не один из них не поможет с Edge. Весь интернет уже подняли на уши, но до сих пор имеется только два способа:
- Удаление через Проводник папки с приложением.
- Использование скрипта.
Давайте посмотрим, что делается в том и другом случае.
Деинсталлятор
По адресу mega.nz/#!1sY3CCRA!4lTuRf1LlvYw8l6XuD5LAKUDWehj1UM8XPsWTMSh-6g распространяется зазипованный bat файл-сценарий, удаляющий Edge. Мы не предлагаем его запускать, а всего лишь посмотрим, что находится внутри. Читатели сами решат, стоит ли связываться.

Архив содержит исполняемый файл и небольшой сценарий. На наш взгляд слишком опасно.
PowerShell
Edge является пакетом, поэтому его можно деинсталлировать. Теоретически. Но на практике это не работает. Посмотрим на выдаваемые ошибки.
- Win + X.
- Запуск командной строки от имени администратора
- Переходим в powershell одноименной командой.
- Выполняем команду Get-AppxPackage.
- Находим в списке Edge.
- Копируем полное имя этого пакета (правый клик мышкой — Пометить).
- Получаем строкуMicrosoftEdge_38.14393.0.0_neutral__8wekyb3d8bbwe.
- Записываем Get-AppxPackage Microsoft.MicrosoftEdge_38.14393.0.0_neutral__8wekyb3d8bbwe | Remove-Package. Убеждаемся, что ничего не происходит.
Не даёт результата и другой «рекомендуемый» метод – Get-AppxPackage *Edge* | Remove-Package. Глазастые читатели прочтут сами, остальным запишем:
Это я, Билли Гейтс, передайте админам, что, по-видимому, произошёл сбой операции развёртывания удаления пакета с непроизносимым именем. ПО является частью ОС, и оно тут будет стоять, хотите вы все того или не хотите ли. Админ может попытаться (!) отключить его через управления компонентами Винды. Я, Билли Гейтс, закончил.

В общем, ошибка 404… такая страница не найдена.
Тупо удалить
Тупо удалить может всякий… хотя надо проверить. Мы же помним, что говорил Билли Гейтс! Итак, мы бодро кликнули правой кнопкой мыши по папке, зашли в Свойства, на вкладке Дополнительно поменяли владельца контейнеров и всего, что внутри, присвоили себе нужные права.
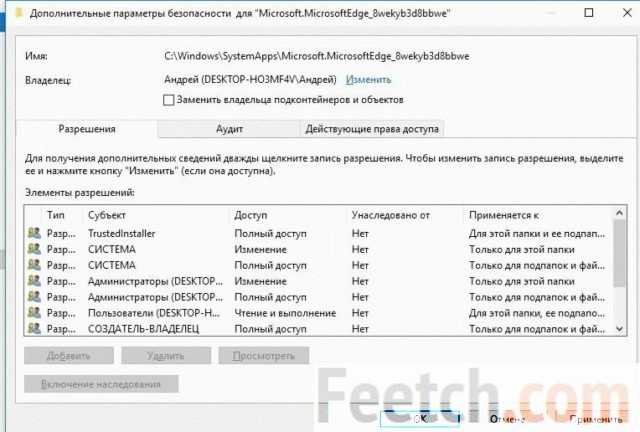
захотели изменить атрибуты и…

попробовали хотя бы одно имя там поменять, и…

И тут дошло! Ну, конечно, Андрей, как же мы сразу не догадались. Надо просто запросить у себя разрешение… м-да… Слышь, можно удалить это? Конечно, для тебя все, что угодно. Ну, теперь-то, наверное, удалится… Вот сейчас через командную строку…
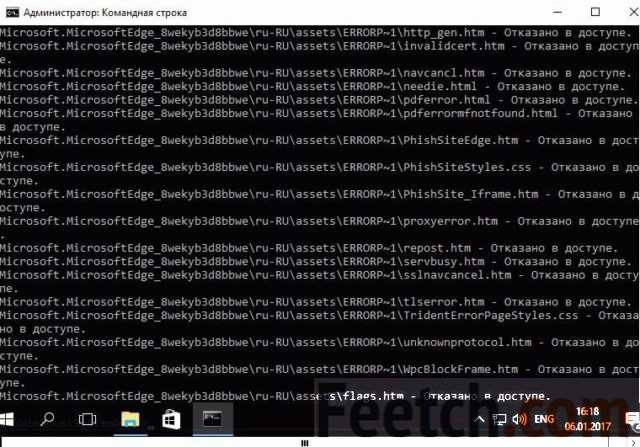
Результат читайте справа. Ну, мы тогда через Runas…
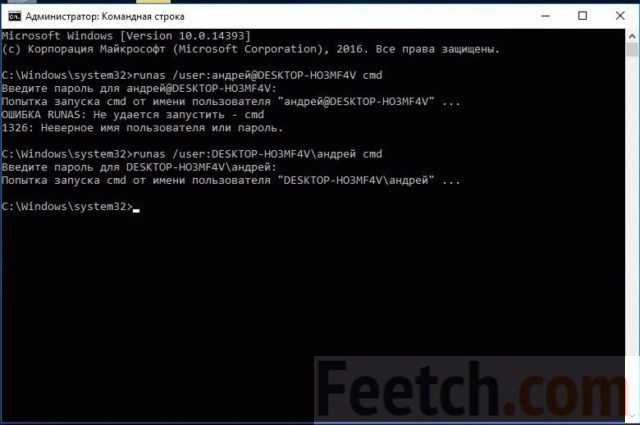
Результат можно предугадать…

Хотите совет? Бросайте это дело. Есть одна хорошая утилита diskpart. Она справится с удалением, если поставить винчестер на другой комп.
Режим чтения
Еще режим активируется при помощи сочетания клавиш Ctrl+Shift+R, а комбинация Ctrl+G откроет список чтения. В нем отображаются материалы, отмеченные для позднейшего чтения.
Добавление материалов в список для чтения аналогично добавлению чего-либо в избранное. Для этого необходимо кликнуть по пиктограмме звездочки, находясь на нужной странице. После этого пользователь сможет в любой момент открыть список избранного и приступить к изучению добавленных текстовых материалов. Увы, но для этого необходимо активное соединение с интернетом, ведь страницы не сохраняются на жесткий диск.
Удаляем браузер Edge посредством расширенной командной строки
Windows 10 оснащена инструментом, превосходящим командную строку по функционалу и позволяющим выполнять действия над системными файлами, которые недоступны для обычной утилиты cmd.exe даже функционирующей с привилегиями администратора. В ее возможности входит и функция отключения многих утилит на системном уровне, что касается и Edge. Для осуществления этой задачи выполняем следующие действия:
1. Вызываем PowerShell посредством поисковика Windows 10, введя в нем ключевую сразу и выбрав пункт «Вызвать от имени администратора» в контекстном меню иконки приложения.
2. Выполняем команду визуализации данных обо всех системных инструментах: Get-AppxPackage.
3. В появившемся списке приложений отыскиваем строку, где в качестве названия (Name) стоит «Microsoft.MicrosoftEdge».
4. Копируем версию программы со строки «PackageFullName».
Она будет выглядеть следующим образом:
Microsoft.MicrosoftEdge_38.14393.0.0_neutral_8wekyb3b8bbwe.
5. Выполняем команду отключения программы Edge, которая будет выглядеть так:
C успешным выполнением системной команды интернет-обозреватель будет деактивирован в системе, и Windows 10 не предложит использовать данную программу для просмотра интернет- страниц или html-документов.
как отключить автоматическую установку новой версии Microsoft Edge
Чтобы в следующих обновлениях ОС Windows отключить автоматическую установку нового браузера Microsoft Edge Chromium — т.е. отказаться от его использования, нужно поступить так: (на данный момент действенный способ)
если же вы ранее использовали описанный выше в статье вариант, то измените или удалите и создайте вновь данные параметров показанных ниже!
Снова запускаем редактор реестра (и подобно описанному выше)…
1 — в редакторе реестра переходим по данному ниже пути и в разделе Microsoft
…создаём новый подраздел и присваиваем имя EdgeUpdate
2 — в созданном подразделе пропишем новый параметр DWORD32 и дадим имя DoNotUpdateToEdgeWithChromium — обусловим значением 1 (по образцу выше).
С правками закончили! в этом случае автоматическая загрузка и установка нового браузера Microsoft Edge будет исключена.
как эпилог:
Как известно — разработчики Microsoft, и конкретно Windows 10 заинтересованы в том, чтоб все очередные обновы были установлены, а поэтому следующие обновления ОС могут затереть нынешние наши правки реестра.
Но ничего-с — пойдём далее и что-то придумаем…
Параллельное взаимодействие версии Microsoft Edge канала Stable и Microsoft Edge Legacy
После установки следующей версии Microsoft Edge из канала Stable на уровне системы текущая версия (Microsoft Edge Legacy) будет скрыта. Если вы хотите, чтобы пользователи параллельно видели обе версии Microsoft Edge в Windows, этого можно достичь, присвоив групповой политике Разрешить параллельный запуск разных типов браузеров Microsoft Edge значение Включено.
Информация по этой групповой политике приведена
-
Установите определения политики от Microsoft Edge для бизнеса.
- Выберите КАНАЛ, СБОРКУ и ПЛАТФОРМУ, которые нужно использовать, и нажмите кнопку ПОЛУЧИТЬ ФАЙЛЫ ПОЛИТИКИ.
- Извлеките ZIP-файлы.
- Скопируйте файлы msedge.admx и msedgeupdate.admx в каталог .
- Скопируйте файлы msedge.adml и msedgeupdate.adml (из каталога соответствующего языка/языкового стандарта) в каталог .
-
Откройте редактор групповой политики (gpedit.msc).
-
В разделе Конфигурация компьютера перейдите к подразделу Административные шаблоны>Центр обновления Microsoft Edge>Приложения.
Примечание
Если вы не видите папку Центр обновления Microsoft Edge, убедитесь, что шаг 1 был выполнен верно.
-
В разделе Приложения дважды щелкните «Разрешить параллельный запуск разных типов браузеров Microsoft Edge». Ознакомьтесь с нашими , прежде чем перейти к следующему шагу.
Примечание
По умолчанию этой групповой политике задано значение «Не настроено», из-за чего Microsoft Edge Legacy скрывается после установки новой версии Microsoft Edge.
-
Выберите Включено, затем нажмите ОК.
После настройки этой политики следующему разделу реестра будет присвоено значение «00000001»:
- Раздел:
- Имя значения:
- Тип значения:
Рекомендации
Для наилучших результатов политику Разрешить параллельный запуск разных типов браузеров Microsoft Edge следует включить до развертывания новой версии Microsoft Edge на устройствах пользователей.
Если групповую политику включить после развертывания Microsoft Edge, возникнут побочные эффекты и потребуются действия, указанные ниже.
-
Политика Разрешить параллельный запуск разных типов браузеров Microsoft Edge вступит в силу только после повторного запуска установщика новой версии Microsoft Edge.
Примечание
Установщик можно запустить напрямую или автоматически при обновлении новой версии Microsoft Edge.
-
Microsoft Edge Legacy потребуется повторно закрепить в меню «Пуск» или на панели задач, так как при развертывании новой версии Microsoft Edge закрепление переносится.
-
Сайты, закрепленные в меню «Пуск» или на панели задач для Microsoft Edge Legacy, перенесутся в новую версию Microsoft Edge.
Автообновление в Opera
В старых версиях этого браузера имеется встроенная функция автообновления страниц, в новой же версии такая функция не предусмотрена. Если у Вас старая версия браузера, то просто щёлкните правой кнопкой мыши по нужной вкладке в браузере и в появившемся меню выберите пункт «автообновление» или «reload every», затем произведите все необходимые настройки и включить автообновление.
Если у Вас стоит Opera новой версии, то делать откат до старой версии не стоит. Чтобы автообновления страниц стали доступны в вашей версии нужно зайти в официальный каталог расширений браузера (по этой ссылке https://addons.opera.com/ru). Ищем и устанавливаем расширение Super Auto Refresh.
После того как вы добавили расширение, перезапускаем браузер. Далее в адресной строке появляется специальный значок, с помощью которого вы можете настраивать автообновление страниц.
в†ђ Перейти в каталог Интернет
Приветствую!
При работе в Интернет возникают разные задачи. И одной из таких задач является автоматическое обновление интересующей страницы сайта. Это может быть нужно для отслеживания появления нового контента, к примеру, на форуме. Или ещё вариант – поддержка статуса «в сети» в социальной сети.
Это далеко не все причины, по которым может понадобиться в автоматическом режиме обновлять открытую во вкладке страницу того или иного сайта. И задача данного материала – реализовать данную возможность.
Мы рассмотрим, как можно наделить большинство существующих браузеров данным функционалом, включая мобильный браузер, дабы и на смартфоне можно было включить автообновление интересующей страницы сайта.
Инструкция
Специалисты из Google так и не удосужились добавить автообновление страниц, поэтому за дело взялись ребята со стороны. В итоге, у них получилось весьма простое и полезное расширение. И имя ему – Easy Auto Refresh. Давайте посмотрим на процедуру установки, пользовательской настройки и практического использования.
Установочный процесс
Да, кажется, уже каждый человек научился добавлять плагины в Гугл Хром, но никогда не поздно напомнить прописные истины новичкам. Ниже представлена пошаговая инструкция, которая ответит на все вопросы:
По ее завершению автоматически открывается новая вкладка, где разработчики плагина благодарят за использование из продукта и предлагают купить платную версию с расширенным перечнем возможностей.
Среди них выделяются следующие:
- любая страница на сайте – задается любой url или страничка во всем домене;
- случайный интервал – после каждого обновления таймер отсчитывает произвольное количество секунд;
- очистить кэш – перезагрузка вкладки активирует чистящие алгоритмы для избавления от временных файлов;
- более длительный отсчет – в отдельных случаях требуется большее количество секунд между обновлениями странички;
- конкретное время суток – настройка автообновления по часам в 12 или 24-х форматах;
- показать уведомление – звуковая и визуальная сигнализация после нахождения объекта по ключевому запросу;
- обновить все вкладки – глобальная перезагрузка всех открытых страниц;
- обновление и функции – получение последних обновлений системы и информирование пользователей о новом функционале.
Практическое использование
Для пользователей с базовым аккаунтом доступен только таймер, по истечению которого страничка будет обновляться. Процедура его запуска представлена ниже:
- Открываем Хром и переходим на интересующую площадку.
- Перемещаем курсор на панель инструментов и находим лого недавно установленного Easy Auto Refresh.
- Кликаем по нему ЛКМ, в выпадающем списке видим зеленую кнопку Start, текстовое поле для ввода временного параметра и «тумблер» для отключения.
- Для запуска встроенных алгоритмов прописываем таймеру определенное количество секунд и кликаем на зеленый маркер.
- Процесс запускается, а возле ярлыка мы видим секундный отсчет, по достижению предела страничка перезагружается.
Аналогичным способом происходит и остановка работы приложения – достаточно кликнуть ЛКМ по красной кнопке в том же меню.
Как отключить в Виндовс 10 загрузку Эдж браузера
В ОС Windows 10 предусмотрен новый веб-проводник Edge, который установлен по умолчанию. Это универсальная программа для серфинга в Интернете, имеющая упрощенный интерфейс, высокий уровень безопасности, возможность экспорта паролей и другие преимущества. Она отличается быстрой загрузкой, поддержкой многих форматов и другими особенностями.
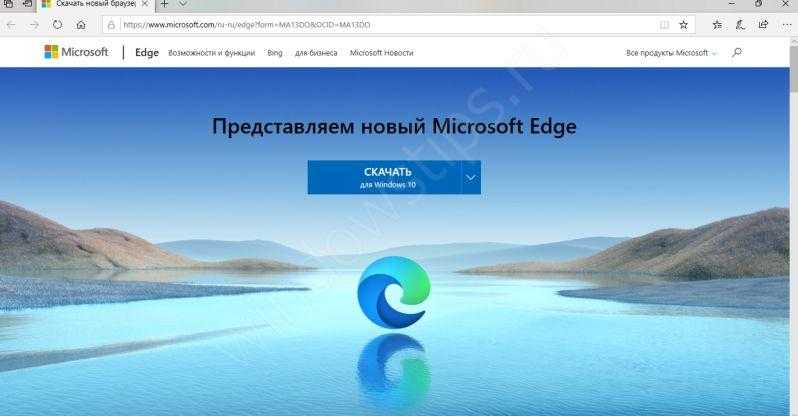
Несмотря на этот факт, многие хотят отключить браузер EDGE в Виндовс 10, чтобы разгрузить систему, а в дальнейшем пользоваться другим веб-проводником. Ниже рассмотрим несколько вариантов.
Способ №1 (через реестр, для версии Windows 10 Build 17723)
- Войдите в редактор реестра.
- Перейдите к следующему разделу — HKEY_CURRENT_USERSoftwarePoliciesMicrosoftMicrosoftEdgeMain.

- Сделайте новый параметр и дайте ему имя AllowPrelaunch. Учтите, что даже при наличии на ПК/ноутбуке Windows 64 бита необходимо применять 32-битный DWORD.
- Оставьте показатели нового параметра на прежнем уровне (0). Это позволит отключить предварительный запуск.
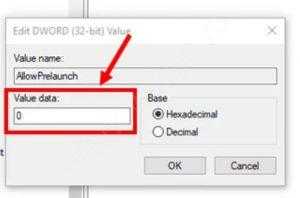
Для вступления в силу новых правок выйдите и войдите в аккаунт или перезапустите систему.
Если это необходимо, удалите параметр AllowPrelaunch и восстановите данные по умолчанию.
Способ №3 (с помощью редактора групповой политики)
- Войдите в командную строку (Win+R).
- Введите команду gpedit.msc.

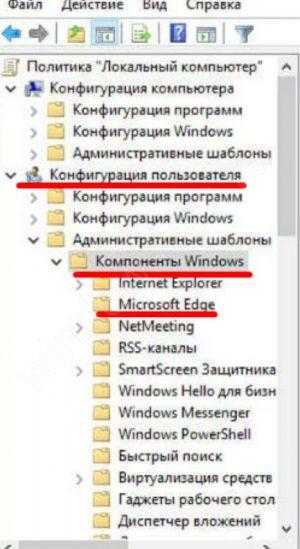
С правой стороны сделайте настройку параметра разрешения браузеру запуска и загружать стартовую страницу и страничку новой вкладки при запуске Windows 10 и каждый раз при загрузке Edge.

Поставьте отметку в позицию включения, а ниже установите запрет на предварительную загрузку вкладок.
Отметим, что таким способом можно отключить браузер Edge на Виндовс 10 серий Pro, Enterprise или Education.
Способ №4 (с помощью сторонних приложений)
- Установите программу Edge Blocker.
- Запустите ее.
- Найдите блок проводника Эдже и жмите кнопку Block.
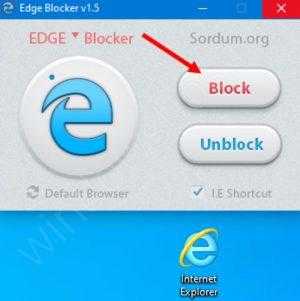
Таким методом можно быстро отключить браузер на Windows 10. При необходимости программу легко включить путем нажатия на кнопку Unblock.
Как скачать Microsoft Edge Chromium вручную с официального сайта
Для загрузки Microsoft Edge на базе Chromium достаточно воспользоваться официальной страницей (пока не переведена на русский язык) — https://www.microsoft.com/en-us/edge.
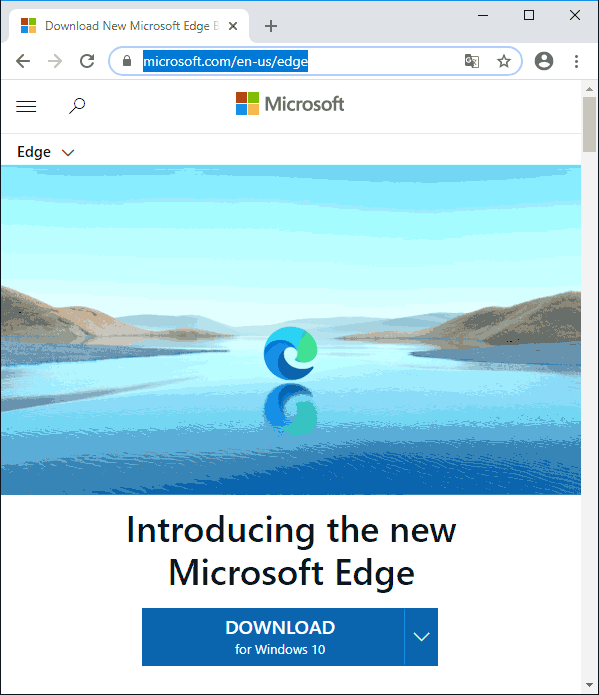
Внимание: при установке нового Microsoft Edge, старый отключается. Чтобы этого не произошло, предварительно используйте способ в следующей части инструкции
Если вы уже установили Edge Chromium, а нужно вернуть старую версию, для этого достаточно удалить новый браузер в «Программы и компоненты» панели управления.
После нажатия кнопки загрузки и принятия условий лицензионного соглашения запустите установщик, дождитесь загрузки необходимых файлов и самого процесса . В результате вы получите новую работающую версию браузера, правда на момент написания этой статьи, только на английском языке.

Если вам требуется оффлайн-установщик нового Microsoft Edge, скачать его можно с microsoft.com/en-us/edge/business/download
чтобы новый браузер Microsoft Edge не удалил старую версию
Чтобы на компьютере с ОС Windows 10 были одновременно установлены две версии Microsoft Edge, поступаем таким нехитрым образом (поможет небольшая правка реестра):
а) Открываем документацию редактора реестра (используем утилиту Выполнить: горячие клавиши и в окошке команд вписываем ) — редактируем… Список команд для утилиты Выполнить.
б) В редакторе реестра переходим по следующему пути:
Создайте в Microsoft подраздел и именем EdgeUpdate.
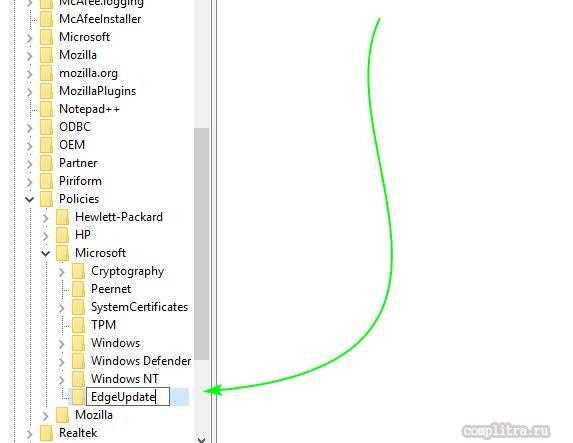
В этом новом разделе создаём параметр DWORD (32-бит даже для Windows 10 x64) с именем Allowsxs и присваиваем значение 1.
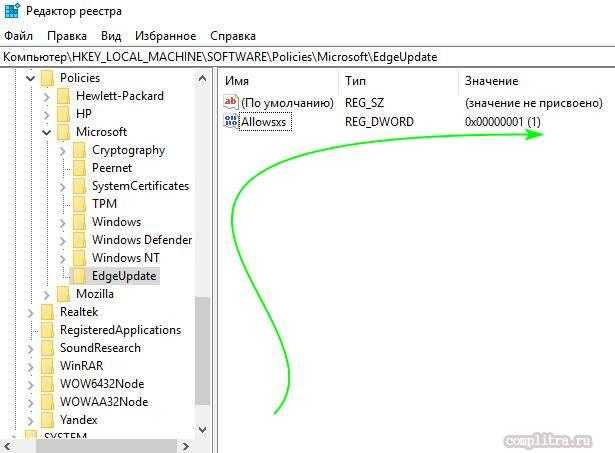
После правок реестра (внесения изменений) прежняя версия Microsoft Edge Chromium отключена не будет (это относится и к ручной и к автоматической установке браузера).
…и если открыть меню Пуск, то рядышком с новой версией будет расположена ссылка прежней версии Microsoft Edge..
примерно так:

Таким образом очень запросто можно пользоваться обоими версиями обозревателей! в некоторых случаях это весьма и весьма удобно.
Подведем итоги
Существует несколько плагинов, позволяющих автоматизировать процесс обновления вкладок в Google Chrome. Саму процедуру мы рассмотрели на примере Easy Auto Refresh. Разработчики постарались над простым и лаконичным дизайном.
Иногда появляется необходимость делать периодическое обновление страниц в браузере, например, у разработчиков сайтов в этом есть постоянная потребность. Чтобы браузер автоматически обновлял страницу можно написать мини-скрипт на jQuery, что очень долго и не каждому под силу. Можно поступить проще и настроить автообновление в любом современном браузере всего за пару минут. В этой статье мы рассмотрим, как сделать эту функцию в Google Chrome, Yandex Browser, Mozilla Firefox и Opera.
