10. Ripple Emulator
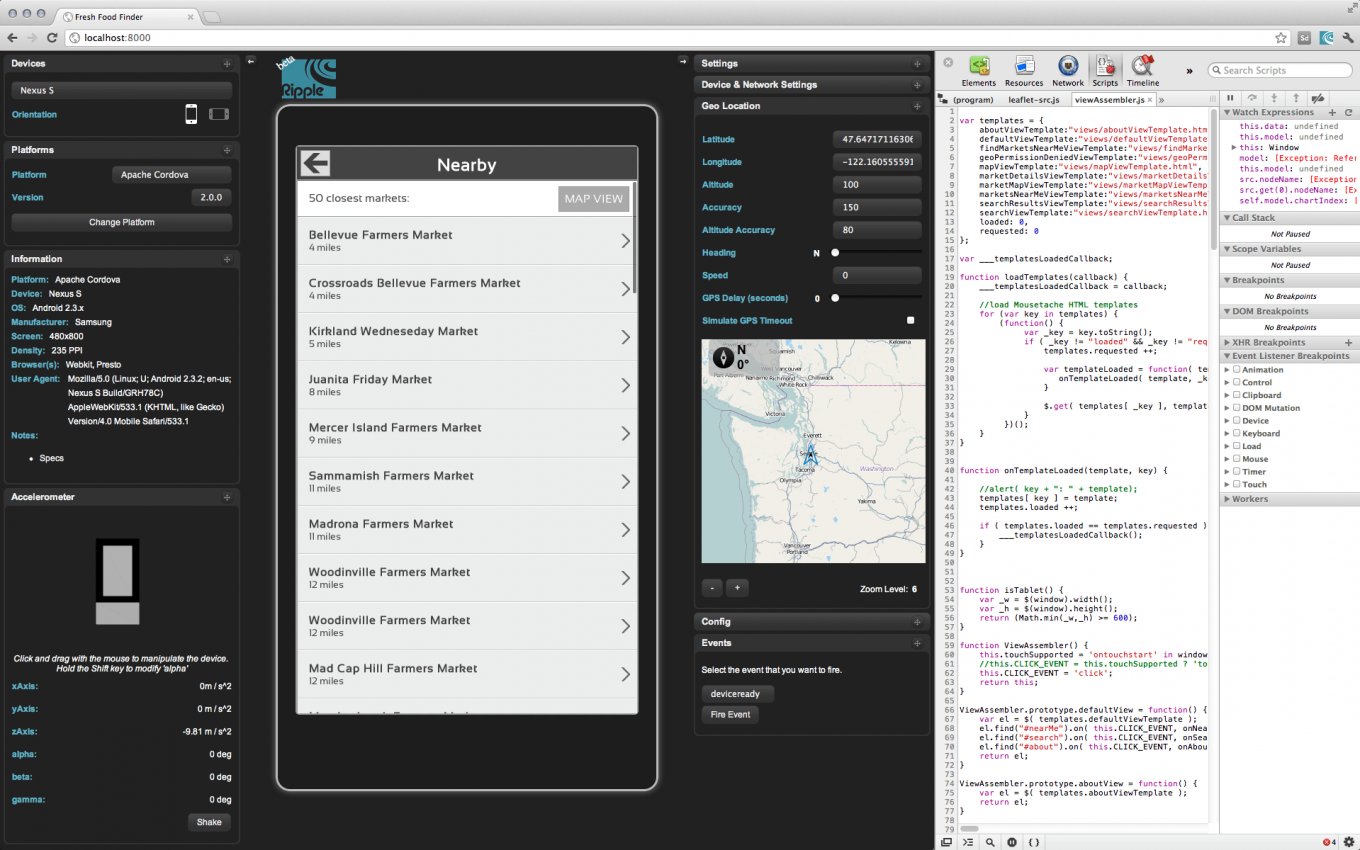
Ripple Emulator — расширение-эмулятор для Google Chrome, которое позволяет тестировать веб-сайты на различных мобильных платформах с различными разрешениями экрана. Может быть использовано в сочетании с другими расширениями для тестирования и отладки ресурсов.
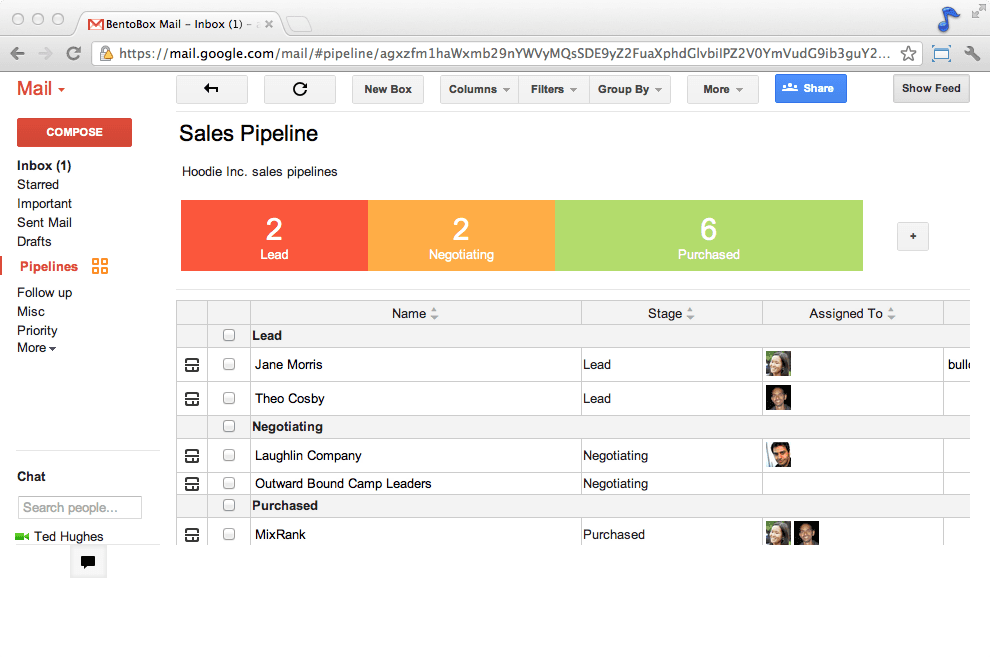
Streak — расширение, которое позволяет превратить почтовый ящик на Gmail в CRM-систему. Можно отслеживать статус сделок и переговоров, которые ведутся в электронной почте с контрагентами, использовать Streak для обработки запросов пользователей продукта и отслеживания исправлений присланных ошибок и так далее.
Настройка
Каждый пользователь веб-проводника должен знать, как настроить страницу быстрого доступа в Гугл Хром. Если вам не нравятся небольшие изображения, которые приведены на стартовой странице, можно внести изменения в их внешний вид. Кроме того, можно изменить отображение панели закладок. По умолчанию она показывается только при переходе на новую вкладку, но этот лимит можно убрать. Для этого:
- Справа вверху перейдите в раздел инструментов Гугл Хром. Этот символ имеет вид трех точек.
- В появившейся панели выберите и жмите на раздел Настройки.

- Жмите на кнопку Внешний вид в левом вертикальном меню.
- Активируйте переключатель Показывать панель закладок. В этом случае они разу же появляются под строкой поиска.
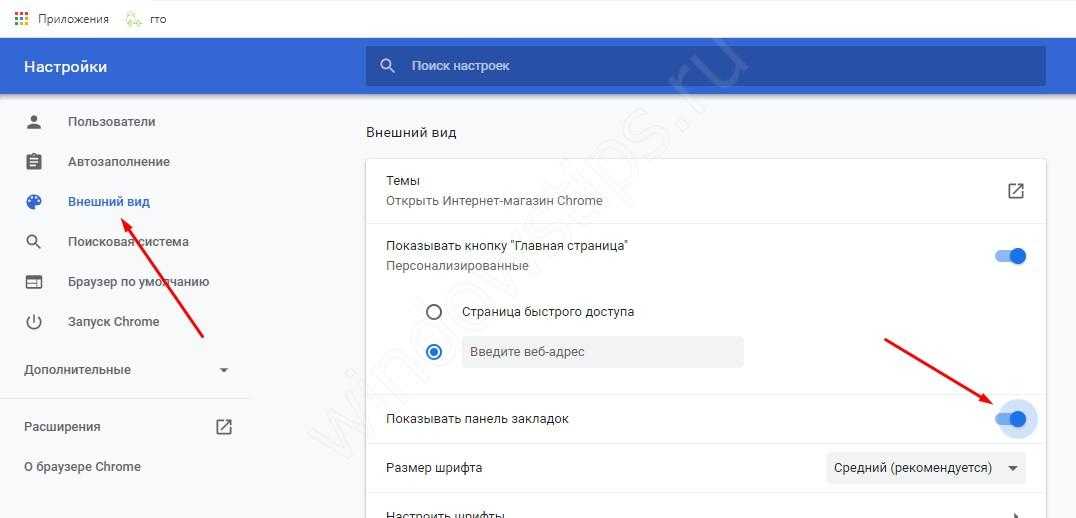
Таким способом можно включить экспресс панель в Гугл Хром, чтобы она отображалась всегда. Для добавления в этот список новой вкладки перейдите на интересующую страницу, жмите на картинку с символов звезды, пропишите название и путь для размещения Панели закладок. Количество таких сохранений не лимитировано. Когда вкладки перестанут помещаться в Гугл Хром, появляется сноска с информацией о сохраненных страницах.
Добавление новой вкладки и внесение правок
При желании можно создать экспресс панель в Гугл Хром с учетом личных предпочтений. Здесь доступно два пути:
- Добавление вкладки в уже существующий список. Для этого жмите на знак «плюс», который находится в сроке вкладок или жмите комбинацию Ctrl+T. После этого внесите название и УРЛ.
- Наведите на сайт в экспресс панели, который не устраивает. После этого жмите на три вертикальные точки, а далее замените название и URL на те, что необходимы.
Зная, как настроить быстрые ссылки в Гугл Хром, вы сможете выставить в списке необходимые сайты и тем самым подстроить функционал веб-проводника под себя.
Настройка стартовой страницы
Как вариант, можно установить экспресс панель в качестве стартовой страницы. В таком случае сделайте следующее:
- кликните на кнопку с тремя точками, которые находятся справа вверху;
- выберите меню Настройки;
- перейдите в раздел Запуск Chrome;
- поставьте отметку в строчке Новая вкладка и проверьте, чтобы она управлялась расширением.
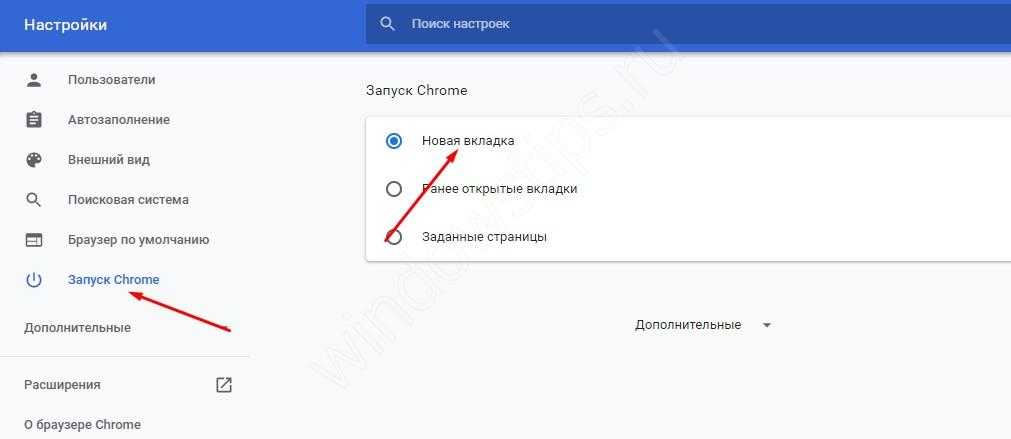
Теперь после запуска Гугл Хром или нажатии ссылки добавления вкладки будет открываться экспресс панель.
Применение расширений
Одно из популярных решений — установить экспресс панель в Гугл Хром с помощью стороннего разрешения, а после этого сделать необходимые настройки. Для примера рассмотрим внесение изменений для веб-проводника Яндекс. Для внесения изменений сделайте следующее:
- загрузите экспресс панель из магазина расширений;
- жмите на кнопку Настройки, расположенную под картинками добавленных по умолчанию сайтов;
- с левой стороны найдите специальный раздел, и с его помощью внесите необходимые изменения — уберите лишнее, отразите Дзен-ленту и т. д;
- в секции Фон выберите изображение или загрузите свое, после чего установите отметку ежедневного изменения;
- с помощью графы Вид закладок внесите изменения в отображение блоков с ресурсами таким образом, чтобы не было описания и названия.
На этом же этапе отключите автоматическую отправку и фиксацию местоположения, чтобы сохранить анонимность.
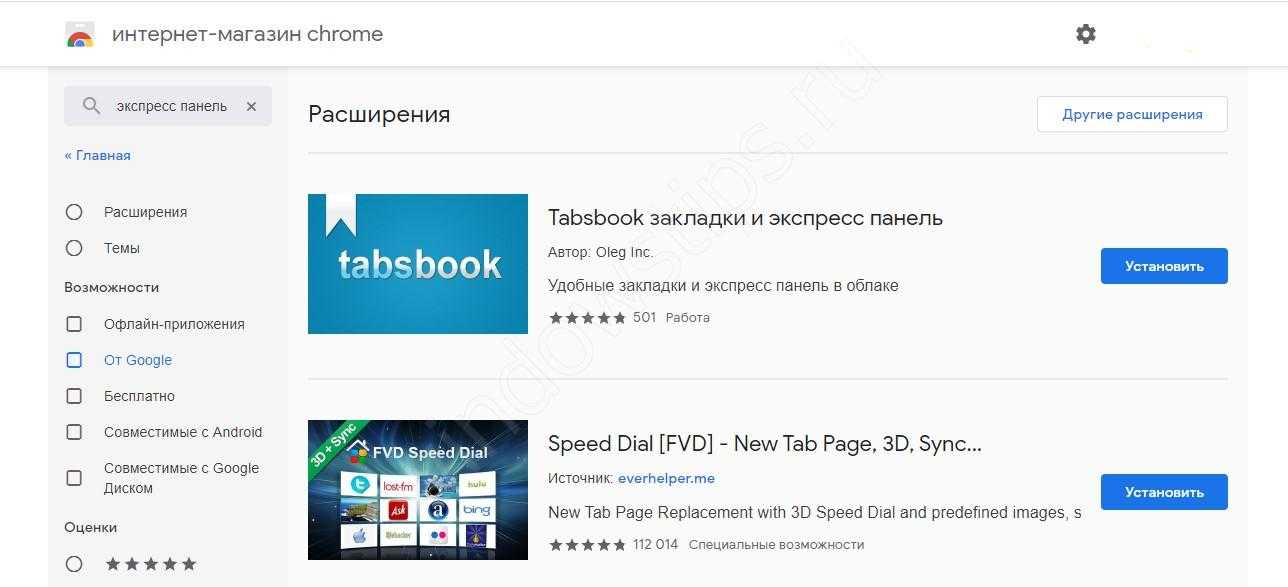
Зачем это может понадобиться?
Когда-то давно, когда для выхода в Интернет я использовал обычный модем с реальной скоростью передачи данных около 30 Кбит в секунду, очень часто был вынужден отключать загрузку картинок на сайтах, для того, чтобы ускорить загрузку страниц. Возможно, в некоторых условиях (например, при GPRS соединении в далеком поселении) это и сегодня может быть актуально, хотя для большинства пользователей все-таки нет.
Еще один вариант — быстрый запрет выполнения JavaScript или плагинов на сайте, если у вас имеются подозрения, что данный сайт делает что-то не то. То же самое с Cookies, иногда их требуется отключить и это можно сделать не глобально, пробираясь по меню настроек, а лишь для конкретного сайта.
Мне это пригодилось для одного ресурса, где один из вариантов связи со службой поддержки — чат во всплывающем окне, которое по умолчанию блокируется Google Chrome. По идее, такая блокировка — это хорошо, но иногда мешает работать, и указанным способом ее легко можно отключить на конкретных сайтах.
remontka.pro
Настройка прокси сервера и домашней страницы в Google Chrome из GPO
Настроим прокси-сервер: нас интересует раздел политик Google Chrome -> Proxy Server:
- адрес прокси сервера: ProxyServer —
- список исключений для прокси: ProxyBypassList —
Установим домашнюю страницу: Google Chrome -> Startup, Home page and New Tab page-> Configure the home page URL– https://winitpro.ru/
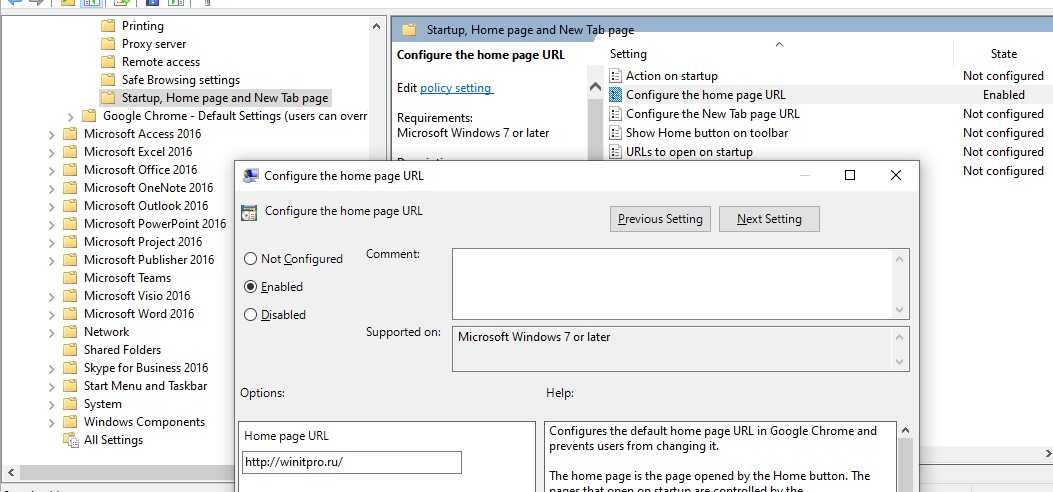
Осталось назначить политику браузера Chrome на нужный контейнер (OU) Active Directory. Примените групповую политику к клиенту, выполнив на нем команду , вызвав удаленное обновление политики или перезагрузив компьютер.
Запустите Chrome на клиенте и убедитесь, что в его настройках применились параметры, заданные в GPO (в примере на скриншоте пользователь не может изменить назначенные администратором значения). Вы можете выполнить диагностику назначения политики Chrome с помощью gpresult.
Если вы запретили пользователям менять определенные параметры Chrome, в окне настроек браузера появится сообщение “This settings is enforced by your administrator” (Некоторые параметры отключены администратором).
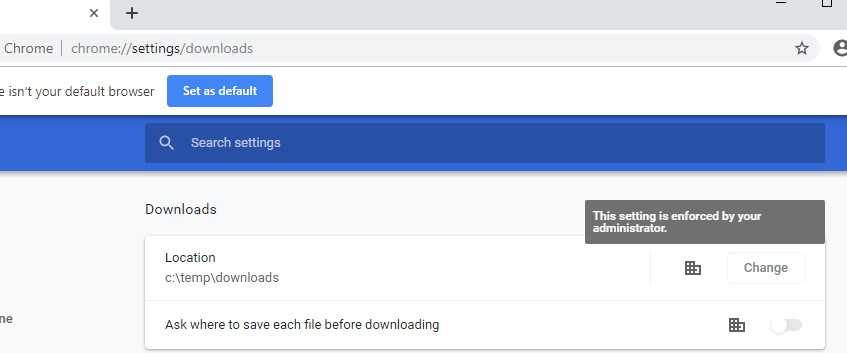
А на странице настроек отображается “Your browser is managed by your organization”.
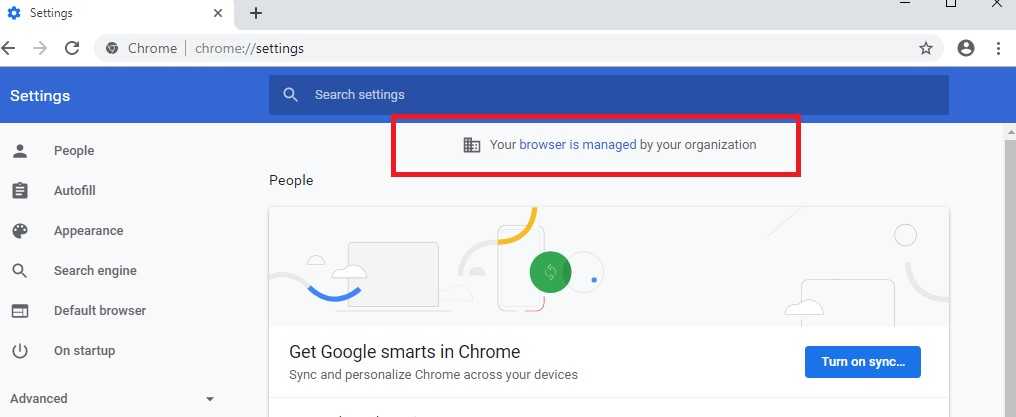
Чтобы отобразить все настройки Google Chrome, которые заданы через GPO, перейдите в браузере по адресу Chrome://policy (здесь отображаются параметры, заданные через реестра или admx файлы шаблонов GPO).
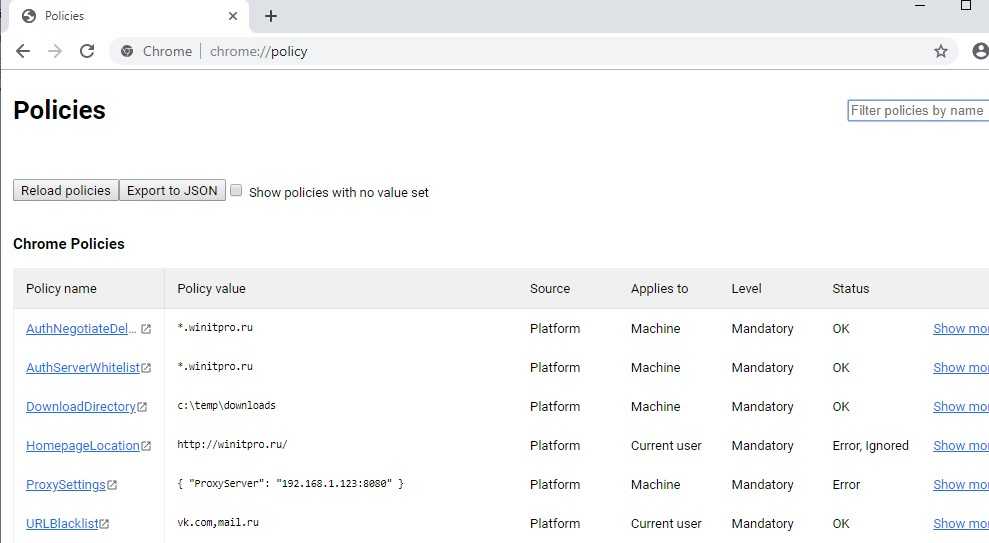
Как включить автообновление: лучшие плагины
Выше отмечалось, что функции автоматического обновления в Google Chrome не предусмотрено. Для реализации этой опции необходимо загрузить и настроить одно из доступных расширений.
Выделим несколько вариантов:
Auto Refresh. Это одно из лучших расширений для Chrome, позволяющее автоматически обновлять страницы через определенный интервал. Основные функции — настройка таймера прямо в значке приложения, изменение цвета, отдельные временные промежутки для разных сайтов и т. д. Программа создана в 2016 году командой молодых разработчиков, и с тех пор она постоянно обновляется.
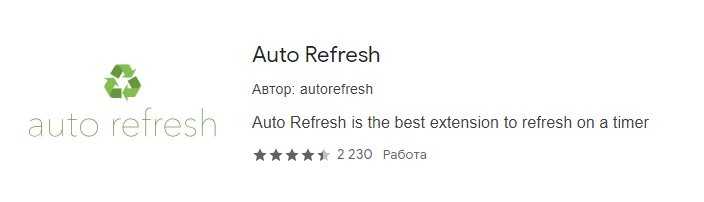
Page Refresh. Расширение отличается легкой и быстрой настройкой, а также перезагрузкой в автоматическом режиме. Как и в большинстве похожих программ, здесь можно настроить время работы расширения для автообновления страницы Chrome, установить отдельные таймеры и решить другие задачи.
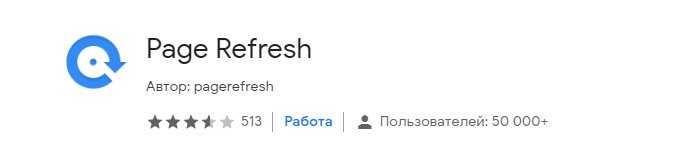
Easy Auto Refresh. Это одна из лучших программ, предназначенная для автообновления и перезагрузки. Опции — возможность перезапуска браузера Chrome через строго установленное время, запоминание положения прокрутки и настроек. Для начала работы достаточно установить программу и выставить количество секунд для автоматического обновления. Также доступен выбор конкретного времени суток, показ уведомлений о нахождении текста на странице, читка кэша и т. д.
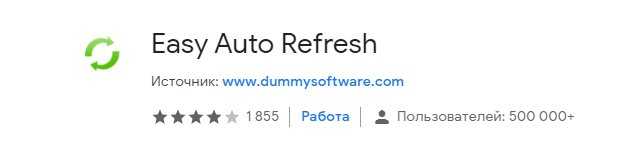
В Интернете можно найти и другие программы, позволяющие решить вопрос с автообновлением в Chrome — Free Auto Refresh, Auto Refresh Plus, Data Studio Auto Refresh, Tab Auto Refresh и другие.
Возможные ошибки при установке Гугл Хром
Несмотря на то, что установка данного браузера под силу даже неопытному пользователю ПК/ноутбуков, зачастую у пользователей возникают различные проблемы в ходе этого процесса.
Сбой при загрузке Chrome
Подобная ошибка чаще всего проявляется появлением всплывающего окошка, в нем сообщается о возникновении ошибки «0x80072ee2», которая оповещает о разрыве соединения, из-за которого процесс загрузки был остановлен.
Чаще всего подобные проблемы возникают у пользователей, использующих для выхода в интернет 3G-модемы или же телефонную линию (ADSL). Такие обрывы соединения сильно замедляют весь процесс установки, а иногда делают его попросту невозможным.
Если у вас возникает подобная ошибка, то лучше всего используйте для установки браузера оффлайн версию установщика:
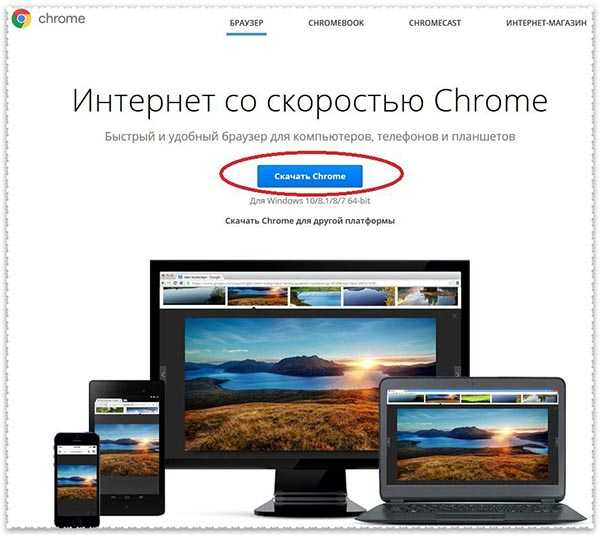
2. Ознакомьтесь с правилами и примите их;
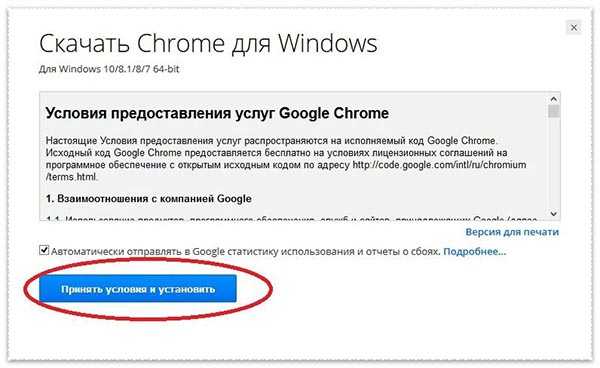
3. Дождитесь скачивания файла — это займет больше времени, чем при скачивании обычного установщика Хрома;
4. Начнется процесс установки, после которого браузер запустится в автоматическом режиме.
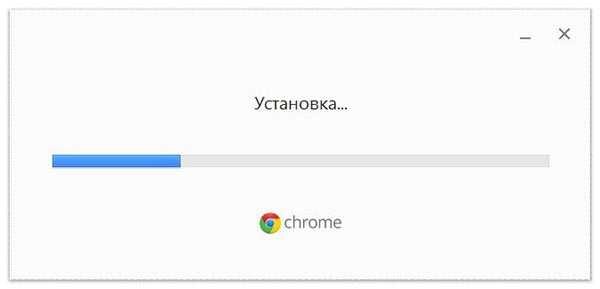
Недостаточно места на жестком диске (ошибка 0x80070070)
Данная ошибка появляется на экране устройства при попытке установить любую программу на компьютер, жесткий диск которого практически полностью заполнен данными.
Исправить ситуацию можно путем удаления ненужных программ, файлов, приложений и так далее. Чаще всего достаточно очистить директорию «Загрузки» и удалить файлы из «Корзины».
Компьютер не соответствует требованиям приложения «Google Chrome»
Зачастую эта ошибка появляется при попытке установить браузер на компьютер/ноутбук с устаревшим процессором. Чтобы исправить ситуацию, необходимо найти более старую версию Хрома и попробовать установить ее.
Не запускается установщик (ошибка 0х80072ее7)
Эта проблема связана с правами текущего пользователя, который может быть авторизован на ПК/ноутбуке, как гость или же попросту не обладать правами администратора. Чтобы ее исправить, достаточно нажать на установочный файл правой кнопкой мышки и кликнуть по строке «Запуск от имени администратора».
Выше описанные ошибки не являются полным перечнем проблем, которые возникают при установке Гугл Хрома, однако именно они наиболее часто тревожат пользователей.
Тормозит Chrome. Что делать
Ещё один секрет, который позволит сделать Chrome, немного побыстрее, скрыт в настройках самого браузера. Допускаю, что вы о нём слышали и ранее, но это не делает его менее эффективным и полезным в использовании. Речь, конечно, идёт об аппаратном ускорении Chrome. Это такой механизм, который позволяет браузеру задействовать вычислительную мощность не только процессора, но и графического ускорителя, благодаря чему удаётся повысить скорость обработки команд и снизить нагрузку на компьютер.
- Запустите Chrome и перейдите в «Настройки» — «Дополнительные настройки»;
- Пролистайте список доступных параметров в самый низ до «Аппаратное ускорение»;
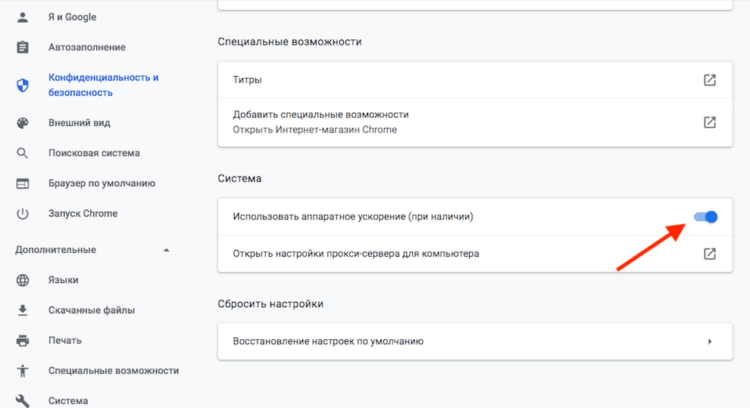
Включите аппаратное ускорение, чтобы Chrome заработал быстрее
Передвиньте активирующий тумблер в активное положение и пользуйтесь.
Аппаратное ускорение – штука довольно эффективная, если речь идёт о не самых мощных машинах. Понятное дело, что на Mac Pro у браузера не будет никаких проблем, что бы он ни делал и сколько бы страниц ни было запущено в фоновом режиме. А вот на низкопроизводительных аппаратах вроде нетбуков, стареньких десктопах на Windows это реально незаменимый инструмент. Более того, даже на моём MacBook Air с Intel Core i5 и 8 ГБ оперативки прирост в быстродействии реально ощущается.
Как установить расширение в google chrome
Прежде чем пояснить процесс установки, приведу несколько примеров расширений, чтобы вы понимали, что это может из себя представлять и где они расположены. Все, что вы устанавливаете в хром из дополнений, будет располагаться в правом верхнем углу (сразу после адресной строки браузера):
Некоторые примеры расширений:
-
RUSVPN — устанавливается для быстрого подключения к VPN от соответствующего разработчика. Есть масса других расширений, от иных разработчиков. Как вы поняли, такой подход в хроме позволит обходиться без установки полноценного софта в Windows.
-
Сохранить на Google Диске — дает возможность сохранять контент с сайтов на своем диске, буквально в пару кликов.
-
Google Переводчик — позволяет переводить страницы, отдельные предложения, фразы, слова с любых языков на любые, не переходя на соответствующий сервис для перевода.
Это лишь 3 примера, но удобных штуковин для браузера на самом деле масса и вы будете с ними сталкиваться по мере работы, потому что многие сайты и программы на компьютере предлагают установить свои дополнения в браузер для удобства работы.
Вариант 1 — стандартная установка через магазин
Не стоит пугаться слова «магазин», поскольку многие расширения бесплатные ![]() Есть конечно и платные, либо условно платные (с ограничениями в бесплатном режиме).
Есть конечно и платные, либо условно платные (с ограничениями в бесплатном режиме).
Ссылка на установку расширения выглядит обычно так (имейте это ввиду, если встретите такой адрес):
Перейдя на страницу расширения, нужно нажать «Установить», после чего еще раз подтвердить установку во всплывающем окне:
Через несколько секунд расширение будет установлено и вы увидите его значок в правом верхнем углу.
Попав в магазин, вы можете воспользоваться поиском вверху, чтобы найти нужное дополнение либо фильтрацией в правой колонке (по категории, оценкам и возможности), тем самым отобразив только интересные для ваших предпочтений варианты.
Вариант 2 — установка расширения из файла
Браузер также позволяет устанавливать расширения, загруженные с компьютера в виде папки с файлами, среди которых есть файл .CRX. Но такая возможность стандартно недоступна, поскольку разработчики тем самым оберегают нас от возможных последствий, ведь в файл с дополнением можно и вирусятинку закинуть.
Поэтому если вам понадобится установить в браузер какое-либо расширение из вручную, то будьте внимательны! Убедитесь, что это действительно надежный файл, что вы доверяете ресурсу и авторам, от которых его получили.
Если уверены, то перейдите в упомянутый выше раздел расширений:
Затем включите «режим разработчика» и нажмите появившуюся кнопку «загрузить распакованное расширение».
Откроется проводник системы, где осталось выбрать папку с распакованным расширением на компьютере и оно будет установлено в браузер. Расширение должно быть именно распаковано! То есть, скачав его изначально в архиве ZIP, нужно этот архив распаковать.
Безопасный просмотр веб-страниц
Google Chrome и другие браузеры (включая некоторые версии Mozilla Firefox и Safari) поддерживают функцию Безопасного просмотра Google. При безопасном просмотре браузер получает от серверов Google информацию о подозрительных веб-сайтах.
Как работает функция Безопасного просмотра
Браузер периодически обращается к серверам Google для загрузки постоянно обновляемого списка сайтов, замеченных в фишинге и распространении вредоносного программного обеспечения. Текущая копия списка хранится в Вашей системе локально. При этом в Google не поступают ни сведения об аккаунте, ни другие идентификационные данные. Передается только , включая IP-адрес и .
Каждый посещенный вами сайт сверяется с загруженным списком. При обнаружении соответствий браузер отправляет в Google хешированную частичную копию URL, чтобы получить дополнительную информацию. Определить настоящий URL на основе этой информации невозможно. Подробнее…
Ряд функций Безопасного просмотра работает только в Chrome:
-
Если Вы включили режим улучшенной защиты с помощью Безопасного просмотра, в Chrome используются дополнительные средства защиты. При этом в Google отправляется больше данных (см. настройки Chrome). Подробнее… Когда включен стандартный режим, некоторые средства защиты также могут быть доступны в качестве самостоятельных функций. Такие функции настраиваются индивидуально.
-
Если Вы включили Безопасный просмотр, а также параметр «Помогать улучшить просмотр страниц и поиск / Отправлять URL посещенных страниц в Google», Chrome отправляет в Google полный URL каждого открытого Вами сайта. Это помогает определить, безопасен ли ресурс. Если Вы также включили синхронизацию истории браузера без кодовой фразы, эти URL будут на время связаны с Вашим аккаунтом Google. Это обеспечит более персонализированную защиту. В режиме инкогнито и гостевом режиме эта функция не работает.
-
В некоторых версиях Chrome используется технология Безопасного просмотра, позволяющая определять потенциально опасные сайты и типы файлов, которых ещё нет в списках Google. Информация о них (включая полный URL сайта или загрузочный файл) может отправляться в Google на проверку.
-
Chrome использует технологию Безопасного просмотра и периодически сканирует Ваш компьютер, чтобы обнаружить нежелательное программное обеспечение. Такое ПО может мешать изменению настроек браузера или другим способом ухудшать его безопасность и стабильность. Обнаружив нежелательные программы, Chrome может предложить Вам скачать Инструмент очистки Chrome, чтобы удалить их.
-
Чтобы помочь нам усовершенствовать режим Безопасного просмотра, Вы можете настроить отправку дополнительных данных. Они будут передаваться при переходе на подозрительный сайт или при обнаружении нежелательного ПО на Вашем компьютере.
-
Если Вы пользуетесь Диспетчером паролей Chrome, то при вводе сохраненного пароля на странице, вызывающей подозрения, функция «Безопасный просмотр» проверяет эту страницу, чтобы защитить Вас от фишинговых атак. При этом Chrome не отправляет Ваши пароли в Google. Кроме того, функция «Безопасный просмотр» защищает пароль Вашего аккаунта Google. Если Вы введете его на подозрительном сайте, то увидите предложение сменить пароль в аккаунте Google. Если история браузера синхронизируется или если Вы вошли в свой аккаунт и разрешили уведомлять Google, Chrome сделает отметку, что Ваш аккаунт Google мог подвергнуться фишинговой атаке.
-
Google. Когда Вы входите на какой-нибудь сайт, Chrome передает в Google часть хеша Вашего имени пользователя и зашифрованную информацию о пароле, а Google возвращает список возможных совпадений из тех сведений, которые стали доступны посторонним в результате известных утечек. По списку Chrome определяет, были ли Ваши данные раскрыты. При этом имя пользователя и пароль, а также факт их утечки, не становятся известны Google. Эту функцию можно отключить в настройках Chrome. Подробнее…
-
Вы можете отключить функцию «Безопасный просмотр» в настройках Chrome на устройстве Android или компьютере. В версии для iOS технология безопасного просмотра контролируется компанией Apple, которая может отправлять данные в другие компании, предоставляющие сервисы безопасного просмотра.
Управление пользователями Chrome
Управление пользователями в персональной версии Chrome
Вы можете создать в браузере Chrome отдельный профиль для каждого человека, который работает на компьютере или мобильном устройстве. При этом любой пользователь устройства будет иметь доступ ко всем сведениям всех профилей. Если Вы хотите защитить свою информацию, используйте разные аккаунты в операционной системе. Подробнее…
Управление пользователями в Chrome для организаций
Если браузер Chrome или устройство Chromebook контролируется компанией или учебным заведением, системный администратор может устанавливать для них правила. Когда пользователь в первый раз начинает работу в браузере (кроме гостевого режима), Chrome обращается к Google и получает нужные правила и в дальнейшем периодически проверяет их обновление.
Администратор может включить создание отчетов о статусе и активности Chrome, которые будут содержать данные о местоположении устройств с Chrome OS. Кроме того, администратор может иметь доступ к информации на управляемом устройстве, а также отслеживать и раскрывать ее.
Как запретить сайтам работать в фоне
Chrome – не самый экономичный браузер, поэтому очень важно следить за тем, чтобы он не перегружал систему и по возможности прекращал работать одновременно с вами. Тем не менее, некоторые сайты имеют свойство запускаться в фоновом режиме и не только выполнять определённые манипуляции, но и, что довольно неприятно, расходовать ресурс аккумулятора
Это особенно актуально, если вы работаете за ноутбуком автономно и возможности вот так сразу подключиться к сети электропитания у вас нет. Поэтому важно самостоятельно бороться с этим явлением.
- Чтобы запретить фоновую активность сайтов, перейдите в «Настройки»;
- В разделе «Конфиденциальность и безопасность» откройте «Настройки сайта»;
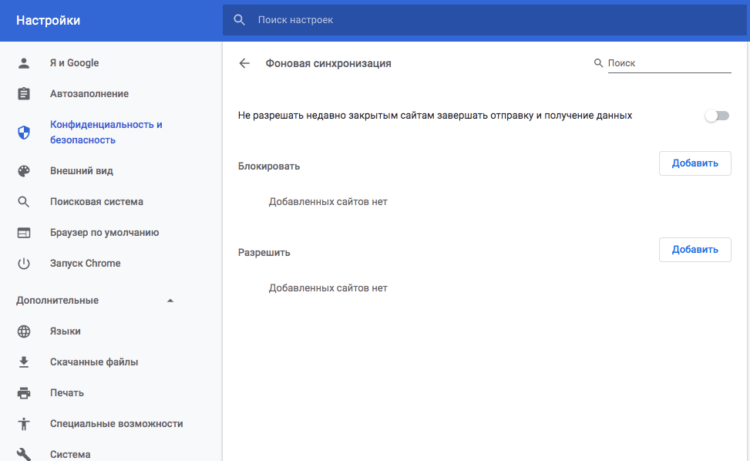
Сайты работают в фоновом режиме? Не тяните и отключите это
Перейдите во вкладку «Фоновая синхронизация» и запретите недавно закрытым сайтам совершать отправку и получение данных.
При необходимости здесь же вы сможете добавить сайты-исключения, которым вы доверяете и которые смогут синхронизироваться с компьютером в фоновом режиме, а, следовательно, и совершать необходимые им манипуляции
Правда, помните, что всё это очень негативно отражается на времени автономной работы лэптопа, а потому следует очень осторожно пользоваться данной надстройкой
Способ 3: Ручная установка расширений
Дополнения для веб-обозревателя Гугл Хром, предназначенные для ручной установки, могут быть представлены в одном из двух форматов – CRX и ZIP. Алгоритм интеграции каждого из них в программу несколько отличается.
Дополнение в архиве ZIP
Как уже было сказано выше, некоторые расширения для браузера Хром могут быть представлены в виде ЗИП-архивов, а точнее, они запакованы в них. Для нормальной работы дополнений такого типа не нужно вносить изменения в системный реестр, но потребуется активировать режим разработчика. Плюс ко всему, дополнения CRX получают обновления автоматически, а упакованные в ZIP – нет, их нужно будет устанавливать самостоятельно.
Как и в случае с CRX, самостоятельно отыщите необходимое расширение в формате ZIP, скачайте его на свой компьютер и распакуйте.
При этом важно, чтобы все содержимое архива находилось в одной папке, так как в дальнейшем работать придется именно с ней.
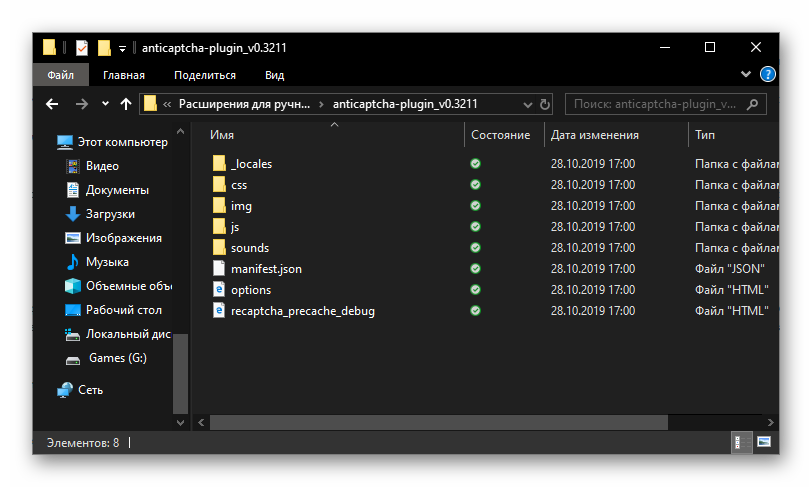
В Google Chrome откройте раздел управления расширениями и включите режим разработчика, переведя в активное положение отмеченный на изображении ниже переключатель.
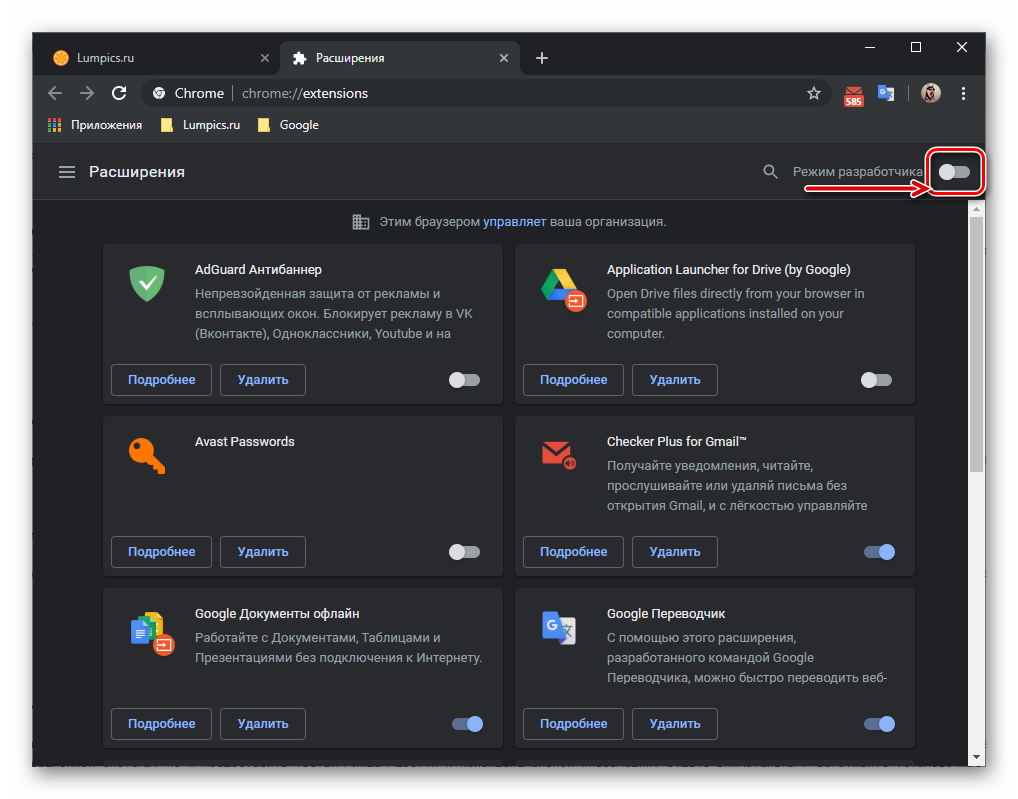
Далее можно действовать одним из двух способов:
- Перетащите папку с компонентами дополнения на эту страницу браузера;
Или нажмите по кнопке «Загрузить распакованное расширение», укажите путь к нему в открывшемся «Проводнике», выделите исходную папку и нажмите по кнопке «Выбор папки».
Дополнение будет практически моментально установлено и готово к использованию.
Процедуру ручной установки расширений в Гугл Хром нельзя назвать сложной, но, как уже ранее было озвучено, выполнять ее следует с предельной осторожностью, иначе есть риск не только нарушить работоспособность браузера, а то и всей операционной системы, но и предоставить третьим лицам доступ к конфиденциальной информации. Будьте внимательны и загружайте установочные файлы только с доверенных источников, не забывая проверять их на вирусы
Как ускорить загрузку в Chrome
Исторически так сложилось, что для большинства пользователей Chrome не существует других расширений, кроме блокировщиков рекламы. Поэтому первый и последний раз они заходят в Google Chrome Store только один раз – когда устанавливают браузер, чтобы скачать расширение для блокирования рекламных объявлений. Однако там довольно много интересных и полезных решений, которые позволят сделать Chrome реально лучше. Например, повысить скорость его работы.
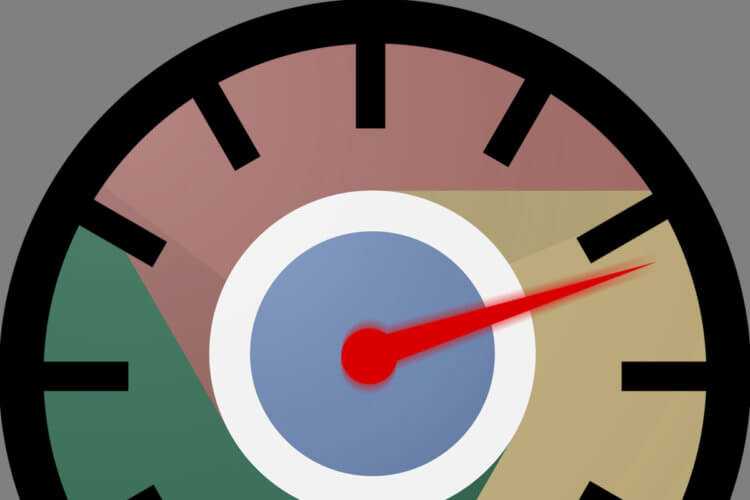
Пожалуй, это лучше расширение для Chrome, которое только можно было придумать
Одно из таких расширений – FasterChrome (скачать). Оно активирует технологию предварительной загрузки веб-страниц, благодаря которой все сайты, которые вы будете открывать, начнут загружаться практически мгновенно. Загрузка сайта начнётся в тот момент, когда вы наведёте курсор мыши на ссылку, которая ведёт к нему. Чтобы избежать ложных срабатываний и повсеместной загрузки всех сайтов, по которым бегает курсор, разработчики предусмотрели минимальное время для активации предварительной загрузки, равное 65 миллисекундам.
Его оказывается достаточно, чтобы исключить случайную загрузку при пролистывании и при этом подгрузить содержимое сайта при целенаправленном наведении курсора. На первый взгляд, всё это кажется немного странным, но мой личный опыт показал, что благодаря FasterChrome страницы в браузере действительно загружаются быстрее, стоит только кликнуть на ссылку. Лучше всего результат заметен при использовании лёгких сайтов, которые открываются уже полностью загруженными.
Shut Up (Chrome): Везде блокируйте комментарии
Комментарии часто являются временной ямой, в которую вы случайно попадаете. Таким образом, вы превращаете вашу сессию просмотра веб-страниц в живой обмен мнениями со случайным интернет-комментатором. Shut Up по умолчанию блокирует все комментарии в сети.
Особенно это касается веб-сайтов основных новостных СМИ, YouTube и Twitch, а также других подобных порталов
Хотя комментарии не обязательно плохие, они отвлекают внимание, что также может негативно повлиять на ваше настроение. Shut Up скрывает все комментарии на любой веб-странице, так что у вас не будет соблазна увидеть их и принять участие
Скачать: Shut Up для Chrome | Firefox | Safari (Free)
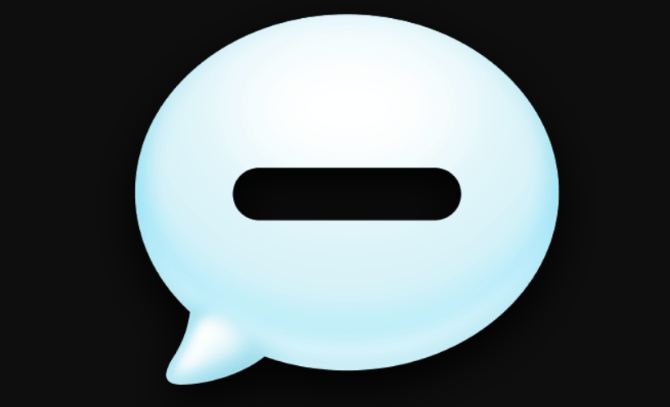
Важно! Расширения не являются надежным решением для ускорения работы медленного браузера Chrome. На самом деле, расширения также могут занять много ресурсов процессора и оперативной памяти, и таким образом замедлить работу всего компьютера
Спасибо, что читаете! Подписывайтесь на мой канал в Telegram и . Только там последние обновления блога и новости мира информационных технологий.
Как запретить передачу данных из Chrome в Google
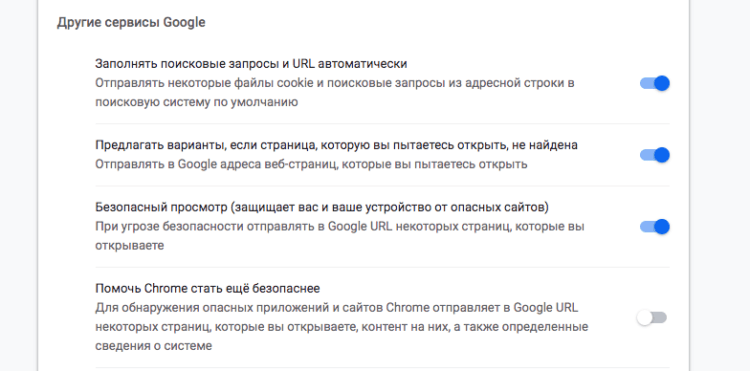
Chrome позволяет установить запрет на отправку данных в Google
Chrome, как и любой другой сервис Google, собирает данные о пользователе и отправляет их поисковому гиганту. В компании говорят, что эта информация используется для повышения качества обслуживания, однако в этом нельзя быть уверенным на 100%. Поэтому мы бы рекомендовали минимизировать объём сведений, которые браузер передаёт Google. Для этого перейдите в «Настройки» — «Синхронизация сервисов Google» — «Другие сервисы Google» и отключите те параметры, которые вам кажутся неприемлемыми. Например, безопасный просмотр или проверку правописания.
Скрытые настройки Google Chrome
Кроме простых установочных параметров, браузер Google Chrome имеет специальную страницу со скрытыми настройками для опытных пользователей. В эту среду невозможно попасть при помощи интерфейса программы: единственная лазейка, которая была оставлена разработчиками, — быстрый переход через адресную строку.
Как попасть в скрытые настройки и пользоваться ими
Для перехода в скрытые установки «Хрома» нужно скопировать в адресную строку ссылку chrome://flags/ и нажать Enter.
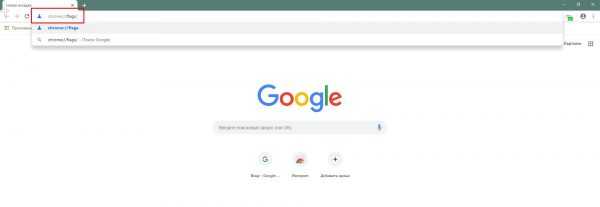
Страница chrome://flags/ содержит скрытые настройки браузера
Страница установок представляет собой список с описанием каждого параметра. К сожалению, русского перевода настройки не имеют.
Для изменения необходимого параметра необходимо поставить фильтр напротив установки в необходимое положение. В большинстве случаев вариантов фильтра всего два: Enable и Disable, однако существуют настройки, которые содержат больше вариантов для замены значения.
Необходимо внимательно изучить описание настройки, прежде чем включить, отключить или задать какое-либо значение. При «халатном» использовании сервиса скрытых настроек программа может потерять работоспособность, поэтому я настоятельно рекомендую запоминать первоначальное значение установки, а также проверять, как браузер открывает страницы после каждого внесённого изменения. Эти меры позволят быстро исправить ситуацию в положительную сторону. В крайнем случае вверху страницы есть кнопка Reset all to default, которая позволяет отменить все внесённые вами изменения.
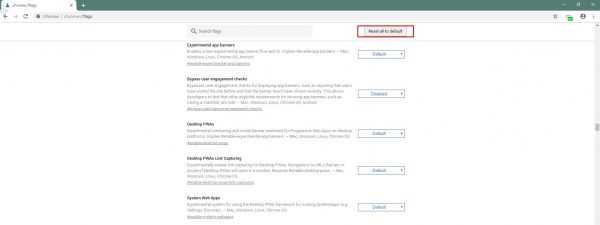
Кнопка Reset all to default позволяет сбросить изменения пользователя
Какие скрытые настройки помогут улучшить сёрфинг в сети
В браузере Google Chrome много скрытых настроек, но лишь некоторые можно изменить в угоду улучшения производительности программы или сёрфинга в интернете.
Технология Chrome создана таким образом, что для стабильности её работы каждая отдельная вкладка занимает собственный процесс в оперативной памяти. И если на какой-либо из открытых страниц возникает ошибка, на работу браузера это никак не влияет.
При помощи скрытых настроек можно уменьшить потребление браузером оперативной памяти. Достаточно изменить одну настройку для того, чтобы браузер «гасил» активность вкладок, которые некоторое время не используются
При этом вкладки будут обновляться и работать в штатном режиме, когда пользователь вновь переключит на них своё внимание. Такой подход позволяет экономить ресурсы компьютера, что особо актуально для старых машин
- На странице скрытых настроек в поиске вводим Automatic tab discarding.
-
Меняем установку на Enable, нажимаем кнопку Relaunch now или вручную перезапускаем браузер, чтобы параметр вступил в силу.
Кроме того, некоторые установки браузера позволяют быстрее работать на некоторых веб-страницах. Это отчётливо можно заметить, если включить функцию автозаполнения форм. Благодаря этой настройке можно сэкономить время при введении повторяющихся данных. Например, поля логин и пароль и некоторые формы на игровых ресурсах можно заполнять не при помощи цифровой клавиатуры, а одним кликом мышью, если эти данные уже однажды вводились.
Чтобы включить эту установку, находим поле Single-click autofill и задаём ему значение Enable.
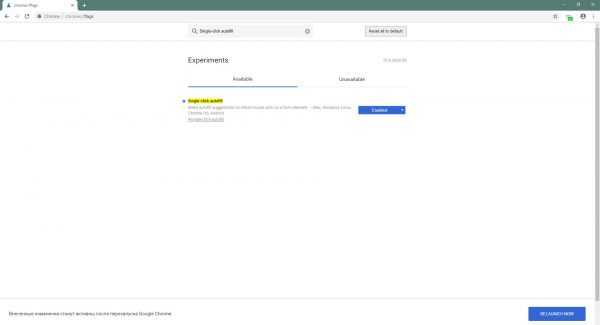
Включаем установку Single-click autofill для быстрого заполнения форм на сайтах
На этом удобства не заканчиваются: браузер позволяет просматривать некоторые веб-страницы даже без наличия активного подключения к интернету. Конечно, при условии, что страницу посещали ранее и она не была удалена чисткой кэша.
Установка в этом случае называется Show Saved Copy Button, а параметром для её активации является Enable:Primary.
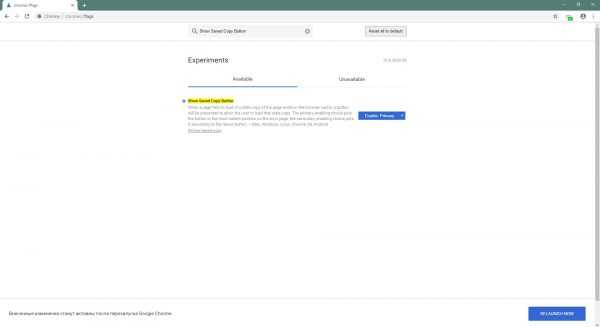
Активируем установку Show Saved Copy Button для возможности просмотра страниц из кэша браузера
Кроме вышеупомянутых настроек, также можно задать новый медиапроигрыватель для браузера. Хотя он и интегрирован в обозреватель, пока что он проходит тестирование.
Прописываем в поиске установку New Media Controls и задаём параметр как Enabled.
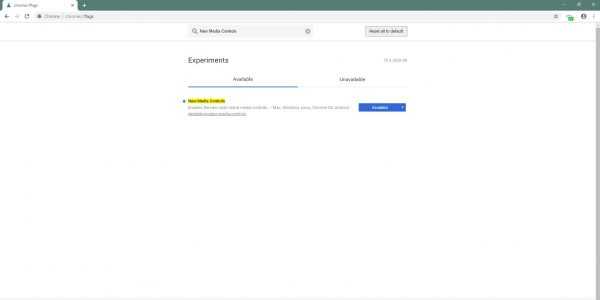
Установка New Media Controls позволит активировать новый медиапроигрыватель в браузере
Заключение и выводы
Некоторые расширения, устанавливаемые в Google Chrome позволяют существенно упростить различные задачи. У каждого они свои: кому-то нужно быстро менять IP через прокси и VPN, что можно сделать через установку соответствующих расширений, не прибегая к полноценным программам Windows, кому-то оперативно работать с «облаком», кому-то взаимодействовать с различными другими сервисами и программами.
Процесс поиска и установки, как вы успели заметить, очень прост. Главное будьте осторожны при установке расширений вручную! Хотя для новичков, например, и простых пользователей ПК, такой вариант вряд ли вообще пригодится.
