Регистрация в CCleaner Cloud и установка клиента
Сразу напишу о главных ограничениях бесплатной версии: возможно использование только на трех компьютерах одновременно, а также нельзя создавать задачи по расписанию.
После получения письма подтверждения и входа со своим логином и паролем вам будет предложено скачать и установить клиентскую часть CCleaner Cloud на ваш компьютер или компьютеры.
Доступно два варианта установщика — обычный, а также с уже заранее введенными логином и паролем для подключения к сервису. Второй вариант может пригодиться, если вы хотите удалено обслуживать чужой компьютер, но не хотите сообщать данные для входа этому пользователю (в данном случае вы можете просто переслать ему второй вариант установщика).
После установки, подключите клиент к вашей учетной записи в CCleaner Cloud, делать что-то еще не обязательно. Разве что можете изучить настройки программы (ее значок появится в области уведомлений).
Готово. Теперь, на этом или на любом другом компьютере, подключенному к Интернету, зайдите со своими учетными данными на сайт ccleaner.com и вы увидите список активных и подключенных компьютеров, с которыми можно работать «из облака».
Зачем это нужно
С течением времени на жестком диске компьютера скапливается множество абсолютно не нужного мусора. Это временные и давно не используемые файлы, их дубликаты, не до конца удаленные программы, различные логи и системные данные, ошибки в реестре, отсутствующие записи и многое другое. Все это мало того, что занимает лишнее место, так еще и снижает производительность компьютера. Для очистки операционной системы от всего этого хлама и был создан ccleaner, призванный найти и удалить (исправить) все ненужное, не нарушив при этом стабильности работы.
Для начала, скачайте последнюю версию ccleaner и установите ее на компьютер. Процесс этот стандартный, поэтому вопросов на этом этапе возникнуть не должно.
Интересное на сайте
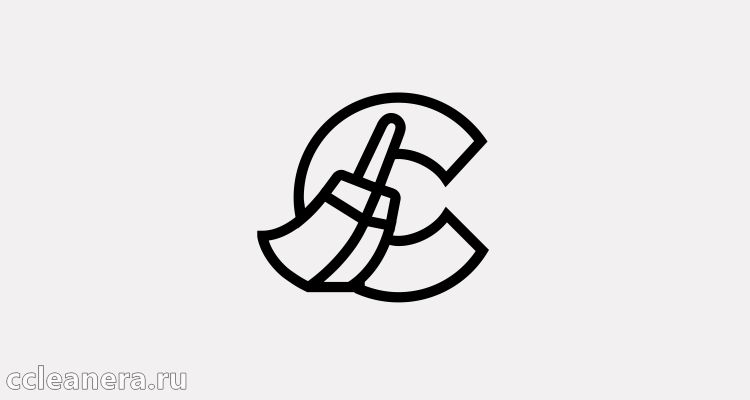
Например: при анализе реестра, программа может захватить важные системные записи и удалить их. Такое происходит при установке дополнительных плагинов в корне Windows
В материале «Как очистить реестр с помощью CCleaner» подробно рассмотрен алгоритм работы и важные моменты, на которые стоит обратить внимание
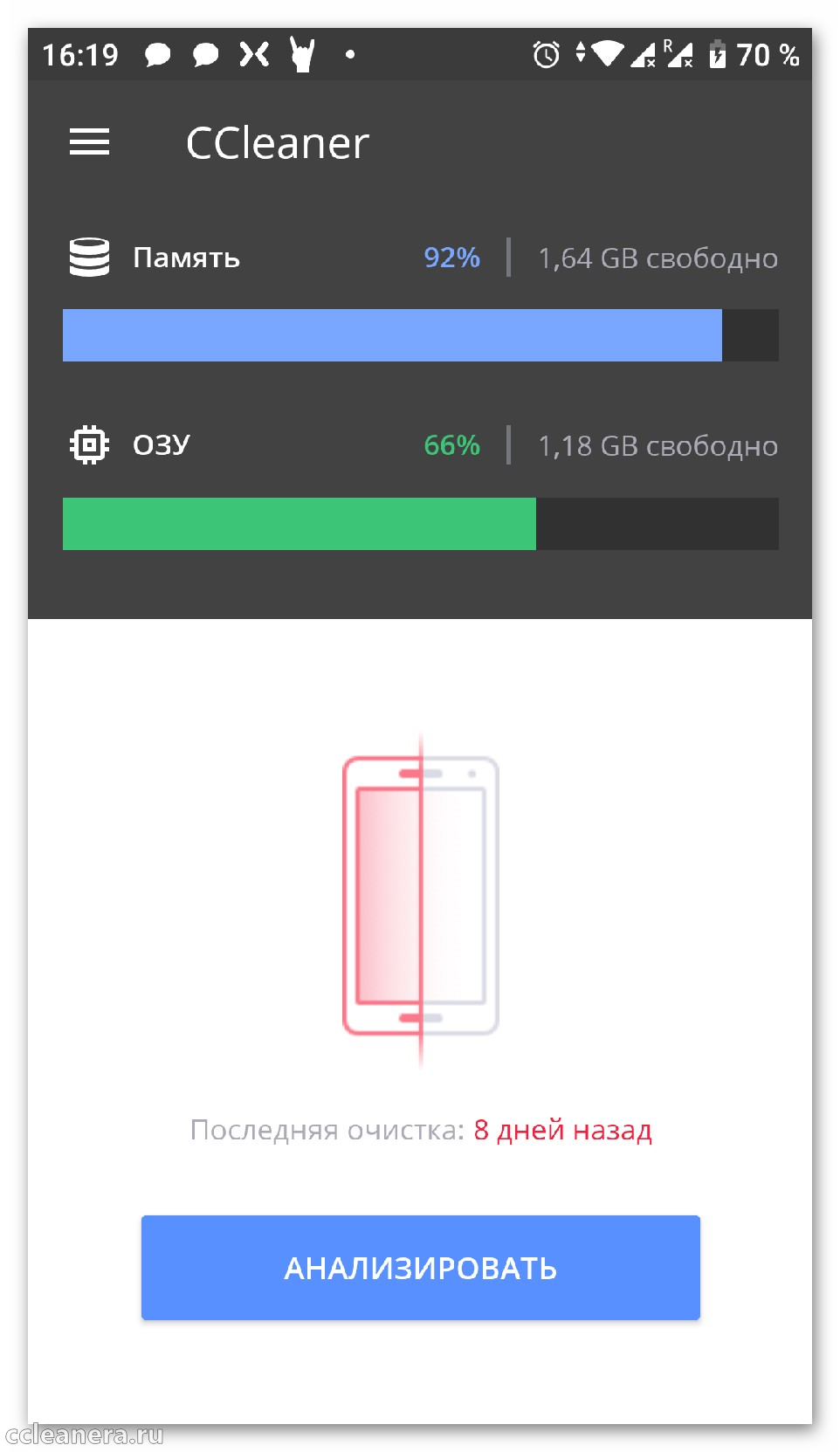
Процедура установки клинера существенно отличается в зависимости от операционной системы и версии программы. Это может быть пиратская, официальная или portable версия, каждая из которых имеет свои отличия. А для мобильных устройств доступна инсталляция через Google Market или с помощью APK файла. Поэтому стоит ознакомиться с инструкцией по установке, учитывая используемую платформу.
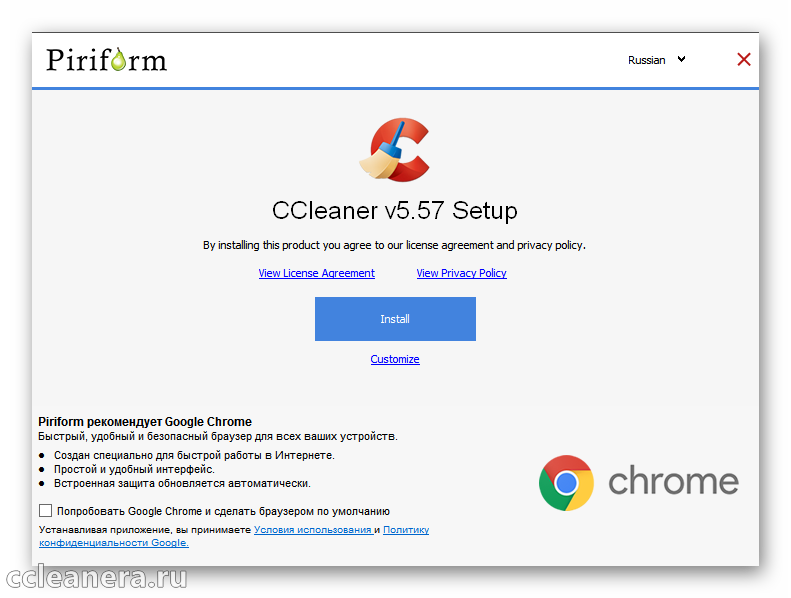
Самое сложное – определиться какое издание необходимо пользователю. За время существования продукта, разработчики выпустили несколько вариаций клинер, как для личного, так и для коммерческого использования, среди которых:
- Free;
- Network;
- Business;
- Cloud;
- Professional;
- Technician.
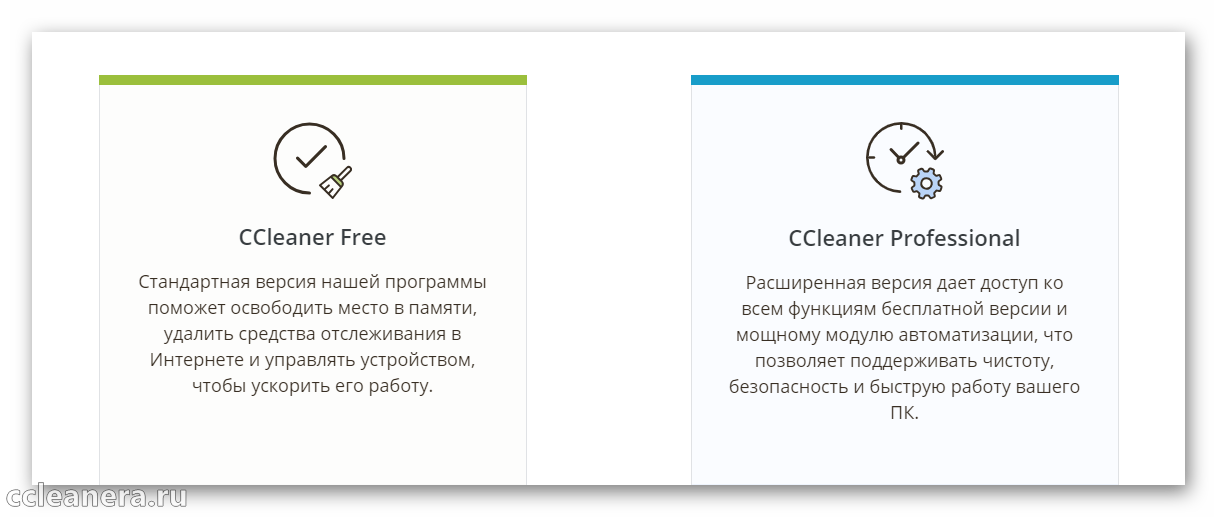
Такое разнообразие может отпугивать, особенно когда нужен простой инструмент для улучшения работы компьютера, а ему зачем-то приписывают пугающее слово «Professional» на конце. Хотя его единственное отличие от бесплатной версии – автоматическое обновление и несколько дополнительных инструментов. Подробнее об отличиях каждой вариации продукта и вариантах использования можно ознакомиться в материалах на сайте.
Знакомство с интерфейсом
После установки и запуска ccleaner, вы увидите главное меню программы, которое условно можно разделить на 3 части.
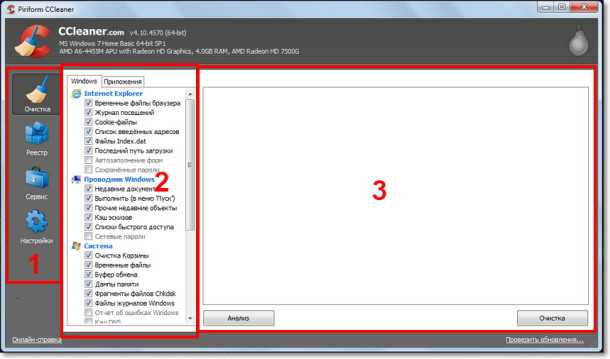
1) Меню функциональных инструментов, включающее в себя элементы очистки компьютера, сервисное меню и меню общих настроек программы.
2) Раздел, в котором вы можете выбрать, что именно хотите очистить. Например, можно отменить очистку Корзины, и не удалять списки быстрого доступа (самые часто запускаемые приложения, которые показываются в левой части меню «Пуск»).
3) Здесь по ходу процесса очистки будет появляться информация о выполняемых операциях и отчет по работе программы.
Очистка жесткого диска и реестра
1) Очистка системного мусора
Для начала убедитесь, что находитесь в меню «Очистка». Здесь располагаются две вкладки — «Windows» и «Приложения», в которых вы можете выбрать параметры очистки. По умолчанию, ccleaner уже настроен так, что бы максимально удалить все ненужное, и не затронуть при этом ничего лишнего, поэтому настройки рекомендуется менять только опытным пользователям.
Что бы начать процедуру очистки, нажмите кнопку «Анализ» и через несколько минут вы увидите подробную информацию о том, сколько свободного места освободится после окончания очистки, и какие именно данные ccleaner уничтожит.
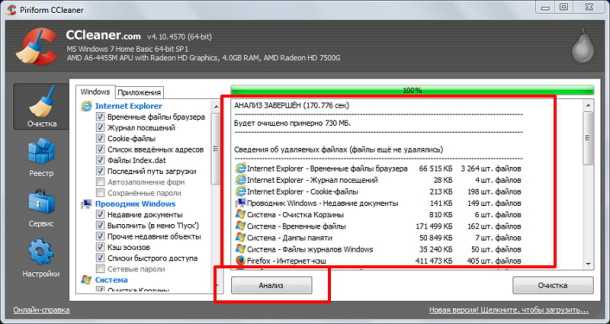
Далее вам остается лишь нажать кнопку «Очистка» и сходить минут 5 (в зависимости от захламленности компьютера, удаление мусора может занимать от 2 до 10 минут) покурить. Очистка системного мусора завершена.
2) Очистка реестра Windows
Пояснение Реестр Windows — это база данных, содержащая в себе всю информацию, а также настройки аппаратных и программных компонентов компьютера. Со временем, в реестре накапливается большое количество ошибочных и попросту ненужных уже данных (к примеру, вы уже год назад удалили надоевшую игру, а ее след в реестре до сих пор хранится), из-за которых снижается общее быстродействие компьютера.
Что бы почистить реестр, переходите во вкладку «Реестр» и нажимайте «Поиск проблем»
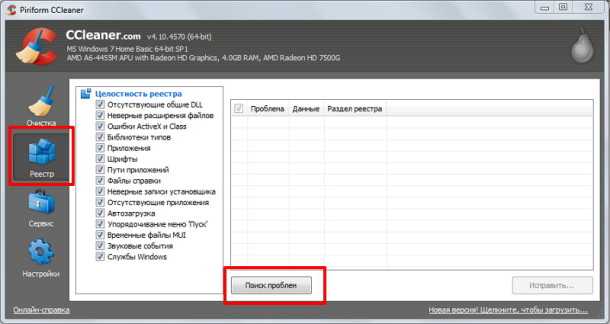 После того, как ccleaner закончит анализ реестра вашей операционной системы, нажимайте «Исправить…». Здесь, программа предложит сохранить резервную копию копию текущего состояния, обязательно соглашайтесь. Если что-то случится, вы сможете все восстановить.
После того, как ccleaner закончит анализ реестра вашей операционной системы, нажимайте «Исправить…». Здесь, программа предложит сохранить резервную копию копию текущего состояния, обязательно соглашайтесь. Если что-то случится, вы сможете все восстановить.
 После сохранения резервной копии, перед вами появится окно с предложением исправить найденные ошибки. Нажмите «Исправить отмеченные» и подождите несколько секунд. Все, процесс очистки реестра закончен.
После сохранения резервной копии, перед вами появится окно с предложением исправить найденные ошибки. Нажмите «Исправить отмеченные» и подождите несколько секунд. Все, процесс очистки реестра закончен.
Возможности CCleaner Cloud
c http-equiv=»Content-Type» content=»text/html;charset=UTF-8″>lass=»remon-after-2nd-h2″ id=»remon-734159868″>
Прежде всего, выбрав какой-либо из обслуживаемых компьютеров, вы можете получить всю основную информацию по нему на вкладке Summary:
- Краткие аппаратные характеристики (установленная ОС, процессор, память, модель материнской платы, видеокарты и монитора). Более подробная информация о характеристиках компьютера доступна на вкладку «Hardware».
- Последние события установки и удаления программ.
- Текущее использование ресурсов компьютера.
- Свободное место на жестком диске.
Одни из самых интересных вещей, на мой взгляд, находятся на вкладке Software (Программы), здесь нам предлагаются следующие возможности:
Operating System (Операционная система) — содержит информацию об установленной ОС, включая данные о запущенных службах, основных настройках, состоянии брандмауэра и антивируса, центра обновлений Windows, переменных среды, системных папках.
Processes (Процессы) — список работающих на компьютере процессов, с возможностью завершить их на удаленном компьютере (через контекстное меню).
Startup (Автозагрузка) — список программ в автозагрузке компьютера. С информацией о нахождении элемента автозагрузки, месте его «прописки», возможностью удалить или отключить его.
Installed Software (Установленные программы) — список установленных программ (с возможностью запустить деинсталлятор, правда действия в нем необходимо будет выполнять находясь за клиентским компьютером).
Add Software (Добавить программы) — возможность удаленно установить бесплатные программы из библиотеки, а также из собственного установщика MSI с компьютера или из Dropbox.
Windows Update (Обновление Windows) — позволяет удаленно установить обновления Windows, просмотреть списки доступных, установленных и скрытых обновлений.
Мощно? Мне кажется, очень даже неплохо. Исследуем дальше — вкладка CCleaner, на которой мы можем выполнить очистку компьютера так же, как делали это в одноименной программе на компьютере.
Вы можете просканировать компьютер на наличие мусора, а затем очистить реестр, удалить временные файлы Windows и программ, данные браузеров, а на вкладке «Tools» (инструменты) — удалить отдельные точки восстановления системы или безопасно очистить жесткий диск или свободное место на диске (без возможности восстановления данных).
Осталось две вкладки — Defraggler, служащая для дефрагментации дисков компьютера и работающая как одноименная утилита, а также вкладка Events (события) ведущая журнал действий над компьютером. На ней, в зависимости от сделанных в Options (там же находятся возможности для выполнения задач по расписанию, недоступные для бесплатной версии) настройках может отображаться информация об установленных и удаленных программах, входах и выходах пользователей, включении и выключении компьютера, подключении к Интернету и отключении от него. Также в настройках можно включить отправку сообщения электронной почты при наступлении выбранных событий.
На этом закончу. Этот обзор — не детальная инструкция по использованию CCleaner Cloud, а лишь быстрое перечисление всего того, что можно делать с помощью нового сервиса. Надеюсь, при необходимости, разобраться в них не составит труда.
Мой вердикт — очень интересный онлайн сервис (к тому же, думаю, как и все работы Piriform, продолжит развиваться), который может пригодиться в некоторых случаях: например (первый сценарий, пришедший в голову), для быстрого удаленного отслеживания и очистки компьютеров родственников, которые слабо разбираются в таких вещах.
А вдруг и это будет интересно:
Функционал free версии
Все функции клинера разделены на 4 раздела с сопутствующими инструментами и настройками. Это удобно, так как нет необходимости искать инструмент из большого списка. Рассмотрим их подробнее, для полноты картины:
Очистка
Предоставляет инструментарий для удаления мусора и остаточных файлов операционной системы, проводника Windows или Mac OS и браузеров Internet Explorer и Edge. В соседней вкладке «Приложения», доступно удаление остаточных файлов дополнительных программ, установленных на компьютер: браузеров, офисных продуктов, игр и прочего ПО.
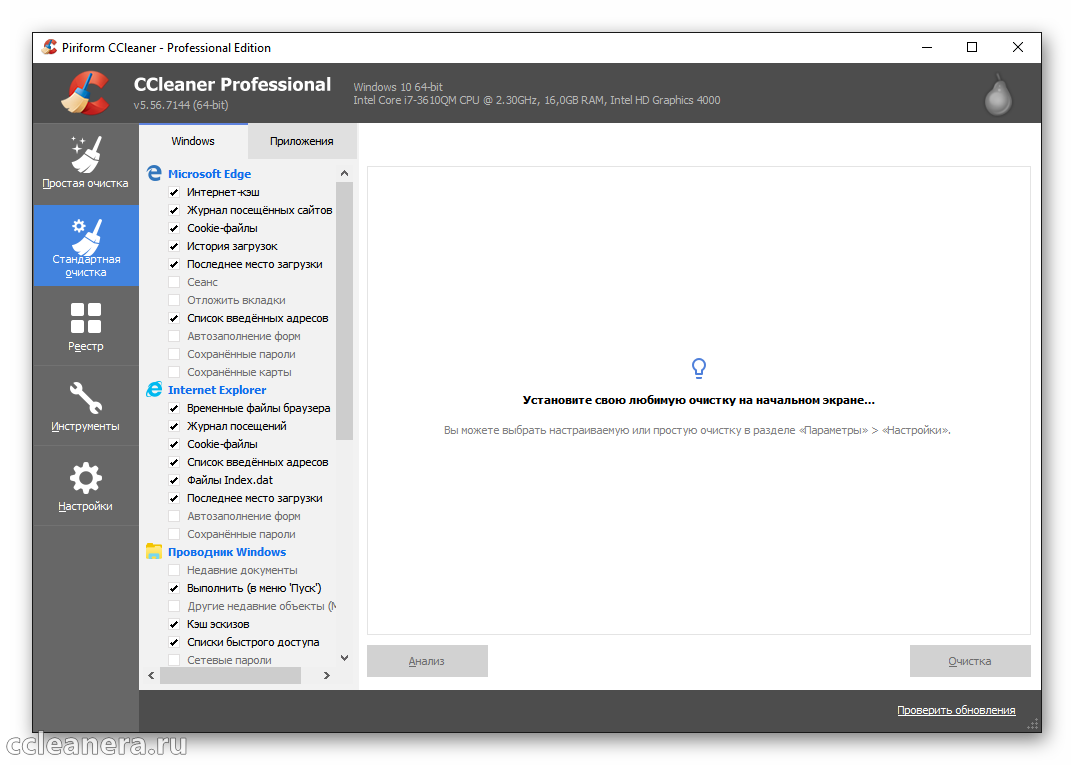
Реестр
Клинер анализирует сохранённые в реестре записи на фактор наличия ошибок или неправильных указаний. Это происходит из-за плохо собранных установщиков или любительских Repack инсталляторов игр. В них не предусмотрено удаление записей в системе, после завершения установки. Большое количество мусора в реестре повышает шанс появление критических ошибок.
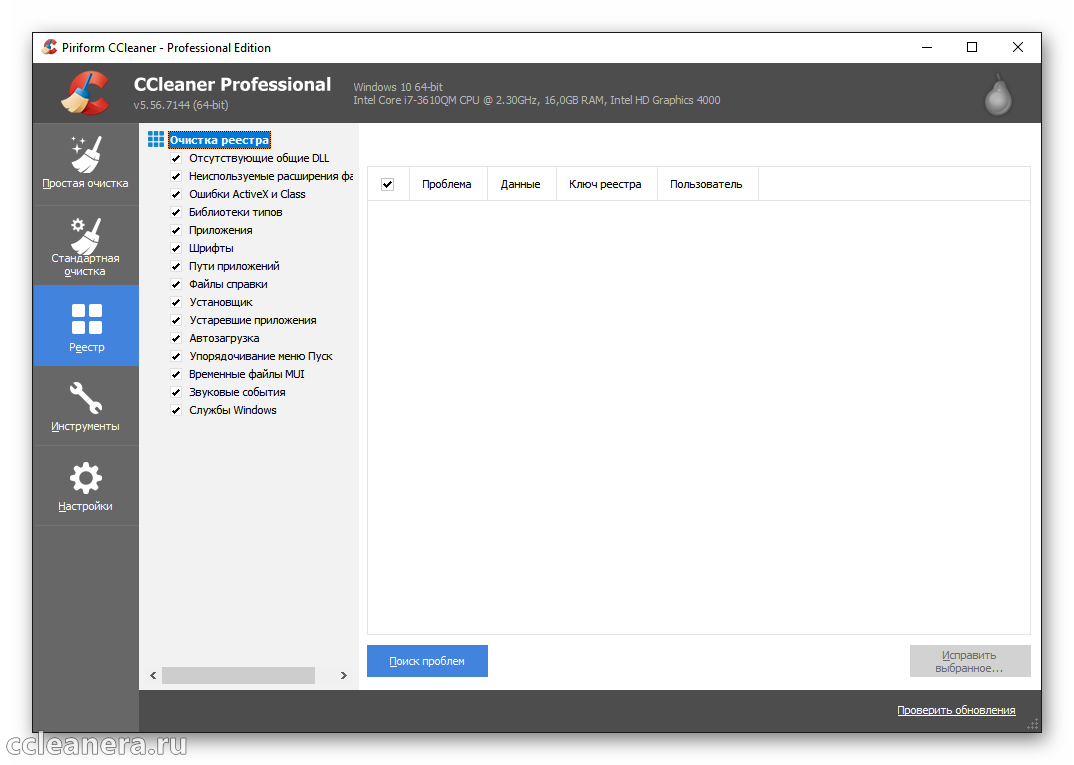
Пользователь получает возможность выбрать, какие элементы будет анализировать программа: dll библиотеки, шрифты, пути приложений, службы Виндовс и автозапуск. После завершения для каждой ошибки задаётся алгоритм решения проблемы.
Инструменты клинера
Самый обширный раздел, со списком функций для обслуживания компьютера. Среди них:
- Менеджер удаления программ – упрощённая версия системного менеджера. С помощью нескольких нажатий, можно удалить, деинсталлировать и переименовать программу из списка. Доступен быстрый поиск по установленным в системе продуктам.
- Обновление – CCleaner проводит поиск на наличие устаревшего программного обеспечения с возможностью загрузить новую версию внутри клинера.
- Менеджер автозапуска – отображает список программ, запускающихся вместе с операционной системой при включении. В отличие от встроенной панели автозапуска Windows, Склинер учитывает скрытые и системные приложения.
- Расширения браузера – показывает список установленных в обозревателе дополнений. Окно разделено на несколько панелей в зависимости от количества установленных браузеров.
- Анализ дисков – позволяет определить сколько места и какой тип файлов больше всего занимает места на компьютере. Инструмент предназначен для ведения статистики.
- Поиск дублей – функция запускает поиск по локальным дискам, на наличие дублирующих файлов. При нахождении совпадений, они отображаются в списке для выбора последующих действий.
- Восстановление – позволяет откатить Windows к последней точке восстановления компьютера. К сожалению, в программе нельзя создать собственную точку.
-
Стирание дисков – работает в двух режимах: освобождение свободного пространства путём перезаписи ячеек памяти и полное удаление информации.
Настройки Ссклинера
Очистка и присмотр за системой – требуют определенного постоянства, для сохранения максимальной производительности. В разделе собраны служебные функции, связанные напрямую с CCleaner. Всего в несколько кликов, пользователь может задать расписание проверок и алгоритм действий для утилиты.
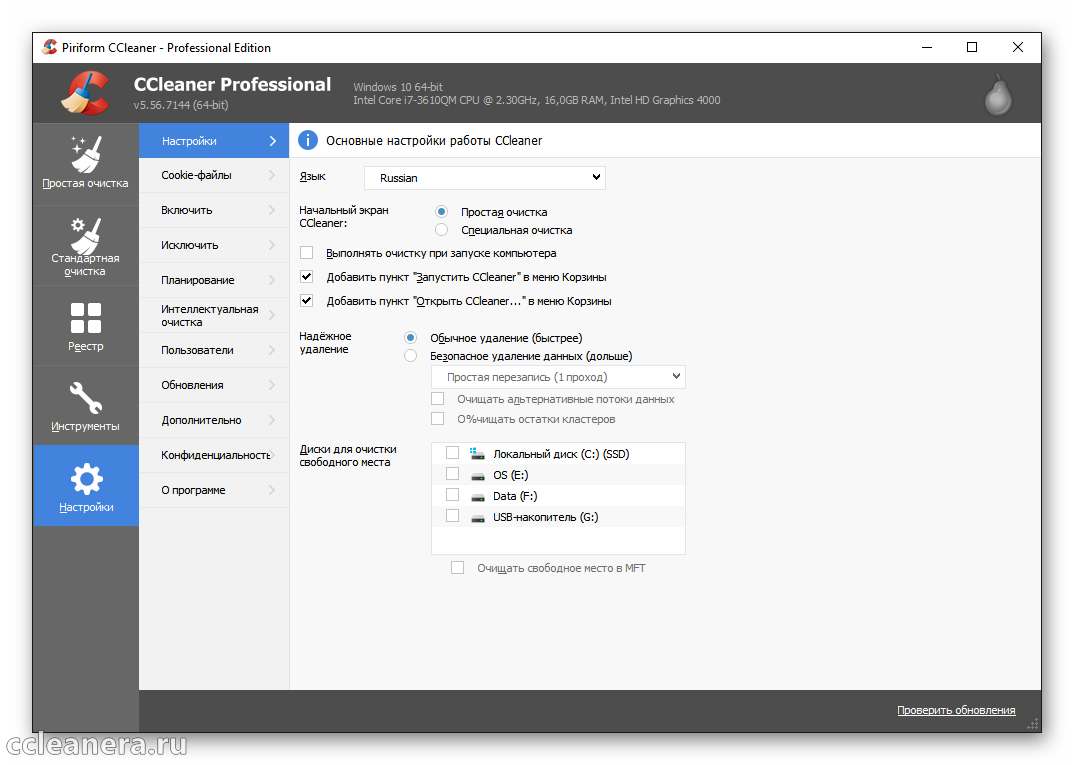
Пункт «Интеллектуальное сканирование» позволяет включить автоматическое удаление мусора при достижении определенно размера освобождаемого пространства. Автоматическая очистка браузеров, будет следить за накопившемся кэшем и временными файлами и своевременно их удалит. Это ускорит работу обозревателя и освободит немного дискового пространства. Это далеко не весь функционал, но о нём можно подробнее прочитать в отдельных статьях на сайте.
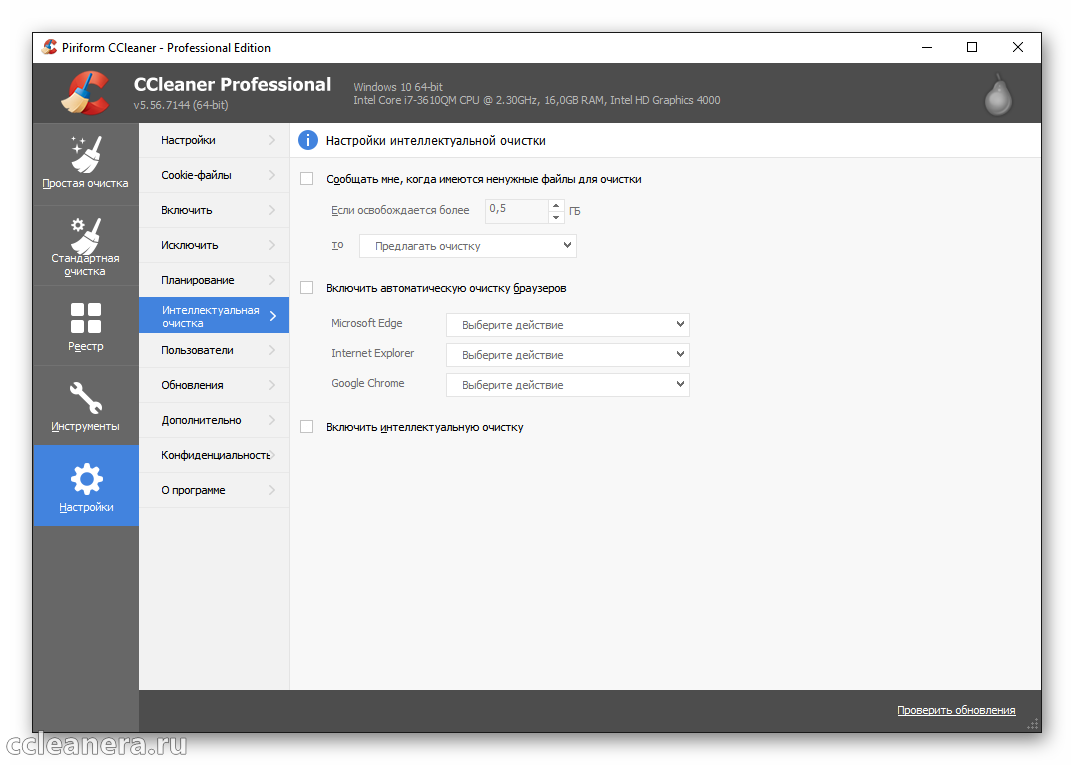
Параметры очистки
И начнем эту процедуру с раздела «Стандартная чистка» в левом меню утилиты. Он содержит в себе две отдельные вкладки: Windows и Приложения. Первая включает в себя весь системный софт и соответствующие параметры, вторая – сторонние программы.
Примечание: Если вы неопытный пользователь советуем ничего не трогать. Оставить все включённые пункты по умолчанию и производить анализ и очистку системы от мусора с такими настройками как есть.
Если же вы хотите поэкспериментировать или вам нужна более тщательная очистка, то дальнейшая информация будет вам полезна. Начнем, пожалуй, со вкладки Windows.
Вкладка Windows
Блоки Microsoft Edge и Internet Explorer стоит пропустить, поскольку эти браузеры никто не использует. Никакие параметры в них не изменяйте. Аналогичным образом мы поступаем и с блоком «Проводник Windows» – оставьте его в изначальном виде.
Остановимся на блоке «Система» более детально:
- Очистка Корзины – эту процедуру имеет смысл выполнять вручную, чтобы ненароком не удалить важные данные. Так что оставляем опцию отключенной.
- Временные файлы – собственно говоря, по названию все понятно. Это мусорные данные, потому активируем этот пункт.
- Буфер обмена – он очищается самостоятельно, когда вы что-то копируете или перезагружаете ПК.
- Дампы памяти – эти данные необходимы, не трогаем.
- Фрагменты файлов CHKDSK – тоже не включаем.
- Файлы журналов и отчет об ошибках – можно чистить.
- Кэш DNS – рекомендуется не трогать.
- Ярлыки в меню «Пуск» и на рабочем столе – лучше удалять вручную.
Оптимальные параметры для блока «Система» выглядят следующим образом:
А в блоке «Дополнительно» имеет смысл включить только одну опцию – Старые Prefetch-данные.
Теперь переходим ко вкладке «Приложения».
Вкладка «Приложения»
Здесь вам нужно найти раздел, где указан используемый браузер и деактивировать все пункты, кроме «Интернет-кэш». Например, в случае с Google Chrome это будет выглядеть так:
Теперь можно приступать к стиранию лишних данных. Для этого кликаем сначала на кнопку «Анализ», а когда процедура проверки закончится – на «Очистка».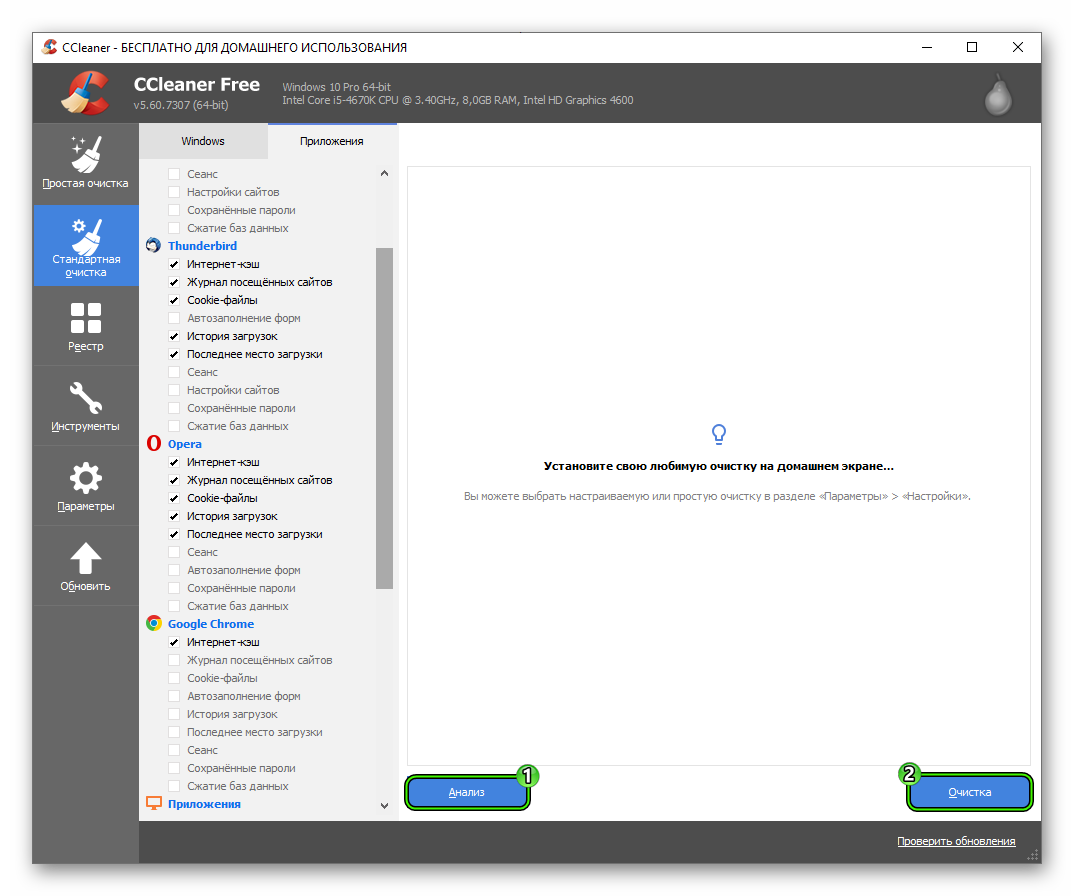
Если утилита будет ругаться на какие-либо программы, то самостоятельно закройте их и подтвердите выполнение чистки.
Параметры
Этот раздел включает основные настройки программы. Мы дадим некоторые рекомендации, касающиеся отдельных пунктов этого раздела.
Включать пункт «Выполнять очистку при старте системы» не рекомендуется. Это не то действие, которое стоит делать каждый день. Лучше чистить ПК вручную по мере необходимости.
Пункт «Надёжное удаление» – здесь смело можно оставить «Обычное удаление». Большинству пользователей функция надёжного удаления с гарантированным уничтожением файлов за 35 проходов будет, как минимум, бесполезна. Если не говорить о вреде такого действия, которое сказывается на сроке службы жесткого диска.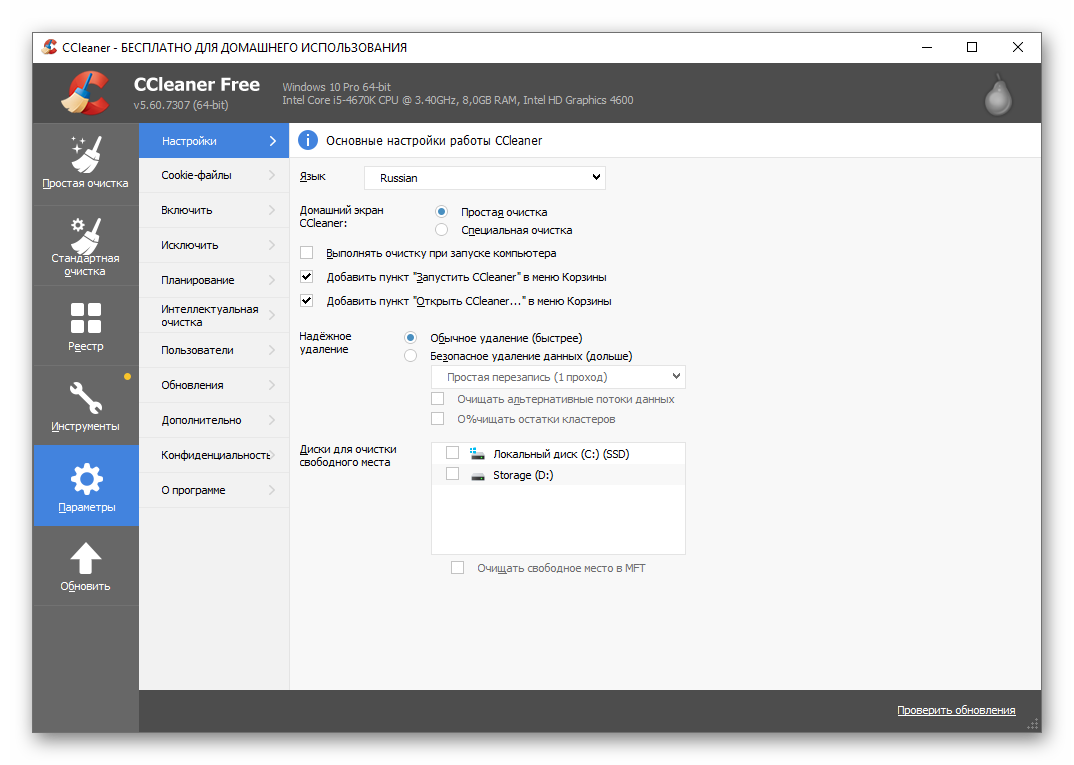
Cookie-файлы – небольшие файлы с данными, передаваемые браузером веб-серверу и обратно обозревателю при последующих посещениях этого ресурса. Данные файлы используются для аутентификации пользователя, для хранения персональных настроек и сбора статистики. Для быстродействия и удобства работы эти файлы очень нужны, но они также могут стать причиной взлома.
По умолчанию все cookie удаляются при стандартной очистке, но здесь вы можете включить интеллектуальное сканирование, чтобы отсортировать часто посещаемые ресурсы и сохранить их.
Небольшая инструкция для сохранения файлов cookie на часто посещаемых ресурсах:
- В поле справа мы видим, вообще, все сохранённые на ПК файлы cookie – выполняем в свободном месте этой части окна правый клик мыши и выбираем «Интеллектуальное сканирование».
- В окне справа отобразится список часто посещаемых ресурсов, файлы cookie, которых удалены не будут.
- Также их можно перемещать вручную, при выделении одного файла кнопка вперёд или назад становится активной
Разделы «Включить», «Исключить» позволяют добавить или исключить из обязательной проверки файлы или папки.
Следующие пункты «Планирование» «Интеллектуальная очистка» и «Пользователи» доступны в версии Pro, хотя особой пользы от них нет.Очистку можно проводить вручную один раз в месяц, или даже реже. Если, конечно, компьютер ведёт себя адекватно
Стоит обратить особое внимание на пункт «Сообщать мне, когда имеются файлы для очистки» и отключить его, если он включен. По сути, для того чтобы сообщить вам, что на ПК скопилось пара сотен мегабайт мусора постоянно будет работать фоновый процесс и отъедать часть системных ресурсов – нам это не нужно, поэтому смело отключим этот пункт
В разделе «Дополнительно» пункты можно отмечать по своему усмотрению.
Настройки CCleaner
В меню «Настройки», что логично, можно изменить параметры работы программы
Важно — не параметры очистки, а параметры самой работы ccleaner, не путайте
1. Основные параметры работы CCleaner
Здесь можно изменить язык программы, добавить пункты запуска ccleaner в контекстное меню, включить автоматическую очистку при старте компьютера и проверку наличия обновлений.
2. Cookie-файлы
Здесь вы увидите два списка cookie-файлов. В левом представлены cookie посещенных вами сайтов, а в правом — список cookie, которые не будут удаляться при очистке. Т.е. вы можете добавить (равно как и убрать) в правый список cookie-файлы тех сервисов, которые вы посещаете ежедневно (почта, vkontakte, twitter и т.д.) и при следующей очистке вам не придется заново логиниться в них.
4. Исключения
Функция, обратная предыдущей. Здесь можно указать файлы, папки и пути реестра, которые ccleaner никогда не будет трогать при работе.
5. Дополнительно
Здесь хранятся дополнительные параметры. Можно, к примеру, заставить ccleaner по завершении своей работы закрываться, или выключать компьютер.
