Способ 3: исправить dns probe finished bad config с Google DNS
Если по какой-либо причине метод командной строки не работает, не отчаивайтесь. Это руководство рассматривает множество способов, которые пользователь может использовать для исправления ошибки DNS. Этот фокусируется на изменении адреса DNS на что-то другое.
Да, я знаю, это звучит пугающе, но это всего лишь несколько щелчков мышью. Маршрутизатор использует DNS по умолчанию, предоставляемый интернет-провайдерами, однако вы можете изменить его на публичный DNS-адрес.
Эти адреса доступны по всему Интернету, но важно, чтобы вы использовали доверенный. Изменяя свой DNS, ваша сеть будет подключаться к Интернету через серверы определенного DNS
Для этого метода я собираюсь изменить свой DNS по умолчанию на Google DNS, которые известны как одни из лучших в Интернете. Это безопасно и на самом деле быстрее, чем большинство доступных по умолчанию DNS.
Шаг 1:
Щелкните правой кнопкой мыши значок сети, расположенный в правом нижнем углу, и выберите «Центр управления сетями и общим доступом».
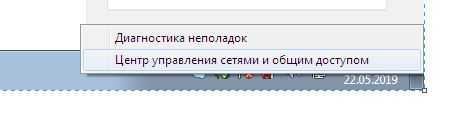 Шаг 2:
Шаг 2:
На левой панели нажмите Изменить настройки адаптера.
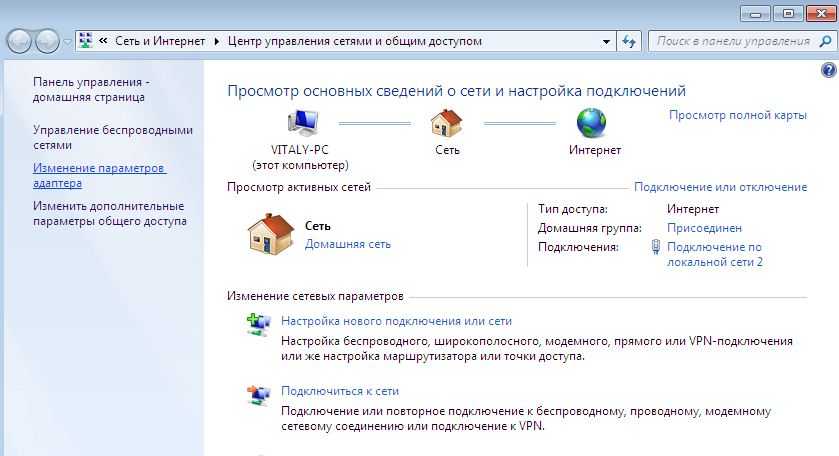
Шаг 3:
Как только откроется новое окно, щелкните правой кнопкой мыши на интернет-соединении по умолчанию и выберите Свойства.

Шаг 4:
В списке найдите параметр « Протокол Интернета версии 4» (TCP / IPv4) и дважды щелкните его.

Шаг 5:
Теперь вам нужно будет нажать «Использовать следующие адреса DNS-серверов». После этого заполните оба поля следующим образом.
Предпочитаемый DNS-сервер: 8.8.8.8Альтернативный DNS-сервер: 8.8.4.4
Шаг 6:
В левом нижнем углу поставьте галочку «Проверить настройки при выходе», а затем нажмите « ОК».
Как только окно закроется, может появиться новое окно, которое пытается диагностировать интернет-соединение, просто закройте его. После этого откройте браузер и посмотрите, не появляется ли у вас досадная ошибка dns_probe_finished_bad_config.
Если по какой-то причине ошибка все еще есть, не беспокойтесь. Есть и другие эффективные методы, которые вы можете использовать, чтобы увидеть, все ли работает так, как должно.
Что вызывает ошибку DNS?
За последние пару лет возникло много вопросов о происхождении печально известной ошибки. Я должен сказать вам, что эта ошибка довольно запутанная и существует под совершенно разными именами во многих браузерах.
Например, если вы получаете DNS PROBE FINISHED BAD CONFIG в Google Chrome, та же ошибка может выглядеть совершенно иначе в другом браузере. В одном я уверен, что эта ошибка связана с DNS. Сейчас многие люди не знают об этом, но DNS работает довольно простым для понимания способом.
Основная цель DNS — перевести название веб-сайта с нашего языка на язык, понятный для Интернета. Итак, для начала, если вы введете www.google.com, DNS должен будет преобразовать это в машиночитаемый IP-адрес.
Веб-сайтам может быть присвоено несколько IP-адресов одному имени, все зависит от того, насколько велик веб-сайт. Таким образом, с учетом этого ошибка DNS возникает, когда DNS не удается преобразовать введенный вами URL-адрес в машиночитаемый IP-адрес.
Хуже всего в этой ошибке является то, что существует много разных причин возникновения этой ошибки. Это может быть ваш браузер, это может быть VPN, который вы используете, это может быть сам маршрутизатор, неисправный кабель или интернет-соединение.
Методы исправления различных ошибок DNS в основном одинаковы. Тем не менее, чтобы сохранить актуальность и свежесть, я добавлю несколько различных методов, которые могут исправить Интернет, и исправить очень ужасную ошибку dns probe finished bad config .
Проверка настроек брандмауэра Windows
Как я уже писал в начале статьи, желательно отключить брандмауэр и антивирус, и проверить, будет ли появляться ошибка.
В меню поиска введите слово «брандмауэр», и выберите «Брандмауэр Windows» в результатах поиска. Или откройте настройки брандмауэра через панель управления.
Чтобы отключить брандмауэр, нужно перейти в раздел «Включение и отключение брандмауэр Windows», и отключить его как показано на скриншоте ниже.
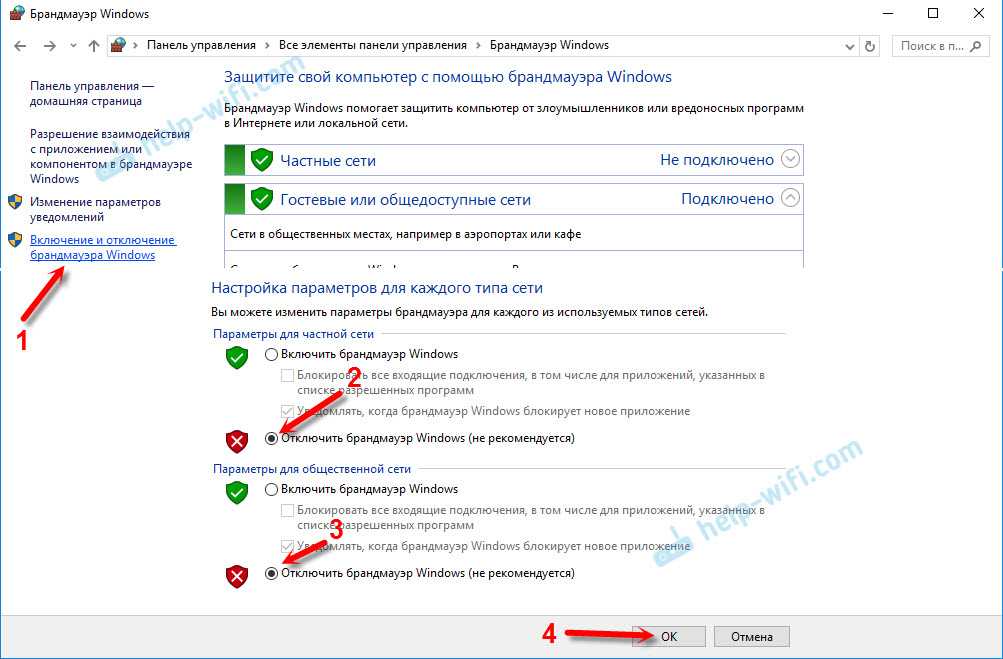
Если после этого ошибка «dns probe finished nxdomain» не будет появляться, то нужно добавить браузер (в нашем случае Google Chrome) в исключения брандмауэра. Делается это так:
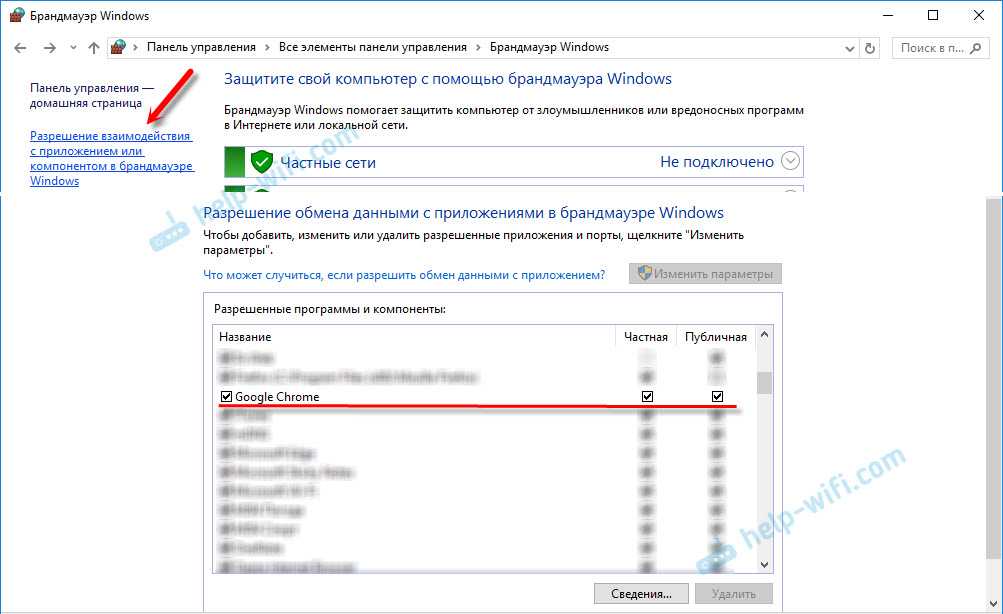
Ну и не забывайте об антивирусе. В нем так же есть встроенный брандмауэр, который может блокировать работу браузера.
Служба «DNS-клиент»: проверяем и запускаем
Скорее всего, проблема не в этом. Но всякое бывает, так что службу «DNS-клиент» проверить нужно. Чтобы не искать ее долго в настройках, нажмите уже хорошо знакомое сочетание клавиш Win + R, скопируйте эту команду: services.msc и нажмите «Ok».
Найдите в списке службу «DNS-клиент», и обратите внимание напротив нее на «Состояние» и «Тип запуска». Должно быть «Выполняется», и «Автоматически»
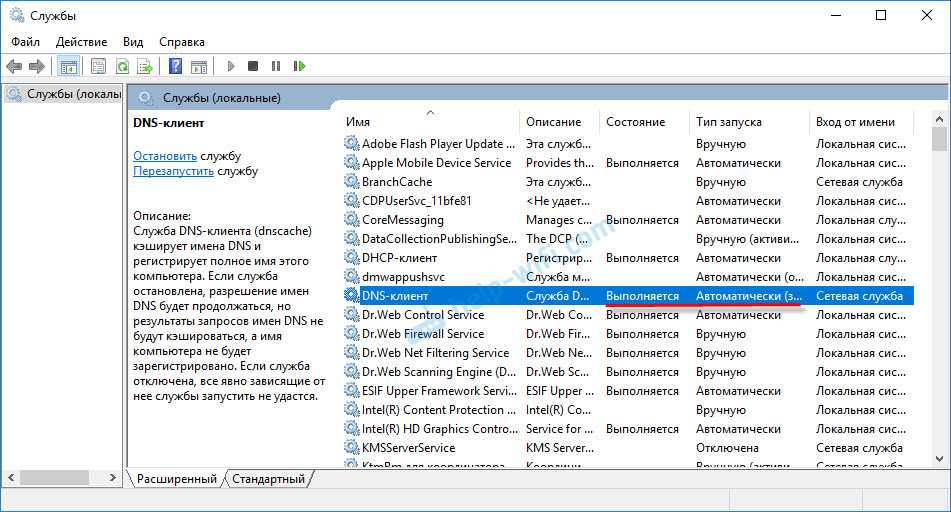
Если у вас так, то все хорошо и дело не в этом. Если нет, то открываем ее свойства, и выставляем необходимые параметры запуска:
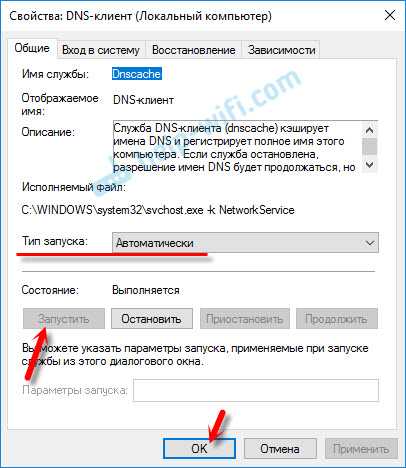
34
Сергей
Решение проблем и ошибок
Сброс настроек роутера
Когда на всех устройствах отсутствует выход в интернет, возможно, возникли проблемы с самим роутером. Перед его перенастройкой желательно на всякий случай позвонить в службу поддержки своего провайдера, вдруг с его стороны находится причина отсутствия контакта. Но если у поставщика интернет-услуг все в норме, а браузер по-прежнему выдает сообщение про ошибку DNS probe finished, придется устранять появившуюся проблему самостоятельно. В первую очередь нужно попробовать выполнить перезагрузку маршрутизатора. Выключите его на 12 минут, затем снова включайте.
Если все сказанное выше не помогает, понадобится добиться полного сброса настроек роутера до заводских настроек по умолчанию. Это делается одним из двух известных способов: во-первых, с помощью интерфейса устройства. Во-вторых, нажав кнопку Reset, расположенную обычно на тыльной части корпуса в углублении. 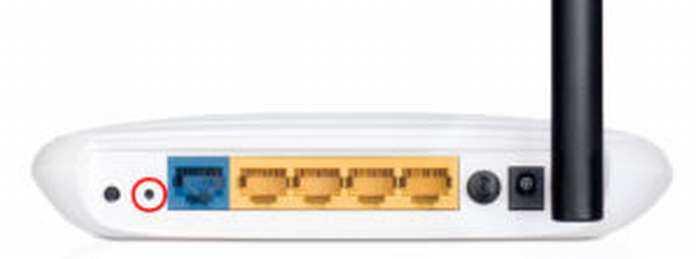 Надавливая каким-либо тонким предметом на «Сброс», надо будет удерживать кнопку 8 секунд. При запуске процедуры перезагрузки одновременно замигают все индикаторы на маршрутизаторе.
Надавливая каким-либо тонким предметом на «Сброс», надо будет удерживать кнопку 8 секунд. При запуске процедуры перезагрузки одновременно замигают все индикаторы на маршрутизаторе.
Помните о том, что обязательно после сброса требуется проверить, включен ли роутер. После перезагрузки понадобится заново его настроить. В таких случаях рекомендуется обратиться к специалистам за консультацией.
Если проблема так и не была выявлена, напрямую обращайтесь в сервисный центр провайдера. Чаще всего проблема с недоступностью ДНС-серверов (DNS probe finished) случается именно у поставщика интернет-услуг. Специалисты центра удаленно подскажут, как восстановить рабочий режим сети или пришлют своего мастера для настройки оборудования.
Способ 5: попробуйте отключить программное обеспечение VPN
Поскольку dns_probe_finished_bad_config на самом деле относится к DNS, ошибка может иногда существовать и за пределами Google Chrome. Во время моего тестирования и исследования я понял, что VPN является одним из виновников этой ошибки.
Иногда, когда вы выключаете VPN или когда вы включаете его, то можете не получить интернет-услуги после того, как вы включили VPN или отключили его.
Здесь не нужно предпринимать никаких шагов, поэтому, имея это в виду, вы можете просто отключить VPN и посмотреть, начнет ли работать интернет после этого.
Выводы
Многие люди говорили мне, что им не нравится иметь дело с ошибками DNS только потому, что они случайные, спонтанные
Однако важно иметь дело с ошибками, потому что работающий интернет — это то, что каждый хочет иметь
Конечно, ошибка DNS, с которой вы сталкиваетесь, может быть вызвана множеством разных причин. Но исправить ошибку довольно легко, когда вы знаете, что делаете. В статье есть все необходимые исправления и советы, которые могут быть очень полезны при исправлении dns_probe_finished_bad_config.
Что делать и как устранить ошибку (на примере Windows 10)
Напомню, что советы подойдут в независимости от того, какая Windows у вас установлена. Советую выполнять рекомендации в таком же порядке.
Проверяем службу «DNS-клиент»
Нам нужно проверить, работает ли служба «DNS-клиент», и перезапустить ее. Для этого, нажмите правой кнопкой мыши на значок «Компьютер» (Этот компьютер), и выберите пункт «Управление». Или нажмите сочетание клавиш Win+R, и выполните команду compmgmt.msc.
В новом окне выберите «Службы», и найдите в списке «DNS-клиент». Нажмите на службу правой кнопкой мыши, и выберите «Свойства».
Проверьте, установлен ли статус запуска «Автоматически», и нажмите Ok.
Затем, нажмите на службу правой кнопкой мыши еще раз, и выберите «Перезапустить». Перезагрузите компьютер.
Сброс кэша DNS
Если после перезапуска службы сайты не стали открываться, попробуйте сбросить кэш DNS. Сделать это очень просто. Запустите командную строку. В Windows 10 просто нажимаем на меню пуск правой кнопкой мыши, и выбираем «Командная строка (администратор)». Если там будет Windows PowerShell (администратор) – запускаем его. Или находим и запускаем командную строчку через поиск.
Выполняем команду ipconfig /flushdns.
Перезагрузите компьютер, и проверьте результат.
Прописываем альтернативный DNS от
Это способ помогает практически всегда. По умолчанию, DNS-адреса нам присваивает интернет-провайдер. И проблема может заключаться именно в них. Поэтому, мы можем прописать свои, статические DNS в свойствах нашего подключения к интернету на компьютере. Лучше всего использовать DNS от Google:
Они надежные, и работают достаточно быстро. Хотя, локальные адреса могут обрабатывать запросы быстрее
Но на это можно даже не обращать внимание. Большое количество пользователей используют именно DNS-адреса от Google. Я настоятельно не рекомендую использовать какие-то другие адреса, это может быть даже опасно
Нажмите правой кнопкой мыши на иконку подключения к интернету (на панели уведомлений), и выберите «Центр управления сетями и общим доступом». Перейдите в раздел «Изменение параметров адаптера».
Дальше внимание! Нажмите правой кнопкой мыши на то подключение, через которое вы подключены к интернету, и выберите «Свойства». Если у вас компьютер подключен по Wi-Fi, то это Беспроводное сетевое соединение (в Windows 10 — Беспроводная сеть)
Если просто подключение по сетевому кабелю, то нажимаем на «Подключение по локальной сети» (или Ethernet в Windows 10). Так же, у вас может быть высокоскоростное подключение, с названием вашего провайдера.
Выделяем пункт «IP версии 4 (TCP/IPv4)», и нажимаем кнопку «Свойства». Дальше ставим переключатель возле «Использовать следующие адреса DNS-серверов», и прописываем адреса, как показано на скриншоте ниже.
Если ошибка «Не удается найти DNS-адрес сервера» останется, то перезагрузите компьютер, и попробуйте открыть сайт еще раз.
Убираем вирусы
А теперь мы вернемся к одной из самых простых и банальных причин, из-за которых возникают самые разные проблемы, в том числе те, что связаны с выходом в интернет. Что может происходить?
- вирус заставляет DNS-сервер постоянно отключаться или перезагружаться и даже если пользователь включает его, он сразу же автоматически выключается (юзер об этом ничего не знает и не подозревает);
- вирус заставляет неправильно работать протокол TCP/IP – лезет в его настройки и сбивает их;
- вирус наглухо отключает DNS-сервер и даже не дает пользователю возможности включить его.
Могут быть и другие ситуации. К примеру, вирус может просто блокировать выход в интернет, а ошибка «DNS probe finished no internet» возникает абсолютно случайным образом, а не по причине сбоя сервера. Поэтому лучше всего воспользоваться своим антивирусом и провести полное (именно полное, а не выборочное) сканирование. Конечно, это займет немало времен, но оно того стоит.
Лучше всего для выполнения этой задачи взять какой-то серьезный антивирус, например, Kaspersky. Но в некоторых случаях ресурсы компьютера просто не позволят его использовать.В нашем материале ТОП-10 — Рейтинг популярных антивирусов 2017 года вы можете выбрать наиболее подходящий для вас защитник.
Тогда необходимо взять одну из специальных утилит для удаления вирусов. Такие программы не нужно устанавливать, но они очень хорошо находят вирусы на используемом компьютере. Что
К примеру, существует очень хорошая утилита Dr.Web CureIt. Чтобы воспользоваться этой программой, нужно сделать следующее:
- Скачать программу на официальном сайте и запустить ее. Устанавливать ничего, как мы говорили ранее, не нужно.
- Нажать одну большую кнопку по центру с надписью «Начать проверку».
- В следующем окне отметить галочками все доступные пункты для проверки и нажать на кнопку «Запустить проверку» в правом нижнем углу открытого окна.
- Дальше начнется проверка. В результате вы увидите список обнаруженных угроз. Каждую из них можно удалить, восстановить или поместить на карантин. Для этого есть кнопки внизу окна с результатами проверки.
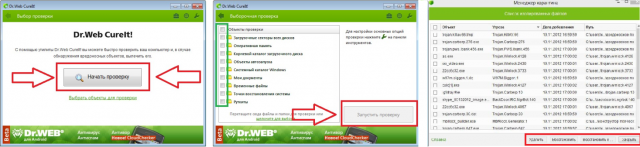
Рис. 12. Работа с Dr.Web CureIt
А также очень хорошо в этом отношении себя показывает Kaspersky Virus Removal Tool. Полный список лучших подобных программ вы можете видеть на нашем сайте.
А что если и это не помогает?
В этом случае лучше всего позвонить оператору и вызвать мастера на дом. Пусть с вашей проблемой справляются профессионалы.
В видеоролике ниже вы можете наглядно видеть один из описанных выше способов.
Рекомендовать
Если ошибка появилась на телефоне с «Андроидом»
Если ошибка возникает на мобильном телефоне, то советуем проверить:
- Работоспособность вашего роутера. Подключите телефон к другой беспроводной точке.
- Настройки прокси. В меню активации Wi-Fi на смартфоне в разделе дополнительно поставьте напротив прокси «нет» или «отключить».
- Остаток трафика. Убедитесь, что у вас остались мегабайты или денежные средства для доступа в глобальную сеть.
- Отключите на смартфоне VPN.
- Убедитесь, что сигнал вашей вайфай-точки достаточно сильный.
Если ошибка NS PROBE FINISHED NO INTERNET остается на телефоне и компьютере, вызовите специалиста от провайдера для подробной диагностики.
Пожаловаться на контент
Как исправить ошибку DNS_PROBE_FINISHED_NO_INTERNET?
Во многом решения ошибки DNS_PROBE_FINISHED_NO_INTERNET схожи с советами из обзора как исправить ошибку DNS_PROBE_FINISHED_NXDOMAIN, поэтому просто перечислю наиболее соответствующие из них (детальнее же в самом обзоре): проверить интернет, перегрузка компьютера, сброс DNS-кэша, изменение адреса DNS-сервера, очистка кэша браузера, перегрузка роутера, проверка программ безопасности (мало IP-адрес DNS-сервера почему-то фильтруется).
Тем не менее, существует еще ряд дополнительных:
1. Проверьте кабеля. Если говорить применительно к данной ошибке, то проблемы с контактами, хоть и достаточно редко, но все же могут возникать. Поэтому не будет лишним их проверить.
2. Проверьте прокси и VPN. Если вы используете прокси или VPN. то стоит проверить не в них ли проблема. Например, подключить другие или временно отключить.
3. Попробуйте открыть сайт по IP-адресу. Такое, конечно, не часто возможно, но для экстренных случаев об этом методе стоит помнить.
4. Попробуйте другое подключение к интернету. Если у вас несколько источников интернета, то вполне возможно, что ошибка DNS_PROBE_FINISHED_NO_INTERNET не возникнет в другом подключении.
5. Можно попробовать откатить систему Windows. Конечно, при условии, что вы используете данную функцию и откат не вызовет дополнительных проблем. Например, если устанавливали программы, то откат системы может привести к откату настроек. Но, это достаточно крайний метод (и в подавляющем большинстве случаев дело до него не доходит, так как проблема зачастую решается ранее описанными), поэтому к нему стоит прибегать в тех случаях, когда уж совсем ничего не помогает, а сайт уж очень необходимо открыть.
- Как исправить ошибку ERR TOO MANY REDIRECTS?
- Ошибка ERR BLOCKED BY CLIENT как исправить?
Альтернативные серверы
Еще одна причина возникновения ошибки с текстом «DNS probe finished» – возросшая нагрузка на локальные ДНС-серверы провайдера. Адреса, настроенные как предпочитаемый и альтернативный, не всегда справляются с возросшей нагрузкой, если увеличивается количество поисковых запросов. Тогда для решения возникшей проблемы следует использовать адреса глобальных ДНС-серверов, например, Google Public. С этой целью входим в настройки текущего подключения, выбираем изменения характеристик адаптера сети. Далее открываем свойства IPv4-протокола, чтобы изменить значения адресов DNS-серверов, прописывая такие значения:
- предпочтение – четыре раза «8»,
- альтернатива – по два раза «8» и «4».
Когда нет желания ожидать обновления ДНС провайдера, лучше выбрать альтернативные серверы, к примеру, Google Public. Открываем браузер и проверяем наличие сообщения: «ДНС probe finished».
В качестве альтернативного варианта, отключив IPv6-протокол, для изменения параметра рекомендуется:
- Перейти в раздел управления сетями.
- Выбрать нужные «Параметры адаптера».
- Щелкнуть правой клавишей мыши на нужный вид подключения и выбрать «Свойства».
- Снять флажок с соответствующего стандарта.
Причины появления ошибки
Перед исправлением стоит узнать о её причинах. Чаще всего неполадка появляется в таких ситуациях:
- при нестабильном подключении компьютера к сети;
- неправильно настроены параметры DNS-сервера;
- при наличии проблем с программным обеспечением – в том числе, с браузером или обеспечивающими работу сети службами;
- доступ к сети или определённому сайту заблокирован брандмауэром или антивирусной программой.
Могут появляться проблемы и по вине провайдера, из-за неисправностей роутера или сетевого кабеля. Для их решения можно выполнить несколько самых простых действий, требующих минимум времени и восстанавливающих доступ к сети в большинстве случаев. И только потом, если лёгкие способы не помогли, перейти к более серьёзным проверкам и настройкам.
Включаем DNS
Иногда причина может быть совсем банальной – отключен DNS-клиент.
Но я же не дурак! Зачем мне отключать DNS?
Дело в том, что это происходит без участия пользователя. Некоторые программы самостоятельно отключают DNS во время своей работы.
В некоторых случаях это делают вирусы, о чем мы еще поговорим. Как бы там ни было, необходимо проверить, включен ли DNS-клиент на вашем компьютере.
Возможно, нужно будет отключить его и запустить заново. Иногда помогает и это.
Выполняется эта процедура следующим образом:
- Откройте меню «Пуск» или, собственно, «Windows», а затем перейдите в «Панель управления».
- Затем в строке поиска введите запрос «Администрирование». Также можно отобразить все ярлыки по группам (или по категориям) и там найти группу с таким же названием. Но легче воспользоваться поиском. Откройте этот пункт.
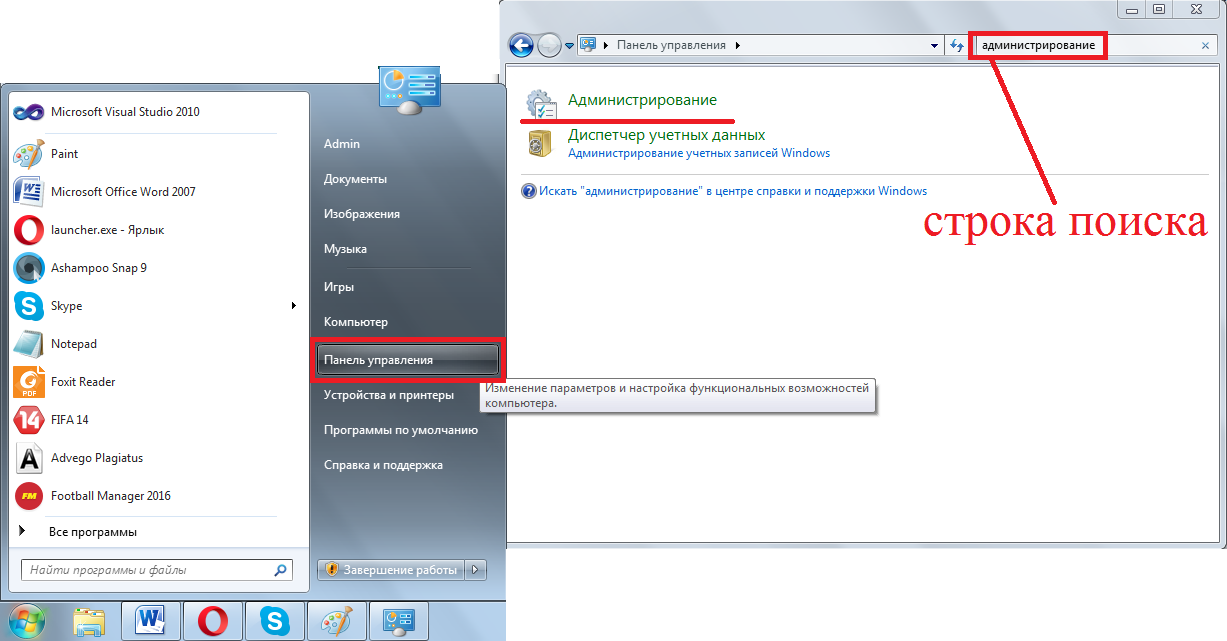
Рис. 7. Открытие меню администрирования через Панель управления.
- Дальше откройте ярлык с названием «Службы».
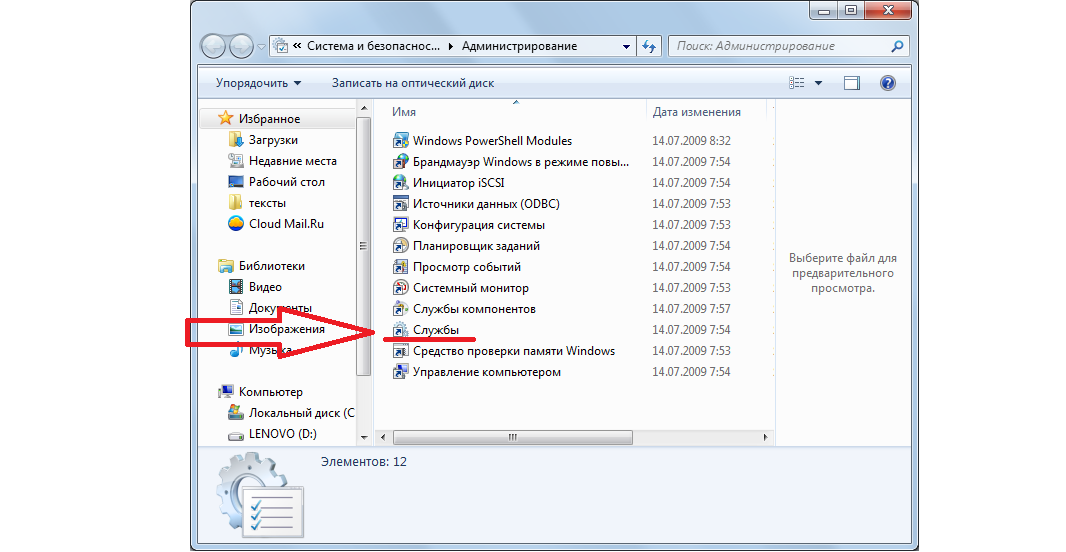
Рис. 8. Раздел «Администрирование» и пункт «Службы» в нем.
- Дальше в панели справа найдите пункт «DNS-клиент». В столбике с названием «Состояние» должно быть написано «Работает». Если это не так, нажмите на этот пункт левой кнопкой мыши дважды и в открывшемся окне нажмите на кнопку «Запустить». Обязательно проверьте, чтобы в поле «Тип запуска» был выбран вариант «Автоматически». Вполне возможно, что DNS-клиент выключается и из-за этого его придется запускать вручную после каждого сбоя. Но при автоматическом типе запуска эта проблема исчезает.
- Даже если все работает нормально и в столбе «Состояние» написано «Работает», все равно откройте «DNS-клиент», нажмите на кнопку «Остановить», затем «Запустить». Опять же, поставьте автоматический тип запуска.
Важно: После окончания всех операций обязательно нажмите кнопку «ОК» внизу открытого окна. В противном случае никакие изменения не будут сохранены.
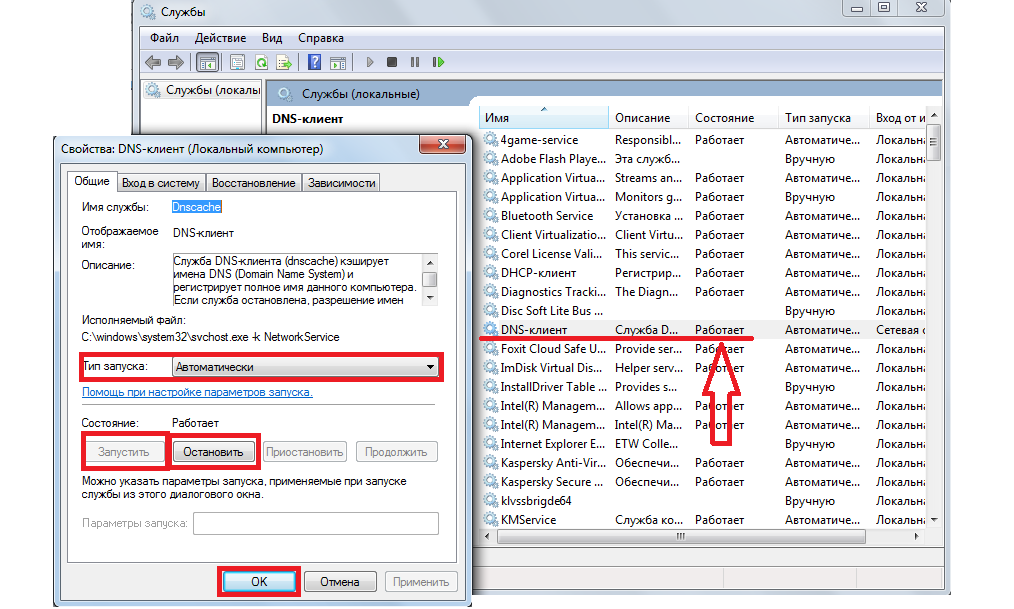
Рис. 9. Проверка работы DNS-клиента компьютера.
Сброс TCP/IP
Также в некоторых случаях в решении проблемы поможет полный сброс TCP/IP.
Почему TCP/IP?
Все просто – в настройках этого протокола что-то сбилось и из-за этого система не может подключиться к DNS-серверу. Такое явление может быть связано с самыми разными причинами.
Иногда влияет тот же вирус, иногда неправильно работают какие-то программы. А, может быть, кто-то что-то настраивал, что и привело к сбою настроек.
В общем, этот вариант точно стоит проверить, поэтому сделайте вот что:
- Описанным выше способом откройте «Центр управления сетями…» и там откройте «Изменение параметров адаптера».
- На том подключении, которое вы используете, тоже кликните правой кнопкой мыши и выберете пункт «Свойства» в выпадающем списке.
- А теперь самое интересное. Уберите галочку с пункта «Протокол интернета версии 6». Нажмите «ОК» и выйдите из данного меню.
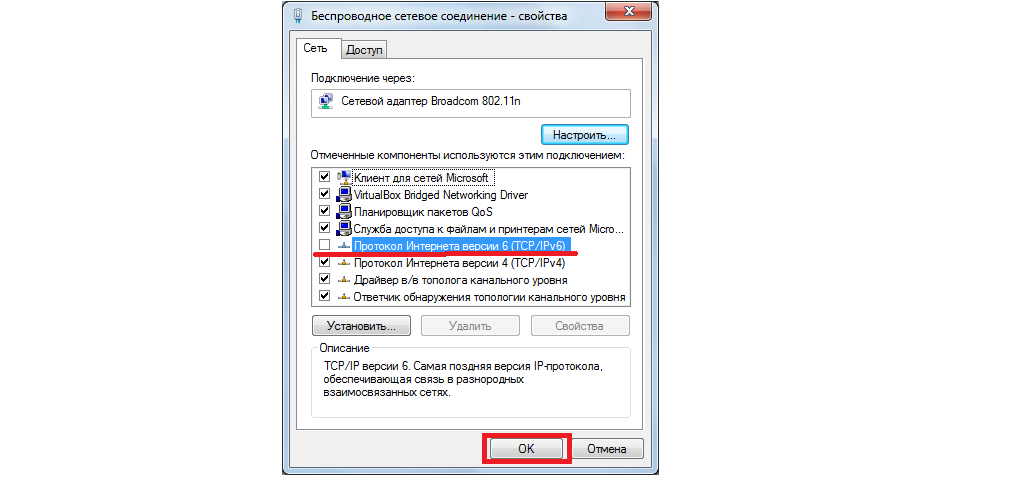
Рис. 10. Ручной сброс TCP/IP в свойствах используемого соединения.
Протокол интернета 6 включится, но уже с новыми настройками – такими, которые были в нем изначально. Такой нехитрый способ приведет к тому, что протокол TCP/IP тоже будет сброшен.
Подсказка: В некоторых случаях после ручного сброса TCP/IP интернет сразу работать не начинает. Поэтому необходимо дополнительно перезагрузить компьютер, чтобы изменения вступили в силу.
А также сбросить TCP/IP можно при помощи встроенного в систему средства под названием NetShell. Делается это следующим образом:
- Откройте командную строку от имени администратора. Как это делать, мы тоже описывали выше.
- Введите команду «netsh int ip reset ». К примеру, если Вы хотите, чтобы текстовый файл с отчетом назвался log.txt и был сохранен в корне диска D, необходимо ввести команду «netsh int ip reset D:\log.txt». Вы можете задать любой путь для сохранения и любое имя.
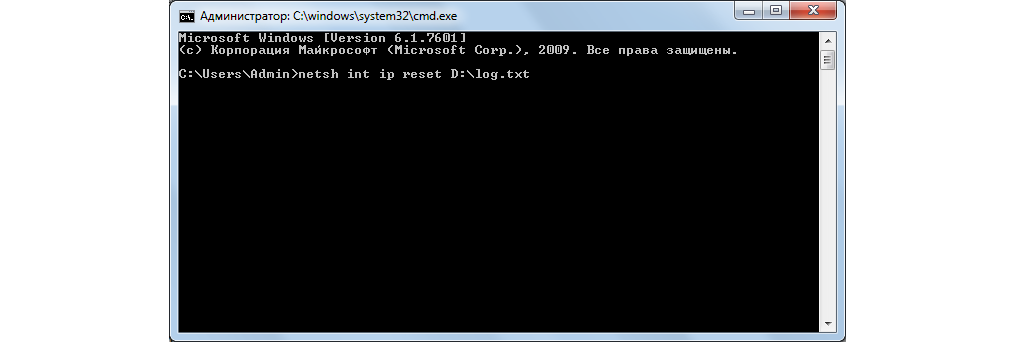
Рис. 11. Ввод команды для использования средства NetShell
- Перезагрузите компьютер и попробуйте воспользоваться входом в интернет. Если не поможет, проделайте все вышеописанные действия, но введите команду «netsh int reset all». Снова перезагрузите свой аппарат. Если и после этого результата не будет, воспользуйтесь командой «netsh winsock reset». Тогда будет сброшен еще и протокол Winsock, который также связан с TCP/IP.
В большинстве случаев эти способы помогают вернуть стандартные настройки TCP/IP и дать ему нормально работать с DNS-сервером.
Вам это может быть интересно:
Видео инструкция
Выше я рассмотрел, что за ошибка DNS_PROBE_FINISHED_NO_INTERNET потеряно соединение с интернетом, каковы её причины и как её исправить. Наиболее эффективным механизмом борьбы с данной дисфункцией является выполнение указанных выше команд в командной строке, а также задействование альтернативных настроек DNS, любезно предоставленных корпорацией Google. Если вы встретились с данной ошибкой, то предложенные мной советы позволят эффективно устранить указанную проблему, и вновь наслаждаться стабильной и надёжной работой вашего ПК.
На ПК с Windows: исправление DNS_Probe_Finished_Nxdomain
Точно так же, как мы изменили настройку DNS-сервера и очистили кэш DNS на Mac, мы пойдем по тому же маршруту с ПК с Windows. Помимо этих двух шагов, есть еще один дополнительный шаг, который вы можете выполнить на своем ПК с Windows. Давайте посмотрим, как вы можете использовать эти методы для устранения ошибки DNS_Probe_Finished_Nxdomain:
Изменить настройки DNS на ПК с Windows
Открыть ‘Панель управления‘На вашем компьютере с Windows и нажмите «Центр управления сетями и общим доступом».
Теперь нажмите «Изменить настройки адаптера».
В зависимости от того, какой вы используете Wi-Fi или Ethernet, щелкните правой кнопкой мыши по его значку и выберите «Свойства».
В настоящее время, нажмите, чтобы выбрать «Протокол Интернета (4 TCP / IPv4)» и нажмите на «Свойства».
И, наконец, вы можете нажмите «Использовать следующие адреса DNS-серверов» и заполните следующие два адреса DNS-сервера.
8.8.8.8 8.8.4.4
Как только это будет сделано, нажмите «ОК», чтобы применить изменения.
Сбросить программу Winsock
Winsock — это программа, которая управляет всеми входящими и исходящими запросами на подключение для всех подключений к Интернету в Windows. Таким образом, его сброс вполне может устранить ошибку DNS_Probe_Finished_Nxdomain в Chrome:
Во-первых, найдите «cmd», откройте командную строку и запустите ее от имени администратора.
Введите команду, которая приведена ниже, и нажмите Enter.
netsh winsock reset
Затем подождите, пока Windows не завершит выполнение команды, затем перезагрузите компьютер.
Сброс DNS и других настроек в Windows
Запустите приложения командной строки, как вы делали ранее.
Теперь скопируйте и вставьте следующие команды один за другим, а затем нажмите клавишу ввода после каждого. Итак, вы собираетесь скопировать и вставить первую команду с помощью кнопки ввода, а затем выполнить то же самое для остальных команд.
ipconfig / release ipconfig / all ipconfig / flushdns ipconfig / renew netsh int ip set dns netsh winsock reset
Наконец, вы можете перезагрузите компьютер и проверьте, сработали ли изменения.
Я успешно использовал описанные выше методы для решения проблемы DNS_Probe_Finished_Nxdomain. Итак, проверьте это и устраните ошибку на своем компьютере.
Решите ошибку DNS_Probe_Finished_Nxdomain на вашем Mac или ПК
Описанные выше шаги помогут вам решить проблему DNS_Probe_Finished_Nxdomain в Chrome. Но для большинства из вас проблема будет решена только универсальными методами. Однако, если это не помогло вам, вы можете перейти к следующим шагам для ПК и Mac. Проверьте, решена ли проблема, и дайте нам знать, если вы встретите какие-либо проблемы на этом пути.
Метод № 4 — Перезагрузите, сбросьте или измените настройки вашего маршрутизатора или модема

Перед перезагрузкой, сбросом или изменением настроек вашего маршрутизатора или модема вы должны проверить и подтвердить наличие ошибки Dns_Probe_Finished_No_Internet.
Если это происходит только в вашем браузере Google Chrome, а другие браузеры, такие как Mozilla Firefox или Opera, по-прежнему работают нормально, то вы можете пропустить этот метод.
Однако, если весь компьютер не может получить доступ к Интернету, включая браузеры, приложения и электронную почту, вам следует попытаться перезагрузить компьютер, сбросить настройки маршрутизатора или модема или изменить его настройки.
Вы также можете отсоединить кабель питания маршрутизатора или модема от источника энергии, подождать не менее пяти минут, а затем снова подключить кабель к маршрутизатору или модему — так делают большинство пользователей интернета, и это работает!
Второй этап попыток решить проблему
Причиной проблемы могут оказаться и действия самого пользователя или установленных им приложений.
Так, если она появилась после установки нового антивируса, внесения изменений в реестр или запуск сторонних приложений, скачанных из неизвестного источника, желательно выполнить следующие действия:
1Запустить восстановление системы, отменив последние сделанные изменения. Для этого следует перейти в меню восстановления через «Панель управления»;
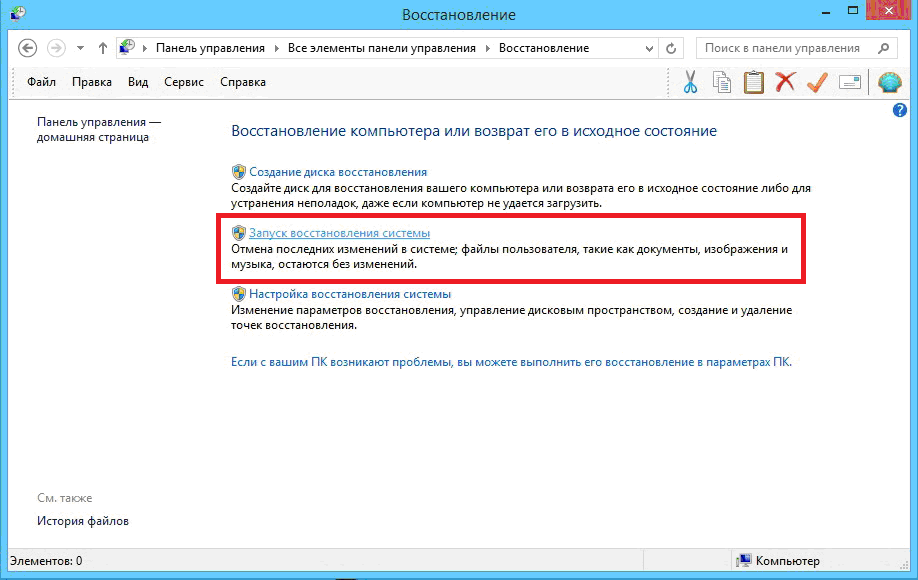
Рис. 4. Запуск восстановления системы.
2Временно отключить антивирус. Антивирусная программа редко закрывает доступ ко всей сети. Однако может препятствовать соединению с определёнными ресурсами;

Рис. 5. Отключение антивируса на 10 минут.
3Изменить настройки брандмауэра. Для этого следует перейти к «Панели управления», найти «Брандмауэр Windows», перейти к пункту разрешения связи программ и отметить галочками пункты, соответствующие браузерам.
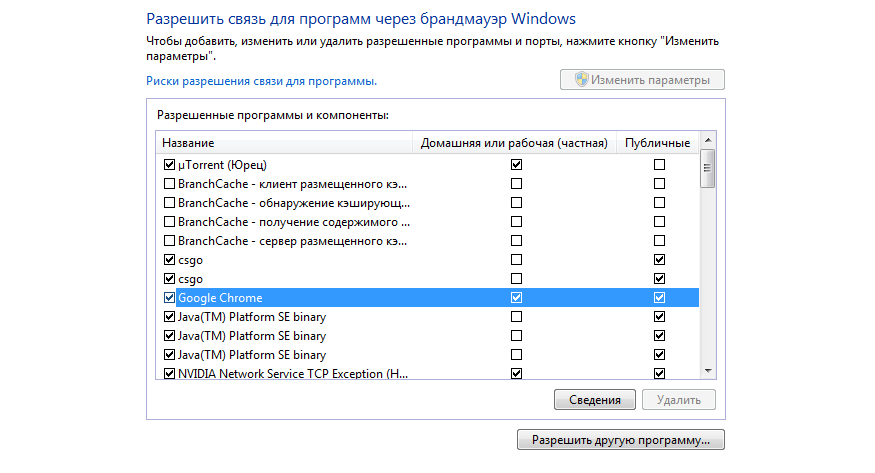
Рис. 6. Включение в брандмауэре доступа Интернет-обозревателя
4Теперь следует проверить систему с помощью антивирусной программы. Например, запустить Dr.Web Curelt, проверять которым Виндоус рекомендует даже техподдержка многих сайтов.
Можно запустить по очереди несколько антивирусов – возможно, некоторые из них найдут те вредоносные коды, которые пропустили другие.
Например, с проблемами браузеров неплохо справляются такие программы как Malwarebytes.

Рис. 7. Запуск антивирусной программы.
Также стоит ознакомиться с содержанием файла под названием hosts, расположенного в папке etc каталога Windows\System32\drivers\ на системном диске компьютера.
Открыть его можно через стандартный текстовый редактор «Блокнот». Если внизу находятся какие-то лишние сведения (например, адреса конкретных сайтов), их желательно стереть.

Рис. 8. Примерное содержимое файлов hosts.
Способ 4: Перезапуск DNS
Многие люди обычно упускают перезапуск всей службы DNS-клиентов, потому что считают, что это не важно. Факт, однако, в том, во многих случаях перезапускает исправляет ваши проблемы с интернетом
Это полезный метод, особенно для людей, которые сталкиваются с ошибками, связанными с DNS, и уже попробовали все возможные способы исправить интернет, а также ошибку DNS PROBE FINISHED BAD CONFIG.
Шаг 1:
Нажмите клавишу Windows + R.
Шаг 2:
Когда откроется диалоговое окно, введите services.msc и нажмите ОК.
Шаг 3:
Следующее меню может быть пугающим, если вы впервые. Просто найдите DNS Client и щелкните по нему правой кнопкой мыши.
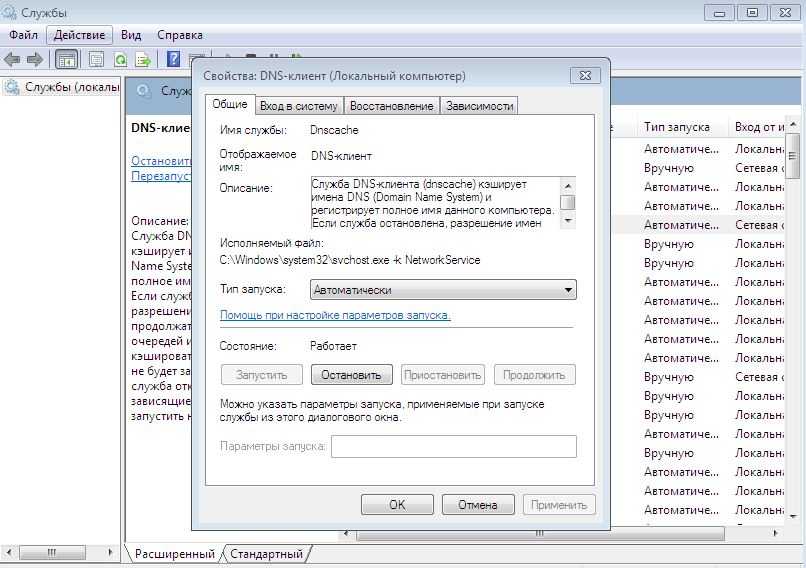
Шаг 4:
Выберите опцию Остановить и Запустить. Как только клиент пройдет через сброс, закройте меню.
Я не думаю, что перезагрузка компьютера необходима. Как только компьютер снова загрузится, убедитесь, что вы проверили интернет-браузер, чтобы убедиться, что ваш интернет снова работает.
Что такое ошибка DNS_PROBE_FINISHED_NO_INTERNET?
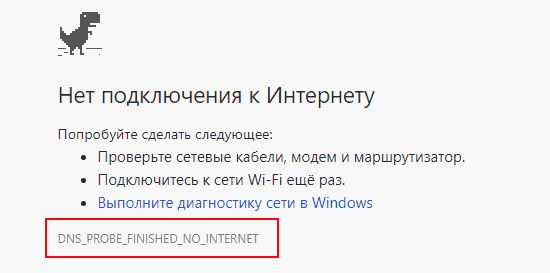
Чисто технически, ошибка DNS_PROBE_FINISHED_NO_INTERNET возникает из-за того, что при попытке браузера узнать IP-адрес сайта отсутствует возможность соединения с DNS-сервером. Например, временно лежит DNS провайдера, или временная проблема в сети, или же проблема с компонентом DNS (внутренние ошибки), или же вообще отсутствует доступ в интернет. Кроме последнего случая, вполне нормальной является ситуация, когда многие другие сайты открываются, а только один какой-то конкретный нет.
Для начинающих поясню простым языком страшные слова чуть выше. В интернете браузер обращается к сайту не по его названию (хотя и оно так же используется), а по специальному IP-адресу. Однако, когда пользователь вводит в адресную строку название сайта, то браузер не может заранее знать IP-адрес. Для этого существуют специальные DNS-сервера, к котором он и подключается. Ошибка же DNS_PROBE_FINISHED_NO_INTERNET означает, что браузер не смог подсоединиться к этому специальному серверу, соответственно, не смог узнать IP-адрес сайта, и, соответственно, не смог его открыть.
Примечание: Так же советую ознакомиться с обзором Устройство DNS.
