Reset Google Chrome.
If the previously given method does not fix the ERR_NETWORK_ACCESS_DENIED error. Use the following methods to reset Google Chrome. Resetting Google Chrome will bring Chrome back to factory settings. This is the recommended option when the Chrome extensions have their settings changed without the knowledge of the user. Resetting Chrome will not delete the saved passwords or alter it in any way.
Now that being said, let us go ahead and reset Chrome.
Launch Chrome and click on the options button given in the image below.
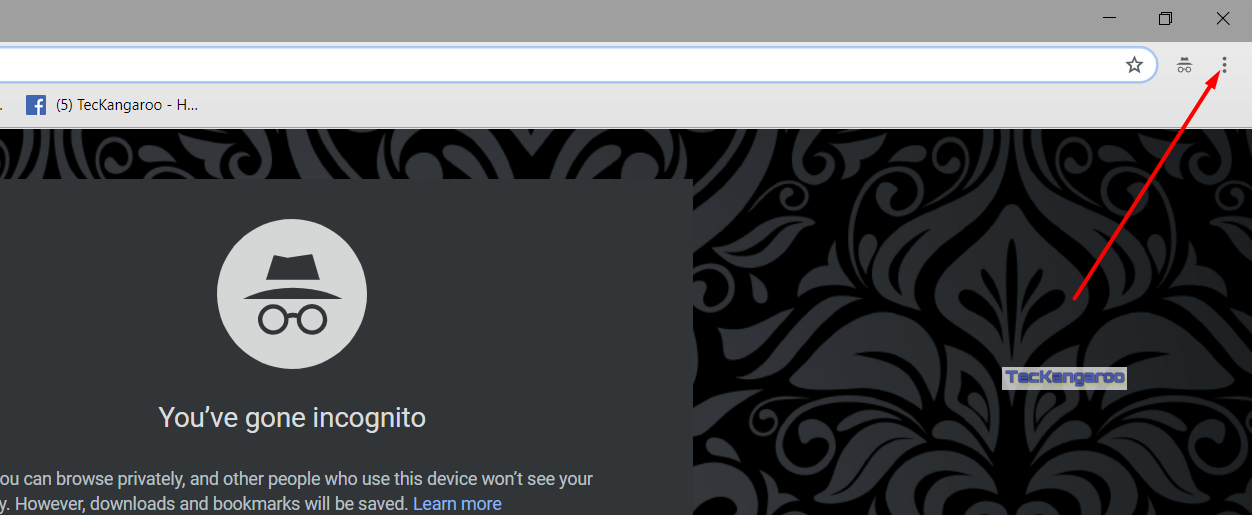
ERR_NETWORK_ACCESS_DENIED
Click on settings.
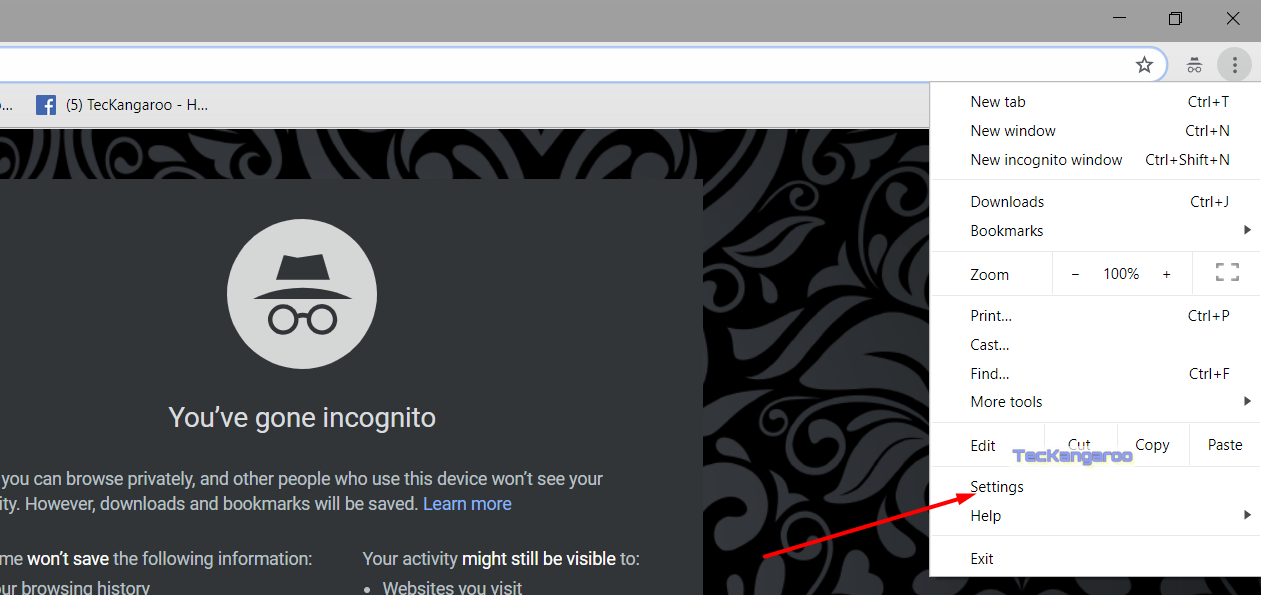
ERR_NETWORK_ACCESS_DENIED
In the top search bar, search for reset.
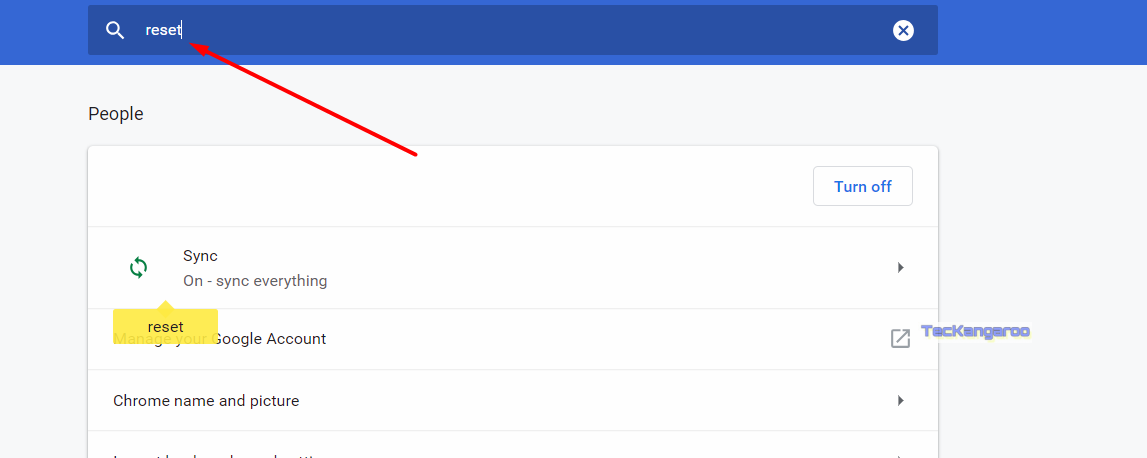
ERR_NETWORK_ACCESS_DENIED
Scroll to the bottom until you find the options for Restore settings for their original default.
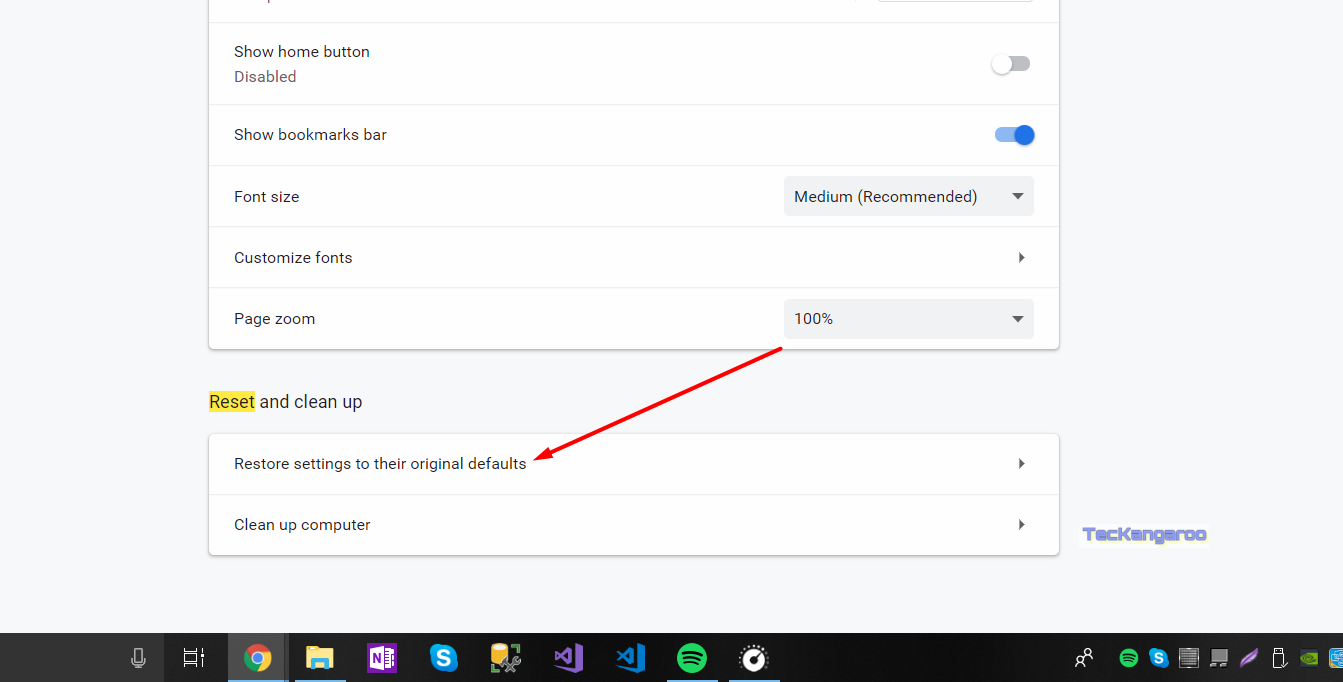
ERR_NETWORK_ACCESS_DENIED
Click on Reset settings to continue in the pop-up window.
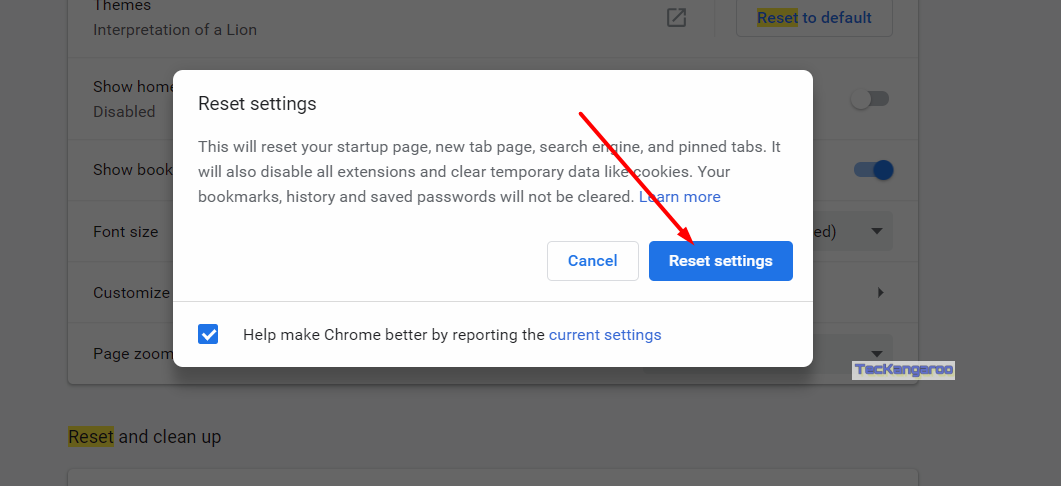
ERR_NETWORK_ACCESS_DENIED
Err Network Access Denied Error in Chrome
This Network Access Denied Error in Chrome appears with ERR_NETWORK_ACCESS_DENIED Error code and an error message reading “Unable to access the network”.
In addition to this error message, you may also see a suggestion to allow access to Chrome browser in your Firewall or Antivirus settings.
If there is no reference to Antivirus or Firewall in the error message, the problem could be due to an incompatible browser extension or other Network related issues.
1. Allow Google Chrome in Windows Defender Firewall
The first step would be to make sure that Chrome browser is not being blocked by the Windows Firewall on your computer.
1. Open Settings > click on Update & Security Icon.
2. On Update & Security screen, click on Windows Security in the left-pane. In the right-pane, scroll down and click on Firewall & network protection option.
3. On the next screen, scroll down and click on Allow an app through firewall link.
4. On Allowed Apps screen, make sure that Google Chrome is selected.
2. Clear Browsing History
1. Open Chrome browser > click on 3-dots menu icon > hoover mouse over More Tools and click on Clear Browsing Data option.
2. On the next screen, select Browsing History, Cookies, Cached Images and click on Clear Data button.
After clearing browsing History and Cache, see if the problem is resolved.
3. Disable Proxy Servers
Disabling Proxy Servers can often help in fixing network connectivity issues on a Windows computer.
1. Open Settings > click on Network and Internet.
2. On the next screen, click on Proxy in the left-pane. In the right-pane, disable Automatically detect settings option located under “Automatic Proxy Setup” section.
On the same screen, scroll down and disable Use a Proxy server option under manual proxy section.
4. Reset Chrome Browser
Network connectivity problems can also be caused by browser extensions or changes in browser settings. This can be easily fixed by Resetting Chrome browser.
1. Open Chrome browser > click on 3-dots Menu icon and select Settings option in the drop-down menu.
2. On the Settings screen, scroll down to the bottom and click on the Advanced option.
3. Scroll down more and click on Reset Settings.
4. On the confirmation pop-up, click on the Reset button to confirm.
After Resetting Chrome Browser, try to access the same webpage and see if you are still getting Err Network Access Denied Error in Chrome browser.
5. Temporarily Disable Antivirus Program
The next method would be to make sure that Chrome browser is not being blocked by the Antivirus program installed on your computer.
1. Right-click on the Program icon in the system tray and click on Disable Auto Protect.
2. On the next screen, select the time period up to which you want to disable Antivirus program and click on OK.
After disabling Antivirus program, try to open the same webpage and see if you can now access this webpage.
Note: Depending on the Antivirus program, the method to disable Antivirus program may be different on your computer.
If the Antivirus program is blocking Chrome browser, you will have to remove the Antivirus program from your computer and reinstall it back again.
6. Run Troubleshooter
Lastly, you can make use of the in-built Network Troubleshooter on your Windows computer to find and fix Network Connectivity issues on your computer.
1. Go to Settings > Update & Security.
2. On the next screen, click on Troubleshoot option in the left pane. In the right-pane, scroll down and click on Internet Connections > Run the Troubleshooter.
Follow the on-screen instructions as the Troubleshooter tries to help you find and fix Internet connectivity issues on your computer.
- How to Fix Network Failed Error in Chrome Browser
- How to Fix Network Changed Error in Chrome Browse
Fix ERR_NETWORK_ACCESS_DENIED in Chrome
Make sure to create a restore point just in case something goes wrong.
Method 1: Clear Browsing History
1.Open Google Chrome and press Ctrl + H to open history.
2.Next, click Clear browsing data from the left panel.
Advertisement
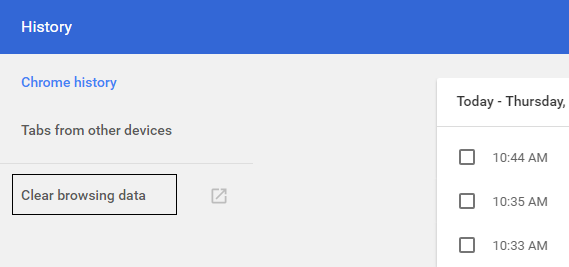
3.Make sure the “beginning of time” is selected under Obliterate the following items from.
4.Also, check mark the following:
- Browsing history
- Download history
- Cookies and other sire and plugin data
- Cached images and files
- Autofill form data
- Passwords
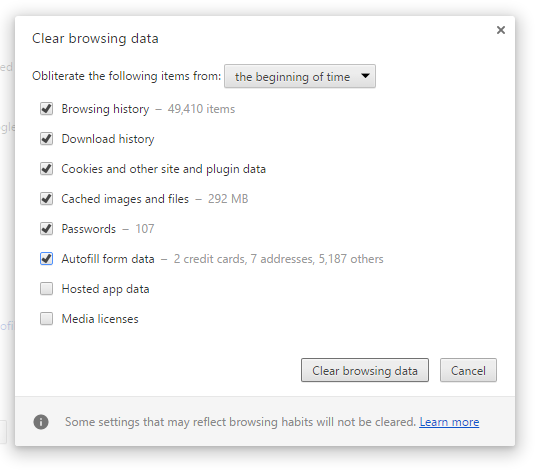
5.Now click Clear browsing data and wait for it to finish.
6.Close your browser and restart your PC. Now again open Chrome and see if you’re able to Fix ERR_NETWORK_ACCESS_DENIED in Chrome if not then continue to next method.
Method 2: Reset Google Chrome
1.Open Google Chrome then click the three dots on the upper right corner and click on Settings.
2.Now in the settings window scroll down and click on Advanced at the bottom.
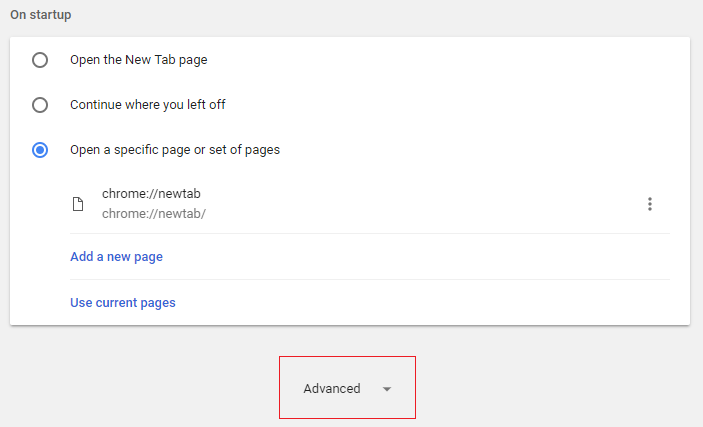
3.Again scroll down to bottom and click on Reset column.
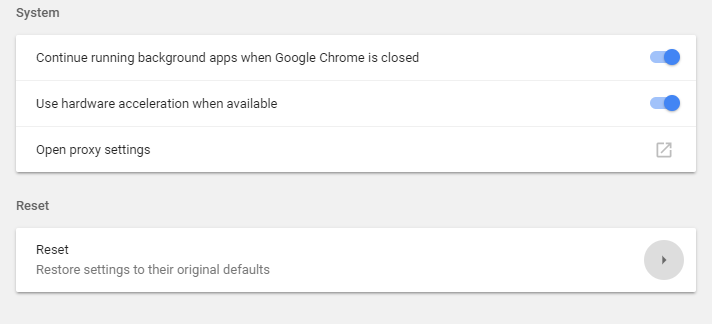
4.This would open a pop window again asking if you want to Reset, so click on Reset to continue.
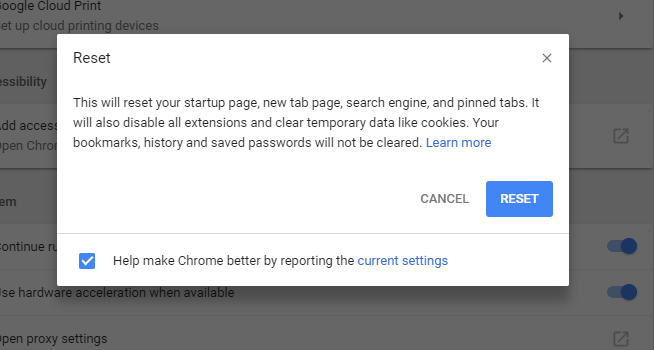
Method 3: Temporarily Disable Antivirus and Firewall
Sometimes the Antivirus program can cause ERR_NETWORK_ACCESS_DENIED in Chrome and in order to verify this is not the case here you need to disable your antivirus for a limited time so that you can check if the error still appears when the antivirus is off.
1.Right-click on the Antivirus Program icon from the system tray and select Disable.
2.Next, select the time frame for which the Antivirus will remain disabled.
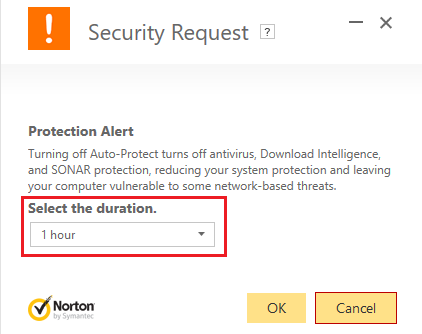
Note: Choose the smallest amount of time possible for example 15 minutes or 30 minutes.
3.Once done, again try to connect to the WiFi network and check if the error resolves or not.
4.Press Windows Key + I then select Control Panel.
Advertisement
5.Next, click on System and Security.
6.Then click on Windows Firewall.
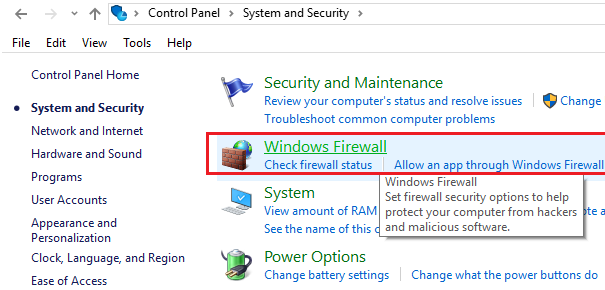
7.Now from the left window pane click on Turn Windows Firewall on or off.
8.Select Turn off Windows Firewall and restart your PC. Again try to open Google Chrome and see if you’re able to Fix ERR_NETWORK_ACCESS_DENIED in Chrome.
Advertisement
If the above method doesn’t work make sure to follow the exact same steps to turn on your Firewall again.
Method 4: Uncheck Proxy
1.Press Windows Key + R then type “inetcpl.cpl” and hit enter to open Internet Properties.
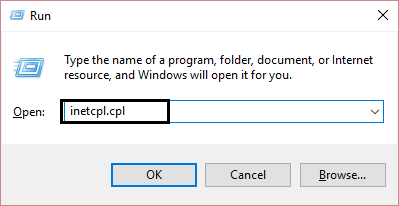
2.Next, Go to Connections tab and select LAN settings.
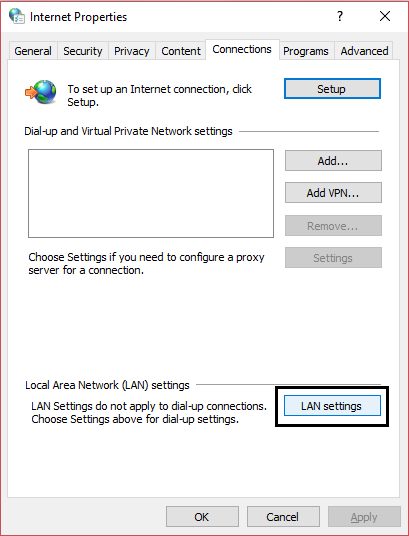
3.Uncheck Use a Proxy Server for your LAN and make sure “Automatically detect settings” is checked.
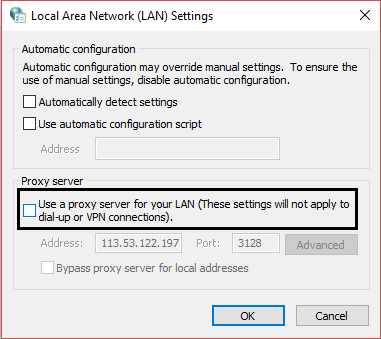
4.Click Ok then Apply and reboot your PC.
Method 5: Disable 3rd party Extensions
1.Open Google Chrome then click the three dots in the upper-right corner.
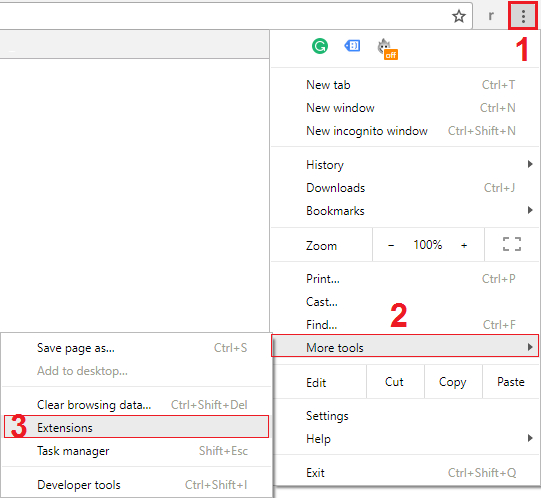
2.Now from the menu select More Tools then click Extensions.
3.Disable unnecessary Extensions and if the issue is not resolved then disable all the extensions. Then one by one enable them and see which one was causing the ERR_NETWORK_ACCESS_DENIED in Chrome. Delete that extension permanently and restart the Chrome browser.
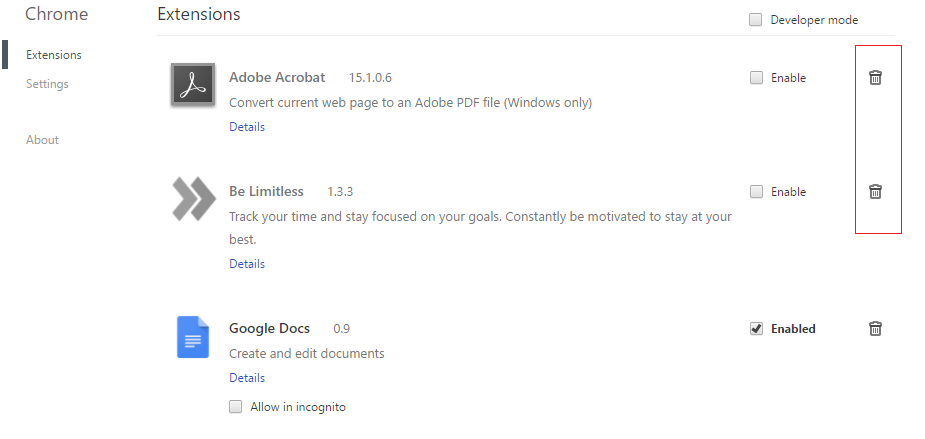
Advertisement
Method 6: Delete Chrome Profile
1.Press Windows Key + R then type the following and hit Enter:
%LOCALAPPDATA%\Google\Chrome\User Data\
2.Right-click on the default folder and select Rename or you can delete if you are comfortable losing all your preferences in Chrome.
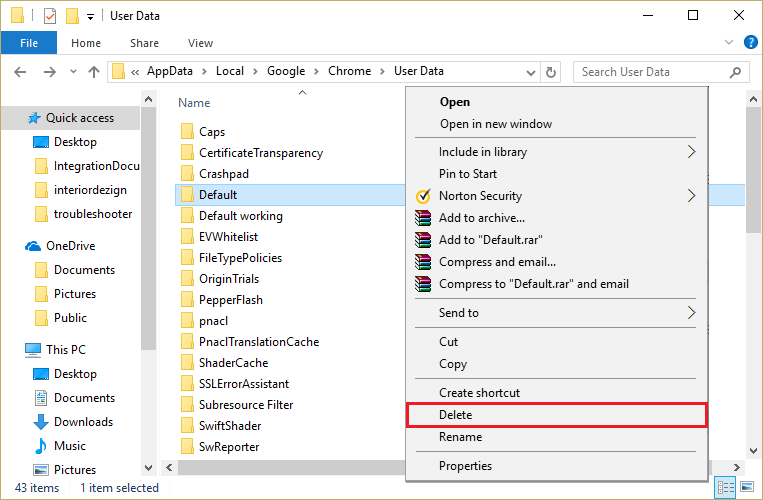
3.Rename the folder to default.old and hit Enter.
Note: If you are not able to rename the folder make sure you close all instances of chrome.exe from Task Manager.
4.Reboot your PC and see if you’re able to Fix ERR_NETWORK_ACCESS_DENIED in Chrome.
Method 7: Run CCleaner and Malwarebytes
1.Download and install CCleaner & Malwarebytes.
2.Run Malwarebytes and let it scan your system for harmful files.
3.If malware is found it will automatically remove them.
4.Now run CCleaner and in the “Cleaner” section, under the Windows tab, we suggest checking the following selections to be cleaned:
5.Once you’ve made certain the proper points are checked, simply click Run Cleaner, and let CCleaner run its course.
6.To clean your system further select the Registry tab and ensure the following are checked:
7.Select Scan for Issue and allow CCleaner to scan, then click Fix Selected Issues.
8.When CCleaner asks “Do you want backup changes to the registry?” select Yes.
9.Once your backup has completed, select Fix All Selected Issues.
10.Restart your PC to save changes.
Recommended for you:
- Fix Background Intelligent Transfer Service Missing from services
- How To Fix Windows Update Error 80246008
- Fix Background Intelligent Transfer Service won’t start
- Fix ERR_CONNECTION_ABORTED in Chrome
That’s it you have successfully Fix ERR_NETWORK_ACCESS_DENIED in Chrome but if you still have any questions regarding this post feel free to ask them in the comment’s section.
Дополнительная информация
Если предложенные выше методы не помогли, попробуйте:
- Если используются прокси или VPN, отключите их (см. Как отключить прокси-сервер в Windows и браузере).
- Используйте устранение неполадок сети (Панель управления — Устранение неполадок — Подключение к Интернету или правый клик по значку соединения в области уведомлений — Диагностика неполадок).
- В Windows 10 дополнительно зайдите в Параметры — Обновление и безопасность — Устранение неполадок и нажмите по пункту «Сетевой адаптер» в списке справа.
- В Windows 10, если предыдущие пункты не помогли — выполните сброс сетевых настроек.
Учитывайте, что если речь о корпоративной сети, то запрет может быть установлен системным администратором и простых способов снять его может не быть, особенно при отсутствии прав администратора на компьютере.
А вдруг и это будет интересно:
Почему бы не подписаться?
Примечание: после отправки комментария он не появляется на странице сразу. Всё в порядке — ваше сообщение получено. Ответы на комментарии и их публикация выполняются ежедневно днём, иногда чаще. Возвращайтесь.
Android WebPage showing net::ERR_ACCESS_DENIED while opening Android activity Embedded with with WebPage Tag
I tried to provide permission in Android Manifest.

Касперский
Чтобы не столкнуться с ошибкой «Доступ в интернет заблокирован…», после установки антивируса Касперского (или любого другого) нужно провести кое-какие настройки. Это касается моментов, когда до установки вы без проблем посещали определенные сайты, а после установки антивирус не разрешает это сделать. Чаще всего проблема возникает с браузером Firefox.
Что делать, когда доступ в интернет закрыт? Нам нужно отключить проверку защищенного соединения:
- заходим в настройки антивируса (либо через системный трей, либо непосредственно в программе);
- слева выбираем раздел «Дополнительно», справа «Сеть»;
в параметрах сети нужно установить тип проверки – в нашем случае это «Не проверять защищенные соединения»;
подтвердить действия.
Вообще в любой ситуации, когда точно определено, что именно антивирусник блокирует интернет, рекомендую посетить сайт продукта или написать его разработчикам. Там помогут правильно настроить программу, чтобы не возникало проблем с доступом к Сети.
Дополнительные способы решения проблемы с заблокированным доступом в Интернет описаны тут:
На этом заканчиваю. Если есть вопросы, или нужна помощь, напишите в комментарии. Кто-то из ребят обязательно ответит. Всем пока!
Из-за некоторых неполадок пользователи могут столкнуться с сообщением «Нет доступа к сети, возможно, доступ блокирует брандмауэр или антивирус» от браузера Google Chrome. Причина его появления — встроенный или сторонний брандмауэр или антивирус. Пока неполадки не будут устранены вручную, браузер не заработает даже при стабильном интернет-соединении.
Создание исключений
Если вам удалось выяснить, в каком из используемых брандмауэров заключалась проблема, а отключить его по каким-то причинам вы не можете (например, он является единственным), то для него нужно создать исключение. Оно позволит обозначить, что Chrome — безопасная программа и ограничивать её работу не требуется.
В стандартном брандмауэре
Для того чтобы добавить Chrome в список исключений стандартной защитной программы Windows 10, выполните следующие действия:
- Разверните системную поисковую строку и начните набирать в ней слово «панель». Найдите и запустите «Панель управления».
Открываем панель управления
- Перейдите к блоку «Брандмауэр Защитника Windows». Если вы не видите его в главном меню, воспользуйтесь встроенной поисковой строкой.
Открываем раздел «Брандмауэр Защитника Windows»
- Кликните по строке «Разрешение взаимодействия с приложениями или компонентами», находящейся в левой части окна.
Нажимам на кнопку «Разрешение взаимодействия с приложениями…»
- Используйте кнопку «Изменить параметры», а затем функцию «Разрешить другое приложение».
Нажимаем кнопку «Разрешить другое приложение»
- В появившемся окне укажите путь до exe-файла браузера. Он находится в папке, в которую установлен Chrome, и называется chrome.exe.
Указываем путь до chrome.exe
- Сохраните внесённые изменения и перезагрузите компьютер.
В стороннем брандмауэре
Если вам нужно настроить исключения в стороннем брандмауэре, сначала узнайте, поддерживает ли он такую возможность. Для этого откройте инструмент (как это сделать, описано в пункте «Сторонний брандмауэр») и изучите его возможности. Если там есть функция «Исключения», значит, можно воспользоваться ей и добавить Chrome в список безопасных программ. Если же её нет, придётся отключить сторонний брандмауэр и начать пользоваться встроенным.
Для создания исключения в стороннем антивирусе необходимо найти соответствующую функцию, которая может называться по-разному
Настройки брандмауэра
Межсетевой экран Windows можно настроить по белому и черному списку. Белый – разрешен доступ только к разрешенным ресурсам, остальные запрещены. Черный список – запрещен доступ только к запрещенному, все остальное разрешено. Для лучшей защиты советуют применять шаблон белого списка. А теперь подробнее о возможностях настройки (на примере Windows 10).
Дезактивация
Как отключить защитника Windows, смотрите тут:
Если у вас на ПК установлен сторонний антивирус, защитный инструмент Windows можно отключить. Как это сделать:
- Заходим в «Панель управления», режим просмотра выбираем «Мелкие значки»;
- Среди параметров компьютера найдите «Брандмауэр Защитника Windows»;
- В открывшемся окне вы увидите статус защиты для частных и гостевых сетей;
- В меню слева найдите пункт «Включение и отключение брандмауэра Защитника Windows»;
Откроются настройки параметров для каждого типа сети, где можно отключить или включить защиту;
Еще лично у меня стоят галочки у пунктов «Уведомлять, когда брандмауэр Защитника Windows блокирует новое подключение». Никаких неудобств из-за этого не возникает.
Значения по умолчанию
Если вы или кто-то до вас что-то намудрил в настройках защиты, можно выполнить сброс настроек (только учтите, что потом придется все настраивать заново). Там же, где включается/отключается брандмауэр, есть пункт «Восстановить значения по умолчанию». Нажимаем и следуем подсказкам системы.
Работа с исключениями
Для этого есть раздел «Разрешение взаимодействия с приложением или компонентом…». Добавление какой-либо программы в исключения позволяет создать разрешающее правило.
Перед вами будет список программ и компонентов. Поставьте галочки напротив тех, которым вы разрешаете обмен данными, и выберите тип сети.
Дополнительные параметры
В этом разделе располагается главный инструмент брандмауэра – правила. Они запрещают или разрешают сетевые подключения. Правила для входящих подключений – настройка условия для получения информации из интернета, для исходящих – контроль отправки запросов и процесса ответа из Сети.
Давайте попробуем создать правило для входящих подключений:
в брандмауэре заходим в раздел «Дополнительные параметры», выбираем пункт «Правила для входящих подключений», справа в группе «Действия» выбираем «Создать правило»;
откроется Мастер создания правила, где выбираем тип «Для программы», жмем «Далее»;
следующий шаг «Программа», ставим галочку у строки «Путь программы», нажимаем «Обзор», выбираем файл нужного приложения и кликаем «Открыть», жмем «Далее»;
шаг «Действие» – здесь выбираем нужное – разрешить или блокировать подключение, кликаем «Далее»;
шаг «Профиль» – выбираем тот, для которого будет действовать создаваемое правило, снова «Далее»;
- последний пункт «Имя» – название правила, также желательно заполнить поле «Описание»;
- завершаем работу с Мастером кнопкой «Готово».
Когда понадобится создать правило для исходящих подключений, делаем все тоже самое. Когда необходимо правило для взаимодействия с игровыми серверами или мессенджерами в Мастере создания выбирают тип «Для порта».
Disable the Proxy:
Proxy is used as a middle server between the client and the actual server. Proxies are enabled in organizations for protecting the employees from malicious sites. But if the organization fails to configure the proxy correctly it can cause the ERR_NETWORK_ACCESS_DENIED error in Chrome.
Follow the given steps to disable the proxy in the computer.
Press WinKey+r to open the Run dialogue box.
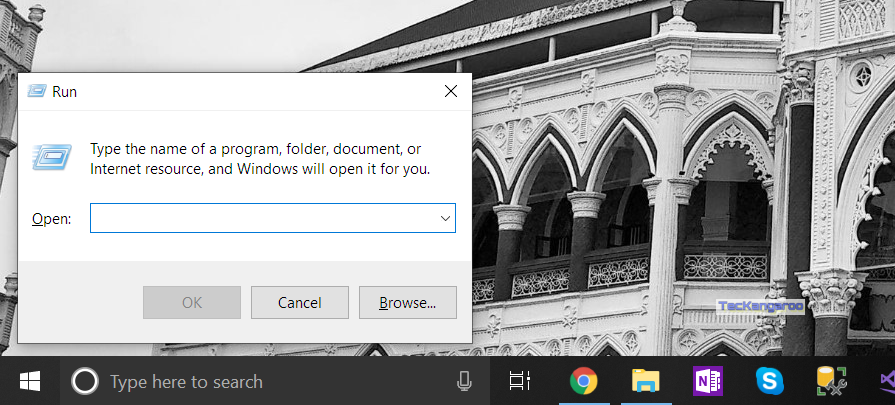
ERR_NETWORK_ACCESS_DENIED
Enter inetcpl.cpl in the dialogue box.
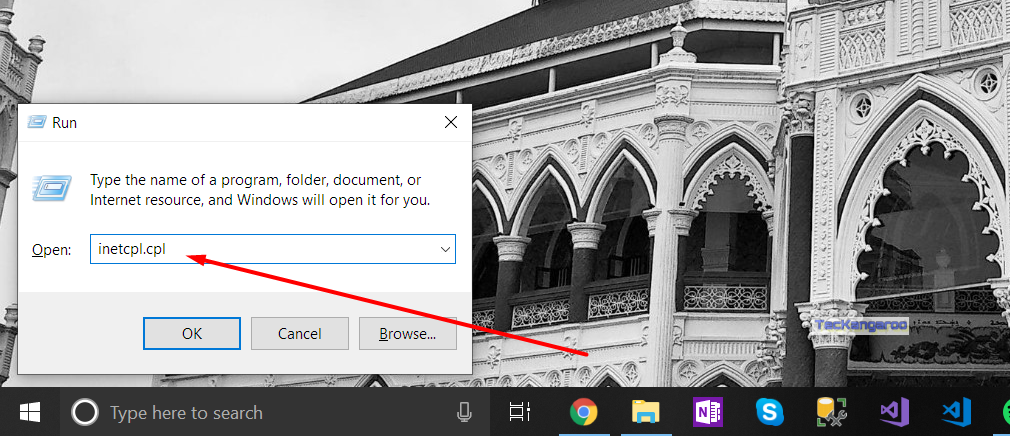
ERR_NETWORK_ACCESS_DENIED
Now go to the Connections tab.
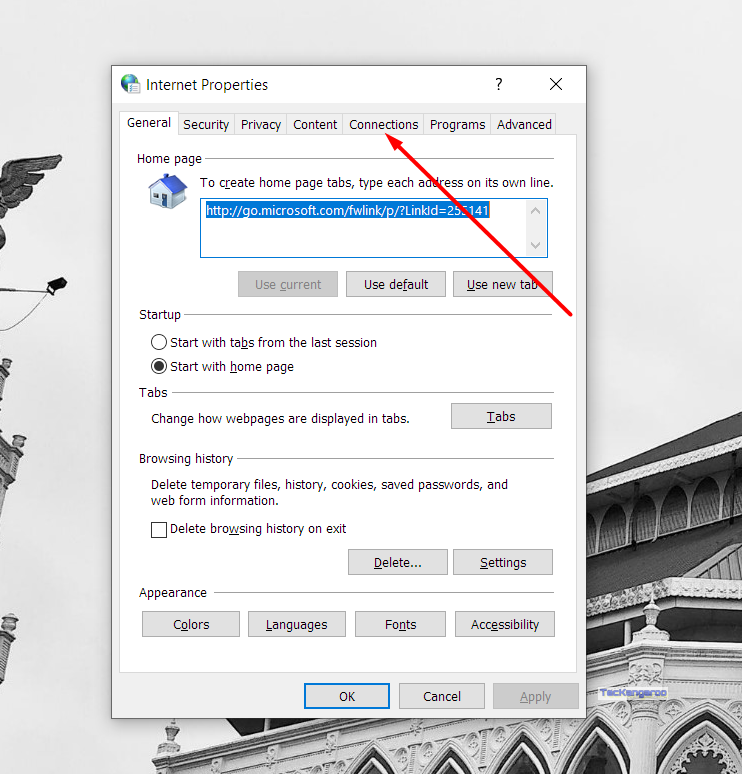
ERR_NETWORK_ACCESS_DENIED
Go to Lan settings.
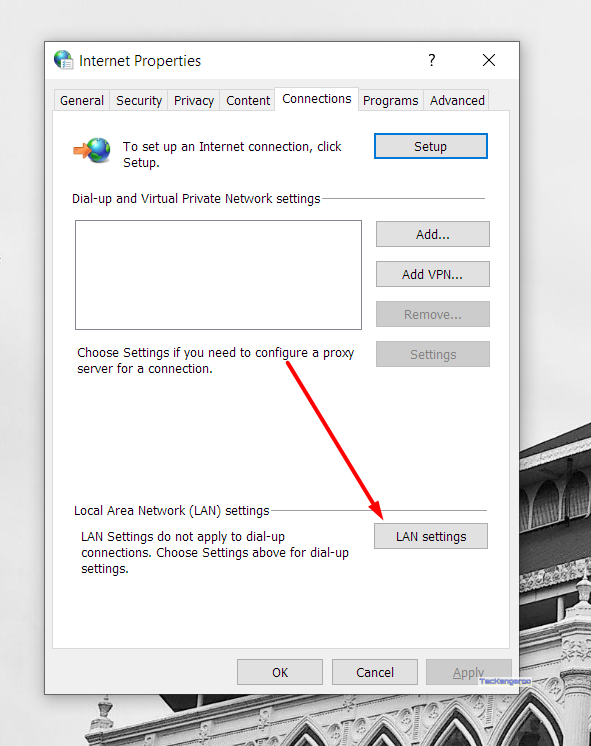
ERR_NETWORK_ACCESS_DENIED
Uncheck the checkbox provided in the image below.
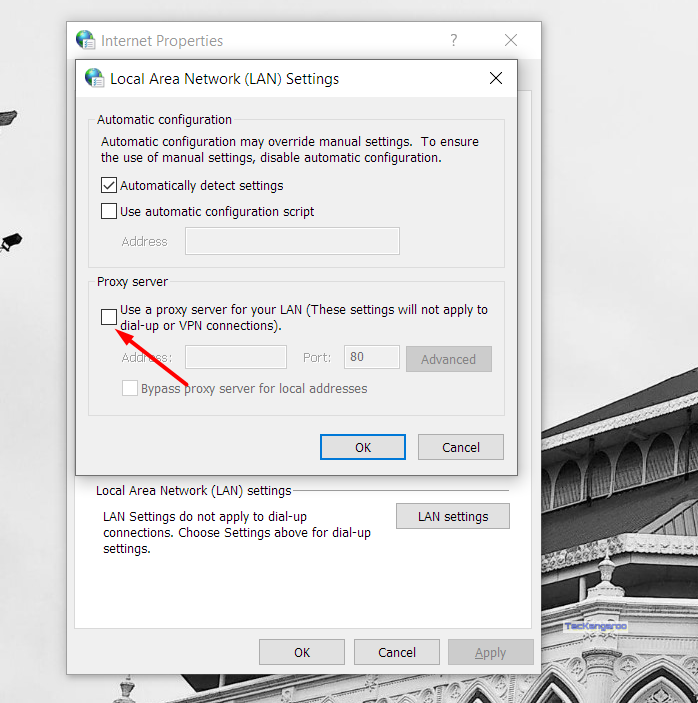
ERR_NETWORK_ACCESS_DENIED
Click on Ok and reboot the pc.
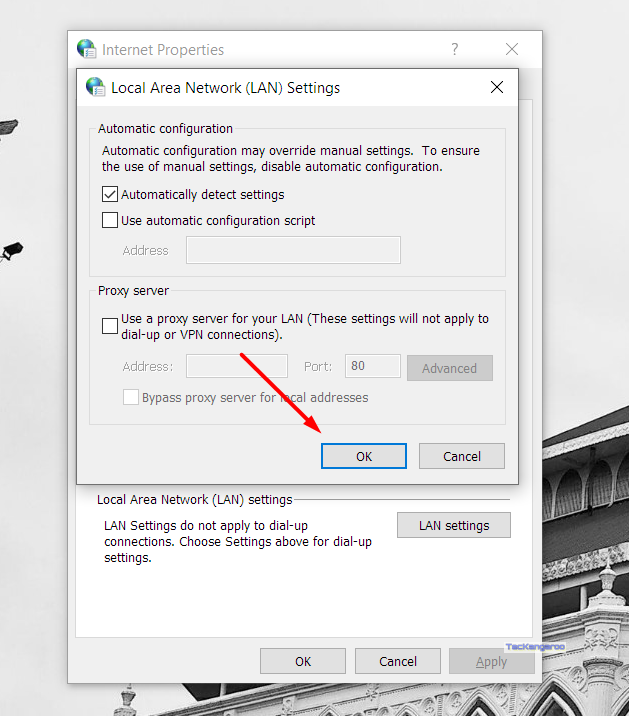
ERR_NETWORK_ACCESS_DENIED
Temporarily disable the Anti Virus and Firewall:
Anti Virus is supposed to prevent any malicious activity that can happen in the background. If it suspects that something is wrong with Chrome, there is a good chance that it will prevent chrome from connecting to the internet. To check for such false positive alarm, try disabling Anti Virus and try again.
Press Winkey + i to go to settings.
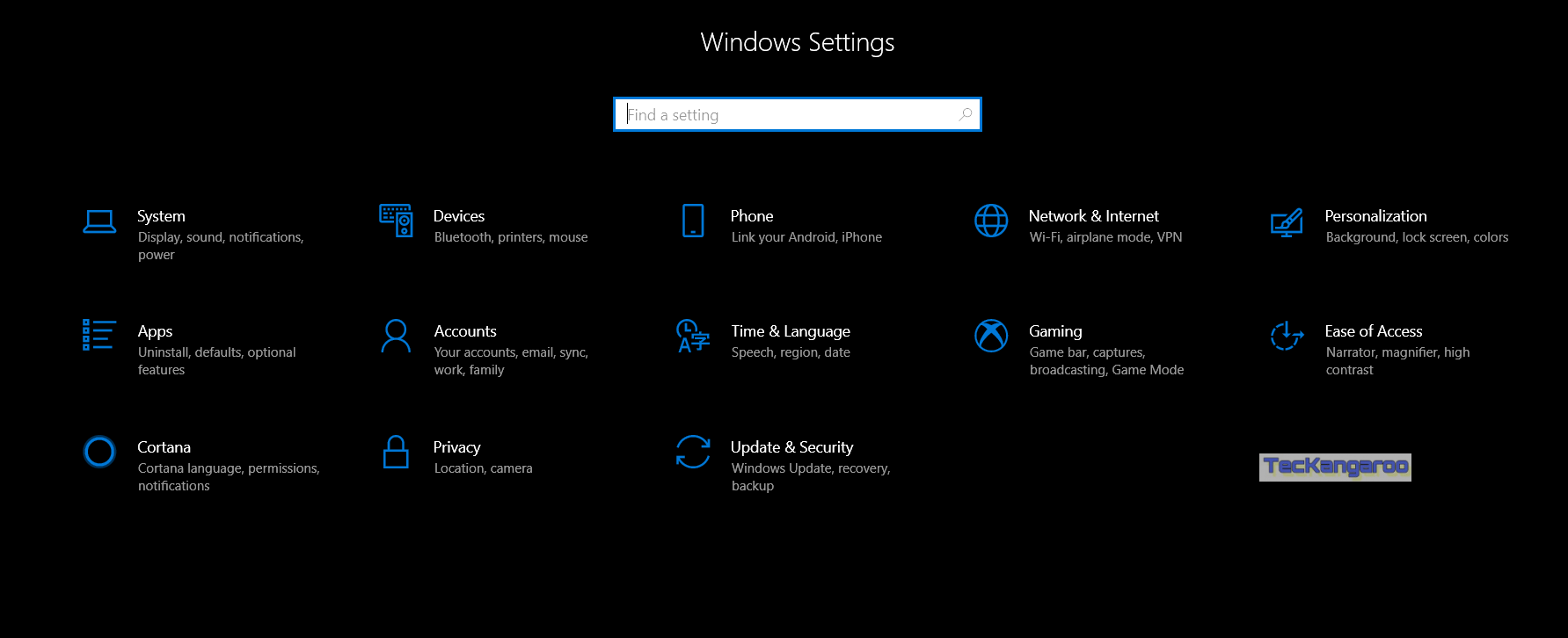
ERR_NETWORK_ACCESS_DENIED
Search for Virus and Threat protection.
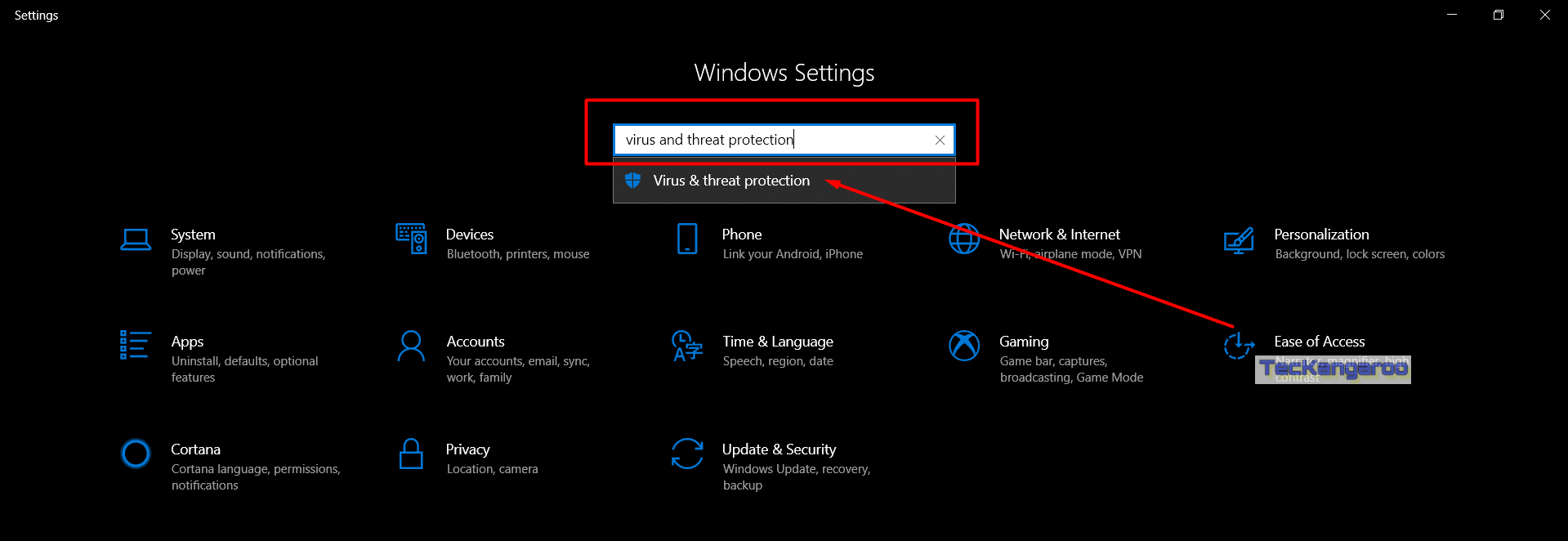
ERR_NETWORK_ACCESS_DENIED
- Choose the option from the dropdown.
- Now click on Manage settings.
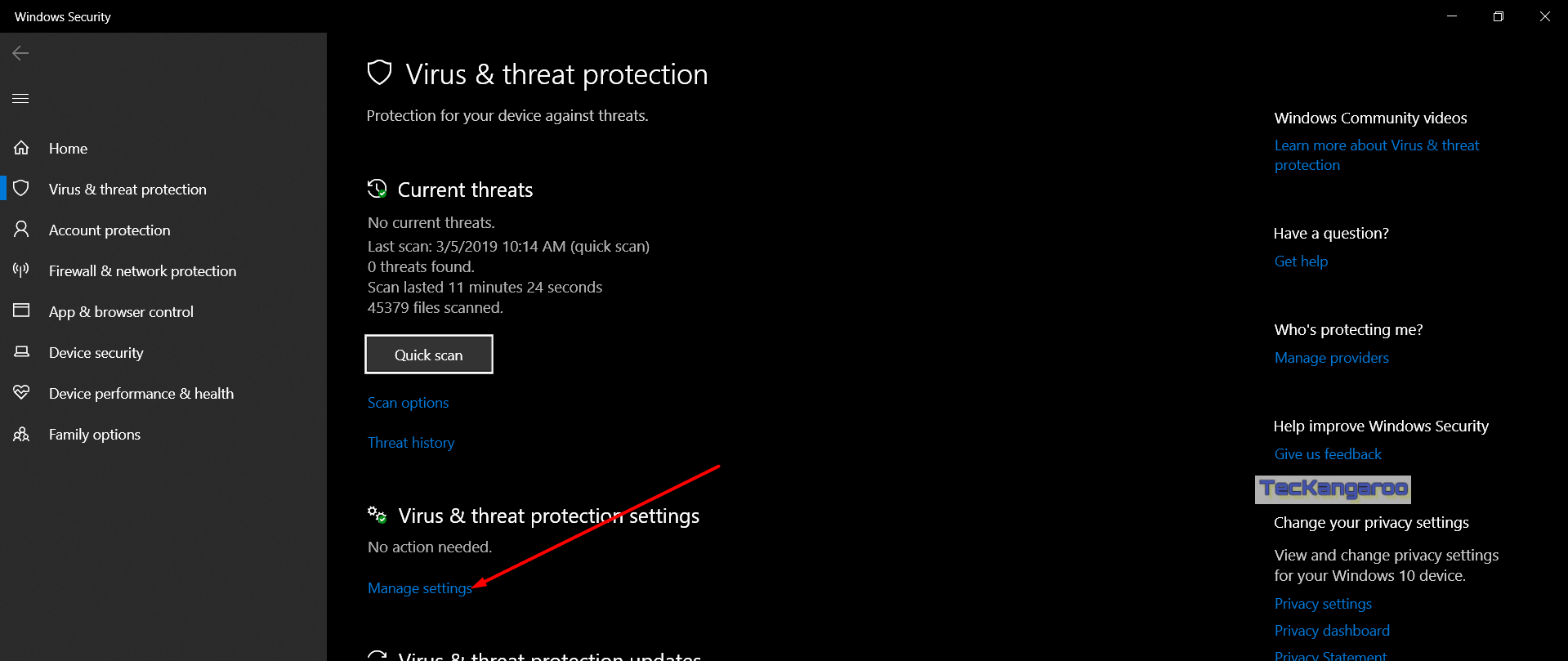
ERR_NETWORK_ACCESS_DENIED
Disable Real-time protection, Cloud-delivered protection and automatic sample submission.
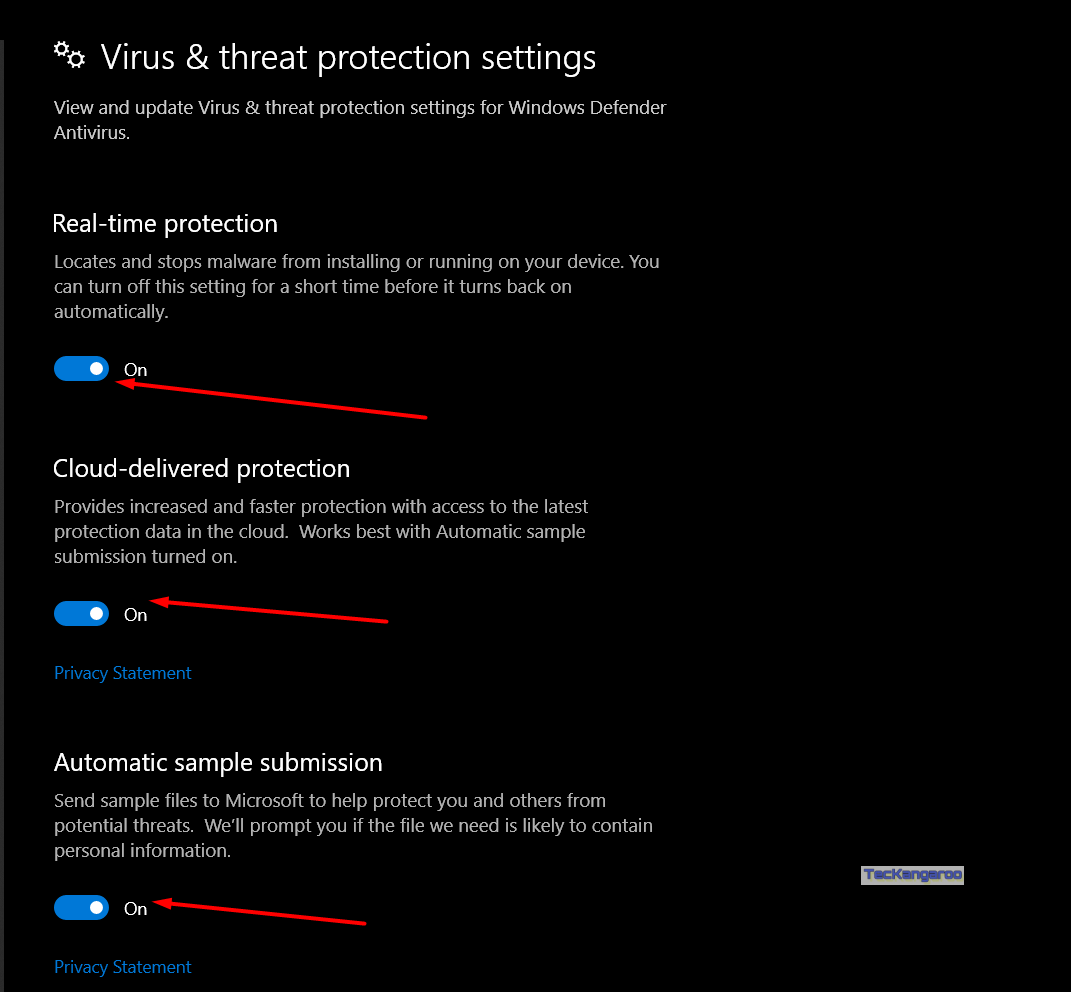
ERR_NETWORK_ACCESS_DENIED
Restart the PC and try again in Chrome.
Hopefully, this has fixed the problem, but if it fails to fix the problem. Please try disabling the Firewall. But do remember to turn them on after the work is over. Disabling the firewall and windows defender will leave the computer vulnerable to attacks. We recommend them turned on as soon as possible.
Now that we have tried disabling the anti-virus, we are still left with trying disabling the Firewall. To disable the Firewall, please follow the given steps.
Press the start button and type Settings.
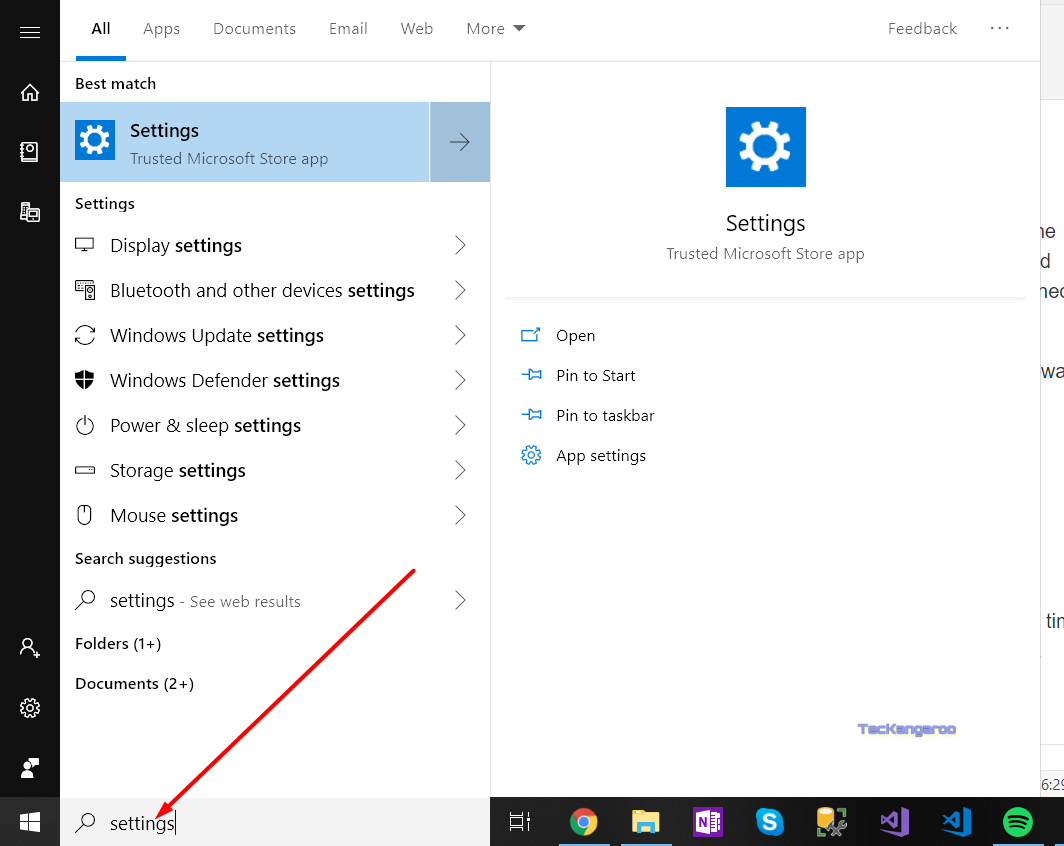
ERR_NETWORK_ACCESS_DENIED
In the search bar of Settings, search for Firewall.
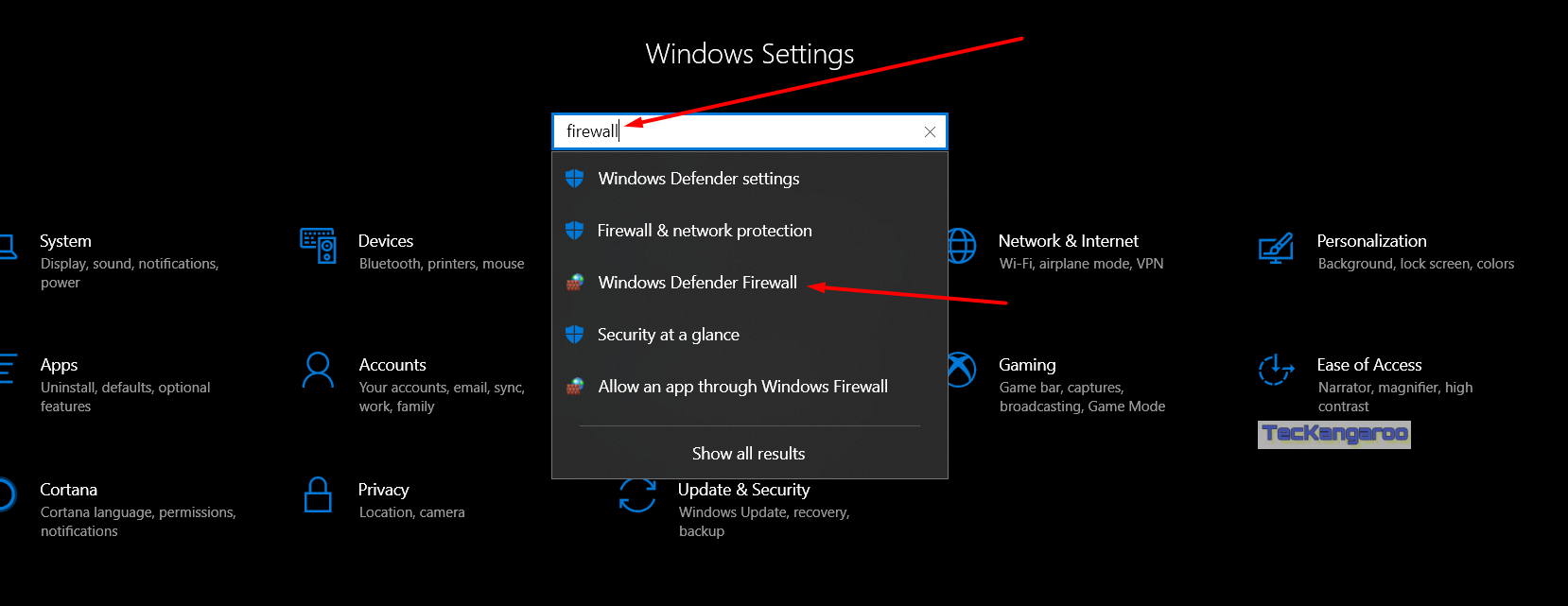
ERR_NETWORK_ACCESS_DENIED
Select the Windows defender firewall shown in the image from the dropdown.
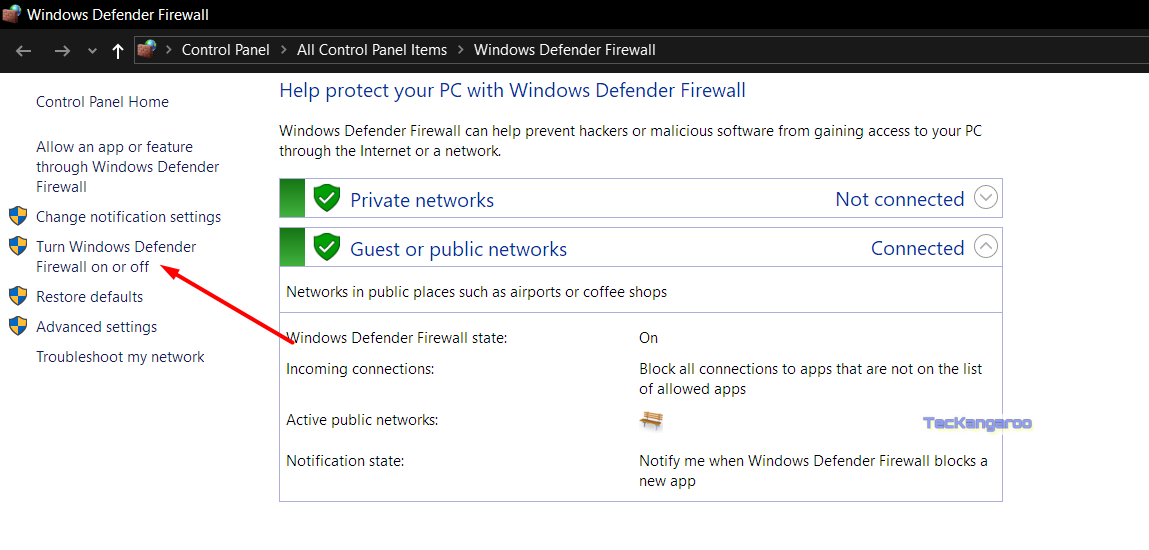
ERR_NETWORK_ACCESS_DENIED
Select Turn Windows defender firewall on or off from the left pane.
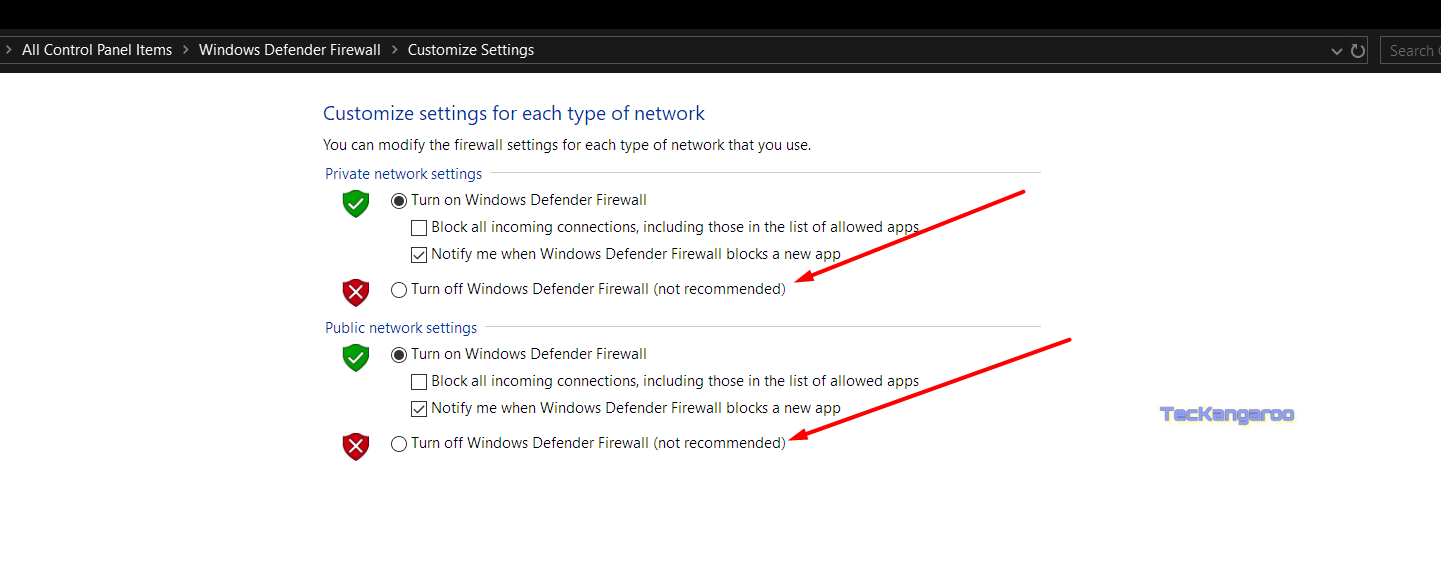
ERR_NETWORK_ACCESS_DENIED
Select Turn off windows defender firewall on a public and private network.
This will disable the firewall. We do not recommend leaving the firewall disabled for a long time. But check if Chrome is still throwing the ERR_NETWORK_ACCESS_DENIED error or not.
Причины неполадки
Перед тем как устранять данный сбой, нужно выяснить причину его возникновения в браузере Гугл Хром. Как правило, эта проблема может произойти из-за следующих факторов:
- Не работает интернет к Интернету.
- Сайт просто недоступен, больше не поддерживается.
- Неправильно настроенный прокси.
- Блокировка сайта системой безопасности.
- Блокировка интернет-ресурса провайдером.
Первое, что нужно исключить из списка – отсутствие подключения к сети. Внимательно проверяем мобильные сети или Wi-Fi подключение, заходим на другие сайты. Если они успешно загружаются, значит, дело не в Интернете, и можно приступать к проверке следующих пунктов.
Вариант №1: Сервер недоступен
Даже у крупных сайтов с многомиллионной аудиторией иногда случаются сбои. И увы, рядовые пользователи на них повлиять не могут.
Единственный выход из сложившейся ситуации – подождать, пока администраторы сайта наладят доступ или перейти к другому веб-ресурсу, если нужно срочно узнать какую-либо информацию.
Вариант №2: Включённый прокси-сервер
Ещё одна причина, из-за которой могут возникнуть неполадки при работе в браузере – включённый прокси-сервер. Чтобы отключить его в Chrome, нужно перейти на страничку настроек, найти нужный раздел и отключить прокси. Разберем данную процедуру более детально:
- Кликните по иконке для вызова меню в окошке программы.
- Перейдите к пункту с надписью «Настройки».
- Сверху открывшейся вкладки имеется форма поиска. Впишите туда запрос «Прокси».
- Отключите proxy-сервер, если он активен.
- Перезапустите Хром.
Вариант №3: Деятельность антивируса
Иногда активная защита ПК от вредоносных сайтов может запретить доступ даже к вполне безобидным веб-ресурсам. Если вы уверены в безопасности сайта – отключайте антивирус в настройках программы или внутри браузера. Но не стоит рисковать, если вы впервые переходите на веб-страницу и встречаете предупреждение от антивируса.
Вариант №4: Блокировка провайдером
Некоторые интернет-ресурсы попросту заблокированы, например, в определенной стране. Соответственно, так просто их посетить, к сожалению, невозможно, а при попытке загрузки страницы возникает соответственная ошибка. Решение тут одно – использование специального плагина для обхода блокировки. Например, с этой задачей отлично справится friGateCDN.
Загрузить и настроить плагин выйдет следующим образом:
- Откройте в Хроме страницу https://chrome.google.com/webstore/detail/frigate-cdn-smooth-access/mbacbcfdfaapbcnlnbmciiaakomhkbkb?hl=ru.
- Кликните на кнопку «Установить».
- В появившемся окошке подтвердите загрузку.
- На новой вкладке щелкните ЛКМ по пункту «Я принимаю эти условия».
- Перезапустите интернет-обозреватель.
Fixing the ‘Err Network Access Denied’ Error
=>> Fix 1: Clear Browser History or Reset Browser-
Actually this is not solution but it is very important to fix this type of errors. Because sometime browser cookies and history block website IP address so first you clear your Google Chrome browser history just follow the simple method bellow.
- At first go to Customize and Control option in your Google Chrome browser that has top right corner in the browser.
- Then click on the History in there.
- Now click on the Clear Browsing Data in top left site.
- Then select the entire box in the new popup.
- Finally click on the Clear Browsing Data button and refresh your browser.
Sometime browser settings change or disable drivers that may create this error 138 so you can also reset your browser just implement the bellow steps.
- Go to Customize and Control and click on the Settings button.
- Now scroll down bellow then click Show Advance settings.
- Then go to Reset Settings section and click on the Reset Settings button.
- And finally click Reset then refresh your browser.
=>> Fix 2: Change Firewall Setting-
Maximum time this ‘Unable to access the network’ problem create your windows firewall. Because windows firewall may be blocked your Google Chrome browser. So you may check your firewall and unblock the browser by following the steps bellow.
- At first go to Start menu and type Windows Firewall in the search box and wait for the menu (Don’t click or hit Enter).
- Now click on the Allow a program through Windows Firewall button in the top.
- Then click in the bellow Allow another program button from new window.
- Now this time a new window open again and that have all the installed programs in your PC.
- Finally select the Google Chrome browser and click on the Add button from bellow.
This method may be solved your ‘err_network_access_denied’ error if that not work then implement the bellow method one by one.
=>> Fix 3: Change LAN Settings-
Sometime LAN address may be changed or disable that’s why you face this error 138. So you should check the LAN settings.
- First go to Start menu then click on the Control Panel.
- Now click on the Internet Option. (Selecting View by: Large Icons )
- Then go to Connections from the top menu bar.
- Now click on the LAN Settings from bellow.
- And finally unchecked the boxes that say, Automatically Detect Settings and Use a Proxy Server for Your LAN from the new windows.
- Then click on the OK and restart your PC.
=>> Fix 4: Others Solution-
- Antivirus firewall also create this ‘Unable to access the network’ problem by blocking your IP address so you should check the antivirus settings and firewall if you installed antivirus.
- Sometime this net::ERR_NETWORK_ACCESS_DENIED error may be occurred for country restriction problem so you can use a hide IP address software and get rid of this error.
I hope you can easily fix the ERR_NETWORK_ACCESS_DENIED error just implement the above solutions. Now this is your time to comment bellow and write about the method that worked good for you.
Советы по настройке брандмауэра
Главный совет — всегда имейте хотя бы один включённый брандмауэр, чтобы не оставлять компьютер без защиты. Изменять какие-либо настройки защитника стоит только в том случае, если что-то не нравится в его работе. Если вас всё устраивает, то оставьте настройки, установленные по умолчанию.
Если же вы всё-таки захотите изменить какие-то параметры, можете сделать это через панель управления в разделе «Брандмауэр Windows». Например, можно отключить получение уведомлений о заблокированных приложениях. А если что-то сломается в процессе настройки, есть функция «Восстановить значения по умолчанию».
«Защитник Windows» позволяет отключать вывод уведомлений о заблокированных приложениях
Брандмауэр защищает компьютер от вирусов, проникающих через интернет. Он фильтрует получаемый и отправляемый трафик, выискивая и удаляя вредоносные программы. Но по ошибке он может заблокировать безопасную программу. Если это произошло, стоит или отключить брандмауэр, или добавить приложение в список исключений.
- https://chromeum.ru/faq/web-page-is-not-available-error-in-google-chrome
- https://wifigid.ru/reshenie-problem-i-oshibok/dostup-v-internet-zablokirovan
- https://itmaster.guru/nastrojka-interneta/brauzery/razreshite-dostup-k-seti-dlya-chrome-v-nastroykah-brandmauera-ili-antivirusa.html
Отключение защитных программ
Один из брандмауэров в любом случае стоит отключить навсегда, потому что работа двух защитных программ одновременно негативно сказывается на производительности компьютера. Сделав это, вы сможете точно узнать, какой из них ошибочно блокирует Chrome.
Если вы выясните, что проблема заключается в той программе, которую вы хотите оставить, добавьте Google Chrome в список её исключений. Отключать все брандмауэры нельзя. Иначе вы оставите свой компьютер без защиты, открыв путь всем вирусам.
Стандартный брандмауэр
Для того чтобы отключить «Защитник Windows», выполните следующие шаги:
- Разверните строку системного поиска, кликнув по лупе в нижнем левом углу экрана. Введите запрос cmd, кликните правой клавишей мыши по пункту «Командная строка» и выберите функцию «Запустить от имени администратора».
Открываем командную строку от имени администратора
- Введите команду netsh advfirewall set allprofiles state off и нажмите Enter.
Выполняем команду netsh advfirewall set allprofiles state off
Проверьте, пропала ли ошибка. Если она устранена и у вас есть сторонний брандмауэр, оставьте стандартный выключенным. Если же доступ в интернет не появился или у вас нет стороннего антивируса, включите брандмауэр, выполнив ту же самую команду, заменив off на on и добавьте браузер в исключения, используя инструкцию из пункта «Создание исключений».
Видео: отключение брандмауэра Windows 10
Сторонний антивирус
Чтобы отключить сторонний брандмауэр, достаточно отключить антивирус, в составе которого он работает. Рассмотрим последовательность действий на примере программы 360 Security:
Второй вариант понадобится в том случае, если по каким-то причинам сторонний брандмауэр не отключился вместе с антивирусом.
- Перейдите в главное антивируса и выберите раздел «Инструменты».
Открываем вкладку «Инструменты»
- В списке дополнительных программ найдите брандмауэр и щёлкните по нему.
Нажимаем на иконку брандмауэра
- Переведите ползунок влево, чтобы деактивировать брандмауэр.
Переводим ползунок в выключенное состояние
-
Перезапустите браузер. Если ошибка пропала, активируйте стандартный брандмауэр Windows, если хотите работать с ним, или снова запустите 360 Security и добавьте Google Chrome в исключения.
Clear Browsing History:
The first method to fix this issue is to clear the browsing history of the browser. To clear the browsing history, please follow the given steps.
- Press Ctrl+h in Chrome to open browsing history.
- Click the link that says, Clear browsing data.
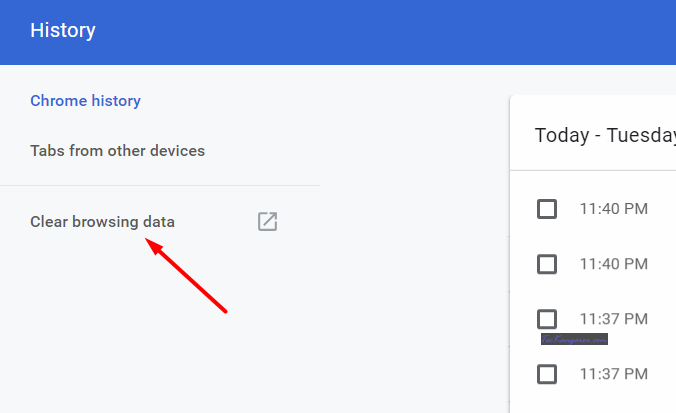
err_network_access_denied
Select the All time in the time range dropdown given in the image.
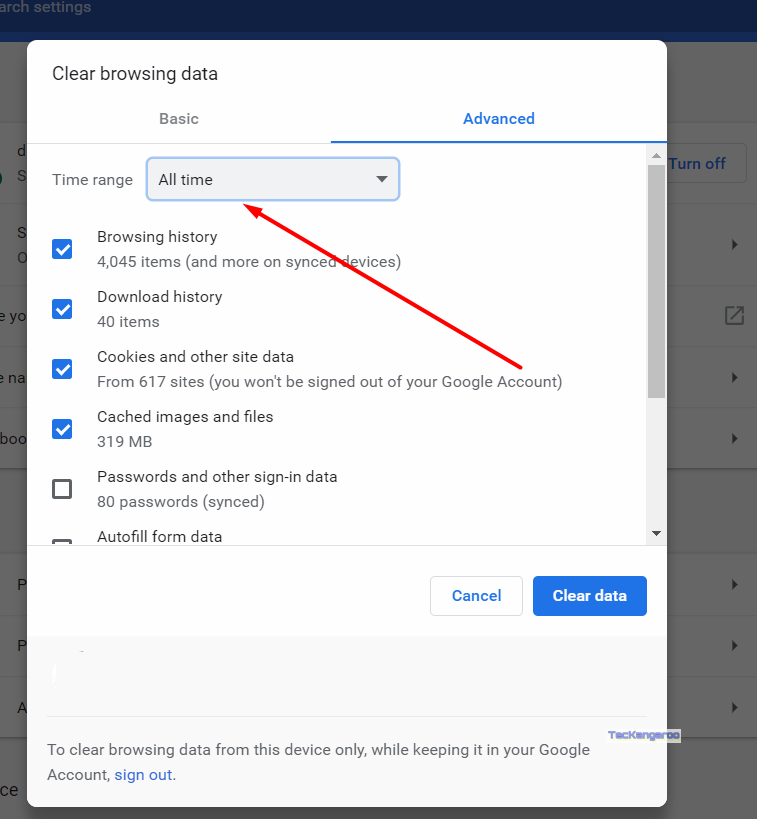
ERR_NETWORK_ACCESS_DENIED
Check the following options: Browsing History, Download History, Cookies and other site and plugin data, Cached Image and files, Autofill form data and Passwords.
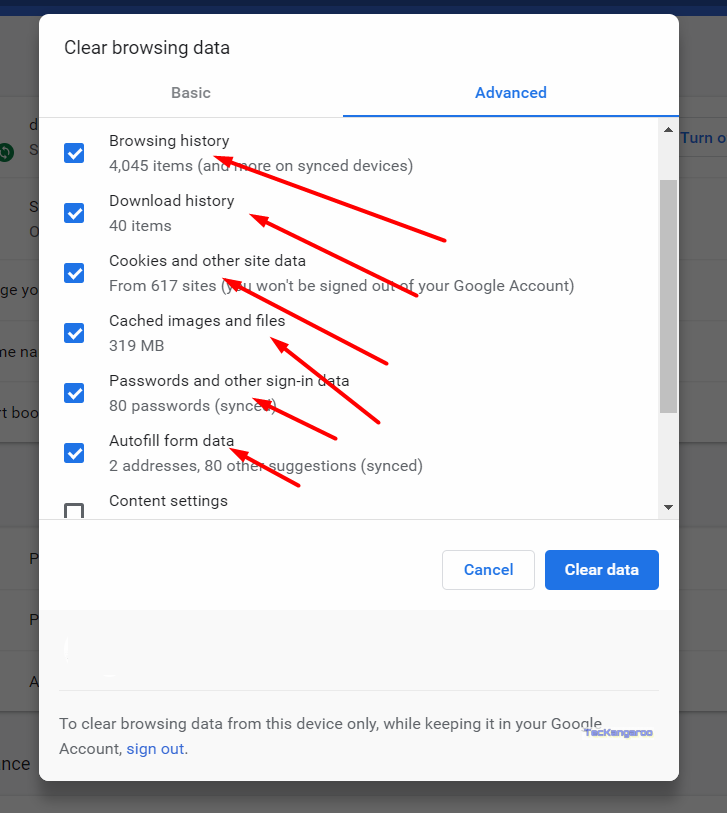
ERR_NETWORK_ACCESS_DENIED
Click on Clear data.
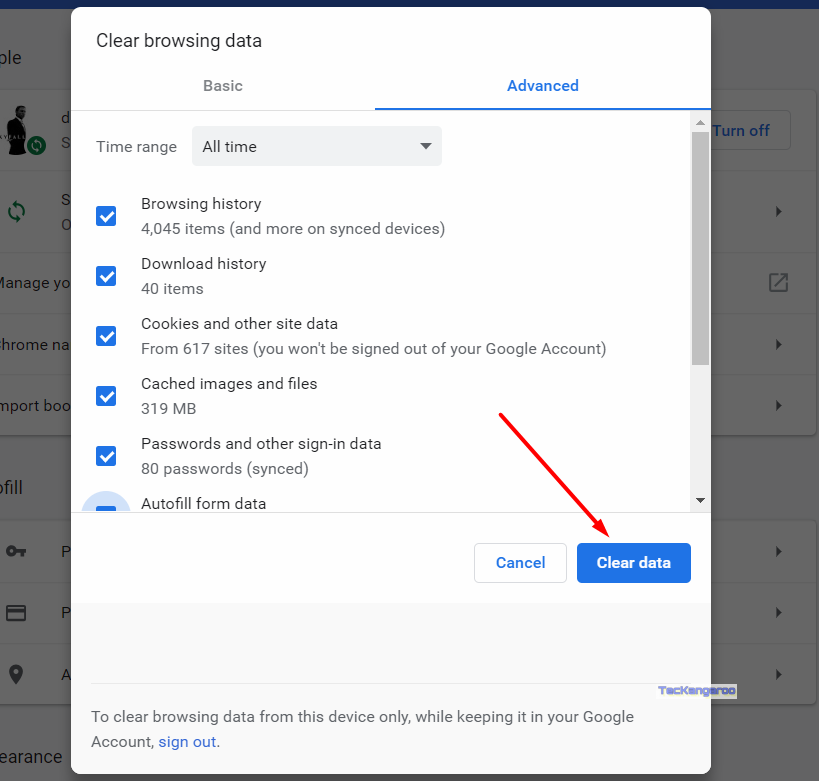
ERR_NETWORK_ACCESS_DENIED
Close the browser and restart the PC.
Причины ошибки «Превышено время ожидания ответа от сайта» ERR_CONNECTION_TIMED_OUT и способы исправления.
c http-equiv=»Content-Type» content=»text/html;charset=UTF-8″>lass=»aligncenter size-full wp-image-19404 lazy» src=»data:image/svg+xml,%3Csvg%20xmlns=’http://www.w3.org/2000/svg’%20viewBox=’0%200%20539%20521’%3E%3C/svg%3E» data-src=»https://remontka.pro/images/err-connection-timed-out-chrome.png» alt=»Сообщение об ошибке ERR_CONNECTION_TIMED_OUT в Chrome» width=»539″ height=»521″ data-srcset=»https://remontka.pro/images/err-connection-timed-out-chrome.png 539w, https://remontka.pro/images/err-connection-timed-out-chrome-300×290.png 300w» data-sizes=»(max-width: 539px) 100vw, 539px»>
Суть рассматриваемой ошибки, упрощенно, сводится к тому, что несмотря на то, что соединение с сервером (сайтом) удается установить, от него не приходит никакого ответа — т.е. каких-либо данных на запрос не присылается. В течение некоторого времени браузер ожидает получения ответа, затем — сообщает об ошибке ERR_CONNECTION_TIMED_OUT.
Это может происходить по разным причинам, наиболее распространенными среди которых являются:
- Те или иные проблемы с Интернет-подключением.
- Временные проблемы со стороны сайта (если не открывается лишь какой-то один сайт) или указание неправильного адреса сайта (при этом «существующего»).
- Использование прокси или VPN дли Интернета и их временная неработоспособность (со стороны компании, предоставляющей эти услуги).
- Перенаправленные адреса в файле hosts, наличие вредоносных программ, влияние стороннего ПО на работу Интернет-подключения.
- Медленное или сильно нагруженное Интернет-соединение.
Это не все возможные причины, но обычно дело в чем-то из перечисленного. А теперь по порядку о шагах, которые стоит предпринять, если вы столкнулись с проблемой, от простого и чаще срабатывающего до более сложного.
- Убедитесь, что адрес сайта введен верно (если вы вводили его с клавиатуры). Отключите Интернет, проверьте, плотно ли вставлен кабель (или выньте его и снова вставьте), перезагрузите роутер, если подключаетесь по Wi-FI, перезагрузите компьютер, подключитесь к Интернету снова и проверьте, исчезла ли ошибка ERR_CONNECTION_TIMED_OUT.
- Если не открывается один единственный сайт, проверьте, а работает ли он, например, с телефона по мобильной сети. Если нет — возможно, проблема на сайте, здесь только ожидать исправления с его стороны.
- Отключите расширения или приложения VPN и прокси, проверьте работу без них.
- Проверьте, не выставлен ли прокси-сервер в настройках подключений Windows, отключите его. См. Как отключить прокси-сервер в Windows.
- Проверьте содержимое файла hosts. Если там есть строка, не начинающаяся со знака «решетки» и содержащая адрес недоступного сайта, удалите эту строку, сохраните файл и выполните повторное подключение к Интернету. См. Как редактировать файл hosts.
- Если на вашем компьютере установлены сторонние антивирусы или фаерволы, попробуйте временно отключить их и посмотреть, как это повлияло на ситуацию.
- Попробуйте использовать AdwCleaner для поиска и удаления вредоносных программ и сброса параметров сети. Скачайте программу с официального сайта разработчика https://ru.malwarebytes.com/adwcleaner/. Затем в программе на странице «Настройки» установите параметры как на скриншоте ниже и на вкладке «Панель управления» выполните поиск и удаление вредоносных программ.
- Выполните очистку кэша DNS в системе и Chrome.
- Если на вашем компьютере установлена Windows 10, попробуйте встроенное средство сброса сетевых настроек.
- Используйте встроенную утилиту очистки Google Chrome.
Также, по некоторой информации в редких случаях при появлении ошибки во время доступа к сайтам https может помочь перезапуск службы криптографии в services.msc.
Надеюсь, один из предложенных вариантов помог вам и проблема оказалась решена
Если же нет, обратите внимание на еще один материал, в котором речь идет о похожей ошибке: Не удается получить доступ к сайту ERR_NAME_NOT_RESOLVED
А вдруг и это будет интересно:
