Отключение зависшего процесса
Если вы ранее запускали программу, но окно зависло и нет возможности его закрыть, воспользуйтесь Диспетчером задач. Для запуска:
Если у Вас остались вопросы или есть жалобы — сообщите нам
- Кликните по иконке «Пуск» правой кнопкой мыши.
- В появившемся списке задач выберите строку «Диспетчер задач».
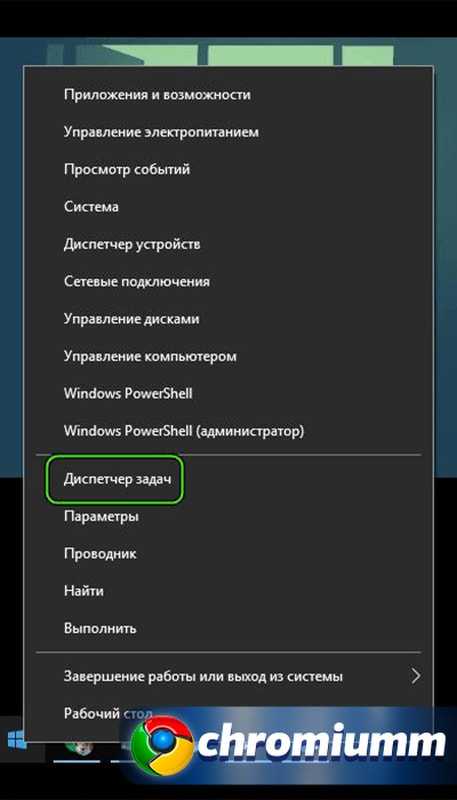
Также запустить диспетчер можно одновременно нажать клавиши Ctrl, Alt и Delete.
На экране появится список всех активных и запущенных в фоновом режиме процессов, а также данные о загрузке ЦП, занимаемому объему памяти и тд. Среди всего этого разнообразия ищем chrome.exe или Google Chrome. Нажимаем правой кнопкой мыши на строку с названием и выбираем «Снять задачу».
Удаление файла пользователя
Вся информация о профиле пользователя собирается в одном каталоге. И когда там накапливается критическое количество данных, папка может становится причиной замедления работы браузера, а то полной его остановки. Чтобы решить этот вопрос, её необходимо просто удалить, для этого:
- Запустите список опций системы и найдите в перечне раздел «Служебные – Windows».
- Выберите подраздел «Выполнить».
- В строке для ввода команд прописываем %LOCALAPPDATA%\Google\Chrome\User Data\ и нажимаем Ввод или Ок.
- На экране появится директорий настроек Google Chrome. Нам понадобится каталог под названием Default. Удаляем его обычным способом, закрываем настройки и перезагружаем ПК.
Основные причины, почему не скачивается Google Chrome
Система может дать подсказку, почему не скачивается браузер Google Chrome. Посмотрите код ошибки, который она выводит на экран:
- 4 — программа в последней версии уже стоит на устройстве;
- 7, 12, 13, 35, 57, 102 или 103 — ПО не распознало источник проблем;
- 31 — не удается выполнить повторную установку Хром.
Неполное или некорректное удаление браузера в прошлом
Деинсталляция браузера осуществляется по нестандартной схеме. Удаление соответствующего каталога напрямую приводит к тому, что повторная инсталляция будет затруднена. Сбой обуславливается тем, что при такой схеме в реестре все же сохраняются данные о Хроме. Конфликт разрешается путем удаления этой информации вручную либо установкой Ccleaner. Утилита поставляется бесплатно и избавит ПК от мусора и исправит недоразумения.
Если не скачивается Гугл Хром на ОС Виндовс из-за ошибок реестра, его чистят так:
- Хром удаляем;
- прожимаем Win+R;
- печатаем regedit, чтобы активировать редактор;
- нажимаем Ctrl+F;
- вводим chrome;
- в полученном списке выбираем любую строку;
- нажимаем на ней правой кнопкой мыши;
- указываем «Удалить»;
- жмем F3 и повторяем операцию до тех пор, пока не сотрутся все записи.
Блокировка антивирусом или Firewall
Когда не скачивается приложение Гугл Хром на Виндовс из-за антивируса, следует отключить данную программу
При этом важно удостовериться, что дистрибутив обозревателя получен из доверенного источника. Можно скачать установочный файл, потом специально проверить его антивирусом, и только после отключить защитника
После инсталляции антивирус снова активируют.
Брандмауэр Windows также может воспрепятствовать установке обозревателя. Чтобы поставить Хром, файервол необходимо временно отключить согласно схеме:
- кликните по кнопке «Пуск» правой кнопкой мышки;
- укажите «Управление компьютером»;
- когда система откроет окно управления устройством, выберите «Службы и приложения», а потом директорию «Службы»;
- здесь найдите «Брандмауэр Защитника…». Он находится в русской части списка;
- щелкните по нему правой кнопкой мыши;
- в появившемся контекстном меню укажите «Остановить».
Наличие вирусов на устройстве
Иногда не скачивается обозреватель Гугл Хром на Виндовс и других ОС из-за деятельности вредоносного ПО. Следует вылечить устройство, воспользовавшись либо антивирусом, либо брандмауэром. Запустите проверку всей системы!
Недостаточно места на жестком диске
Никогда не скачивается приложение Google Chrome на любых устройствах, если их память забита. Необходимо освободить место как для загрузки дистрибутива, так и для его распаковки и последующей работы Гугл Хром.
Забитый кэш
Переполненность хранилища кэша — не очень типичная проблема для современных ПК. Перед удалением браузера стоит почистить данную его часть:
- откройте обозреватель;
- пройдите в настроечное меню, где перейдите в «Настройки»;
- в блоке «Конфиденциальность» провалитесь в «Очистить историю»;
- выберите все пункты;
- нажмите «Удалить данные».
Также следует вычистить кэш ПК:
- откройте «Параметры»;
- провалитесь в «Система»;
- переместитесь в категорию «Память»;
- отыщите справа строку «Временные файлы»;
- нажмите на значок корзины;
- откроется страница, где выбирают то, от чего можно безболезненно избавиться.
Недостаточно прав (нет прав администратора)
Если не скачивается Гугл Хром на Виндовс, а система выдает ошибку, например, с кодом 0х80072ее7, значит, у пользователя недостаточно прав, чтобы устанавливать программы. Что делать: либо зайти под учетной записью администратора, либо, если это Windows 7, кликнуть по файлу правой кнопкой мыши и указать «Запуск от имени администратора».
Дополнительные причины образования ошибки нарушения конфиденциальности в Chrome
Решить проблему можно другими способами, если ошибка вызвана операционной системой устройства. Существует 2 причины, почему сайт не запускается:
- Неправильно установлены дата и время. Рекомендуется проверить установленные параметры. Если часы на устройстве спешат или отстают, ресурс будет выдавать ошибку. Изменить параметры даты и времени можно вручную или автоматически.
- Отлучить антивирусные программы и Брандмауэр Windows. Подобные утилиты автоматически закрывают доступ к сайтам, если они потенциально опасны. Однако способ также не лучший и может стать причиной обработки личных данных.
Не рекомендуется вводить персональные данные на сайтах с незащищенным соединением.
как включить экспериментальные функции в мобильном Chrome
1: Установите Chrome Canary.
2: активируйте испытательный функционал:
3: запустите браузер; а) в адресной строке введите
В открывшимся окне отыщите функцию Safety Check (как на картинке ниже);
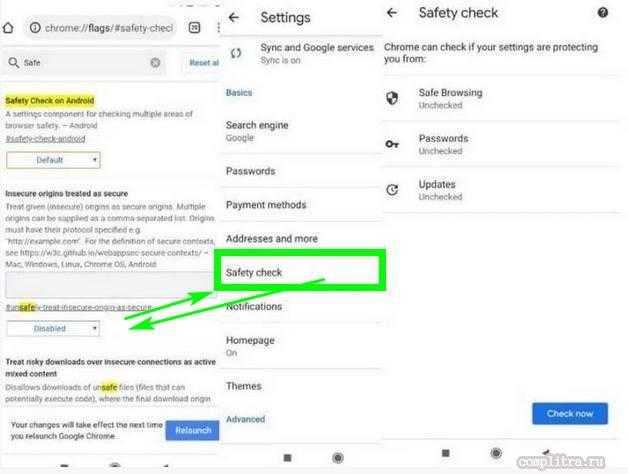
4: в выпадающем окне под функцией выберите «Enabled»;
enabled — включенный, задействованный…
disabled — отключенный, отключаемый…
5: перезагрузите браузер.
Как эпилог:
В корпорации Google неохотно раскрывают сроки сдачи релиза и обновления с новым функционалом безопасности, однако они обмолвились, что обнова будет доступна уже в текущем году.
Как можно предположить, работы над обновлениями уже завершены, и находятся в рамках тестирования — отладки «механической части» мобильного браузера Google Chrome.
Видео для тех пользователей, которые заботятся о своей безопасности работы за компьютером: Как отключить микрофон, камеру на компьютере.
…а в этом кино можно посмотреть, как можно запросто отключить микрофон, камеру на телефоне… Настройка разрешений для приложений!!
Как убрать «Этот параметр включён администратором» и изменить поисковую систему
Мы осуществим удаление ранее прописанных параметров, которые привели к запрету изменения поисковой системы в интернет браузере. Сам браузер на момент проведения манипуляций должен быть закрыт.
-
Чаще всего параметры блокировки прописываются в «групповых политиках». Мы сбросим данные параметры в состояние «по умолчанию». Для этого необходимо запустить командную строку от имени администратора (как это сделать) и далее в окне командной строки поочерёдно вписать приведённые ниже команды ( после ввода каждой команды необходимо нажимать Enter ):
RD /S /Q "%WinDir%\System32\GroupPolicyUsers" RD /S /Q "%WinDir%\System32\GroupPolicy" gpupdate /force
Первые две команды приводят параметры групповой политики в первоначальное состояние, а третья строка обновляет параметры групповой политики.
- Закройте окно командной строки. Перезагрузите компьютер и попробуйте изменить поисковую систему в браузере.
Если после осуществлённых манипуляций проблема осталась, то это значит, что помимо параметров в групповых политиках, были ещё дополнительно прописаны параметры в реестре. В следующем шаге мы будем удалять и их.
-
Откройте редактор реестра (как это сделать). В открывшемся окне редактора перейдите по пути:
HKEY_LOCAL_MACHINE\SOFTWARE\Policies\Google\Chrome
Там будет несколько параметров. Нас интересуют два из них:
- DefaultSearchProviderEnabled – данный параметр реестра отвечает за назначение поисковой системы по умолчанию. Необходимо кликнуть по нему и в открывшемся окне сменить значение с цифры 1, на цифру 0. Сделав это – нажмите OK.
-
DefaultSearchProviderSearchURL – второй интересующий нас параметр. В данном параметре традиционно прописывается адрес установленной поисковой системы.
Кликните по данному параметру и удалите всё, что вписано в строке «Значение». По окончании нажмите OK.
- Закройте окно редактора реестра и осуществите перезагрузку ПК. По загрузке системы запустите браузер и измените поисковую систему на желаемую.
Стоит заметить, что если у вас отсутствует антивирусное программное обеспечение или используемые им базы вредоносного ПО давно не обновлялись, то проблема с несанкционированной сменой поисковой системы в браузере можете повториться. Всегда используйте антивирусное программное обеспечение и вовремя обновляйте его базы.
Если вы пока не планируете установку антивирусного программного обеспечения, то вы всё равно можете проверить систему, воспользовавшись для этого бесплатным и работающим без фактической установки в систему антивирусным сканером Dr.Web CureIt!
Решение проблемы
Ошибка выглядит вот так: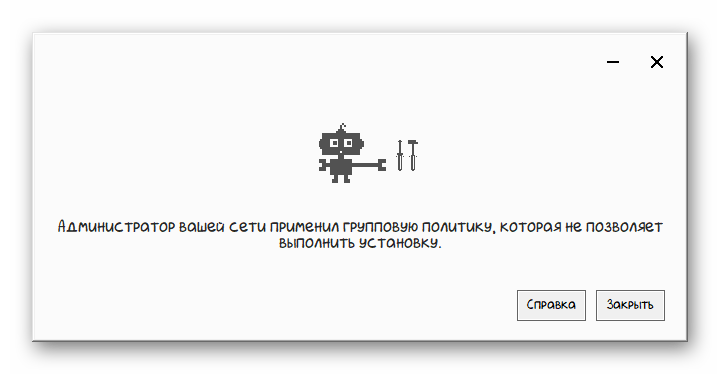
Можно выделить следующие причины, по которым она возникает при инсталляции Гугл Хрома:
- Повреждение некоторых записей в реестре, отвечающие за важные компоненты Windows.
- Прочие сбои в работе оперативной системы.
Как правило, это связано с неправильной настройкой или с вирусной активностью на компьютере.
Теперь перейдем к способам решения:
- Запуск установочного файла с правами администратора.
- Сброс правил групповой политики Windows.
- Сканирование с помощью сторонней утилиты.
Просто выполняйте инструкции в порядке их появления, тогда проблема обязательно исчезнет.
В настоящий момент вариант с редактированием реестра не устраняет данную проблему, так что прибегать к нему мы настоятельно не рекомендуем.
Способ №1: Инсталляция с админскими правами
Для начала загрузите актуальную версию браузера отсюда.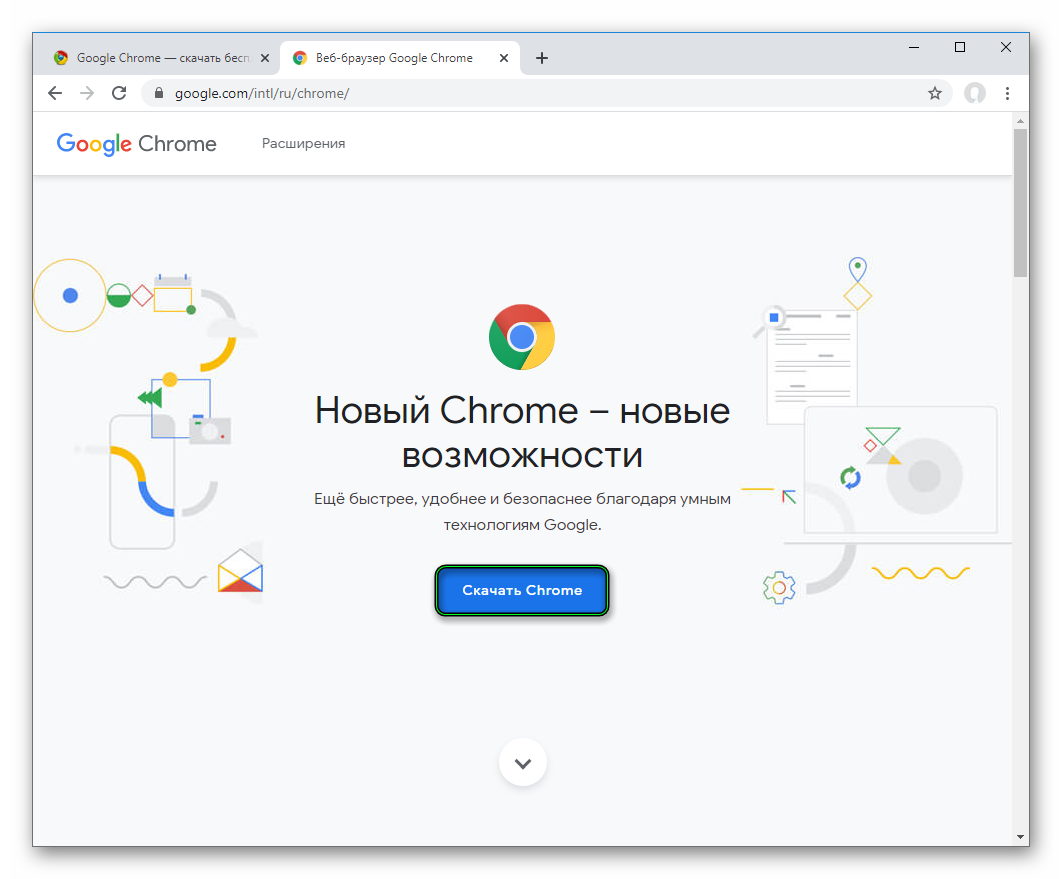 Сначала кликните по синей кнопке, а потом – опять по синей кнопке, но уже в появившейся поверх форме. В результате скачается файл ChromeSetup.exe. Сразу же после перейдите к папке, куда он был сохранен. Щелкните ПКМ по нему, чтобы вызвать контекстное меню. Теперь уже выберите опцию «Запуск от имени администратора».
Сначала кликните по синей кнопке, а потом – опять по синей кнопке, но уже в появившейся поверх форме. В результате скачается файл ChromeSetup.exe. Сразу же после перейдите к папке, куда он был сохранен. Щелкните ПКМ по нему, чтобы вызвать контекстное меню. Теперь уже выберите опцию «Запуск от имени администратора».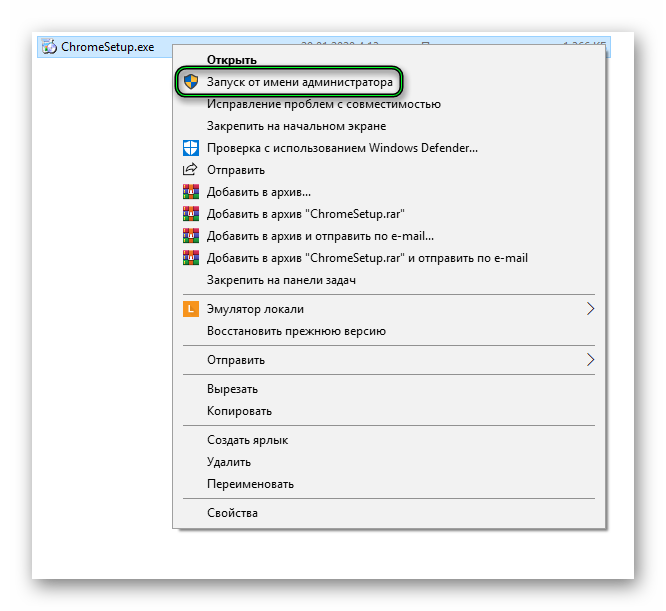 Оставшаяся процедура будет проходить автоматически.
Оставшаяся процедура будет проходить автоматически.
Если эта инструкция помогла – рады были помочь. А если нет, то переходите к следующей.
Способ №2: Редактирование правил групповой политики
Их нужно полностью сбросить. Для этого:
- Вызываем форму поиска в меню «Пуск». В Windows 8, 8.1 и 10 для этого на рабочем столе компьютера нажать Win + Q.
- Вводим запрос «Командная строка» или cmd.
- Кликаем по этому инструменту ПКМ и выбираем запуск от имени администратора.
Скопируйте команду и кликните ПКМ по Командной строке, чтобы вставить ее.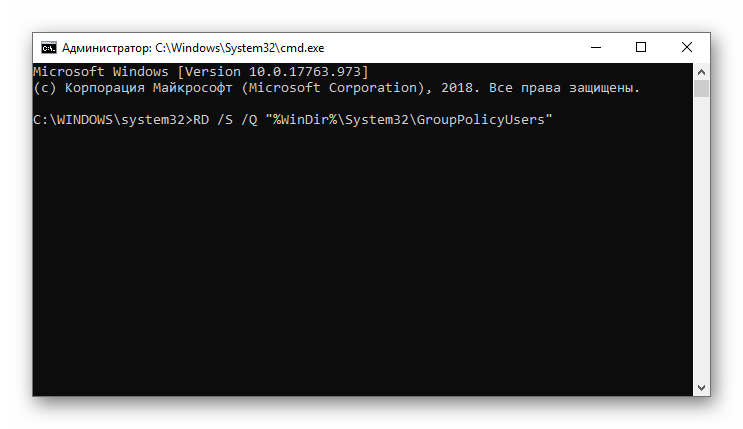 А для выполнения нажмите Enter. Аналогичную процедуру выполните еще с двумя командами:
А для выполнения нажмите Enter. Аналогичную процедуру выполните еще с двумя командами:
Затем перезагрузите компьютер и выполните установку браузера по первому способу, предложенному в статье.
Способ №3: Использование сторонней утилиты
Если предыдущий два варианта не помогли, то, значит, на вашем компьютере завелись вирусы. При возможности выполните полную проверку систему любым антивирусом. А затем воспользуйтесь утилитой AdwCleaner, доступной для загрузки на официальном сайте.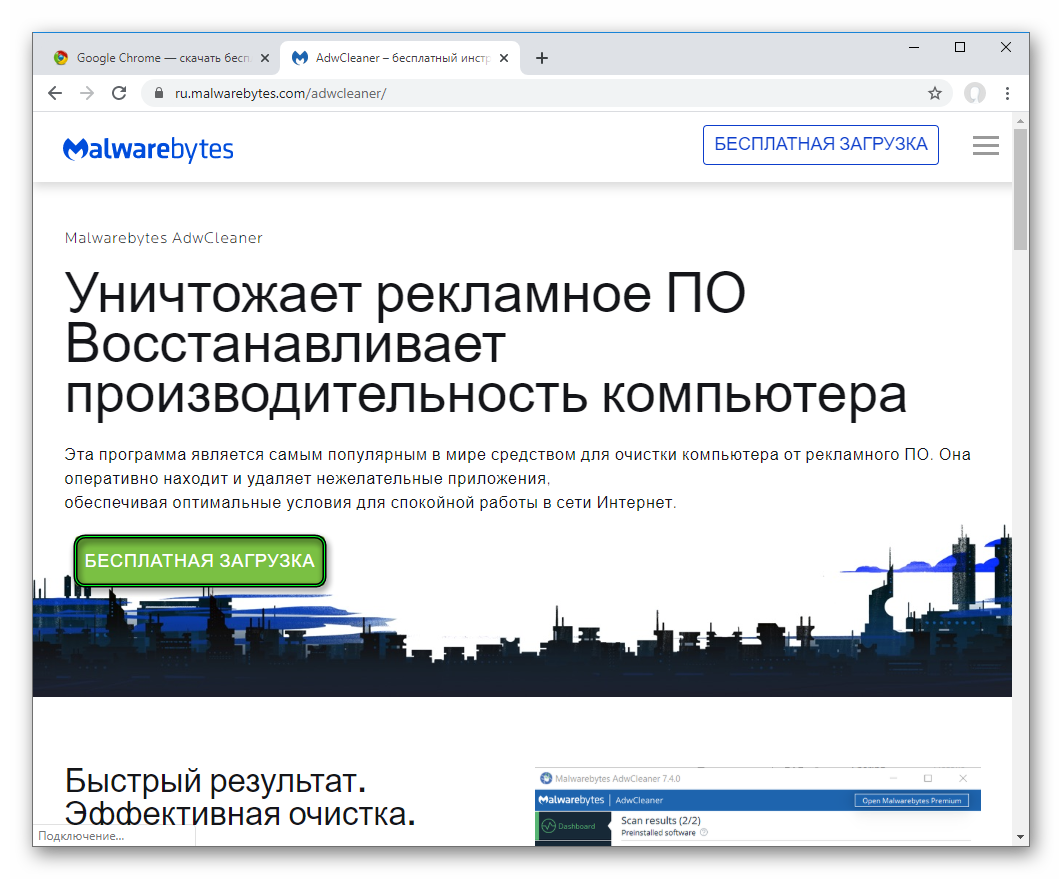
Пошаговая инструкция:
- Откройте скачанный на официальном сайте файл.
- Щелкните ЛКМ по кнопке «Сканировать» в окне программы.
- Отправьте зараженные объекты в карантин.
- Согласитесь с перезагрузкой компьютера.
обновления мобильного Google Chrome
В плане полезного:
За работой на компьютере полезно знать о горячих клавишах
В статье будет дан список наиболее распространённых комбинаций клавиш компьютера (так называемых — Горячих клавиш) — те используются для быстрого доступа к определённым инструментам той или другой системной программы, да и самой Виндовс. Также рассмотрим важные запросы (команды) к ОС Windows через Командную строку. Встроенные системные утилиты Windows
Использование встроенных утилит операционной системы Windows, в большинстве случаев бесспорно оправдано!
Что ж… рассмотрим встроенные системные утилиты Windows по порядку: 11 штук, о которых нужно знать! 11 инструментов. Лучшие бесплатные программы
В статье рассмотрим 14 полезнейших и абсолютно бесплатных программ, которые непременно потребуются каждому пользователю! Об этих и многих других (в статье даны полезные ссылки) программах просто необходимо знать, чтобы полноценно пользоваться личным программным обеспечением (компьютером) на каждый день — 14 штук!
Основные нововведения Safety Check таковы: защита от фишинга — функция проверки сайтов, которая, при открытии пользователем той или иной страницы интернета, станет анализировать содержимое на предмет подделки (всё это для того, чтобы снизить факт хищения пользовательских данных).
Злоумышленники подделывают оригинальные сайты (создают копии). А пользователь, ни о чём не подозревающий, вводит конфиденциальную информацию во всякие формы регистрации и прочее…
…так например, функция проверки паролей, которая сканирует пароли пользователя, предупреждая о потенциально небезопасных, либо уже где-то взломанных…
О функции проверки сканирования на вирусы следует знать, что это НЕ СОВСЕМ тот привычный антивирус! который мы имеем в десктопной версии.
Мобильный аналог нацелен на анализ только тех сайтов, которые открываются пользователем.
Пока все так сказать нововведения, или обновления, находятся в стадии бета-тестирования Chrome — тест-брауер ещё называют нестабильная сборка, из-за того что в этой пробной (тестируемой) версии присутствует множество экспериментальных функций, которые, возможно, будут исключены из окончательного стабильного варианта — то есть релиз.
Если кому-то из пользователей не терпится взглянуть на новый браузер изнутри, чтобы, так сказать, составить примерное представление… это возможно осуществить так:
Причины появления ошибки

Наиболее распространенная причина появления ошибки — отсутствие SSL сертификата безопасности. Сервис отправляет запрос на безопасное соединение и, если ответ получен некорректный или не получен вообще, браузер выдает ошибку.
Если требуется зайти на проверенный сайт, но появляется ошибка, следует проверить следующие факторы:
- Неправильно установленные параметры даты и времени на ПК или мобильном устройстве.
- Технические неполадки на серверах самого ресурса.
- Антивирусные утилиты, которые предполагают, что сайт может быть опасным для использования.
- Сбой настроек и технических параметров в браузере.
- Установленные плагины и расширения, влияющие на работу Google Chrome.
- Влияние вредоносных файлов и программ, установленных на ПК или мобильном устройстве.
- Кэш засорен ненужными файлами.
Решение проблемы зависит от причины ошибки. Ниже подобраны различные способы, позволяющие возобновить работу браузера.
Как убрать сообщение «Этим браузером управляет ваша организация»
Если сообщение «Этим браузером управляет ваша организация» или «Google Chrome управляется вашей организацией» появляется на вашем личном компьютере, то вы наверняка захотите его убрать. К счастью, это делается достаточно просто и не требует установки дополнительных программ.
Для начала вам стоит узнать, какие именно ограничения были наложены на ваш браузер. Для этого откройте Google Chrome и введите в адресную строку команду «chrome://policy/». Здесь вы увидите список всех установленных для браузера правил.
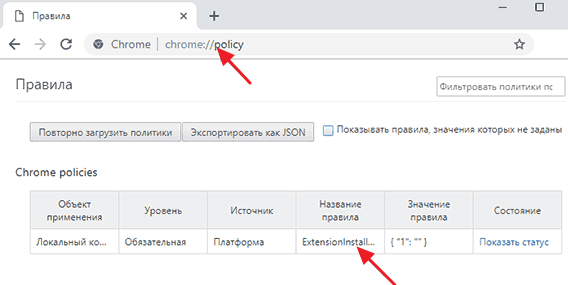
- ExtensionInstallForceList — принудительно устанавливает определенные расширения для браузера;
- IncognitoModeAvailability — разрешает или запрещает использования режима инкогнито;
- ManagedBookmarks — задает определенные настройки для закладок пользователя.
Всего таких правил несколько сотен, с полным списком можно ознакомиться по указанной выше ссылке.
При желании вы можете не отключать эти правила, а просто скрыть сообщения «Этим браузером управляет ваша организация» и «Google Chrome управляется вашей организацией». Для этого откройте Google Chrome и введите в адресную строку команду «chrome://flags/#show-managed-ui». После этого переключите параметр «Show managed UI for managed users» из состояния Default в состояние Disabled.
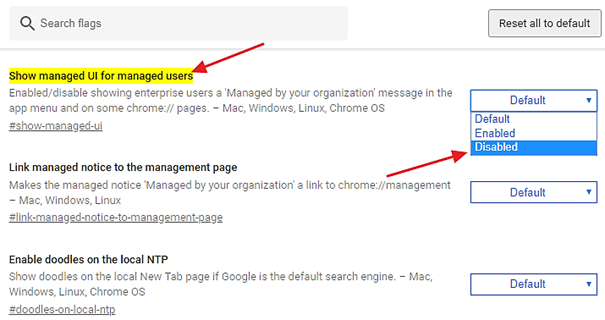
Если же вы хотите полностью отключить эти правила и убрать установленные ограничения, то для этого вам потребуется редактор реестра Windows. Нажмите комбинацию клавиш Windows-R и выполните команду «regedit».
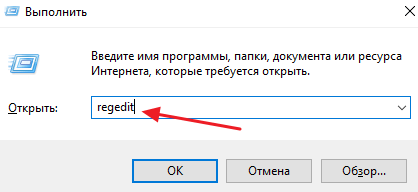
В редакторе реестра Windows откройте раздел «HKEY_CURRENT_USER\ SOFTWARE\ Policies\ Google\ Chrome\». Внутри папки «Chrome» вы увидите дополнительные подпапки, которые будут называться точно также, как правила, ограничивающие работу веб-браузера Google Chrome. Для отключения правил, данные папки, вместе со всеми содержащимися параметрами, нужно удалить.
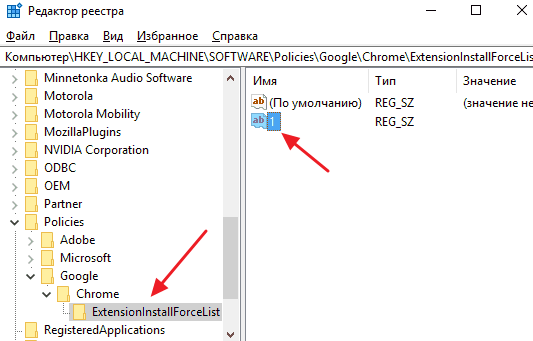
После этого нужно открыть папку «HKEY_LOCAL_MACHINE\ SOFTWARE\ Policies\ Google\ Chrome\» и здесь также удалить все вложенные папки, с названиями как у правил Google Chrome. Если все было сделано правильно, то после перезагрузки браузера, сообщение о том, что он управляет организацией исчезнет и вы сможете использовать Google Chrome в штатном режиме.
Что значит “Этим браузером управляет ваша организация”?
Чтобы решить проблему, нужно разобраться в ее причинах. Зачастую пользователь не понимает, почему в тот или иной момент рассматриваемая проблема появилась, и о чем вообще предупреждает Google Chrome.
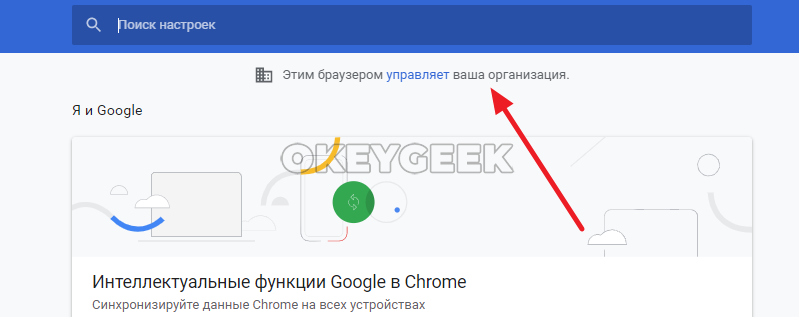

Если в данном разделе ничего нет, то пользователь не принимал политики, то есть надпись об управлении браузером со стороны организации не должна появляться.

Если ваш компьютер не относится к корпоративному, но вы видите данную надпись, вероятнее всего в настройки были внесены изменения сторонними приложениями. Вспомните, выполняли ли вы в последнее время какие-то нетипичные действия с Google Chrome. Например, возможно вы использовали стороннее ПО для ускорения работы браузера или добавления в него особых функций.
Худший сценарий, почему может появляться подобное сообщение, это наличие вредоносного кода на компьютере, который действительно ведет к тому, что третьи лица могут управлять вашим браузером. Но это довольно редкая ситуация.
Почему Chrome закрывается сам по себе и что делать
Для начала разберем, какими бывают причины внезапного произвольного закрытия Гугл Хром. Такая ситуация может быть вызвана следующими факторами:
- Регистрация профиля.
- Влияние вирусного ПО.
- Конфликт браузера с другими приложениями или антивирусом.
- Необходимость обновления.
Чтобы убедиться в своих подозрениях, проверьте процессы в Журнале событий:
- Запустите меню системы при помощи кнопки Пуск.
- Перейдите в Панель управления, в перечне разделов найдите “Администрирование”.
- Откройте пункт Просмотр событий.
- Разделите экран на две части, в одной из них оставьте журнал браузера, во второй откройте Журнал Windows.
Найдите в обоих журнала информацию о процессах, которые происходили в момент произвольного отказа программы. После определения причины, её необходимо устранить. Рассмотрим все известные способы.
Регистрация нового профиля в браузере
Нередко сбой возникает после регистрации нового пользователя. Чтобы восстановить нормальную работу утилиты, повторите следующее:
- Закройте браузер и запустите проводник.
- В строку проводника впишите адрес: “%LOCALAPPDATA%\Google\Chrome\User Data” и нажмите кнопку Ввод;
- На экране появится перечень каталогов. В нем ищем папку под названием Default. Её необходимо переименовать, добавив в начало названия слово Backup.
Если вы не обнаружили папку с таким названием, создайте новый каталог под именем Profile.
Попробуйте вновь запустить браузер. При первом открытии в каталоге появится новая папка Default, а проблема с внезапным закрытием должна быть устранена. Если этого не произошло, переходим к следующему варианту.
Отключение аппаратного ускорения
Аппаратное ускорение может улучшать работу браузера, однако в некоторых ситуациях оно становится причиной возникновения таких неполадок. Чтобы устранить их, используйте эту инструкцию:
- Откройте веб-обозреватель.
- В адресной строке напишите: chrome://flags/#disable-accelerated-video-decode.
- На открывшейся странице найдите параметр ускорения и посмотрите, включено ли оно. Если да – выключите его и сохраните настройки.
- Перезапустите Хром и попробуйте работать в нем.
Если причина действительно была в аппаратном ускорении, внезапные вылеты прекратятся. Часто с такой неполадкой сталкиваются владельцы компьютеров со слабым железом.
Режим совместимости
Еще одна из распространенных причин внезапных вылетов программы – неправильный режим запуска. Чтобы исправить неполадку, нажмите на иконку приложения правой кнопкой мышки и выберите пункт “Запуск от имени администратора”.
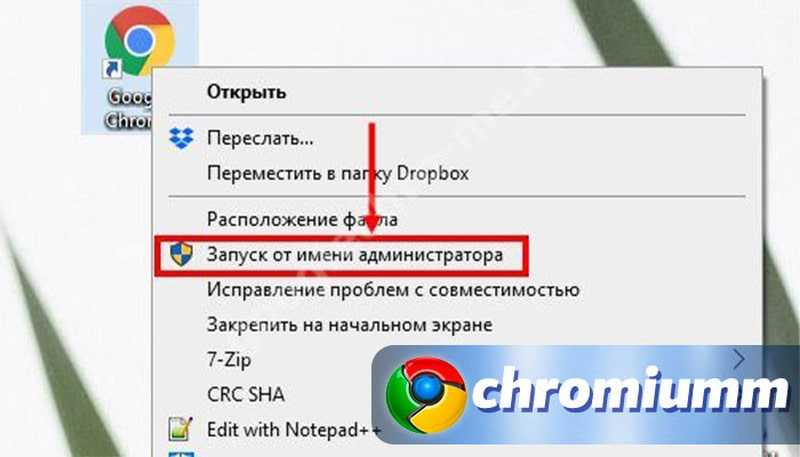
Если этот простой прием не помог, используем режим совместимости:
- Кликаем по ярлыку правой кнопкой мышки.
- Выбираем пункт “Свойства”.
- Переходим в раздел «Совместимость» и ставим отметку в строке “Запустить программу в режиме совместимости”. Систему для запуска можно выбрать любую.
Сохраните настройки и попробуйте поработать в обозревателе.
Если у Вас остались вопросы или есть жалобы — сообщите нам
Отключение антивируса
Нередко антивирусные программы нарушают работу остальных приложений на ПК. Программа может быть занесена в список вредоносных случайно или намеренно, например, администратором системы. Для проверки этой теории отключите антивирус на 5-10 минут. Если в это время браузер будет работать исправно – вы нашли причину неполадки. Включите антивирус и внесите Хром в список разрешенных приложений, или обратитесь с этой просьбой к администратору.
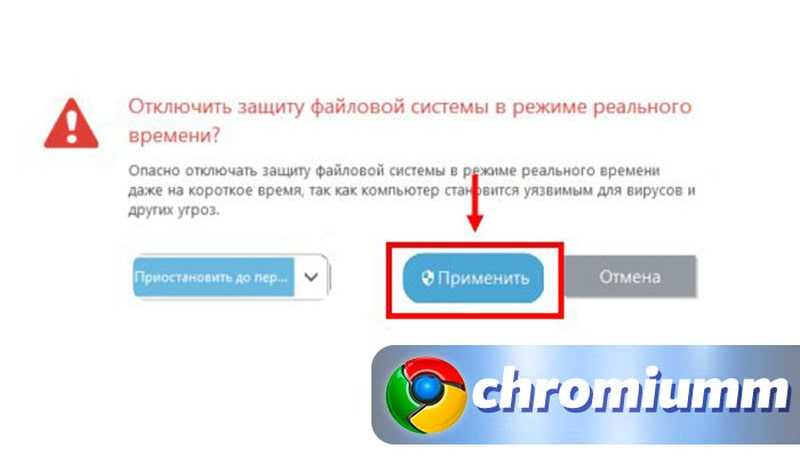
Удаление конфликтных расширений
Если вы недавно устанавливали какое-либо расширение на браузер или другой сторонней программы, это повод задуматься, не стало ли это причиной возникновения ошибки. Если у вас получилось точно связать и отследить конфликт с другим приложением, удалите его и установите замену. Одновременно с этим сбросьте параметры Гугл Хрома. Если ошибка возникает сразу, и вы не успеваете даже открыть параметры, используйте инструмент Chrome Cleanup Tool.
Переустановка браузера
Порою достаточно проверить, давно ли вы обновляли ваш Хром. В обновлениях разработчики исправляют зафиксированные ранее ошибки, возможно, новая версия – это как раз то, что вам нужно! Зайдите на сайт программы и посмотрите дату последнего обновления. Если вы видите, что версия на сайте новее вашей – смело обновляйте её. При необходимости обновления в верхней панели задач также появится значок со стрелочкой – показатель того, что вам необходимо загрузить и установить новый файл.
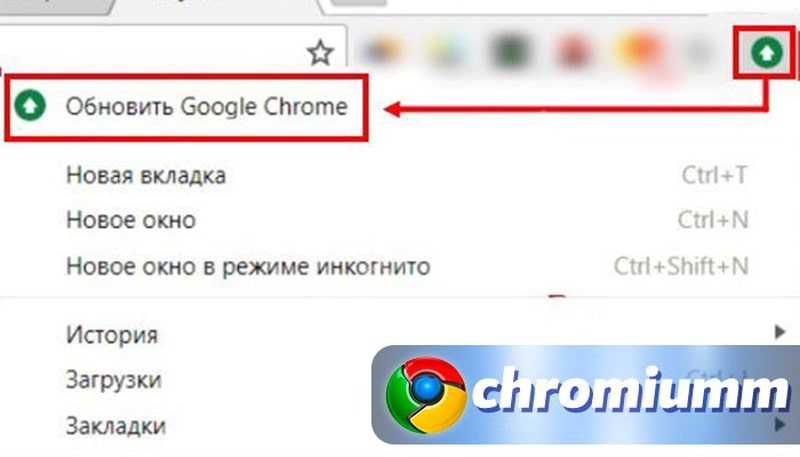
Если же обновление проводилось недавно, попробуйте полностью снести с ПК браузер и установить его вновь.
Как исправить проблему на компьютере
Выяснив что именно является причиной возникновения поломки, приступим к её устранению.
Отключение песочницы
Песочница — это специальный инструмент Windows, который позволяет изолировать запуск некоторых приложений и открывать их в так называемом “безопасном” пространстве. Это помогает без опаски открывать незнакомые ранее приложения без опасности для внутренних данных компьютера. Программы устанавливаются и открываются только в этом пространстве, и, как только песочница закрывается, все данные сразу же удаляются.
Если ранее вы запускали хром или некоторые его компоненты при помощи этого сервиса, вам необходимо отключить его. Для этого откройте “Панель управления”, затем выберите “Программы и компоненты”. Здесь находим раздел “Включение или отключение компонентов Windows”, а в нем “Песочница Windows”.
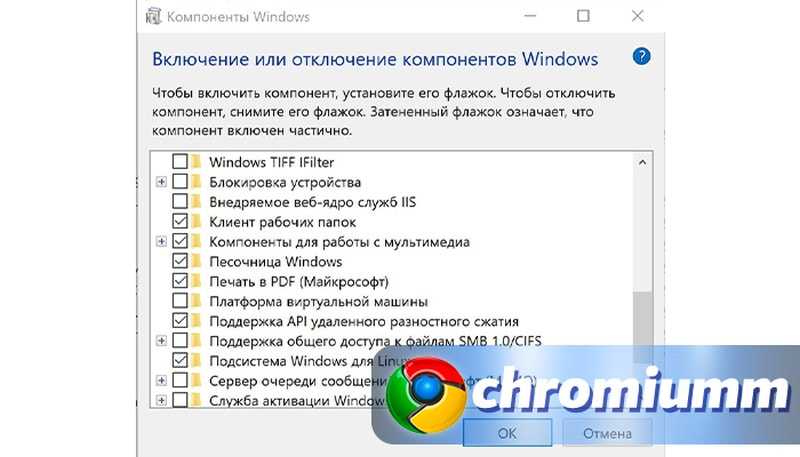
Снимаем напротив строки галочку, тем самым отключая опцию.
Также можно включать и отключать опцию при помощи PowerShell.
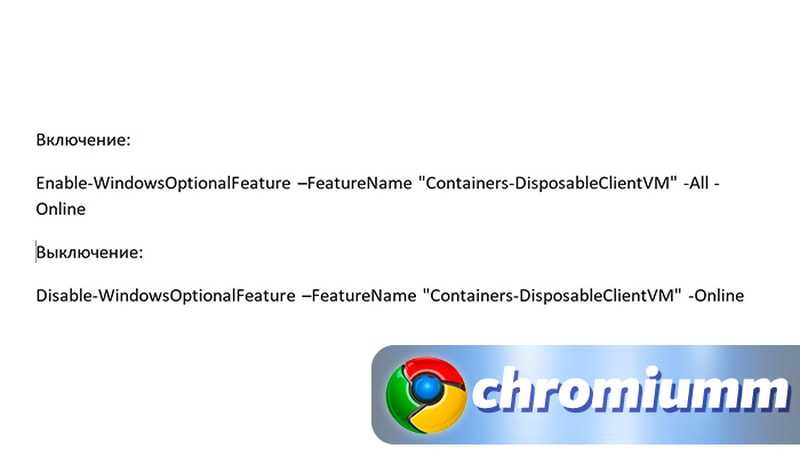
Включенная опция отображается в панели задач под названием Windows Sandbox. Вы в любой момент можете запускать программу.
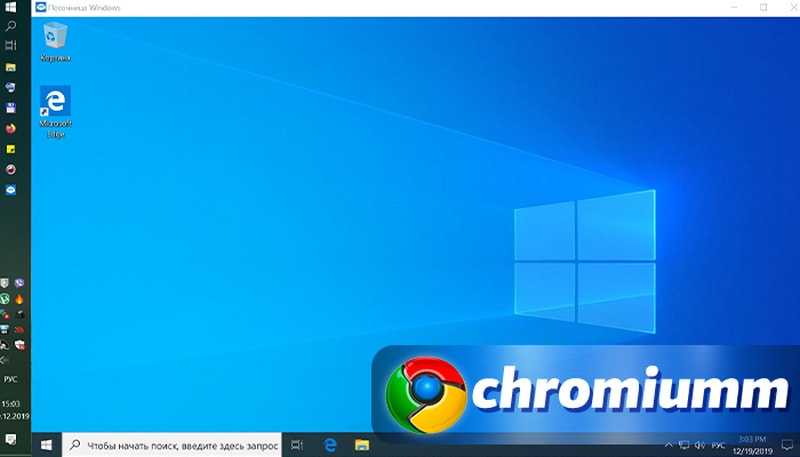
Способы устранения проблемы
Так как проблемы вызвана работой вирусов, чтобы устранить её, придется бороться именно с ними. Рассмотрим самые действенные способы предотвращения спонтанного запуска браузера.
Установка специального софта
Если у вас уже имеется антивирус – запустите его в режиме самой жесткой проверки. Внимательно следите за результатами сканирования, удалите все найденные опасные файлы.
Если у вас еще нет антивируса, обязательно загрузите такую программу. Мы советуем использовать платные версии софта – безопасность ваших данных – это не то, на чем стоит экономить. Из рекомендуемых утилит – Dr.Web CureIt, Kaspersky Virus Removal Tool, Microsoft Safety Scanner. NOD32. Программы рекомендуется загружать с официальных сайтов. Загруженные с других источников, крякнутые или сомнительные бесплатные антивирусы могут не только не заметить угрозу, но и добавить вредоносного софта на ваш ПК вместе с установочным файлом.
После загрузки антивируса установите его, затем запустите сканирование. Процесс занимает в среднем несколько часов. В итоге утилита выдаст подробный отчет с перечнем потенциально опасных элементов, и предложит удалить их или занести в карантин. Следуйте подсказкам программы для устранения угонщика.
Дополнительные проверки
После антивирусного сканирования рекомендуется запустить дополнительную чистку при помощи специального софта, например, CCleaner или Malwarebytes. Данный сервис позволяет удалить все лишние системные элементы, фрагменты программ, вызывающие ошибки, остатки вредоносного ПО. Все, что нужно – запустить чистильщик и оставить компьютер на час. Система самостоятельно уберет все лишнее с вашего ПК.
Сброс настроек
Если работа антивируса не принесла желаемый результат, и вы по-прежнему видите, как Гугл открывается сам по себе с рекламой, попробуйте использовать инструмент Виндовс для удаления вирусов. Для этого:
Запустите браузер и откройте «Настройки» в меню. Справа вы увидите значок в виде трех вертикальных точек.
Пролистайте открывшуюся страницу и нажмите строку «Дополненные».
Выберите раздел “Удалить вредоносное ПО”.
Если у Вас остались вопросы или есть жалобы — сообщите нам
Запустите поиск. Программа самостоятельно найдет и удалит все подозрительные файлы.
Переустановка браузера
Иногда единственное верное решение – полная переустановка браузера. Вам потребуется снести нынешнюю версию при помощи панели управления, затем загрузить с официального сайта установочный файл и заново провести установку
Обратите внимание на то, что если вы авторизовались под своей учетной записи в Google, все ваши данные при переустановке будут восстановлены
Чтобы сохранить все свои настройки и закладки, выполните процедуру импорта. Произвести это можно, открыв «Меню», затем выбрав раздел «Закладки» дали «Диспетчер закладок».
Нажмите кнопку меню в правом верхнем углу в выпадающем списке выберите «Экспорт закладок».
Загрузите файл на свой ПК.
После удаления и повторной установки веб-обозревателя запустите этот файл – все закладки со старой версии будут восстановлены.
Очистка автозагрузки
Алгоритм установки многих программ содержит обязательную прописку в файле автозагрузки. При помощи этой системы некоторые приложения автоматически запускаются в момент загрузки или перезагрузки системы. При установке стандартных программ можно снять отметку, чтобы утилита не включалась автоматически с запуском Windows. Вирусное ПО прописывает автозагрузку автоматически, без согласования с пользователем.
Windows XP/7/8
Чтобы очистить файл на версиях операционной системы до 8ой включительно, используйте следующую инструкцию:
- Запустите командную строку через пуск или комбинацию клавиш Win и R;
- В поле для команд напишите строку msconfig и нажмите OK.
- В открывшемся окне «Конфигурации системы» найдите вкладку «Автозагрузка» и разверните её.
- Снимите чекпойнты напротив всех незнакомых вам программ.
Сохраните параметры и перезапустите ПК. Если браузер не запустился сам – вы все сделали правильно.
Windows 10
В Windows 10 раздел автозагрузки перенесли в «Диспетчер задач». Чтобы запустить его, одновременно нажмите кнопки Ctrl, Alt и Delete, или кликните правой кнопкой мышки по панели задач и выберите соответствующую строку в контекстном меню.
Здесь вы найдете все приложения, которые включаются при загрузке системы. Отключите все подозрительные программы и перезагрузите компьютер. В этой же вкладке их можно удалить. Для этого кликните на утилиту правой кнопкой мыши и выберите соответствующую команду.
Почему Chrome «Управляется вашей организацией»
Сообщение о том, что браузером управляет организация в Chrome последних версий появляется в случае, если в реестре прописаны политики или правила (специфичные настройки) браузера. Обычно они используются системными администраторами для установки ограничений и необходимых параметров в Google Chrome, но могут быть задействованы и на домашних устройствах.
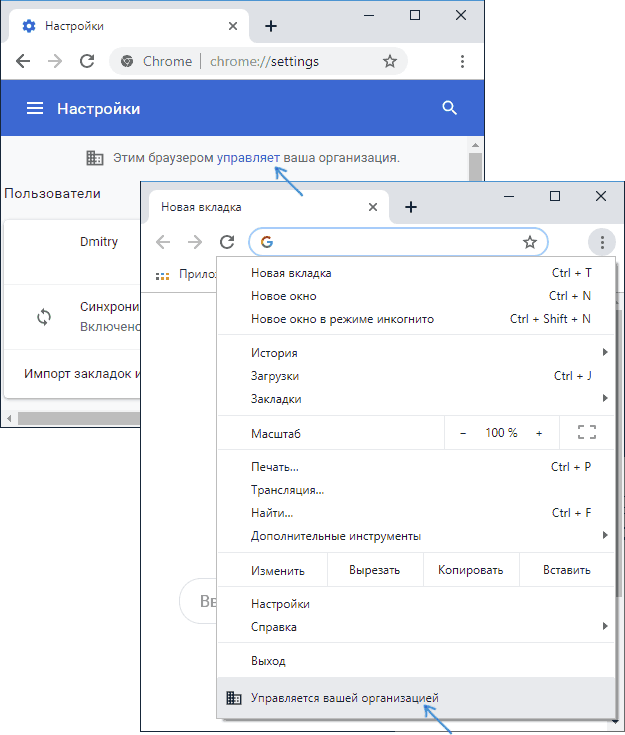
По умолчанию, после установки браузера Chrome никаких политик в реестре не присутствует и указанного сообщения появляться не должно, однако они могут появляться в следующих сценариях:
- Вы выполняли какие-то особенные настройки Chrome, прибегая к редактору реестра, например, отключали обновления браузера.
- Была использована какая-то утилита для настройки системы, которая, в том числе «оптимизирует» какие-то параметры Chrome.
- Некоторые программы для безопасности (в том числе антивирусы) могут добавлять свои политики в Chrome, например, для работы расширений, показывающих безопасность сайтов.
- На компьютере работало или работает вредоносное ПО. Например, некоторое AdWare прописывает в Chrome принудительную установку нежелательных расширений без возможности их удалить.
