AdwCleaner
Начать проверку и очистку системы от вредоносных программ я рекомендую именно с AdwCleaner. Особенно в наиболее распространенных сегодня случаях, таких как всплывающая реклама и автоматическое открытие ненужных страниц с невозможностью изменить стартовую страницу в браузере.
Главные причины рекомендации начать с AdwCleaner — это средство удаления вредоносных программ с компьютера или ноутбука является полностью бесплатным, на русском языке, в достаточной мере эффективно, а также не требует установки и регулярно обновляется (плюс после проверки и очистки советует, как избежать заражения компьютера в дальнейшем: весьма дельные советы, которые я сам часто даю).
В использовании AdwCleaner проще простого — запустили программу, нажали кнопку «Сканировать», изучили результаты (можно снять галочки с тех элементов, которые, по вашему мнению, не требуется удалять) и нажали кнопку «Очистка». Дополнительно, вы можете включить очистку сетевых параметров, файла hosts и других элементов в разделе настроек.
В процессе удаления может потребоваться перезагрузка компьютера (для того, чтобы удалить то ПО, которое выполняется в настоящий момент до его запуска). А по завершению очистки вы получите полный текстовый отчет о том, что именно было удалено. Подробно об использовании AdwCleaner и где скачать сканер.
Примечание: под AdwCleaner сейчас маскируются некоторые программы, с которыми он призван бороться, будьте осторожны. И, если загружаете утилиту со стороннего сайта, не поленитесь проверить ее на VirusTotal (онлайн проверка на вирусы virustotal.com).
Пошаговая инструкция описывающая процесс использования Chrome Cleanup Tool
Эту инструкцию нужно выполнять шаг за шагом, если у вас что-либо не получается, то ОСТАНОВИТЕСЬ, запросите помощь к этой статье или создав новую тему на этом форуме.
Скачать на компьютер Инструмент Очистки Хрома
Выполнить сканирование компьютера и удалить зловредов с помощью Chrome Cleanup Tool
Сбросить настройки Хрома к установкам по-умолчанию
Видео инструкция показывающая весь процесс использования программы на примере удаления Маил ру Спутник
Скачать на компьютер Инструмент Очистки Хрома
Google Chrome
Когда загрузка файла будет завершена кликните по небольшому треугольнику, который находиться справа от имени файла, в нижней левой части окна браузера.
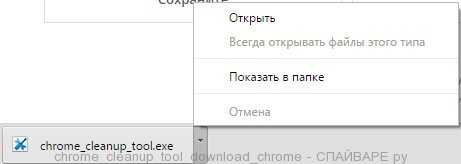
В открывшемся меню выберите пункт Открыть.
Internet Explorer
Перед началом загрузки файла, браузер откроет в нижней части экрана узкое диалоговое окно с золотистой полоской.

Нажмите кнопку Выполнить.
Firefox
Перед началом загрузки, браузер откроет диалоговое окно с запросом о действиях с файлом.
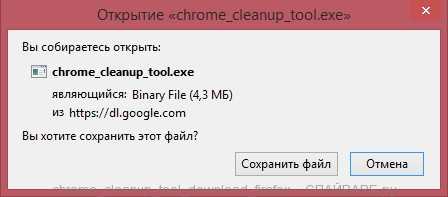
В этом окне нажмите на кнопку Сохранить файл. Запустится процесс скачивания файла на ваш жесткий диск. Как только загрузка будет завершена, кликните на стрелочку указывающую вниз, которая находиться справа от строки адреса, в верхнем правом углу окна браузера.
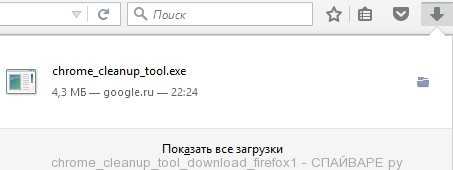
Далее, кликните по названию файла chrome_cleanup_tool.
Выполнить сканирование компьютера и удалить зловредов с помощью Chrome Cleanup Tool
Перед тем как программа начнёт свою работу, Контроль учетных записей пользователей Windows покажет окно с предупреждением.
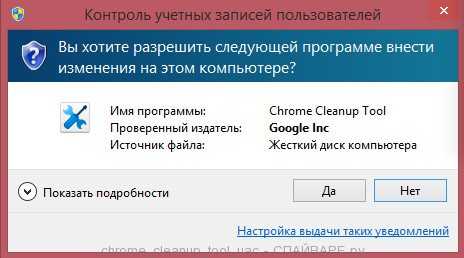
Нажмите кнопку Да. Программа Инструмент Очистки Хрома запуститься и автоматически начнёт проверять ваш компьютер на наличие известных ей вредоносных и потенциально ненужных программ.
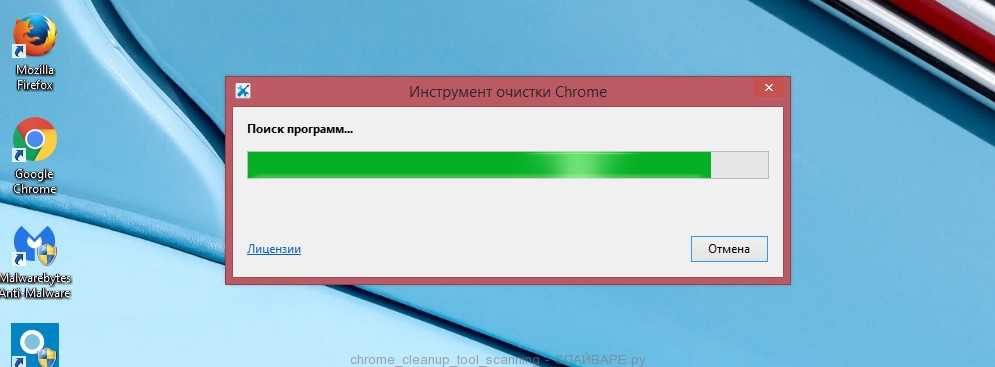
Когда сканирование будет завершено вы увидите его результаты.
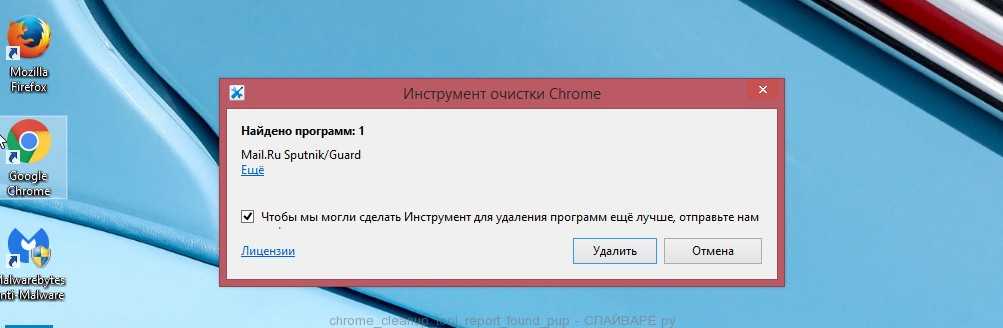
Кликните по кнопке Удалить для запуска процедуры очистки вашего компьютера от найденных зловредов.
Сбросить настройки Хрома к установкам по-умолчанию
Как только все потенциально ненужные и вредоносные программы будут удалены, Инструмент Очистки Хрома предложит вам сбросить настройки к состоянию принятому по-умолчанию.
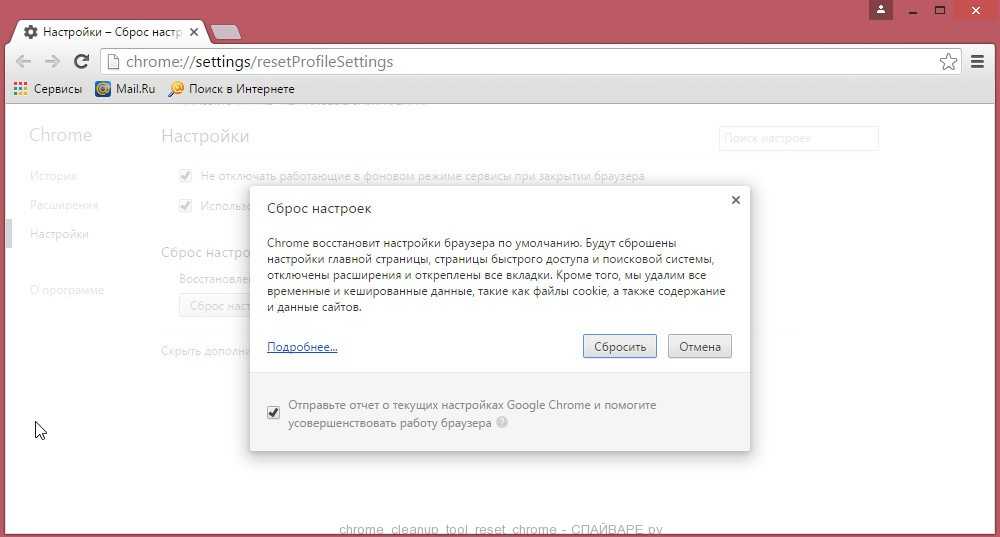
Нажмите на кнопку Сбросить. Хочу напомнить, ваши пароли и закладки, сохранённые браузером, не будут удалены.
Поиск и удаление вредоносного программного обеспечения
Средство очистки Chrome, после его прямой интеграции с Google Chrome, теперь удачно занесено в список опций с надписью «Поиск и удаление вредоносного программного обеспечения» глубоко на панели расширенных настроек браузера.
В действии инструмент работает довольно просто — дает команду на запуск, и он автоматически сканирует и удаляет нежелательные расширения, неправильные конфигурации, вредоносные системные процессы и другое потенциально нежелательное программное обеспечение на вашем компьютере.
В отличие от специального антивирусного приложения, инструмент очистки удаляет только программное обеспечение, которое напрямую влияет на Chrome. Так что не считайте это заменой общесистемной защиты.
Итак, как вы можете добраться до этого? Введите «chrome: // settings / cleanup» в адресной строке новой вкладки и нажмите клавишу «Ввод», чтобы сразу же открыть инструмент.
Примечание.
Чтобы найти вредоносное ПО, нажмите «Найти». Но прежде чем сделать это, рассмотрите возможность отключения ползунка рядом с «Сведения об отчете» в Google, если вы не хотите, чтобы инструмент передавал результаты любого вредоносного программного обеспечения или расширений, обнаруженных в вашей системе, команде разработчиков Chrome.
После запуска сканирования весь процесс занимает некоторое время. Инструмент запросит у вас разрешение на удаление, если обнаружит какое-либо вредоносное программное обеспечение. Нажмите Удалить, когда будет предложено сделать это.
Как видите, во всем этом нет ничего сложного, и у вас должен быть значительно стабильный и безопасный браузер.
Malwarebytes Anti-Malware Free
Malwarebytes (ранее — Malwarebytes Anti-Malware) — одна из самых популярных программ для поиска и последующего удаления нежелательного программного обеспечения с компьютера, способная работать и как антивирус. Подробно о программе и ее настройках, а также о том, где ее скачать, можно прочитать в обзоре Использование Malwarebytes Anti-malware.
Большинство обзоров отмечают высокую степень обнаружения вредоносного ПО на компьютере и эффективное его удаление даже в бесплатной версии. После проверки найденные угрозы по умолчанию помещаются в карантин, затем их можно удалить, зайдя в соответствующий раздел программы. При желании, вы можете исключить угрозы и не помещать их в карантин/не удалять.
Первоначально программа устанавливается как платная Premium версия с дополнительными функциями (например, проверка в режиме реального времени), но по истечении 14 дней переходит в бесплатный режим, который продолжает отлично работать для ручного сканирования на наличие угроз. Версию Malwarebytes Anti-Malware Free для домашнего использования можно бесплатно скачать с официального сайта https://ru.malwarebytes.com/mwb-download/.
Утилиты для проверки ярлыков браузеров и других программ
При борьбе с AdWare в браузерах и не только особое внимание стоит обратить на ярлыки браузеров: часто они, внешне оставаясь прежними, запускают не совсем браузер или же запускают его не тем способом, как это делается по умолчанию. В результате вы можете видеть рекламные страницы, или, к примеру, может постоянно возвращаться вредоносное расширение в браузере
Проверить ярлыки браузеров можно вручную, используя лишь средства Windows, а можно автоматическими средствами анализа, такими как бесплатные Shortcut Scanner или Check Browser LNK. Подробно об этих программах для проверки ярлыков и о том, как сделать это вручную в руководстве Как проверить ярлыки браузеров в Windows.
Junkware Removal Tool
Бесплатная программа для удаления Adware и Malware — Junkware Removal Tool (JRT) — еще один эффективный инструмент для борьбы с нежелательными программами, расширениями браузеров и другими угрозами. Также как и AdwCleaner, она была приобретена компанией Malwarebytes после некоторого времени роста популярности.
Утилита работает в текстовом интерфейсе ищет и автоматически удаляет угрозы в запущенных процессах, автозагрузке, файлах и папках, службах, браузерах и ярлыках (предварительно создав точку восстановления системы). В завершение создается текстовый отчет обо всем удаленном нежелательном ПО. К сожалению, поддержка этого продукта была прекращена после того, как им завладела Malwarebytes. Подробный обзор программы и загрузка: Удаление нежелательных программ в Junkware Removal Tool.
