Обзор программы для чистки компьютера
CCleaner — программа, предлагающая набор разных функций, призванных очистить компьютер от ненужных фалов и оптимизировать его работу. Среди основных опций используется деинсталляция программ, отключение софта из вкладки автозапуска, очистка реестра и удаление временных файлов.
Важно! Для облегчения процесса очистки ПК, разработчики внедрили функцию автоматической чистки компьютера при включении.
На данный момент утилита выпускается в нескольких редакциях:
- бесплатная (Free);
- профессиональная (Professional);
- и профессиональная расширенная (Professional Plus).
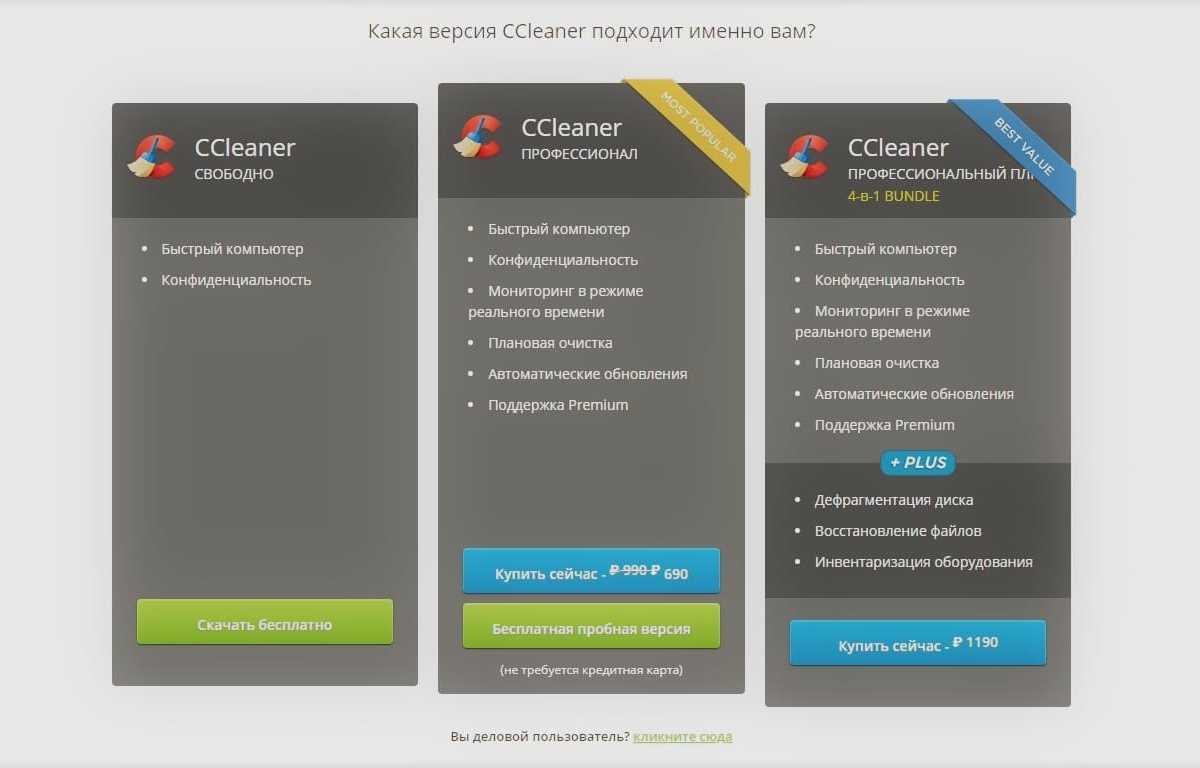
а профессиональные обладают рядом дополнительных опций. Работает на операционных системах:
- Mac OS;
- Android;
- и Windows.
Версии также различаются по функционалу и стоимости:
- Network Edition – сетевая версия.
- Home Edition – домашняя, с приоритетной технической поддержкой.
- Business Edition – корпоративная версия.
Бесплатная версия имеет урезанный функционал, большое количество отключенных опций и отсутствие технической поддержки.
Мнение эксперта: «Программа в умелых руках может быть максимально полезной, но и новичок сможет в ней разобраться без каких-либо проблем. Установка занимает считанные секунды, а размер программы позволяет установить ее без проблем на любой персональный компьютер или ноутбук. Утилита прекрасно работает даже на смартфонах и планшетах под управлением платформы Андроид.
Лучше всего приобрести себе расширенную профессиональную версию, но для обычного пользователя и домашнего использования подойдет и домашняя, а при редком использовании ПК и вовсе достаточно будет бесплатной.»
Описание функций: для чего нужна?
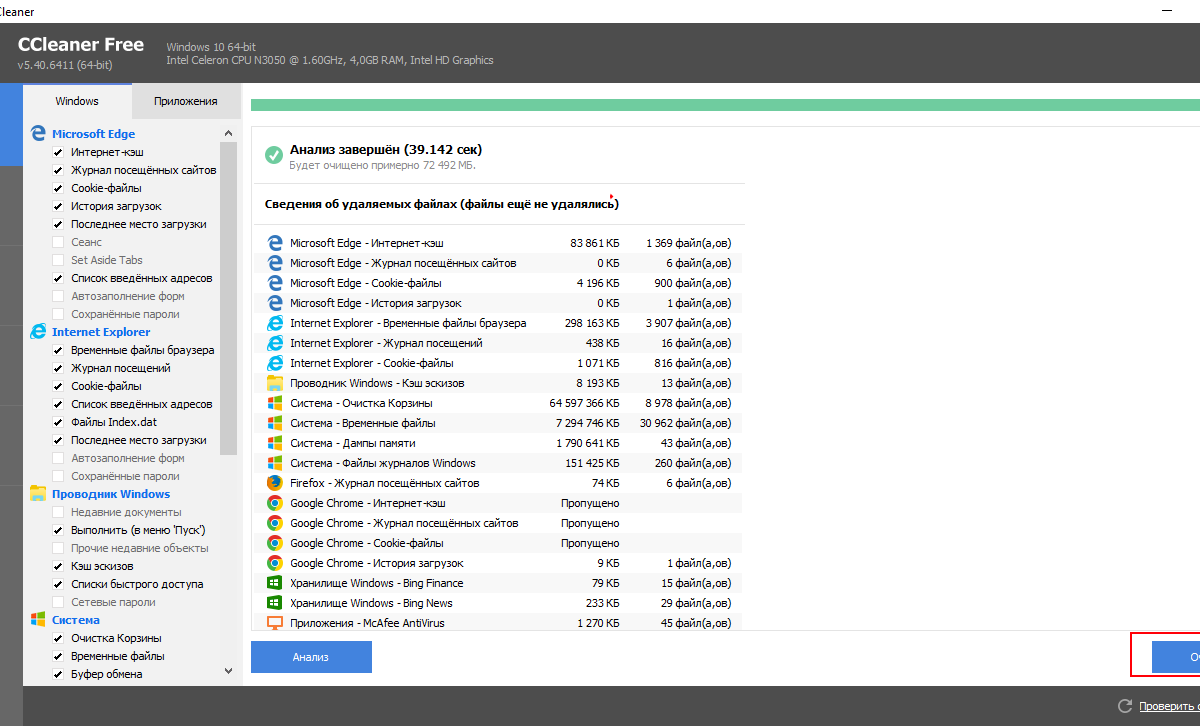
Среди функций можно отметить следующие:
Можно также воспользоваться другими, дополнительными функциями, которые могут быть полезными в процессе работы, но они активны только в сетевых версиях и расширенных корпоративных. Что касается бесплатной и домашней версии, основной функционал представлен в списке выше.
Описание интерфейса
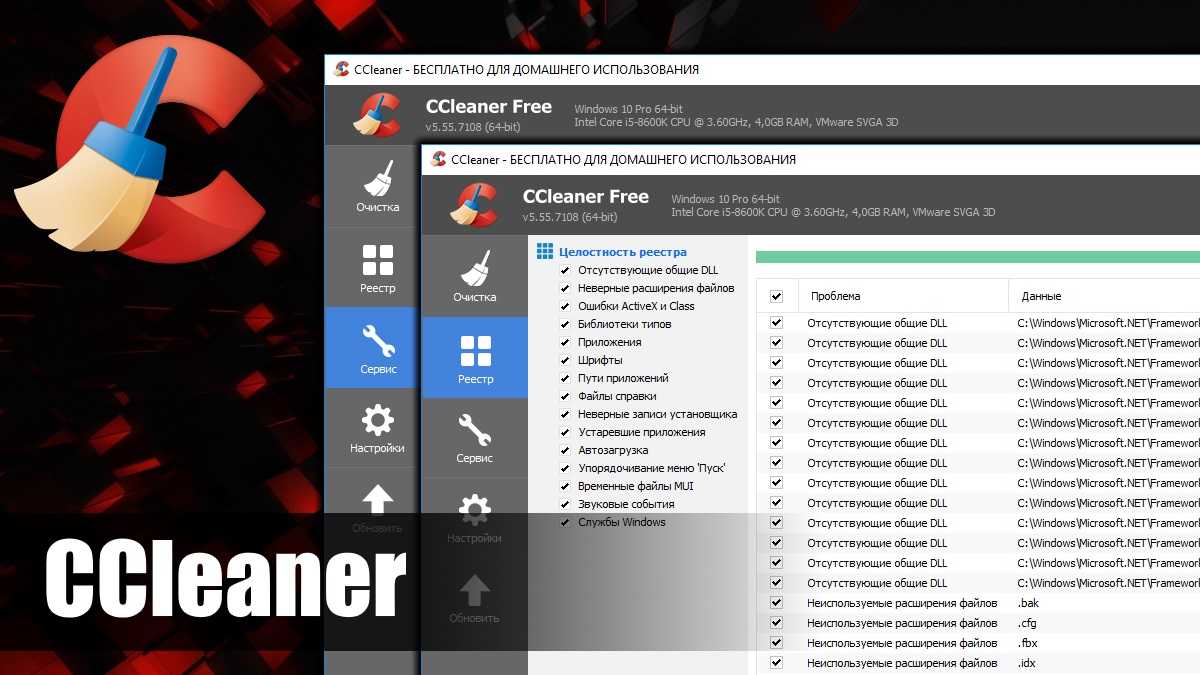
Как только утилита будет установлена и запущена, пользователь увидит перед собой основное меню ПО, которое можно условно разделить на 3 сектора:
- Меню инструментов для работы, в котором присутствуют все необходимые элементы очистки персонального компьютера, сервисное меню и общие настройки.
- Раздел с меню выбора, конкретного пути, где требуется выполнить очистку. Пользователь самостоятельно выбирает разделы, которые подлежат очистке. Для примера можно оставить список часто запускаемых приложений, но не очищать «Корзину» и т.д.
- В третьем, самом большом по размеру разделе, в режиме онлайн появляется подробная информация относительно работы программы, совершаемых операциях.
Как пользоваться
Как скачать
Переходим по сылке выше — откроется страница загрузки программы и через пару секунд начнется копирование CCleaner на компьютер. Если браузер выдаст сообщение, что скачиваемый файл может нанести угрозу, игнорируем предупреждение и подтверждаем действие.
Портативной версии программы на официальном сайте нет. Скачать ее можно на Softportal.
Как установить
Дважды кликаем по скачанному файлу. В открывшемся окне справа сверху выбираем Русский язык (или другой желаемый):
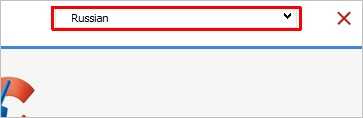
Снимаем все галочки, кроме создания ярлыков:

И нажимаем Установить:
Процесс не займет много времени. После его окончания, снимаем галочку Показать примечания к версии и кликаем по Запустить CCleaner:
Чистка системы
Раздел «Очистка» — ставим флажки напротив элементов, которые хотите очистить:
Обратите внимание, что в разделе две вкладки — Windows и Приложения. Для безопасного удаления выставляем следующие флажки: .
* в вашем случае набор программ может быть другим.
Для браузеров безопасно выставлять только по две галочки, чтобы не удалить сохраненные пароли и историю работы в сети Интернет.
После того, как флажки будут выставлены кликаем на Анализ — будет показан список всех файлов для удаления. Нажимаем Очистка, затем подтверждаем нажатием OK. Если в системе будет запущен браузер, программа попросит его закрыть — необходимо это сделать или отказаться от его чистки в данный момент.
Удалить файлы Интернета
Раздел «Очистка», вкладки «Windows» и «Приложения» — в группе браузеров ставим флажки элементов для очистки. Чтобы не удалить пароли и другую важную информацию, в используемом браузере стоит выставить только 2 галочки — Интернет-кэш и Cookie-файлы. После нажимаем Анализ и Очистка.
Чистка реестра
Раздел «Реестр» — выставляем флажки (безопасно выставить следующие: Отсутствующие общие DLL, Неверные расширения файлов, Ошибки ActiveX и Class, Пути приложений, Файлы справки, Отсутствующие приложения, Временные файлы MUI):
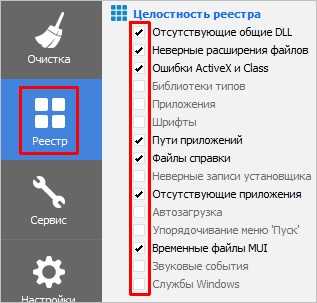
Теперь нажимаем Поиск проблем и ждем, пока система проведет анализ ошибок реестра:
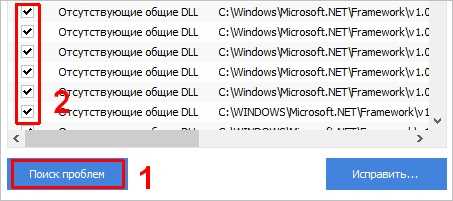
После нажимаем Исправить — программа предложит сделать резервную копию реестра, соглашаемся, нажав Да, выбираем путь для записи файла и нажимаем Сохранить. В появившемся окне нажимаем Исправить отмеченные.
Повторяем процедуру еще несколько раз, пока система не перестанет находить ошибки реестра.
Удаление программ
Раздел «Сервис», подраздел «Удаление программ» — кликаем правой кнопкой мыши по программе, которую хотим удалить и нажимаем Деинсталяция — отвечаем на вопросы мастера удаления:
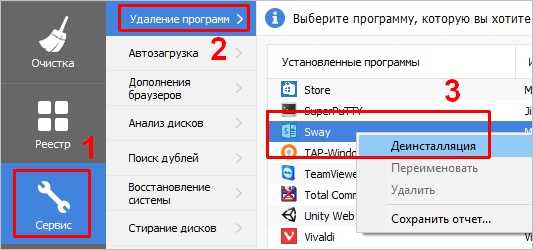
Управление автозапуском
Раздел «Сервис», подраздел «Автозагрузка» — если необходимо убрать из автозагрузки какой-либо сервис, кликаем по нему правой кнопкой мыши и нажимаем Выключить:
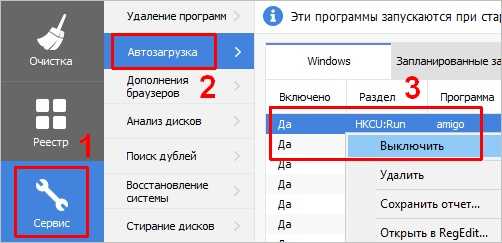
Автоматическая чистка системы при включении компьютера
Очень полезная функция — позволяет держать систему в чистоте. Прежде всего настраиваем галочки в разделе «Очистка».
Переходим в раздел «Настройки», подраздел «Настройки» — ставим галочку Выполнять очистку при запуске компьютера:
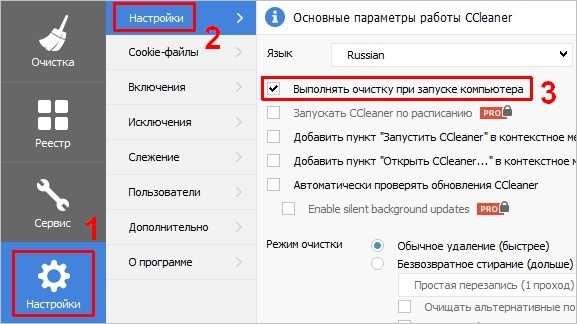
Закрываем программу. Теперь при загрузке компьютера система будет чиститься автоматически.
Автоматическая чистка с помощью скрипта
При желании контролировать более тонко процесс чистки, можно написать скрипт для автоматического запуска CCleaner для удаления ненужных временных файлов.
Пример cmd-скрипта:
@echo off
«\Program Files\CCleaner\CCleaner64.exe» /AUTO
* @echo off — отключает вывод на экран сообщений работы скрипта; если добавить в конце /SHUTDOWN, компьютер будет выключен после отработки скрипта.
Как видим, скрипт не большой. Его запуск можно настроить в планировщике Windows для автоматизации удаления мусора.
Как поменять язык на русский
Если CCleaner запускает не тот пользователь, который его установил, будет использоваться язык по умолчанию — английский.
Чтобы это исправить, переходим в раздел Options — Settings и выбираем язык в выпадающем меню Language на Russian:
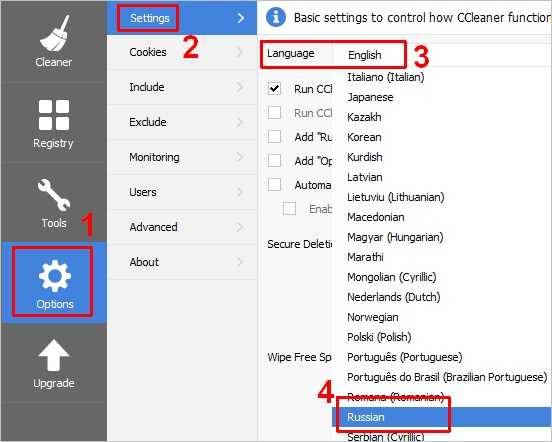
Правильная настройка — раздел очистки
Самый главный принцип безопасной работы с компьютером — не трогать неизвестные файлы. Поэтому в основном разделе «очистка» не следует ставить галочки напротив тех пунктов, где нет уверенности, что именно удалит CCleaner.
После нажатия на кнопку «Анализ» программа начнет процесс сканирования
Если вы делаете очистку с открытым браузером или не хотите очистить его от мусора нажмите кнопуку «нет» во всплывающем окне
После завершения анализа приступаем к удалению мусора, нажав для этого кнопку «Очистка
В разделе «очистка» происходит удаление всей информации, так или иначе связанной с кэшем и историей работы пользователя. Это не только кэш браузера и сохраненная в интернете информация: система сохраняет данные о ранее запущенных приложениях, их системную информацию и ошибки во время работы, а также другие временные файлы. Один только браузер за время работы может без проблем набрать гигабайт кэша и больше. Вручную чистить кэш и перезагружать систему для сброса информации и очистки памяти при этом крайне неудобно и неэффективно.
Стирание дисков
Еще одной важной особенностью утилиты является наличие функции «Стирание дисков», которая позволяет безвозвратно удалить данные с ненужных дисков и предотвратить утечку информации «на сторону». Если вы меняете жесткий диск в компьютере, а старый продаете или передаете кому-то, то для надежности лучше очистить его этим инструментом, чтобы новый владелец не смог восстановить удаленные данные
Как минимум, лучше использовать метод трех проходов (DOD 5220.22-M) – наиболее быстрый и надежный способ. Другие способы также надежны, но сильно увеличивают время выполнения процедуры.
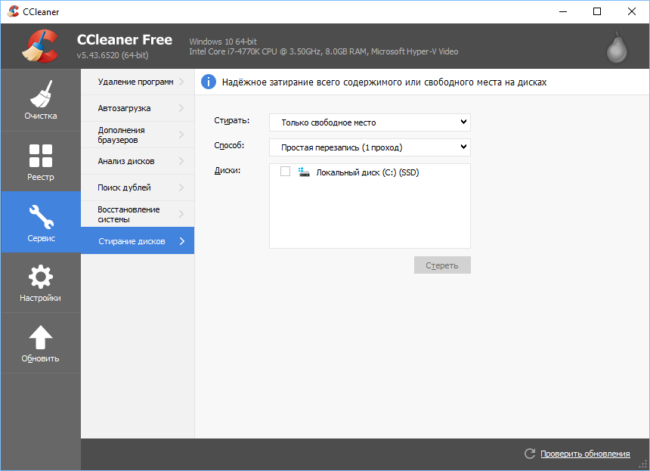
Как пользоваться CCleaner, что удалить и что оставить на компьютере
Стандартный путь использования CCleaner для многих пользователей — нажать кнопку «Анализ» в главном окне программы, а затем — кнопку «Очистка» и дождаться автоматической очистки компьютера от ненужных данных.
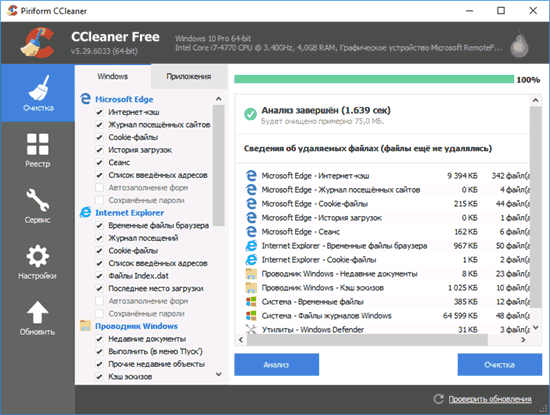
По умолчанию, CCleaner удаляет значительное количество файлов и, если компьютер давно не очищался, размер освобождаемого пространства на диске может впечатлить (на скриншоте показано окно программы после использования на почти чистой недавно установленной , поэтому высвободилось не так много места).
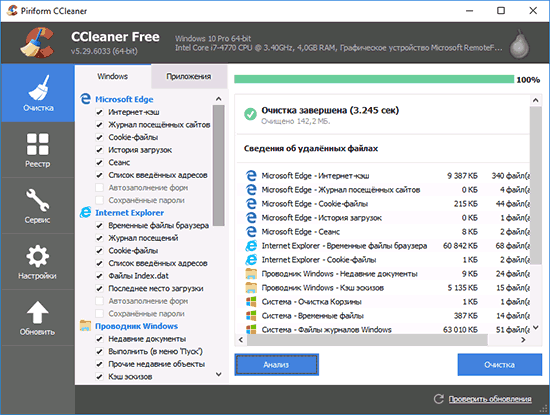
Параметры очистки по умолчанию безопасны (хотя бывают нюансы, а потому перед первой очисткой я бы все-таки рекомендовал создать точку восстановления системы), но насчет эффективности и пользы некоторых из них можно поспорить, чем я и займусь.
Некоторые из пунктов действительно способны очистить пространство на диске, но привести не к ускорению, а к уменьшению производительности компьютера, поговорим в первую очередь о таких параметрах.
Кэш браузеров Microsoft Edge и Internet Explorer, Google Chrome и Mozilla Firefox
Начнем с очистки кэша браузеров. Опции очистки кэша, журнала посещенных сайтов, списка введенных адресов и данных сеансов включены по умолчанию для всех найденных на компьютере браузеров в разделе «Очистка» на вкладке Windows (для встроенных браузеров) и вкладке «Приложения» (для сторонних браузеров, причем браузеры на базе Chromium, например, Яндекс Браузер, будут отображаться как Google Chrome).
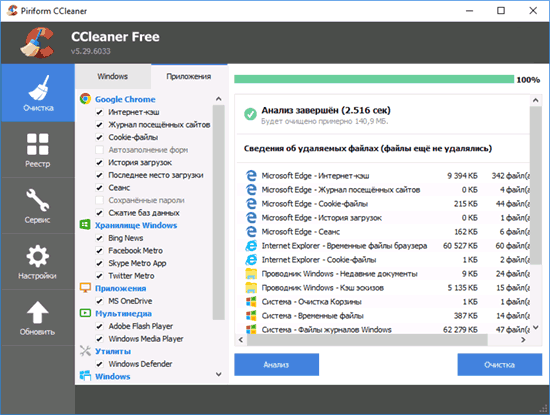
Хорошо ли то, что мы выполняем очистку этих элементов? Если вы обычный домашний пользователь — чаще всего не очень:
- Кэш браузера — это различные элементы посещенных в Интернете сайтов, которые используются браузерами при повторном их посещении для ускорения загрузки страниц. Очистка кэша браузера хоть и удалит временные файлы с жесткого диска, освободив тем самым небольшое количество места, может служить причиной замедленной загрузки страниц, которые вы часто посещаете (без очистки кэша они загружались бы в доли или единицы секунд, с очисткой — секунды и десятки секунд). Однако, очистка кэша может быть целесообразна, если какие-то сайты стали отображаться неправильно и требуется исправить проблему.
- Сеанс — еще один важный пункт, включенный по умолчанию при очистке браузеров в CCleaner. Под ним подразумевается открытый сеанс связи с каким-то сайтом. Если очистить сеансы (также на этом могут влиять Cookie файлы, о которых будет написано отдельно далее в статье), то при следующем входе на сайт, где вы уже выполняли вход, придется выполнить его заново.
Последний пункт, а также набор таких пунктов как список введенных адресов, история (журнал посещенных файлов) и история загрузок может иметь смысл очистить, если вы хотите избавиться от следов и что-то скрыть, но если такой цели нет — очистка просто снизит удобство использования браузеров и скорость их работы.
Кэш эскизов и другие элементы очистки проводника Windows
Еще один пункт, очищаемый CCleaner по умолчанию, но приводящий к замедлению открытия папок в Windows и не только — «Кэш эскизов» в разделе «Проводник Windows».
После очистки кэша эскизов, при повторном открытии папки, содержащей, к примеру, изображения или видео, все миниатюры будут создаваться заново, что не всегда благоприятно сказывается на производительности. При этом, каждый раз выполняются дополнительные операции чтения-записи (не полезно для диска).
Остальные пункты в разделе «Проводник Windows» может иметь смысл очищать лишь в том случае, если вы хотите скрыть недавние документы и вводимые команды от кого-то постороннего, на свободное место они почти не повлияют.
Временные файлы
В разделе «Система» на вкладке «Windows» по умолчанию включен пункт для очистки временных файлов. Также, на вкладке «Приложения» в CCleaner Вы можете удалить временные файлы для различных установленных на компьютере программ (отметив эту программу).
Опять же, по умолчанию, временные данные этих программ удаляются, что не всегда необходимо — как правило, они занимают не так много места на компьютере (за исключением случаев неправильной работы программ или частого их закрытия с помощью диспетчера задач) и, более того, в некотором программном обеспечении (например, в программах для работы с графикой, в офисных приложениях) удобно, к примеру, иметь список последних файлов, с которыми проводилась работа — если пользуетесь чем-то подобным, а при очистке CCleaner эти пункты пропадают, просто уберите галочки с соответствующих программ. См. также: Как удалить временные файлы .
Стандартный способ
Будем использовать привычный функционал утилиты, присутствующий в ней изначально. Включаем Сиклинер и заходим в раздел «Стандартная очистка». В нем настраивается тип затрагиваемой информации в операционной системе, браузерах и установленном программном обеспечении.
Системные файлы
Пункт «Windows» отвечает за временные файлы, кэш системы, корзину, встроенные браузеры и многое другое. В зависимости от операционной системы, в меню, кроме Internet Explorer появится Microsoft Edge, который появился в «десятке». На скриншоте показаны настройки по умолчанию, выставляемые программой при первом запуске.
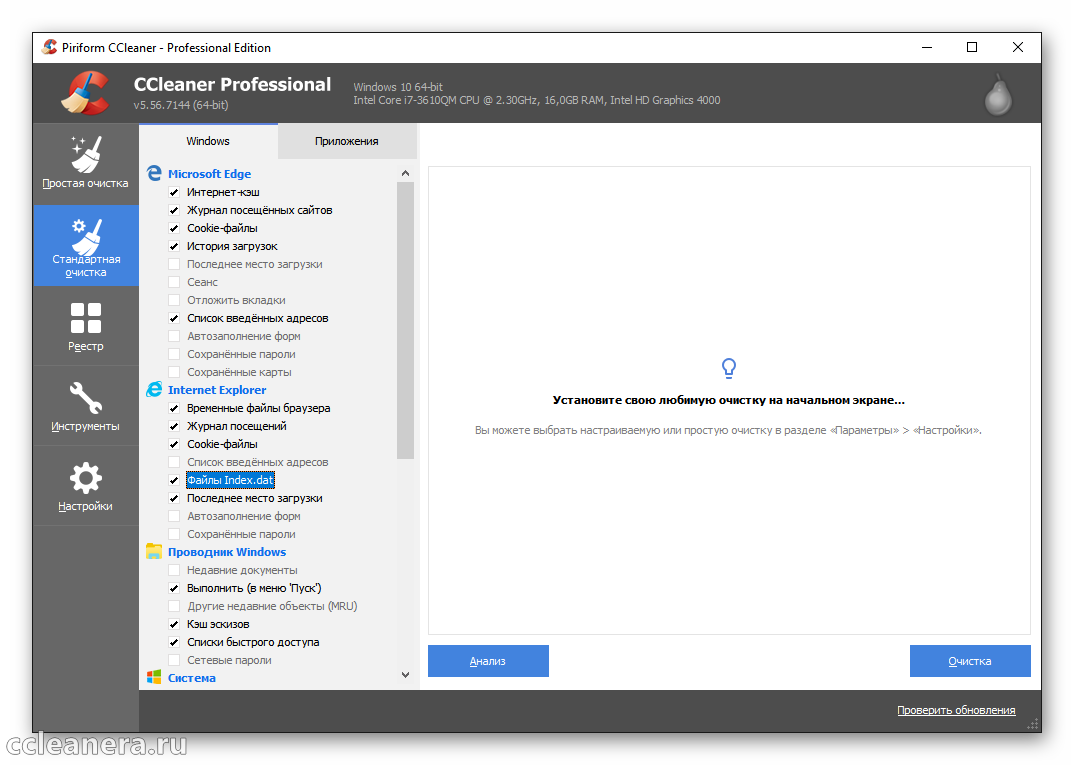
Выбранные параметры в большинстве случаев затрагивают важную информацию, в которой содержится пользовательские данные. Чтобы после очистки не пришлось заново вводить все логины, пароли, а из панели быстрого доступа не пропали ранее посещаемые сайты, необходимо выставить галочки так, как показано на скриншоте ниже.
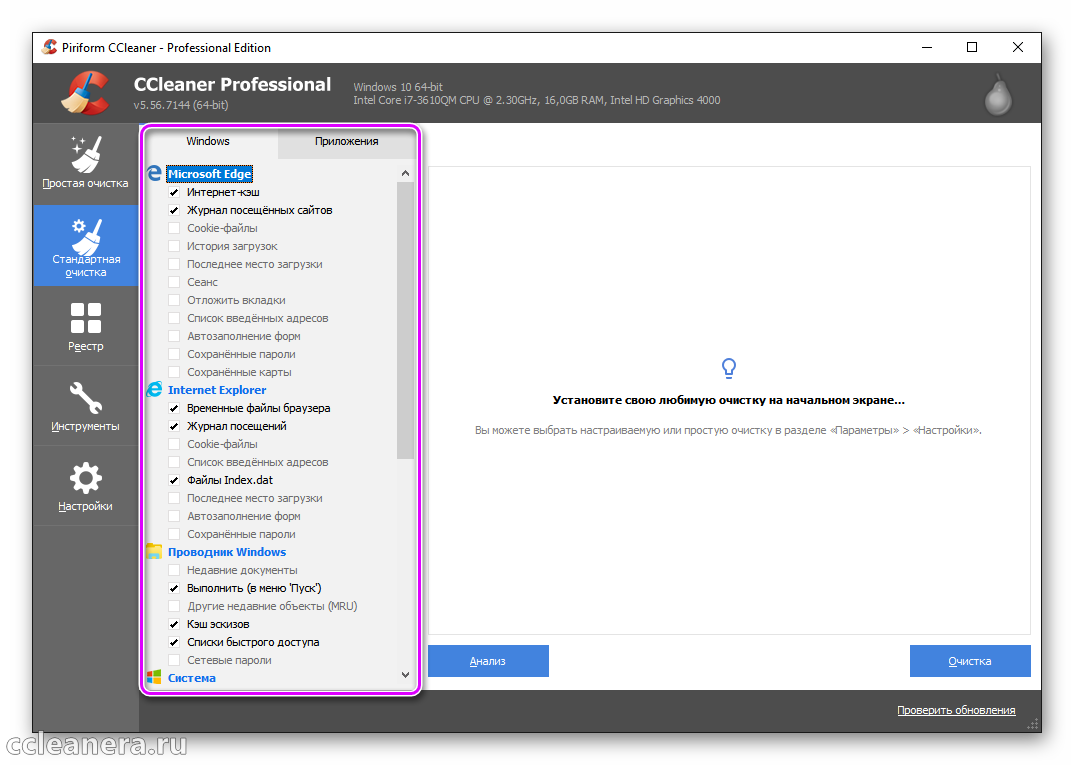
Опускаемся по списку к «Проводник» и «Система». Изначально программа выставляет дополнительные пункты по удалению, но выбранный тип данных не занимает значительного количества места. Рекомендуем выставить параметры в соответствии со скриншотом и выбрать только строчки «Временные файлы», «Дампы памяти» и «Очистка корзины».
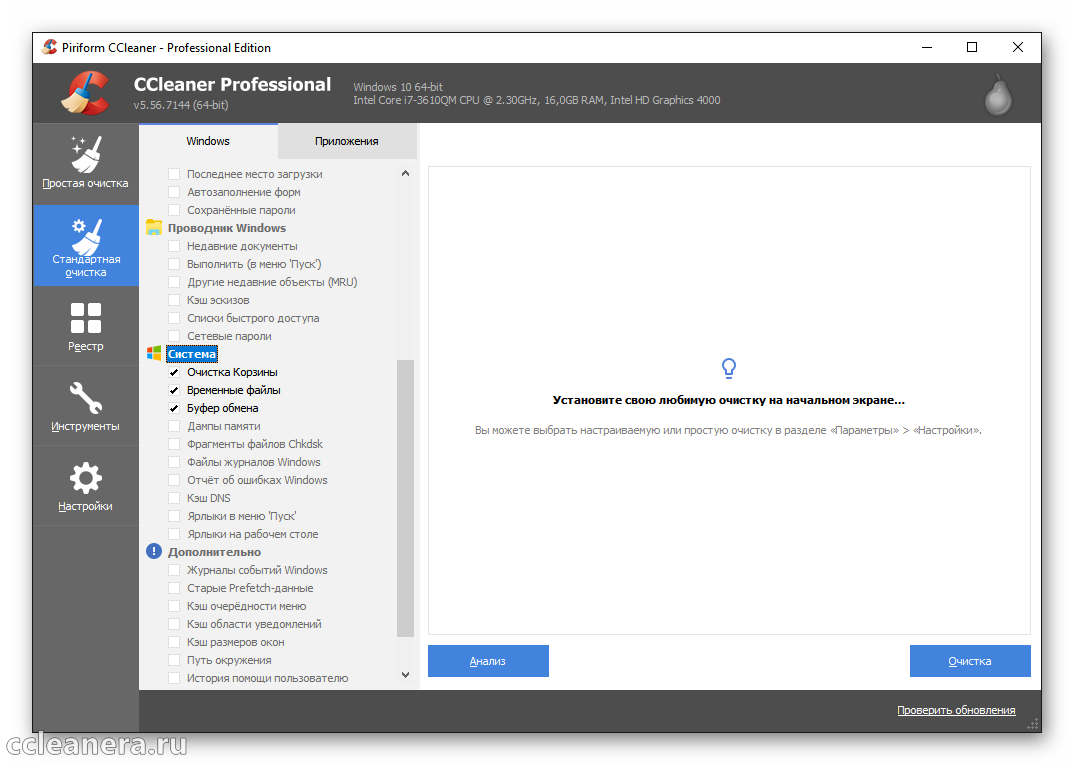
Приложения
Во втором разделе расположены параметры для внешнего программного обеспечения:
- Дополнительные браузеры, такие как: Google Chrome, Yandex.Browser, Opera, Firefox и другие;
- Информация сохраняемая встроенными через Microsoft Store приложениями;
- Офисные и графические программы;
- Проигрыватели мультимедиа;
- Утилиты: архиваторы, антивирусы, виртуальные машины;
- Игры.
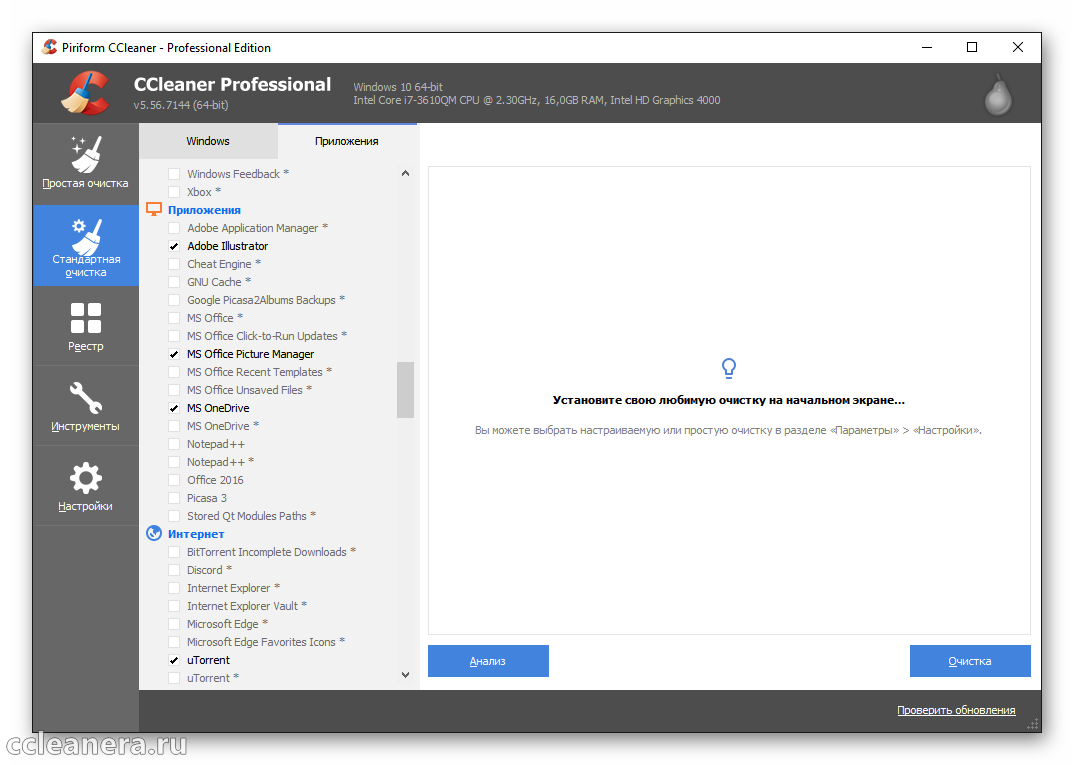
Ключевой элемент в списке – это браузеры. Для правильной очистки обозревателя нужно оставить выделенной только строчку «Интернет-кэш». Остальные элементы желательно не удалять.
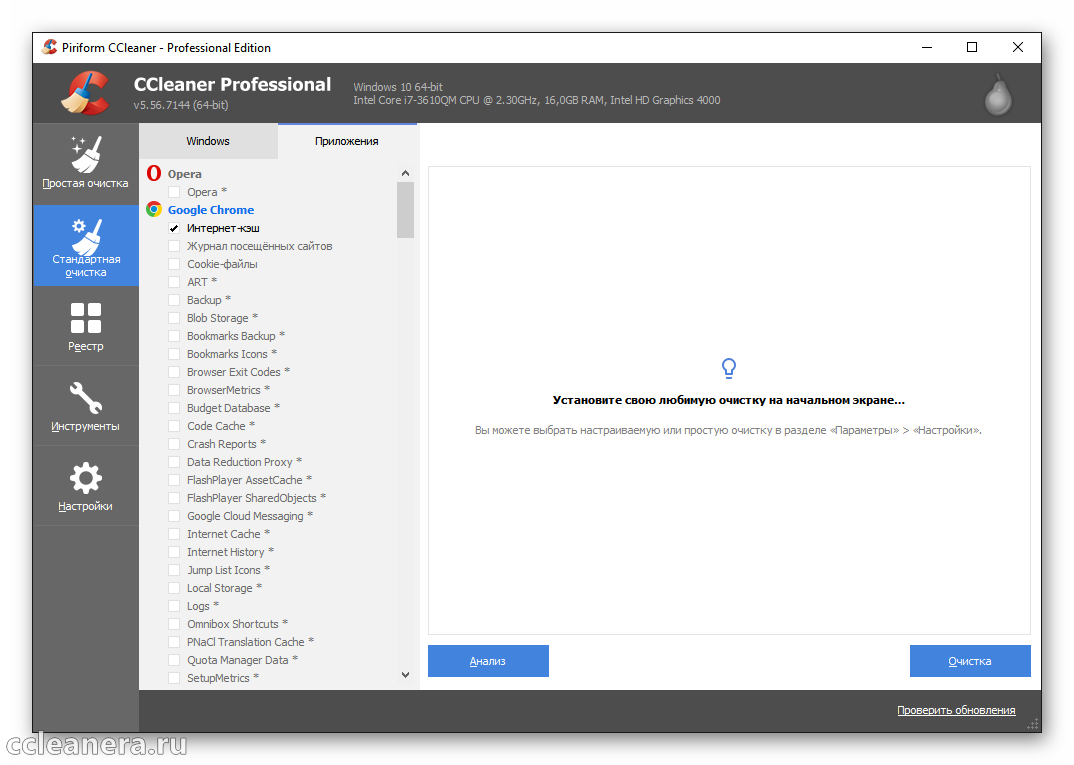
Остальные приложения, не считая виртуальных машин и сред для программирования не занимают много свободного пространства. Это последний шаг настройки CCleaner для правильной стандартной чистки.
Внутренние параметры CCleaner
В разделе «Настройки» находятся опции непосредственно клинера. Доступно редактирование исключений, включений, список cookies файлов и интеллектуального сканирования.
Cookies
Функция позволяет указывать куки каких сайтов не будут определяться и в последствии удаляться программой. Учитываются все адреса, на которые заходил пользователей с установленных на системе браузеров. В левой колонке находятся сайты, которые определяются при поиске. В правой – исключения.
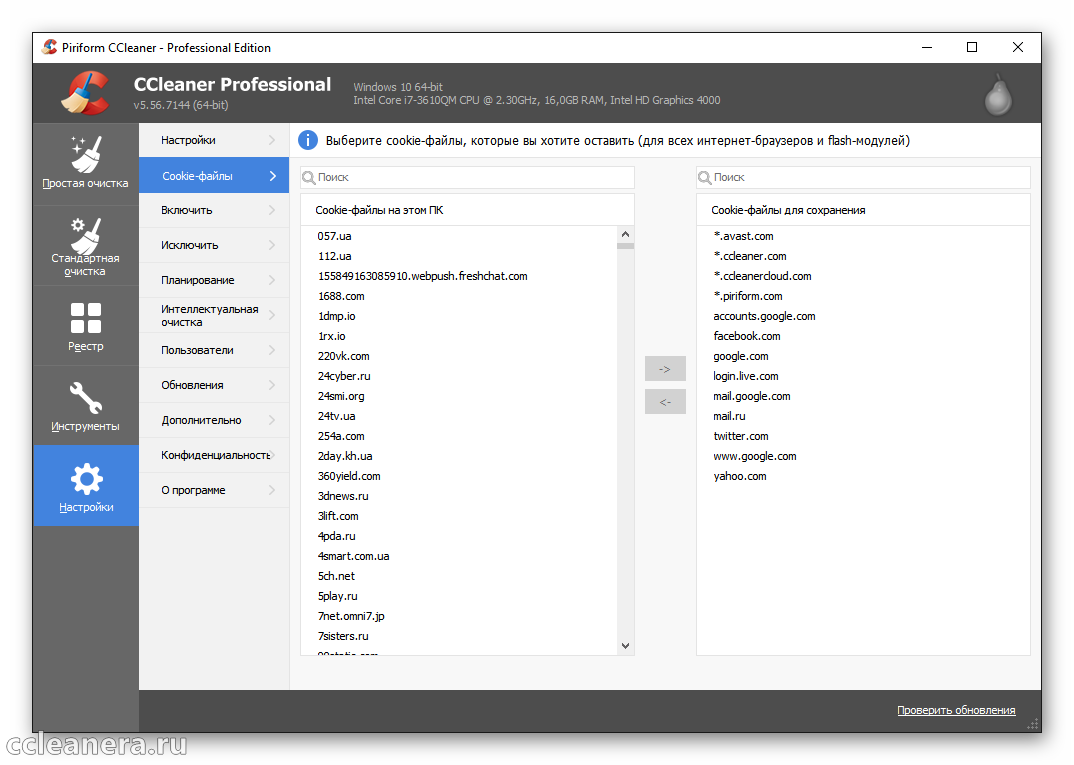
Включение
Позволяет добавить собственные папки, которые будут учитываться при сканировании компьютера. Функция предназначена для опытных пользователей, так как все добавленные папки будут удалены. Необходимо ответственно подходить к выбору директорий и случайно не добавить путь к Windows.
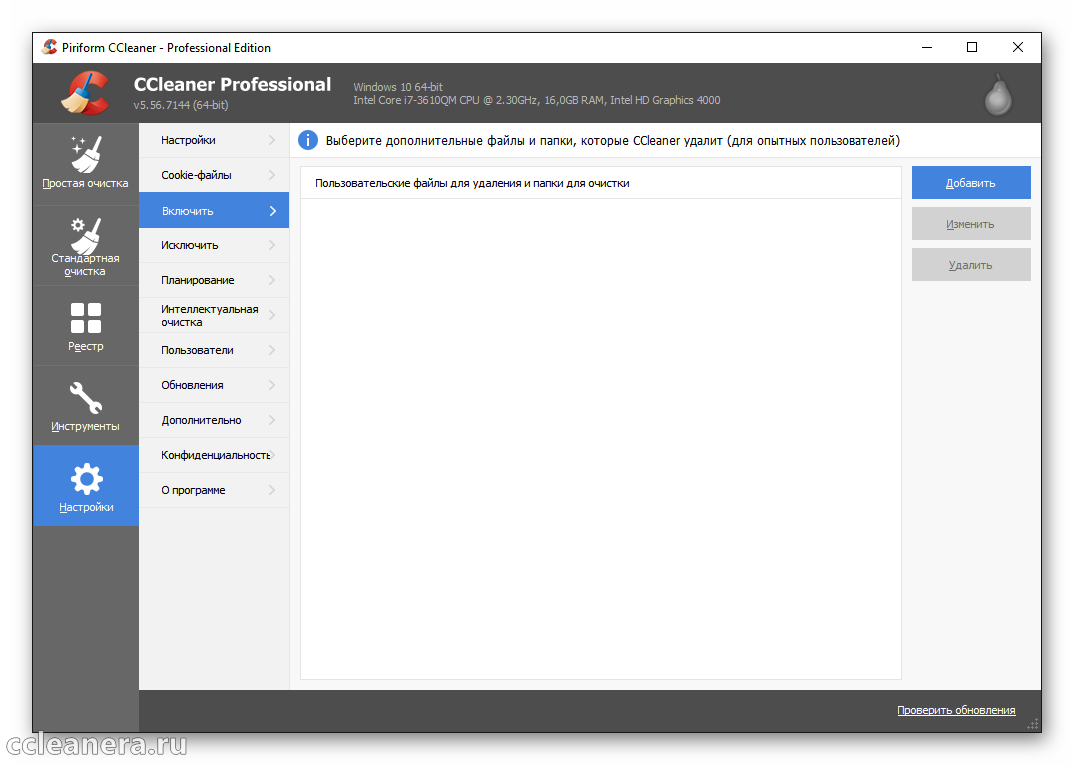
Исключения
Можно удалять из алгоритма сканирования ненужные папки, файлы и ветви реестра. После применения, CCleaner не будет учитывать их при работе алгоритма.
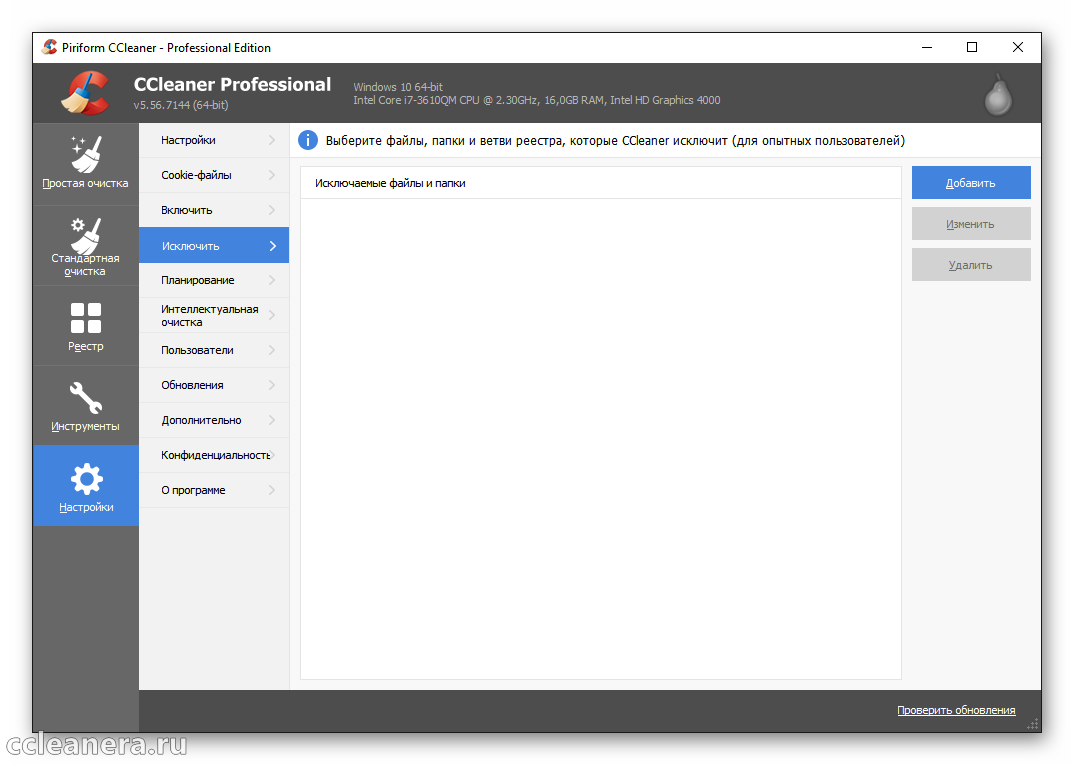
Интеллектуальная очистка
При подключении этой функции Сиклинер будет автоматически проводить сканирование и удаление ненужных файлов по заданным параметрам. От пользователя требуется указать допустимый размер срабатывания и выполняемое действие. Ниже включается возможность автоматической очистки браузера с вариантом действий для каждого установленного обозревателя.
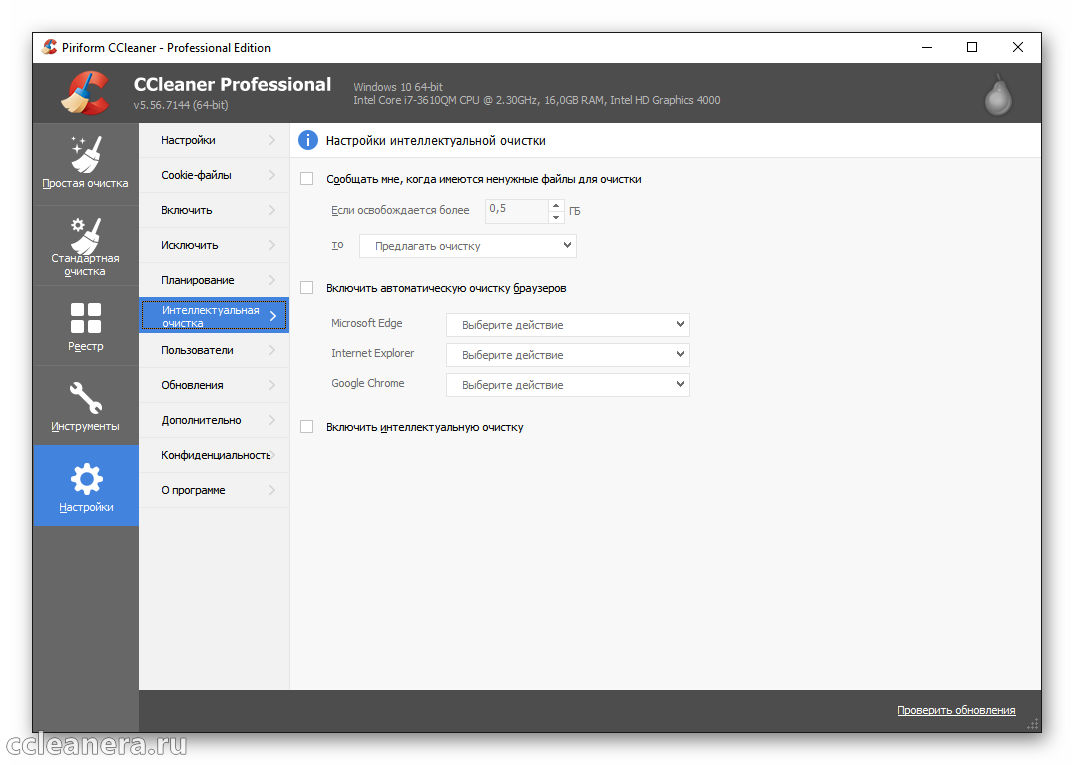
Настройки системы
Чаще всего пользователи ПК используют функцию «Очистка». Этот раздел состоит из двух вкладок: «Windows» и «Приложения».
Во вкладке Windows нам стоит обратить внимание на раздел «Проводник Windows». Снимаем все галочки, поскольку удаление кэша команды «Выполнить», недавних документов и эскизов не освободит много места и не ускорит работу ПК
В разделе «Система» можно поставить все галочки, а вот в разделе «Прочие» убираем отметки с пунктов «Кэш размеров/положений окон» и «Очистка свободного места».
Настройки приложений
Обычно первыми в списке идут браузеры. Во время первого посещения любой страницы браузер берёт с неё много информации. Часть этих данных сохраняется на жестком диске и в дальнейшем уже не требует загрузки с интернета, а просто берется с винчестера. Это и есть «интернет-кэш». Он существенно ускоряет работу браузера. А теперь представьте, если вы регулярно удаляете этот кэш, и браузер каждый раз вынужден грузить всё заново.
Так же не стоит отмечать пункт «Журнал посещенных сайтов» и «Сеанс» если не хотите потерять историю просмотров страниц. «Автозаполнения форм» и «Пароли» отмечать крайне не рекомендую, если только вы не любитель постоянно вводить кучу логинов и паролей.
Файлы cookie хранят в себе много данных о часто посещаемых интернет-страницах. Если их удалить, то браузер по-новому начнет погружать всю информацию с сайта вместе с рекламой. Чтобы не чистить все cookie, можно выбрать посещаемые сервисы и добавить их в список исключений. Выбираем раздел «Настройки», далее «Файлы-cookie». Появится две колонки. Первая – список всех часто посещаемых сайтов, вторая (пустая) – колонка, в которую необходимо перенести адреса для сохранения.
Жмем по адресу, к примеру, vk.com и переносим в нужную колонку.
И, наконец, очистка
Теперь можно возвращаться на вкладку «Очистка» и нажимать на кнопку «Анализ».
После того как программа проведет анализ данных, рекомендуемых для удаления, жмем «Очистка». CСleaner предупредит об удалении файлов с системы. Подтверждаем эти действия и ждем пока очистка будет завершена.
Следуя этим указаниям, программа удалит только ненужный мусор системы, а браузер будет работать в привычном быстром режиме.
CCleaner — самая популярная бесплатная программа для очистки компьютера, предоставляющая пользователю отличный набор функций для удаления ненужных файлов и оптимизации производительности компьютера. Программа позволяет удалять временные файлы, производить безопасную очистку кэша браузеров и ключей реестра, производить полное стирание файлов из корзины и многое другое, причем в плане сочетания эффективности и безопасности для начинающего пользователя CCleaner — пожалуй, лидер среди такого рода программ.
Однако, опыт показывает, что большинство начинающих пользователей выполняют очистку в автоматическом режиме (или, что может быть хуже — отмечают вообще все пункты и очищают всё, что только можно) и не всегда знают, как пользоваться CCleaner, что и почему он очищает и что можно, а возможно и лучше не очищать. Именно об этом пойдет речь в этой инструкции по использованию очистки компьютера с помощью CCleaner без вреда для системы. См. также: (дополнительные способы, помимо CCleaner), .
Примечание: как и большинство программ для очистки компьютера, CCleaner может привести к проблемам с работой Windows или загрузкой компьютера и несмотря на то, что обычно этого не происходит, гарантировать отсутствие проблем я не могу.
Версия для платформы «Андроид»
Больше 50 млн установок и более 80% положительных отзывов о программе CCleaner для «Андроид» говорят о том, что утилита пользуется не меньшей популярностью на данной платформе, чем её десктопный вариант.
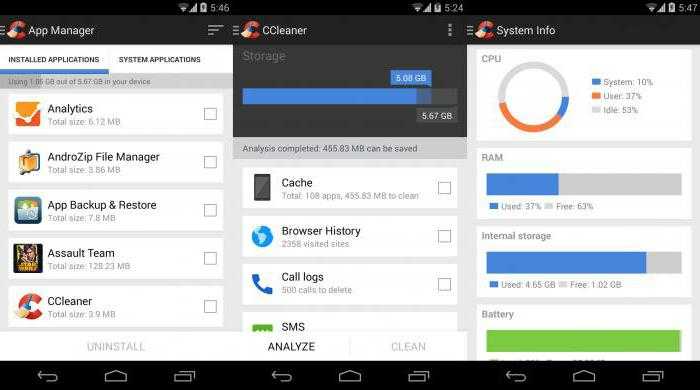
Функционал программы на «Андроид» мало чем отличается от привычной компьютерной версии. Здесь мы всё так же улучшаем производительность чисткой мусора в лице логов, кэша, СМС и старых файлов WhatsApp. Судя по отзывам на CCleaner для Android, утилита работает с той же тщательностью, равно как и качеством обработки данных, как и в случае с десктопной версией. Приложение грамотно почистит ваш смартфон или планшет и поможет освободить столь необходимое для этой платформы место на внутреннем накопителе.
Так же как и в случае с ПК-версией, «Андроид»-приложение имеет платный Pro-вариант. В последнем добавлена автоматическая и запланированная очистка, оптимизация установленных приложений и индивидуальная поддержка. Стоит платная версия на эту платформу недорого, если сравнивать её с десктопной, – порядка 90 рублей, но в отличие от последней более интересна для рядовых пользователей за счёт автоматизации процессов. Тем более что многочисленные отзывы на CCleaner для «Андроид» с платной лицензией подтверждают тот факт, что программа целиком и полностью окупает потраченные на неё деньги.
Автозагрузка
Профессиональные пользователи знают, насколько важен раздел с автозагрузкой. Идеальный порядок в этом списке равносилен максимальной производительности платформы. «Клинер» позволяет полностью контролировать этот список и в оперативном порядке вносить в него какие-то изменения, поэтому вы всегда сможете удалить непрошеных гостей и другие ненужные программы из автозагрузки.
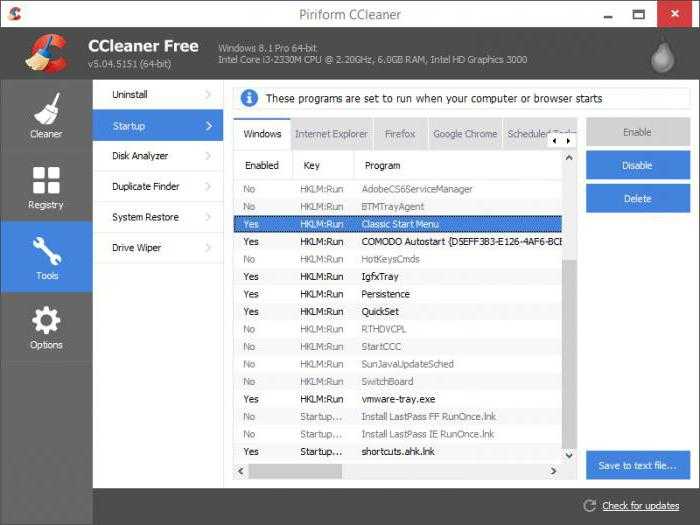
Глядя на некоторые отрицательные отзывы о CCleaner, нужно сразу предупредить неопытных пользователей о том, что лезть в этот список и отключать утилиты наобум не стоит: вы можете нарушить работу операционной системы и её придётся восстанавливать обходными путями. Поэтому перед тем как экспериментировать с тем или иным пунктом, обязательно посоветуйтесь со специалистом или хотя бы поищите соответствующую информацию в Сети. В противном случае вы рискуете стать одним из многих недовольных такой «глупой» программой, которая обрушила вашу платформу.
Преимущества и недостатки
Позитив:
- Наличие бесплатной версии, позволяющей ознакомиться с функционалом и особенностями использования программы;
- Наличие различных по функционалу, цене и нагрузке на компьютер версий, позволяющее выбрать оптимальное издание программы под свои цели;
- Регулярный выход обновлений и расширений делает инструмент оптимальным в условиях использования современных приложений, программ и операционных систем;
- Высокая мощность и эффективность, которую отмечают все пользователи утилиты;
- Минимальная нагрузка на аппаратные и системные ресурсы вашего ПК – программа не вызывает притормаживаний устройства, не занимает значительного объема операционной памяти;
- Инструмент Очистка разделен на два раздела – Приложения и Система, первый позволяет удалить остаточные файлы операционной системы, второй – только внешних установленных приложений;
- Возможность создания исключений, то есть добавление в список отдельных программ, приложений или папок, чьи временные, сбойные и иные файлы удаляться в процессе очистки не будут;
- Возможность создания включений, то есть тех файлов, которые пользователь выбирает сам, и при всех последующих сканированиях система в любом случае будет их удалять;
- Простой интерфейс, в котором может разобраться даже новичок;
- Поддерживает более 45 языков интерфейса, в том числе и русский;
- Интегрируется в меню Корзины и Проводника;
- Автоматически проверяет и устанавливает обновления;
- Наличие оперативной технической поддержки и справочной информации по программе;
- Возможность широкой настройки программы – времени запуска, автоматического и принудительного сканирования и т. д.
Негатив:
- Платное распространение программы со значительным ограничением функциональности в бесплатной версии;
- Справка по программе доступна только при подключении к интернету – в стандартный дистрибутив она не встроена;
- Для работы с полной версией программы пользователю необходимы права администратора ПК, при работе из учетной записи с ограниченным доступом некоторые функции утилиты могут быть недоступны, хотя она будет работать;
- Отсутствие технической поддержки (или ее низкий приоритет в некоторых версиях);
- Автоматическая установка обновлений может вызывать внезапные торможения в работе компьютера;
- В крайне редких случаях возможно удаление файла, который в дальнейшем может понадобиться;
- Полное отсутствие кроссплатформенности – утилита предназначена исключительно для оперативной системы Виндовс;
- Закрытый исходный код, что никак не отражается на работе рядового пользователя, но для программистов и продвинутых юзеров представляет некоторое неудобство.
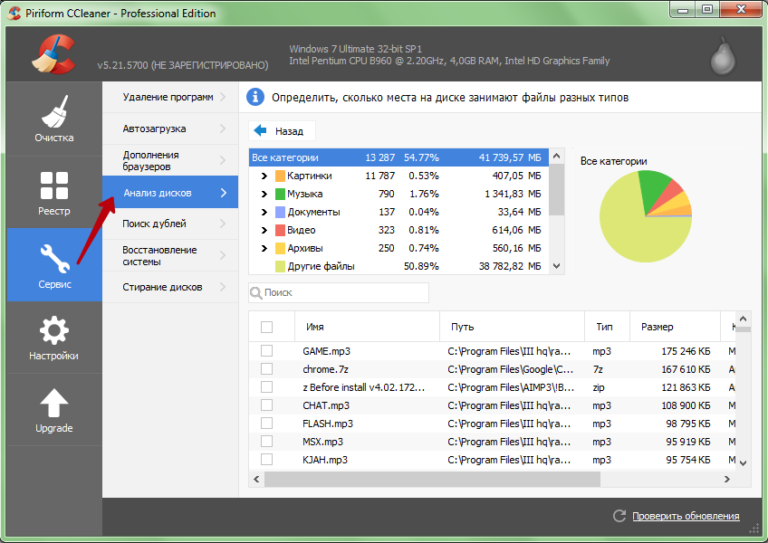
В целом критика данного софта, представленная пользователями и экспертами, носит позитивный характер, хотя, иногда отмечалась ее меньшая, по сравнению со многими аналогами, мощность.
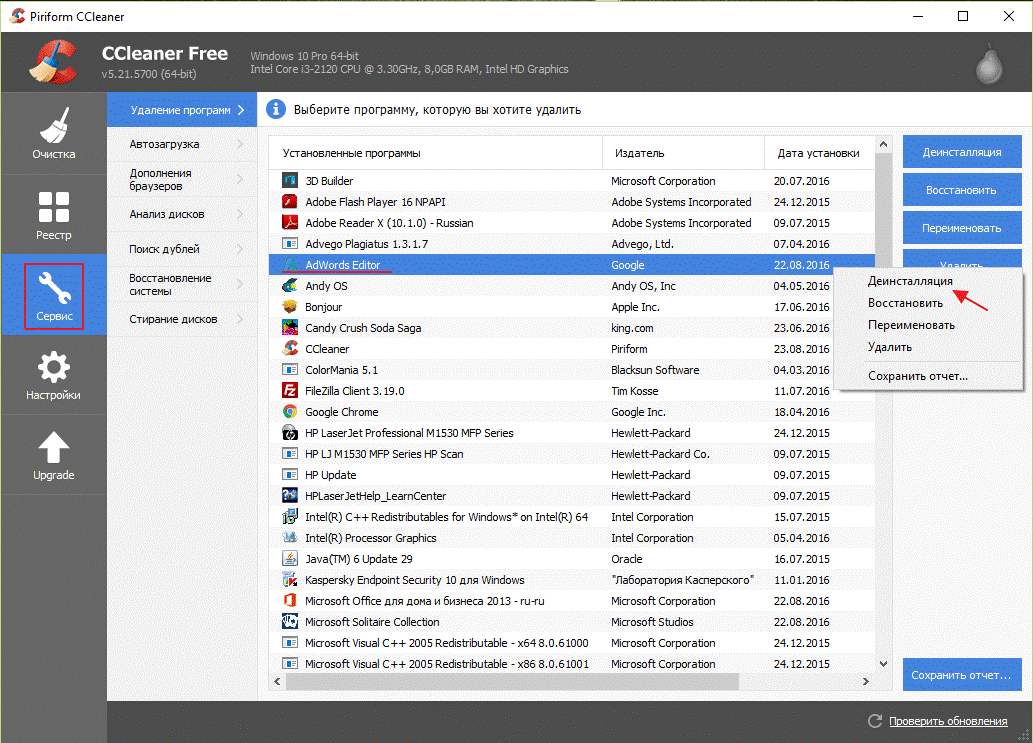
Зачем нужна?
Данная программа нужна в любом случае, в не зависимости от того, хорошо или плохо работает компьютер и насколько активно он используется.
Она позволяет поддерживать его функционал на должном уровне, продлить срок службы аппаратных компонентов, путем снижения нагрузки на них.
Как скачать и установить CCleaner
Скачать CCleaner можно бесплатно с официального сайта http://www.piriform.com/ccleaner/download — выберите загрузку с Piriform в столбце «Free» внизу, если вам требуется именно бесплатная версия (вполне функциональная версия, полностью совместима с Windows 10, 8 и Windows 7).
Установка программы не представляет сложностей (если программу установки открылась на английском языке, выберите русский язык вверху справа), однако обратите внимание, что при отсутствии на компьютере Google Chrome, будет предложено его установить (можно снять отметку, если вы хотите отказаться)
Также вы можете изменить параметры установки, нажав «Настроить» под кнопкой «Установить».
В большинстве случаев, менять что-то в параметрах установки не требуется. По завершении процесса, на рабочем столе появится ярлык CCleaner и программу можно запустить.
Функции
Рассмотрим инструменты в соответствии с представленными в приложении пунктами. Они разделены на четыре раздела: стандартная очистка, реестр, инструменты и настройки. В последних версиях клинера была добавлена функция простой очистки для неопытных пользователей.
Удаление мусора
Очистка – позволяет удалить ненужные файлы и документы с компьютера. После продолжительной работы с браузером скапливается значительное количество кэша (информация, используемая для работы сайта). Если долго не очищать временные файлы, они могут заниматься по несколько гигабайт памяти. О том, как правильно пользоваться очисткой в CCleaner – можно прочитать в материале: «Настройка CCleaner для правильной чистки компьютера»
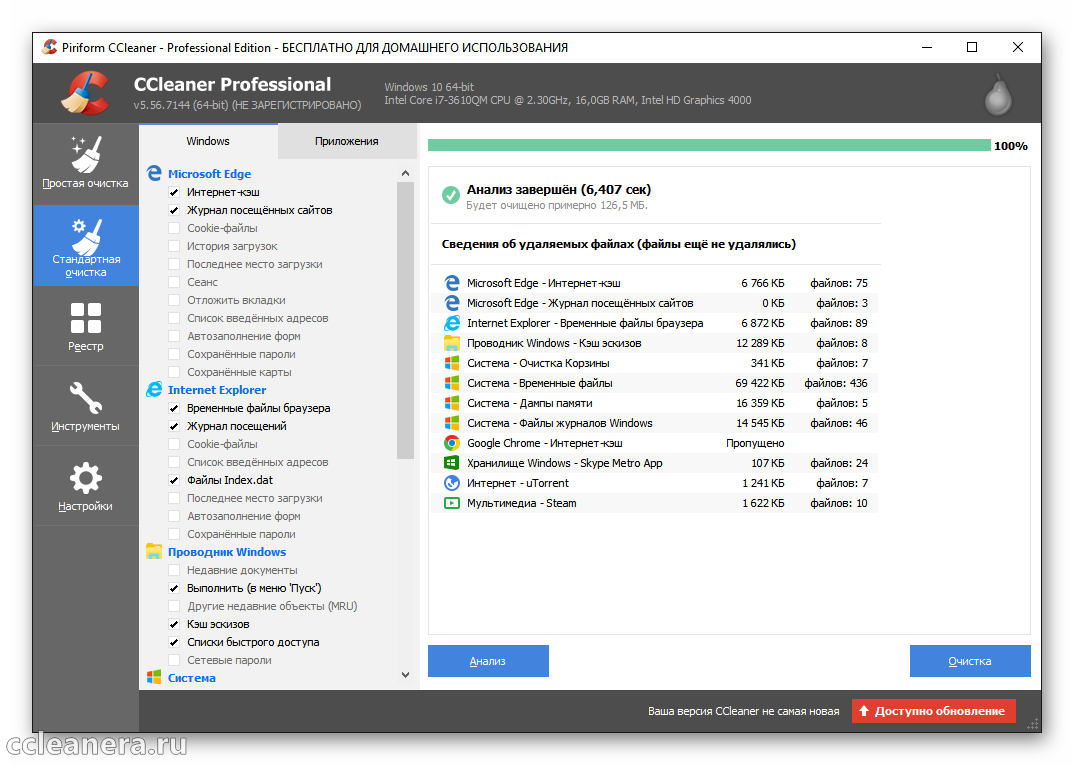
Реестр
Оптимизация реестр – операционная система Windows хранит настройки приложений и их расположение в реестре. Это имеет вид большой библиотеки с тысячами записей. Из-за неправильного удаления программ или сбоев инсталлятора появляются ошибки и пустые записи. Из-за этого замедляются службы Виндовс, а запуск и загрузка приложений могут проходить со сбоями.
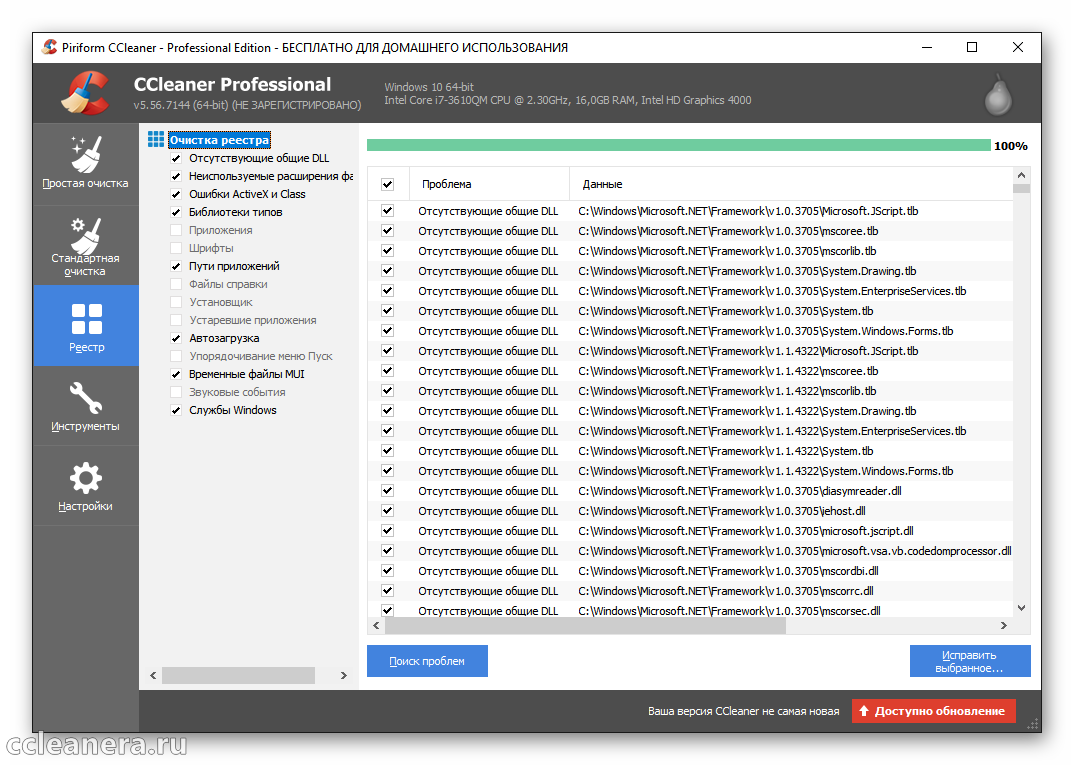
Пользователю практически нереально самостоятельно найти ненужные файлы и есть риск захватить работающие элементы. В CCleaner встроен алгоритм поиска ошибок в соответствии с выставленными параметрами. Приложение позволяет:
- Удалить записи с отсутствующими dll библиотеками;
- Очистить неиспользуемые расширения;
- Определить приложения с неправильными расширениями;
- Убрать системные службы из автозагрузки Windows.
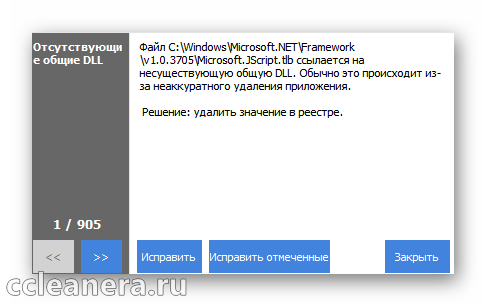
Инструменты
В разделе представлен ряд функций по оптимизации работы компьютера. Разработчики CCleaner разработали собственный менеджер по удалению приложению, взамен встроенному в Windows. В него встроена функция поиска, быстрого переименования продуктов и кнопка с запуском принудительного удаления.
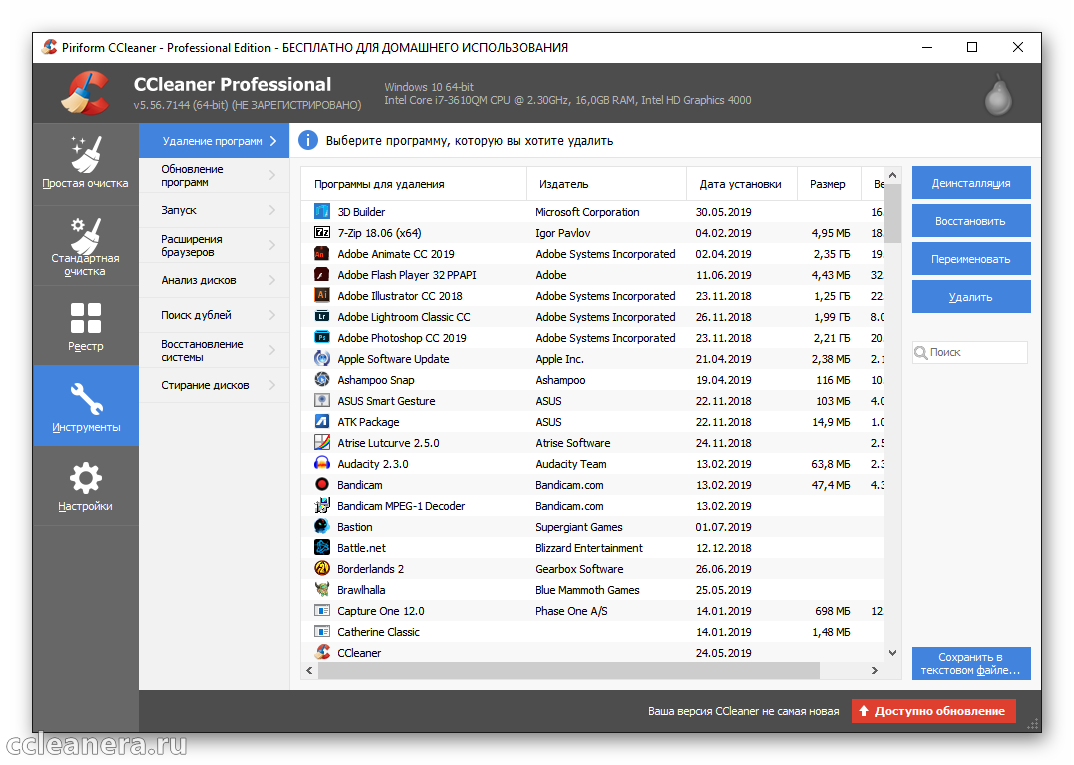
«Обновление программ» позволит загрузить последнюю версию приложения и автоматически её поставить. CCleaner подгружает официальные установочные файлы с сайтов разработчика. За основу берутся только программы с бесплатной лицензией, например: Skype, TeamViewer, Notepad++ и другие.
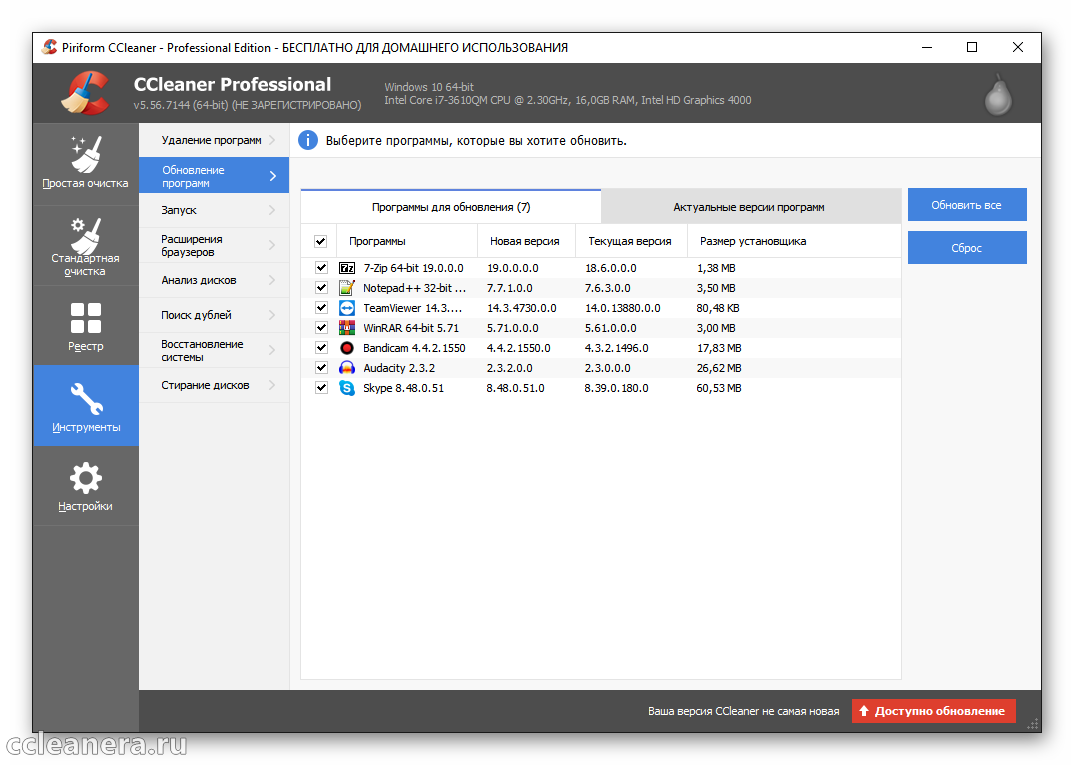
Менеджер автозапуска позволяет выбрать, какие приложения будут включаться вместе с запуском компьютера. В отличие от новых версий системы, в Windows 7 не реализована функция с просмотром списка запускаем продуктов. Клинер позволяет удалить программу из перечня, это полезно в случае установки вирусного ПО.
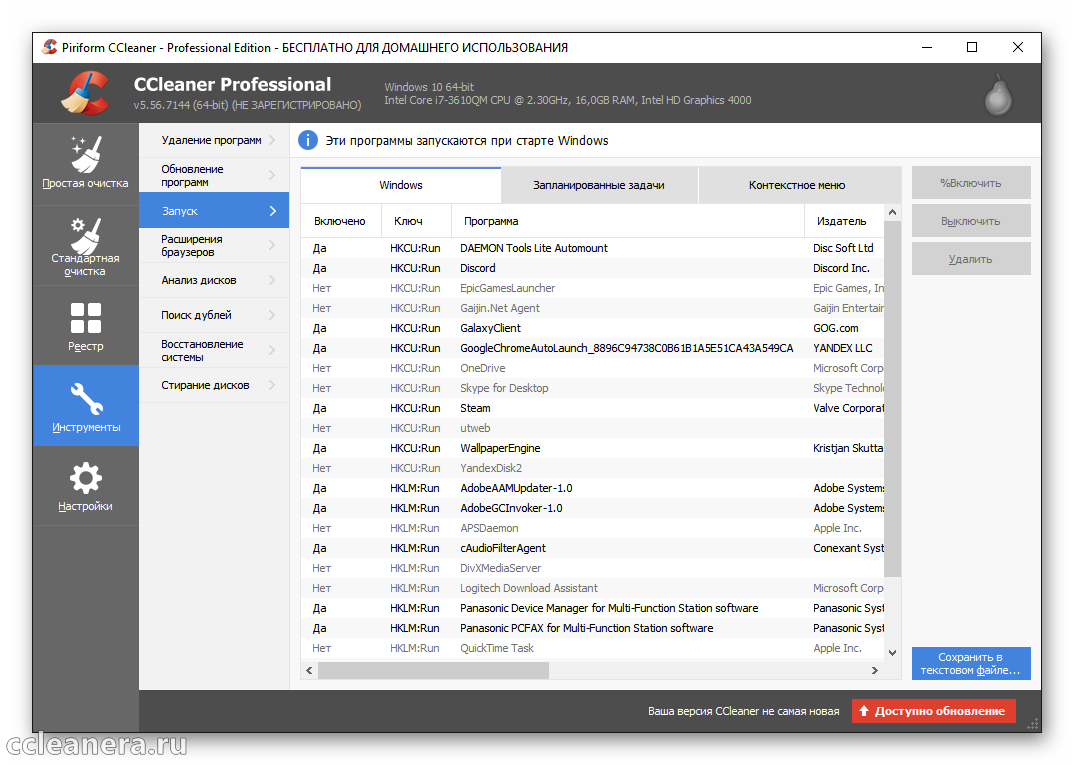
Доступны более мелкие функции, такие как: поиск дубликатов, просмотр расширений браузера, анализ и удаление всей информации с жёсткого диска. С помощью «Восстановления системы», можно «откатить» Виндовс к последней точке восстановления, это поможет при неудачной установке драйверов или обновлений.
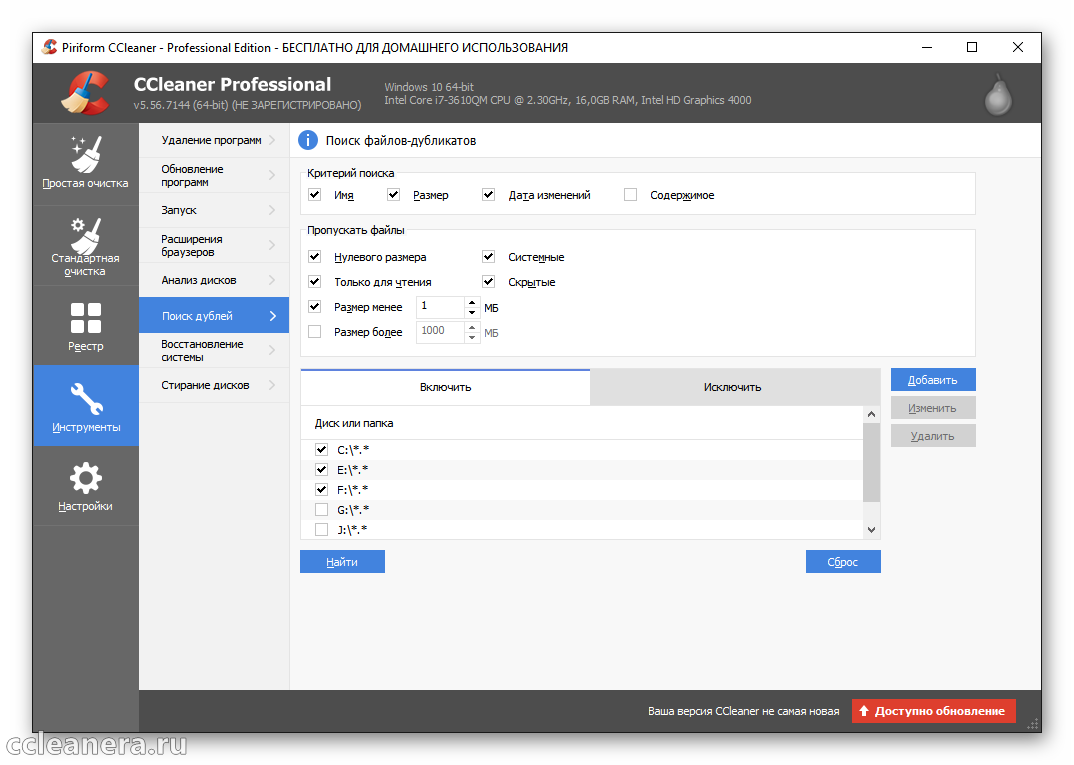
Настройки
В этом разделе можно изменить настройки клинера, выбрать язык интерфейса и указать диски, с которыми будет работать CCleaner.
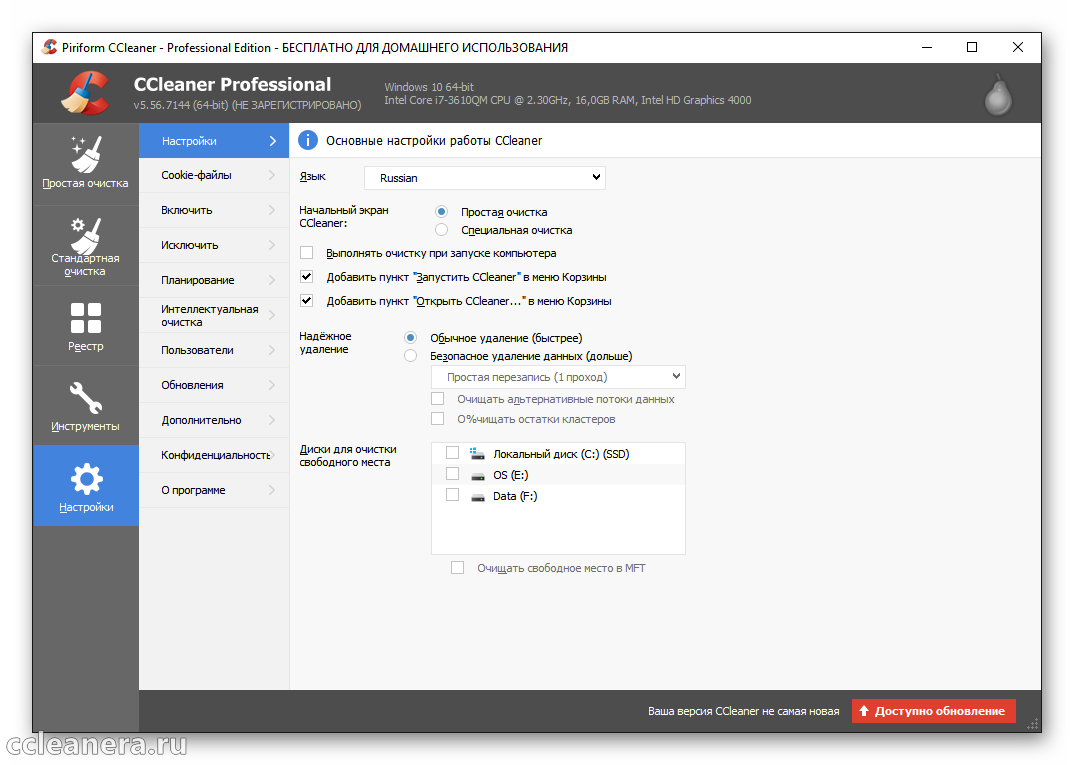
«Cookies-файлы» проводится сканирование куки установленных браузеров, с возможностью выбрать, какие из них не будут затрагиваться при очистке. Для этого нужно указать адрес сайта или домена с использованием символа звёздочки.
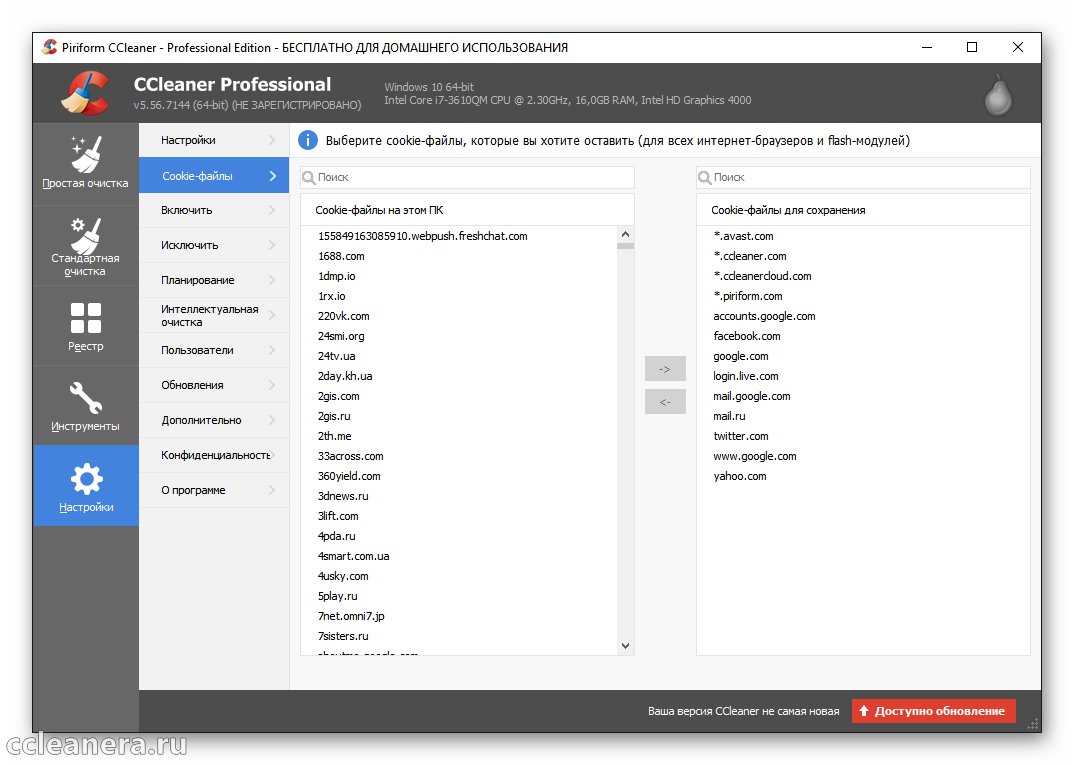
Для опытных пользователей пригодятся пункты: «Включить» и «Исключить». В них указывается путь для папок и файлов, которые всегда нужно учитывать при сканировании компьютера перед очисткой.
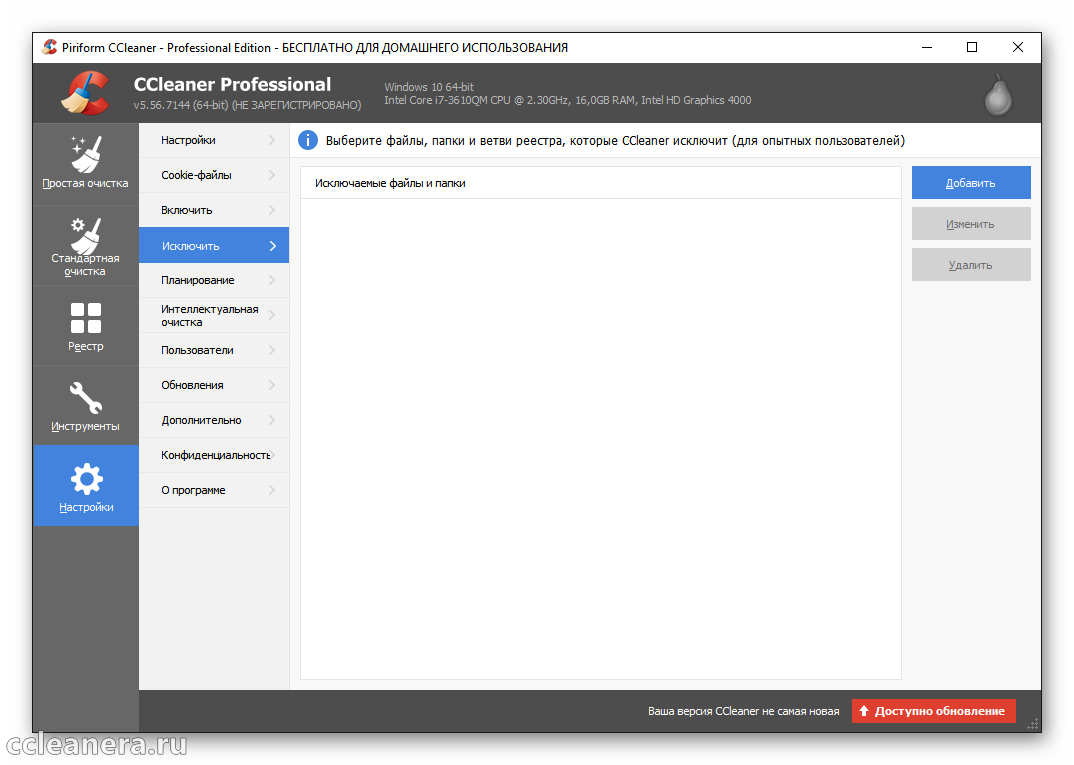
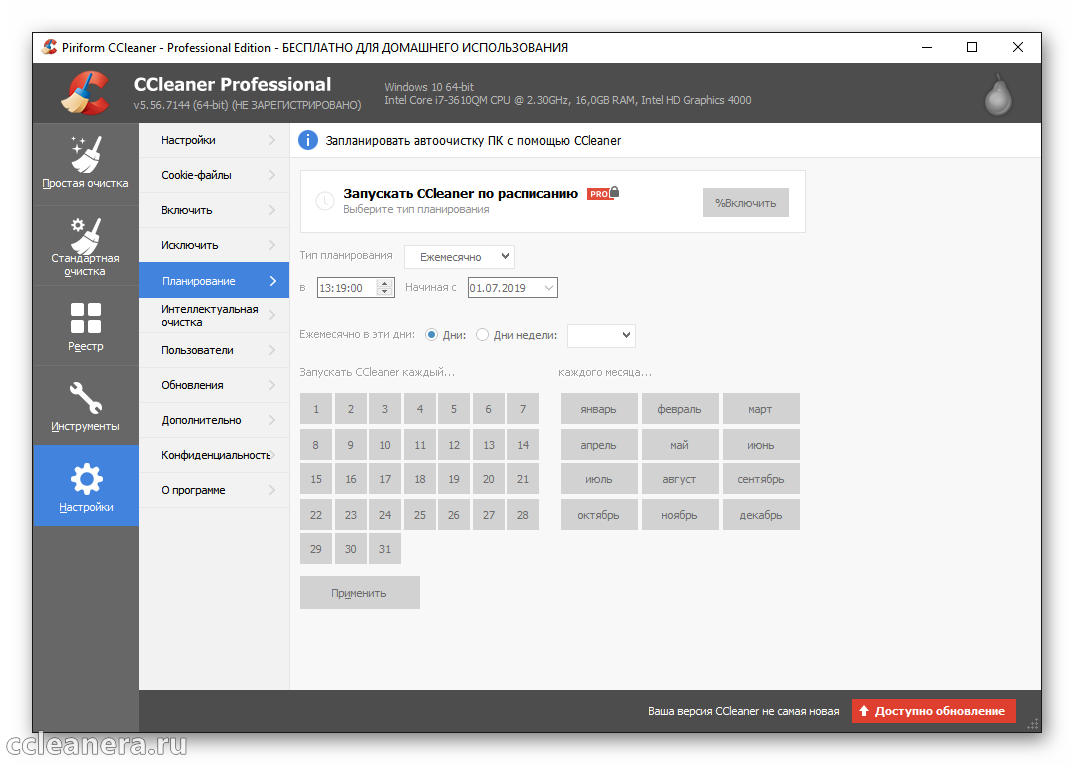
Планировщик позволит автоматизировать очистку и оптимизацию системы. Автоматическую очистку можно включить с указанием определенного интервала дней и времени суток, в которое она будет проводиться. Доступно только для Pro-версии приложения.
CCleaner: что за программа и для чего предназначена
Благодаря инструментам CCleaner, пользователь может удалить с компьютера временные файлы интернета, которые занимают много места на жёстком диске, а также другие временные файлы, созданные установленными на ПК программами. Также с помощью этой утилиты несложно очистить систему от нерабочих, потенциально вредоносных и дублирующихся документов, избавиться от следов удалённых ранее программ в виде неверных расширений файлов и записей в реестре, отредактировать список автозагрузки. Благодаря этому быстродействие компьютера повышается, а на системном диске высвобождается место, которое без очистки быстро засоряется гигабайтами неиспользуемых данных.
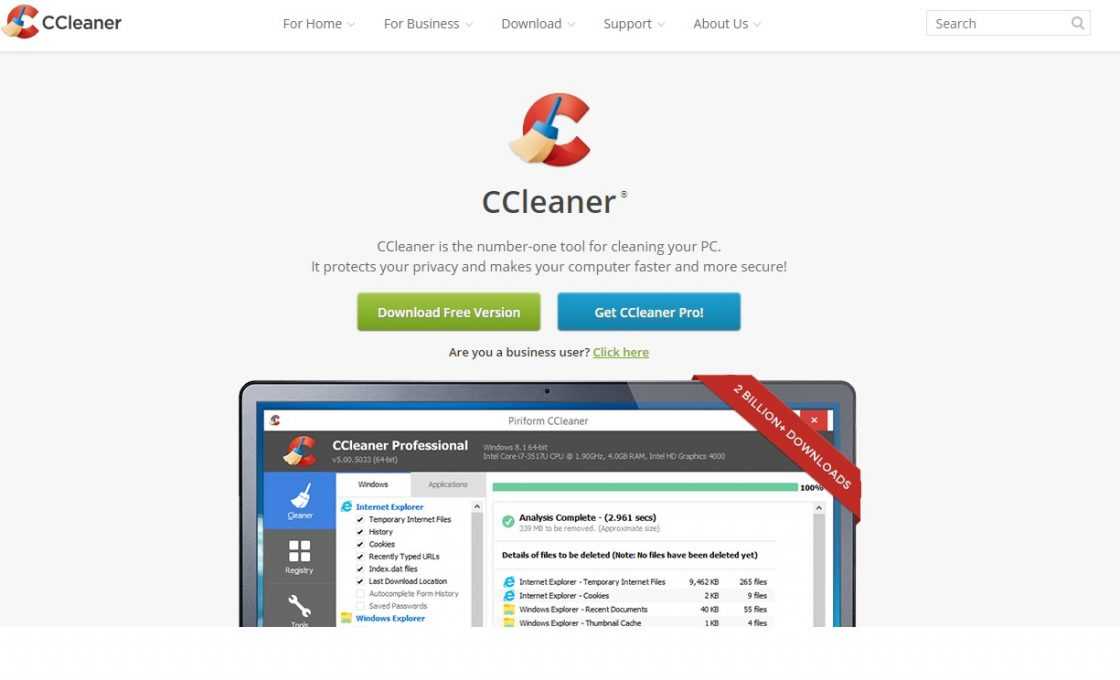 Программа насчитывает 2 млн скачиваний
Программа насчитывает 2 млн скачиваний
CCleaner распространяется по лицензии Freemium. На официальном сайте для загрузки доступны четыре версии утилиты:
- Free Edition — полнофункциональная бесплатная версия без приоритетной технической поддержки;
- Home Edition — домашняя версия, в стоимость которой включена техническая поддержка от сотрудников компании Piriform;
- Business Edition — предназначенное для коммерческого использования бизнес-издание программы с премиум-поддержкой;
- CCleaner Network Edition — имеющая расширенный в сравнении с другими версиями функционал утилита, разработанная для корпоративного применения и дающая доступ к реестру и временным файлам компьютеров в локальной сети.
Помимо прочего, CCleaner может похвастаться таким достоинством, как мультиплатформенность: существуют сборки для мобильных устройств под управлением OC Android и техники от Apple, работающей под Mac OS.
Актуальные на сегодняшний день версии программы не поддерживают системы семейства Windows старше XP. CCleaner 2.29.1111 — последняя версия утилиты с поддержкой ОС Windows 98 и 2000.
Инструменты
Перемещаемся в раздел «Инструменты» или в зависимости от версии CCleaner он будет назваться «Сервисы». В «Анализ дисков» доступна проверка количества занимаемого места, отображая информацию в виде статистики с сортировкой по типу файла
Это поможет понять, на какие документы нужно обратить особое внимание. Выставляем галочки в соответствии со скриншотом
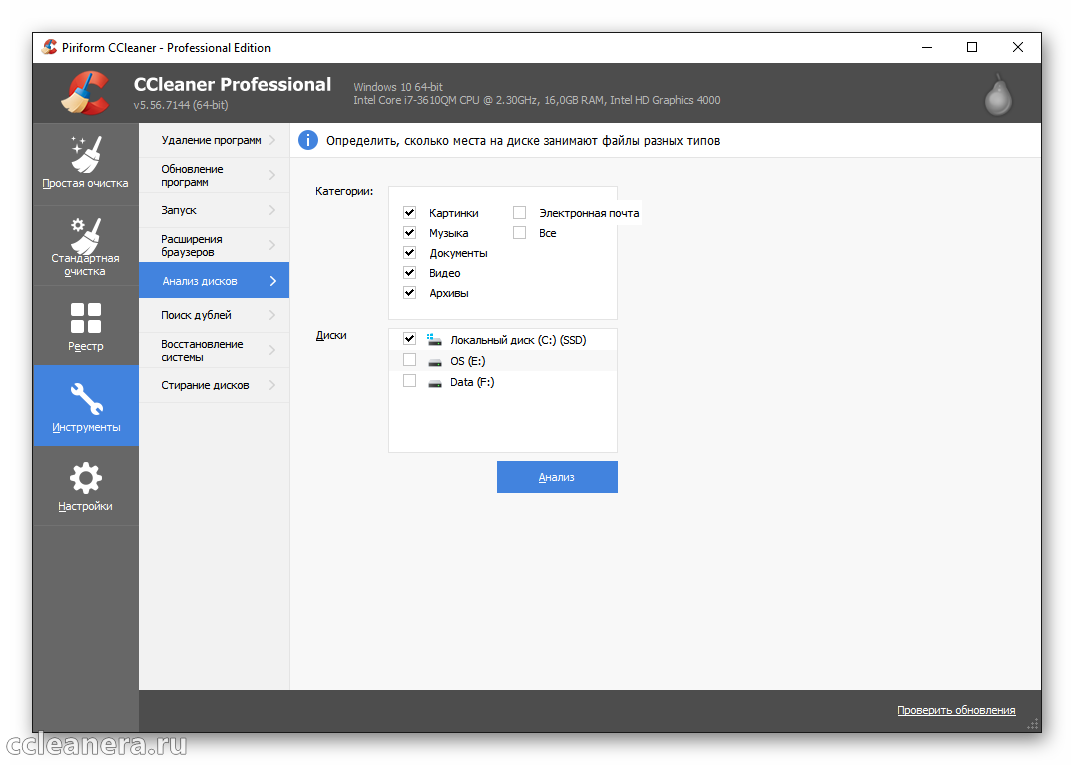
Поиск дубликатов
Во время постоянной работы с компьютером, появляется необходимость создавать копии важных данных. Со временем они становятся бесполезными и теряются в постоянно обновляемом потоке документов. Функция по поиску копий позволит найти повторяющиеся файлы и удалить их. Доступен солидный перечень параметров:
- Критерии поиска;
- Характеристику для пропускаемых файлов;
- Место поиска.
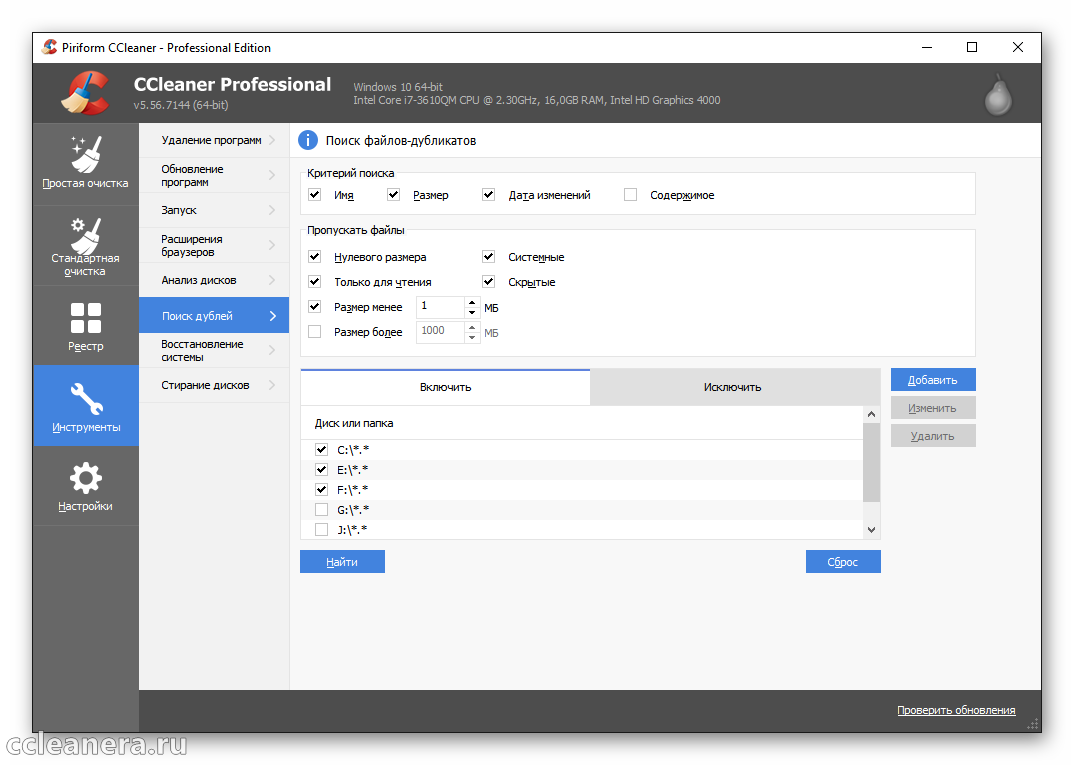
Рекомендуем сузить радиус поиска огранив количество дисков и папок, указав рамки для размера и исключить скрытые и системные файлы. Критерии для анализа вставить в таком же виде, как на изображении ниже. Это позволит максимально эффективно искать дубликаты.
Стирание диска
Позволяет полностью удалить всю информацию с выбранного локального диска. После завершения процесса, на накопители не останется ни одного документа или папки. Категорически нельзя применять к системному диску, так как в последствии будет удалена система и придётся переустанавливать Windows.
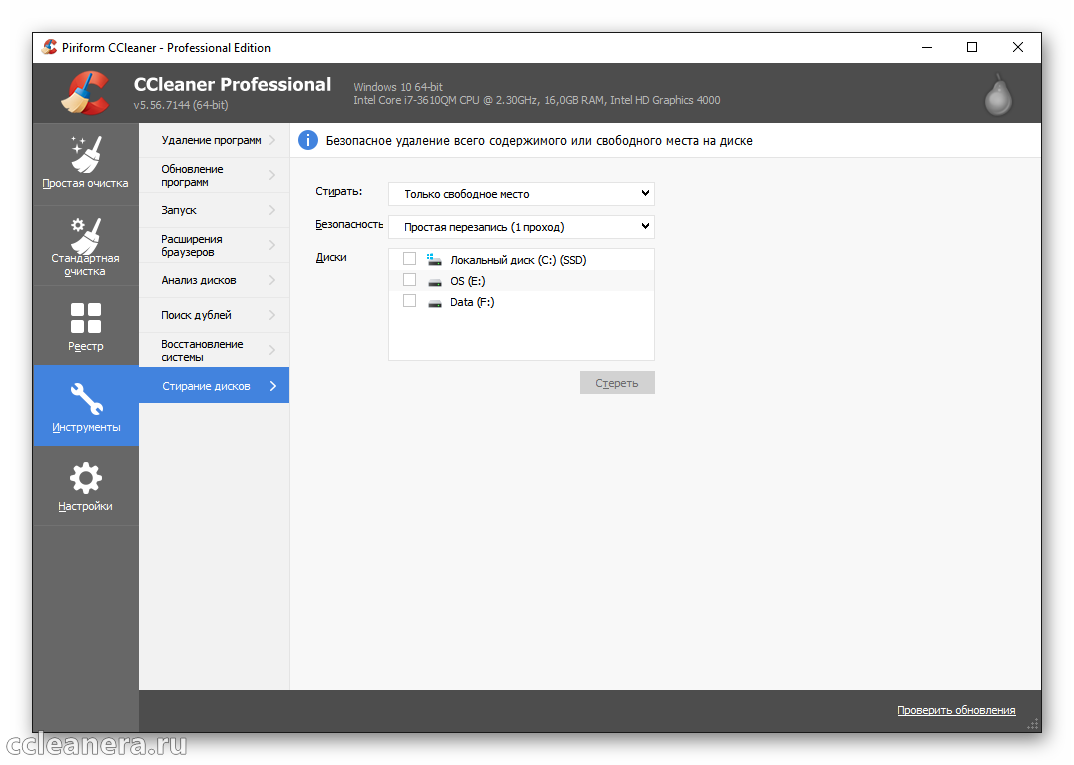
Настройка контекстного меню
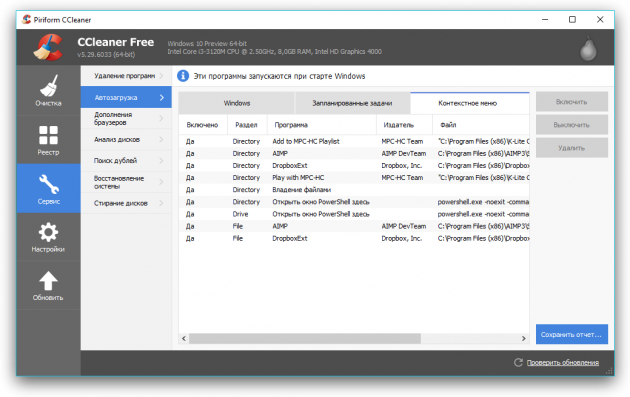
Очень многие программы считают своим долгом разместить собственные пункты в контекстном меню файлов и папок. В результате оно становится слишком громоздким и неудобным. Привести эти элементы Windows в первозданный вид можно по адресу «Сервис» → «Автозагрузка» → «Контекстное меню».
3. Поиск одинаковых файлов
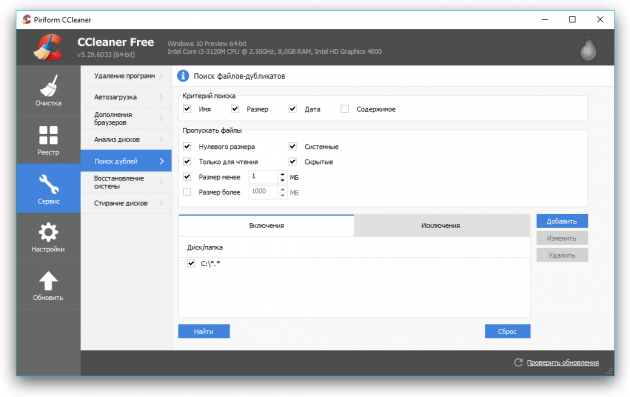
При работе операционной системы и некоторых программ могут создаваться совершенно идентичные файлы, которые только занимают место на диске. Пользователи тоже частенько плодят дубли своих файлов и папок. Программа CCleaner поможет справиться с этой проблемой, сравнивая дубликаты не только по имени, но и по размеру, дате создания и даже содержимому. Запустить поиск дубликатов можно по адресу «Сервис» → «Поиск дублей».
4. Очистка свободного места на диске
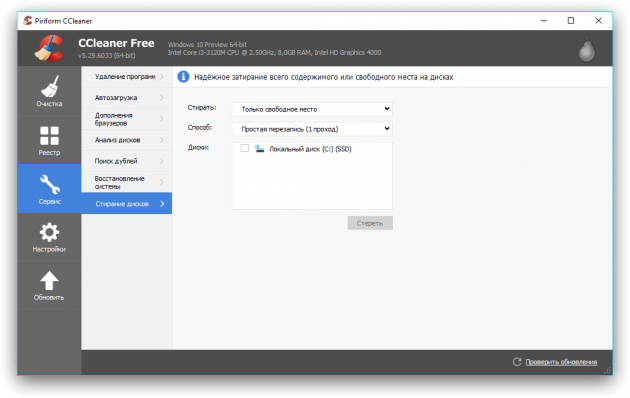
Думаю, все знают о том, что удалённые файлы на самом деле просто помечаются в качестве таковых, а на самом деле остаются на диске. Если вы хотите точно избавиться от удалённых файлов, то необходимо затереть свободное место на диске. Нужный инструмент есть в CCleaner в разделе «Сервис» → «Стирание дисков».
5. Анализ заполненности диска
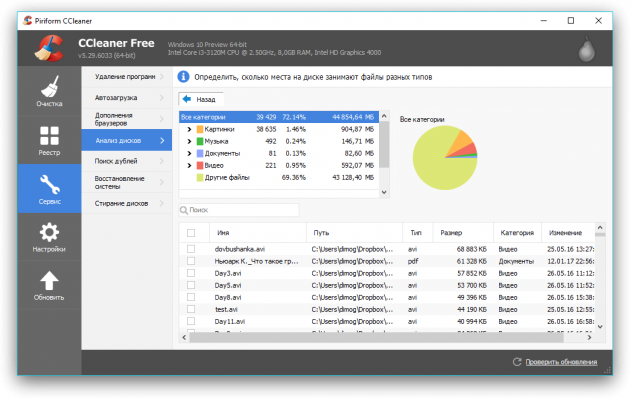
Свободное дисковое пространство всегда заканчивается неожиданно. При этом совершенно непонятно, куда оно исчезает. Приоткрыть завесу тайны над этим сверхъестественным процессом поможет специальная утилита в составе CCleaner. Она расположена в разделе «Сервис» → «Анализ дисков».
6. Управление cookie-файлами
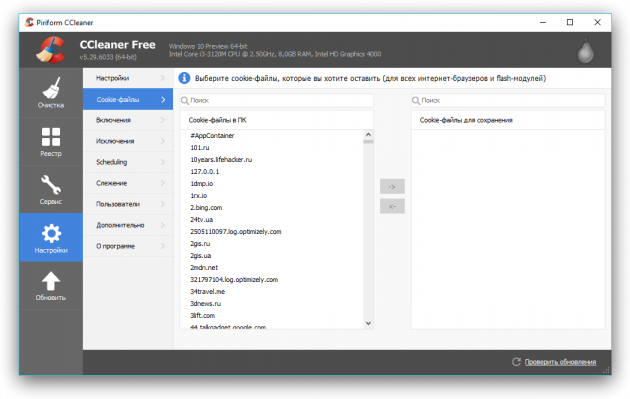
Во время сёрфинга в Сети сайты сохраняют на компьютерах пользователей специальные файлы — cookie. Они необходимы для последующей автоматической аутентификации и других целей. Однако большое их количество со временем начинает тормозить браузер, поэтому cookie рекомендуют периодически уничтожать. При этом полезно оставить те из них, которые относятся к постоянно используемым сайтам, чтобы не вводить там каждый раз пароль заново. Сделать это можно в разделе «Настройки» → «Cookie-файлы».
Выводы
Стоит ли скачивать данную утилиту, и так ли она нужна? Ответ на данный вопрос однозначно положительный, так как подобная программа пригодится на любом компьютере, даже если вы используете его не очень активно.
Остаточные и ненужные файлы все равно накапливаются (просто не так быстро, как на активно используемых устройствах), оказывают влияние на работу компьютера, и их необходимо удалять.
Конечно, гораздо целесообразнее скачивать и устанавливать лицензионную платную программу, которая будет каждый месяц своевременно обновляться.
Но если такой возможности нет, то в российском интернете реализовано несколько достаточно неплохих взломанных версий этой утилиты для бесплатного распространения.
