Как управлять реестром?
Для управления реестром и внесения изменений предусмотрен специально разработанный инструмент, который можно найти в Windows\System32. Файл называется regedt32 или regedit.exe. Большое количество других редакторов реестра от сторонних разработчиков также справляются с этой задачей. Рассматривать их можно очень долго, поэтому не будем.
Для запуска встроенного в ОС Windows редактора реестра в меню «Выполнить» нужно указать regedit и использовать «Ввод». Таким образом, появится окошко редактора реестра. При работе с реестром, нужно быть максимально осторожным. Если удалить или повредить файлы системы, Windows может перестать запускаться. Однако всего бояться — то же не выход! Не следует изменять информацию реестра, когда неизвестно, что она означает и какие могут быть последствия. Перед тем, как приступать к работе, создайте контрольную точку восстановления Windows,. Таким образом, вы обезопасите себя от возможных проблем с реестром.
Способы восстановления реестра Windows
Если на компьютере начинают происходят сбои и неполадки, появляются ошибки, необходимо решить проблему: выполнить восстановление системы. Для пользователя доступны несколько способов восстановления всей системы или отдельных компонентов Windows.
В зависимости от характера неполадок Windows, можно использовать следующие способы решения проблем:
- Восстановление Windows из заранее созданной резервной копии системы.
- Восстановление с помощью ранее созданной точки восстановления Windows.
- Восстановление реестра Windows.
- Проверка и автоматическое восстановление системных файлов Windows.
В первых двух случаях потребуется обязательное наличие резервного образа системы или точек восстановления Windows. После восстановления, будет восстановлен системный реестр в состоянии, на момент создания резервной копии Windows или точки восстановления системы.
Если, резервной копии ОС нет в наличии, а создание контрольных точек восстановления Windows было отключено в настройках системы, восстановить систему этими способами не получится. Потому что нет резервных файлов для восстановления.
Автоматическое восстановление системных файлов не всегда приведет к решения проблемы сбоев в работе Windows, потому что на ПК могут быть другие причины неполадок.
Вам также может быть интересно:
- Проверка и восстановление системных файлов Windows в sfc scannow
- Восстановление Windows через командную строку
- Восстановление Windows 10 из резервного образа системы
Восстановление системного реестра можно выполнить из заранее созданной резервной копии реестра, или с помощью резервной копии реестра, создаваемой автоматически системными средствами.
Очистка реестра
При ускорении работы системы нередко пользователи прибегают к очистке, то есть удалению лишних данных, записей, программ и регистрационных сведений. Делается это для того, чтобы избежать ошибок в работе программ, а также захламления в базе данных компьютера. Последовательность очистки выглядит следующим образом:
Внимание стоит обратить и на то, что при отключении какой-либо программы в автозагрузке вполне реально отключить антивирус. Но кроме ручной очистки существует набор программ, специально предназначенных для таких целей
Но кроме ручной очистки существует набор программ, специально предназначенных для таких целей.
Ccleaner
Ccleaner — простая и предельно действенная программа по очистке и оптимизации системы. Одна из самых лучших программ по надёжности и широте профиля использования. Отличается множеством преимуществ: быстрота запуска/работы, качественный поиск и удаление временных и ненужных системных файлов, как и исправление ошибок реестра довольно результативно. Существует в платном и бесплатном исполнении. В бесплатной версии потери в функциональности минимальные.
Программа идеально подходит для чистки и исправления ошибок реестра. Ccleaner запоминает уникальный способ исправления всех ошибок реестра для применения его при следующей проверке.
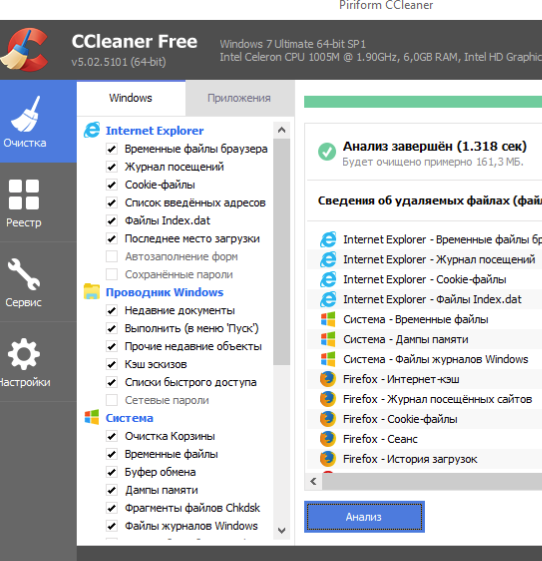 Программа занимается чисткой и исправлением ошибок реестра
Программа занимается чисткой и исправлением ошибок реестра
Reg Organizer
Несложная в использовании программа Reg Organizer предназначена для оптимизации системы, удаления ненужных программ и файлов. Имеет мощный инструмент работы с автозагрузкой и реестром. Основные функции программы:
- расширенное удаление программ;
- менеджер автозагрузки с автоматической оптимизацией загрузки Windows, наглядной диаграммой времени последних загрузок и возможностью создания очереди запуска программ;
- расширенная функция чистки дисков с возможностью удаления старых вариантов операционной системы и ненужных обновлений системы;
- функция чистки реестра для поиска и устранения ненужных записей;
- дефрагментация и сжатие файлов реестра;
- тонкие настройки системы;
- продвинутый редактор реестра.
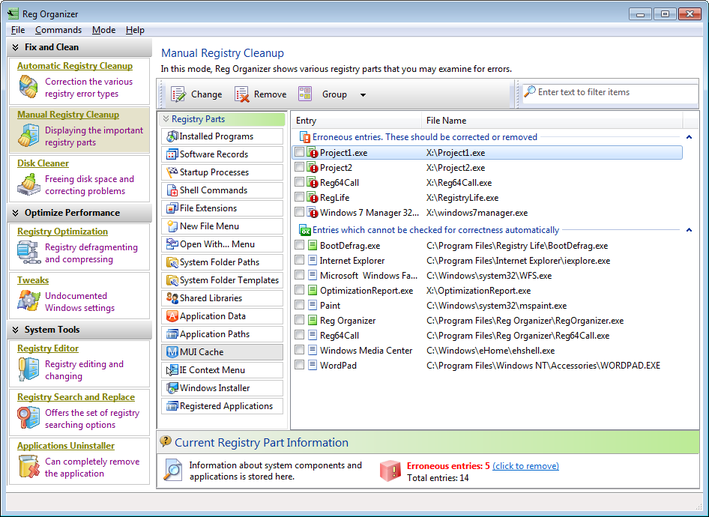 Программа Red Organizer предназначена для оптимизации системы и удаления ненужных программ
Программа Red Organizer предназначена для оптимизации системы и удаления ненужных программ
Windows Cleaner
Программа отвечает за повышение производительности системы за счёт очистки её от ненужных, неиспользуемых и временных файлов, программ и документов. За счёт того, что программа способна очищать журналы посещений, базы данных и прочее, возможна качественная чистка реестра компьютера. Windows Cleaner существует в бесплатной версии, которая находится в свободном доступе в глобальной сети.
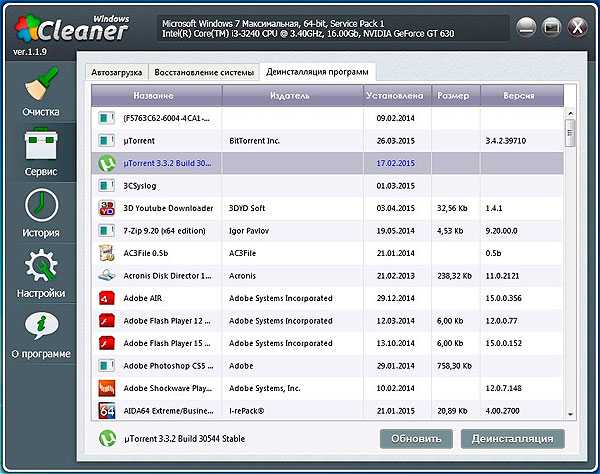 Программа удаляет ненужные файлы и программы, тем самым повышая производительность системы
Программа удаляет ненужные файлы и программы, тем самым повышая производительность системы
Очистка списка «Документы»
В пусковом меню имеется довольно большое число элементов, которые не нужны многим юзерам. Одним из подобных разделов можно назвать «Документы». Выполнить очистку содержимого допускается несколькими методами, например, с использованием настроек. Следует рассмотреть, как реализовать поставленную задачу через реестр. Следует использовать HKEY_CURRENT_USER \Software \Microsoft \Windows \CurrentVersion \Explorer \RecentDocs. Происходит поиск MRUList. Данный параметр будет обладать определённым значением и следует выполнить его очистку. В случае посещения раздела в следующий раз, он окажется пустым.
ОГРАНИЧЕНИЕ ДОСТУПА К НАСТРОЙКАМ
Реестр Windows позволяет запретить осуществлять различные типы настроек за счет ограничения доступа к ним. Следует рассмотреть основные возможности в подобном направлении. Во всех описанных ниже случаях нас интересует путь HKEY_CURRENT_USER \Software \Microsoft \Windows \CurrentVersion\. Именно там нужно создавать параметры. Присвоение им значения 1 активирует запрет, а 0 – снимает его.
Настройки принтера
Предполагается несколько вариантов, в зависимости от желаемых целей:
- NoDeletePrinter. Печатающее устройство будет невозможно удалить программными методами, а только посредством физического отключения.
- NoPrinterTabs. Нельзя получить доступ к закладкам в разделе свойств печатающего устройства.
- NoAddPrinter. Нельзя подключать новые печатающие устройства.
Настройки сети
Создаётся дополнительный раздел с названием Network. В нём требуется создать один или более параметров. Это зависит от того, какие именно настройки должны быть заблокированы.
- NoNetSetup. Окно «Сеть» блокируется.
- NoNetSetupSecurityPage. Страница установок «Управление доступом» блокируется.
- NoNetSetupIDPage. Страница установок «Идентификация» блокируется.
Настройки системы
В подобной ситуации будьте осторожны и готовьтесь провести восстановление системы при возникновении проблем. Требуется создать раздел с названием System, после чего в нем создать несколько параметров с соответствующими значениями. Все они относятся к запрету доступа к различным диалогам «Свойства».
- NoDevMgrPage. Блокируется раздел «Система».
- NoConfigPage. Блокируется раздел «Профили оборудования».
- NoFileSysPage. Блокируется раздел «Быстродействие», а именно – кнопка «Файловая система».
- NoVirtMemPage. Блокируется раздел «Быстродействие», а именно – кнопка «Виртуальная память».
Настройки кодов доступа
Нужно создать особый раздел в упомянутом ранее пути и дополнительно создать в нем один или несколько писанных далее параметров:
- NoSecCPL. Весь диалог «Пароли» блокируется и к нему невозможно получить доступ.
- NoSecCPL. Происходит блокирование «Удаленное администрирование».
- NoPwdPage. Происходит блокирование «Смена паролей».
- NoProfilePage. Происходит блокирование «Профили пользователей».
Требуется присвоить параметру значение 1 или 0 в зависимости о того, какой результат необходим.
Настройки экрана
Ранее был описан путь, по которому требуется пройти и создать раздел System. После этого производится создание параметра и ему присваивается одно из двух доступных значений – 0 или 1. В первом случае, все остается без изменений, а во втором происходит блокировка. Имеется несколько параметров (можно прописывать по отдельности или в сочетании):
- NoDispCPL. Окно настроек «Экран» блокируется полностью.
- NoDispBackgroundPage. В окне настроек «Экран» выполняется блокировка «Фон».
- NoDispScrSavPage. В окне настроек «Экран» выполняется блокировка «Заставка».
- NoDispAppearancePage. В окне «Экран» выполняется блокировка «Оформление».
- NoDispSettingsPage. В окне «Экран» выполняется блокировка «Настройка».
Тонкая настройка реестра как способ оптимизации системы
В качестве настройки и повышения производительности компьютера можно изменять записи реестра таким образом, чтобы убрать всю лишнюю информацию об отсутствующем оборудовании, неиспользуемых файлах и библиотеках и, к примеру, автоматически очищать файл подкачки. То есть удаление записей реестра фактически означает лишение компьютера возможности выполнять какие-либо действия, которые и так им не выполняются.
Пользователю не рекомендуется проявлять инициативу в удалении каких-либо неизвестных ему параметров реестра. Это может привести к неправильной работе всей системы, вызвать серьёзный сбой, поэтому перед каждой процедурой перенастройки или чистки реестра следует создавать его резервную копию.
Для тонкой настройки реестра необходимо выбрать один из разделов и изменить его значение. Например, для того чтобы автоматически выгрузить неиспользуемые библиотеки, нужно выбрать раздел HKLM > SOFTWARE >Microsoft\Windows >CurrentVersion >Explorer и изменить значение AlwaysUnloadDLL:DWORD на единицу; для отключения автозапуска CD дисков нужно найти раздел HKEY_LOCAL_MACHINE > SYSTEM >CurrentControlSet >services >cdrom и изменить значение параметра AutoRun на 0.
Как создать файл реестра. Удаляем параметр.
Для того, чтобы удалить параметр реестра, применяем аналогичный синтаксис, что и абзацем выше, только сразу после символа “присвоить” = нужно добавить математический символ “убрать” или “минус”. Взгляните:
Параметры в реестре разные, равно и как их смысловые предназначения. Они зависят от вида параметра (строковый, двоичный, мультистроковый и т.д.), а также от разрядности системы (DWORD, QDWORD).
В следующей статье мы рассмотрим как
ПРЕВРАТИТЬ REG ФАЙЛ РЕЕСТРА В ПРОГРАММУ
Что ещё… Напомню, что все операции с реестром лучше практиковать на виртуальной машине, а потом уж в своей системе после предварительно сделанной копии всего реестра или раздела.
Успехов вам.
РубрикаНастройки WindowsОшибки Skype: скайп работает медленноКонвертация файла реестра в программу
Файлы с расширением .reg в Windows 10, 8.1 и Windows 7 служат для добавления или изменения определенных параметров реестра. Часто, вместо редактирования реестра вручную, удобнее быстро создать такой файл (особенно если у вас есть готовый код для него) и «запустить» его, чтобы добавить в реестр нужные параметры.
В этой инструкции для начинающих пошагово о том, как создать REG файл средствами системы и что именно он в себе содержит. См. также: Как создать bat файл в Windows.
Как запустить на компьютере редактор реестра Windows
Как мы говорили выше, существует 3 способа выполнения поставленной задачи, а конкретно:
- Запуск реестра Windows с помощью диалогового окна «Выполнить».
- Функция поиска для запуска реестра.
- Открытие файла regedit.exe.
Первый вариант, по мнению многих юзеров, является одним из самых быстрых и удобных способов, как запустить редактор реестра в Виндовс. Он основывается на использовании диалогового окна «Выполнить».
Пошагово этот процесс выглядит следующим образом:
- Сначала запустите окно выполнения программ в Виндовс. В ОС Windows 10, 8.1 и 7 это можно сделать одинаковой комбинацией клавиш – «Win» и «R» («Win» – это клавиша, с изображением логотипа окна, которая находится на клавиатуре).
- В открывшемся окне в строке поиска введите слово «regedit», как это показано на рисунке 4.
Рис. 4. Ввод слова «regedit» в окно выполнения программ Windows
- Чтобы подтвердить свой выбор, нужно нажать кнопку «OK» (как это показано на иллюстрации выше) или клавишу Enter на клавиатуре. После этого автоматически откроется окно редактора реестра Windows.
Как видим, все достаточно легко и просто.
Получилось?
Если нет, попробуйте использовать второй вариант. Он заключается в том, чтобы выполнить несколько простых шагов:
- Левой клавишей мышки нажимаем на меню «Пуск».
- В окне поиска вводим слово «regedit» (как это показано на рисунке 5). После этого, в результатах поиска, сразу же покажется редактор реестра Windows.
- Останется просто нажать на него, чтобы запустить программу.
Рис. 5. Поиск редактора реестра через меню «Пуск»
Опять же, здесь все выполняется предельно просто.
Третий вариант еще более простой, чем два предыдущих. Заключается он в том, чтобы на диске «С» открыть папку «Windows» и найти там редактор реестра. Он будет называться «regedit.exe» (как это показано на рисунке 6). Если у вас 64-битная операционная система, в этой папке будет находиться сразу два файла — «regedit.exe» и «regedit32.exe». Второй предназначен для запуска под 32 бит. Останется лишь запустить его двойным щелчком мыши.
Рис. 6. Файл «regedit.exe» в папке «Windows»
Примечание: Если у вас в качестве системного используется какой-то другой диск (не «С»), папка «Windows» будет находиться внутри него. Чаще всего все-таки используется именно диск «С».
Что такое реестр Windows
Системный реестр – особая база данных в операционной системе Windows, в которой содержатся сведения об установленном оборудовании, программах и их параметрах, а так же информация об учетных записях пользователей операционной системы. Windows постоянно обращается к этой базе. Она необходима для нормальной и связанной работы всех аппаратных частей компьютера и программного обеспечения.
Реестр формируется в процессе установки windows, и в дальнейшем при каждом изменение (даже малом), это изменение вносится в реестр. Реестр сам по себе представляет собой несколько файлов:
- default
- sam
- security
- software
- system
которые располагаются обычно вот здесь C:\windows\system32\config
Реестр заменяет собой большинство текстовых ini-файлов, которые использовались в Windows 3.x, а также файлы конфигурации MS-DOS (например, Autoexec.bat и Config.sys). В наше время реестр это как бы «сердце» Windows, с помощью реестра можно настроить все что угодно т.к. вы, изменяя вид папки, вносите, сами того не подозревая, изменения в реестр.
Реестр представляет собой иерархическую базу данных, и он состоит из так называемых ветвей:
- HKEY_CLASSES_ROOT (HKCR) — в этой ветви содержатся сведения о расширениях всех зарегистрированных в системе типов файлов (хранящиеся здесь сведения отвечают за запуск необходимой программы при открытии файла с помощью проводника Windows);
- HKEY_CURRENT_USER (HKCU) — в этой ветви содержится информация о пользователе, вошедшем в систему в настоящий момент (здесь хранятся папки пользователя, цвета экрана и параметры панели управления);
- HKEY_LOCAL_MACHINE (HKLM) — в этой ветви содержится информация об аппаратной части ПК, о драйверах устройств, сведения о загрузке Windows;
- HKEY_USERS (HKU) — в этой ветви содержится информация о всех активных загруженных профилях пользователей данного ПК;
- HKEY_CURRENT_CONFIG (HKCC) — в этой ветви содержится информация о профиле оборудования, используемом локальным компьютером при запуске системы.
Разделы и подразделы — это, грубо говоря, папки в левом окне Regedit’а. Ключ реестра, или параметр — это некая переменная, которой присвоено определенное значение, проще говоря — это то, что мы видим в правом окне Regedit’а.
Куст (основной раздел, стандартный раздел, в английской документации — улей, от англ. hive) — это раздел реестра, отображаемый как файл на жестком диске. Куст является набором разделов, подчиненных разделов и параметров и имеет корни на верхнем уровне иерархии реестра.
Обычный пользователь думает что, запуская утилиту REGEDIT он видит реестр, но это не так, он видит редактор реестра, а сам реестр как я уже сказал, выглядит в виде файлов. Запустить редактор реестра можно следующим образом: Пуск->выполнить->regedit также можно использовать альтернативные редакторы реестра, которых в настоящий момент множество.
Все значения ключей реестра относятся к определенному типу данных:
- REG_BINARY — двоичные данные. Большинство сведений об аппаратных компонентах хранится в виде двоичных данных и выводится в редакторе реестра в шестнадцатеричном формате.
- REG_DWORD — целые числа размером в 4 байта. Многие параметры служб и драйверов устройств имеют этот тип и отображаются в двоичном, шестнадцатеричном или десятичном форматах.
- REG_EXPAND_SZ — строка данных переменной длины.
- REG_MULTI_SZ — многострочный текст. Этот тип, как правило, имеют списки и другие записи в формате, удобном для чтения. Записи разделяются пробелами, запятыми или другими символами.
- REG_SZ — текстовая строка фиксированной длины.
- REG_FULL_RESOURCE_DESCRIPTOR — последовательность вложенных массивов, разработанная для хранения списка ресурсов железа или драйверов.
Если вы будете редактировать реестр, то лучше всего сначала сделать копию той ветки (Резервирование и восстановление веток реестра Windows), какую вы собираетесь изменить. А копию можно сделать следующим образом: встаньте на ту ветку и нажмите файл->экспорт и сохраните, а потом в случае чего можно восстановить с помощью импорта.
Сокрытие различных пунктов в пусковом меню
Далеко не всегда в меню «Пуск» мы используем все доступные возможности. Для настройки системы под себя, можно скрыть те разделы, в которых нет необходимости. Для этого используются соответствующие ключи.
Выполнить
Нас интересует ключ HKEY_CURRENT_USER \Software \Microsoft \Windows \CurrentVersion \Policies \Explorer. Для него необходимо создать новый dword параметр, который будет иметь название NoRun. Ему допускается присваивать два значения – 0 и 1. В первом случае предусматривается отключение, а во втором включение указанного раздела.
Найти
Применяется уже описанный ранее ключ. Создаётся специальный параметр dword типа, который нужно назвать NoFind. Если требуется отключить раздел поиска, то присваивается значение 0, включить – 1.
Избранное
Тут используется такой же ключ, как и в предыдущем случае. Поставлена задача создания отдельного параметра с именем NoFavoritesMenu. Его значение зависит от того, что именно требуется. Когда «Избранное» должно быть удалено из меню, то происходит присвоение значения 00 00 00 00. Для возврата задаётся 01 00 00 00.
Документы
Ключ является стандартным для всего меню «Пуск» и описан ранее. Происходит создание параметра с именем NoRecentDocsMenu. У него может быть два значения, которые позволяют осуществить удаление раздела «Документы» или помещение обратно. В первом случае, присваивается значение 00 00 00 00, а втором — 01 00 00 00.
Завершение сеанса
Ключ описывался ранее, а имя создаваемого параметра должно быть NoLogOff. Ему присваивается значение 0 в случае отключения подобного раздела в меню «Пуск» и 1 для его возврата.
Завершение работы
Рекомендуется аккуратнее использовать подобную возможность, поскольку она не прибавляет удобства работы с ОС. Расположение уже было описано в первом пункте. Теперь нужно создать параметр с именем NoClose и типом dword. Он должен иметь значение 0 для отключения соответствующего раздела и 1 для его возврата.
Способ №4 — упрощаем запуск для избранных приложений при помощи планировщика заданий (запрос UAC не отображается)
Важно! Этот способ работает только для учетных записей, входящих в группу Администраторы. У обычных пользователей он не сработает, потому что их потолком являются ограниченные права
Переходим к самому интересному способу. Если есть приложение, которое Вы постоянно запускаете, и оно получено от надёжного производителя ПО, например, это приложение Windows — можно упростить запуск. Создание ярлыка для нужной программы не занимает более 2-х минут и это позволит избавиться от лишних действий в дальнейшем. Запускаем планировщик заданий (Пуск —> Все программы —> Стандартные —> Служебные —> Планировщик заданий) и нажимаем «Создать задачу»:
Указываем Имя для новой задачи и ставим флажок «Выполнять с наивысшими правами»:
Переходим на вкладку Действия, нажимаем «Создать», в следующем окне нажимаем «Обзор»:
Указываем путь к нужному приложению и нажимаем «Открыть»:
Нажимаем «ОК»:
И ещё раз «ОК»:
Закрываем планировщик и переходим к созданию ярлыка.
Чтобы создать ярлык на рабочем столе, щёлкаем правой клавишей мыши, выбираем «Создать» —> «Ярлык»:
В поле Расположение объекта вводим:
schtasks /run /tn cmd_admin
где cmd_admin — имя созданной нами задачи. Если имя содержит пробелы, его необходимо указывать в кавычках.
Задаём название ярлыка:
Ярлык создан и готов к использованию.
Чтобы сменить значок — нажмите правой клавишей мыши по ярлыку, выберите «Свойства»:
Перейдите на вкладку «Ярлык» и нажмите «Сменить значок»:
«Обзор…»
Указываем путь к программе:
Выбираем нужный значок и закрываем оба окна кнопкой «ОК»:
Теперь запуск нужного приложения от имени администратора выполняется двойным щелчком по созданному ярлыку, при этом запрос UAC не отображается и безопасность остаётся в сохранности.
Утилита для автоматизации «Способа №4»
В случае, если требуется создать ярлыки для большого количества программ, удобно воспользоваться утилитой Elevated Shortcut.
Работа с утилитой сводится к двум простым шагам:
- Установка
- Перетаскивание исполняемого файла (*.exe, *.bat, *.cmd) на ярлык утилиты:
Выражаю благодарность автору программы — hb860.
Автоперевод фокуса на запущенную программу
Специфика запуска приложений из планировщика состоит в том, что фокус на окно не переводится и, например чтобы набрать команду в командной строке приходится дополнительно щёлкать по окну. Такое поведение может помочь в автоматизации рутинных операций по расписанию, но для «Способа №4» это не всегда удобно.
Для «обхода» существует несколько методов. Работают они немного по-разному, так что выбирайте наиболее подходящий. Первый более удобен для запуска программ, а второй для запуска скриптов.
Добавляем при создании задачи:
Использование команды start
Программа или сценарий:
cmd.exe
Аргументы:
/c start /d "путь_к_программе" имя_файла.exe
Пример:
/c start /d "C:\Windows\System32\" cmd.exe
Использование утилиты NirCmd
Программа или сценарий:
путь_к_nircmd\nircmd.exe
Аргументы:
exec show "путь_к_программе\имя_файла.exe"
Пример:
exec show "C:\Windows\System32\cmd.exe"
Запуск диалога «Выполнить» от имени администратора
По аналогии с запуском командной строки можно настроить запуск диалогового окна «Выполнить», и введённые в него команды также будут запущены от имени администратора. Удобство этого подхода заключается в том, что список ранее использованных команд сохраняется, и можно выбрать нужную из списка.
При создании задачи в планировщике, в окне «Создание действия» укажите:
в поле «Программа или сценарий»:
rundll32
в поле «Добавить аргументы»:
shell32.dll,#61
В справочнике по командам Windows вы найдете множество команд, которые можно запускать из командной строки или окна «Выполнить».
Быстрое создание задания в планировщике из командной строки
Все вышеперечисленное делается за 30 секунд. В качестве примера используется задание, запускающие окно «Выполнить». В командной строке, запущенной с правами администратора, выполните:
Теперь остается создать ярлык, прописав в нем команду:
Все!
Как создать reg-файл?
Итак, как же создать файл с расширением .reg?
Рассмотрим все по порядку. Для начала нам необходимо убедиться что в Windows XP/Vista/7/8 отключена функция для скрытия расширений зарегистрированных типов файлов. Далее мы покажем как это сделать(см. ниже):
1) Жмем Пуск и выбираем Панель управления
2) В появившемся окне выбираем Оформление и персонализация (предварительно выставив в строке Просмотр: категория)
Если у Вас выставлен параметр крупные или маленькие значки:
то просто ищем Параметры папок и сразу переходим к пункту 4.
3) Далее выбираем Параметры папок
4) У Вас появится вот такое окно:
Переходим на вкладку Вид, прокручиваем список в самый конец и ищем строку Скрывать расширения для зарегистрированных типов файлов, и убираем галочку.
Жмём ОК и закрываем все предыдущие окна. Теперь мы видим расширения файлов. К примеру у текстового документа будет расширение .txt в самом конце его названия.
5) Теперь приступим к созданию reg-файла
Жмем правой кнопкой мыши на рабочем столе ( или в любой папке)
в контекстном меню выбираем Создать —> Текстовый документ
6) Далее, жмем на новый текстовый документ который у нас появился, правой кнопкой мыши и в контекстном меню выбираем Переименовать.
7) Удаляем полностью название и расширение файла и вписываем к примеру file.reg
![]() На запрос о переименовании жмем Да
На запрос о переименовании жмем Да
Готово! Теперь у Вас есть reg-файл!
Редактировать содержимое файла можно просто открыв его в блокноте!
REG-файл — это текстовый файл с расширением REG, составленный в определенном формате.
Формат REG-файла
Ниже приводится пример REG-файла, отключающего меню недавних документов. Windows Registry Editor Version 5.00
;Отключить меню недавних документов «NoRecentDocsMenu»=hex:01,00,00,00
Создание REG-файла
Создать REG-файл очень просто. Скопируйте код в любой текстовый редактор (например, Блокнот). Нажмите CTRL+S и сохраните файл с любым именем и расширением .reg, заключая оба в кавычки.
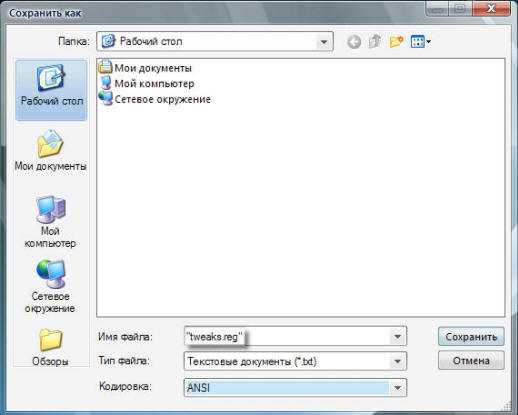
Импорт REG-файла
Проще всего импортировать REG-файл двойным щелчком мыши. Дополнительную информацию вы найдете в статье Импорт параметров реестра.
Синтаксис REG-файла
- Windows Registry Editor Version 5.00 — заголовок файла, являющийся его неотъемлемой частью. Также в качестве заголовка вы можете встретить REGEDIT4 — это формат Windows 98 / NT 4.0, который впрочем поймут и более новые операционные системы Windows. Подробнее о различиях в форматах можно прочитать на сайте JSO FAQ (на английском языке).
- ;Отключить меню недавних документов — комментарий. Все строки, начинающиеся с ; (точка с запятой) представляют собой комментарии.
- — это раздел реестра. Графически (в редакторе реестра) он предсатавляет собой путь к параметру. В формате REG-файлов разделы всегда заключаются в квадратные скобки. В этом примере (под)раздел Explorer принадлежит разделу HKEY_CURRENT_USER.
- «NoRecentDocsMenu»=hex:01,00,00,00 — параметр реестра и его значение. В зависимости от значения параметра, меняется поведение операционной системы или объекта. Многие параметры можно настроить в графическом интерфейсе операционной системы, но далеко не все. В таких случаях для изменения параметра используют редакторы реестра, твикеры или REG-файлы.
В REG-файле может содержаться несколько веток и параметров реестра, но заголовок используется только в самом начале.
Пример: Windows Registry Editor Version 5.00
;Отключить перезагрузку в случае BSOD «AutoReboot»=dword:00000000
;Отключить уведомление на экране приветствия о непрочитанных сообщениях «MessageExpiryDays»=dword:00000000
Данный REG-файлом был получен путем экспорта из редактора реестра regedit.exe. При помощи REG-файлов можно вносить изменения в системный реестр — эта операция называется импортом параметров реестра.
Значения параметров REG-файла
Подробное описание параметров можно найти в статье Описание реестра Microsoft Windows. Мы же посмотрим на практические примеры. Каждому типу параметров соответствуют свои значения. Нередко, по значению можно точно определить, что делает тот или иной твик реестра. Например, в данном случае происходит отключение некоторой функции.
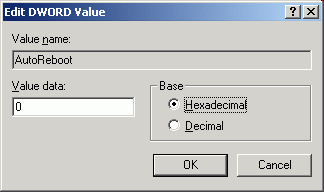
dword:00000000
Параметр имеет тип REG_DWORD. Данные представлены в виде значения, длина которого составляет 4 байта (32-разрядное целое). Этот тип данных используется для хранения параметров драйверов устройств и служб. В графическом интерфейсе редактора реестра Вы меняете значение с на 1 (или наоборот). Как правило,
значение означает disabled (отключено);
значение 1 означает enabled (включено).
В данном примере мы отключаем (0) функцию автоматической перезагрузки (AutoReboot) ОС в случае отказа системы (BSOD). Для параметра REG_WORD нужно изменить последнюю цифру значения.
Правила безопасного редактирования реестра
Каждый начинающий пользователь редактора реестра совершает одни и те же ошибки, что приводит к одним и тем же последствиям. С опытом переходит от одной проблемы к другой. И, рано или поздно, каждый из этих пользователей доходит до этого списка правил или похожего на него.
Именно поэтому, лучше ознакомиться с этим списком как можно раньше, и сразу уберечь себя от многих проблем. Этого списка будет вполне достаточно, что бы не только иметь возможность восстановить систему в исходное состояние, но и избежать потенциальных проблем.
- Железным правилом редактирования реестра является то, что сначала вы должны создать резервную копию реестра, а уже потом делать что-либо. И для этого есть, как минимум, два способа. Первый — это создать точку восстановления системы (реестр входит в список компонентов). Второй — экспортировать полную копию реестра в отдельный файл (далее в статье). Так же имейте ввиду, что в редакторе Regedit нет функции «Отменить», т.е. все что вы вносите — вносится безвозвратно.
- Вам необходимо знать, как восстановить резервную копию реестра. Т.е. как восстановить систему из точки восстановления или же как применить файл с резервной копией реестра.
- Одновременно вносить только одно изменение реестра. Внести, посмотреть на результат, убедиться, что все работает так, как вы хотите. И только после этого вносить следующее изменение. И не забывайте, что многие изменения в реестре требуют перезагрузки системы, прежде чем они вступят в силу.
- Использовать рекомендации и инструкции по изменению реестра только от надежных источников. Иначе результат такого изменения будет не предсказуем.
- Если вы не знаете для чего предназначен ключ или параметр и не встретили данный ключ или параметр в инструкции (или автор инструкции не проверил/не убедился/и т.д.), то не меняйте его. Или же вначале найдите подробную информацию об этом ключе или параметре. Простое правило, а сбережет вам уйму времени. Реестр содержит огромное число настроек. Часть из них используется только в определенных случаях. Поэтому изменив незнакомый ключ или параметр сейчас, спустя время вы можете столкнуться с неожиданными проблемами, и при этом не будите иметь ни малейшего понятия из-за чего все произошло.
- Строго на строго запомните Правило № 1.
Теперь, после того как с правилами покончено, можно приступать к изучению редактора RegEdit.
