Удаление вредоносных программ
Как уже было сказано, трактовка сбоя ERR_SPDY_PROTOCOL_ERROR (что за ошибка, мы и пытаемся выяснить) может подразумевать в качестве причины проблемы наличие в системе вредоносных программ и кодов. Зачастую это даже не вирусы, а то, что сегодня принято называть Adware или Malware. При всем этом некоторые утилиты общего назначения не всегда справляются с удалением таких компонентов.
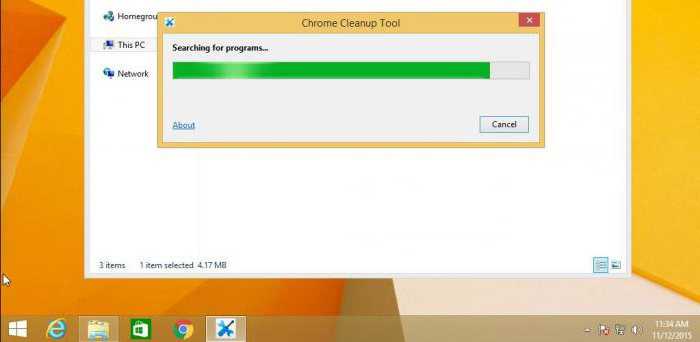
Сам разработчик рекомендует использовать собственные средства. Например, для «Винды» это пакет The Chrome Cleanup Tool For Windows. Если проблема обнаруживается при работе с «яблочными» системами, разработчик предлагает использовать приложение Finder с последующим удалением «мусора» из корзины.
Почему мы сталкиваемся с ошибкой протокола SSL Err
Конфликты программного обеспечения. Скорее всего, используемая вами версия программного обеспечения Chrome устарела и, следовательно, не может хорошо сочетаться с интернет-ресурсами. Это необходимо проверить перед началом.
Неправильные настройки Интернета. Чтобы получить доступ к сайту, необходимо ввести некоторые настройки. Именно эти настройки используются компьютером для доступа к ресурсам, размещенным во всемирной паутине. Любые ошибки или несоответствия в этих настройках могут привести к указанной выше проблеме.
Незащищенное соединение — соединения должны быть защищены, чтобы сохранить их целостность и предотвратить потерю или кражу данных. Любая ошибка в безопасности сети также может привести к возникновению ошибки.
Проблема с сервером. Любые проблемы, влияющие на работу серверов, такие как проблемы с питанием или проблемы с подключением, также могут повлиять на доступ к хранимым ресурсам. Они тоже могут привести к росту проблем и ошибок выше.
Отсутствие сертификата проверки подлинности клиента. Наконец, некоторые веб-сайты требуют от клиента проверки подлинности запросов перед их подтверждением. Отсутствие этих сертификатов аутентификации может также привести к возникновению вышеуказанной ошибки.
ERR_SSL_PROTOCOL_ERROR
Чтобы пользователи могли безопасно просматривать Chrome, Chrome требует, чтобы сайты использовали надежные сертификаты. Защищенный веб-сайт должен иметь надежные сертификаты SSL (Secure Sockets Layer). Другими словами, если на веб-сайте нет надежной сертификации SSL в Chrome, вы можете столкнуться с этой ошибкой.
См. URL-адрес веб-сайта
Если соединение безопасно, адрес должен начинаться с https (обратите внимание на s в конце). Кроме того, вы можете проверить статус безопасности на адресной строке Chrome
Как? Слева от адреса веб-сайта проверьте статус безопасности. Если на экране вашего компьютера отображается значок «Безопасный» с иконкой блокировки, это означает, что веб-сайт защищен. Кроме того, «Secure», если вы заметили «Info» или «не безопасно» или «Не безопасно или опасно», вы должны немедленно покинуть веб-сайт.
Если вы уверены, что сайт является подлинным, приступайте к устранению неполадок следующим образом:
1] Отключить протокол Chrome QUIC
Отключение метода QUIC Protocol в Chrome — это один из проверенных и проверенных методов исправления ошибки SSL. Поэтому, если вы хотите отключить протокол QUIC в браузере Google Chrome, скопируйте следующий адрес и вставьте его в адресную строку
» chrome: // flags / # enable-quic » и нажмите Enter.
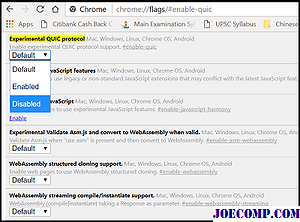
Затем выберите «Отключено» в раскрывающемся списке, а затем перезапустите браузер Google Chrome. В дальнейшем вы должны прекратить просмотр SSL_PROTOCOL_ERROR в Google Chrome.
2] Настройка правильных настроек даты и времени
Иногда изменение этого параметра также может привести к изменению настроек даты и времени. Поэтому лучше настроить этот параметр соответствующим образом
Сначала введите параметры даты и времени в поле поиска и выберите этот параметр. Затем нажмите «Изменить дату и время», чтобы изменить его.
Нажмите «Часовой пояс», чтобы изменить то же самое.
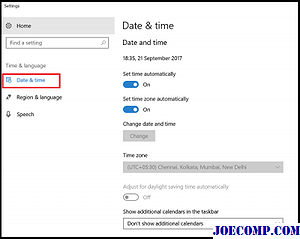
По завершении нажмите «ОК».
3] Отключите расширения интернет-браузера
Когда вы столкнулись с ошибкой соединения ssl, попробуйте запустить Google Chrome в режиме инкогнито и загрузите одну и ту же веб-страницу с ошибкой соединения ssl в режиме инкогнито. Если вы можете получить доступ к веб-странице, вы можете быть уверены, что одно из ваших расширений дает эту ошибку. Попытайтесь выяснить, есть ли расширение, а затем отключить его или удалить расширение. Для этого откройте браузер Google Chrome, нажмите на значок меню в правом верхнем углу и выберите опцию «Дополнительные инструменты».
Затем нажмите на опции «Расширения» и снимите флажок «Включено», добавленный к расширению, которое вы хотите disable.
Затем нажмите «Удалить», чтобы полностью удалить его.
4] Очистить ваше состояние SSL
Иногда состояние SSL может неосознанно блокировать соединение SSL. Выполните следующие действия, чтобы очистить свое состояние SSL:
Откройте панель управления и щелкните Апплет сети и Интернета в разделе «Категория».
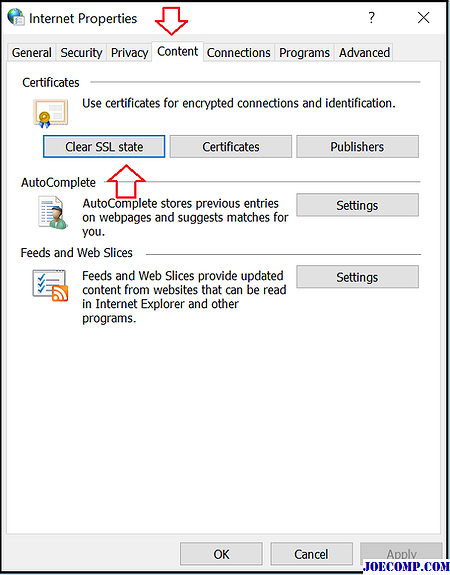
Затем выберите Центр управления сетями и общим доступом и выберите «Свойства обозревателя».
Наконец, нажмите Очистить состояние SSL на вкладке и нажмите кнопку «ОК».
5] Изменение уровня безопасности и конфиденциальности в Интернете
Если вы установили уровень «Высокий» в качестве уровня безопасности и конфиденциальности, он может блокировать некоторые неизвестные соединения, включая SSL-соединения. Это может привести к ошибке Err_SSL_Protocol_Error на экране вашего компьютера.
Изменив эти настройки на «Средний» или «Низкий», вы можете исправить эту проблему, и ваши SSL-соединения больше не будут заблокированы. Чтобы изменить уровень безопасности и конфиденциальности в Интернете, откройте «Панель управления» и выберите «Свойства обозревателя».
Затем выберите вкладку «Безопасность» и установите уровень «Средний».
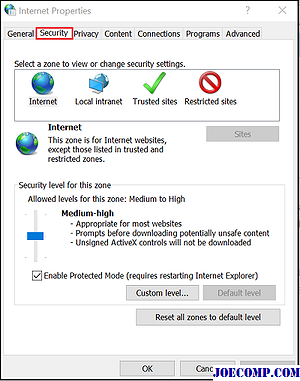
Сделайте то же самое со вкладкой «Конфиденциальность». После изменения этих параметров попробуйте перезагрузить браузер Google Chrome еще раз, чтобы убедиться, что проблема устранена или по-прежнему сохраняется.
5] Исключить проверку протокола SSL в настройках антивируса
Иногда приложение для антивируса может вызывать неизвестные проблемы. Итак, чтобы исправить это, просто перейдите в «Настройка»> «Предварительная настройка»> «Фильтрация протокола»> «SSL»> «Не сканировать протокол SSL». Зачем вам это нужно? Потому что временами конфликты между антивирусами и зашифрованными данными неизбежны. Если этот метод поможет вам устранить проблему успешно, обновите браузер, антивирус и операционную систему. Кроме того, очистите данные своего браузера и попробуйте снова включить сканер SSL.
Сообщите нам, если что-то здесь вам помогло.
Уничтожение пользовательских данных в локальном хранилище
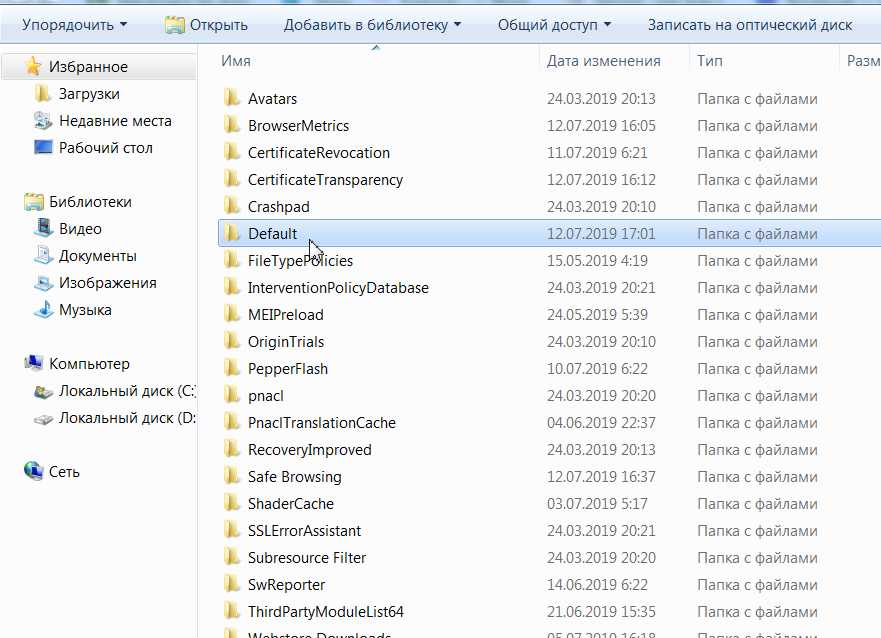
Это – последний из известных вариантов. К нему стоит переходить только тогда, когда все остальные дают только отрицательный результат:
- Предварительно полностью закрыть онлайн-браузер. Обязательно убедитесь, что он не «висит» в трее».
- Воспользоваться уже знакомой комбинацией «Вин» и «R».
- В строку поместить следующую команду: %LOCALAPPDATA%\Google\Chrome\User Data\.
- Активируется новое окошко, в котором необходимо найти папку, названную «По умолчанию» ( Default ).
Конечно, ее можно полностью удалить. Но рекомендуется, все-таки, просто переименовать ее и перенести куда-нибудь в другое место. Чтобы иметь возможность, при необходимости, все вернуть обратно.
Что это за ошибка ERR_SPDY_PROTOCOL_ERROR
Разработанный компанией Гугл протокол «SPDY» для своей работы требует безопасной коммуникации SSL/TLS. Это является основной причиной того, что пользователи встречаются с данной ошибкой во время посещения различных веб-сайтов. Наиболее часто это сайты с HTTPS-страницам уровня Ютуб, Гугл, Gmail, Вконтакте и другие.
При этом вы также можете встретить ошибку SPDY во время посещения веб-сайтов не на основе HTTP. Такие сайты используют TCP (протокол управления передачей). Наш SPDY также поддерживает указанный протокол, и может выдавать ошибку во время посещения данных сайтов.
Хотя рассматриваемая дисфункция наиболее часто возникает в браузере Хром, вы также можете встретить её на браузере Мозилла, IE и других.
Основной причиной ошибки «ERR_SPDY_PROTOCOL_ERROR» является устаревший пользовательский браузер. Когда вы посещаете какую-либо страницу на таком браузере, последний отправляет запрос с помощью протокола SPDY. При этом устаревший браузер использует такую же устаревшую версию SPDY. Поскольку Гугл поддерживают только самую свежую версию протокола, данный запрос приводит к появлению рассматриваемой в статье ошибки.
С рассматриваемой в статье ошибкой тесно связаны такие ошибки как:
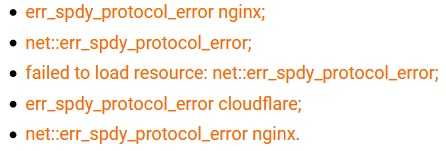
Давайте разберёмся, как исправить ошибку ERR_SPDY_PROTOCOL_ERROR на вашем ПК.
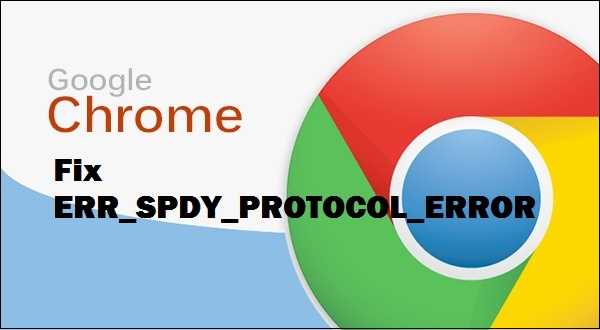
Разбираемся, как решить данную ошибку на вашем ПК
Отключение блокировки браузера в антивирусе
Встречаются ситуации, когда по каким-то причинам сайт или страница, а возможно, и браузер блокируются установленным антивирусным ПО. Тут нужно использовать список исключений, который имеется в любом программном пакете такого типа.
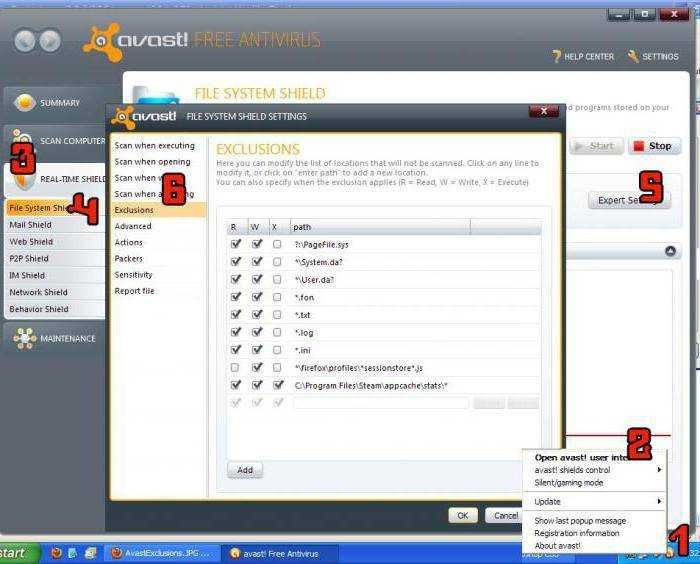
В основном проблема связана с активной защитой. К примеру, в программе AVAST нужно зайти в базовые настройки, выбрать раздел активной защиты, а далее использовать параметры экрана файловой системы, где и выбирается меню исключений
Обратите внимание: для нужных процессов, расширений файлов или страниц нужно поставить галочки на всех трех позициях:
- R – чтение (read);
- W – запись (write);
- X – исполнение (execute).
Такая процедура наиболее часто применяется при ошибках RESOLVED. Если процесс или страница в списке не представлены, их можно добавить вручную с помощью соответствующей кнопки снизу. После этого надо будет произвести аналогичные действия, указав разрешение на применение вышеприведенных параметров.
Можно, конечно, попробовать еще выполнить аналогичные действия с брэндмауэром, однако такие операции целесообразны в основном только в случаях, когда наблюдается конфликт антивируса и файрволла.
Исправить ошибку ERR_SSL_PROTOCOL_ERROR в Chrome или Yandex браузере
В первую очередь, посмотрите на адресную строку браузера, если адрес начинается на http и не имеет иконку замка, то этот сайт небезопасен, и вы должны покинуть его в целях своей безопасности. Если сайт начинается на https и имеет иконку замка (это безопасный сайт), и вы получаете ошибку ERR_SSL_PROTOCOL_ERROR, то попробуем исправить данную проблему.
1. Удалить файл Hosts
Файл hosts есть на каждой версии Windows, и он представляет собой текстовый файл, который содержит сопоставление доменных имен и IP-адресов. Иногда вирусное ПО может изменять этот файл, тем самым вызывая различные ошибки. Удаление этого файла, может исправить ошибку ERR_SSL_PROTOCOL_ERROR.
Нажмите Win+R и введите путь C:\Windows\System32\drivers\etc, чтобы быстро перейти к месторасположению файла hosts. Нажмите сверху на вкладку «Вид» и установите галочку на «Расширение имен файлов». Теперь удалите файл hosts, который не имеет на конце расширений как .ics и т.п. Перезагрузите ПК и проверьте, устранена ли ошибка.
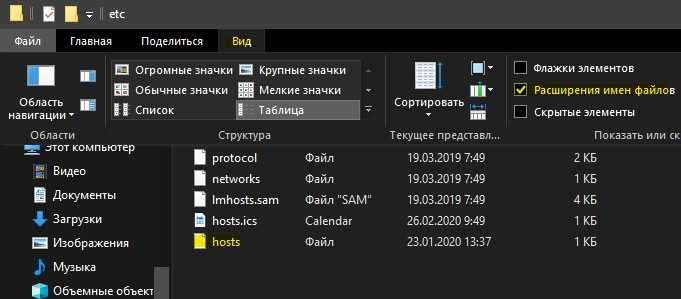
2. Очистить состояния SSL
Когда вы подключаетесь к сайту, ваш ПК запрашивает у веб-сайта сертификат, который проверяется на безопасность. После завершения проверки идет соединения с сайтом, если SSL безопасен. Весь этот процесс занимает много времени, и сертификаты веь-сайтов хранятся на вашем компьютере локально, чтобы при втором подключении к сайту ускорить этот процесс. Эти локальные файлы могут быть повреждены, тем самым вызывать различные ошибки с SSL.
Нажмите Win+R и введите inetcpl.cpl, чтобы быстро открыть свойства интернета. Перейдите во вкладку «» и нажмите «Очистить SSL». Нажмите OK, и перезапустите браузер.
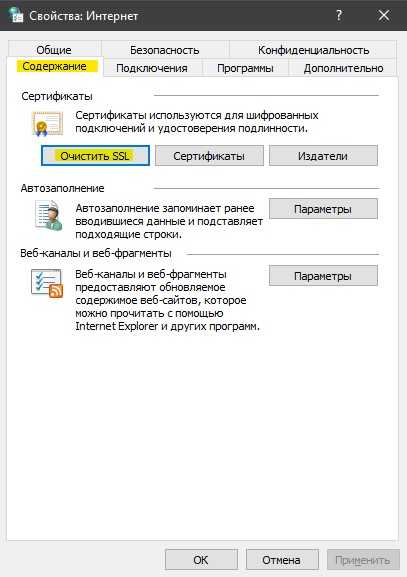
3. Отключить QUIC Protocol
QUIC Protocol установить соединение между двумя конечными точками через UDP. Если на одном из них будут проблемы, то появится код ошибки ERR SSL PROTOCOL ERROR в браузере.
Откройте свой браузер и введите в адресную строку chrome://flags/. Далее напишите в поиске Experimental QUIC protocol и справа отключите Disabled. Перезапустите браузер и проверьте решена ли проблема.
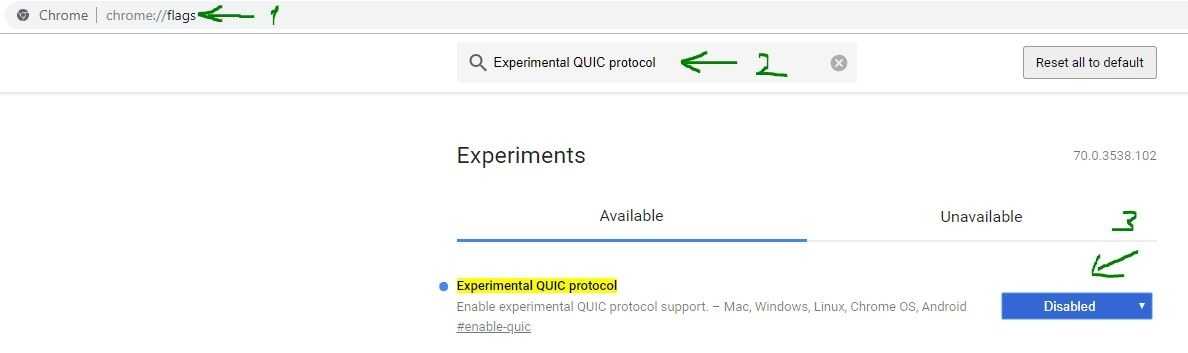
4. Настройка даты и времени
Неправильная дата и время могут быть причиной ошибки ERR_SSL_PROTOCOL_ERROR в любых браузерах. Перейдите «Параметры» > «Время и Язык» > «Дата и Время» и установите правильное время, дату и регион, если они не правильны.
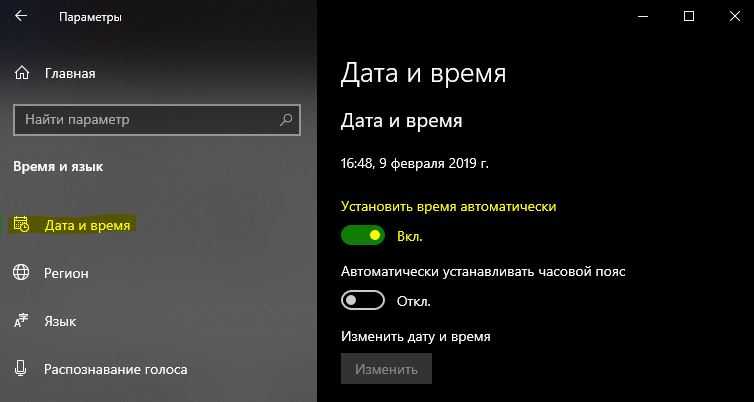
5. Дополнительные советы
- Отключите сторонний антивирус и проверьте ошибку. Проблема была замечена в NOD32.
- Если вы столкнулись с этой проблемой на всех своих компьютерах в одной сети, то перезагрузка роутеров, может решить проблему.
- Просканируйте систему Windows антивирусным сканером как Zemana или Dr.Web.
- Отключите все расширения в браузере, перезапустите браузер и проверьте. (в адресную строку chrome://extensions/ для быстрого перехода).
Смотрите еще:
- Ошибка ERR QUIC PROTOCOL ERROR в Google Chrome или Yandex
- Исправить ошибку ERR_SSL_VERSION_OR_CIPHER_MISMATCH
- Ошибка ERR SSL VERSION_INTERFERENCE в Google Chrome
- NET::ERR_CERT_INVALID ошибка в браузере Google Chrome
- Ошибка DNS_PROBE_FINISHED_NO_INTERNET в браузере
comments powered by HyperComments
Настройка параметров прокси-сервера
Не менее распространенной ситуацией, когда вдруг ни с того ни с сего появляется сообщение ERR_SPDY_PROTOCOL_ERROR, можно назвать и неправильную настройку параметров прокси-сервера, выставленных в браузере Google Chrome.
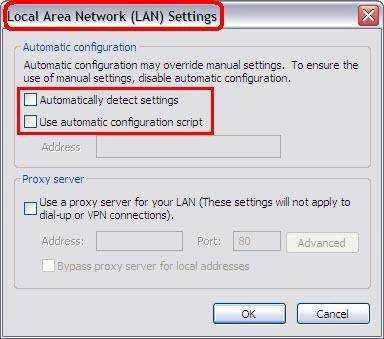
Исправить возникшую проблему можно довольно просто. Заходим в браузере сначала в общие, а затем в дополнительные настройки, выбираем сетевой блок, а после этого раздел настроек сети и подключений. Здесь и в параметрах прокси оставляем отмеченным только пункт использования автоматического определения параметров. Как уже понятно, все остальные пункты остаются незадействованными. Теперь остается только подтвердить внесенные коррективы. Для верности, чтобы изменения вступили в силу, можно перезагрузить компьютерную систему, но это не всегда является обязательным условием.
Инструкция, которой следует придерживаться
Начните ее с банальной перезагрузки стационарного компьютера, ноутбука или мобильного устройства. Существует вероятность, что такое простейшее действие устранит какой-то кратковременный сбой и все будет функционировать нормально.
Если этого не произошло, переходим к следующим этапам:
Выставление корректных временных настроек
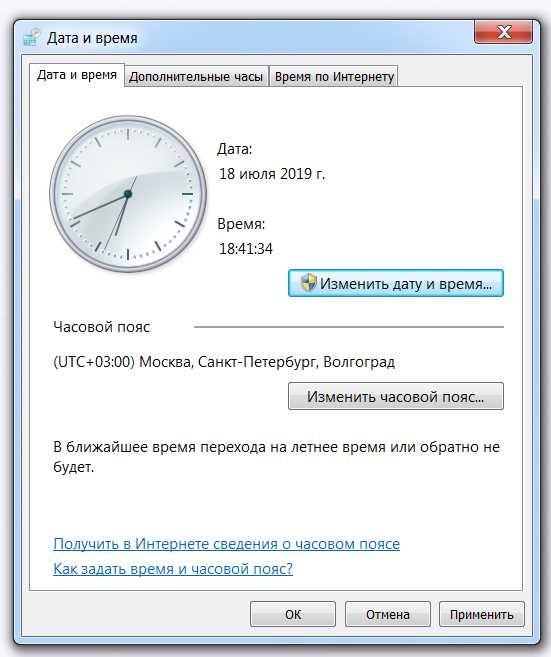
Сделать это очень просто. Рассмотрим в качестве примера ПК с Виндовс:
- В трее можно увидеть отображение даты и времени.
- Кликнуть в этом месте правой кнопкой мышки, чтобы появилась возможность перейти в настройки.
- Отключить функцию автоопределения.
- Выставить правильные значения самостоятельно и сохранить изменения.
Внимание! Если эти настройки сбиваются при каждом входе в систему, то причиной может оказаться батарейка, которая находится на материнской плате. Скорее всего ее придется заменить на новую
Смена настроек протокола QUIC
Для того, чтобы осуществить задуманное, необходимо повторить несколько простейших действий:
- Активировать интернет-браузер Хром или ЯБ.
- В строку для адресов вбить команду chrome://flags/#enable-quic. Подтвердить ее.
- Найти в выведенном на экран списке параметр, который называется Экспериментальный протокол QUIC.
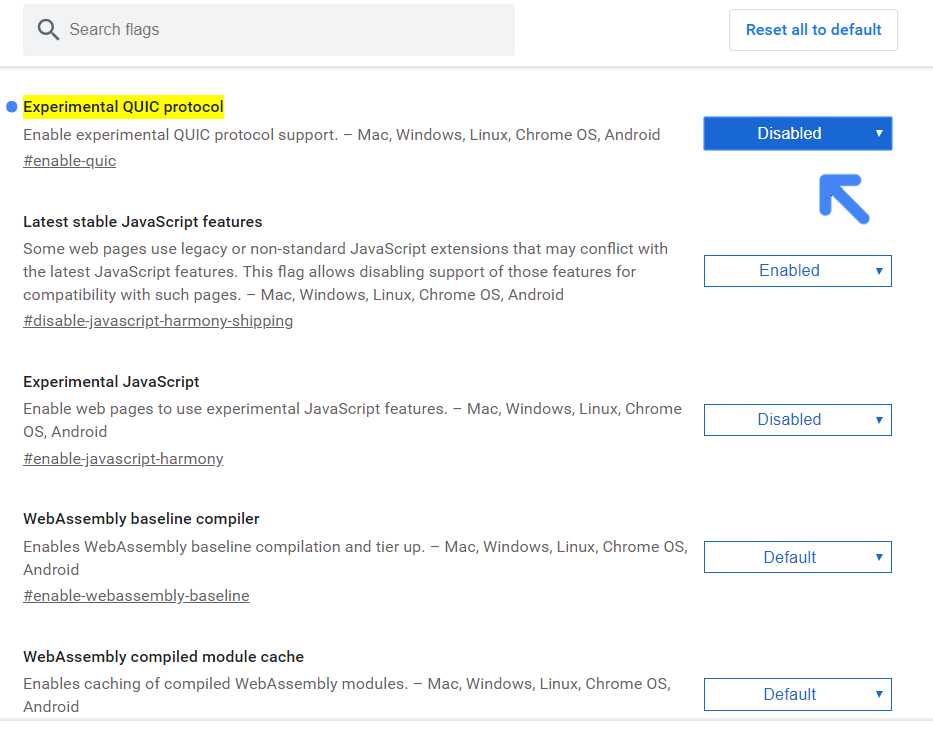
Чуть ниже его названия можно обнаружить выпадающий список. В нем необходимо выставить «Disabled».
Дальше – просто перезапустите браузер и проверьте результат.
Отключение проверки сертификатов, как способ исправления ошибки ERR_INSECURE_RESPONSE
Если вы доверяете ресурсу, к которому вдруг не стало доступа по причине появления ошибки ERR_INSECURE_RESPONSE, попробуйте отключить проверку сертификатов.
Как отключить проверку сертификатов в Opera, Яндекс.Браузер и Google Chrome
У этих трех браузеров алгоритм действий похож. Нужно снова зайти в дополнительные настройки и в управление сертификатами. Выйдет дополнительное окно, в котором сделайте следующее:
найдите сертификат проблемного сайта во вкладке “Издатели, не имеющие доверия” и экспортируйте его на компьютер;
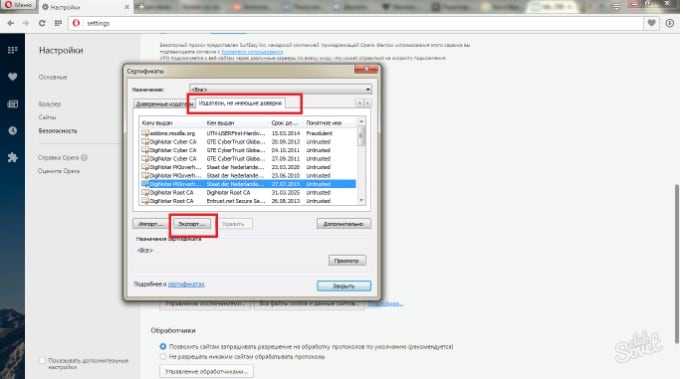
Экспорт сертификата
перейдите во вкладку “Доверенные издатели” и импортируйте сохраненный файл;
при работе с Google Chrome обратите внимание на один момент – перед переносом сертификата отключите в настройках защиту компьютера от опасных сайтов (делайте это только при посещении ресурса, которому доверяете).
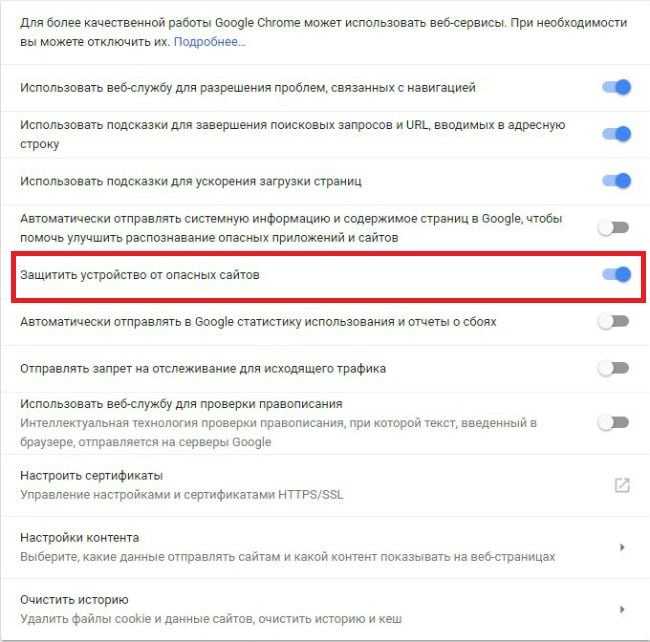
Отключение защиты в Google Chrome
Действия в Mozilla Firefox
Перейдите во вкладку “Сертификаты” в дополнительных настройках браузера и нажмите “Просмотр сертификатов”.
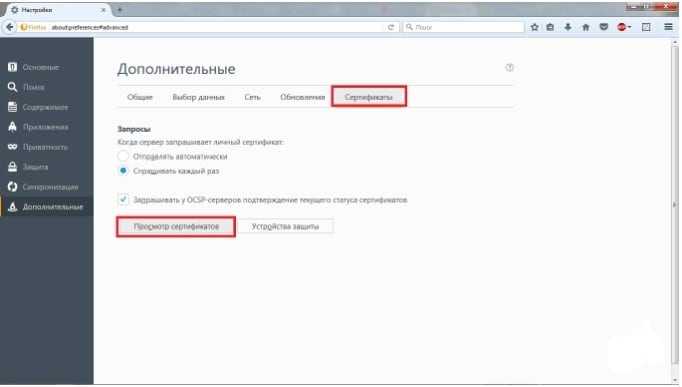
Просмотр сертификатов в Mozilla Firefox
Затем во вкладке ”Серверы” нажмите “Добавить исключение”. Перед вами откроется окно, куда введите адрес сайта, на котором не нужно проводить проверку сертификатов. Подтвердите свои действия.
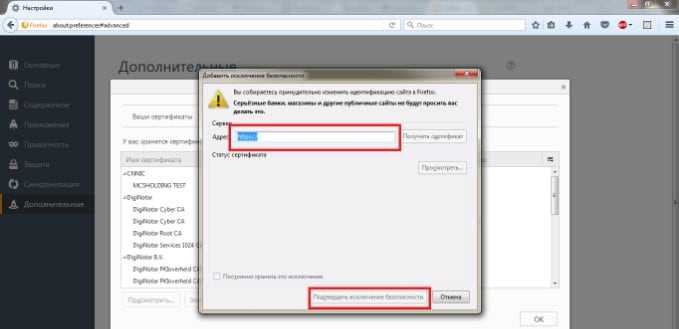
Завершение действий в Mozilla
Одно из рассмотренных выше решений обязательно поможет вам самостоятельно справиться с ошибкой ERR_INSECURE_RESPONSE. Если же проблема остается, значит, неполадки обнаруживаются на самом сервере и нужно просто подождать, пока программисты устранят ошибку.
Методы исправления ошибки ERR_SPDY_PROTOCOL_ERROR
Далее описаны возможные способы исправить ошибку, когда сайты не открываются с кодом ERR_SPDY_PROTOCOL_ERROR, сначала срабатывающие чаще, затем — применимые и результативные в ограниченном числе случаев, но также способные решить проблему.
- Проверьте версию вашего браузера и обновите его при необходимости. Устаревшая версия браузера — самая частая причина появления ошибки. Для проверки версии в Chrome в адресную строку введите chrome://settings/help и нажмите Enter, в Яндекс Браузере в адресную строку введите browser://help и нажмите Enter. Если доступны обновления, и вы никоим образом не блокировали доступ браузеров к ним, вам сообщат о необходимости обновиться на этих страницах. Также можно использовать меню браузеров, чтобы перейти на указанную страницу (показано на видео ниже).
- Очистите сокеты и DNS в браузере. Для этого в Chrome введите в адресную строку chrome://net-internals и нажмите Enter, в Яндекс Браузере введите browser://net-internals и нажмите Enter. Затем в пункте Sockets нажмите Flush socket pools, а в пункте DNS — clear host cache. После этого желательно очистить кэш DNS в Windows. По завершении перезапустите браузер.
- Если у вас настроены прокси, VPN, установлены расширения анонимайзеры или расширения для защиты в Интернете, попробуйте отключить или удалить их и проверить, была ли решена проблема. См. Как отключить прокси в браузере и Windows.
- В крайнем случае попробуйте выполнить сброс браузера (убедитесь, что помните ваш аккаунт для повторного входа в браузер для синхронизации закладок и других параметров, либо сохраните важные данные). В Chrome для этого зайдите на страницу chrome://settings/reset/ и используйте оба доступных пункта для сброса. В Яндекс Браузере — на страницу browser://settings/resetProfileSettings (или просто зайдите в Настройки — Системные и выберите пункт «Сбросить все настройки» внизу страницы).
Обычно, что-то из перечисленного помогает решить проблему, однако, если ошибка «Веб-страница недоступна» ERR_SPDY_PROTOCOL_ERROR сохраняется, обратите внимание на два дополнительных варианта. Если на вашем компьютере установлен антивирус Avast, попробуйте либо полностью отключить Веб-защиту в нем, либо зайти в Меню — Настройки — Защита — Основные компоненты защиты и в параметрах Веб-защиты отключить сканирование HTTPS
Если на вашем компьютере установлен антивирус Avast, попробуйте либо полностью отключить Веб-защиту в нем, либо зайти в Меню — Настройки — Защита — Основные компоненты защиты и в параметрах Веб-защиты отключить сканирование HTTPS.
После применения настроек, перезапустите браузер. Если у вас установлен другой сторонний антивирус, также попробуйте отключить функции защиты в сети в нём и перезапустить браузер для проверки, была ли исправлена ошибка.
В случае, если на вашем компьютере установлена Windows 10 вы можете также выполнить полный сброс сетевых настроек, это может сработать в рассматриваемом случае.
И, наконец, возможен вариант, что ошибка ERR_SPDY_PROTOCOL_ERROR появляется лишь при доступе к конкретному сайту (не из крупных) через конкретный браузер, в этом случае можно предположить какие-то проблемы со стороны самого сайта, которые в сочетании с вашим браузером ведут к появлению рассматриваемой ошибки.
Как решить ошибку Err_Connection_Timed_Out?
Теперь, когда вы знаете возможные причины этой ошибки, вот несколько простых решений, которые вы можете попробовать устранить и устранить эту ошибку.
Решение 1. Очистить кеш браузера
Многие приложения и веб-сайты, как правило, хранят данные локально на вашем устройстве, чтобы быстрее загружать их при следующем запуске. Сказав это, если эти локальные данные отсутствуют или повреждены по какой-либо причине, вы можете столкнуться с множеством ошибок при подключении к Интернету.
Чтобы решить ваш ошибка соединения истекла ошибка, попробуйте очистить сохраненные данные Google Chrome на вашем компьютере.
Чтобы очистить данные Google Chrome, выполните следующие действия.
- Откройте новую вкладку в Google Chrome.
- нажмите Ctrl + Shift + Delete открыть диалоговое окно Очистить данные просмотра.
- Здесь выберите Все время из выпадающего меню Time range.
- Затем выберите Очистить данные кнопка для подтверждения удаления данных Google Chrome.
ЗаметкаЭтот ярлык работает со многими другими браузерами, такими как Mozilla Firefox и Microsoft Edge.
Решение 2. Обновите кэш DNS
Сетевой дроссель является одной из наиболее распространенных причин время соединения истекло ошибка. Это в значительной степени из-за дросселей соединения, являющихся выдающимися после многократного использования. Вы можете попытаться включить режим полета, а затем отключить его, чтобы обновить сетевое соединение, тем самым прекращая указанный сетевой дроссель.
Вы должны быть в состоянии решить ‘Веб-сайт слишком долго отвечал. err_connection_timed_outОшибка при очистке и обновлении кэша DNS. Для этого:
- Вам нужно открыть командную строку с повышенными правами. Для этого откройте окно Run, нажав Win + R. Тип CMD и нажмите Ctrl + Shift + Enter запустить командную строку с правами администратора.
- Введите следующие команды одну за другой и нажмите Enter, чтобы очистить кэш DNS и сбросить TCP / IP:ipconfig / release ipconfig / flushdns ipconfig / renew nbtstat –r netsh int ip reset resetlog.txt netsh winsock reset
- Дождитесь подтверждающего сообщения, а затем перезагрузите устройство.
Теперь попробуйте снова загрузить свои веб-страницы. Очистив заблокированный кеш DNS, вы сможете решить theerr_connection_timed_outНа вашем устройстве.
Решение 3. Проверьте разрешения брандмауэра
Брандмауэр — это воображаемый щит между файлами вашего компьютера и Интернетом. Ваша интернет-активность проходит через брандмауэр, чтобы предотвратить доступ к вашим файлам вредоносным пользователям и файлам и, следовательно, повредить ваш компьютер в процессе работы.
Причин, по которым Chrome мог быть удален из списка доступа к брандмауэру, может быть много. Если Google Chrome был удален из брандмауэра, он не сможет нормально загружать страницы. Проверьте, так ли это для вашего устройства.
Чтобы проверить разрешения брандмауэра для Google Chrome, выполните действия, описанные в решении 1 нашей статьи, которое поможет решить, будет ли зависать Google Chrome.
Решение 4. Измените файл Windows Hosts.
Если вы получаете эту ошибку только на одном веб-сайте, вы можете попробовать изменить файлы хоста Windows. Существует вероятность того, что файл хоста для веб-сайта мог быть причиной ошибки. Вы можете исправить err_connection_timed_out сообщение об ошибке путем изменения файлов хоста Windows для того же.
Просто следуйте этим шагам:
- Откройте Windows Search. Вы можете использовать сочетание клавиш Win + S.
- Тип Блокнот в строке поиска. Выбрать Запустить от имени администратора из отображаемого меню.
- Нажмите на меню Файл и выберите открыто из списка.
- Выбрать Все типы из выпадающего меню, приведенного в правом нижнем углу окна.
- Это должно открыть C: \ Windows \ System32 \ Drivers \ Etc папка Нажать на хостов из списка.
- Если после последней строки # есть IP-адрес или имя хоста веб-сайта, удалите этот адрес или все данные, указанные после # строки.
- Сохраните изменения и перезапустите браузер.
Теперь вы должны увидеть свой ошибка соединения истекла сообщение об ошибке решено для этого сайта.
Решение 5. Настройте параметры локальной сети
Множество разных вещей могут изменить интернет-настройки вашего компьютера. Это может включать в себя любую недавнюю установку приложения, изменение настроек или даже VIRUS. Тем не менее, это может быть легко решено путем изменения настроек локальной сети.
- Открыть Бегать диалог, нажав Win + R.
- Тип панель управления и нажмите Войти запустить окно панели управления.
- Изменить Просмотр по Большие или Маленькие значки, если ранее было установлено в категорию.
- Нажмите на настройки интернета из доступных настроек.
- Под связи вкладку, нажмите на Настройки локальной сети
- Здесь убедитесь, что все пункты сняты.
- Нажмите на Ok сохранить настройки.
Заключение
Вот вкратце и все, что касается ERR_SPDY_PROTOCOL_ERROR. Что за ошибка возникает при входе на веб-страницы, мы уже немного разобрались. Как видим, собственно, и средства, позволяющие исправить проблемные сбои, тоже достаточно просты. Чтобы не утруждать пользователей техническими терминами и не лезть в дебри компьютерных технологий, они не были рассмотрены специально. Достаточно знать только то, что описанные решения работают практически всегда. А рядовому юзеру, как говорится, большего и не требуется.
Остается добавить, что данная проблема, хоть и присуща браузеру Google Chrome, может проявляться и в других программных продуктах, созданных по его образу и подобию, например, тот же «Яндекс-браузер», 360 Browser, Chromium и т. д. Однако во всех них ошибка исправляется одинаково, разве что некоторые меню и команды могут незначительно отличаться, но суть от этого не меняется.
Fix Chrome Error “ERR_SPDY_PROTOCOL_ERROR” Permanently.
