Основные настройки и возможности
Если вы решили начать работать с Microsoft Edge, то в первую очередь вам надо узнать о его основных настройках и функциях, позволяющих персонализировать и изменить браузер под каждого пользователя индивидуально.
Изменение масштаба
В меню браузера есть строка с процентами. Она показывает, в каком масштабе отображается открытая страница. Для каждой вкладки масштаб устанавливается отдельно. Если вам нужно разглядеть какой-то маленький объект на странице, увеличьте масштаб, если монитор слишком мал, чтобы всё уместить, уменьшите размер страницы.
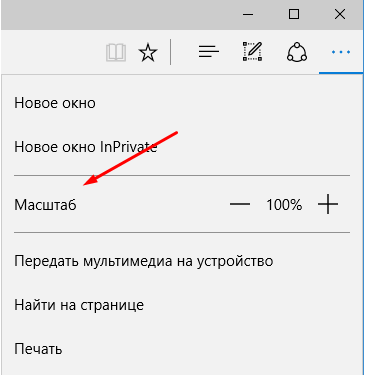
Изменяйте масштаб страницы в Microsoft Edge на своё усмотрение
Установка дополнений
В Edge появилась возможность установить дополнения, которые привнесут новые функции в браузер.
- Откройте раздел «Расширения» через меню браузера.
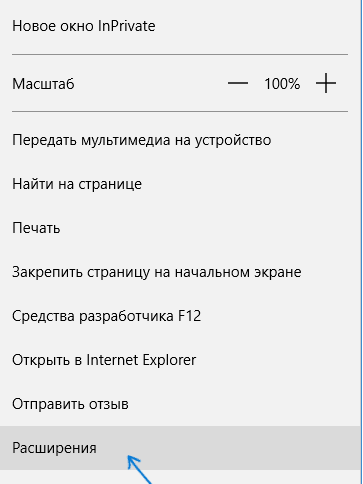
Откройте раздел «Расширения»
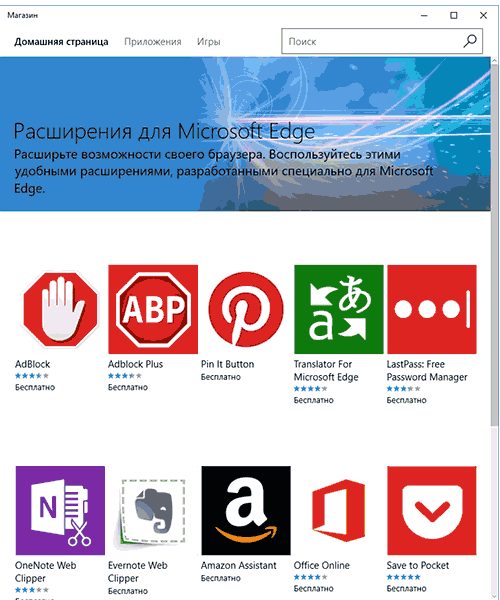
Установите нужные расширения, но учтите, что их количество повлияет на нагрузку браузера
Видео: как добавить расширение в Microsoft Edge
Работа с закладками и историей
Чтобы сделать закладку в Microsoft Edge:
- Кликните правой клавишей мыши по открытой вкладке и выберите функцию «Закрепить». Закреплённая страница открывается каждый раз при запуске браузера.
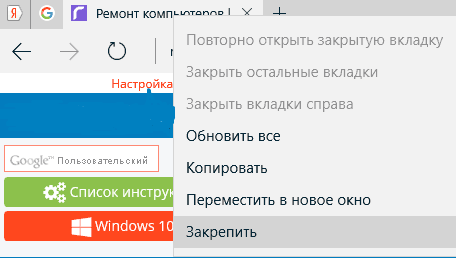
Закрепите вкладку, если хотите, чтобы определённая страница открывалась каждый раз при запуске
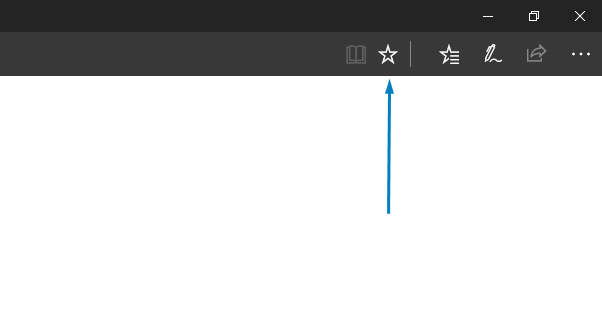
Добавьте страницу в избранное, нажав на значок в виде звёздочки
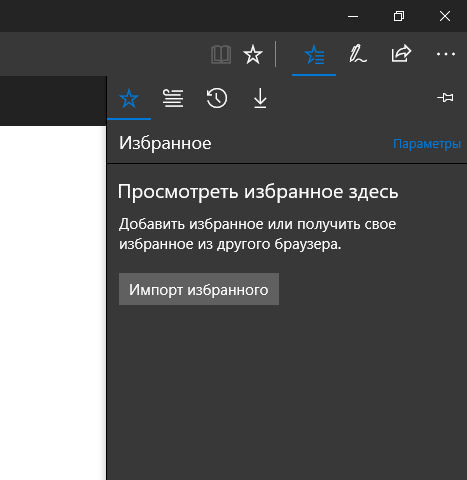
Просмотрите историю и закладки в Microsoft Edge, нажав на иконку в виде трёх параллельных полосок
Видео: как добавить сайт в «Избранное» и отобразить «Панель избранного» в Microsoft Edge
Режим чтения
Переход в режим чтения и выход из него осуществляется с помощью кнопки в виде раскрытой книги. Если войти в режим чтения, то все блоки, не содержащие текста, со страницы пропадут.
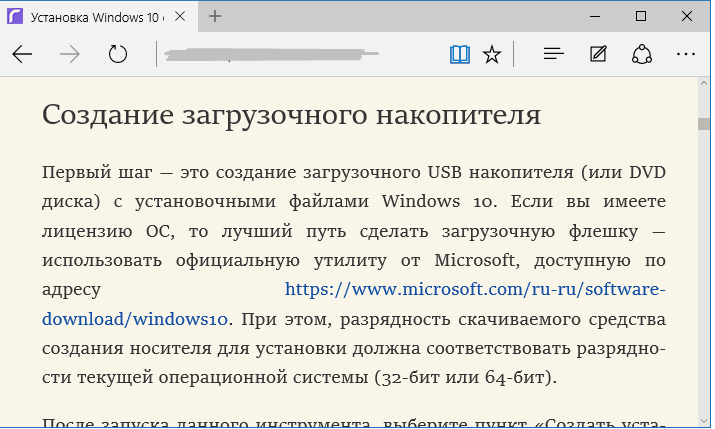
Режим чтения в Microsoft Edge убирает всё лишнее со страницы, оставляя лишь текст
Быстрая отправка ссылки
Если вам нужно быстро поделиться ссылкой на сайт, то кликните по кнопке «Поделиться» в верхнем правом углу. Единственный минус этой функции — делиться можно только через приложения, установленные на компьютере.
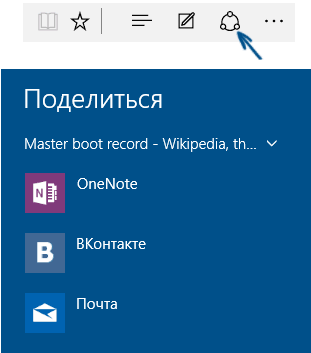
Нажмите на кнопку «Поделиться» в верхнем правом углу
Поэтому, чтобы иметь возможность отправить ссылку, например, на сайт «ВКонтакте», сначала нужно установить приложение из официального магазина Microsoft, выдать ему разрешение, а только потом использовать кнопку «Поделиться» в браузере.
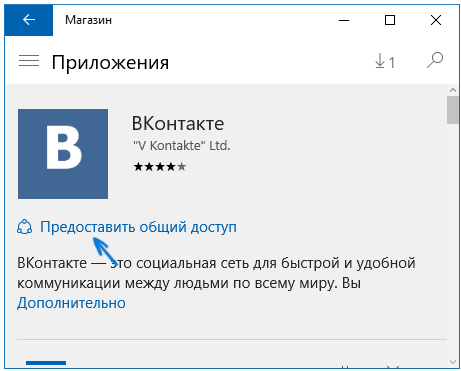
Предоставьте приложению общий доступ для возможности отправлять ссылку на определённый сайт
Создание пометки
Нажав на иконку в виде карандаша и квадрата, пользователь запускает процесс создания скриншота. В процессе создания пометки можно рисовать разными цветами и добавлять текст. Конечный результат сохраняется в память компьютера или отправляется с помощью функции «Поделиться», описанной в предыдущем пункте.
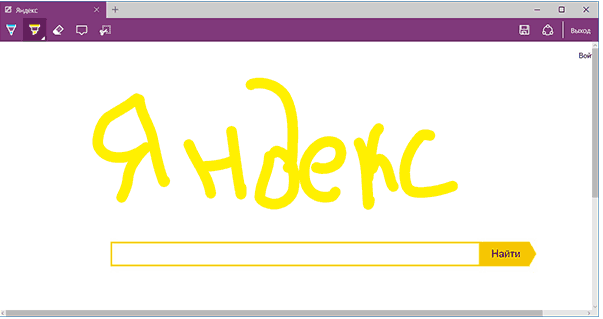
Вы можете создать заметку и сохранить её
Видео: как создать веб-заметку в Microsoft Edge
Функция inPrivate
В меню браузера можно найти функцию «Новое окно inPrivate».
С помощью функции inPrivate открывается новая вкладка, действия в которой не будут сохраняться. То есть в памяти браузера не останется упоминаний того, что пользователь заходил на сайт, открытый в этом режиме. Кэш, история и cookie-файлы не сохранятся.
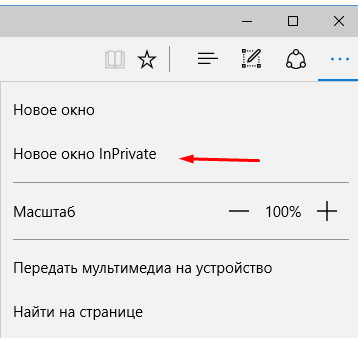
Откройте страницу в режиме inPrivate, если не хотите, чтобы в памяти браузера остались упоминания о том, что вы заходили на сайт
Горячие клавиши позволят более эффективно просматривать страницы в браузере Microsoft Edge.
Что делать, если пропала панель загрузки в Гугл Хром
К сожалению, при некоторых условиях нижняя строка, она же панель загрузок, не отображается. Строка исчезает в случае, если с нее перейти на вкладку скачивания (нажав показать все) или после клика по крестику в правой области. С подобным поведением ничего не поделать. Она всегда будет так пропадать, разве что – придется воздержаться от лишнего нажатия по этой строке. Это единственный способ сделать так, чтобы панель не исчезла.
Существует и альтернатива – установить расширения, типа менеджер загрузок. Они меняют нестандартное расположение блока загрузок на более привычное. Вот лучшая утилита данного класса Online Download Manager. После ее установки справа от адресной строки появится кнопка в виде стрелки. Если на нее нажать, увидим список загруженных файлов. И даже удобная сортировка по типам файлов присутствует.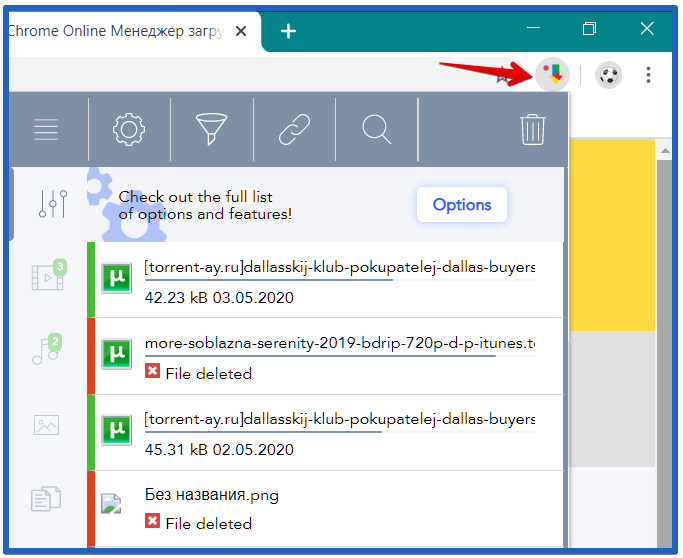
Это все сведения о скачивании файлов и папке загрузок, которыми нужно знать для комфортного использования Гугл Хром. Браузер предлагает все необходимые инструменты для управления и мониторинга за данными, в том числе статистику по скорости скачивания и времени ожидания, но это реализовано немного непривычно.
Узнаем размер и местоположение кэша браузера от Гугл
Сперва узнаем, где точно храниться кэш Chrome и его размер дабы убедиться, что «корень всех зол» заключается именно в браузере, а не в другой программе, которая также способна тормозить скорость работы компьютера и зависание его процессов. Для этого следует найти в корне диска папку под название «Google Chrome». Это возможно выполнить через поисковик программ или просто следуя строке местоположения браузера от рабочего стола.
В Windows 7 Google Chrome находиться по умолчанию по такому адресу C:\Users\имя_вашего_профиля\AppData\Local\Google\Chrome\Cache. Но он может отличаться от вашего и по нему не стоит ориентироваться.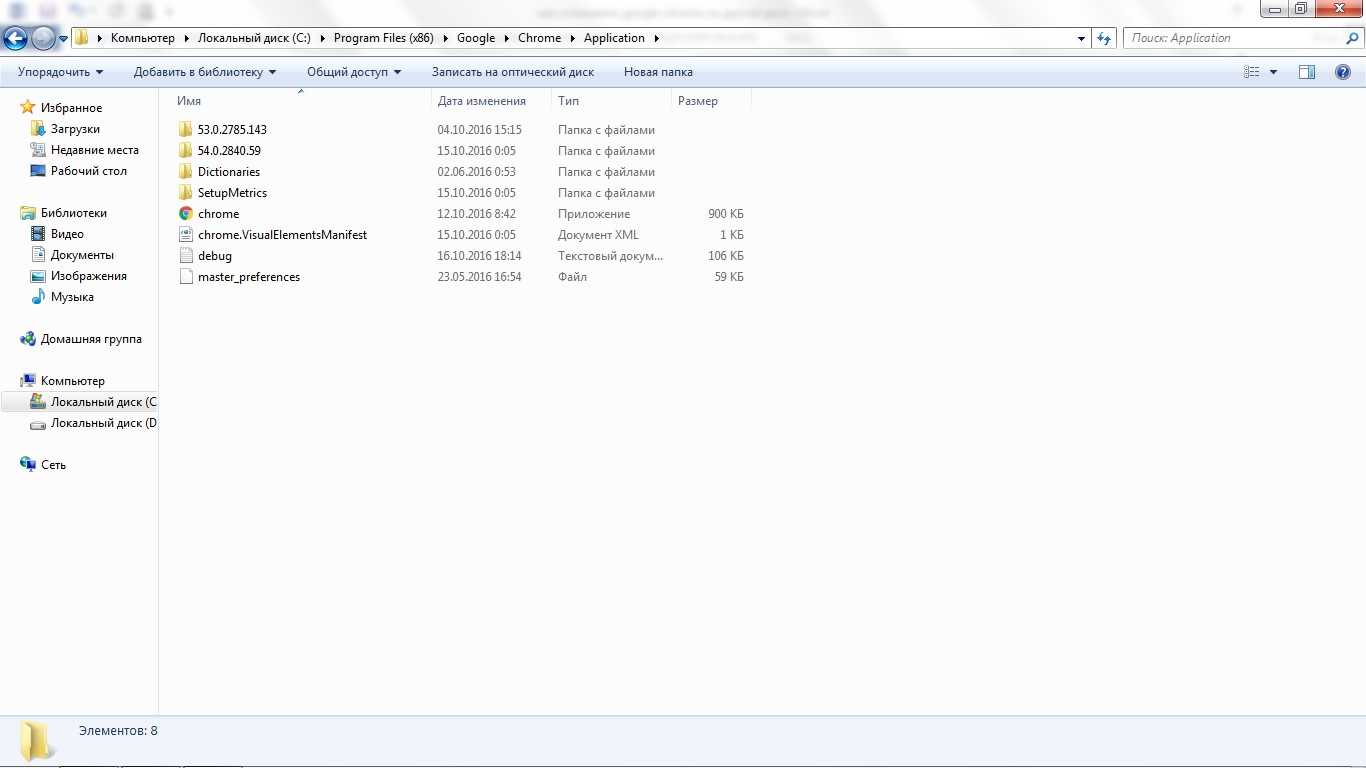
Изменение расположения папки сохранения скачиваемых файлов в настройках Chrome
Для того, чтобы поменять расположение папки загрузок Google Chrome достаточно выполнить следующие простые шаги:
- В браузере зайдите в меню настроек. Для этого можно нажать по кнопке меню справа вверху и выбрать нужный пункт.
- На странице настроек Chrome, внизу, нажмите «Дополнительные».
- В разделе «Скачанные файлы» в пункте «Папка» нажмите «Изменить» и укажите желаемую папку загрузок.
- На этом процесс будет завершен и в будущем Chrome будет скачивать файлы в указанное вами расположение.
Примечание: если в качестве папки загрузок вы укажите какую-либо папку, требующую прав администратора для записи, Chrome не будет «ругаться», но и не будет скачивать в неё файлы, вместо этого будет открываться окно выбора места сохранения с открытой папкой пользователя «Документы», а при попытке выбрать папку, требующую прав администратора вы получите сообщение «У вас нет разрешения на сохранение файлов в этом месте».
Также, при желании, вместо указания конкретной папки загрузок в Chrome, вы можете включить переключатель «Всегда указывать место для скачивания», — после этого при скачивании каждого нового файла, браузера будет показывать запрос о месте сохранения этого файла (я использую именно этот вариант), причем последнее место загрузки сохраняется и если вы часто скачиваете в одну папку, постоянно указывать её не придется.
Видео инструкция
Как в Гугл Хром изменить папку загрузки и можно ли это сделать? Существует ли возможность смены автоматического значения? Да, и мы научим вас – в нашем обзоре вы найдете подробные инструкции, которые под силу даже начинающему пользователю сети. Приступим к изучению?
Правим реестр для переноса браузера
Разумеется для того, чтобы наша новая папка под браузер Гугл Хром начала использовать то пространство как главное, необходимо изменить ее реестр. Делает этот ход следующим алгоритмом:
Открываем реестр командой Win+R и пишем команду «regedit».
Двигаемся по ключу следующей строки: HKEY_CLASSES_ROOT\ChromeHTML\shell\open\command (очень важно именно по данной строчки добраться до Google Chrome, ведь она отвечает за команды для браузера Гугл).
После того, как открыли параметры, добавляем —disk-cache-dir=»D:\ programm \Google Chrome» после «…\chrome.exe».
Перезагружаем компьютер и у нас браузер будет использовать новое пространство на другом диске для своих целей.
Если вы не поняли, какая будет итоговая команда, которую необходимо прописать в реестре, то вот пример: «C:\Users\имя_вашего_профиля\AppData\Local\Google\Chrome\Application\chrome.exe» —disk-cache-dir=»D:\ programm \Google Chrome» —disk-cache-size=314572810 — «%1″.
«—disk-cache-size=314572800» добавляется, если вы желаете ограничить объем кэшового пространства. Если это не нужно, то это будет выглядеть следующим образом: «C:\Users\имя_вашего_профиля \AppData\Local\Google\Chrome\Application\chrome.exe» —disk-cache-dir=»D:\ programm \Google Chrome»— «%1».
Данные действия подойдут только для системы Windows 7, 8, 10. Для других оперативных систем используют другие способы установки Google Chrome на другой диск. Но другие ОС используются крайне редко и нет надобности рассказывать про все платформы в одной статье.
Как изменить место загрузки файлов из интернета
Когда вы качаете файлы из интернета, то они по-умолчанию попадают в специальную папку, которая расположена в не очень удобном месте. В разных версиях Windows эти папки называются по-разному и расположены тоже в разных местах.
В Windows XP эта папка называется Downloads и обычно находилась либо среди системных файлов, либо в папке «Мои документы». Все зависело от сборки операционной системы. В Windows Vista/7/8/10 эта папка называется «Загрузка» и тоже спрятана. Найти ее можно через проводник.
Меня всегда удивляет, как новички еще умудряются найти свои скачанные файлы. Для чего разработчики засунули эту папку куда подальше? Не понятно. А мы с вами создадим свою папку для загрузок и поместим ее на рабочий стол.
Кликните правой кнопкой мыши по свободному от файлов полю и в выпадающем списке, выберите пункт Создать – Папку.
Переименуйте ее, как вам хочется. Я обычно называю ее «Загрузки». Теперь изменим вид этой папки, чтобы она была заметной. Для этого кликните правой кнопкой мыши по этой папке и в самом низу выберите Свойства.
В окне Свойства перейдите на вкладку Настройка, спуститесь в самый низ, и нажмите на кнопку «Сменить значок».
Выберите понравившийся вам значок для папки и нажмите кнопку ОК, потом Применить, и закройте окно Свойства.
Теперь переходим в свой браузер. Я покажу настройки для папки в четырех самых популярных из них: Google Chrome, Opera, Mozilla Firefox и Yandex.
В браузере Chrome
Начнем с браузера Google Chrome. В правом верхнем углу жмем на три горизонтальные полосочки
И выбираем Настройки
На странице с настройками спускаемся в самый низ и кликаем на ссылку Показать дополнительные настройки, и ищем блок Скачанные файлы.
Жмем на кнопку Изменить, и указываем нашу папку для загрузок.
Теперь можете закрыть окно настроек и все файлы будут закачиваться в нашу папку.
В браузере Opera
В верхнем левом углу жмем на кнопку Меню со иконкой браузера, и выбираем пункт Настройки. Можно открыть это меню горячими клавишами Alt + P
На странице настроек находим блок Загрузки, жмем на кнопку Изменить, и указываем нашу папку.
В браузере Mozilla Firefox
В правом верхнем углу жмем на три горизонтальные полоски или в самом низу окна браузера выбираем значок с шестеренкой Настройки.
На вкладке Основные, находим блок Загрузки, жмем на кнопку Обзор, и указываем нашу папку для загрузок.
В браузере Yandex
В левом верхнем углу жмем на три горизонтальные полоски и переходим на запись Настройки.
На странице настроек спускаемся в самый низ и жмем на кнопку Показать дополнительные настройки. Спускаемся ниже, находим блок Скачанные файлы, и жмем на кнопку Изменить.
В окне выбора файлов находим свою папку и указываем ёё.
Вот таким образом можно создать свою папку и изменить место загрузки файлов из интернета.
Смотрите видео по этой теме:
Удачи Вам!
Смотрите так же:
- Как сохранить страницу сайта себе на компьютер
- Как убрать рекламу в Google
- Как увеличить шрифт в браузере
- Как узнать скорость интернета на своем компьютере
Где Гугл Хром хранит загрузки по умолчанию
Страница, на которую попали после выполнения действий из предыдущего раздела, является лишь веб-версией папки загрузок, она дает ограниченное представление о файлах. Гораздо больше информации можем получить при прямом контакте с файлом, он хранится в одной из папок в системе. Если путь загрузки вручную не меняли, по умолчанию все данные будут складываться в каталог C:\Users\User\Downloads, где user – ник пользователя системы.
Перейдя в директорию загрузки, можем взаимодействовать с файлом: запустить, скопировать его или посмотреть свойства. Еще здесь показана более подробная информация: размер, тип файла, обработчик расширения, дата последнего изменения и т.п.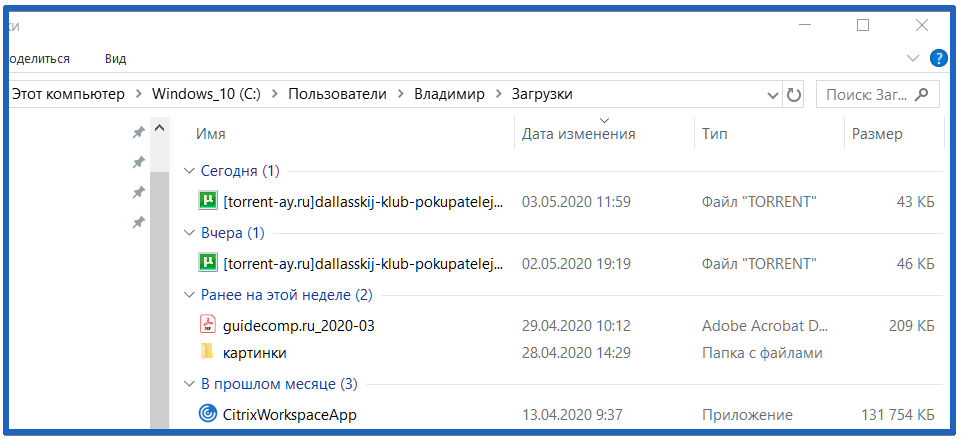
Как изменить папку для загрузки в Яндекс Браузере
Один из самых популярных браузеров в России — Яндекс Браузер. Он выполнен на базе популярного браузера Chrome, но имеет отличный от него интерфейс и ряд дополнительный настроек.
Чтобы в Яндекс Браузере изменить папку загрузки файлов, нажмите на значок с тремя полосками в правом верхнем углу, после чего появится контекстное меню. Здесь нужно выбрать пункт “Настройки”.
Откроется страница с настройками. Здесь нужно в левом меню нажать на вариант “Инструменты”, после чего страница прокрутится до нужного раздела настроек. В подразделе “Загруженные файлы” нажмите в пункте “Сохранять в” на адрес, после чего откроется стандартный проводник WIndows.
Выберите в проводнике Windows папку, которую вы хотите использовать в качестве папки для загрузки файлов по умолчанию.
Обратите внимание
В Яндекс Браузере можно выбрать вариант “Всегда спрашивать, куда сохранять файлы”, чтобы при каждой загрузке указывать для конкретного файла место хранения.
Подробная инструкция
Желание поменять место загрузки файлов в Google Chrome закономерно – каждый пользователь хочет перекидывать документы в удобное хранилище. Вы уже выбрали папочку, в которой будут храниться скачанные материалы? Тогда пора приступать к изучению инструкции!
- Откройте обозреватель Гугл Хром;
- Кликните на кнопку в виде трех точек в верхнем правом углу;
- Выберите раздел «Настройки»;
Пролистайте экран и найдите значок «Дополнительные»;
- Раскройте меню и перейдите к блоку «Скачанные файлы»;
- Напротив строчки «Папка» есть иконка «Изменить»;
- Жмите на нее, чтобы открыть выбор пути загрузки;
- Введите путь в верхней строчке или найдите нужную папочку вручную;
- Кликните на кнопку «Выбор», чтобы изменить нужное значение хранилища;
Готово, внесенные изменения сохранятся автоматически.
Ура, открыть загрузки в Гугл Хром теперь можно с легкостью!
Вот и все, теперь вы знаете, как в Хроме изменить папку загрузок и сможете самостоятельно выбрать нужный путь сохранения файлов! Пользуйтесь нашими советами, сохраняйте их в закладки, чтобы не потерять. При необходимости вы всегда сможете поменять хранилище неограниченное количество раз.
