Как вытащить изображение из PDF (3 способ)
В некоторых случаях, у пользователей возникают затруднения, когда они пытаются вытащить картинку из PDF первыми двумя способами, а ничего не получается.
Файл в формате PDF может быть защищен. Поэтому, извлечь картинки из PDF файла такими способами не удается.
В некоторых ситуациях, необходимо скопировать картинку из PDF, которая не имеет четких прямоугольных границ. Давайте усложним задачу. Как быть, если из защищенного PDF файла нужно скопировать изображение, не имеющее четких границ (обрамленное текстом или другими элементами дизайна)?
Можно очень легко обойти эти препятствия. Решение очень простое: необходимо воспользоваться программой для создания снимков экрана. Потребуется всего лишь сделать скриншот (снимок экрана) необходимой области, которую входит интересующее нас изображение.
Откройте PDF файл в программе Adobe Acrobat Reader. Затем запустите программу для создания скриншотов. Для этого подойдет стандартная программа «Ножницы», входящая в состав операционной системы Windows, или другая подобная более продвинутая программа.
Я открыл в Adobe Reader электронную книгу в формате PDF, которая имеет защиту. Я хочу скопировать изображение, которое не имеет четких прямоугольных границ.
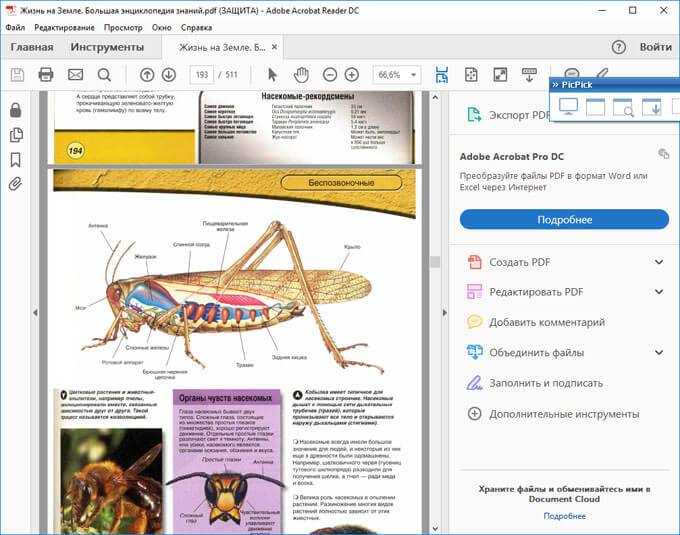
Для создания снимка экрана, я использую бесплатную программу PicPick (можно использовать встроенное в Windows приложение Ножницы). В программе для создания скриншотов, нужно выбрать настройку «Захват произвольной области».
Далее с помощью курсора мыши аккуратно обведите нужную картинку в окне программы, в данном случае, Adobe Acrobat Reader.
Вам также может быть интересно:
- Как сохранить картинки из Word
- Как сохранить файл в PDF — 3 способа
После захвата изображения произвольной области, картинка откроется в окне программы для создания скриншотов. Теперь изображение можно сохранить в необходимый графический формат на компьютере. В настройках приложения выберите сохранение картинки в соответствующем формате.
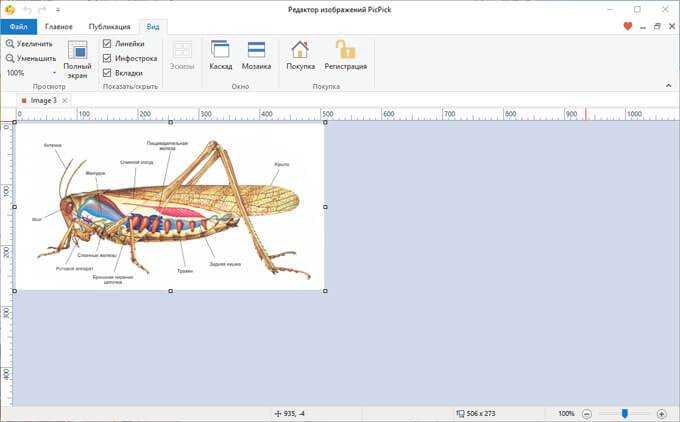
А как насчет клавиши “Print Screen” (снимок экрана)?
Очень часто в сети можно найти следующее решение (например, в разделе IT на Yahoo Answers): сделайте скриншот (снимок) экрана с открытым документом при помощи клавиши Print Screen, вставьте его в Microsoft Paint, а затем сохраните в формате JPG или TIFF. Это – хорошее решение, оно бесплатно и не требует установки дополнительного ПО.
Однако, разрешение итогового файла будет 96 или 120 DPI (таким же, как разрешение Вашего монитора), в то время как для печати на принтере обычно требуется разрешение изображения 600 DPI и выше. Поэтому, при попытке распечатать полученный таким образом файл, результат будет неудовлетворительным.
Сохраняем PDF в JPG с помощью популярных программ
Но, как уже говорилось, подобную операцию мы делаем в том случае, когда нам нужен лишь фрагмент текста. Если же мы преобразуем документ целиком, придется воспользоваться программами. Это или конвертеры, или сами редакторы.
Одним из пдф-просмоторщиков, в котором можно сохранить пдф как картинку является STDU Viewer. Открываем в нем файл пдф.
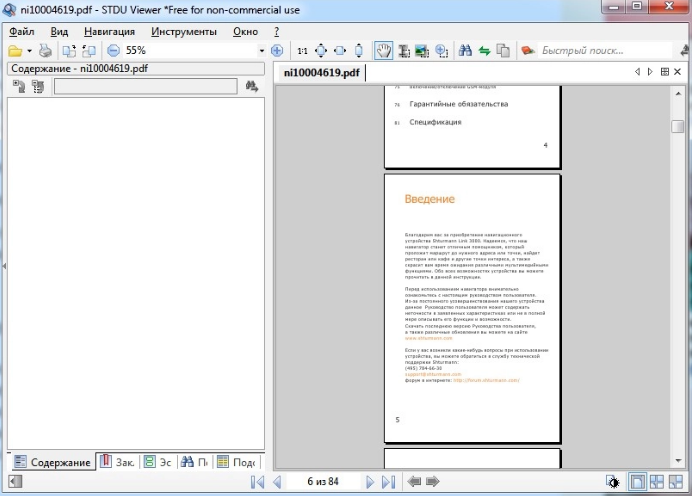
Далее меню «файл»-«экспортировать»-«как изображение». Появится окно, в котором выбираем необходимые параметры. Расширение картинки: bmp, jpg и пр. Выбираем что именно конвертировать: весь документ, текущую страницу, или же выбранные страницы. После этого жмем сохранить (кнопка «ОК»).
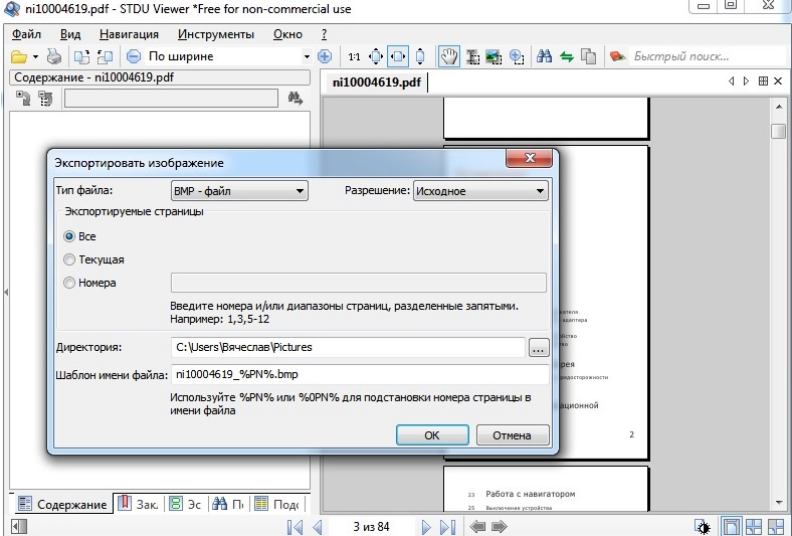
Все, документ сохранен в графическом формате JPG.
Делаем фотографию из PDF в программе adobe reader
Эта программа позволяет сохранять определенные фрагменты документа в формате JPG. Для этого во вкладке «Редактирование» выбираем «Сделать снимок».

После этого выделяем необходимую область и как только отпустим кнопку мыши, эта область автоматически скопируется в буфер обмена. Теперь открываем любой графический редактор и вставляем в него изображение из буфера обмена.
Преобразовываем PDF документ в программе Foxitreader
Если у вас имеется не adobe reader, а foxitreader, то в нем вы можете сделать все те же самые операции. Открываем программу, открываем в ней документ. Далее находим иконку в виде фотоаппарата и нажимаем ее.

Далее необходимо будет выделить нужную область. Эта область автоматически скопируется в буфер обмена, после чего открываем так же любой графический рендактор и вставляем из буфера картинку. Далее сохраняем ее как JPG файл.
Переводим документ PDF в JPG без потери качества в фотошопе
Замечательно для сохранения страниц из PDF в JPG подходит такая популярная программа, как фотошоп. Здесь все очень просто. Открываем программу. Далее идем в меню «файл» и выбираем «открыть». В появившемся списке выбираем нужный PDF-документ и открываем его. Появится вот такое окно:

Здесь мы выбираем сколько страниц нам открыть – одну, две или более. Например, одну. Выделяем нужную и жмем ок. Страница открылась. Далее, если необходимо редактируем картинку и сохраняем ее в формате JPG. По-моему, это наиболее быстрый способ перевести картинки из пдф, при этом еще тут же их отредактировать. Отмечу, что редактировать текст таким образом не получится, поскольку он сохранен как изображение.
PDFMate
Обзор онлайн-сервисов завершили. Теперь рассмотрим программное обеспечение для выполнения нашей задачи. Для примера рассмотрим бесплатную утилиту PDFMate.
Программа имеет достаточно дружественный и понятный интерфейс (на русском языке).
После запуска программы нужно сделать небольшие настройки. Для этого в меню сверху необходимо выбрать пункт «Настройки».
Слева выбираем иконку «Image» и устанавливаем параметр «Извлекать только изображения».
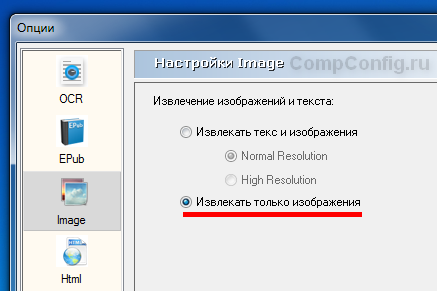
Далее добавляем нужный файл, выбираем формат, в который хотим преобразовать PDF (в нашем случае «Image»), указываем, куда сохранять результаты и нажимаем кнопку «Создать».
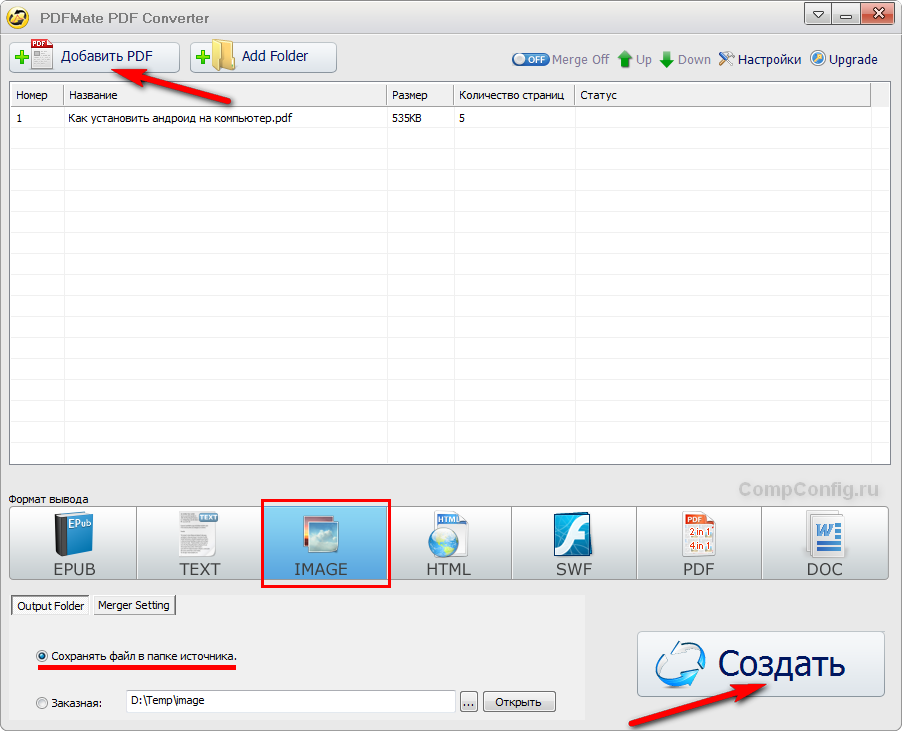
После выполнения процесса преобразования будет создана папка с таким же именем как название файла. В этой папке будут находиться изображения из PDF в хорошем качестве.
Использование программного обеспечения для сохранения изображений из PDF, на мой взгляд, является наиболее правильным решением. Дело в том, что работа с онлайн сервисами в большинстве случаев связана с какими-либо ограничениями. Это может быть ограничение на количество обрабатываемых страниц, качество изображений и т.д. Также при использовании сторонних сайтов появляется вопрос конфиденциальности ваших данных. Поэтому лучше потратить немного больше времени на закачку/установку программы и получить более качественный результат.
Программы для конвертации
Подходящих для конвертации программ, как и онлайн-сервисов, существует огромное количество. Самые простые и при этом бесплатные варианты:
- Adobe Reader;
- PDFCreator.
Adobe Reader
Если вдруг понадобилось конвертировать в JPEG несколько отдельных PDF страниц, как нельзя кстати придётся программа Adobe Reader. Перевести автоматом сразу много страничек через неё не выйдет, придётся отбирать каждую по отдельности, необходимо это учитывать при выборе программы для конвертации. Никакого дополнительного обеспечения данная программа не потребует, и отличается крайней простотой в использовании.
Приготовленный для конвертации файл PDF открывается через Adobe Reader. Наверху должна находиться кнопка редактирования. Чтобы скопировать всё то, что нужно конвертировать в JPEG, надо кликнуть сначала на неё, а потом по появившемуся снизу пункту «сделать снимок». Для того чтобы сделать этот самый снимок-копию, зажимается левая кнопка мыши и обводится рамкой требуемая область страницы. На мониторе должно появиться сообщение, гласящее об успехе проведённой операции.
Следующим действием будет запуск какого-нибудь графического редактора. Самый обычный Paint, который, по идее, должен иметься у всех, вполне подойдёт. Скопированный снимок нужно вставить в окно программы, для этого в меня наверху есть специальная кнопка. Чтобы сохранить преобразованный объект в виде JPG-изображения, надо выбрать соответствующий пункт в верхнем меню редактора. Теперь нужно напечатать название и выбрать тот формат, который требуется.
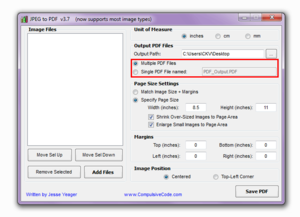
PDFCreator
Ещё одна программа-конвертер, которая может помочь перевести PDF в формат JPEG — это PDFCreator. Данная программа является виртуальным принтером, то есть преобразовывает объекты в любой формат, пригодный для печати, но реальным принтером при этом не управляет. Для начала, понадобится открыть конвертируемый файл во всё том же Adobe Reader (или в какой-нибудь другой программе для чтения PDF-файлов). Затем открытый файл нужно распечатать, выбрав соответствующую строчку в подменю «файл» наверху. Устройством печати нужно выбрать PDFCreator. Следующим делом надо указать одну или несколько страничек, которые должны подвергнуться преобразованию из формата PDF в формат JPEG.
Перевод из одного формата в другой посредством данной программы производится в два захода. Во-первых, создаётся PS-файл, во-вторых — этот самый файл распечатывается. Перед печатью попросят указать место на компьютере, куда будет сохраняться файл в формате PS. Как правило, все эти операции производятся автоматически и друг за другом. Но в некоторых ситуациях, бывает, что случается и затык. Если так произошло, понадобится самостоятельно запустить уже непосредственно PDFCreator и открыть в нём файл, готовый к печати.
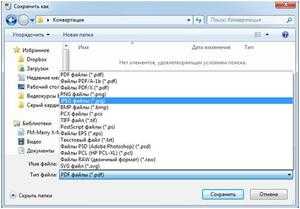
Дальше осталось готовый PS-файл перевести в необходимый нам формат. Окно с выбором настроек формата открывается автоматически после выполнения вышеописанных операций. Из набора форматов, которые предоставляет пользователю программа, нужно выбрать JPG. Осталось только сохранить файл в нужную папку на компьютере, выбрав строчку с соответствующей надписью в окне сохранения.
Первый способ
- Открываем нужный PDF-файл или документ.
- Масштабировать его необходимо так, чтобы вся нужная для перевода часть полностью отображалась на экране.
- Нажимаем на клавиатуре комбинацию клавиш Alt+PrtScn, чтобы PDF перевести в JPG.
- Теперь необходимо открыть любой графический редактор. Самый простой вариант — это программа Paint. Она является стандартной для всех операционных систем Windows.
- Теперь нужно нажать вкладку «Правка» (в Paint) и выбрать опцию «вставить».
- На экране появилась картинка с изображением нужных страниц PDF-документа.
- Теперь нужно обрезать все лишние части полученного изображения с помощью инструментов, предложенных в Paint.
- Сохранить полученную картинку можно в любом формате, в том числе и в JPG. Можете сделать таким образом неограниченное количество страниц.
Другие способы
Пакетное преобразование документов PDF в формат JPG
Для преобразования документов PDF в формат JPG потребуются три программных приложения: Adobe Reader(или Adobe Acrobat), Универсальный Конвертер Документов и Print Conductor.
- Запустите Print Conductor и добавьте Ваши PDF-файлы в список
- Выберите в качестве принтера Universal Document Converter
- Нажмите Change Settings (Изменить настройки) и укажите JPEG Image (изображение JPEG) в качестве типа выходного файла
- Нажмите Start (Пуск) для начала конвертации PDF-файлов по списку в формат JPEG:
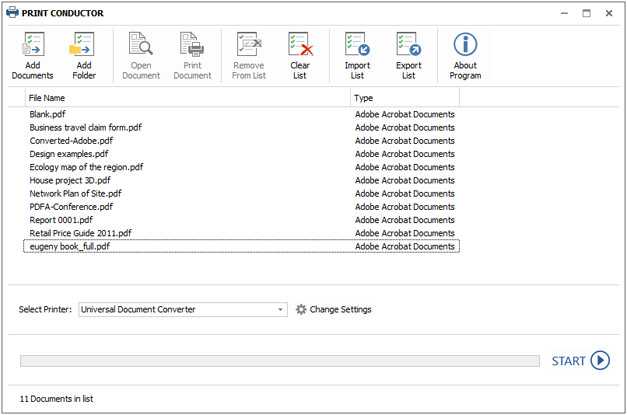
Автоматическое преобразование файлов PDF в формат JPG на корпоративных компьютерах
FolderMill – это программное обеспечение, созданное для отслеживания всех входящих файлов на корпоративных компьютерах. Когда расширение файла отличается от требуемого, эта программа автоматически запускает процесс конвертации файлов.
Например, если полученный файл сохранен в формате PDF, она может автоматически преобразовать его в JPG.
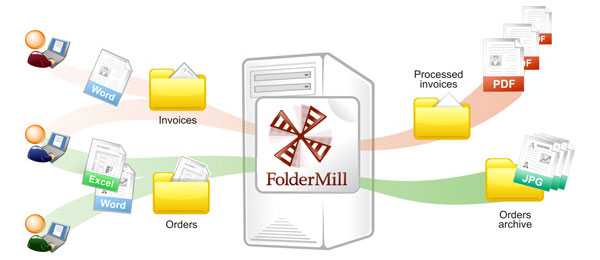
Примеры кода конвертации PDF в JPG для разработчиков
Разработчикам ПО программа Универсальный Конвертер Документов полезна тем, что содержит публичный API и примеры кода для программной интеграции. При необходимости установки Универсального Конвертера Документов на большое число компьютеров одновременно, процесс установки можно значительно ускорить за счет процедуры автоматического развертывания.
Благодаря ресурсам, предлагаемым Универсальным Конвертером Документов, разработчики смогут представить собственные решения по обработке документов.
Здесь вы можете ознакомиться с примерами конвертации PDF в JPEG для различных языков программирования.
Инструменты командной строки для автоматической конвертации PDF-документов
2Printer – это утилита командной строки, которая позволяет автоматизировать печать PDF-файлов. Интерфейс с командной строкой позволяет пользователям создавать пакетные файлы для автоматизации их нужд печати. Данный инструмент возможно включить в Планировщик Задач Windows, чтобы автоматизировать процесс печати на вашем компьютере.
2Printer использует публичный API программы Adobe Reader или Adobe Acrobat для печати PDF-файлов. Это значит, что данное ПО должно быть установлено на вашем компьютере.
Программа 2Printer совместима с любыми механическими принтерами, подключенными к компьютеру или доступными в локальных сетях, а также виртуальными принтерами, например Универсальным Конвертером Документов. Благодаря этому, Вы сможете конвертировать документы PDF в формат JPG, выбрав Универсальный Конвертер Документов в качестве принтера в командной строке 2Printer.
Онлайн сервисы по конвертированию
Бывают ситуации, когда нет возможности скачивать, устанавливать или использовать на имеющейся платформе необходимые для конвертации программы. Например, если компьютер старый, слабый, еле пашет и не тянет работу нужных программ. Или, допустим, вы находитесь на работе. Тогда на помощь приходят специально разработанные для этих целей сайты, которых по всему интернету разбросано очень много.
Примеры подходящих сервисов
- smallpdf.com/ru/pdf-to-jpg;
- ilovepdf.com/ru/pdf_to_jpg;
- convert-my-image.com/PdfToJpg_Ru;
- convertio.co/ru/pdf-jpg;
- pdf.io/ru/pdf2jpg;
- convertonlinefree.com/PDFToJPGRU.aspx;
- pdftoimage.com/ru;
- kontrolnaya-rabota.ru/convert/pdf2jpg.
Ничего особенно сложного или слишком оригинального в принципе их работы нет. Сначала выполняется загрузка с компьютера на сервер нужного файла, затем идёт выбор того формата, который нужно получить (в нашем случае это JPG или JPEG, что, по сути, одно и то же). Спустя какое-то количество времени становится готовой ссылка на загрузку преобразованного файла обатно на компьютер.
Как конвертировать pdf в jpg
Есть много способов, чтобы переформатировать pdf в jpg, но не все из них выгодны и удобны. Некоторые и вовсе абсурдные, что о них даже слышать никому не стоит. Рассмотрим два самых популярных способа, которые помогут сделать из файла pdf набор изображений в формате jpg.
Способ 1: использование онлайн конвертера
- После того, как сайт загрузился, можно добавлять в систему нужный нам файл. Сделать это можно двумя способами: нажать на кнопку «Выбрать файл» или перенести сам документ в окно браузера в соответствующую область.
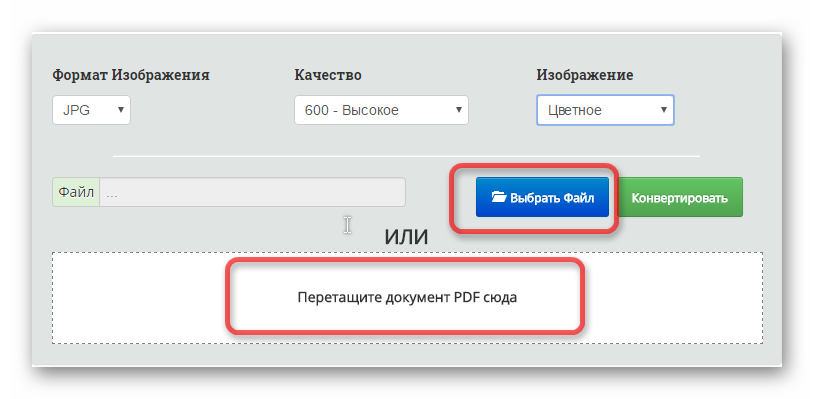
Перед конвертацией можно изменить некоторые настройки, чтобы полученные в итоге документы jpg были качественными и читаемыми. Для этого пользователю представлена возможность изменить цвета графических документов, разрешение и формат изображений.
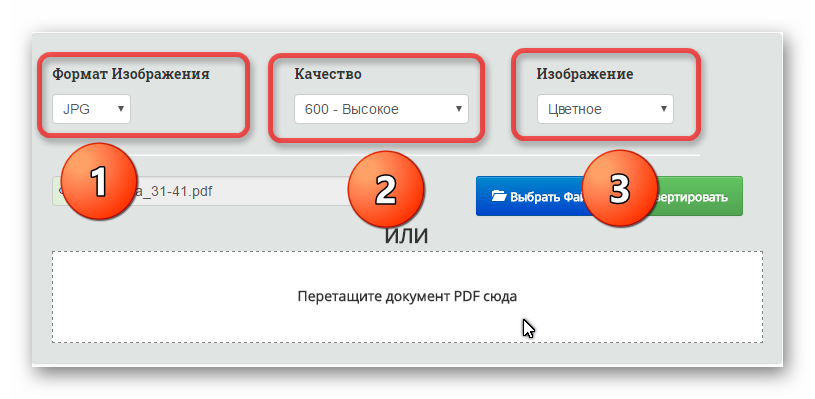
После загрузки документа pdf на сайт и настройки всех параметров можно нажимать на кнопку «Конвертировать». Процесс займет некоторое время, поэтому придется немного подождать.
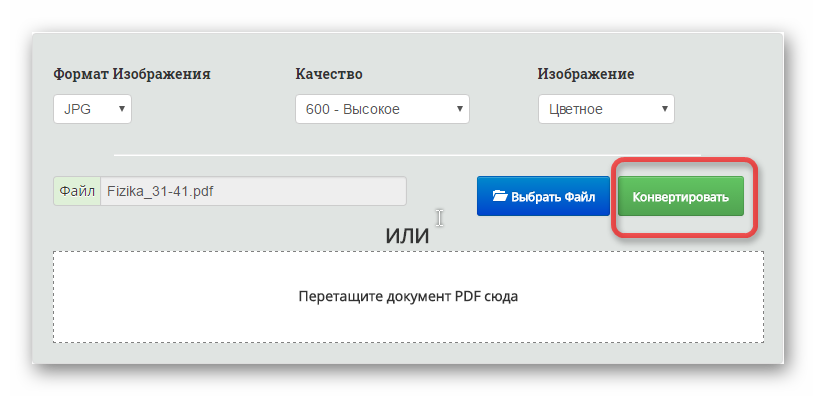
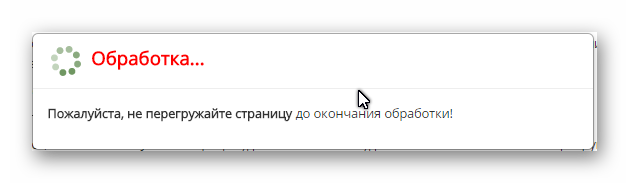
Как только процесс конвертации завершится система сама откроет окно, в котором необходимо будет выбрать место для сохранения полученных файлов jpg (сохраняются они в одном архиве). Теперь осталось только нажать на кнопку «Сохранить» и пользоваться изображениями, полученными из документа pdf.

Способ 2: использование конвертера для документов на компьютере
- Как только программа установлена на компьютер, можно приступать к конвертации. Для этого надо открыть документ, который необходимо преобразовать из формата pdf в jpg. Рекомендуется работать с документами pdf через программу Adobe Reader DC.
- Теперь следует нажать на кнопку «Файл» и выбрать пункт «Печать…».
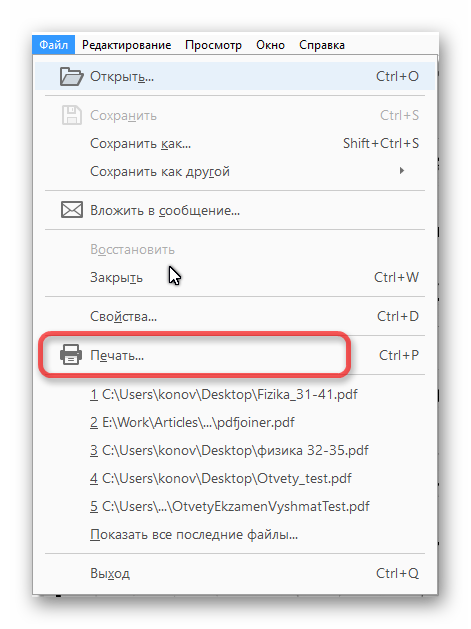
Следующим шагом надо выбрать виртуальный принтер, который будет использоваться для печати, так как нам не надо непосредственно распечатать сам файл, надо лишь получить его в другом формате. Виртуальный принтер должен называться «Universal Document Converter».
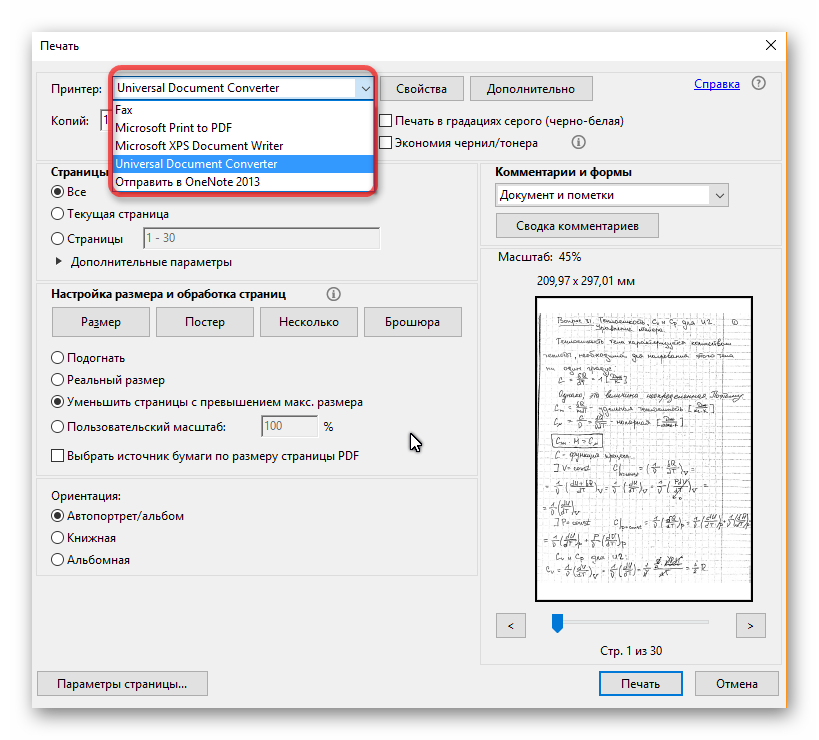
Выбрав принтер, необходимо нажать на пункт меню «Свойства» и убедиться, что сохраняться документ будет в формате jpg (jpeg). Кроме этого можно настроить много разных параметров, которые невозможно было изменить в онлайн-конвертере. После всех изменений можно нажимать на кнопку «Ок».
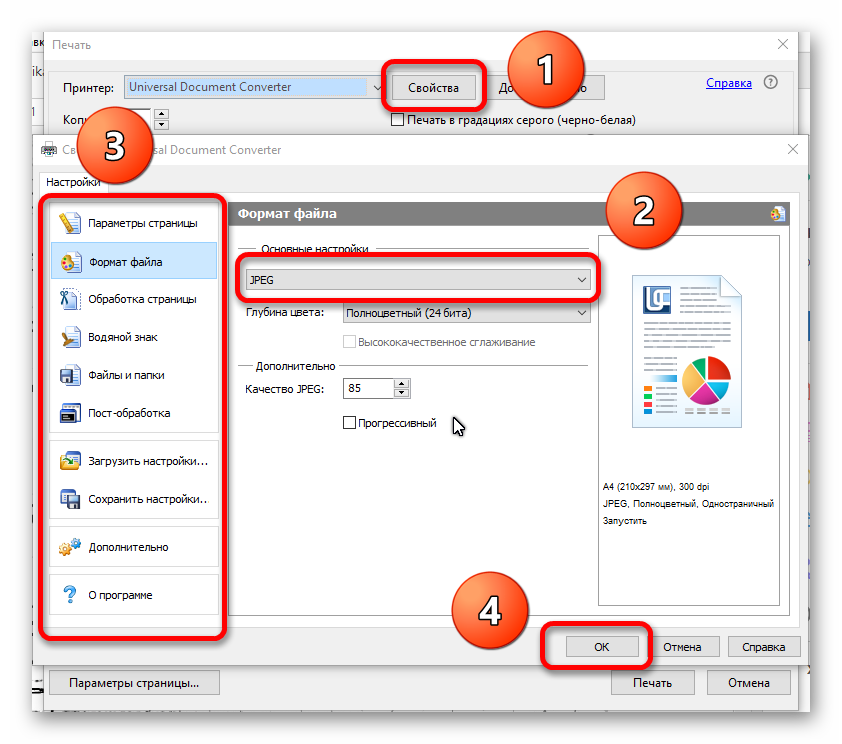
Нажатием на кнопку «Печать» пользователь начнет процесс преобразования документа pdf в изображения. После его завершения появится окно, в котором опять придется выбрать место сохранения, название полученного файла.
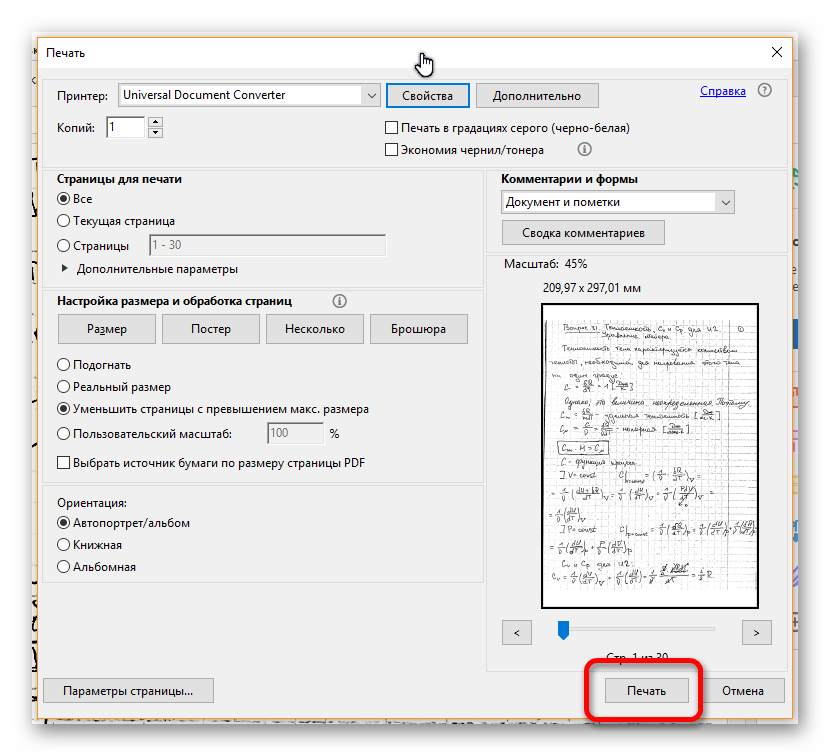
Вот такие два хороших способа являются наиболее удобными и надежными в работе с pdf файлами. Перевести данными вариантами документ из одного формата в другой довольно просто и быстро. Выбирать какой из них лучше следует только пользователю, ведь у кого-то могут возникнуть проблемы с подключением к сайту загрузки конвертера для компьютера, а у кого-то могут появиться и другие проблемы.
Если вы знаете какие-то еще способы конвертирования, которые будут простыми и не затратными по времени, то пишите их в комментарии, чтобы и мы узнали, о вашем интересном решении такой задачи как конвертирование документа pdf в jpg формат.
Опишите, что у вас не получилось.
Наши специалисты постараются ответить максимально быстро.
Перевод JPG в PDF
И немного о том, как JPG перевести в PDF. В этом Вам помогут несколько программ.
- Adobe Acrobat Professional — можно просто создать новый pdf-документ. Откроется небольшое окошечно, в котором Вы сможете выбрать все файлы, из которых создадите один общий документ в формате PDF.
- Adobe Acrobat Distiller — Вам нужно просто выбрать любой документ и сохранить его в формате PDF.
- Photoshop CS3 — очень удобная программа, которая позволяет сделать все необходимое. В нее можно просканировать изображение, подретушировать и исправить, если требуется, и просто сохранить в требуемом формате, в Вашем случае, в формате PDF.
Третий способ
- Также существуют сервисы в интернете, которые позволяют перевести PDF в JPG онлайн.
- С помощью этих ресурсов можно получить копии как отдельных страниц документа, так и всего документа в целом, но частями.
- Второй ресурс позволяет выбрать качество изображений и лимит страниц. Максимальное количество, которое можно выбрать — это 20 страниц.
- Изображения вы получите в одном архиве.
- Система работает так: вы загружаете нужные PDF-файлы, система их обрабатывает и переводит в JPG, затем вы скачиваете уже JPG-файлы того же содержания.
Задача перевести PDF в JPG не является сложной. Мы выражаем уверенность в том, что воспользовавшись материалами нашей статьи и теми способами, которые мы предложили, вы сможете спокойно достичь своих целей. Мы также уверены, что научившись один раз, вы научите и других, дорогой читатель.
