Инструкция
Устанавливая браузер Хром, вы соглашаетесь на передачу информации о всей вашей активности в Гугл (кроме просмотра страниц в режиме инкогнито). История поиска, запросов, сервисов хранится в вашем личном в разделе «Мои действия». Стандартная очистка кеша не удаляет архив поисковых запросов и посещенных страниц. Здесь можно посмотреть какие страницы вы открывали год назад и больше.
Данные распределены по устройствам Андроид, десктопный браузер, поисковые запросы, справка. Также по типу открытых сервисов (документы, приложения, соц сети).
Собирая статистику и храня информацию о всех посещениях страниц, и данных сервисов в Гугл, система анализирует вашу активность и формирует максимально целевые рекламные предложения. Это необходимо для улучшения качества работы браузера и поисковой системы. Но если вы не хотите, чтобы браузер собирал и хранил статистику эту функцию можно отключить.
Деактивация сбора данных
По умолчанию во всех аккаунтах Google включена функция хранения истории и сбора остальной конфиденциальной информации. Она создана для того, чтобы подавать релевантные подсказки пользователю из поиска. Но многим юзерам не нравится такая слежка, из-за чего они хотели бы ее отключить.
Чтобы отключить функцию сбора и хранения поисковых запросов в аккаунте Google перейдите на страницу «Мои действия». Далее, выполните следующие шаги:
- Авторизуйтесь в своём Гугл аккаунте, если это потребуется.
- Пропустите окно с подсказками.
- Перейдите в раздел «Отслеживание действий».
- Во всех пунктах переведите ползунок в состояние «Приостановлено». Также подтвердите это во всплывающих окнах.
Примечание: в местах, где установлены галочки, деактивация произойдет автоматически при выключении отслеживания.
Если же вы передумаете и захотите все вернуть обратно, просто перейдите в «Мои действия» и переведите ползунки в состояние «Включено».
Окончательная чистка
Чтобы удалить всю информацию со своего аккаунта Google, на этой же странице сделайте следующее:
- Перейдите в раздел «Показать действия».
- Нажмите на три точки в правом верхнем углу.
- В выпадающем меню выберите «Выбрать параметр удаления».
- В пункте «Удалить по дате» вместо «Сегодня» установите «Все время». После этого кликните по «Удалить».
Удаление данных о работе браузера
Бывают ситуации, когда нужно удалить данные о работе браузера. Для этого перейдите в меню «История» нажатием клавиш Ctrl + H. Теперь выполните предложенные шаги:
- Выберите «Очистить историю».
- Поставьте все галочки в «Основные настройки», а во временном диапазоне выберите «Все время».
- Чтобы полностью очистить браузер, во вкладке «Дополнительные» установите галочки во всех пунктах и нажмите «Удалить данные».
После этого не останется никакой информации о посещениях, паролях и остальных действиях, производимых в браузере.
Отключение службы поисковых подсказок
Поисковые подсказки помогают пользователю ввести нужную информацию с экономией времени. Работают они так: человек вводит в поисковую строку искомую информацию и в этом же время появляется меню с популярными запросами по первым буквам. Эта функция является активной в браузере по умолчанию.
Если вы не знаете, как отключить подсказки в браузере Гугл Хром, следуете несложной инструкции ниже:
- Перейдите в настройки Google Chrome.
- Нажмите на три полоски, чтобы появилось «Главное меню».
- После этого кликните по кнопке «Дополнительные».
- Выберите «Конфиденциальность и безопасность».
- Отключите пункт «Использовать подсказки для завершения…».
Подсказки во вкладках в браузере Google Chrome
При наведении на вкладку указателя мыши к заголовку сайта, открывается небольшое всплывающее окно с информацией об этой вкладке: отображается текст с названием веб-страницы — главной страницы сайта или заголовок открытой статьи на сайте, в зависимости от того, что именно открыто в браузере пользователя.
Всплывающие окна во вкладках, появляющиеся при наведении указателя мыши, в браузере Google Chrome называют карточками — Tab Hover Cards. В примерном переводе это означает: «карточка при наведении во вкладке».
Во всех браузерах используются подсказки, отображающие название веб-страницы при наведении к заголовку вкладки. Это небольшой фрагмент текста: заголовок веб-страницы, помогающий пользователю понять, что находится в данной вкладке, особенно, если в браузере открыто много вкладок.
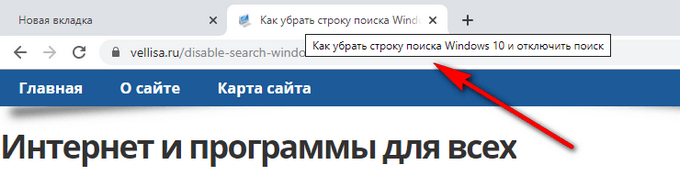
Всплывающие карточки (подсказки) заменяют старый элемент интерфейса — подсказки в браузере Google Chrome. Помимо названия страницы, открытой в данной вкладке, в карточке (подсказке) отображается URL адрес сайта без протокола (https или http). Всплывающее окно карточки более крупное, по сравнению со стандартной подсказкой.
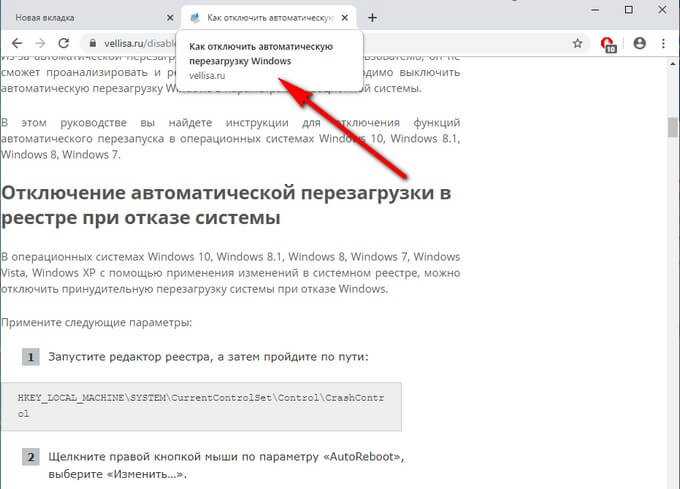
В этой статье вы найдете инструкцию о том, как отключить всплывающие подсказки, открывающиеся во вкладках браузера Гугл Хром, двумя похожими способами, а также, как вернуть настройки по умолчанию. Дополнительно я расскажу, как добавить во всплывающие карточки неактивной вкладки отображение миниатюрного изображения страницы сайта.
Удалить поисковые подсказки Chrome
Есть несколько способов удалить поисковые подсказки: вручную и с помощью специального расширения, которое может удалять не только поисковые подсказки, но и другую историю браузера.
Удалить поисковые подсказки в Google Chrome вручную
Самый простой способ удалить поисковые подсказки в Chrome — начать ввод URL-адреса, использовать клавиши вверх вниз. Выделить клавишами вверх вниз поисковую подсказку, которую следует удалить, а затем нажмите клавиши «Shift и Delete».
Это простой, но не самый лучших способ удалить поисковые подсказки, в случае когда необходимо удалить больше одной. Например, если есть несколько поисковых подсказок с одного и того же сайта, вам придется удалить каждое из них по отдельности, и это может быть довольно трудоемкой задачей. Еще больше раздражает то, что это работает только временно.
Следующий способ позволяет удалить все поисковые подсказки Chrome. Откройте меню «Настройки» и выберите «Дополнительные инструменты», а затем «Очистить данные просмотра». Тоже самое можно сделать используя сочетание клавиш «Ctrl + Shift + Delete».
Установите флажок «История просмотра», но не остальные. Из выпадающего меню вы можете выбрать, сколько вашей истории следует стереть — от последних 24 часов до всего — и затем нажать кнопку «Очистить данные».
Вам также необходимо убедиться, что данный сайт не сохранен в ваших закладках. Если это так, щелкните правой кнопкой мыши в меню закладок и выберите «Удалить».
Удалить поисковые подсказки в Google Chrome расширением
Если вы обнаружите, что удаление поисковых подсказок в Chrome — это то, что вы хотите делать на регулярной основе, вы можете обнаружить, что расширение делает вещи немного проще. Правильно названный делает невероятно простым удаление сохраненных URL-адресов, и это, безусловно, быстрее, чем навигация по настройкам Chrome.
После установки расширения нажмите кнопку на панели инструментов браузера, наведите указатель мыши на «Очистить личные данные» и щелкните значок настроек.
В разделе Chrome можно щелкнуть значок корзины рядом с любым типом данных, чтобы немедленно удалить его, но вы также можете настроить Click & Clean для более быстрого использования в будущем. Установите флажки рядом с теми пунктами, которые хотите быстро и легко удалить из истории просмотров, и нажмите кнопку «Запустить очиститель», чтобы удалить их.
Если вы хотите настроить временные рамки для удаления, используйте раскрывающееся меню «Уничтожить», чтобы выбрать, как далеко назад вы хотите стереть. В будущем вы можете просто нажать кнопку «Нажать и очистить» на панели инструментов Chrome, а затем нажать «Очистить личные данные», чтобы уничтожить все, что вы выбрали, одним махом.
Бонус
Вдруг рассмотренная функция показалась Вам полезна, тогда можно сделать всё еще лучше. В начале обзора упоминалось, что разработки обещают добавить изображения в подсказки для вкладок Гугл Хром. Такая возможность доступна, но пока отключена по умолчанию.
Чтобы задействовать её, следует повторить шаги из предыдущей части инструкции, найти параметр Tab Hover Card Images и присвоить ему значение Enabled:
Обратите внимание, что обе опции должны быть включены, иначе никакого эффекта не заметите. Осталось лишь перезапустить браузер, открыть новые страницы и при наведении на вкладки увидите не только название, ссылку, но и динамическое изображение:
Осталось лишь перезапустить браузер, открыть новые страницы и при наведении на вкладки увидите не только название, ссылку, но и динамическое изображение:
Теперь Вы знаете, как убрать всплывающие подсказки в Google Chome или же активировать их при необходимости.
Прочие возможности
Если в Гугл Хром постоянно открывается новая вкладка с рекламой, а ты не знаешь, как убрать ее – воспользуйся нашими способами, перечисленными в этой статье. Итак, чтобы убрать рекламу:
- Запусти глобальное сканирование антивирусной программы. Антивирус найдет все вирусы на жестких дисках и выявит программы, которые необходимо удалить;
- Открой меню «Расширения», которое можно найти в управлении браузером. Ты увидишь установленные плагины – удали те, которыми не пользуешься. Проверь, не были ли автоматически установлены лишние компоненты. От них стоит избавиться;
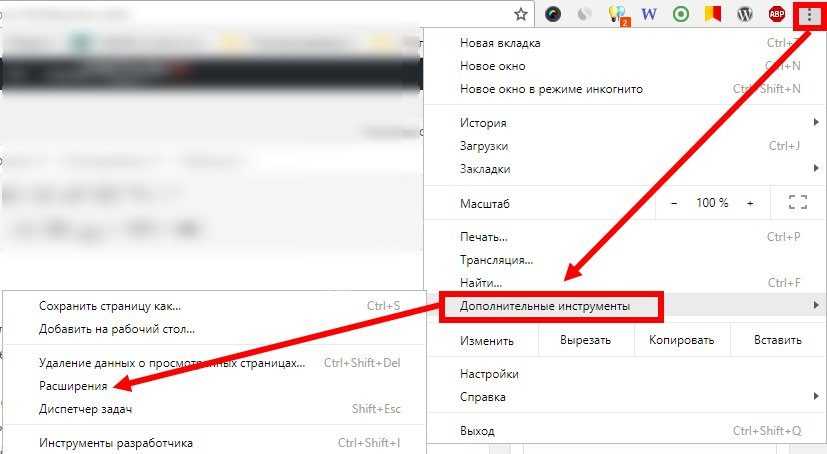
- Открой перечень приложений, загруженных на компьютер. Внимательно проверь его на наличие вредоносных приложений и удали их;
- Кликни на ярлык браузера, открой меню «Свойства». Поменяй название, добавив в конце слово «.exe»;
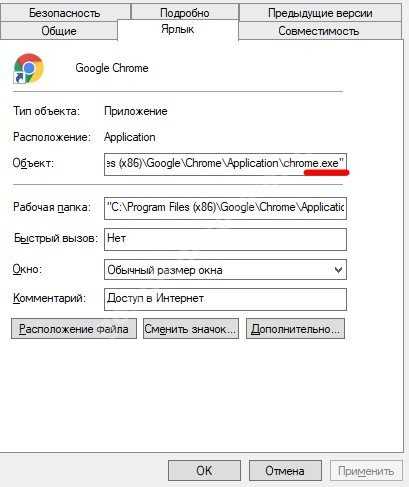
Поработай со специальным файлом. Открой инструмент поиск Win+R и в строку поиска введите C:\Windows\System32\drivers\etc,
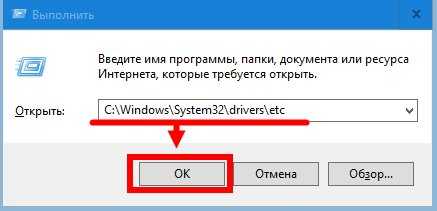
Найди файл по названию «hosts».
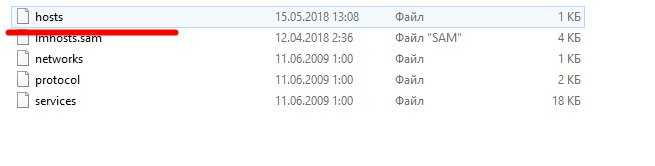
Запусти файл через текстовый редактор, в исходном коде отыщи строчку с цифрой 127. Удали все, что написано ниже.
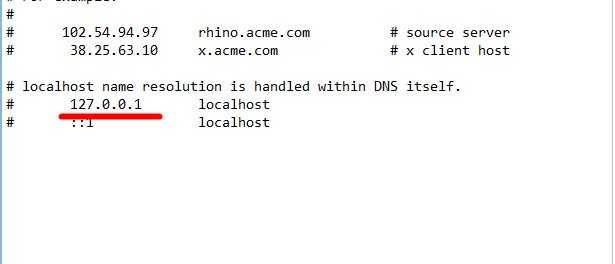
Как убрать всплывающие подсказки на вкладках Google Chrome
Сама задумка неплохая, ведь если открыто много сайтов, то можно видеть полное название страницы и URL. Но пока функционал реализован не совсем качественно. В будущем разработчики планируют еще и картинку добавить. Тогда окошко увеличиться в несколько раз и начнет занимать еще больше места на экране.
На данный момент выглядит всё следующим образом:
Хорошо, что есть возможность отключить это нововведение. Но делается это не в настройках, а в экспериментальном разделе веб-обозревателя. Вот инструкция:
В адресной строке вводим URL:
Спустя несколько секунд отобразиться большой перечень опций. Хорошо, что есть строка поиска в верхней части. Вводим запрос:
Количество пунктов заметно сокращается. Нас интересует элемент с названием Tab Hover Cards. Сейчас его значение — Default, а нужно выбрать — Disabled (чтобы отключить подсказки в Google Chrome). Для повторной активации — Enabled:
Требуется перезапуск приложения для внесения изменений. Вот и всё!
Удалить ПО в браузере
Для начала отметим, что во избежание возникновения проблем, когда в Google Chrome открывается страница с рекламой, пользуйся только безопасными сайтами и скачивайте файлы с проверенных ресурсов. Итак, что делать, если в Google Chrome в новой вкладке выскакивает реклама? Нужно отключить рекламу, а для этого избавиться от вредоносного программного обеспечения в браузере от разработчика.
Благодаря возможностям программы, ты можешь найти и удалить зараженные программы прямо во время работы. Если при проверке браузер найдет вредоносное ПО, нужно только нажать «Удалить».
Чтобы самостоятельно проверить ПК на наличие вирусов, необходимо:
- Войти в браузер;
- Найти значок управления на верхней панели экрана;
- Перейти к пункту «Настройки»;
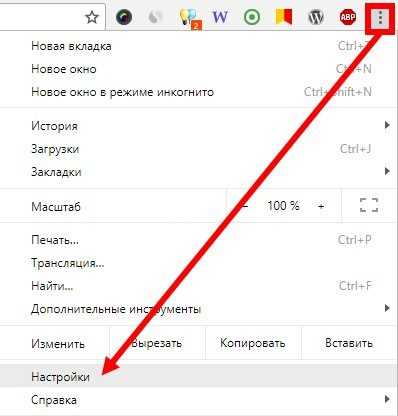
В нижней части страницы найти блок «Дополнительные»;
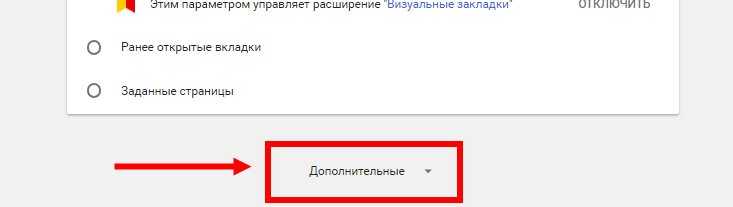
- Выбрать раздел «Сброс настроек и удаление ПО»;
- Кликни на пункт «Удалить»;
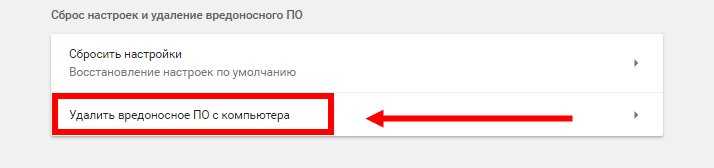
Перейди к строчке «Найти»;
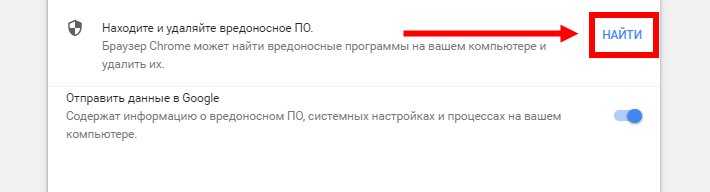
Если будут обнаружены вирусы, нажми на «Удалить».
Зная, как избавиться от вредоносных программ при запуске приложения, ты будешь избавлен от опасных файлов и ресурсов. Рассмотрим и другие способы «лечения» ПК.
Приложения из магазина Chrome Extensions
При желании можно поставить в Гугл Хром расширение, блокирующее всплывающие окна. Самые популярные и скачиваемые – это AdBlock и Adblock Plus:
- они работают по одному и тому же принципу блокировки окон;
- ничем не отличаются друг от друга в смысле функциональности;
- при установке полностью блокируют рекламу в Google Chrome.
Нажать «Установить», после этого приложение будет запущено в Гугл Хром. Это самое простое решение, но нужно быть внимательным при инсталляции этого расширения. Ведь есть много похожих антибаннеров, которые сами навязывают рекламу и нещадно грузят железо. Поэтому лучше качать AdBlock на официальном сайте магазина Гугл.
