Как копировать фотографии и видео через USB-кабель?
Это самый простой, но часто лучший способ перенести что-то с телефона на компьютер. Обычно нам не нужно устанавливать драйверы. Вот как это сделать шаг за шагом, когда у вас телефон Android и компьютер с Windows 10.
- Подключаем USB-кабель к соответствующему порту на компьютере и на смартфоне. Идеальный кабель предлагается в комплекте с телефоном. Если его нет, вы можете использовать другой, соответствующий вашему оборудованию. Обычно больший разъем (USB тип A) подходит для настольного компьютера или ноутбука, а меньший (USB тип C или microUSB) – для смартфона.
- После подключения на телефоне Android в выпадающем меню должно появиться сообщение: Зарядка устройства через USB.
Иногда оно может иметь другое название или не отображаться вовсе, если на телефон ранее был выбрал вариант подключения по умолчанию в другом режиме или он уже был подключен к данному компьютеру.
- Теперь нажмите это сообщение и телефон должен отобразить меню: Настройки USB. Здесь вместо «Зарядка» мы выбираем «Передача файлов».
Через некоторое время на вашем компьютере должно появиться окно со значком вашего смартфона. Если он не появляется автоматически, зайдите в проводник файлов → папка Этот компьютер и здесь вы увидите свой телефон.
- Дважды щелкните по нему, и тогда внутренняя память телефона должна появиться в виде диска. Теперь вы увидите содержимое памяти телефона в виде каталогов. Чаще всего мы скачиваем с телефона фотографии и видео. Их мы найдём в каталоге DCIM.
- После входа в DCIM мы открываем папку «Camera». И выбираем фотографии, которые хотим скопировать, нажимаем на них правой кнопкой мыши, а затем выбираем опцию Копировать (по желанию вы можете использовать комбинацию клавиш Ctrl + C).
- Наконец, создайте на своём компьютере каталог, в который вы хотите скопировать наши фотографии (например, «Фотографии с телефона»). Зайдите в него, щелкните правой кнопкой мыши и выберите опцию Вставить (или используйте комбинацию клавиш Ctrl + V).
- Начнется процесс копирования изображений. После его завершения фотографии со смартфона можно удалить, если вы хотите освободить место.
Используем беспроводной интерфейс Bluetooth
Главным преимуществом данного способа является то, что не требуется соединять телефон и компьютер при помощи проводов. Для владельцев стационарных ПК потребуется купить социальный USB Bluetooth адаптер.
Но при этом у данного варианта есть некоторые недостатки. В первую очередь – это низкая скорость передачи данных. Разрыв подключения, если устройства находятся на большом расстоянии друг от друга. Как правило, дальность действия беспроводного интерфейса колеблется на уровне не более 5 метров.
Инструкция по подключению bluetooth адаптера:
- Для начала необходимо выполнить включение Bluetooth на телефоне и компьютере.
- Чтобы включить беспроводную передачу, понадобится вызвать с помощью управляющего жеста (свайпа) меню основных настроек и выбрать «Bluetooth».
- Далее включаем параметр на персональном компьютере, для этого потребуется щелкнуть на панели задач советующий значок. Затем в утилите необходимо активировать режим «Обнаружение устройств». Когда программа обнаружит новое устройство, откроется диалоговое окно «Добавить устройство», где необходимо выбрать значок с именем смартфона.
- Затем требуется настроить сопряжение между гаджетами. На экране ноутбука будет отображен уникальный буквенно-цифровой код, он должен совпадать с тем, который также используется телефоном.
- Если код одинаковый на обоих девайсах, выбираем «Подключение». Начнется процесс установки необходимого программного обеспечения (драйверов). Также можно заранее выполнить установку необходимых системных компонентов, скачав их с официального сайта разработчиков.
- После этого требуется перейти в проводник. Открываем ярлык «Мой компьютер» и «Локальные диски». В подпункте «Другие» будет отображена иконка смартфона, по которой необходимо щелкнуть;
Подключение по Bluetooth
Выбираем «Внутренний накопитель» и ищем папку под названием «DCIM». Открываем каталог и выбираем необходимые файлы, переносим на жесткий диск ПК.
Перенос фотографий по Wi-Fi
Когда речь заходит о большем количестве, например сотне фотографий, нужно задуматься о более скоростном способе. В этом случае поможет Wi-Fi. Чтобы воспользоваться этим методом, все что нужно – это скачать на телефон любое удобное приложение для Wi-Fi. Рассмотрим принцип действия на одном удобном приложении SHAREit для Android.
Приложение универсальное, обеспечивает скоростную передачу обмена файлами между двумя гаджетами подключенными в одной сети. Большой плюс, программа абсолютно бесплатна, не использует интернет-трафик.
Пошаговое руководство по работе с приложением:
- Скачать SHEREit на два телефона, между которыми намечается обмен фотофайлами.
- Придумать псевдоним, выбрать фирменную иконку.
- Откроется главное меню с двумя большими кнопками: отправить и получить.
- Чтобы перекинуть фото на другой девайс, нажать на «Отправить».
- Сделать свайп вправо, в дополнительном меню выбрать, откуда будут пересылаться файлы «Карта памяти» или «Память устройства».
- Отметить объекты для пересылки по категориям, либо отдельными файлами из папок.
- После выбора появится список находящихся рядом девайсов в режиме получателя.
- Остается выбрать нужный контакт, и отправить все фотки на телефон получателя.
Секрет скоростной передачи файлов заключается в том, что отправитель и получатель находятся в одной точке доступа Wi-Fi. Поэтому принимающее устройство быстро и без потери качества получает все данные.
Четвертый способ скинуть фото с телефона андроид на компьютер или ноутбук через Bluetooth
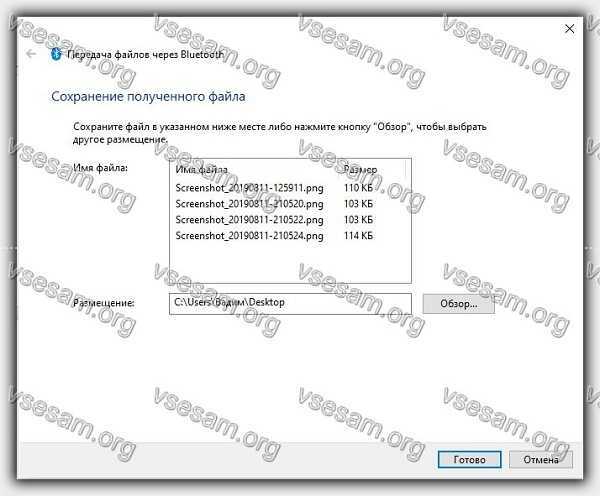
До сих пор все вышеперечисленные способы требовали подключения с помощью USB-кабеля, но если вы не хотите этого делать или не имеете такой возможности, то стоит знать, что фотографии также можно добавить на компьютер по беспроводной связи через Bluetooth.
Конечно, при условии, что ваш компьютер имеет поддержку Bluetooth — в случае с ноутбуками это почти наверняка, но в случае с настольными ПК он будет не всегда.
Запустите Bluetooth на вашем смартфоне. Для этого выдвиньте панель уведомлений и коснитесь значка Bluetooth на панели быстрого доступа.
Запустите Bluetooth на компьютере. Ноутбуки часто имеют физический переключатель в виде слайдера на боковой стороне корпуса. В Windows 10 вы также найдете переключатель в центре параметров.
В Windows 10 перейдите в «Пуск>-> Настройки>-> Устройства>-> Bluetooth». Выберите «Добавить Bluetooth или другое устройство» (инструкция по шагам находится здесь).
В новом окне укажите ваш смартфон в списке. Если ваш компьютер или ноутбук не обнаруживает ваш смартфон, убедитесь, что вы включили обнаружение. Для этого перейдите в «Настройки> Bluetooth» и установите флажок «Видимость».
Когда смартфон появится в списке обнаруженных устройств в окне Bluetooth на компьютере, выберите его и нажмите кнопку сопряжения устройств. Появится код, который необходимо ввести на другом устройстве для завершения сопряжения.
После сопряжения компьютера и смартфона вы можете легко переносить фото файлы через Bluetooth.
Все, что вам нужно сделать, это войти в Галерею на андроиде, отметить выбранные фотографии или альбомы, а затем использовать опцию «Поделиться».
В новом окне выберите «Bluetooth» в качестве метода обмена, а затем выберите сопряженный ноутбук или компьютер.
Экран Windows спросит, хотите ли вы разрешить загрузку файлов. Пожалуйста, согласитесь и подождите, пока будет переброска фото с вашего смартфона на компьютер.
Использование Bluetooth


Ещё один неплохой способ для обладателей ноутбуков. Дело в том, что практически все лэптопы располагают встроенным Bluetooth-модулем, тогда как настольные компьютеры этим похвастать чаще всего не могут. Впрочем, даже домашний ПК можно заставить понимать Bluetooth-сигнал — для этого понадобится покупка соответствующего адаптера или, если позволяют средства, дорогостоящей материнской платы с поддержкой данной технологии.
Итак, как скинуть фото с телефона на компьютер через Bluetooth? Здесь всё зависит от конкретной модели смартфона, вида Bluetooth-подключения и операционной системы, которая установлена на ПК. Давайте рассмотрим действия пользователя на примере ноутбука Windows 10 и смартфона с «зеленым роботом» на борту.
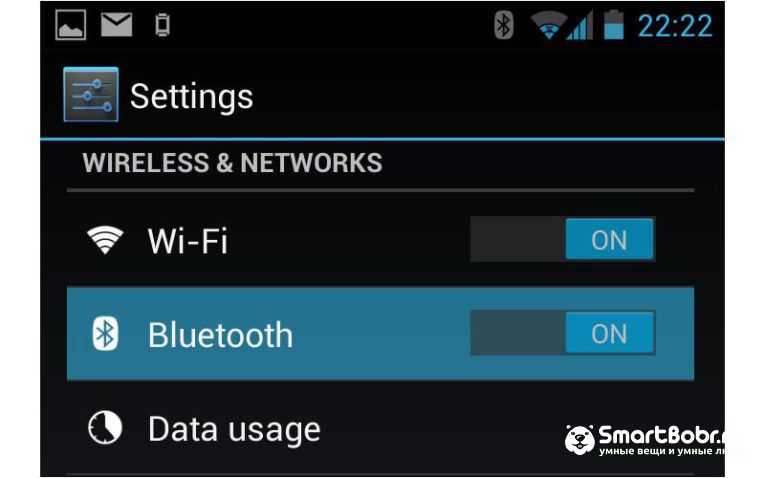
Посмотреть все 9 фото
Сначала необходимо активировать «синий зуб» как на смартфоне, так и на компьютере. На Android для этого достаточно нажать на соответствующую иконку в панели уведомлений. В Windows 10 для активации Bluetooth необходимо проследовать в настройки сетевого подключения.
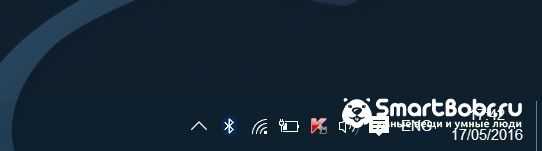
Далее выполняется сопряжение телефона и компьютера. В Windows 10 для этого нужно щелкнуть правой кнопкой мыши по иконке Bluetooth в трее, после чего нажать на пункт «Добавление устройства». Тут же отобразится список гаджетов, у которых сейчас активирован «синий зуб». Нажмите на наименование сети, созданное Bluetooth-модулем смартфона. На экранах компьютера и телефона отобразится код доступа. Его можно не менять — достаточно и там, и там нажать кнопку «Да» или «Сопряжение». После этого смартфон должен появиться в списке подключенного оборудования.
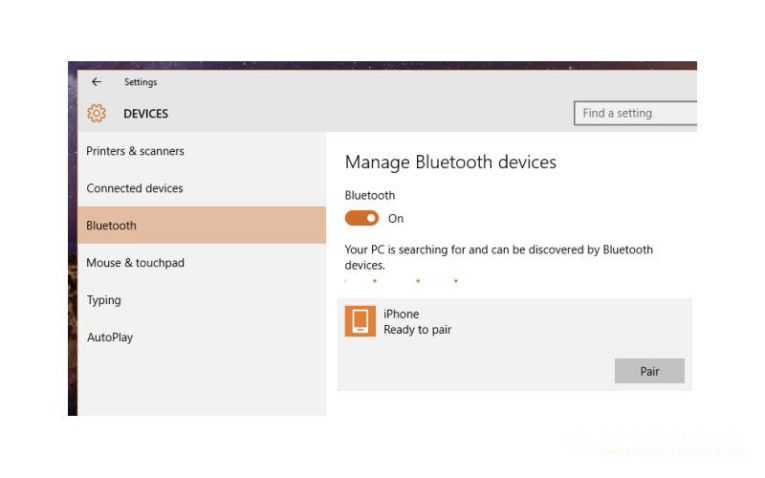
Теперь, чтобы отправить фотографии с телефона на компьютер, нужно вновь щёлкнуть правой кнопкой мыши по иконке Bluetooth в трее. Во всплывающем меню нужно выбрать пункт «Принять файлы». Далее возьмите в руки смартфон и любым удобным образом отправьте фотографии по Bluetooth. Проще всего их выделить в «Галерее», после чего нужно нажать кнопку «Поделиться», выбрать пункт Bluetooth и нажать на наименование сети, созданной компьютером. Вот и всё, передача пошла!
В случае с использованием Bluetooth-адаптера процесс отправки фотографий может немного отличаться. Здесь уже всё зависит от того, какую именно программу для управления адаптером вы установите. Если вы испытываете затруднение с подключением или получением файлов, то ознакомьтесь с инструкцией, которая обычно присутствует на официальном сайте разработчиков приложения.
Обратите внимание, скорость передачи файлов по Bluetooth оставляет желать лучшего. Если вы собираетесь перекинуть архив фотографий весом в 1 Гб, то лучше рассмотреть другие варианты, иначе это может затянуться на несколько часов
Способы переноса фото с компьютера на телефон
Современный ритм жизни требует активного обмена материалами между различными цифровыми устройствами. Необходимость перемещения фотографий с ноутбука на смартфон может возникнуть во многих ситуациях, например:
- когда файлы пересылались по электронной почте;
- картинки обработаны в редакторах на ПК и теперь нужно загрузить их в память телефона;
- если изображения сделаны на фотоаппарате и сохранены на жестком диске;
- графический материал сделан с помощью скриншотов или веб-камеры и др.
Далее представлены наиболее распространенные варианты решения поставленной задачи. Выбор оптимального варианта может зависеть от ряда параметров:
С помощью облачного диска
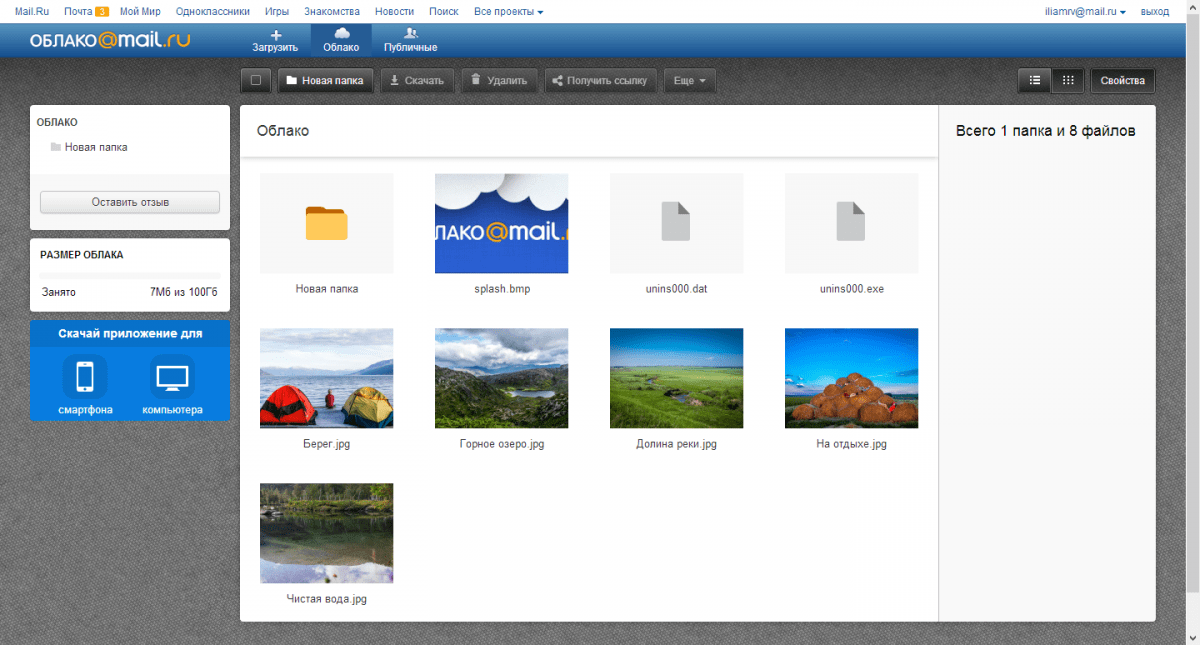
Физические носители имеют свойства часто выходить из строя. Поэтому были придуманы облачные хранилища. Если поместить туда файл, он расположится на просторах интернета. Но получить доступ к нему сможет только хозяин аккаунта.
Сейчас существует большой выбор облачных сервисов. Практически все они платные, однако в любом случае пользователям предоставляется небольшое количество бесплатного пространства. Рекомендуется пользоваться проверенными хранилищами, например:
- Яндекс. Диск.
- Google Drive.
- iCloud.
- Mega.
Первым делом понадобится зарегистрироваться на сервисе через приложение на телефоне или сайт на компьютере. После создания аккаунта нужно открыть ресурс на телефоне, нажать кнопку в виде плюсика и выбрать фотографии для добавления. Придется подождать несколько минут, пока все снимки загрузятся на сервер. Затем останется открыть хранилище уже на компьютере и скачать все фотографии.
Как перенести файлы с телефона на флешку
Перенести файлы с мобильного гаджета на стандартный USB-накопитель или SD-карту очень просто, этот процесс не отнимет много времени. Обычно действие выполняется за две минуты, если на устройстве установлен файловый менеджер, который значительно упрощает работу.
Файловый менеджер является предустановленным приложением, входит по умолчанию в прошивку всех современных версий Android. Иконку менеджера можно найти на главном экране, под названием «Мои файлы» или «Проводник». Если модель гаджета устаревшая, на экране нет иконки проводника, в магазине Play Market представлен большой выбор файловых менеджеров бесплатно.
Как перенести файлы с телефона на внешний флеш-накопитель
Чтобы перенести необходимые файлы с памяти гаджета на съемный USB-накопитель, его вначале нужно подключить к телефону. Сделать это можно, как через OTG-кабель, так и напрямую, если флешка имеет специальный разъем. Что делать дальше:
- После подключения, смартфон должен отобразить USB в меню, как Новый Диск. Если файловый менеджер не запустился в автоматическом режиме, его можно открыть вручную через иконку на главном экране.
- Затем – «Память телефона» – «USB-накопитель».
- После открытия раздела, на экране отобразятся все файлы по папкам, которые находятся на флешке.
- Чтоб перекинуть фото с флешки на телефон, необходимые файлы нужно отметить, нажать «Копировать» или «Переместить».
- Затем выбрать папку в памяти смартфона куда файлы будут перемещены, нажать «Вставить».
- Все файлы были успешно перемещены.
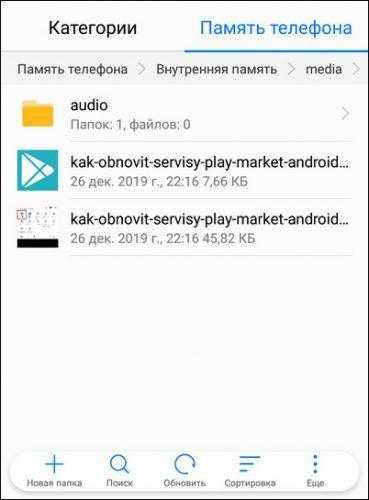
Скорость переноса файлов зависит от их размера и харакетристик смартфона. Не рекомендуется перемещать сразу большие объемы файлов, так это может занять долгое время.
Как переместить фото на SD-карту
Существует два способа для перемещения файлов с памяти смартфона на микро SD-карту. Первый вариант является универсальным, подходит для всех версий гаджетов. Для этого необходим файловый менеджер или стандартный проводник.
- Запустить файловый менеджер с главного экрана через иконку.
- Открыть основную память смартфона.
- Найти и открыть папку «DCIM», в нее сохраняются по умолчанию все фото с камеры смартфона.
- На следующем экране найти папку Camera, в которой находятся все фото, которые необходимо перекинуть.
- Долгим тапом нажать на папку Camera, удерживать пока не появится меню на нижней панели, отметить «Копировать».
- В зависимости от модели гаджета, на экране может сразу отобразиться предложение скопировать папку на SD-карту. Если этого не случилось, отметить карту памяти необходимо вручную.
- Завершающее действие – нажать «Вставить».
- Перемещение файлов займет определенное время, все зависит от размера папки, количества фото. Когда процесс копирования завершится, смартфон отобразит новую скопированную папку с файлами в разделе SD-карта.
Рассмотрим инструкцию, когда нужно быстро переместить на СД-карту отдельные фото.
Как перекинуть несколько фото с телефона на SD-карту:
- Запустить файловый менеджер, зайти в папку DCIM, далее в папку Camera.
- Отметить файлы для переноса (выделение происходит долгим тапом по файлу, пока он не выделится).
- Отметив все объекты для перемещения, на нижней панели нажать «Копировать».
- В меню выбрать SD-карту, нажать «Вставить».
- На этом все. Все отмеченные файлы были скопированы на SD-карту.
Часто задаваемые вопросы
При заходе с компьютера в папку DCIM, в ней нет фотографий, а в телефоне фотографии есть, то есть компьютер не видит фотографии на телефоне.
Такая проблема встречается на некоторых моделях андроид смартфонов, она до конца не изучена, возможно что-то с правами доступа, решений может быть несколько, вот одно из таковых:
- Потребуется файловый менеджер. Либо устанавливаем приложение TotalCommander прямо из Google Play. Делаем копию папки DCIM\Camera, например DCIM\Camera2 прямо в самом телефоне. Посмотрите хватит ли вам места для этого. После этого подключаем устройство к компьютеру и скачиваем фотографии с папки DCIM\Camera2.
- Еще один способ, но он рискованный и можно потерять все фотографии с телефона. Он заключается в том, что вы переименовываете папку DCIM в DCIM2 (или в любую другую), затем снова переименовываете как было изначально и подключаете устройство к компьютеру. Одним такой способ помогает, у других часть фотографий удаляется. Поэтому первый способ оптимальнее, но требует свободного места для копирования.
- Третий способ похож на первый, но вы не копируете папку Camera, а перемещаете фотографии из этой папки через встроенный файловый менеджер или тот же TotalCommander в другую папку. Затем подключаете устройство к ПК и скачиваете фотографии.
Специальные приложения
Для всех любителей мобильных фото разработчики создали по-настоящему удобные приложения, которые заметно облегчают работу на смартфоне, айфоне и планшете. После установки программа дает возможность пересылать фото с телефона на телефон, на ПК и наоборот. Одно требование – подключение к одной сети Wi-Fi.
PhotoSync
Комплексная версия приложения работает с iOS, iPad и iPot touch. В возможности входит автоматическая синхронизация между девайсами в облачном хранилище, возможность обмена фото и видеофайлами с телефонами OS Android.
Приложение работает по следующему принципу:
- Устанавливается с официального.
- Создается персональная учетная запись.
- Затем из «Галереи» выбираются изображения.
- Отмеченные фото переносятся в один из поддерживаемых приложением облачный сервис: Dropbox,Google+, Box, Zenfolio, WebDAV, SkyDrive, Google Drive, Facebook.
- На втором гаджете нужно проделать ту же самую процедуру: установить приложение, авторизоваться через свою учетную запись.
- Затем зайти в облако, перекинуть фото на телефон, microSD или USB-флешку.
Чтобы использовать PhotoSync на айфоне, он должен соответствовать требованиям: прошивка не ниже iOS 5.1.1. Приложение платное, стоимость в AppStore – 99 руб.
Photo Transfer
Очередное удобное приложение для пересылки фотофайлов на любые типы устройств, включая ПК с OS Windows и Mac. Огромный плюс – бесплатная установка. В программе реализована опция резервного копирования изображений на компьютер при недостаточном объеме памяти на телефоне. Также доступна функция для переноса всех фотографий на новый девайс.
Достаточно практичное решение для тех, кто купил новый телефон, и нужно быстро перетащить всю галерею за один раз. Пересылка изображений ведется «в фоне», после завершения процесса появляется уведомление. Принцип действия полностью аналогичен предыдущему варианту ПО:
- Photo Transfer скачивается на два телефона.
- Мобильные подключаются к одной беспроводной сети.
- Пересылка производится через W-Fi модуль.
Способ первый перекинуть фото с телефона на компьютер — через USB
Самый простой и быстрый способ, который работает практически с любым устройством. Просто подключите свой смартфон к компьютеру или ноутбуку через USB кабель, и он отобразится в проводнике Windows.
Затем можете перетащить фото на компьютер или скопировать и вставить. На экране смартфона как правило должно появиться сообщение с вопросом, хотите ли вы разрешить доступ к данным с телефона — разрешаем.
На компьютере запустите окно проводника («Этот компьютер»). Ваш телефон появится в списке устройств чуть ниже жестких дисков (C, D …).
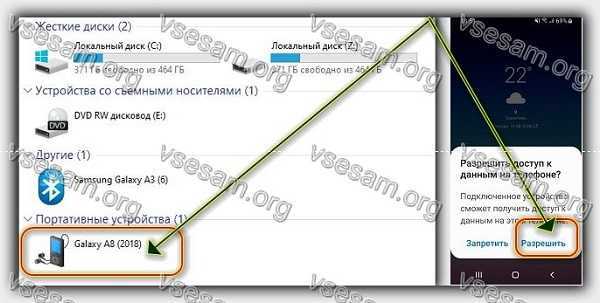
Дважды щелкните по нему, чтобы просмотреть содержимое внутренней памяти или SD-карты.
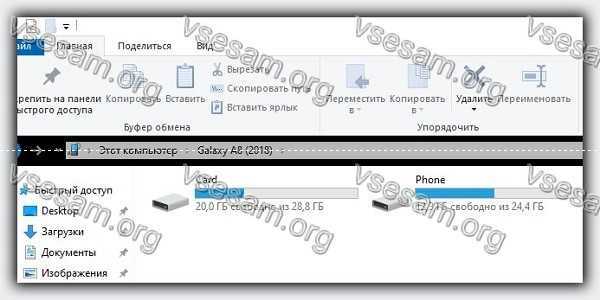
Изображения можно найти в папке DCIM. Теперь вы можете выбрать их и перебросить на диск, используя метод «Копировать / Вставить».
Может случиться, что при открытии содержимого вашего устройства в проводнике появится пустое поле.
Если это так, это означает, что устройство работает по умолчанию в режиме зарядки через USB. Для этого выдвиньте панель уведомлений на Android и найдите уведомление о USB-подключении.
После его выбора вы можете изменить режим работы с режима зарядки на режим камеры (PTP) или режим массового устройства (MTP).
Выберите режим камеры PTP (или просто режим «Фото»), и все файлы будут отображаться на вашем компьютере правильно.
