Какое удаление антивируса категорически запрещено
Таким способом нельзя избавляться вообще ни от каких программ, и тем более запрещено подобное удаление антивируса. «Огрызки» второй программы все равно остаются в системе, только теперь они не уничтожают опасные программы, а сами превращаются в них же.
Сбои, подвисания, конфликты с другими процессами, странные всплывающие окна — все это посетит ваш компьютер.
Другой вариант — это когда компьютер наотрез отказывается удалить выбранные файлы и выдает: «Не удается удалить _file_».
Причиной обычно называют переполненность диска или занятость его каким-либо приложением. Даже если вы нажали на значок выхода из программы, фоновые процессы антивирусов работают с полной отдачей. Это своеобразная защита, призванная оберегать систему в экстренных ситуациях.
Профилактика
После того, как удалите антивирус, не спешите с инсталляцией нового решения или переустановкой. Сначала сделайте в системе «генеральную уборку». В этом вам помогут такие программы:
Reg Organizer (функции «чистка/оптимизация реестра» и «чистка дисков»);
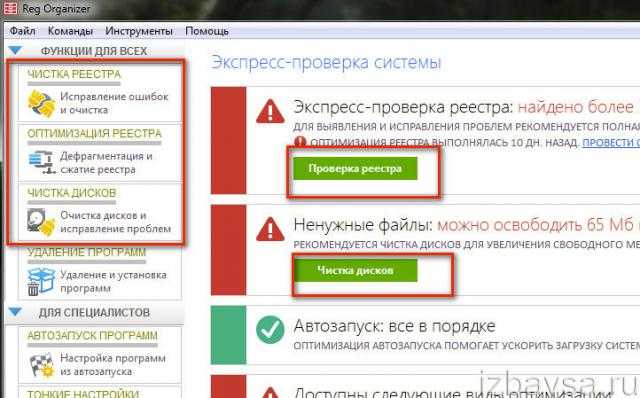
или CCleaner (опции «Очистка» и «Реестр»).
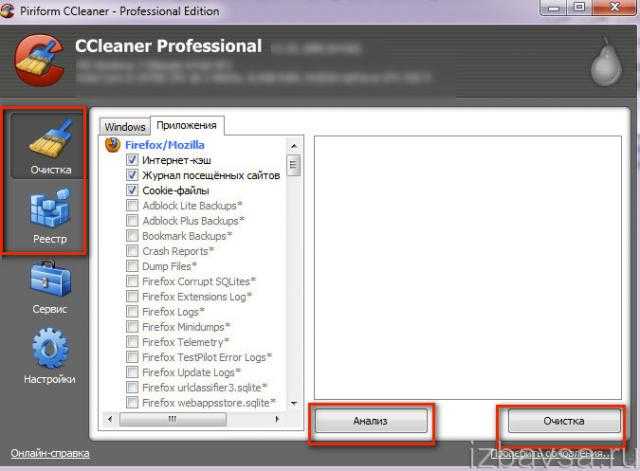
Успешной и быстрой очистки Windows!
Временами некоторым пользователя необходимо удалить антивирусную программу. Причиной может послужить смена на другой продукт или желание поэкспериментировать с другими антивирусами, которые будут более удобными. Но чтобы произвести удаление, нужно знать некоторые нюансы, дабы не создать ещё больше проблем, которые уже сложнее будет исправить.
Например, некорректное удаление антивируса может повлечь за собой множество неприятных последствий. Для их исправления понадобится специальная программа или долгие манипуляции с системой. В статье будет пошагово описано правильное удаление защиты с вашего компьютера.
Есть пользователи, которые удаляют антивирус не через «Панель управления»
, а через «Проводник»
саму папку с данными приложения. Так категорически нельзя делать, ведь простое удаление файлов оставляет активными службы. Если они не найдут необходимые компоненты, то юзера ждут разного рода проблемы, начиная от бесконечно выскакивающих окон с ошибками. до конфликта с новым антивирусным обеспечением. Есть несколько вариантов правильного удаления разной защиты в Windows.
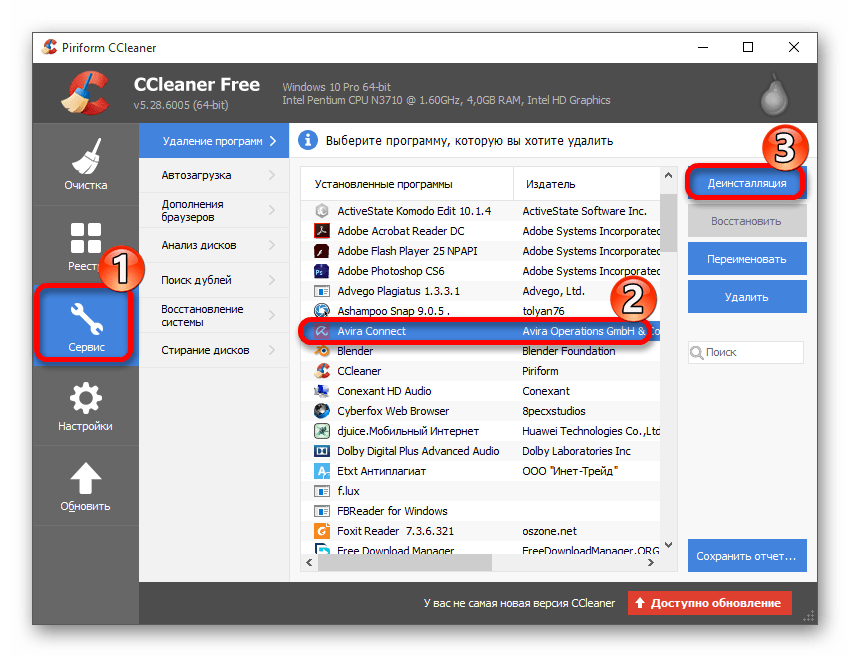
Теперь почистите реестр. Тот же CCleaner хорошо с этим сможет справиться.

Способ 2: Uninstall Tool
Uninstall Tool — специальная утилита, которая специализируется на полном удалении всяческих приложений. Бесплатна 30 дней для ознакомления со всеми доступными инструментами. Данная утилита необходима тем, у кого приложения полностью не удаляются стандартными способами.
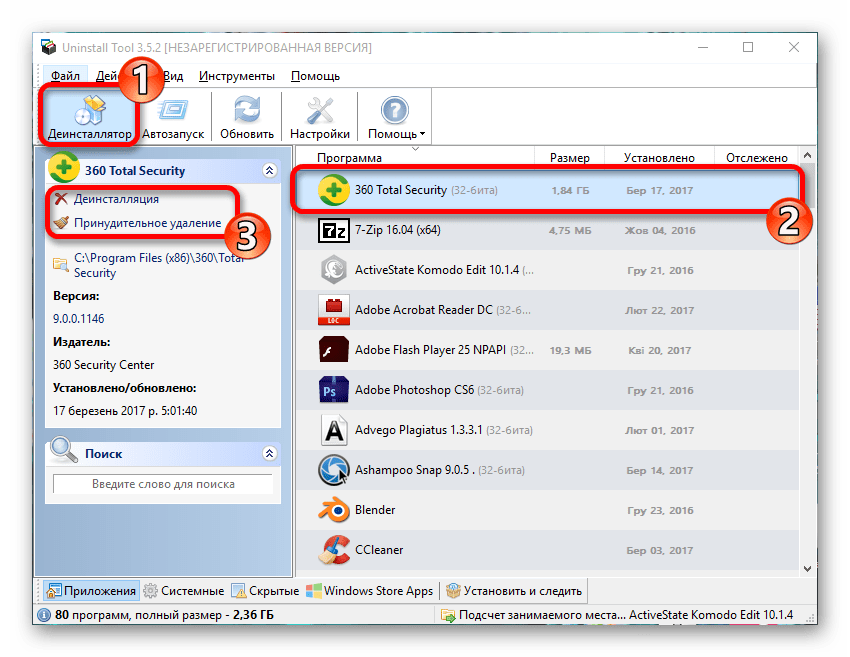
Антивирус – важный элемент безопасности любой системы. Однако нужно уметь его не только устанавливать, но и правильно удалять, чтобы не столкнуться с различными неприятными ситуациями.
Как удалить антивирус «Авира» с компьютера полностью, если она не удаляется?
Хотя стандартная деинсталляция выглядит достаточно сложной и долгой, все равно ее нужно рассмотреть. Такие знания могут пригодиться и при удалении других аналогичных программных продуктов.
Сначала используем стандартный раздел программ и компонентов, найти который можно в обычной «Панели управления». Казалось бы, нужно всего лишь выделить приложение и нажать кнопку удаления. Но не все так просто. Дело в том, что бесплатная версия дополнительно в систему устанавливает еще несколько модулей: Launcher, Browser Safety и System SpeedUp (в зависимости от модификации продукта, могут присутствовать и другие компоненты).
В такой ситуации вопрос того, как полностью удалить «Авира с компьютера, на первом этапе сводится к деинсталляции самого антивируса. Здесь сложностей быть не должно.

Вторым действием станет удаление дополнений. Первым удаляется System SpeedUp. В окне деинсталляции обязательно нужно поставить флажки напротив строк удаления резервных копий, настроек программы и данных лицензии
Это важно! В противном случае избавиться от пакета полностью не получится
Таким же образом избавляемся от дополнения Browser Safety и всех остальных модулей (если они есть), а только потом переходим к удалению Launcher
Он удаляется самым последним! Крайне важно использовать именно такой порядок удаления. Если вышеуказанные компоненты до этого не удалить, при попытке деинсталляции последнего получите сообщение о том, что Launcher занят другим ПО Avira
Сторонние утилиты
В случае, если происходят какие-то сбои при использовании стандартных методов, можно воспользоваться универсальными сторонними приложениями, которые могут помочь в решении проблемы.
Soft Organizer
Эта утилита от российского разработчика поможет полностью удалить антивирусы, чтобы они не оставляли следов, также следит за установленными программами и сообщает о наличии неиспользуемых приложений. Скачать можно с официального сайта https://www.chemtable.com/ru/soft-organizer.htm . Для начала потребуется установить и запустить утилиту. После запуска перед пользователем откроется список программ, чем то похожий на стандартную утилиту.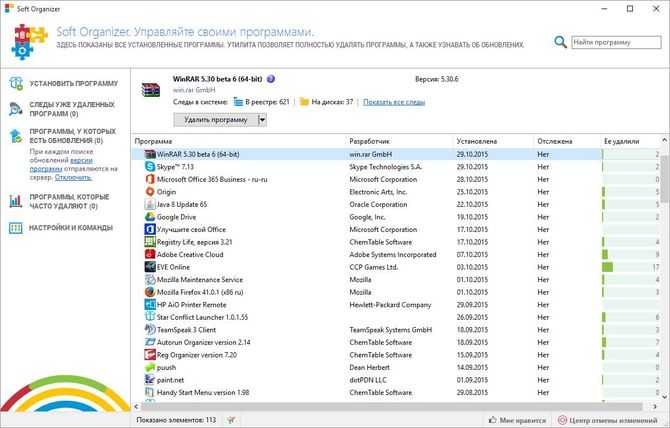
В этом списке потребуется найти свой антивирус
и нажать на удалить, после чего останется следовать указаниям мастера, которые помогут стереть данные, а также очистить все следы. Количество упоминаний в папках и файлах, а также в реестре, можно посмотреть под названием программы.
Uninstall Tool
Специализированная утилита, которую следует загружать с официальной страницы https://www.crystalidea.com/ru/uninstall-tool/download . После установки потребуется только выбрать программу
и нажать на удаление, после стандартного удаления, в дополнительном окне можно будет запустить сканирование на наличие хвостов в системе, это следует сделать.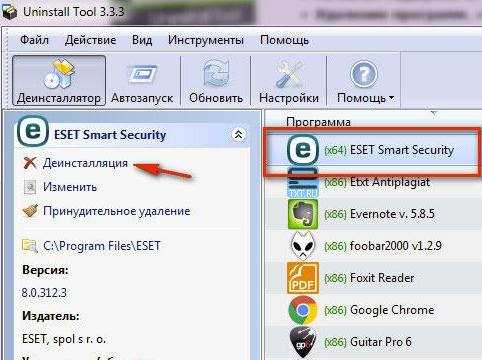
Как не нужно удалять антивирус
Первое и главное, чего не нужно делать, если Вам требуется удалить антивирус — искать его в папках компьютера, например в Program Files и пытаться удалить там папку Kaspersky, ESET, Avast или какую-либо еще. К чему это приведет:
- В процессе удаления возникнет ошибка «Не удается удалить имя_файла. Нет доступа. Диск может быть переполнен или защищен от записи, либо файл занят другим приложением». Это происходит по той причине, что антивирус запущен, даже если Вы предварительно вышли из него — скорее всего работают системные службы антивируса.
- Дальнейшее удаление антивирусной программы может быть затруднено по той причине, что на первом этапе некоторые нужные файлы все-таки будут удалены и их отсутствие может помешать удалению антивируса стандартными средствами.
Несмотря на то, что кажется очевидным и давно известным всем пользователям, что удалять таким образом нельзя никакие программы (кроме различных portable и программ, не требующих установки), тем не менее — описанная ситуация является наиболее частой, по которой не удается удалить антивирус.
Перед удалением
Чтобы удалить Касперский стандартными средствами Windows
, можно попробовать удалить через вашу учетную запись, если не получится, то зайдите в безопасный режим и оттуда попробуйте удалить. Далее найдите значок антивируса в трее, нажмите на него правой кнопкой мыши и выберите «Выход» (как на скриншоте ниже).
После этого можно удалять антивирус.
Выше я рассказал, как удаляется антивирус Касперский без каких-либо программ. Но если не получается удалить антивирус простым путем: в вашей учетной записи или под безопасным режимом, тогда читайте статью дальше.
Помните, что антивирус прописал себя в системном реестре, заходим в редактор реестра, нажав клавишную комбинацию «Win+R» или «Пуск» — «Выполнить», затем набрав «regedit» и нажав «Enter».
Запускаем поиск по всему компьютеру, внимательно просматриваем содержимое дисков, находим файлы, связанные с удаляемым продуктом и избавляемся от них.
Процесс деинсталляции программ в Windows 8
Выполнить удаление ненужных программ можно при помощи стандартных средств Windows или сторонних программ. Иногда последний вариант является более приемлемым, так как некоторое стороннее ПО может удалять больше остаточных файлов и записей в реестре, чем встроенные деинсталляторы Windows.
Способ 1: CCleaner
CCleaner – это знаменитая программа для очистки компьютера от мусорных файлов, битых записей в реестре, дублированных элементов и т.д. С её помощью вы можете удалить практически любую программу на компьютере. Она распространяется бесплатно, но при этом имеет несколько платных функций. Интерфейс полностью переведён на русский.
Инструкция по удалению программ выглядит следующим образом:
Запустите CCleaner
В левом меню откройте вкладку «Сервис».
В открывшемся окне обратите внимание на ещё одно появившееся меню. Там нужно перейти в «Удаление программ».
Теперь выберите интересующую вас программу и произведите с ней какое-либо действие, используя кнопки, расположенные в правой части окна.
Способ 2: Revo Uninstaller
Это знаменитое ПО, разработанное как раз для удаления программ. Отличительной особенностью является возможность выбора режима деинсталляции, то есть вы можете выбрать оставить ли какую-нибудь информацию об удалённой программе на компьютере или убрать её полностью. В случае стандартного удаления штатными средствами Windows информация об удалённой программе будет сохранена в реестре на какое-то время. Revo Uninstaller – платная программа, однако есть бесплатная версия с ограниченным функционалом. Удаление программ в обоих версиях происходит по следующей схеме:
После запуска утилиты обратите внимание на верхнюю панель. Там нужно перейти в пункт «Деинсталлятор»
Обычно, он открывается по умолчанию при запуске программы.
Выберите ту программу, которую хотите удалить. В верхней части окна нажмите на пункт «Удалить».
-
- Начнётся удаление программы. Вам нужно будет только подтвердить свои намеренья.
- Затем откроется окно сканирования на наличия остаточных файлов и записей в реестре. В нём нужно будет выбрать режим сканирования. Если вы хотите удалить полностью все данные о программе на компьютере, то выбирайте «Продвинутый». Но при удалении всех данных той или иной программы вы не сможете восстановить определённые настройки удалённой программы, если вдруг решите установить её снова.
-
- По завершению сканирования выберите и удалите все обнаруженные упоминания на жёстких дисках о программе.
-
- Аналогично сделайте с упоминания в реестре.
Способ 3: IObit Uninstaller
Бесплатная и удобная программа, позволяющая удалять даже самые «стойкие» программы, однако немного уступающая Revo Uninstaller.
Инструкция:
-
- В левом меню откройте вкладку «Все программы».
- При помощи мыши выберите программу для удаления и нажмите на зелёную кнопку посередине.
- Подтвердите свои намеренья.
Способ 4: Штатные средства
В Windows 8 также есть встроенные функции, позволяющие удалять программы, установленные на компьютере. Однако, вы сможете удалить таким образом не все программы. Также информация об удалённых программах будет хранится некоторое время в реестре и временных файлах.
Если вы решили использовать именно этот способ для удаления программ на компьютере, то вот инструкция:
-
- Перейдите в «Панель управления». Её можно найти в списке приложений, нажав на иконку «Пуска» или вызвать любым другим удобным методом.
- Напротив «Просмотр», что расположен в верхней правой части окна, поставьте значение «Крупные значки» или «Мелкие значки» (как вам будет удобно).
- Найдите в списке элементов «Программы и компоненты».
-
- В открывшемся окне выберите ту программу, которую вы хотели бы удалить, а затем нажать на кнопку «Удалить».
- Подтвердите действие.
Таким образом вы сможете удалить любую программу на вашем компьютере под управлением Windows. Стоит понимать, что есть ещё несколько сторонних программ, помогающих деинсталлировать приложения на Windows. Принцип их работы схож с теми, что были описаны в инструкции.
Решение №1: удаление посредством встроенного деинсталлятора
1. Щёлкните на панели задач (ряд кнопок в нижней части экрана) по значку Windows.
2. В панели «Пуск» нажмите «Все программы». Найдите в каталоге установленного ПО папку антивирусника. А затем кликните по ней.
3. В списке элементов программы клацните по значку встроенного деинсталлятора. Как правило, он имеет иконку «Корзина» и называется «Удалить» (или «Uninstall»).
4. Далее внимательно следуйте инструкциям деинсталлятора. Некоторые разработчики предлагают удалять свою антивирусную программу со специальными надстройками (с сохранением созданной конфигурации, выборочная деинсталляция и т.д.).
Также при помощи штатных средств Windows удалить антивирус можно в полуавтоматическом режиме. Чтобы активировать эту функцию, выполните следующие операции:
1. В панели системного меню «Пуск» выберите «Панель управления».
2. В настройке «Просмотр» установите режим отображения «Категория».
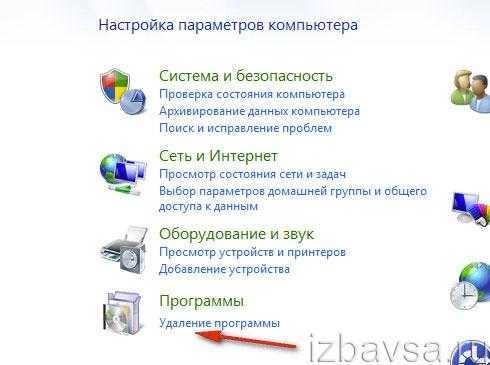
3. В разделе «Программа» нажмите подраздел «Удаление программы».
4. В перечне установленных программ клацните правой кнопкой мышки по названию антивируса. А затем в открывшейся мини-панели выберите «Удалить».

5. Системная утилита автоматически найдёт встроенный деинсталлятор и запустит. Следуйте инструкциям, отображённым в его окне (кнопки «Далее», «OK»).
Удаление средствами Windows
Прежде чем приступать к использованию «тяжелой артиллерии», следует попробовать обычную методику. Если сработает, не придется углубляться в тему и скачивать дополнительное ПО. Пошаговая инструкция на примере Windows 10:
- На панели задач справа нажать правой кнопкой на значок работающего антивируса Kaspersky, выбрать пункт «Выход». Если иконки нет, возможно она скрыта – следует кликнуть на небольшую стрелочку для открытия окна со всеми программами, спрятанными в трее.
Открыть меню панели управления, перейти в раздел «Программы и компоненты».
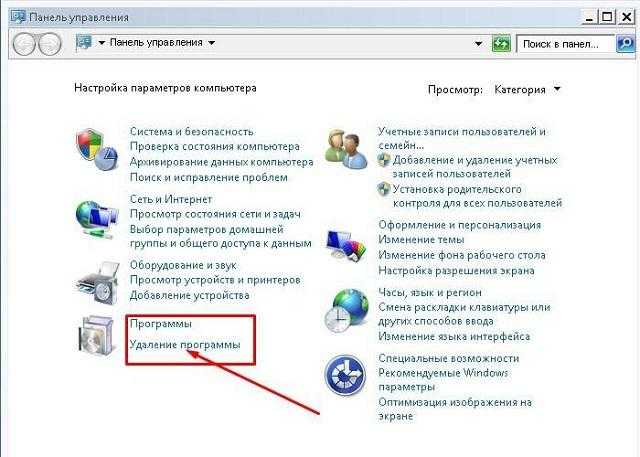
В отобразившемся списке найти антивирусный продукт, который требуется удалить. Выделить его нажатием.
Вверху кликнуть по кнопке «Удалить/Изменить». Будет запущена программа деинсталляции. Если антивирус защищен паролем, следует ввести его в соответствующую строку.
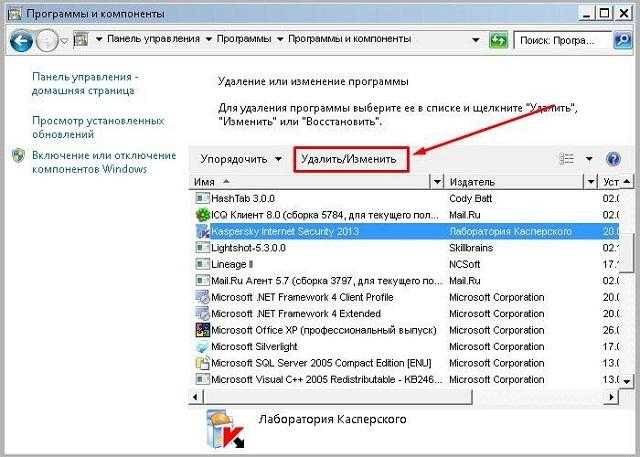
В ходе процедуры пользователю может быть предоставлен выбор, относительно сохранения некоторых объектов: информация о лицензии, параметры, данные iChecker, виртуальные сейфы и прочее. Чтобы выполнить полное удаление Касперского, нужно снять галочки со всех строк.
Осталось подтвердить действие и перезагрузить компьютер, когда программа попросит это сделать.
Если на 4 этапе после нажатия кнопки «Удалить/Изменить» программа деинсталляции запущена не была или ее работа завершилась с ошибкой, переходим к более серьезным методам.
Решение №3: очистка специализированными утилитами
Многие разработчики, наряду с антивирусными продуктами, предоставляют своим клиентам фирменные деинсталлирующие утилиты. Они предназначены для удаления программного обеспечения только конкретной компании (например, Kaspersky, Dr.Web и т.д.). Предоставляются эти инструменты, как правило, бесплатно на официальных сайтах.
Разберёмся, как пользоваться некоторыми из них.
Kaspersky
1. Перейдите на страницу для загрузки — support.kaspersky.ru/common/service#block2.
2. В первом пункте подзаголовка «Работа с утилитой» клацните ссылку «kavremover.exe».
3. Запустите загруженный исполняемый файл двойным кликом мышки.
4. В первом поле, под строчкой «Для удаления продукта… », введите комбинацию цифр и букв, отображённую на картинке вверху.
5. В строке «Обнаружены… » выберите продукт компании, который хотите удалить (если их установлено несколько в системе).
6. Щёлкните «Удалить».
Eset NOD32
1. На странице — esetnod32.ru/support/knowledge_base/solution/?ELEMENT_ID=852896 — клацните ссылку http://download.eset.com/special/ESETUninstaller.exe. Дождитесь завершения загрузки.
2. Загрузите ПК в безопасном режиме. Запустите Uninstaller.
3. Откроется консоль MS-DOS. На запрос утилиты «Продолжить?» введите литеру «Y» (yes — да).
4. По завершении очистки (когда в консоли появится сообщение «Press any key») нажмите любую клавишу. Компьютер перезапустится в безопасном режиме.
Avast
1. Откройте официальную страницу программы — avast.ru/uninstall-utility.
2. Щёлкните ссылку avastclear.exe в первом пункте инструкции.
3. После запуска «уборщик» предложит загрузить ОС в безопасном режиме. Согласитесь (нажмите соответствующие кнопки в дополнительных окнах).
4. В панели средства удаления кликните кнопку «Удалить». Дождитесь завершения очистки.
Какой способ удалить антивирус является правильным
Самый правильный и надежный способ удалить антивирус, при условии, что он лицензионный и его файлы не были изменены каким-либо образом — зайти в «Пуск» (Или «Все программы в Windows 8), найти папку антивируса и найти там пункт «Удаление антивируса (его название)» либо, в англоязычных версиях — Uninstall. Таким образом будет запущена утилита удаления, специально подготовленная разработчиками программы и позволяющая удалить их антивирус из системы. После чего достаточно перезагрузить компьютер для окончательного удаления (А затем можно также на всякий случай почистить реестр Windows, например, с помощью бесплатной программы Ccleaner).
Если в меню Пуск нет папки антивируса или ссылки на его удаления, то вот еще один способ проделать ту же самую операцию:
- Нажмите кнопки Win + R на клавиатуре
- Введите команду appwiz.cpl и нажмите Enter
- В списке установленных программ найдите Ваш антивирус и нажмите «Удалить»
- Перезагрузите компьютер
И, в качестве примечания: очень многие антивирусные программы даже при таком подходе не удаляются с компьютера полностью, в этом случае, следует загрузить какую-либо бесплатную утилиту для очистки Windows, такую как CCleaner или Reg Cleaner и убрать из реестра все упоминания об антивирусе.
Также обратите внимание, что почти все разработчики антивирусов имеют на своем сайте отдельную официальную утилиту для полного удаления антивируса с компьютера, которую обычно можно найти по запросу, состоящего из названия антивируса и Uninstall Utility. Обычно, эти утилиты оказываются в достаточной степени эффективными
Удаление вредоносной программы в безопасном режиме
Если вам не удается почистить телефон или планшет в обычном режиме, попытайтесь это сделать в безопасном. Основная масса вредоносных программ (не только мобильных) не проявляет в безопасном режиме никакой активности и не препятствует уничтожению.
Для загрузки устройства в безопасном режиме нажмите кнопку включения/выключения, установите палец на «Отключить питание» и держите его до тех пор, пока не появится сообщение «Переход в безопасный режим». После этого нажмите ОК.
Если у вас старая версия Android — 4.0 и ниже, выключите гаджет обычным способом и снова включите. При появлении на экране логотипа Android одновременно нажмите клавиши увеличения и уменьшения громкости. Удерживайте их, пока аппарат не загрузится полностью.
Находясь в безопасном режиме, просканируйте устройство антивирусом. Если антивируса нет или он по каким-то причинам не запускается, установите (или переустановите) его из Google Play.
Таким способом успешно удаляются рекламные вирусы типа Android.Gmobi 1 и Android.Gmobi.3 (по классификации Dr. Web), которые закачивают на телефон различные программы (с целью накрутки рейтинга), а также показывают на рабочем столе баннеры и объявления.
Если у вас есть права суперпользователя (root) и вы точно знаете, что именно вызвало проблему, запустите файловый менеджер (например, Root explorer), пройдите по пути расположения этого файла и удалите его. Чаще всего мобильные вирусы и трояны помещают свое тело (исполняемые файлы с расширением .apk) в каталог system/app.
Для перехода в нормальный режим просто перезагрузите устройство.
Специализированный софт
Многие разработчики знают о проблемах пользователей при удалении их программного обеспечения и часто сталкиваются с попытками неправильной очистки компьютера, поэтому, некоторые из них выпустили специальные утилиты, которые полностью удаляют их продукты с компьютера и полностью убирают все следы в системе.
Eset NOD Uninstaller
Скачать можно с официальной страницы http://download.eset.com/special/ESETUninstaller.exe . Останется запустить утилиту, откроется консоль, в которой нужно ввести у в ответ на вопрос об удалении.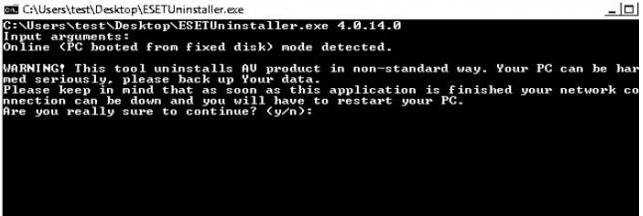
Avast Cleaner
Утилита доступна на официальном сайте https://www.avast.ru/uninstall-utility . При первом запуске может предложить запуск в безопасном режиме
, стоит согласиться. Дальше утилита сама определит где установлена программа, если сделает это неправильно, то можно указать самостоятельно.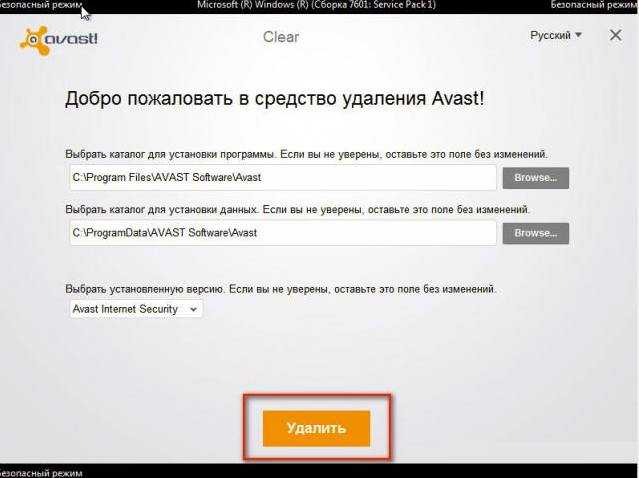
Останется нажать на удалить.
Avira RegistryCleaner
Доступна на странице разработчика https://www.avira.com/ru/download/product/avira-registry-cleaner . После запуска потребуется отметить галочками то, что именно стоит удалить и нажать на соответствующую кнопку.
AVG Remover
Ссылка для скачивания https://www.avg.com/ru-ru/utilities . После запуска потребуется согласиться с лицензионным соглашением и нажать на продолжить, дальше утилита все сделает сама.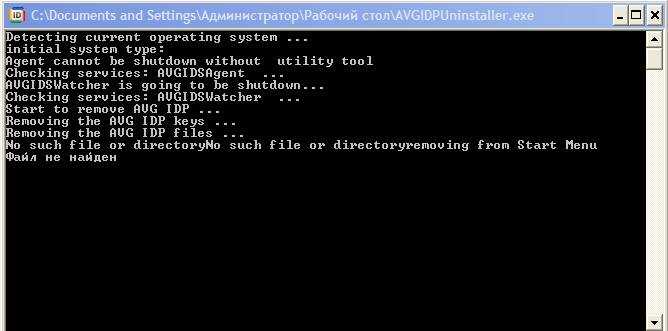
Dr.Web Remover
Можно скачать на сайте вместе с другими утилитами https://free.drweb.ru/aid_admin/ . Для работы потребуется лишь ввести код и кликнуть на удалить.
Как удалить антивирус с компьютера полностью
Добрый день, друзья. Разнообразие компьютерного софта увеличивается каждый день. По мере роста софта возникает и конкуренция таких программ между собой. Среди подобного софта пользователи стараются выбрать самые производительные и удобные. Поэтому, они удаляют старые и устанавливают более новые (хотя на практике частенько оказывается, что старые программы более удобны и производительны, чем новые).
Тоже самое относится и к антивирусным программам. Ведь что такое антивирус – это такая же программа, как большинство прочих. Пишется похожими кодами, значит, на неё действуют похожие законы. Но, тут есть небольшой нюанс. Программа вроде обычная, да не совсем!
Я думаю, для вас нет секрета в том, что большинство антивирусов плохо сочетаются друг с другом. Отсюда, желательно, что бы в ОС находился только один мощный антивирус. Или вообще только одна антивирусная программа. Иначе могут возникнуть проблемы. По крайней мере, антивирусы в активном режиме.
Если у вас на компьютере есть не активированные антивирусные ПО, то и в этом случае, частенько активированные антивирусы при сканировании, определяют их, как вирусы и предлогают удалить. Конечно, может оказаться, что под видом антивируса действительно скрывается вредительское ПО, например – троян.
Но, скорее всего, это обычная антивирусная программа, просто ваш сканер определил её как вирус. К слову сказать, частенько за вирусы принимаются просто незнакомые для вашего антивируса программы. Поэтому, при сканировании не спешите сразу удалять разоблаченные антивирусом софты. Лучше такую программу вначале поместить в карантин, а потом делать выводы.
К чему я это все говорю? А к тому, что для корректной работы нового антивируса – необходимо полностью удалить старый. Я сам частенько наблюдал, как Касперский отказывался устанавливаться, когда на компьютере остались хоть какие-то следы от прошлой антивирусной программы.
Советую почитать: — Как заработать в интернете 36 способов и Как скачать музыку с ВК
Удаление утилитой KavRemover

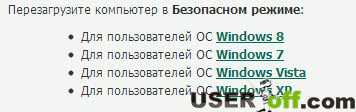
Итак, мы скачали программу и зашли в безопасный режим. У вас получилось? Если все Окей, тогда идем дальше. Запускаем скаченную утилиту, соглашаемся с лицензией, нажимаем «Я согласен».
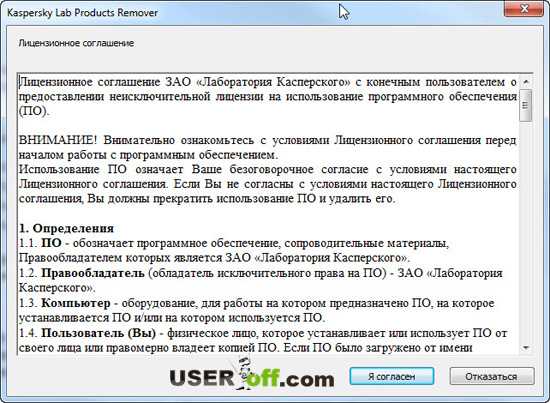
Через несколько секунд программа просканирует систему на наличие программных продуктов Касперского. Если в вашей системе нет антивируса от Касперского или утилита не смогла найти антивирус, тогда необходимо самостоятельно указать, какой программный продукт нужно удалить.

Следующий шаг, вводите код с картинки и нажимаете «Удалить». Набираемся терпения и дожидаемся появления сообщения об успешном завершении процедур удаления, перезагружаем компьютер.
Кстати, я только недавно узнал, что программа способна удалять антивирус, если даже его удаление защищено паролем. Так что берите на вооружение, потому что бывают случаи, когда это крайне необходимо.
После удаления анализируем своего рода журнал, сформированного в папке, откуда запускалась утилита.
Специализированный софт
Многие разработчики знают о проблемах пользователей при удалении их программного обеспечения и часто сталкиваются с попытками неправильной очистки компьютера, поэтому, некоторые из них выпустили специальные утилиты, которые полностью удаляют их продукты с компьютера и полностью убирают все следы в системе.
Eset NOD Uninstaller
Скачать можно с официальной страницы http://download.eset.com/special/ESETUninstaller.exe . Останется запустить утилиту, откроется консоль, в которой нужно ввести у в ответ на вопрос об удалении.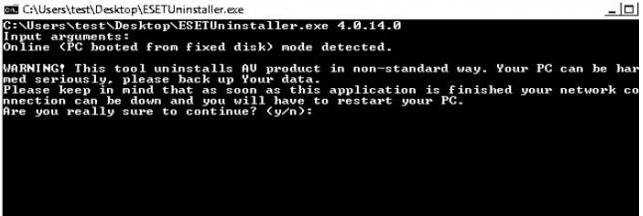
Avast Cleaner
Утилита доступна на официальном сайте https://www.avast.ru/uninstall-utility . При первом запуске может предложить запуск в безопасном режиме
, стоит согласиться. Дальше утилита сама определит где установлена программа, если сделает это неправильно, то можно указать самостоятельно.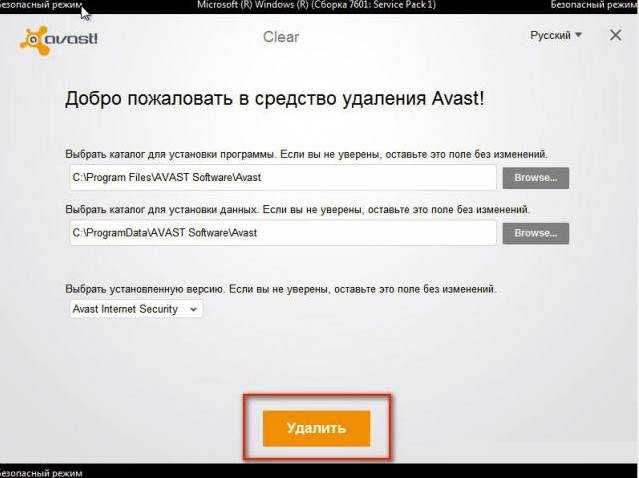
Останется нажать на удалить.
Avira RegistryCleaner
Доступна на странице разработчика https://www.avira.com/ru/download/product/avira-registry-cleaner . После запуска потребуется отметить галочками то, что именно стоит удалить и нажать на соответствующую кнопку.
AVG Remover
Ссылка для скачивания https://www.avg.com/ru-ru/utilities . После запуска потребуется согласиться с лицензионным соглашением и нажать на продолжить, дальше утилита все сделает сама.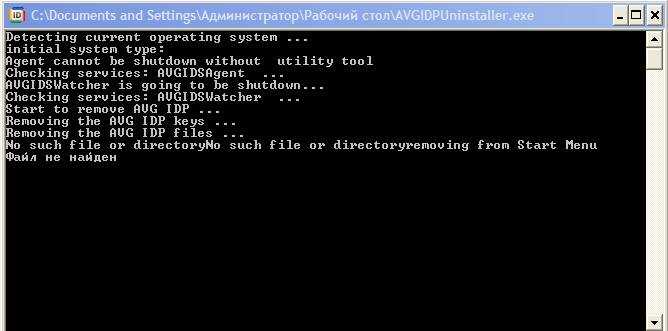
Dr.Web Remover
Можно скачать на сайте вместе с другими утилитами https://free.drweb.ru/aid_admin/ . Для работы потребуется лишь ввести код и кликнуть на удалить.
Антивирус с точки зрения деинсталляции является специфическим программным обеспечением. Иногда его сложно или вообще невозможно убрать из операционной системы Windows стандартным способом. Это происходит из-за того, что в защитнике системы заложен программный механизм сохранения целостности. И иногда попытки деинсталлирования он расценивает как злонамеренное стороннее вмешательство. Впрочем, есть и другие факторы, препятствующие его нейтрализации.
Рассмотрим, как правильно удалить антивирус, чтобы его остатки (файлы и ключи) не мешали устанавливать другое защитное ПО.
Решение №1: Удалить антивирус встроенными инструментами
1
Обратите внимание на нижнюю часть монитора и нажмите на клавиатуре «домой» (значок windows) или просто кликните по кнопке «Пуск»
2. Если вы располагаетесь на платформе Windows XP или Windows 7, тогда выберите «Все программы». На Windows 10 ничего выбирать не надо. Далее в списке найдите папку с установленной антивирусной программой, и нажмите на нее. В случае с Windows 10 кликните по папке с ПО правой кнопкой мыши, затем в контекстном меню «Удалить».
3. На XP и семерке в папке будет подпапка, а уже в ней вы увидите кнопку «Удалить» или Uninstall. Нажмите на нее! Ниже приведен скриншот выполнения вышеизложенных действий на Виндос 10.
4. После нажатия «Удалить» в Виндовс 10 открывjется окно «Программы и компоненты». В списке всех программ необходимо найти антивирус и нажать правую кнопку мыши, затем снова кликните «Удалить». Далее будет происходить процесс удаления. Следуйте последовательным элементарным действиям и все будет готово! Не забываем читать условия удаления ПО с вашего компьютера (предупреждения и т.д.).
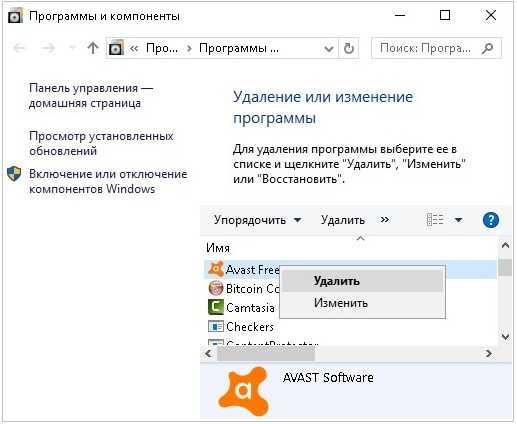
Возможно, появится окно с сообщением о привлекательных предложениях, касательно, скачивания бесплатного надежного антивируса
В общем, обращайте на это внимание
Удалить антивирус можно таким же образом, но только немного другими шагами:
1. Открываем «Пуск» и выбираем «Панель управления» (Windows xp, 7). На десятой винде можно воспользоваться поиском (кнопка справа от пуска) и пропишите «Панель управления».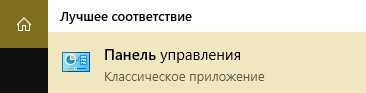 2. В открывшемся окне справа вверху выберите «Категория».
2. В открывшемся окне справа вверху выберите «Категория».
3. И в панели управления найдите «Программы», после нажмите «Удаление программы».
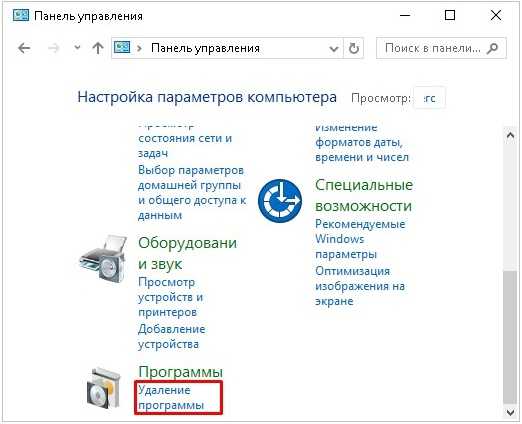
4. В списке всех программ, как и в предыдущем способе удаления антивируса, правой кнопкой мыши нажмите по ПО и кликните «Удалить».
5. Осталось лишь следовать простым последовательным шагам и подождать процесса удаления.
Способ №2:
В некоторых случаях полностью удалить ESET NOD32 стандартными средствами невозможно. Что же делать? Решение есть!
2. Далее перезагружаем компьютер, нажимаем клавишу F8 с интервалом в одну секунду и выбираем «Безопасный режим» загрузки. При этом может потребоваться выбрать загружаемое устройство (Boot Device). Выбираете тот жёсткий диск, на котором располагается загружаемая операционная система, нажимаете клавишу Enter, затем F8, после чего выберите строку «Безопасный режим».
3. Запустите ESET Uninstaller, дважды кликнув мышью на иконке утилиты.
4. Далее появится командная строка, где пользователю задаётся вопрос, желает ли он продолжать работу. Выбираем «Да», введя на английской раскладке клавиатуры букву Y.
5. На следующий запрос нажимаем клавишу «1», а затем Enter.
6. На третий запрос также вводим Y.
7. В итоге в окне появится строка на английском языке «Press any key to exit» («Нажмите на любую клавишу для выхода»), что и следует сделать, после чего перезагружаем операционную систему, на этот раз в обычном режиме.
Как удалить AVG с компьютера системным средством
Сначала разберем, как удалить антивирус AVG встроенным средством операционной системы Windows. Это можно сделать тремя способами:
- из списка программ меню «Пуск»;
- в «Панели управления», в разделе «Программы и компоненты»;
- в приложении «Параметры» из раздела «Приложения» в Windows
В статье я показываю деинсталляцию антивируса на примере операционной системы Windows 10. В Windows 7, Windows 8, Windows 8.1, удаление AVG происходит аналогичным образом.
1 способ:
- Войдите в меню «Пуск», в списке программ найдите AVG AntiVirus.
- Щелкните по значку программы правой кнопкой мыши, а в контекстном меню выберите «Удалить».
2 способ:
- Войдите в «Панель управления».
- Выберите опцию «Программы и компоненты» (удаление или изменение программ на этом компьютере).
- Выделите AVG антивирус, щелкните по нему правой кнопкой мыши, в контекстном меню выберите «Удалить».
3 способ:
- Войдите из меню «Пуск» в приложение «Параметры», выберите «Приложения».
- В окне «Приложения», в опции «Приложения и возможности» кликните правой кнопкой мыши по программе.
- Нажмите на кнопку «Удалить».
- В окне с предупреждением, согласитесь на удаление приложения с компьютера. В открывшемся окне подтвердите запрос UAC (контроль учетных записей пользователей) на проведение изменений на ПК.
- Откроется окно установки антивируса AVG, в котором нужно нажать на кнопку «Удаление».
Начнется процесс удаления AVG из системы. После завершения удаления, необходимо выполнить перезагрузку компьютера.
При удалении штатным системным средством, ПК не всегда полностью очищается от остатков антивируса. Поэтому имеет смысл использовать специальные утилиты от производителя антивирусного ПО, для полного удаления антивируса, оставшихся файлов и следов с компьютера.
Удаляем антивирус
Есть пользователи, которые удаляют антивирус не через «Панель управления», а через «Проводник» саму папку с данными приложения. Так категорически нельзя делать, ведь простое удаление файлов оставляет активными службы. Если они не найдут необходимые компоненты, то юзера ждут разного рода проблемы, начиная от бесконечно выскакивающих окон с ошибками. до конфликта с новым антивирусным обеспечением. Есть несколько вариантов правильного удаления разной защиты в Windows.
Kaspersky Anti-Virus
Kaspersky Anti-Virus — это мощный антивирус, который гарантирует максимальную защиту для пользователя. Чтобы удалить Kaspersky есть несколько способов. Можно сделать это вручную, воспользоваться предназначенной для этого утилитой или другими приложениями.
- Скачиваем и запускаем Kavremover.
- Выбираем нужный нам продукт. В нашем случае это антивирус.
- Вводим цифры сверху в специальное поле и жмём «Удалить».
Kaspersky удалится, а компьютер перезагрузится.
Подробнее: Как полностью удалить Kaspersky Anti-Virus с компьютера.
Avast Free Antivirus
Avast Free Antivirus — чешский антивирус, который бесплатно обеспечит безопасность компьютера. Многие юзеры сталкиваются с проблемой удаления данного софта. Но есть несколько способов, которые могут помочь в такой ситуации. Одним из неплохих вариантов является удаление с помощью встроенного деинсталлятора.
- Перейдите по пути «Панель управления» — «Удаление программ».
- Выберите Avast Free Antivirus и кликните в верхнем меню на «Удалить».
- Соглашаемся с деинсталляцией и жмём кнопку «Удалить».
Ждём завершения и перезагружаем компьютер.
Чистим реестр.
Подробнее: Удаление антивирусной программы Avast Free Antivirus.
AVG Antivirus
AVG Antivirus — удобная и яркая антивирусная программа, которая успешно справляется с различными угрозами. Но некоторые пользователи не могут полностью удалить этот антивирус стандартными средствами, ведь после него всё равно остаются ненужные папки. Для одного из способов удаления понадобится Revo Uninstaller.
- Выделяем AVG и жмём «Быстрое удаление» на верхней панели.
- Подождите, пока программа сделает резервную копию системы, только тогда вы удалите антивирус.
После процедуры, Revo Uninstaller просканирует систему на наличие файлов АВГ.
Перезагрузите компьютер.
Подробнее: Полностью удаляем антивирус AVG с компьютера
Avira
Avira — популярный антивирус, который имеет бесплатную версию с ограниченным функционалом для ознакомления. Стандартные средства удаления не всегда эффективно справляются со своей задачей, поэтому есть несколько способов очищения своего компьютера от Avira. Например, после удаления через «Программы и компоненты», можно почистить систему спец. программами.
- После удаления Avira установите Ashampoo WinOptimizer.
Переключитесь на «Оптимизация в 1 клик», а после «Удалить».
Подробнее: Полное удаление антивируса Avira с компьютера
McAfee
McAfee — эффективный антивирус, который обеспечивает хорошую защиту на всех популярных платформах (Windows, Android, Mac). Если у вас не получается удалить данный антивирус обычным методом, то можно воспользоваться McAfee Removal Tool.
- Скачайте и запустите программу.
- Продолжите и согласитесь с лицензией.
- Введите проверочный код и удалите.
Перезагрузите компьютер и почистьте реестр.
Подробнее: Полностью удаляем антивирусную защиту McAfee
ESET NOD32
ESET NOD32 имеет большое количество инструментов для обеспечения безопасности устройства. Удалить данный антивирус с помощью официальной утилиты довольно сложно, но это один из самых действенных способов.
- Скачайте ESET Uninstaller и перезагрузите компьютер в безопасный режим.
- Найдите и запустите Uninstaller.
- Следуйте инструкции по удалению.
После перезагрузите систему.
Подробнее: Удаление антивируса ESET NOD32
