Как посмотреть общие контакты с друзьями
В обновленном мессенджере невозможно посмотреть общие контакты с другим собеседником через профиль пользователя. С точки зрения представителей Microsoft, предоставление такой информации является нарушением закона о личных данных.
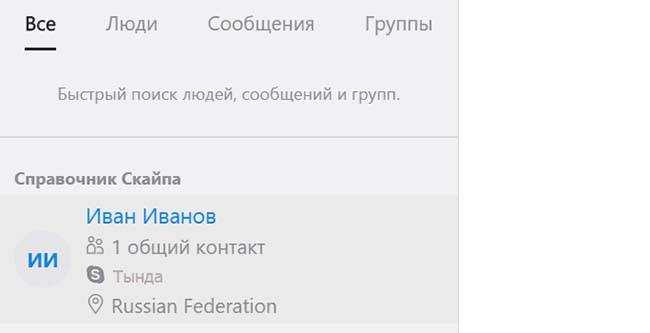
Однако существует одна лазейка. Стоит вам набрать в строке поиска интересующего вас человека, даже если он включен в ваш контактный список, вы обнаружите количество общих контактов.
В более ранних версиях достаточно было кликнуть левой клавишей мыши на учетку друга, выбрать в меню «Посмотреть личные данные». Информация становилась доступной. Недоступной она была только в том случае, если пользователь выбирал функцию «скрыть личную информацию».
Впрочем, в настоящее время скайп предлагает воспользоваться информацией об общих друзьях, доступной в Facebook. Не факт, что ваш респондент есть в этой соцсети, поэтому предлагаемый вариант нельзя считать полностью рабочим.
Как сохранить контакты Скайпа: пошаговая инструкция
В первую очередь вам нужно будет войти в программу с помощью ввода Логина и Пароля. Для выполнения всех дальнейших шагов вы должны бы авторизованы в системе Skype, должны иметь доступ к списку контактов.
ВАЖНО: если же войти в систему (в программу) у вас не получается, придется сперва восстановить доступ, а только после вы сможете управлять контактами. 1
Авторизовавшись в программе Скайп на своем или чужом компьютере, переходим к пункту меню:
1. Авторизовавшись в программе Скайп на своем или чужом компьютере, переходим к пункту меню:
«Контакты» — «Дополнительно» — «Сделать резервную копию списка контактов…»
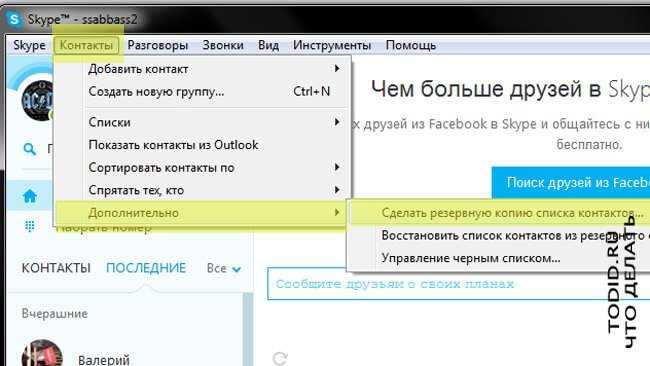
2. На следующем шаге необходимо указать место для сохранения списка контактов Скайп, придумать и вписать имя этого файла.
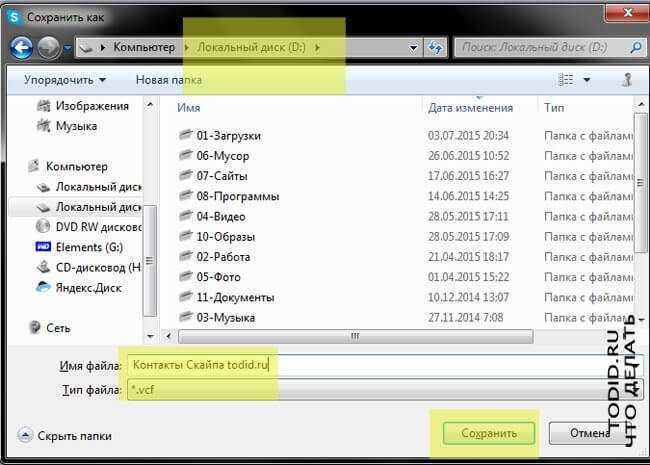
ВАЖНО — не сохраняйте список контактов:
на системном диске с Windows (обычно это диск «С»);
в папке «Мои Документы»
на «Рабочем Столе»!
В этих трех местах файл с контактами (с резервной копией Скайпа) лучше НЕ сохранять, так как при переустановке Windows все системные диски, «Мои Документы» и «Рабочий стол» очищаются. Все данные из этих мест логического диска могут быть безвозвратно удалены при форматировании системы!
Для сохранения списка контактов лучше выбрать независимый локальный диск D, диск E, диск F или внешний носить типа флешки.
Более того, сохраненный на компьютере файл с контактами вы можете переместить куда-нибудь на облачное хранение. Для этого прекрасно подойдет Яндекс.Диск, Облако Mail или Облако Google. Рекомендуем поискать информацию по данному вопросу в Интернете.
3. Как только вы выберете подходящее для сохранение резервной копии Скайпа место, назовете понятным и запоминающимся именем данный файл, жмите «Сохранить» и завершайте процедуру.
Теперь вы в любой момент сможете восстановить свои контакты Скайпа из данного резервного файла, сможете передать свой список третьим лицам, сможете обезопаситься от неприятных моментов с восстановлением листа контактов Skype.
По крайней мере, для обеспечения личной безопасности это будет полезно.
Но не забывайте сохранять файл контактов Skype в том месте, из которого они не смогут быть удалены по случайности, а также при переустановке операционной системы Windows!
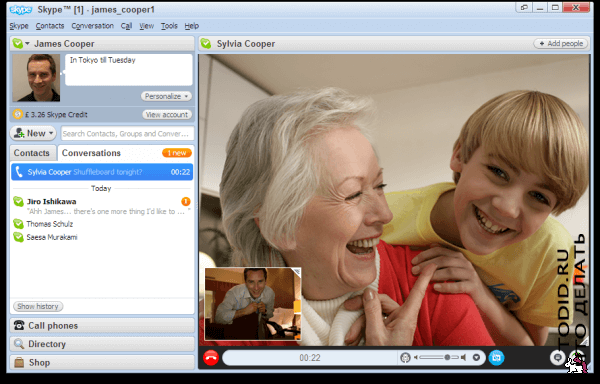
Зачем сохранять контакты Скайпа
Понятно, что все ваши контакты хранятся в Интернете, и при обновлении программного софта никуда не исчезают. Тем не менее, бывает полезно сохранить контакты Скайпа, сделать резервную копию Skype на тот случай, если:
1. Произойдет программный сбой приложения и это повлияет на профиль пользователя, размещенный в Сети.
2. Произойдет программный сбой приложения Скайп и какие-то новые контакты просто не сохранятся, не успеет пройти синхронизация.
3. Если вы захотите сменить полностью свой профиль Скайп, создать новую учетную запись в системе, но сохранить отдельный список контактов.
4. Если вы вдруг утратите доступ к Skype (забудете Логин и Пароль), не сможете восстановить старый профиль и заведете новый аккаунт в системе.
5. Если вам потребуется передать список своих контактов Скайпа кому-нибудь другому или же перенести их в другой свой профиль.
6. Если вам понадобится создать специальный список из отдельных контактов, например, для кого-нибудь из своих родственников или близких.
7. Если вы захотите обезопасить себя и предпринять меры дополнительной защиты контактов. Если вы крайне дорожите имеющимися контактами, которые собирали с большим трудом.
8. Если вы захотели сохранить конкретный список своих контактов по состоянию на сегодняшний день. Т.е. чтобы последующие изменения можно было легко отменить, восстановив контакты из резервной копии с конкретной датой.
Во всех вышеперечисленных ситуациях может потребоваться сохранить контакты Скайпа в резервной копии.
Это, если можно так выразиться, дополнительная мера предосторожности, которая гарантировано сбережет ваши контактные листы от пропажи и удаления, от утери доступа в систему Skype, от любых сбоев и проблем

Действительно ли исчезли?
1.1 Может быть, Вы заходите под другим Skype именем
Иногда, кажется, что контакты потеряны, но реально это не так. Например, если у Вас два разных Skype пользователя и Вы нечаянно зашли в этот, который не пользуете часто. Сначала Вы запутаетесь и подумаете, что большее количество Ваших контактов пропало.
Например, некоторые люди не знают Скайп имя, которое используют в данный момент, потому что настроили Skype к автоматическому запуску. Со временем забывают и после переинсталляции могут запутаться и зайти под их другим, более старым именем.
1.2 Некоторые из контактов могут быть скрыты настройками Skype
Иногда часть или даже все контакты скрыты из-за неправильных настроек. Чтобы показать весь список с контактами сделайте следующее:
Для Skype 5.10
и более новых:
- Зайдите в меню: Контакты -> Списки -> Все.
- В меню: Контакты ->
- Зайдите в меню: Вид -> Контакты.
Для Skype 4
или Skype 5
(до 5.9 включительно):
- Откройте Skype и войдите через ваш логин и пароль.
- В меню: Контакты -> Категории контактов, удалите метку Просмотри все категории контактов (если она поставлена).
- В меню: Контакты -> Спрятать тех, кто, удалите метки (если есть такие).
- Зайдите в меню: Вид -> Контакты.
Для Skype 3.8
:
- Откройте Skype и войдите через ваш логин и пароль.
- В меню: Вид -> Контактные группы, удалите метку Сортировка контактов по группам (если она поставлена).
- В меню: Вид -> Спрятать контакты, удалите метки (если есть такие).
- Уверитесь, что нажали именно на раздел под именем Контакты. Только тогда будете видеть все контакты. Остальные разделы называются: SkypeFind, История, Набратъ номер и В эфире.
Инструмент для восстановления пропавших Skype контактов
Если вы все еще не видите свой список с контактами, то можете использовать следующий инструмент, чтобы получить список с их Скайп именами. После этого вам нужно добавить их вручную – один за другим. Чтобы инструмент работал, необходимо достать файл config.xml
, который находится в папке, которую мы сохранили в предыдущем шаге. Войдите в эту папку по имени Skype и потом в папку с вашим Скайп логином. Там находится файл, который необходимо загрузить через инструмент, который находится ниже.
Сначала нажмите внизу на Обзор… (или Выберите файл или Browse…), найдите файл и нажмите на Открыть (или Оpen). Нажмите на клавишу Загрузить. Если все пройдет как надо, справа вы увидите список с вашими контактами.
Контакты являются очень удобным инструментом для быстрой связи с другими пользователями в программе Skype. Хранятся они не на компьютере, как например сообщения из чата, а на сервере Skype. Таким образом, пользователь, даже зайдя с чужого компьютера в свой аккаунт, будет иметь доступ к контактам. К сожалению, бывают ситуации, когда по той или иной причине они исчезают. Давайте разберемся, что делать, если пользователь нечаянно удалил, или по какой-либо другой причине пропали контакты. Рассмотрим основные способы восстановления.
Довольно часты ситуации, когда контакты не исчезли, а просто были скрыты настройками и специальными фильтрами. Например, таким образом, можно спрятать контакты тех пользователей, которые в настоящее время не в сети, или не дали свои контактные данные.
Для того, чтобы исключить возможность этого, открываем раздел меню «Контакты», и переходим в пункт «Списки». Если установлен не параметр «Все», а какой-либо другой, то устанавливаем параметр «Все», чтобы показать полный перечень контактов.
Также, в этом же разделе меню, переходим в подраздел «Спрятать тех кто». Если напротив какого-то пункта установлена галочка, то снимаем её.
Если после этих манипуляций нужные контакты не появились, то они, действительно, удалены, а не просто спрятаны.
Совет второй. Проверьте настройки
По практике знаю, что некоторые проблемы возникают по причине неправильно выставленных настроек. Кстати, как правильно настроить Skype вы узнаете тут. Поэтому прежде чем впадать в панику по поводу утерянных данных следует проверить, не являемся ли мы сами причиной их исчезновения. Операция выполняется следующим образом:
- Заходи в Скайп.
- Открываем вкладку контакты.
- Наводим курсор на списки и нажимаем на «Все».
Если пропавшие контакты вернулись, значит, удалось избежать ненужных проблем и сложностей. Если предыдущие два шага не помогли можно предпринять дополнительные усилия для восстановления аккаунтов, но они являются более сложными и требуют определенных навыков.
Восстановление контактов в Skype 8 и выше
Сразу нужно отметить, контакты могут пропасть по той причине, что они были просто скрыты или же полностью удалены. Далее мы рассмотрим порядок действий для обоих этих случаев. Начнем изучение алгоритма действий на примере Skype 8.
Способ 1: Восстановление скрытых контактов
Довольно часто возникают ситуации, когда контакты не исчезли, а просто были скрыты настройками и специальными фильтрами. Например, таким образом, можно спрятать контакты тех пользователей, которые в настоящее время не в сети, или попросту не предоставили свои контактные данные. Для их отображения в Skype 8 достаточно выполнить простую манипуляцию.
- Просто кликаем правой кнопкой мыши (ПКМ) по поисковому полю в левой части окна программы.
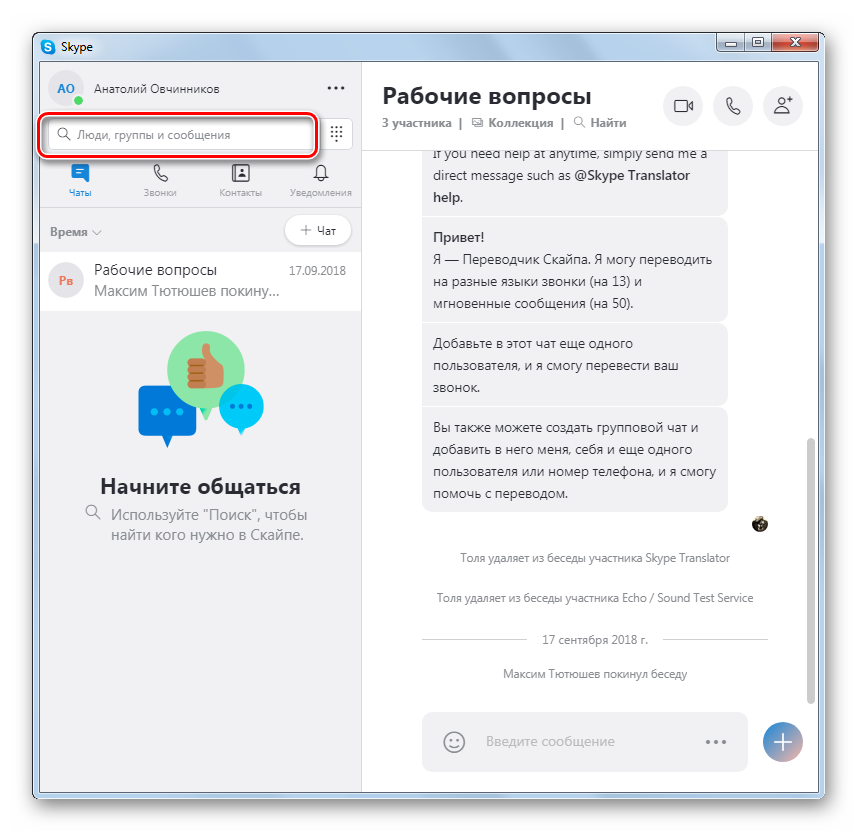
После этого откроется список всех контактов, в том числе и скрытых, разбитых по категориям.
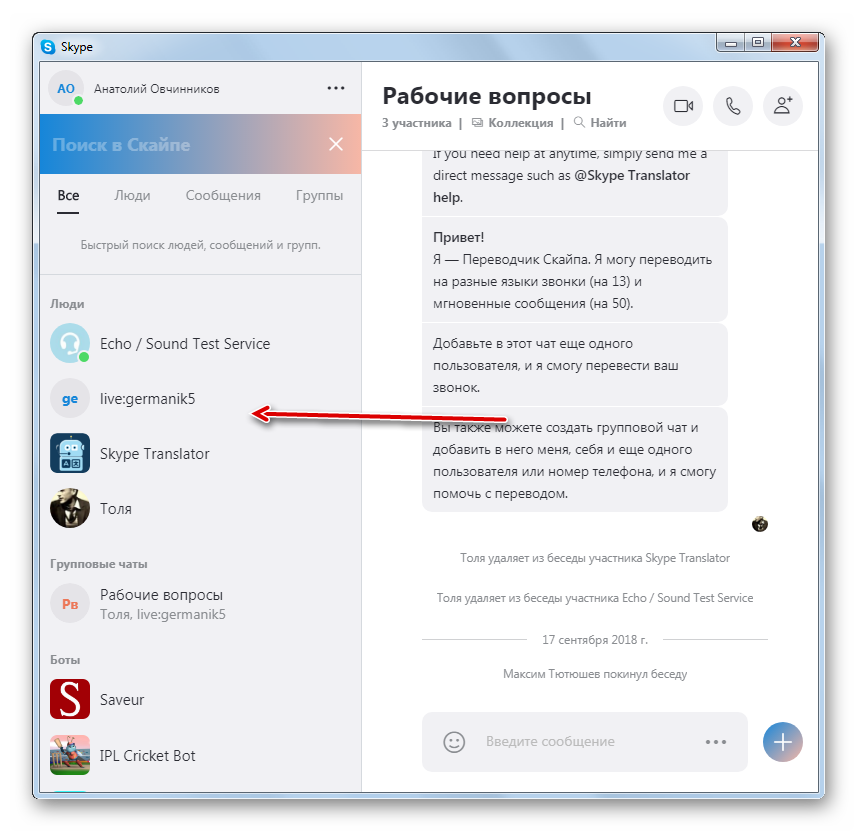
Если все равно мы не можем найти искомый элемент, то в этом случае щелкаем по наименованию нужной категории:
- люди;
- сообщения;
- группы.
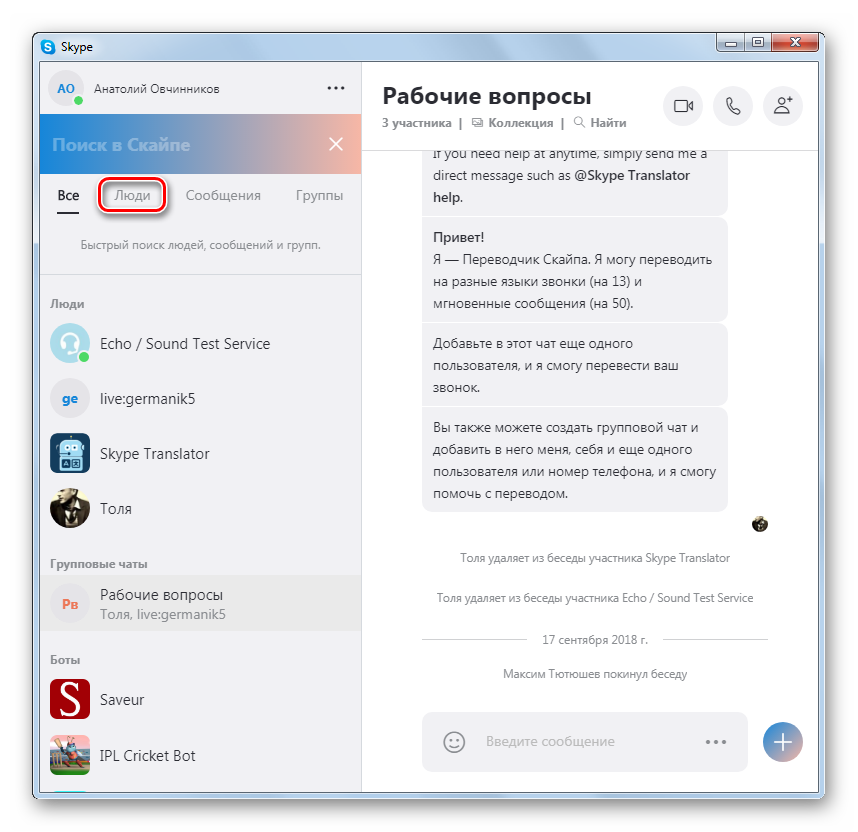
Отобразятся только объекты из выбранной категории и теперь легче будет производить поиск скрытых элементов.
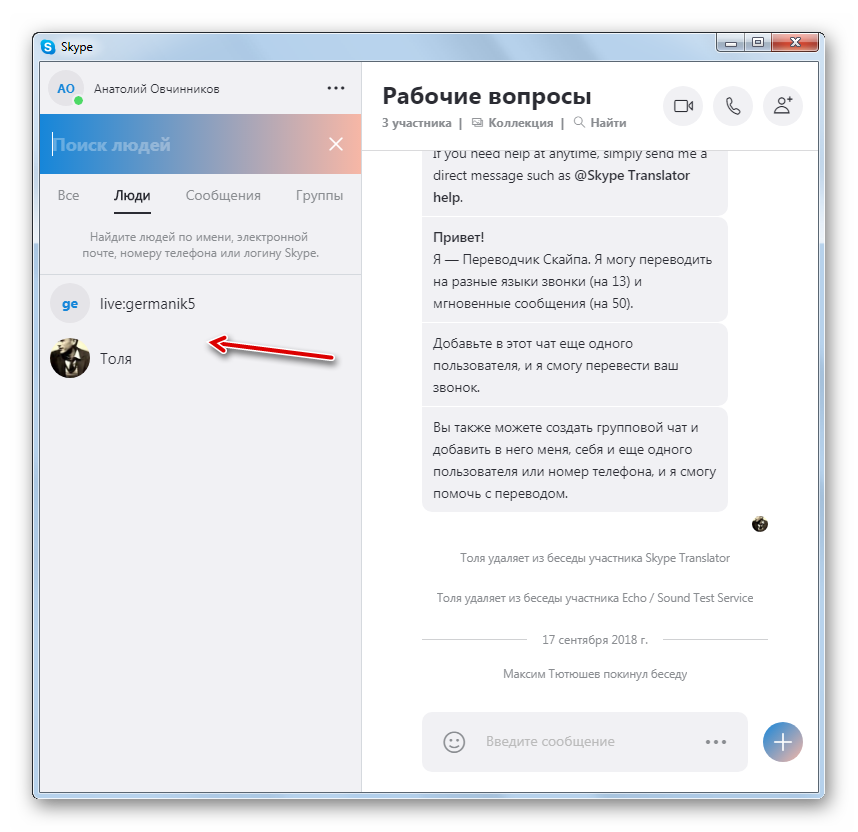
Если и теперь мы опять ничего не обнаруживаем, но помним имя искомого собеседника, то просто вводим его в поисковое поле или хотя бы вписываем начальные буквы. После этого в перечне контактов останется только тот элемент, который начинается с указанных символов, даже если он скрытый.
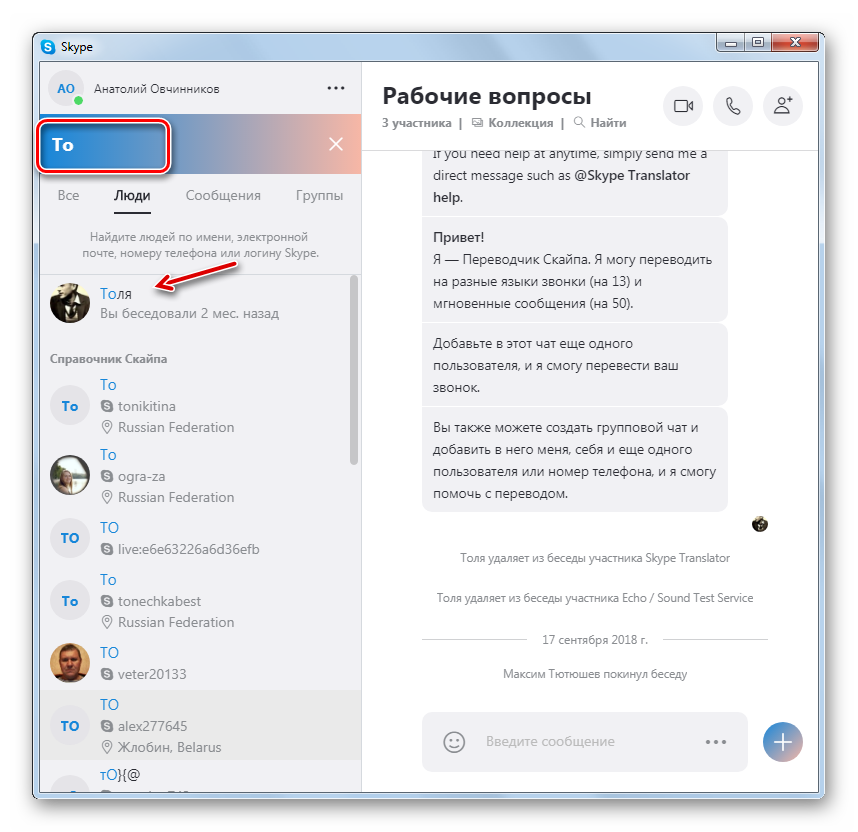
Чтобы перевести найденный элемент из скрытых в группу обычных собеседников, нужно просто кликнуть по нему ПКМ.
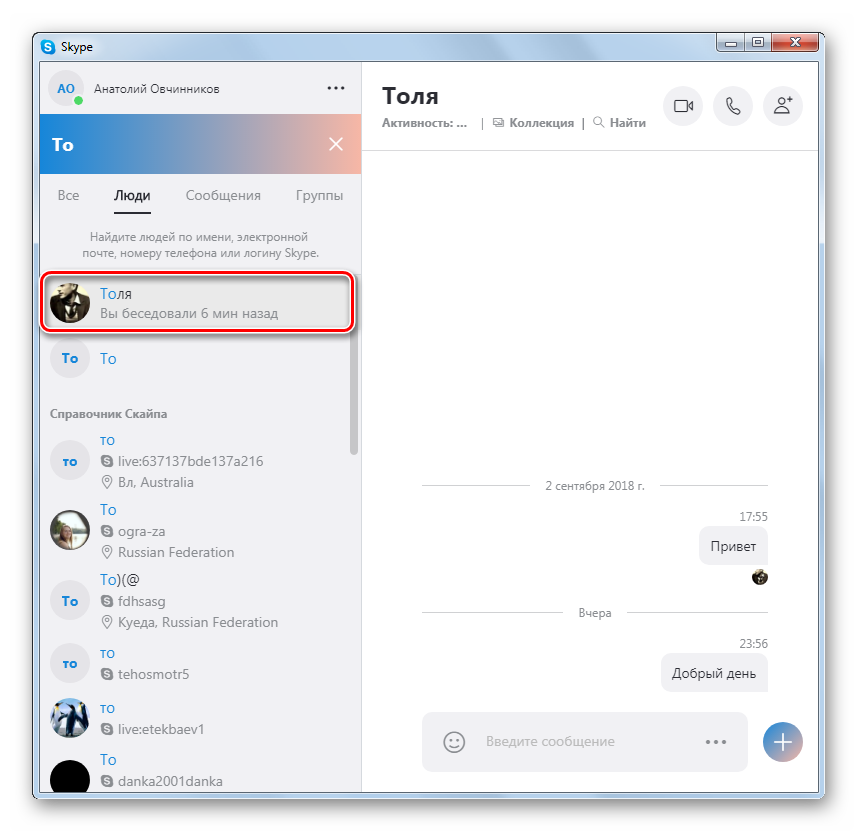
Теперь данный контакт перестанет быть скрытым и вернется в общий список собеседников.
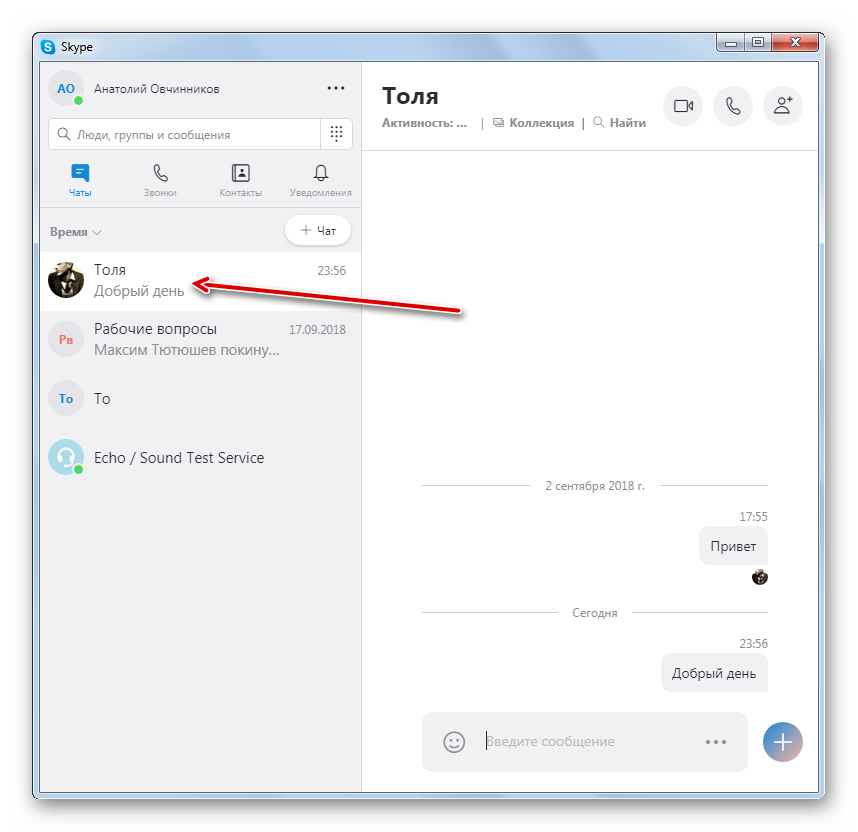
Ещё один вариант действий по отображению скрытых контактных данных предполагает следующий алгоритм.
- Переходим из раздела «Чаты» в раздел «Контакты».
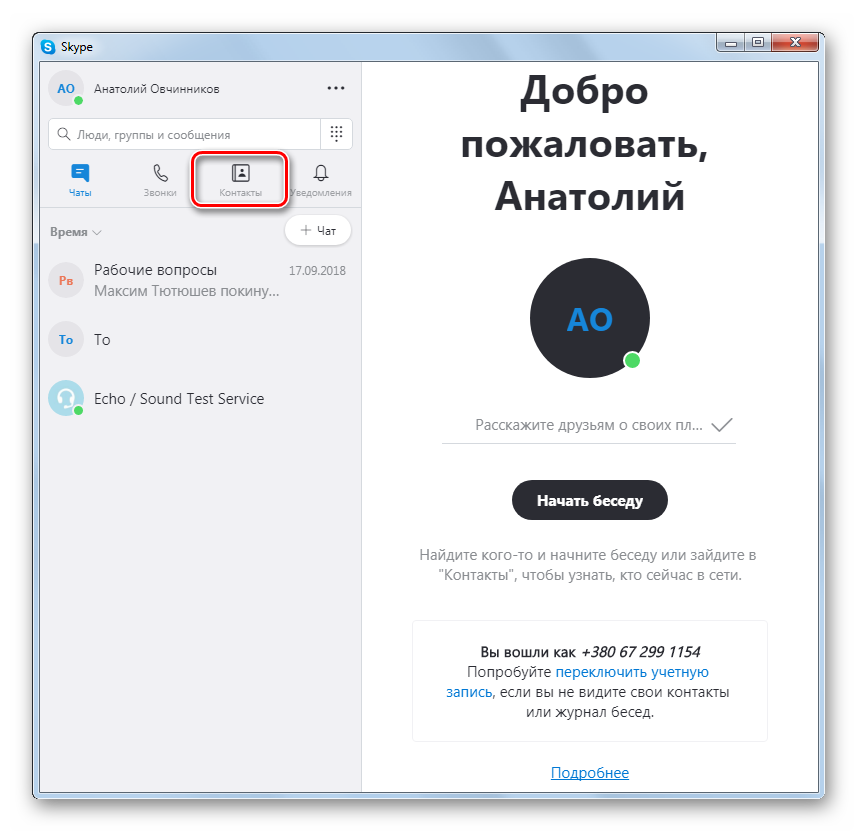
Откроется список всех контактных данных, включая скрытые, расположенных в алфавитном порядке. Чтобы вернуть скрытый контакт в перечень чатов, щелкаем по нему ПКМ.
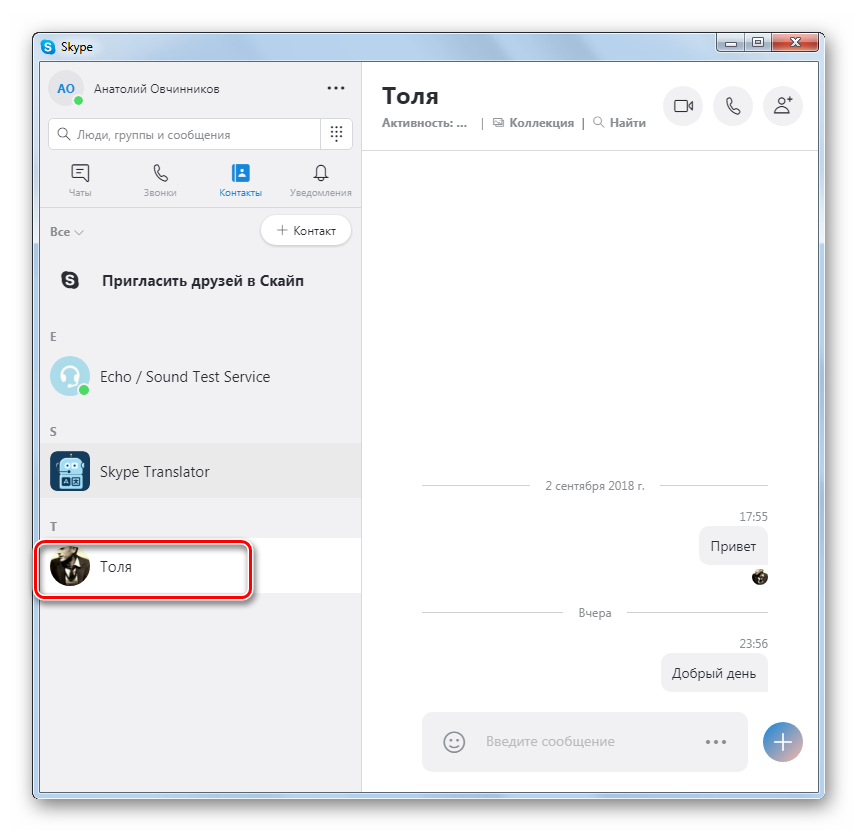
После этого данный элемент будет возвращен в список чатов.
Способ 2: Восстановление удаленных контактов
Даже если контакты были не просто скрыты, а полностью удалены, то все равно существует возможность их восстановления. Но, конечно, 100%-й гарантии успеха при этом никто дать не может. Для восстановления необходимо сбросить настройки десктопной версии Скайп, чтобы данные о собеседниках заново «подтянулись» с сервера. В этом случае для Skype 8 нужно придерживаться алгоритма действий, подробно описанного ниже.
- Прежде всего, если Скайп в настоящее время запущен, необходимо из него выйти. Для этого щелкаем левой кнопкой мыши (ЛКМ) по значку Skype в области уведомлений. В отобразившемся списке выбираем вариант «Выйти из Скайпа».
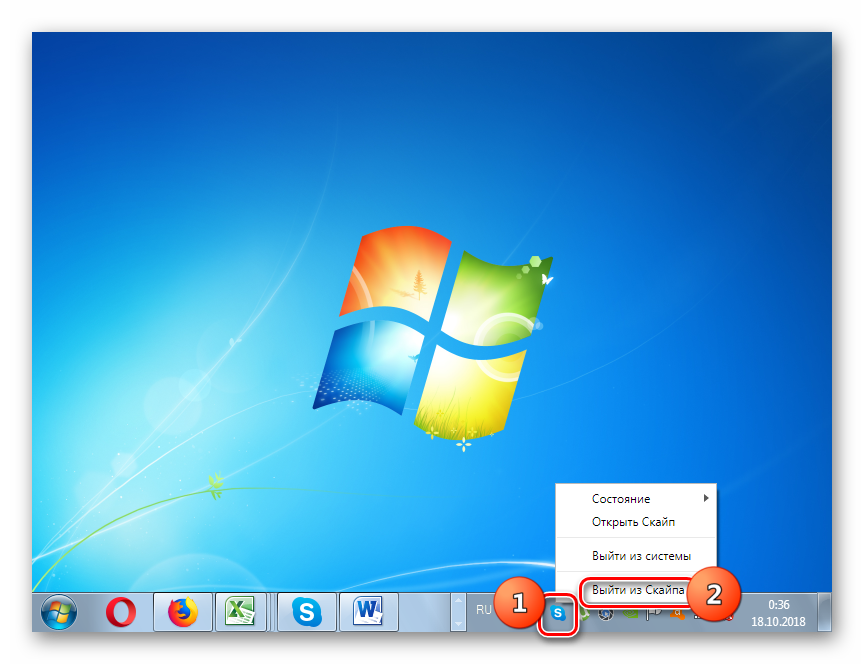
После того как выход совершен, набираем на клавиатуре Win+R. В открывшееся окошко «Выполнить» вводим такой адрес:
После ввода щелкаем «OK».
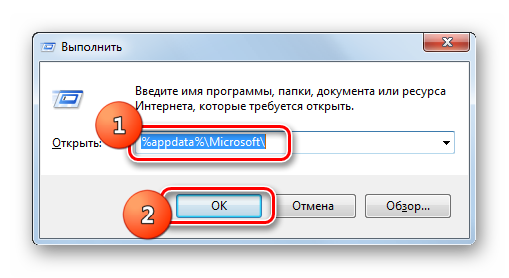
Откроется директория «Microsoft» в «Проводнике». Ищем в ней папку «Skype for Desktop». Щелкаем по ней ЛКМ и выбираем из перечня пункт «Переименовать».
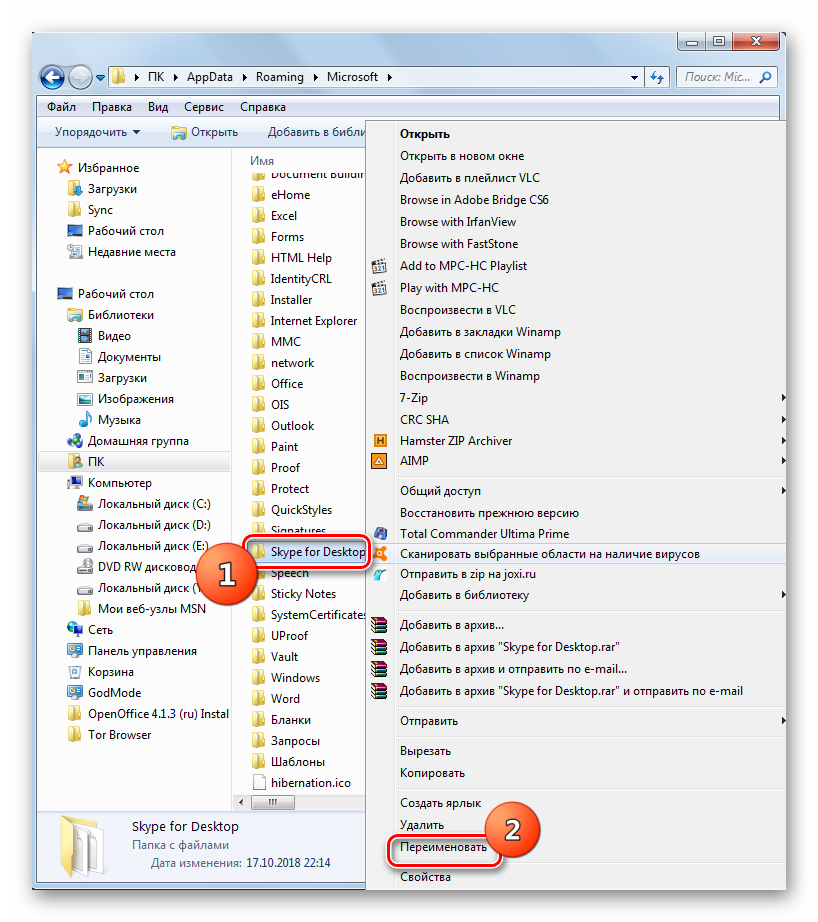
После этого переименовываем папку в любой удобный вариант, например «Skype for Desktop old».
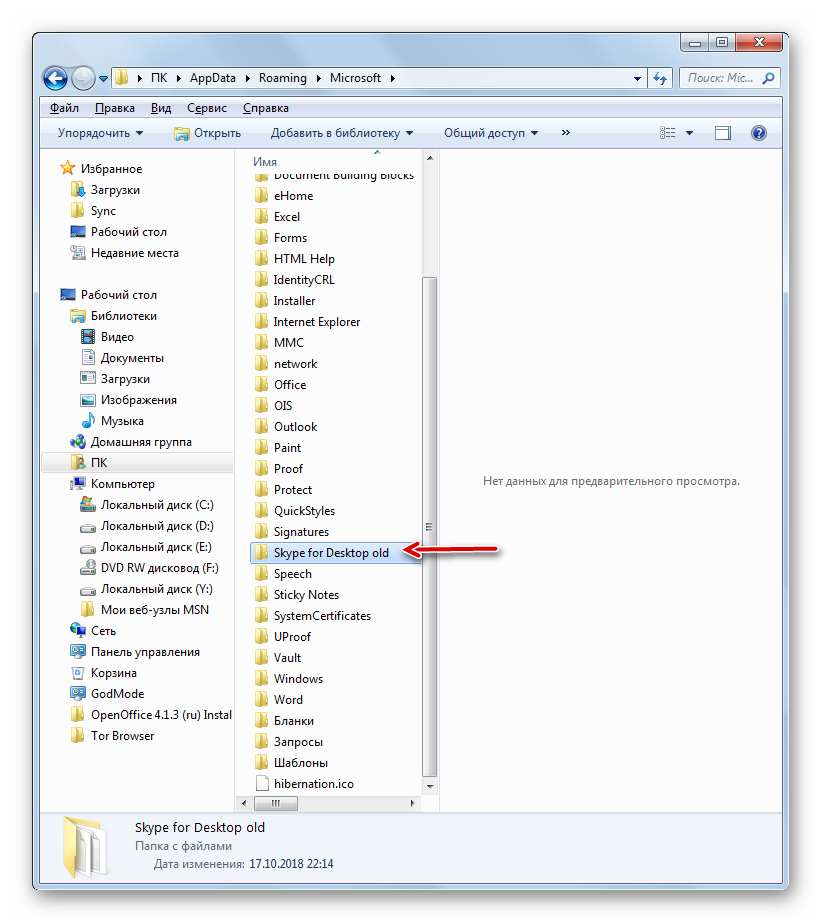
Теперь настройки будут сброшены. Запускаем Скайп заново. Автоматически будет сформирован новый профиль в папке «Skype for Desktop». И если десктопная версия программы до этого после удаления контактов не успела синхронизироваться с сервером, то в этом случае при формировании профиля будут подгружены и те контактные данные, которые вы желаете восстановить. Если восстанавливаемые элементы отображаются нормально, проверяем наличие всей другой важной информации. Если что-то отсутствует, то есть возможность перетащить соответствующие объекты из старой папки профиля «Skype for Desktop old» в новую «Skype for Desktop».
Если же после включения Скайпа удаленные контакты не отобразились, то в этом случае уже ничего не поделаешь. Они были удалены безвозвратно. Тогда опять выходим из Скайпа, удаляем новую папку «Skype for Desktop» и обратно переименовываем старый каталог профиля, присвоив ему первоначальное название. Таким образом, мы хоть и не вернем удаленные контактные данные, но восстановим прежние настройки.
Как сохранять контакты в Скайпе?
Перед тем, как добавить человека в Скайпе по логину, следует узнать, есть ли у него аккаунт. Любого зарегистрированного пользователя можно найти через глобальный поиск. Строка со значком лупы находится слева под аватаркой (см. Выбор и установка аватарки для Скайпа). Туда нужно вписать никнейм или электронную почту искомого человека. Аналогично работает поиск через справочную. Следует зайти во вкладку «Контакты», которая расположена в верхней строке и выбрать «Поиск в справочнике».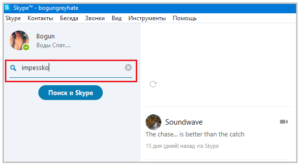
Когда обнаружите своего друга, нужно зайти в его профиль и нажать «Добавить в список контактов». Программа предлагает одновременно с этим действием отправить сообщение. Запрос в друзья требует подтверждения со стороны друга, только после его согласия в личном справочнике, который находится колонкой слева, можно будет видеть текущий статус пользователя:
- в сети;
- нет на месте;
- не беспокоить;
- нет в сети.
Естественно, пользователь может как добавить человека в Скайпе, так и удалить из записной книги. Подтверждение запросов в друзья может происходить и автоматически, если владелец профиля создаст определенные настройки. Автоматическое одобрение можно настроить через вкладку «Контакты» в подразделе «Автоматическое добавление друзей».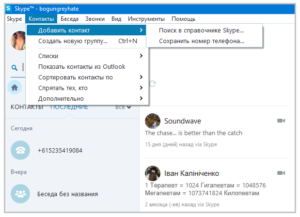
Поиск в справочнике решает вопрос, как добавить контакт в Скайпе по логину, однако, сервис делает возможным сохранение данные даже тех людей, которые не имеют там аккаунта. Для этого необходимо сохранить сам мобильный. Эта опция находится во вкладке «Контакты» в подразделе «Сохранить номер телефона». Нужно ввести номер в международном формате и указать имя этого человека. После того, как вы добавите контакт в Скайпе на компьютере, появится возможность совершать вызовы на указанный мобильный или стационарный телефон. Эта услуга платная, поэтому перед звонком необходимо пополнить счет.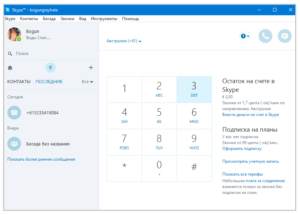
Номер телефона можно внести в телефонный справочник после вызова. Номеронабиратель находится под строкой глобального поиска в виде изображения 9 кружочков. Также он открывается через вкладку «Звонки» подраздел «Звонки на телефоны» или сочетанием горячих клавиш Ctrl+D. При наборе необходимо будет выбрать регион звонка, а затем ввести остальные цифры. После завершения вызова сервис предложит сохранить данные в записную книгу.
Можно ли посмотреть общие контакты
В отличие от других подобных программ, Skype не позволяет просматривать контакты друзей. Разработчики приложения считают, что данная функция нарушает конфиденциальность общения пользователей. Отсутствие данной возможности сможет обезопасить от вмешательства в личную жизнь.
Однако, в Skype можно увидеть количество друзей каждого пользователя. Чтобы это сделать, выполните такие действия:
- Запустите программу и найдите в меню Контакты.
- Выберите нужный и нажмите курсором на его имя или логин.
- В появившимся дополнительном окне выберите Личные данные. Здесь Вы сможете найти число контактов, дату рождения и место проживания. В случае, если пользователь Skype не хочет делиться своей личной информацией, он может закрыть к ней доступ. Это можно сделать как для всех пользователей приложения, так и для отдельных персон.
Восстановление контактов в Skype 7 и ниже
В Скайп 7 имеется возможность не только отобразить скрытые контакты или восстановить удаленные, но и перестраховать себя, предварительно создав их резервную копию. Дальше мы поговорим обо всех этих ситуациях более подробно.
Способ 1: Восстановление скрытых контактных данных
Как и в более новых версиях программы, в Skype 7 контакты могут быть попросту скрыты.
- Для того, чтобы исключить возможность этого, открываем раздел меню «Контакты», и переходим в пункт «Списки». Если установлен не параметр «Все», а какой-либо другой, то устанавливаем параметр «Все», чтобы показать полный перечень контактов.
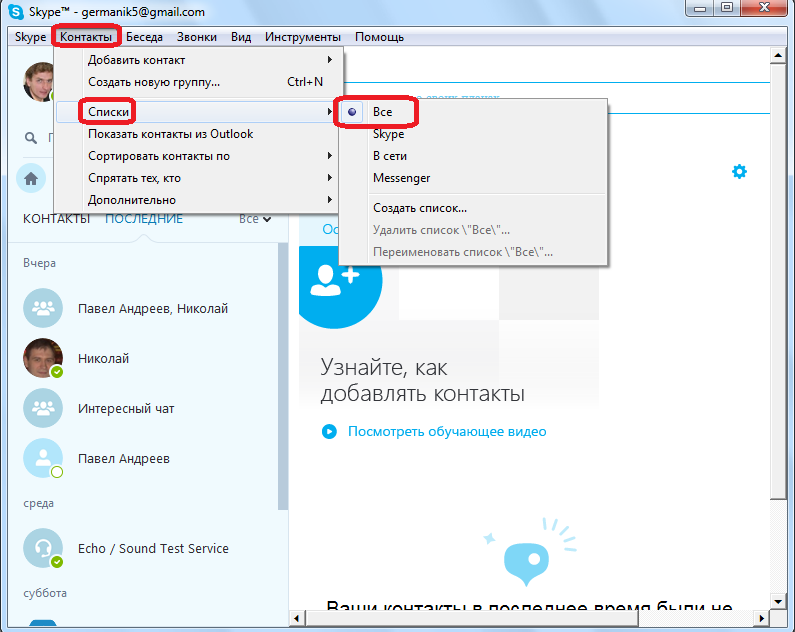
Также, в этом же разделе меню, переходим в подраздел «Спрятать тех кто». Если напротив какого-то пункта установлена галочка, то снимаем её.
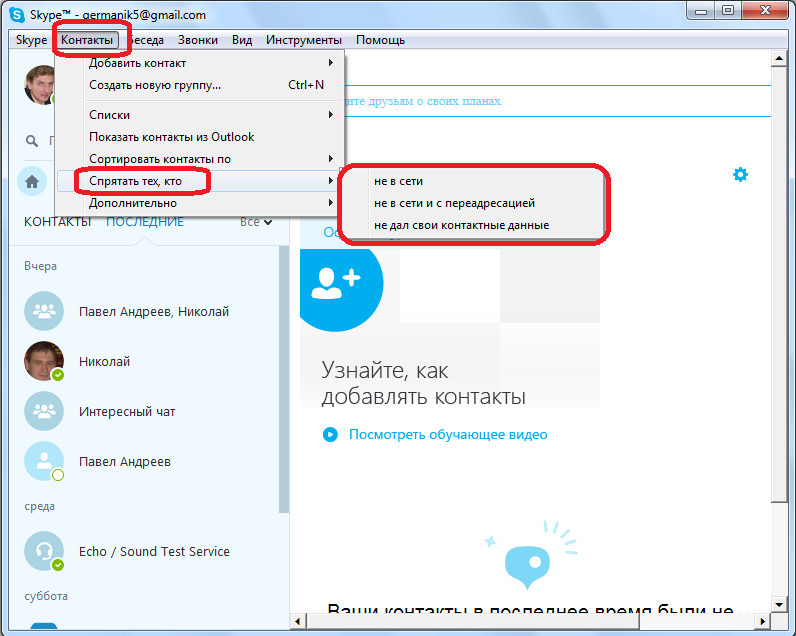
Если после этих манипуляций нужные контакты не появились, то они, действительно, удалены, а не просто спрятаны.
Способ 2: Перемещение папки Скайпа
Если вы удостоверились, что контакты все-таки пропали, тогда попытаемся их вернуть. Это мы сделаем с помощью переименования или перемещения папки с данными Skype в другое место на жестком диске. Дело в том, что после того, как мы переместим данную папку, программа начнет запрашивать данные с сервера, и возможно подтянет ваши контакты, если они все ещё хранятся на сервере. Но, папку нужно именно переместить или переименовать, а не удалить, так как в ней хранится ваша переписка, и другие ценные сведения.
- Прежде всего, полностью завершаем работу программы. Чтобы найти папку Skype, вызываем окно «Выполнить», нажав кнопки на клавиатуре Win+R. Вводим запрос «%appdata%». Жмем на кнопку «OK».
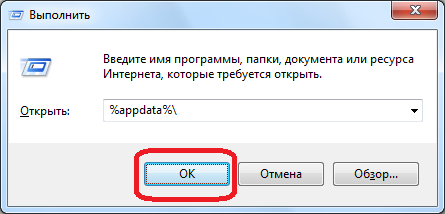
Открывается директория, где хранятся данные многих приложений. Ищем папку «Skype». Переименовываем её на любое другое название, или перемещаем в другое место жесткого диска.
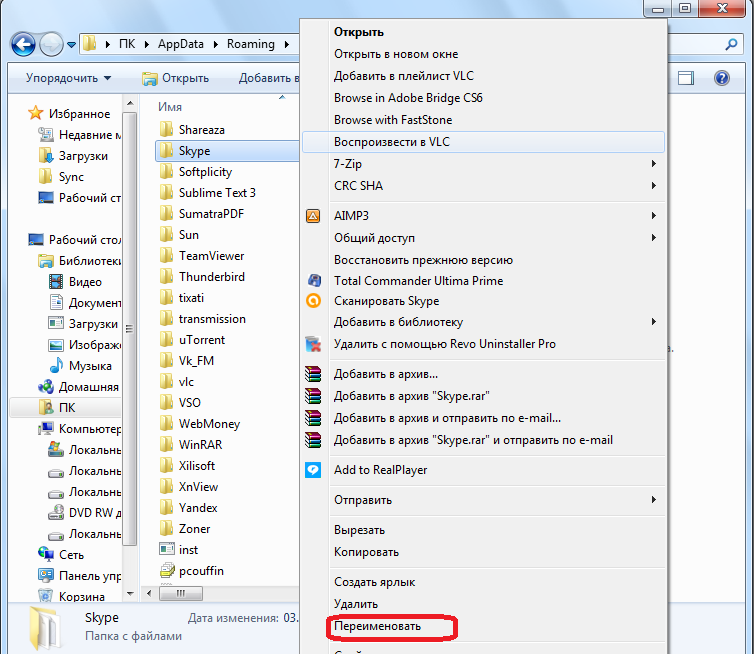
Запускаем Скайп. Если контакты появились, то перемещаем важные данные из переименованной (перемещенной) папки Skype во вновь сформировавшуюся. Если же изменений нет, то просто удаляем новую директорию Skype, а переименованной/перемещенной папке либо возвращаем прежнее название, либо перемещаем её на первоначальное место расположения.
Если этот способ не помог, то вы ещё можете обратиться в службу поддержки Skype. Возможно, у них получится извлечь ваши контакты из своих баз.
Способ 3: Резервное копирование
Конечно, большинство пользователей начинают искать ответ, как восстановить удаленные контакты, когда они уже пропали, и приходится решать проблему выше описанными способами. Но, существует возможность себя подстраховать от риска потери контактов, выполнив резервное копирование. В этом случае, даже если контакты исчезнут, то вы сможете без проблем восстановить их из резервной копии.
- Для того, чтобы сделать резервную копию контактов, открываем пункт меню Скайпа под названием «Контакты». Далее переходим в подраздел «Дополнительно», где выбираем пункт «Сделать резервную копию списка контактов…».
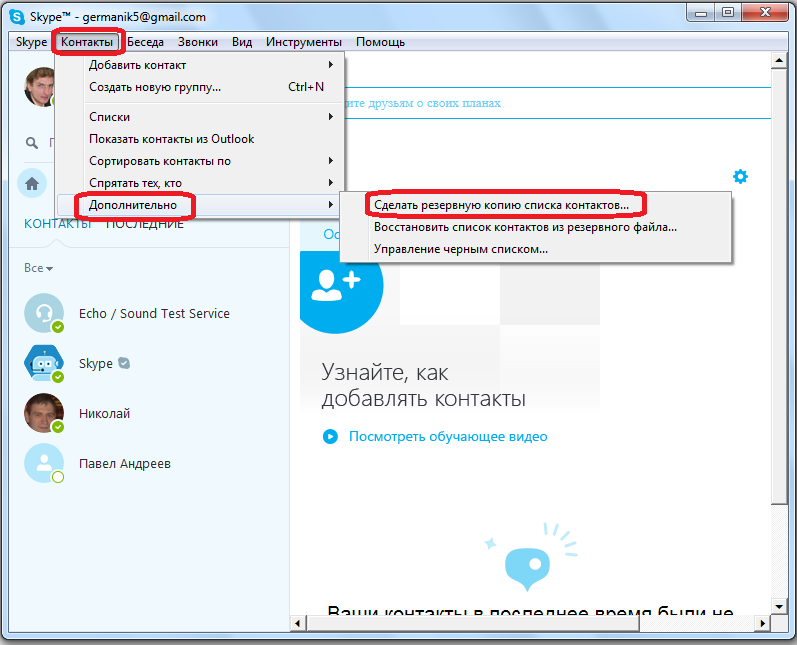
После этого, открывается окно, в котором вам нужно будет определить, в каком месте жесткого диска компьютера будет храниться резервная копия контактов в формате vcf. По умолчанию она носит название вашего профиля. После выбора места, жмем на кнопку «Сохранить».
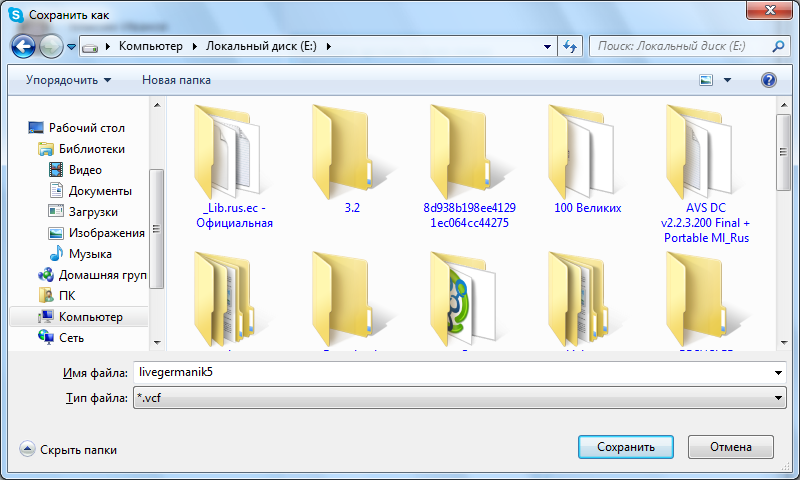
Итак, резервная копия контактов сохранена. Теперь даже, если по какой-либо причине контакты будут удалены из Скайпа, вы всегда сможете восстановить их. Чтобы сделать это, опять заходим в раздел меню «Контакты», и в подраздел «Дополнительно». Но на этот раз, выбираем пункт «Восстановить список контактов из резервного файла…».
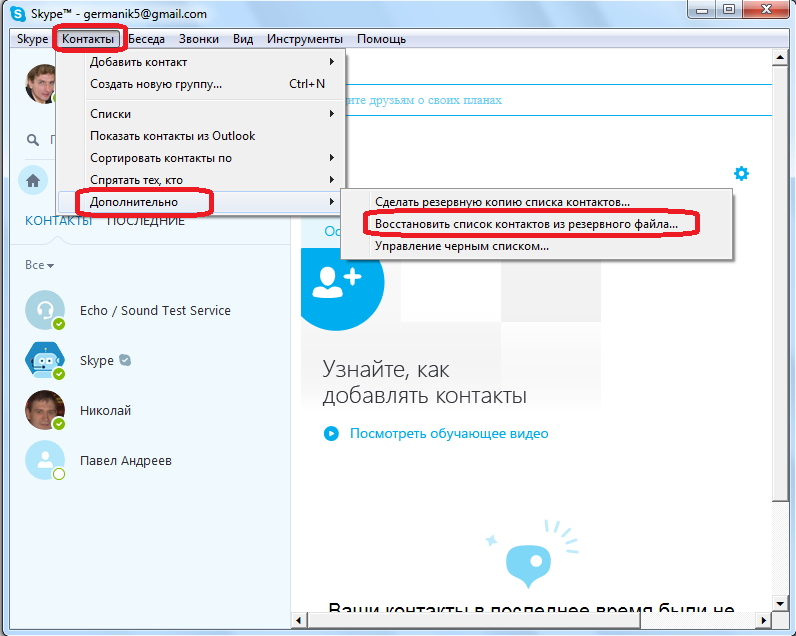
Открывается окно, в котором вы должны указать сохраненный ранее резервный файл в формате vcf. После того, как файл выделен, жмем на кнопку «Открыть».
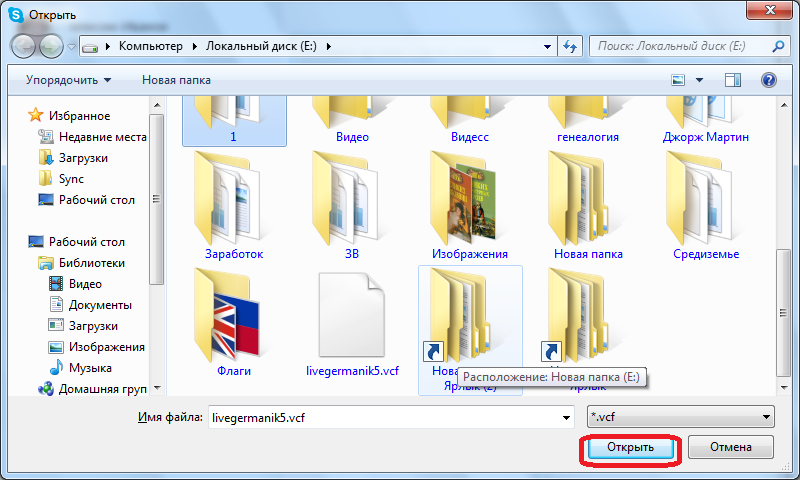
Вслед за этим действием, контакты из резервной копии добавляются в ваш аккаунт Скайп.
Как видим, намного проще перестраховаться, и создать резервную копию контактов, чем потом, в случае их исчезновения из аккаунта, искать всевозможные способы восстановления. Тем более, что ни один из способов, кроме восстановления из резервной копии, не может дать полной гарантии возврата потерянных данных. Даже связь со службой поддержки Skype, не может гарантировать это.
Опишите, что у вас не получилось.
Наши специалисты постараются ответить максимально быстро.
Восстановление скрытых адресов
Не редки случаи, когда контакты не пропали без вести, а скрыты пользователем разными фильтрами или настройками приватности. К примеру, так можно поступить с пользователями, не предоставившими контакты, либо которых длительное время нет в сети. Чтобы они вновь появились в зоне доступа, достаточно действовать по инструкции, приложенной ниже.
Для начала нажимаем на поисковую строку в поле контакты.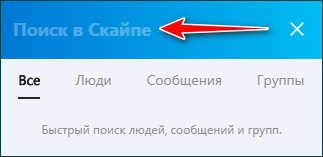
Ниже появятся все те абоненты, которые когда-либо были скрыты вами, причем даже те, которых вы не добавляли в контакты, но просто переписывались с ними.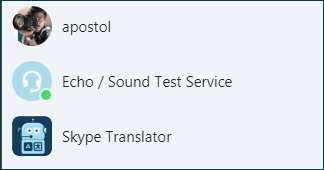
Если же нужный аккаунт так и не удается найти, то можно пройтись по всем закладкам, открыв каждую из них. А это группы, сообщения, люди. При этом будут отображаться чаты по категориям. Так вам будет проще найти нужного человека.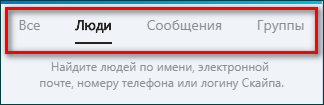
Если и после этого информация не появится, но известен ник пользователя – можно внести его в поисковик. Тогда появятся все контакты, причем даже скрытые.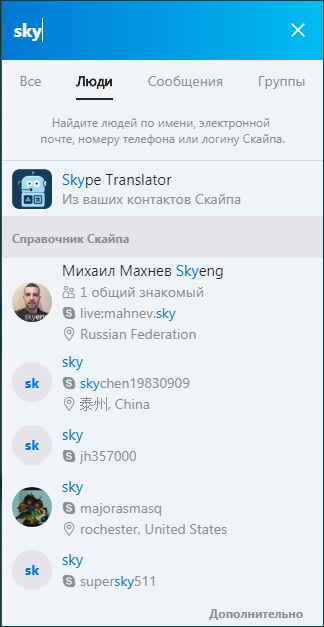
Удаление и восстановление контакта
Начать мне хочется с того, что же собой представляет список контактов. Грубо говоря, это перечень людей, с которыми вы пожелали общаться. Для того чтобы попасть в этот перечень, вами должна была принята заявка на добавление или же, возможно, эту заявку на отправляли вы, и ваш друг по переписке подтвердил ее.
Само собой, что в списке контактов могут находиться разные люди: друзья, родные, коллеги, просто знакомые люди.
Иногда бывает так, что переписка с человеком прекращается, и вы хотите удалить контакт из своего списка. Это делается легко и быстро, всего двух кликов мыши будет достаточно для того, чтобы определенный логин исчез из вашего списка.
Мне кажется, каждому знакома ситуация, когда контакте удаляешь, и вдруг оказывается, что он срочно вам нужен? Или другой поворот событий: ваш список контактов буквально «трещит по швам», вы удаляете некоторых людей, но потом понимаете, что случайно удалили не того. Как поступить в такой ситуации?
Дело в том, что в течение некоторого времени в Skype хранятся сведения, которыми обменивались между собой контакты, и именно эта информация поможет вам восстановить удаленный контакт в скайпе.
Для этого зайдите во вкладку «Вид» и в перечне, что откроется после этого, выберите строчку «Последние».
Следом откроется перечень всех ваших собеседников за последнюю неделю. Если вам нужен человек, с которым вы общались, скажем, месяца назад, нажмите на «Показать более ранние сообщения». Найдите того, кто вам нужен, кликнув по его логину левой мышиной кнопкой, и добавьте его обратно к себе в друзья.
Как восстановить контакты после переустановки и обновления
И все-таки это случилось. Вы запустили мессенджер в первый раз после того, как его обновили или переустановили, а друзей ваших в нем нет.
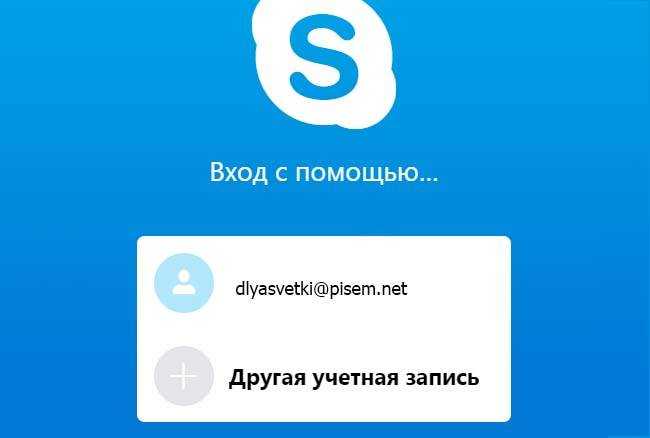
Чтобы решить проблему, попробуйте сделать следующее:
- в новом скайпе перейдите на вкладку «Контакты». В левой части меню выберите опцию «все»;
- ничего не изменилось? Выйдите из мессенджера и попробуйте залогиниться снова. Проверьте, что используете свою актуальную учетную запись;
- если вы в первый раз зашли под учеткой майкрософт, подождите полчаса-час, возможно, за это время список адресов синхронизируется, и скайп будет отображать всех ваших пользователей;
- закройте приложение, найдите папку Skype и переместите ее в какое-либо другое место;
- ту же папку переименуйте, затем откройте мессенджер. Если контакты появились, закройте программу еще раз, откройте переименованную папку и скопируйте из нее все содержимое во вновь появившееся хранилище Skype. В случае если решение не помогло, не забудьте удалить новую папку и вернуть название старой.
В старой версии программы была опция резервного копирования, в новой ее нет. И даже если у вас сохранился файл с контактными данными, загрузить его в обновленном релизе не получится.
Если ничего не помогает, переустановите skype. Возможно, таким образом, у вас получится решить проблему.
