Третье место — создание виртуального хранилища, BitLocker
В этом варианте мы покажем, как создать запароленный виртуальный диск при помощи функции в Windows — BitLocker. Имейте в виду, ни в каждом Windows есть такая функция, вот перечень где точно есть:
- Windows 10 — только Pro, Enterprise, Education.
- Виндовс 8 и 8.1 – только Pro, Enterprise
- Седьмой Windows и Windows Vista – только Ultimate, Enterprise
Создаем новый диск, для этого можем порекомендовать распространенную программу Acronis Disk Director. Или можно прописать пароль на уже существующий диск, выбирать как лучше, вам.
Заходим на «Мой Компьютер». Нажмите правой кнопкой мыши по выбранному вами диску и выберите «Включить BitLocker».
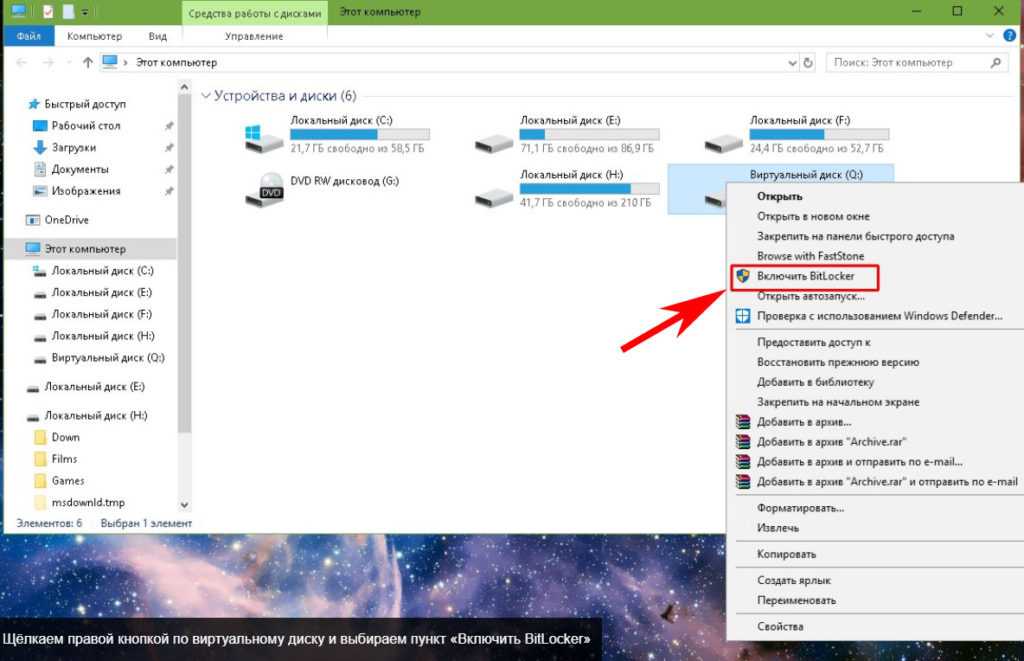
Отмечаем галочкой «Использовать пароль для снятия…..». Вводим два раза пароль, который должен состоять из восьми и более символов.
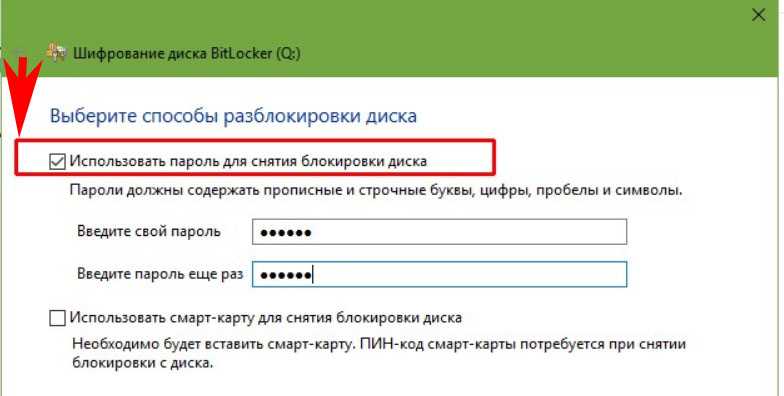
Определяемся с местом где надежнее сохранить ключик для восстановления, вдруг забудете основной код.
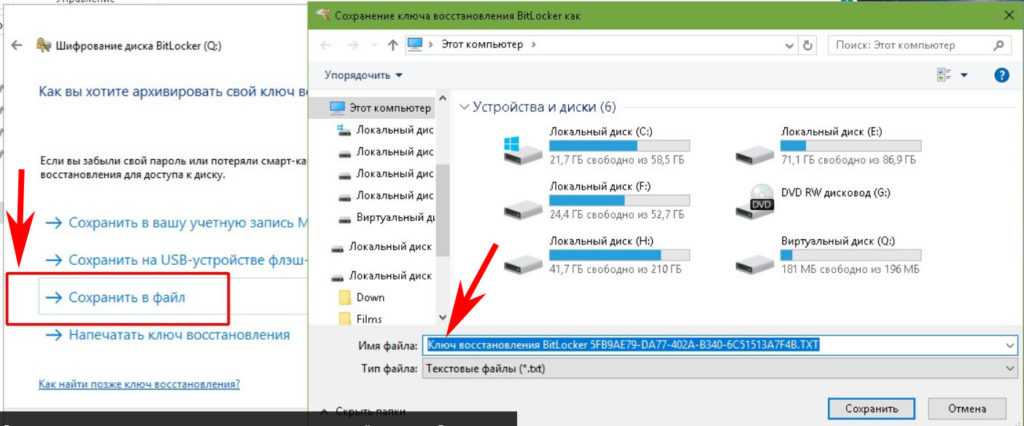
В следующем окне ставим точку напротив строки «Новый режим шифрования».
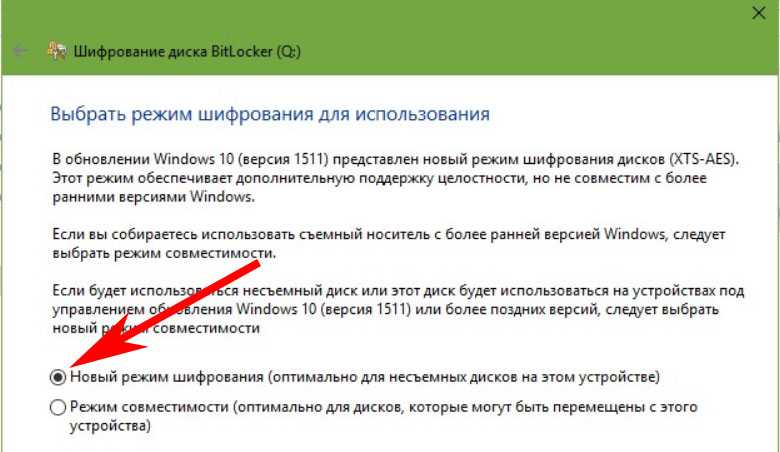
Финальное действие, которое необходимо выполнить, это нажать «Начать шифрование». Все, дожидаемся окончания шифрования, проверяем. Доступ к файлам будет ограничен, без кода.
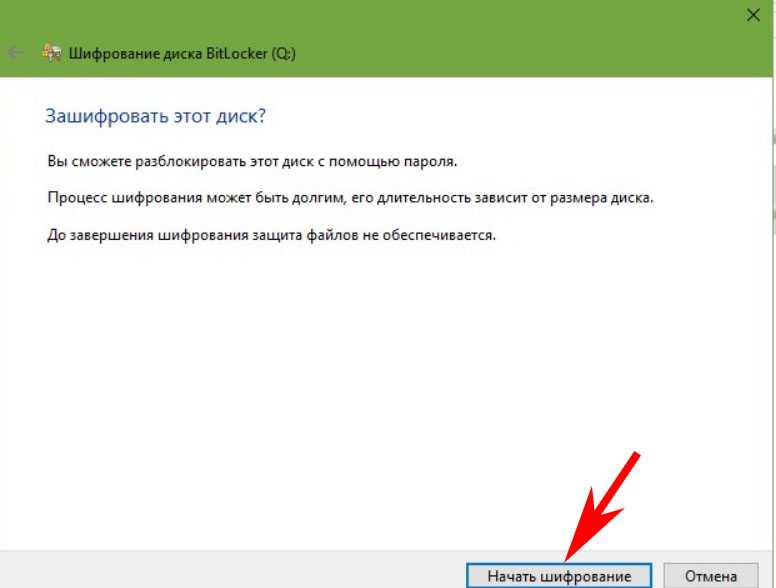
WinRaR
Многим известна данная программа, но не многие знают все ее возможности. Создавая архив с важными данными Вы легко сможете поставить на него сложный пароль и обезопасить себя от доступа к информации других пользователей.
WinRaR распространяется бесплатно и его можно легко найти в Интернет в свободном доступе.
После установки программы, активизируйте нужную папку нажатием по ней левой кнопкой мыши.
В дальнейшем, при нажатии правой кнопкой мыши вы вызовите дополнительное меню.
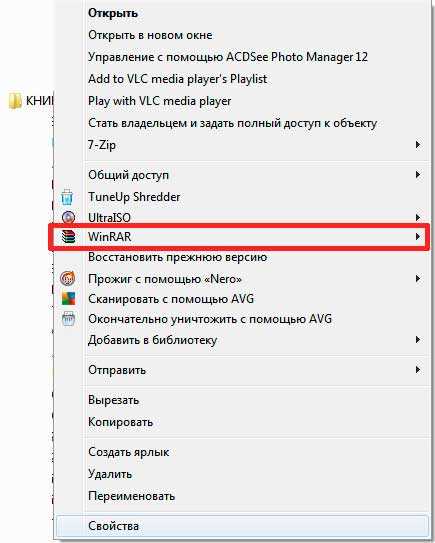
В появившемся меню найдите программу WinRaR и наведите на нее мышку.
Такие действия вызовут дополнительное меню, с помощь которого можно вызвать разные действия программы.
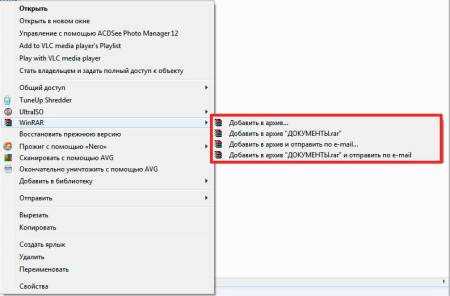
Нажмите верхний пункт «Добавить в архив».

В появившемся окне нажмите «Дополнительно».

А затем перейдите в раздел «Установить пароль».

Заполните два поля введя нужный пароль. При необходимости можно включить визуализацию введения символов и зашифровать имена файлов.
Если Вы не хотите больше ничего менять, нажмите «ОК», затем снова «ОК». Если хотите изменить степень сжатия, то перейдите в раздел «Общие» и выберите метод сжатия.
Нажмите «ОК».
После архивации папки, при попытке открыть документ находящийся там, WinRaR затребует ввести пароль.

Как поставить пароль на папку Windows 10
Описанные далее методы гарантированно работают на «десяточке». Но если вас интересует как поставить пароль на папку в более ранних версиях, то не спешите закрывать статью. Они все применимы к Windows 7/8, а некоторые и более ранним версиям ОС.
Устанавливаем пароль на RAR, ZIP архив папки
Простой и весьма надёжный способ ограничить доступ к каталогу с данными – заархивировать его и установить пароль на архив. Для этого необходимо в окне параметров создаваемого архива воспользоваться функцией «Установить пароль…» (подробнее о создании архивов можно прочитать в статье «Как заархивировать папку с файлами и отправить по почте»).
Программы установки пароля на папку
Ни для кого не секрет, что хороший и главное бесплатный специализированный софт всегда тяжело найти. Однако поисследовав просторы всемирной паутины, можно выделить несколько неплохо работающих утилит:
С платными же защитниками персональных данных дело обстоит куда лучше. Среди существующих стоит отметить:
- Hide Folder. Удобная программа, имеющая интерфейс на русском языке. С её помощью можно установить пароль на папку, внешний диск или флешку, скрыть каталог, осуществлять удалённое управление и экспортировать список защищаемых файлов. Стоимость — 8 баксов за один компьютер.
- IoBit Protected Folder. Понятная и простая в использовании программа, позволяющая ограничить доступ к директории шифром, а также скрыть её из проводника. Стоимость — 599 рублей.
- Folder Lock. Наиболее функциональный представитель данной категории софта. Помимо того, что могут выше упомянутые утилиты, Folder Lock формирует отчёты о неправильных вводах пароля, создаёт резервные копии файлов онлайн, а также файлы формата «.exe». Последние являются своеобразными «сейфами», которые можно открыть при помощи комбинации на других устройствах. Стоимость программы — 39,95 баксов. Недешево получается запаролить папку, да?
Но многие не доверяют или просто не хотят использовать сторонние приложения. Таких пользователей интересует как поставить пароль на папку при помощи штатных средств ОС.
Через создание виртуального диска и функцию BitLocker
Этот вариант более надёжный. Чтобы им воспользоваться, необходимо сначала создать образ диска. Для этого:
- Зажимаем Win» + «R и в командной строке прописываем «diskmgmt.msc»;
- В появившемся окне выбираем «Действие» -> «Создать виртуальный жесткий диск».
- Задать расположение, формат, тип создаваемого диска и нажать OK;
- Кликнуть правой мышкой по созданному диску и выбрать «Инициализировать диск».
- Указать стиль разделов.
- Правым нажатием мышки на созданный диск активировать функцию «Создать простой том».
- Указать размер тома, задать параметры и выбрать букву диска.
Теперь, когда виртуальный диск создан, необходимо поместить в него целевую папку. После чего правым нажатием мыши вызываем контекстное меню и выбираем в нём «Включить BitLocker». В появившемся окне задаём необходимые параметры и получаем «сейф» для данных в виде виртуального диска с паролем. Таким образом мы ставим пароль не на папку, а на целую группу документов, файлов и папок. Что, согласитесь, достаточно удобно.
«Прячем» от посторонних глаз
В ОС Windows есть ещё один вариант как поставить пароль на папку. Он не отличается особой надёжностью, но для начинающих пользователей может оказаться вполне пригодным. Для его реализации необходимо:
- Создать папку;
- Создать в ней текстовый документ;
- Прописать в документе:
cls @ECHO OFF title Папка под паролем if EXIST "Locker" goto UNLOCK if NOT EXIST Private goto MDLOCKER :CONFIRM echo Вы собираетесь заблокировать папку?(Y/N) set/p "cho=>" if %cho%==Y goto LOCK if %cho%==y goto LOCK if %cho%==n goto END if %cho%==N goto END echo Неправильный выбор. goto CONFIRM :LOCK ren Private "Locker" attrib +h +s "Locker" echo Папка заблокирована goto End :UNLOCK echo Введите пароль, чтобы разблокировать папку set/p "pass=>" if NOT %pass%== ВАШ_ПАРОЛЬ goto FAIL attrib -h -s "Locker" ren "Locker" Private echo Папка успешно разблокирована goto End :FAIL echo Неправильный пароль goto end :MDLOCKER md Private echo Секретная папка создана goto End :End
где на месте надписи «ВАШ_ПАРОЛЬ» указываем собственную комбинацию;
После этого необходимо:
- Сохранить документ с расширением «.bat» и запустить его;
- В появившуюся папку «Private» поместить необходимые файлы;
- Снова запускаем файл с расширением «.bat» и соглашаемся заблокировать папку нажатием клавиши «Y».
После выполнения данной процедуры папка исчезнет. Для её отображения необходимо запустить файл с расширением «.bat», и ввести пароль.
Сторонние приложения
Существуют дополнительные утилиты, которые позволяют закрыть доступ к определенным директориям. Как правило, большинство из них платные. Есть и бесплатные программы, но они обычно просто делают папку скрытой. Любой опытный пользователь при желании сможет найти её и просмотреть содержимое.
Если вы решитесь установить что-нибудь подобное, то рекомендуется посмотреть следующие примеры.
Программа TrueCrypt
В интернете можно скачать отличное приложение TrueCrypt. Оно может также зашифровать жесткий диск и сделать всё описанное выше.
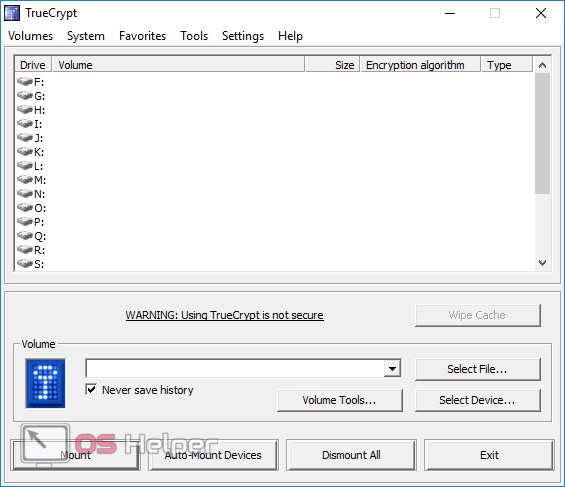
В самом начале во время установки у вас появится сообщение, что эта утилита актуальна только для Windows более ранних версий. И если у вас «Десятка», то разумнее использовать Bitlocker, так как он делает то же самое.
Folder Lock
Скачать программу можно на ее официальном сайте. Данная утилита умеет:
- скрывать любые папки, файлы и даже разделы;
- шифровать информацию и устанавливать пароль для её расшифровки.
Вначале вам предложат указать код защиты.
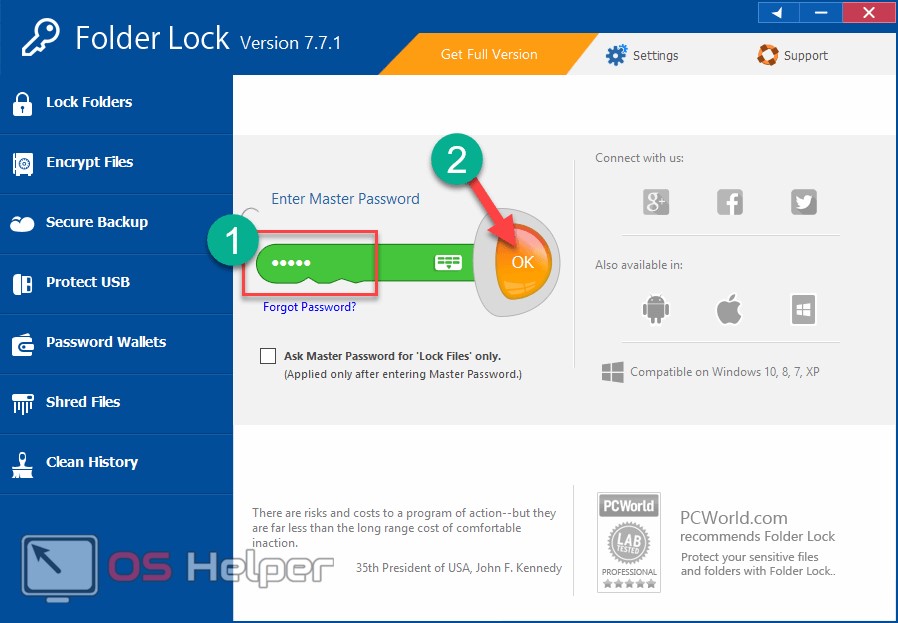
Пользоваться этой программой просто. Нажмите на кнопку «Add Items to Lock. После этого вам будет предоставлен выбор:
- добавить файлы;
- добавить папку;
- добавить раздел жесткого диска.
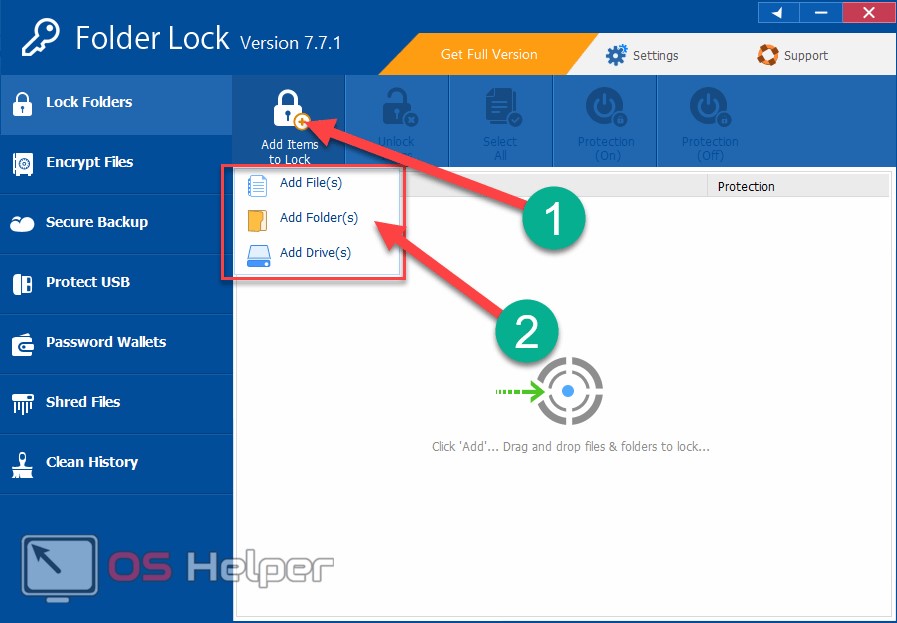
Приложение Folder Lock является платным.
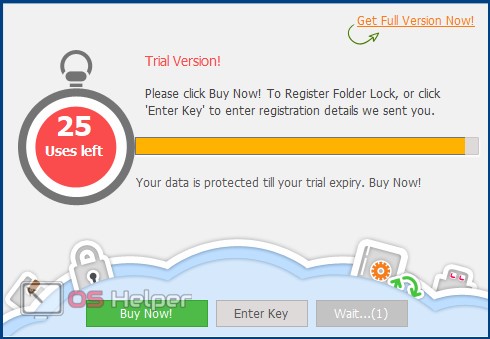
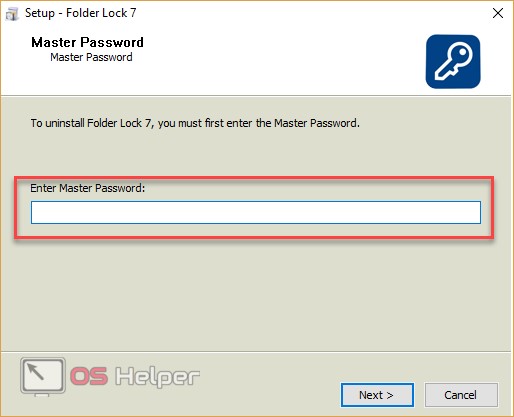
Password Protect Folders
Данное ПО также является платным. Об этом нам сообщают в самом начале. Скачать его можно на домашней страничке. Для ознакомления укажите пункт «Run Trial Version
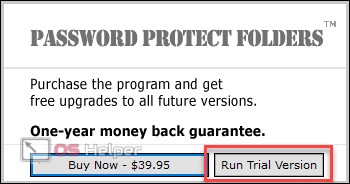
Protect Folders очень простая утилита, без множества сложных функций. Разобраться с ней сможет практически каждый.
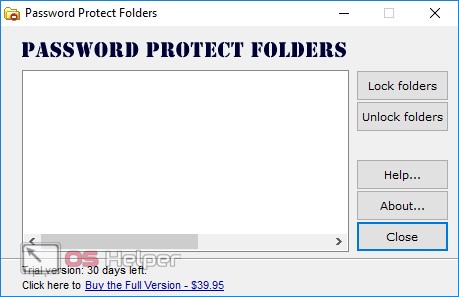
Для начала кликните на кнопку «Lock folders. После этого откроется окно, в котором нужно указать любой каталог и нажать на «ОК».
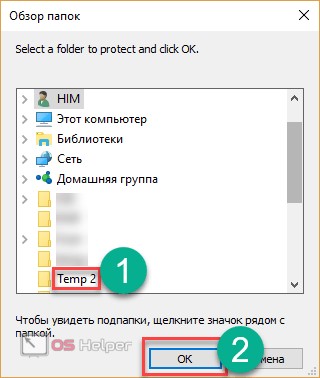
Затем вас попросят ввести пароль. После этого для блокировки нажмите на «Lock Folder.
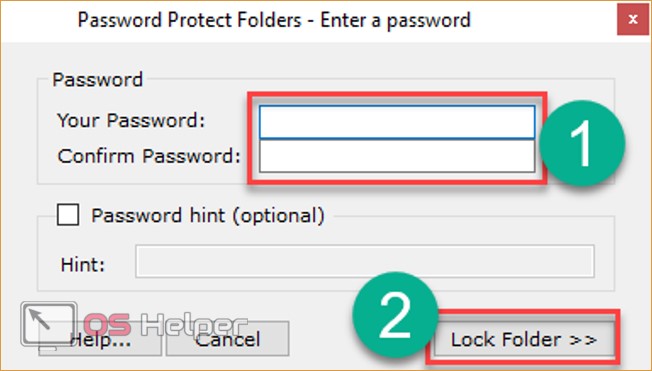
Anvide Lock Folder
Данная программа работает только с правами администратора. Она отлично справляется со своей задачей. При этом совершенно бесплатно.
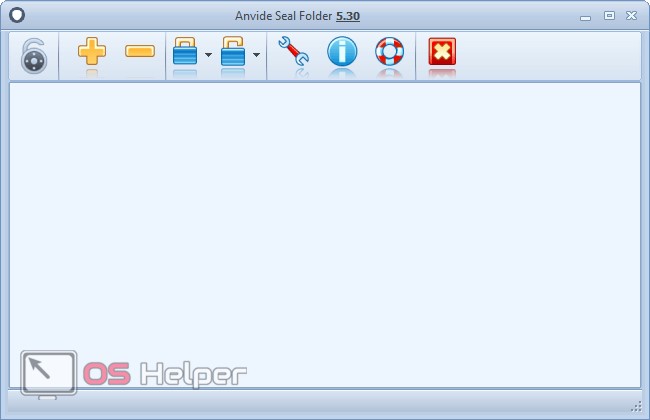
При помощи её можно блокировать и снимать защиту сразу у большого количества объектов. Для безопасности можно указать пароль для входа.
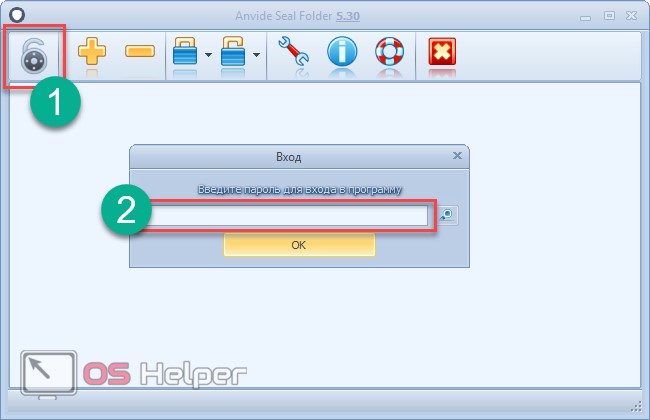
Для того чтобы добавить папку, нажмите на «+» и укажите нужный объект.
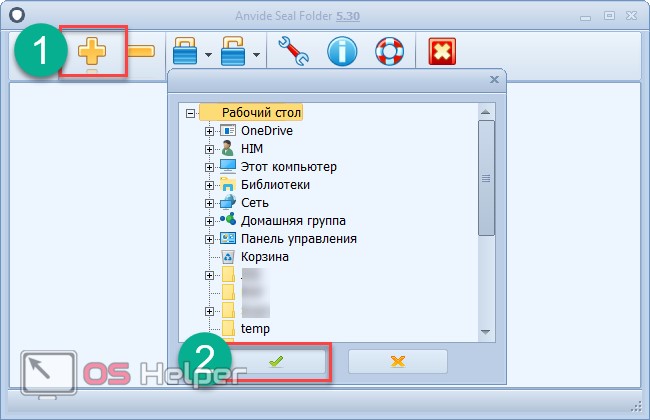
После этого у вас в списке появится выбранный каталог. Сделайте правый клик мыши и выберите пункт «Закрыть доступ».
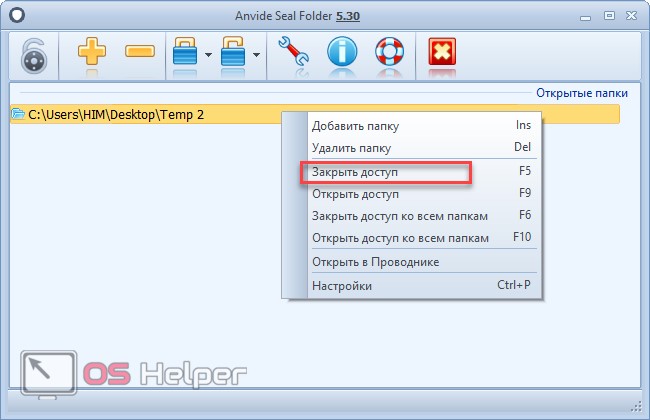
Затем нужно ввести два раза пароль и нажать на кнопку «Закрыть доступ».

LocK-A-FoLdeR
Еще одно бесплатное приложение, способное заблокировать папку установив пароль и скрыв ее от посторонних глаз. Утилита распространяется на английском языке, однако это не мешает ее использовать, поскольку интерфейс очень прост.
Не удалось устранить проблему?Обратитесь за помощью к специалисту!
Как ей пользоваться:
Скачиваем программу с источника, обратив внимание на разрядность установленной ОС Windows. Приложение доступно в двух вариантах: x86 и x64.
Инсталлируем и запускаем.
При первом запуске утилита попросит ввести мастер код
В дальнейшем он пригодится для входа в приложение, поэтому старайтесь не использовать легкие комбинации.
Нажимаем кнопку «Lock A Folder», выбираем нужный объект и жмем «Ок».
После этого выбранный объект исчезнет с поля зрения и отобразится в главном окне утилиты.
Теперь, для того чтобы открыть директорию, нужно щелкнуть по ней мышкой и следом щелкнуть «Unlock Selected …».
Как видите, все предельно просто.
В приложении полностью отсутствует реклама, что делает работу более приятной.
Hide Folders
Разработчик: FSPro Labs
Почему разработчики ОС Windows не предусмотрели установку пароля на директорию, в целях безопасности — не очень понятно. Хотя в Vista можно зашифровать диск или некоторую его область, но это не самый подходящий выход из положения. Есть очень ненадежное средство защиты данных — установка атрибутов файлов и папок. Однако, как мы понимаем, в любой момент пользователь, хорошо знающий Проводник, может дезактивировать опцию «Скрытый файл» и таким образом рассекретить данные.
Есть программы, которые помогут справиться с простой, но невыполнимой штатными средствами задачи. Для начала можно порекомендовать простую программу Hide Folders. Исходя из названия, суть ее как раз и состоит в скрытии данных. С помощью программы также можно устанавливать пароль на открытие папок и запуск файлов.
Интерфейс программы с большего переведен на русский язык (в том числе справка и советы). Работать с Hide Folders просто и удобно, благо все требуемые кнопки вынесены на панель инструментов. Вы просто составляете список объектов и затем выбираете метод защиты. При необходимости, любой элемент легко удалить из данного списка.
Программа максимально безопасна в эксплуатации. А это значит, что злоумышленник (или попросту любознательный человек) не сможет просто так обнаружить и ликвидировать программу. Он не обнаружит следов присутствия программы: ее не видно в ни Диспетчере задач, ни в «Установке и удалении программ». Присутствие программы также можно заметить только по контекстному меню проводника, включающему в себя опции Hide Folders.
Программу можно поставить в автозагрузку, чтобы она работала автоматически и постоянно. Следует отметить, что при выходе из спящего режима и из режима ожидания Hide Folders все так же полнофункциональна.
Нужно учитывать то, что после удаления программы вы не сможете получить доступ к защищенным ее средствами ресурсам. Поэтому перед ее удалением желательно снять блокировку и открыть скрытые файлы. Проще всего очистить составленный в Hide Folders список объектов.
Перечислим другие особенности Hide Folders:
- Поддерживаются файловые маски, которые позволяют вам защитить только определенные типы файлов.
- “Доверенные процессы”, позволяют проводить резервное копирование Ваших файлов в защищенном состоянии.
- Программа не изменяет файловую систему — вся защита обеспечивается на уровне файлового драйвера.
- Удаление Hide Folders 2009 вручную не приведет к раскрытию данных
- При попытке удаления папок верхнего уровня, защищенные файлы и папки не удаляются.
- Множество опций по скрытию следов скрытых файлов и самой программы.
- Защита от блокировки системных папок.
- Защита данных в режиме безопасности Windows.
- Управление с помощью командной строки.
Устанавливаем пароль на папку или файл
Есть два способа – можно воспользоваться специальными программами, которые позволяют установить пароль на файл или папку, либо пойти путем создания архива. Вполне естественно у Вас должен быть установлен архиватор, например WinRAR.
Сначала рассмотрим более простой и легкий способ – установления пароля через архивацию. Для этого выделяем нужный файл или папку, правой клавишей мыши вызываем контекстное меню и выбираем «Добавить в архив». Затем сразу же, не сохраняя архив, переходим на закладку «Дополнительно», и там есть пункт «Установить пароль». В появившемся окне система предложить ввести установленный пароль дважды, и далее уже смело можно наживать клавишу «ОК» для создания архива. В результате этих действий, открыть впоследствии данный архив можно будет только после ввода соответствующего, установленного вами, пароля.
А теперь с картинками. Выделяем нужный файл (он стал голубеньким).
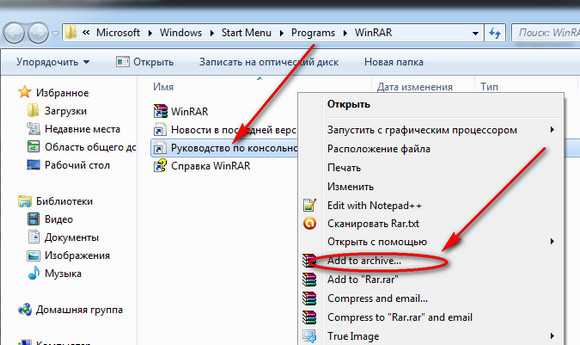
Нажимаем правую кнопку мыши и в контекстном меню выбираем Add to archive… (добавить в архив).
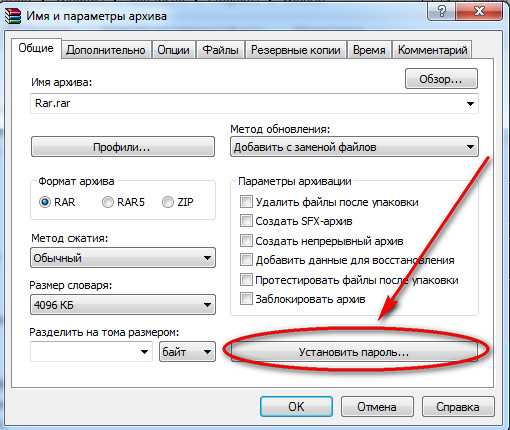 Жмем на кнопку «Установить пароль»
Жмем на кнопку «Установить пароль»
 Вводим 2 раза придуманный нами пароль и жмем OK.
Вводим 2 раза придуманный нами пароль и жмем OK.
Есть способ более изощренный – установка пароля при помощи специальных программ. Не будем перечислять их названия, существует их великое множество, большинство находятся в свободном доступе для скачивания в рунете, и принцип действия у всех похож. Одна из наиболее известных таких программ – Password Protect (она платная, но крякнутую программу довольно легко найти в рунете), рассмотрим процесс установки пароля на файлы на ее примере.
Запускаем предварительно установленную на компьютере программу, в появившемся окне справа будет меню с кнопками, где нужно нажать кнопку «Lock folders» (по смыслу в переводе на русский язык – «запаролить» папку).
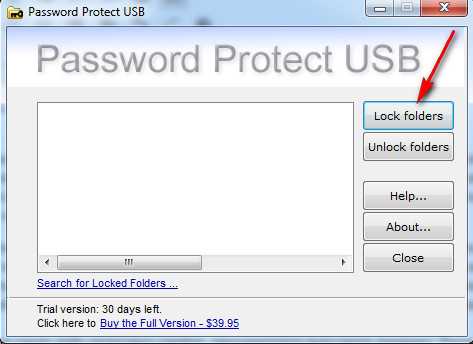
В открывшемся далее окне нужно выбрать путь, где лежит нужная папка или файл, нажать «Ок»,
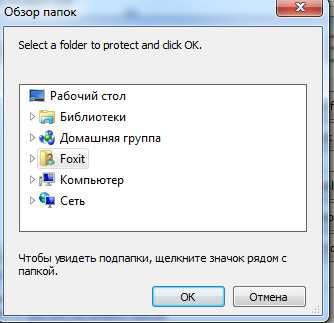
и уже после этого появится окошко, где непосредственно программа попросит дважды ввести устанавливаемый на эту папку пароль, и снова нажимаем кнопку «Ок». Вот и все, дело сделано.
В обоих случаях, для исключения варианта каких-либо системных ошибок, рекомендуется выполнить проверку. После закрытия всех окон и программ, где вы ранее устанавливали пароль (а лучше еще и после полной перезагрузки компьютера), найти «запароленную» папку или файл и попытаться открыть. Система обязательно должна выдать окошко с требованием ввести пароль для открытия этой папки или файла.
Запись имеет метки: Компьютерные программы
Anvide Seal Folder
Весомым плюсом этой программы является полностью русскоязычный интерфейс, что упрощает её использование. При этом утилита полностью бесплатна и не пытается без ведома пользователя скачать нежелательное программное обеспечения, чем грешат сейчас многие файлы, скачиваемые в интернете.
- К другим преимуществам Seal Folder можно отнести возможность работы из командной строки;
- На каждый каталог можно установить свой код;
- Директория мгновенно защищается путем добавления её в меню охраняемых объектов;
- Легко убрать доступ ко всем каталогам можно всего за один клик, нажав на иконку замка в панели управления приложения;
- В настройках приложения Seal Folder можно зашифровать имя каталога, а также названий хранящихся в нем файлов.
Скачать утилиту можно по этой ссылке. Программу легко использовать на компьютере и на съемных носителях, что дополнительно увеличивает её удобство.
Как установить пароль на папку с помощью сторонних программ?
Есть масса сторонних утилит для создания пароля на папку, часть из них платные, часть бесплатные. Мы рассмотрим работу двух бесплатных программ, которые, несмотря на бесплатность – понятны, просты и удобны.
Установка пароля посредством программы Anvide Seal Folder:
1. Скачиваем программу отсюда и устанавливаем.
Важно! Если для скачивания программы вы воспользуетесь данным источником, программа скачается архивом, в котором будут два файла .exe и один текстовый файл «Порядок установки» — обязательно прочтите его перед установкой!
2. Запускаем программу.
3. Жмем на кнопку в виде замочка и устанавливаем пароль для входа в программу.

4. Жмем на кнопку в виде плюса и добавляем в программу папку, которую хотим запаролить.
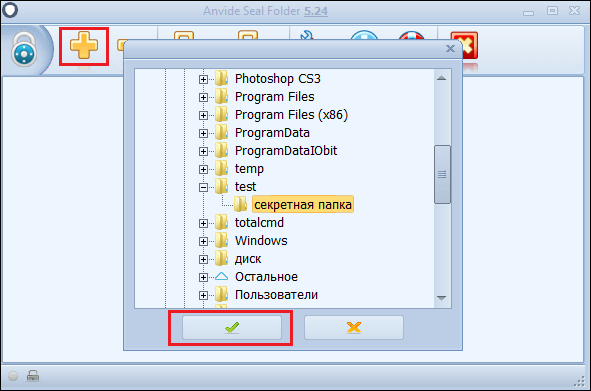
Папку в программу можно как добавить с помощью кнопки в виде плюса, так и простым «перетягиванием»!
5. Жмем на кнопку в виде замочка, вводим пароль дважды и кликаем кнопку «Закрыть доступ».
6. Программа предложит вам придумать подсказку для пароля, если есть желание это сделать, нажимаем «Да» в появившемся окне, в противном случае, жмем «Нет» .
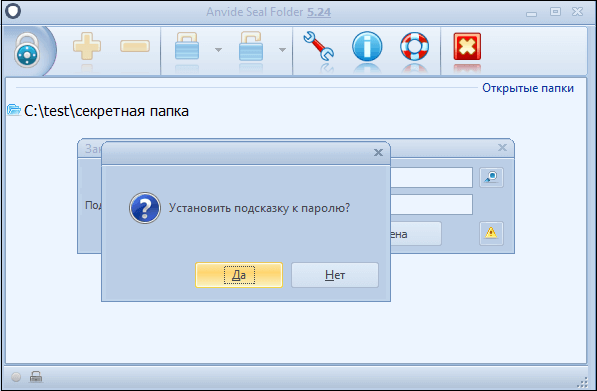
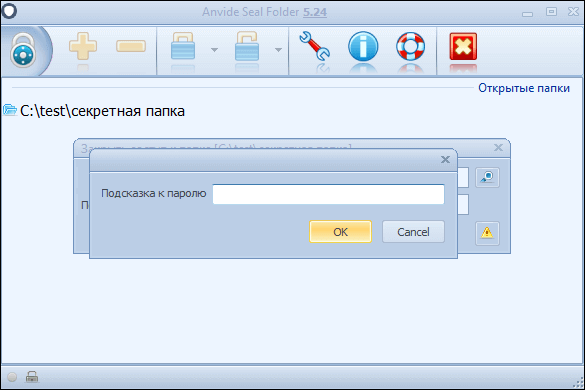
Готово! Теперь папка, которую вы запаролили, исчезла из того места, где хранилась и достать ее можно только из программы Anvide Seal Folder, при этом потребуется ввести целых два пароля – установленный на программу и на саму папку. При этом вы можете установить как одинаковые пароли для самой программы и папок, так и создать уникальные секретные комбинации – для самой программы и для каждой папки, которую туда переносите.
Если хотите вернуть папку в открытый доступ, кликните на ней в окне программы правой кнопкой мыши и выберите пункт «Открыть доступ», после ввода пароля, она вернется в то место, где хранилась и станет доступной для всех пользователей.
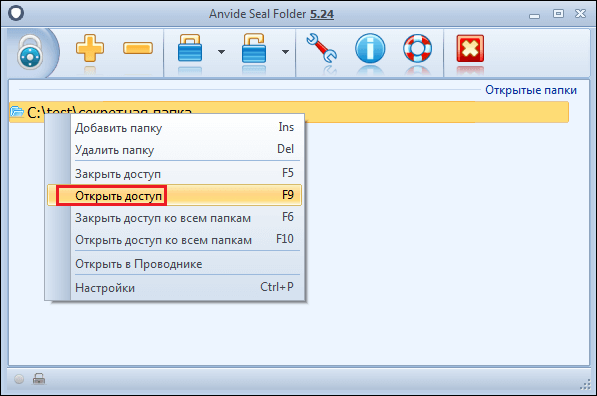
Установка пароля с помощью программы Hide Folders.
Главное отличие Hide Folders от Anvide Seal Folder в том, что в случае с Hide Folders пароль будет задаваться только на вход в программу, отдельного пароля для каждой папки создать не удастся. Если вы зашли в программу, то смогли получить доступ ко всем хранимым в ней папкам. В остальном схема работы Anvide Seal Folder и Hide Folders одинакова – запароленная папка исчезает из места хранения и помещается в программу.
1. Скачиваем программу отсюда, устанавливаем и запускаем.
2. Жмем на значок в виде ключа и устанавливаем пароль.
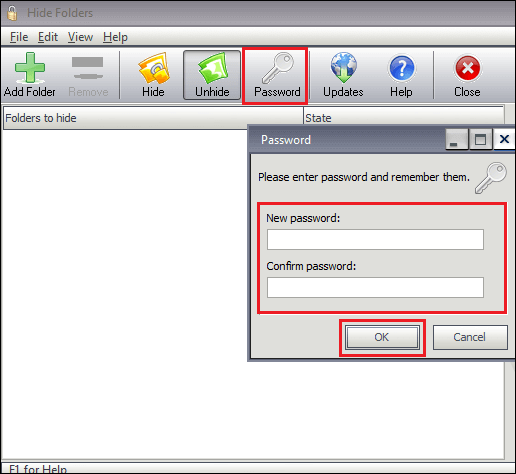
3. Жмем на значок в виде плюса и добавляем в программу папку, которую желаем запаролить.
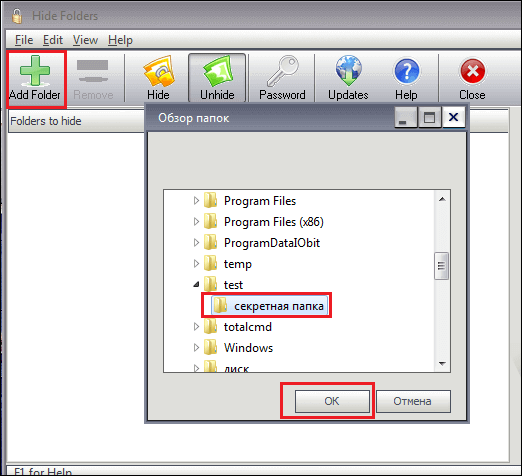
4. Рядом с добавленной папкой вы увидите окошко с галочкой — слева и состояние «Hidden» — справа, это значит, что папка спрятана (аналогично программе Anvide Seal Folder) . Чтобы открыть папку, необходимо просто снять галочку .
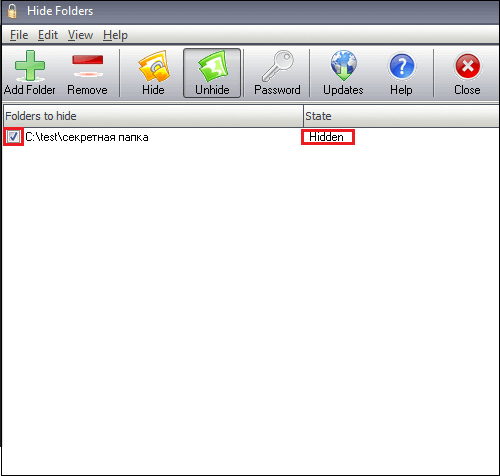
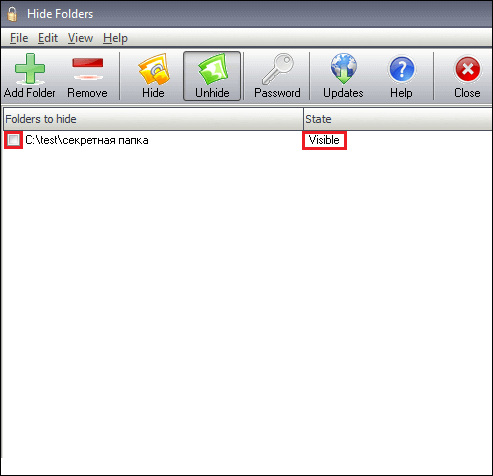
Программа Hide Folders, как видите, проще, однако Anvide Seal Folder надежнее. В случае с последней, даже если вы отлучитесь от ПК, забыв закрыть программу, никто не сможет получить доступ к папкам.
Лучшие программы для шифрования
Стоит отметить, как уже ранее говорилось, для шифрования папок и различных файлов существуют специализированные программы, которые предназначены именно для этого.
Мы отобрали два лучших приложения для этих целей. Именно о них мы и расскажем чуть ниже.
7-ZIP

7zip
7-ZIP – еще один архиватор, с помощью которого можно с легкостью поставить пароль. Приложение является полностью бесплатным.
Чтобы зашифровать файл или папку следуйте тем же инструкциям, что и в случае с Winrar. Отличие состоит лишь в том, что здесь можно выбрать одно из нескольких расширений.
FlashCrypt
FlashCrypt – это еще одна хорошая программа для шифрования, которая использует алгоритм под названием «АES».
При использовании приложения папки и файла не скрываются, при их открытии требуется ввести пароль. Не переживайте, если вы забыли пароль. Его всегда можно установить.
Инструкция по использованию:
1В первую очередь необходимо скачать приложение;
2Далее выбираем папку для шифрования, нажать на нее правой кнопкой мыши и выбрать пункт «Protect with FlashCrypt»;
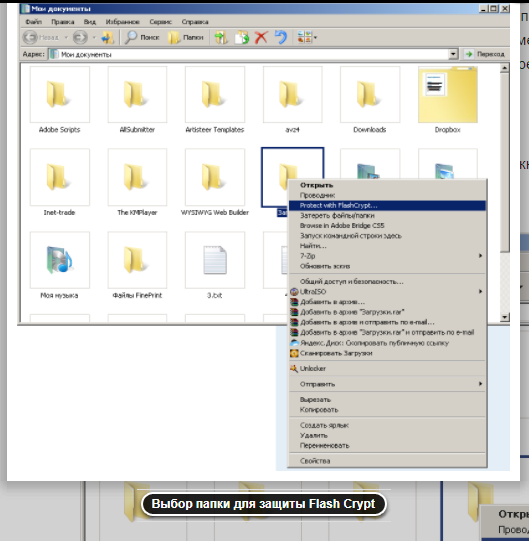
Выбор папки
3Следующий шаг представляет собой ввод пароля, после чего необходимо нажать кнопку «Protect».
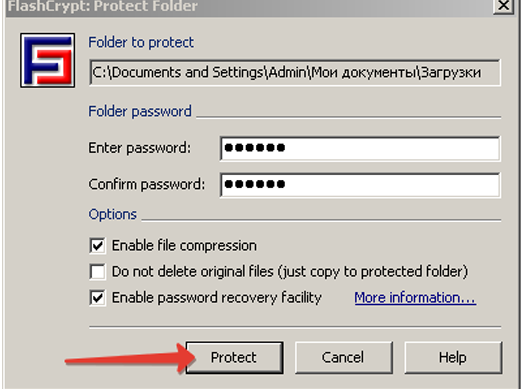
Ввод пароля
Anvide Lock Folder
Anvide Lock Folder является портабельной утилитой для шифрования папок и файлов. Приложение не требует установки. Ее можно загрузить с флешки и других накопителей.
Инструкция по использованию:
1В первую очередь требуется запустить программу;
2Далее обезопасим само приложение. Для этого кликните по вкладке с изображением гаечного ключа и введите пароли;
3После этого пользовательскую папку перетаскиваете мышкой в окно программы или добавляете с помощь кнопки со знаком «+».
4Нажмите на иконку закрытого замка, введите пароль и нажмите «Закрыть доступ».
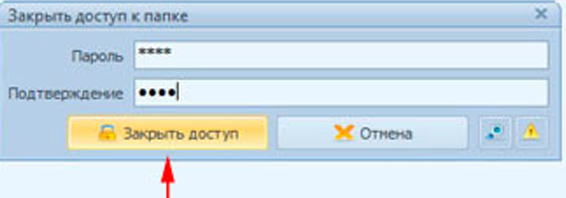
Anvide Lock Folder
AxCrypt

AxCrypt
AxCrypt обеспечивает безопасное AES-128 шифрование отдельных файлов с помощью паролей.Использование удивительно просто.
Чтобы зашифровать файл или файлы в папке, просто щелкните правой кнопкой мыши на файле или папке, и выберите пункт «шифрование».
Двойной щелчок на зашифрованном файле позволяет редактировать или просматривать его с программой на ваш выбор. Закрытие открытого файла автоматически заново зашифрует файл.
AES Crypt
ТОП-5 Способов как удалить все записи на стене в Вконтакте (VK)
AES Crypt
AES Crypt это простая программа, которая добавляет пункт контекстного меню в общее контекстное меню файловой системы. У программы нет оконного режима, которое есть у большинства программ. Т.е. работа ведется только через контекстное меню.
Вы просто щелкаете правой кнопкой мыши на файле, который вам необходимо зашифровать или расшифровать, выбираете пункт AES Crypt, вводите свой пароль в небольшом диалоговом окне.
И новый зашифрованный или расшифрованный файл появится рядом. В случае, показанном на картинке (осуществляем шифрование), имя нового зашифрованного файла будет Bootstrap.kdbx.aes.
Программы для защиты данных
При помощи специальных программ можно запаролить папку на компьютере с Windows 10, 8, 9, 7. Новичкам в этом деле можно посоветовать программу LocK-A-FoLdeR. За её использование не придётся платить, она обладает несложным интерфейсом. В ней есть две главные опции:
- Unlock selected folder. Позволяет открывать закрытый файл.
- Change Master Password. Функция необходима для смены общего пароля.
Она не использует технологию по шифрованию, просто прячет файл от других пользователей. Для того чтобы использовать содержимое, необходимо запустить программу и нажать на первый вариант опций.
Вторая программа — это Folder Protector. Она использует метод шифрования. Чтобы закрыть папку, необходимо запустить программу, вписать папку, придумать пароль и указать его два раза, нажать на Protect. Программу можно использовать бесплатно, но будет доступен не весь функционал.
Третья — Password Protect USB. Она популярна среди пользователей, несмотря на платную версию. По функционалу похожа на остальные приложения. Также необходимо загрузить программу, указать файл, составить пароль два раза.
Четвёртая — DirLock. По функционалу не отличается от предыдущих вариантов. Для создания запароленного доступа необходимо нажать правой кнопкой мыши на файл, выбрать «Закрыть/Открыть», вписать код и закрыть программу. Теперь при нажатии на папочку, система будет спрашивать пароль.
Пятая — Anvide Lock Folder. Предоставляется на бесплатной основе. Для того чтобы поставить пароль на папку, необходимо запустить программу, нажать на плюс, найти её и нажать на замок. Далее необходимо ввести пароль дважды и закрыть доступ. Для просмотра папки придётся запускать программу и уже через неё открывать доступ к просмотру.
Встроенные средства Windows для ограничения доступа
В Windows 10/8/7 можно ограничить доступ к файлам и папкам даже встроенными средствами. Если ваши диски отформатированы в системе NTFS, то на отдельные файлы можно установить права доступа. Но это будет иметь смысл, только если каждый пользователь компьютера имеет свою учётную запись в системе и она НЕ с правами «Администратор».
Т.е., мы в свойствах папки укажем тех пользователей, которые могут ей пользоваться. Если у человека не будет прав, то доступа он не получит или будет произведена идентификация. Итак, для этого кликаем в проводнике по папке или файлу правой кнопкой и выбираем «Свойства» — «Изменить»

Здесь надо нажать «Добавить» и внести логины пользователей, которым вы запретите доступ. Затем нажимаем «Проверить имена» чтобы убедиться в отсутствии ошибок:

Если нужно закрыть для всех, то пишите имя пользователя «Все», система поймёт. Затем нужно поставить все галочки в колонке «Запретить» и нажать «ОК»

Теперь эти пользователи не смогут получить доступ к информации, когда зайдут в систему под своим аккаунтом. Но они смогут открыть доступ, если зайдут с правами администратора, например загрузившись с флешки.
Ещё можно удалить всех пользователей из списка доступа и добавить только нужных. Но скорей всего, будет выдана ошибка при попытке удалить хоть какой-то элемент, потому что по умолчанию они унаследованы от родительского каталога. Поэтому нужно будет пройтись по кнопкам «Дополнительно -> Изменить разрешения…» и снять галку «Добавить разрешения, наследуемые от родительских объектов»

Система спросит «Добавить» или «Удалить». Если выбрать первое, то вы сами сможете удалять элементы из списка, а если второе – то унаследованные права будут удалены. Теперь можно вернуться к установке разрешений и добавить только тех людей, кто будет иметь доступ. Галочки, естественно, теперь нужно ставить в колонке «Разрешить».
Шифрование EFS
В Windows 7/8/10 ещё есть шифрованная файловая система EFS, которая позволяет зашифровать данные на физическом уровне. Получить к ним доступ смогут только те, у кого есть файл-ключ. Он один раз добавляется в хранилище и вы работаете со своими данными как обычно, а другие – нет, и никакой пароль им не поможет.
Чтобы зашифровать папку, нужно кликнуть по ней правой кнопкой, выбрать «Свойства -> Другие» и поставить галочку «Шифровать содержимое для защиты данных»

Далее следуйте мастеру с подсказками. Вам надо будет придумать сложный пароль и сохранить файл ключа в недоступное ни для кого место, например на флешку.
Чтобы вернуть себе доступ к зашифрованным данным под другим пользователем или после переустановки системы, нужно кликнуть два раза по ключу (расширение файла .pfx), ввести пароль и закончить импортирование ключа в хранилище:

Не теряйте ключи и пароли в любом из описанных способов! Восстановить что-либо с помощью электронной почты (как обычно) не получится!
