Способы поворота видео на ПК
Топ-10 программ для обработки видео: описание полярных инструментов для качественного видеомонтажа в 2018 году
Вариантов решения этой проблемы хватает. Некоторые из них проще, некоторые сложнее. Но все они способны помочь пользователю. Однако даже со сложными вариантами легко справится и новичок. Если будет четко следовать инструкциям.
- Встроенные приложения Windows. В стандартных программах этой операционной системы имеется как минимум одно приложение, способное выполнять простые действия по редактированию видео. И для поворота изображения его вполне хватит.
- Сторонние редакторы. Многие разработчики выпускают редакторы видео контента: от самых простых с минимальным набором функций до мощнейших комбайнов, предназначенных для профессионального монтажа.
- Мультимедийные проигрыватели. Плееры тоже умеют поворачивать видео на любое количество градусов. И делают это «на лету». Но сохранить изменения не получается. Так что эта опция может использоваться только в режиме реального времени.
- Онлайн-сервисы. В сети Интернет есть определенное количество сайтов, которые предоставляют базовый функционал по обработке видеофайлов онлайн. В числе прочего имеется и опция поворота изображения
Все вышеописанные способы помогут пользователю перевернуть любое видео. Лучше, конечно, использовать сторонние программы или онлайн-сервисы. Но для разовой операции сойдет и видеоплеер.
Способ №2. Используем VLC
Еще один достаточно популярный на сегодняшний день плеер. Он также позволяет поворачивать ролики на стандартные значения. Делается это здесь также просто:
- Откройте плеер. В главном меню вверху нажмите на пункт «Инструменты». В выпадающем меню выберете «Эффекты и фильтры».
- В открывшемся окне перейдите на вкладку «Видеоэффекты» и подвкладку «Геометрия».
- Поставьте галочку возле надписи «Поворот» и внизу выберете значение для него.
- Нажмите «Закрыть» в правом нижнем углу и наслаждайтесь повернутым видео.
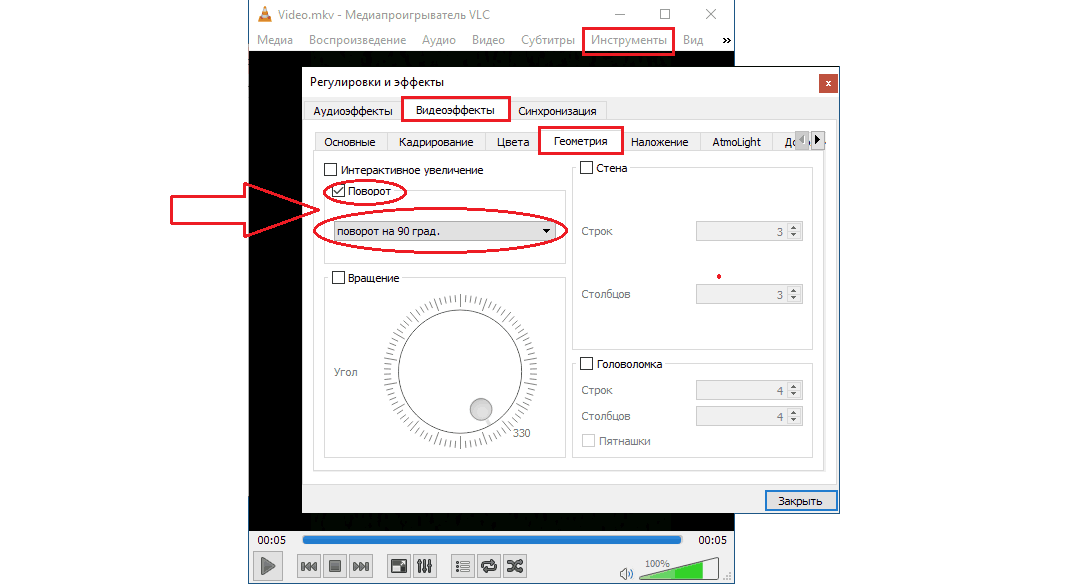
Рис. 3. Окно настроек видеоэффектов в VLC
Поэтому работать с ней будет очень удобно.
Как видим, выполнить поставленную задачу для просмотра достаточно легко. Но в некоторых случаях недостаточно просто выполнить поворот на время, пока открыт плеер.
Нужно сделать так, чтобы запись была повернута в самом файле для того, чтобы не выполнять описанные выше действия при каждом открытии.
Удобно это еще и тем, что тогда видео можно будет запустить в абсолютно любом плеере и смотреть, не поворачивая само устройство.
Поэтому дальше мы будем говорить о способах сохранения измененного ролика.
Как перевернуть видео в Windows Media Player
В стандартном плеере Windows 10, 8 и 7 отсутствует функция поворота видео. Поэтому следует это сделать в программе-редакторе, сохранить файл и затем просматривать в правильной ориентации. Но если нет времени этим заниматься, или на компьютере не установлен подходящий редактор, можно воспользоваться функцией поворота экрана.
Есть быстрый способ повернуть изображение при помощи горячих клавиш:
- Ctrl + Alt + стрелка влево или вправо;
- Ctrl + Alt + стрелка вниз или вверх.
Данные команды срабатывают не на всех устройствах, это зависит от марки установленной видеокарты и программного обеспечения. Если быстрые клавиши не помогли, надо выполнить следующие действия:
- Кликнуть на рабочем столе правой кнопкой мыши.
- В открывшемся меню выбрать пункт «Разрешение экрана».
- В пункте «Ориентация» из выпадающего списка выбрать нужный вид: Портретный, Альбомный перевернутый или Портретный перевернутый.
Также это можно сделать следующим образом:
- Через меню «Пуск» зайти в «Панель управления».
- Перейти в «Оформление и персонализация».
- Выбрать пункт «Экран».
- В меню слева выбрать пункт «Настройка разрешения экрана».
- Изменить ориентацию изображения.
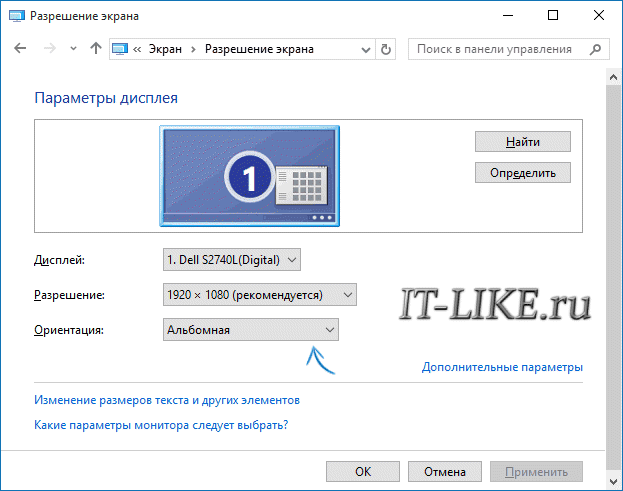
После просмотра видеоролика — вернуть экран в исходный вид. Эти действия хороши, когда надо срочно посмотреть видео. Но каждый раз менять настройки просмотра не удобно. Для изменения файла следует воспользоваться редактором. С его помощью можно повернуть изображение и сохранить файл. После этого видео всегда будет в нужной ориентации.
Переворот видео с сохранением
Win Movie Maker
Продолжая обходить стороной сторонние приложения вы можете воспользоваться программой Win Movie Maker. Данная функция будет присутствовать на версиях 7, 8, и 10. Данная площадка предельно распространена, но если вы её не обнаружите, то вы можете бесплатно её скачать с официального сайта Microsoft.
Добавив нужный файл в неё, найдите сверху функцию «Редактор», находясь в том же меню и задайте нужное положение видеоролику.
После, сохраните видеоролик в нужном месте.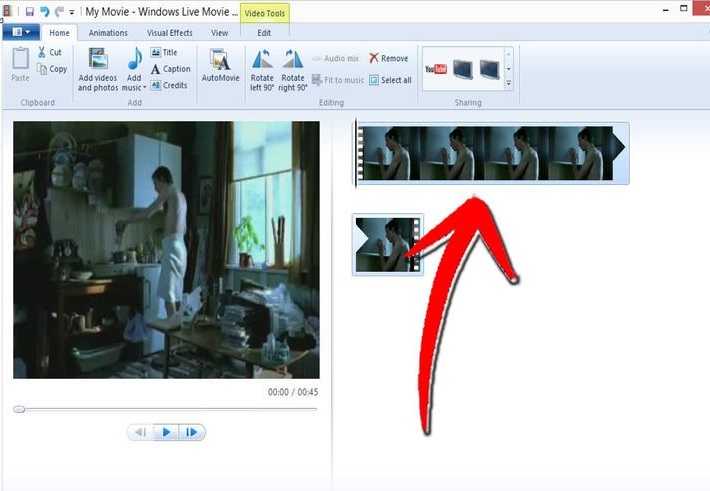
Программа ВидеоМастер
И напоследок рассмотрим ВидеоМастер — простую, как три копейки видеопрограмму для монтажа. Для того, чтобы осуществить действия, упомянутые выше, скачайте проект с официального сайта, так как сейчас многие мошенники маскируют свои сайты под добропорядочные, будьте осторожны, обычно настоящий сайт появляется в первых нескольких ссылках, находящихся под поисковой строкой.
После скачивания и установки, зайдите в приложение и добавьте в него видеофайл (это осуществляется разными способами, меню предельно простое, без заморочек и ненужных функций). После добавления видеоролика, слева найдите вкладку «Эффекты».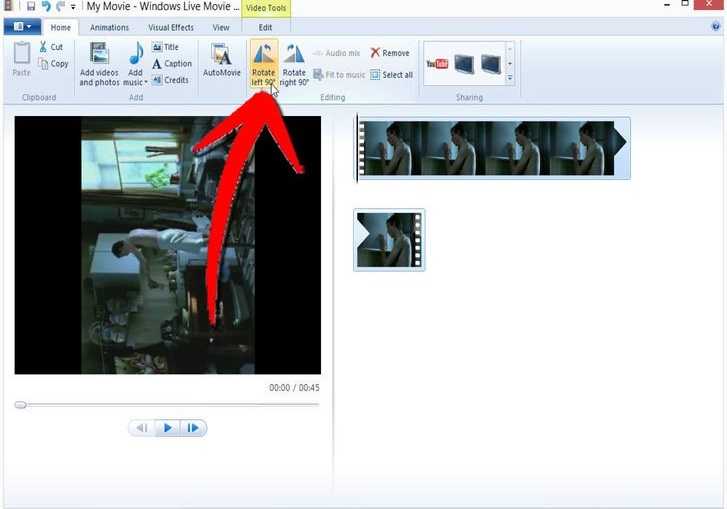
В открывшемся окне выбираете положение видео с помощью определённых значков. Также, кроме этой функции, в эффектах находится большое множество функций, которые помогут вам преобразить своё творение, применяйте их с умом, но учтите, чем больше эффектов вы наложите и чем больше будет склеек в самом ролике, тем дольше ваш проект будет загружаться и обрабатываться, перед тем, как вы сможете его выложить.
Для завершения операции вам нужно сохранить файл. Но вы не сможете его сохранить, выйдя из приложения, как из Paint, вы должны экспортировать свой продукт в удобное вам место и дать своему шедевру название, чтобы не потерять из виду, после чего начнётся обработка фильма.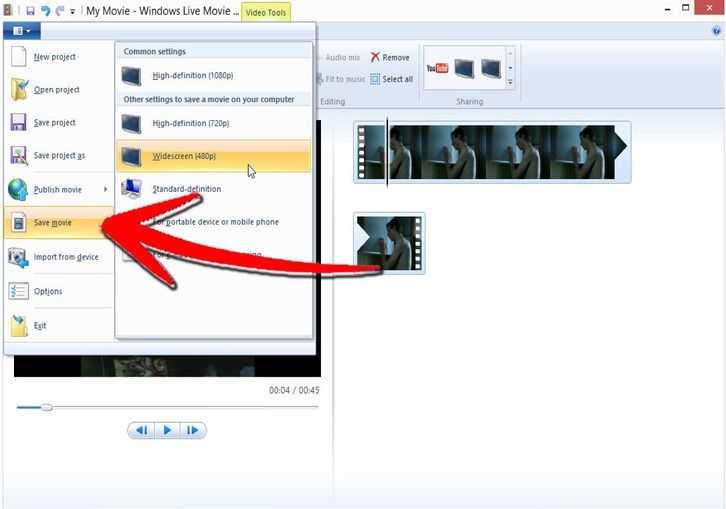
После обработки исходная версия автоматически появится в выбранном вами месте, всё просто. Итак, это был один из последних способов, как повернуть видео на 90 градусов и сохранить.
Используя Media Player Classic
За операцию поворота видео в редакторе отвечает соответствующий кодек, обычно он установлен по умолчанию. Но перед обработкой файла следует убедиться, что функция доступна, а также узнать, какие горячие клавиши назначены для осуществления этого действия. Для этого следует:
- Открыть программу.
- Найти в меню пункт «Вид»
- Перейти в настройки.
- В разделе «Воспроизведение» выбрать «Вывод».
- Убедиться, что функция доступна и около операции «Поворот» стоит зеленая галочка.
- Затем в пункте «Проигрыватель» открыть раздел «Клавиши».
- Найти в списке нужную операцию и посмотреть, сочетание каких клавиш ее осуществляет.
Как правило, это сочетание Ctrl + Alt + цифровая клавиша. Для действия используется только NumPad, которая вынесена отдельно в правую часть клавиатуры. У многих ноутбуков эта часть клавиатуры отсутствует и цифровые клавиши расположены только в ряду выше буквенных. Для осуществления поворота они не подойдут.
В таком случае в меню можно изменить комбинацию, заменив цифры на буквы. Для этого надо кликнуть дважды мышью на поле с комбинацией и заменить на приемлемый вариант.
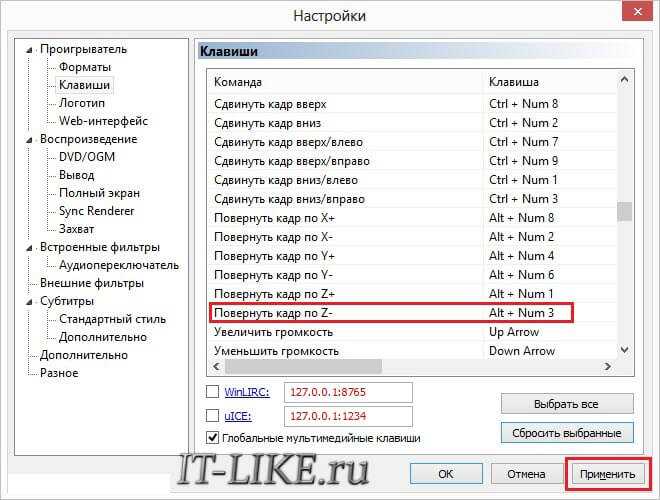
Теперь все готово для обработки видео. Для этого следует открыть файл, и с помощью сочетания горячих клавиш осуществить поворот. Он происходит не сразу на 90° , а плавно. Следует удерживать клавиши для завершения операции.
Описанные программы не единственные, в которых можно осуществить обработку файла. Любой редактор видеофайлов оснащен такой функцией. Также существует ряд программ, которые работают онлайн, их не нужно устанавливать на свой компьютер, достаточно запустить браузерную версию и обработать ролик там. Следует учитывать, что онлайн редакторы могут сжать исходный файл, что приведет к ухудшению качества изображения.
Переворот видео без сохранения (только для просмотра)
Windows Media Player Classic
Давайте изменим видео в Windows Media или же, если быть более точным, в Windows Media Player Classic. Используйте именно Classic, ведь пользуясь такой-же программой с таким же названием но без этого ключевого слова, вы не сможете перевернуть ваш ролик.
Итак, после того, как вы вставили перевернутое видео, в проигрывателе, нажмите клавишу O и в появившейся вкладке, выберите строку Проигрыватель, затем Клавиши, в конце установите нужные вам горячие клавиши и вы сможете быстро переворачивать изображения в разные стороны просто пользуясь клавиатурой.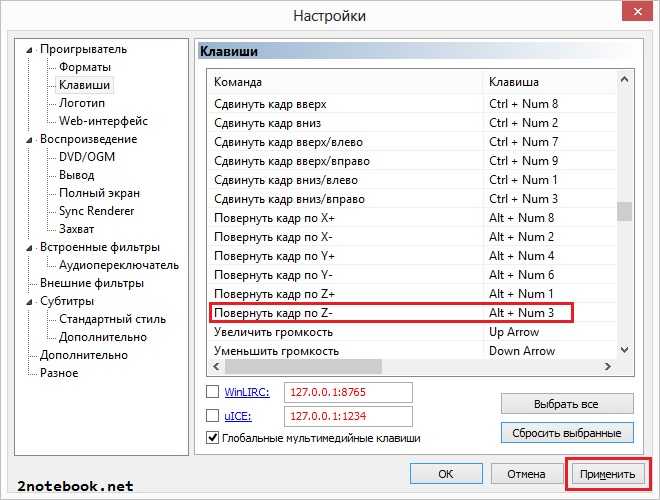
Благодаря тому, что можно использовать эффекты с помощью клавиатуры и многих-других функций эту платформу и считают одной из самых лучших в своём роде. Теперь вы знаете, как изменить видео в Windows Media.
KMPlayer
Также, на очень многих компьютерах находится такой плеер, как KMPlayer, с помощью него вы сможете также перевернуть видео, хоть это и по большей части плеер, а не платформа для изменения роликов.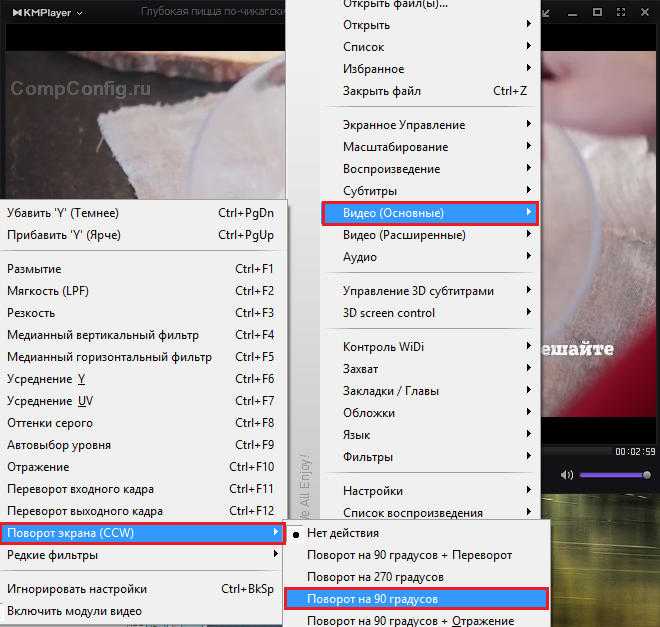
Заходите в Tools — Effects — FLip Rotation, после чего выберите угол поворота такой, какой удобно вам. С помощью PotPlayer вы можете перевернуть картинку, нажав правой кнопкой мыши, дальше переходите в Поворот Экрана и выбираете, насколько градусов нужно повернуть видеофильм.
VLC
Будучи в VLC перейдите в Инструменты — Эффекты и фильтры — Видео эффекты — Геометрия — Вращение, как видите, пользоваться всеми этими площадками предельно просто на практике, пользование данными функциями подвластно даже ребёнку.
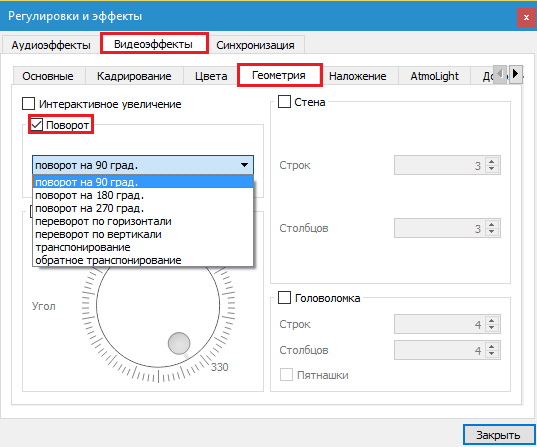
Использование сторонних приложений
Редакторы видео от сторонних разработчиков, без сомнения, обладают гораздо более обширным функционалом, чем ранее рассмотренная программа. А главное – они позволяют сохранять видео в каком угодно формате.
SONY Vegas Pro
Это профессиональный инструмент для монтажа видео и накладывания различных спецэффектов. Программа легко справляется с задачами любой сложности. Именно поэтому ее массово использую те, кто профессионально занимаются обработкой видео контента.
Vegas Pro способна работать со всеми форматами видео и аудио. Также редактор обладает многодорожечной шкалой времени. Это позволяет изменить текущий видео и звуковой ряд до мелочей.
Скачать приложение можно с официального сайта. Однако стоит учесть, что за использование полноценной версии придется платить. И лицензия стоит дорого. Но для поворота видео хватит возможностей триальной версии. Процесс установки очень простой.
1
Запускаем Vegas с помощью соответствующего ярлыка на рабочем столе. Так проще, чем искать программу в меню «Пуск».
2
Теперь самое время открыть нужный файл. В главном окне программы выбираем пункт «Файл», выбираем «Импорт» и пункт «Мультимедиа».
3
В следующем окне выбираем нужный файл и жмем «Открыть».
4
Перетаскиваем клип на шкалу времени. Это необходимо для применения следующих действий.
5
Теперь щелкаем по объекту в шкале времени правой кнопкой мыши и в появившемся меню щелкаем пункт «Спецэффекты видеособытия».
6
Откроется окошко применения эффекта. Здесь не нужно искать никаких дополнительных пунктов. Просто хватаем изображение за какую-нибудь контрольную точку и вращаем так, как требуется. Для применения изменений достаточно нажать на кнопку «Закрыть».
7
Теперь нужно сохранить видео. Для этого идем в пункт «Файл» и выбираем «Визуализировать как».
8
Выбираем путь сохранения, имя файла и тип формата (вместе с качеством видеоряда). После этого нажимаем на кнопку «Render».
Процесс начнется немедленно. Его продолжительность напрямую зависит от продолжительности видео и уровня выбранного качества. Когда рендер закончится, можно будет просмотреть результат при помощи обычного мультимедийного проигрывателя.
Movavi Video Editor Plus
Как вырезать звук из видео: Два простых способа с пошаговой инструкцией
Этот редактор намного проще предыдущего. Он используется исключительно для создания домашних видео. Поэтому и не обладает таким огромным функционалом и расширенным пакетом специальных эффектов.
Тем не менее, даже базового функционала вполне хватит для создания небольшого ролика. А управлять программой очень легко, благодаря интуитивно понятному интерфейсу и наличию русского языка.
Movavi Video Editor сможет и повернуть видео. Скачать программу можно с официального сайта разработчика. Однако рассчитывать на то, что программа бесплатна не стоит. Покупать лицензию не придется только потому, что с нашей задачей справится и незарегистрированная версия.
1
Запускаем программу с помощью ярлыка и сразу попадаем в главное окно программы. Щелкаем по вкладке «Файл», выбираем пункт «Добавить медиафайлы».
2
Выбираем нужный файл и нажимаем на кнопку «Открыть».
3
Видео сразу попадет на временную шкалу. Теперь требуется нажать на кнопку с изображением закругленной стрелки. Она поворачивает изображение на 90 градусов.
4
Если результат устраивает, то нажимаем на кнопку «Сохранить» в нижней части окна.
5
В появившемся окне выбираем формат файла, его имя, путь сохранения и качество видеоряда. Затем нажимаем на кнопку «Старт».
По завершении процесса рендеринга видео можно будет найти в ранее указанной папке и запустить при помощи обычного проигрывателя. Если результат по каким-то причинам не устроит, то всегда можно повторить процесс. Оригинальный файл никуда не делся.
Как повернуть видео на 90 градусов при просмотре?
Как известно, в любой системе Windows имеется установленный по умолчанию проигрыватель (Media Player). В современных системах классический плеер отсутствует, а вместо него используется обновленная разработка.
Как перевернуть видео на компьютере с Windows 7? Проще простого. После открытия файла и начала воспроизведения можно использовать самое обычное контекстное меню, вызываемое через ПКМ на изображении, где выбирается требуемый поворот. Но не стоит сбрасывать со счетов и специальные настройки горячих клавиш, которые позволяют отказаться от вызова разного рода меню и настроек. Так, например, перевернуть воспроизводимые кадр на 180 градусов можно через сочетания Ctrl + Alt с одновременным нажатием стрелки вверх. На 90 градусов вправо или влево производится с той же начальной комбинацией, но дополнительно используются соответствующие стрелки.
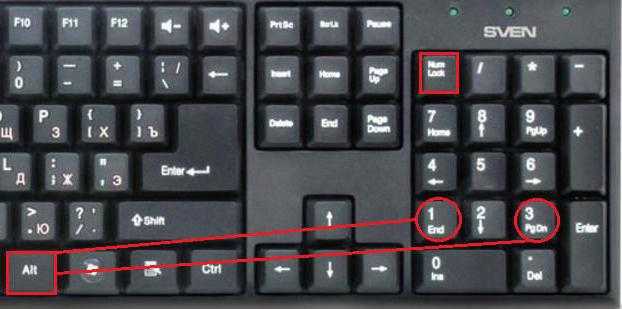
Аналогичным вариантом является использование клавиши Alt в сочетании с цифровой клавиатурой (если она есть). Но использование этого плеера, как и классического проигрывателя, описанного ниже, нецелесообразно даже не потому, что он не сохраняет вид изображения, а только по причине того, что крайне ограничен в распознаваемых и воспроизводимых форматах.
Онлайн сервисы
Наиболее популярным веб приложением, которое способно повернуть ваш видеоролик, является сайт RotateMyVideo.net.
С его помощью вы сможете сменить вид изображения ролика за считанные минуты.
Зайдите на сайт сервиса. Посредине странички найдите синюю клавишу под названием Pick Video — с помощью нее выбирается видео с вашего компьютера. Найдите необходимый ролик;
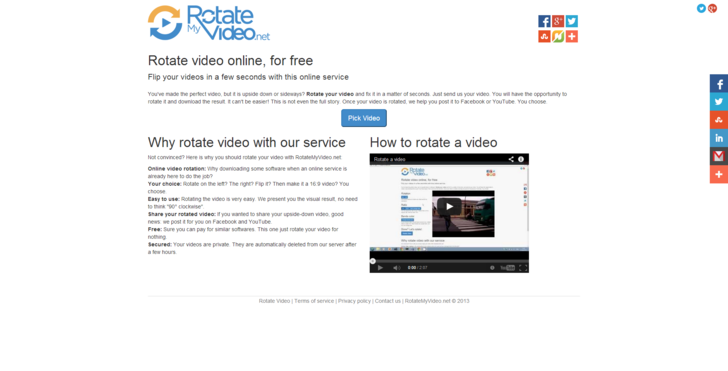
Домашняя страница сервиса RotateMyVideo
- Дождитесь загрузки ролика на сервис;
- В открывшемся меню выберите варианты нового положения изображения видео и нажмите на кнопку Повернуть. Процесс переворота может занять несколько минут, в зависимости от размера ролика;
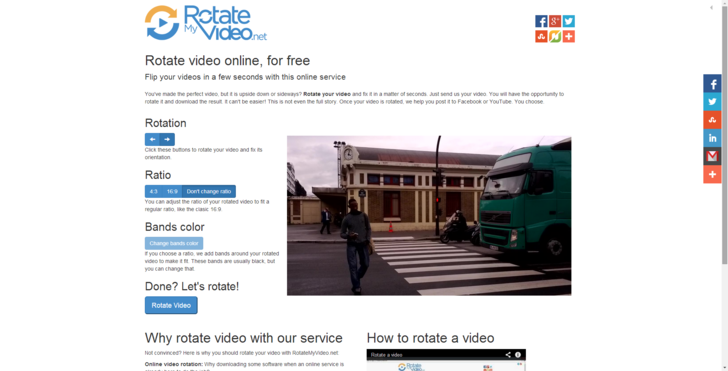
Функционал сервиса
Сохраните изменения и скачайте полученный файл на свой компьютер.
Тематические видео:
Как перевернуть видео в Windows Media
Когда для съемки любительского видео используется камера телефона, часто, ролики, при воспроизведении на компьютере, получаются перевернутыми набок. Конечно, можно наклонить голову или перевернуть монитор. Но можно поступить более профессионально.
Как перевернуть видео на компьютере — Простые способы
Как перевернуть видео на компьютере и сохранить?
Если с простым поворотом видео на компьютере при просмотре результат можно получить сразу, то при реальной замене картинки в видео (конвертации), придется подождать пока процесс пересоздания ролика не будет закончен и не сохранен в соответствующий файл. Кроме того, сами программы часто достаточно сложны. Хотя, это и не касается первой программы.
Как перевернуть и сохранить видео с Free Video Flip and Rotate
Задача перевернуть и сохранить видео настолько часто встречается у людей, что для ее решения были созданы специальные программы. И одной из них является программа Free Video Flip and Rotate, чьей единственной задачей является разворот и отражение картинки с последующим сохранением (конвертацией), что собственно нам и требуется. Итак, сам способ:
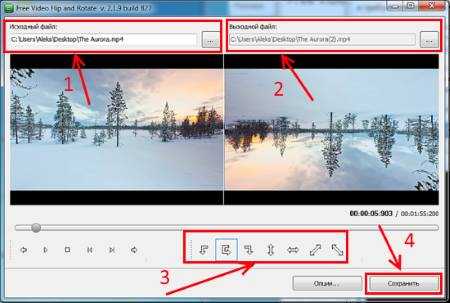
- Откройте программу
- В левой верхней части выберите «Исходный файл» (ваше видео)
- В правой верхней части выберите «Выходной файл» или оставьте вариант по умолчанию
- В области с иконками стрелочек выберите необходимый тип трансформации (поворот и отражение)
- Затем нажмите кнопку «Сохранить»
- Дождитесь конца конвертирования
- Теперь, у вас на руках нужное видео
Как видите, процесс до безумия прост и легок. Однако, если вам потребуется что-то еще сделать с видео, то к сожалению, потенциал программы не позволит. Поэтому, имеет смысл ознакомиться со следующим способом.
Как перевернуть и сохранить видео с Avidemux
В этом способе будет использоваться редактор Avidemux. Учтите, что программа представляет собой профессиональный продукт для редактирования видео, от чего изначально содержит гораздо больше функций и возможностей. Поэтому, с ней придется немного повозится. Но, пусть вас это не пугает, сама инструкция не особо большая. Кроме того, чуть ниже имеется соответствующий ролик по использованию Avidemux.
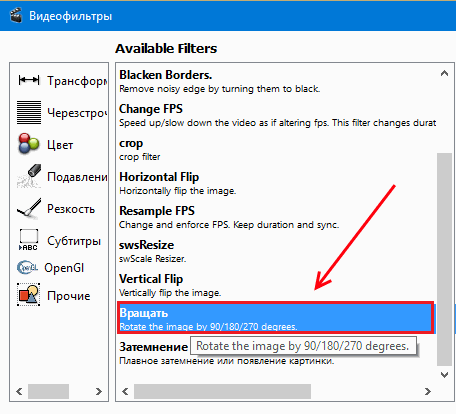
- Откройте видео с помощью пункта «Open Video» или из меню «Файл — Открыть видео»
- Далее откройте меню «Видео» («Video») и выберите пункт «Фильтры» или щелкните по кнопке «Фильтры» в области «Video Output»
- Выберите в списке слева пункт «Трансформация» («Transform»)
- В правой области выберите пункт «Вращать» («Rotate»)
- Затем укажите необходимый угол наклона видео. Кстати, там так же доступна возможность «Preview», позволяющая просмотреть видео до его конвертации и реального поворота
- Нажмите кнопку «ОК»
- В списке фильтров «Active Filters» должен появиться пункт «Вращать» («Rotate»)
- Теперь, выберите выходной формат в области «Video Output» (avi, mpeg и так далее)
- После чего нажимаем «Сохранить» («Save Video») или комбинацию «Ctrl + S»
- Дождитесь окончания процесса
- Фильм готов
Если вы успели заметить, то у программы есть достаточно много интересных и полезных инструментов, так что если вы остановите свой выбор на ней, то она еще ни раз выручит вас в будущем.
Примечание: К сожалению, с переводом у программы не все очень хорошо, поэтому в зависимости от версий часть пунктов будет не на русском языке.
И на закуску, видео на тему как перевернуть видео на компьютере с помощью Avidemux, в котором достаточно подробно описан весь процесс.
Теперь, вы знаете о переворачивании изображения видео, о том, как сохранить полученный результат, а так же о разнице в подходах.
- Как узнать объем памяти видеокарты?
- Как перевернуть экран на ноутбуке с Windows?
Использование возможностей Windows
ТОП-10 бесплатных видео-проигрывателей для Windows
Это самый простой вариант. Его прелесть заключается в том, что не нужно устанавливать на ПК или ноутбук стороннее программное обеспечение. Все, что нужно имеется в самой операционной системе. Если только у вас не «урезанная» сборка от неизвестного автора.
Работа с Movie Maker 10
В Windows 10 нет привычного компонента Movie Maker. Однако существует его реинкарнация. В этой версии добавлены новые функции, существенно изменен дизайн и переработана общая философия программы. Если ее нет в меню «Пуск», то можно скачать утилиту из Microsoft Store. Она бесплатна.
Преимуществом Movie Maker 10 является почти молниеносная работа с видеофайлами. Сторонние редакторы так не умеют. Видимо, все дело в глубокой оптимизации приложения и самой операционной системы.
Программа не рассчитана на профессиональный монтаж, однако обладает довольно богатым функционалом. Его хватит для домашнего использования. Но главное – она способна повернуть видео и сохранить результат.
1
Открываем меню «Пуск», ищем пункт «Movie Maker 10» и кликаем по нему.
2
Сразу же откроется главное окно приложения. Дальше есть несколько вариантов. Можно создать новый проект и заняться полноценным монтажом, а не только разворотом видео. А можно выбрать из «быстрых инструментов» вариант с поворотом изображения. Выбираем последнее. Жмем на кнопку «Rotate Videos» в блоке «Quick Tools».
3
В следующем окне предлагается выбрать ролик. Ищем нужный клип, выбираем его и жмем на кнопку «Открыть».
4
Откроется окно со штатным проигрывателем программы. Здесь можно просмотреть видео и повернуть его. Если нужно повернуть влево, то нажимаем кнопку «Rotate Left». Если вправо – то «Rotate Right». После достижения нужного результата просто нажимаем на кнопку с изображение дискеты и надписью «Save Video».
Именно так можно повернуть видео при помощи приложения Movie Maker в Windows 10. Такой вариант подходит тем, кто не желает захламлять свой компьютер или ноутбук различным стороннем программным обеспечением.
Утилита Movie Maker 10 сохраняет видео только в проприетарном формате WMV. Он уже морально устарел и не может обеспечить высокое качество. А размер конечного файла будет огромным. Поэтому рекомендуется воспользоваться конвертером сразу после сохранения. Так можно будет получить более привычный формат.
Встроенные приложения операционной системы Windows
В прошлом операционная система Windows имела встроенный сервис, позволяющий работать с видео файлами (до версии XP). Поворот изображения на 90 градусов можно было сделать с помощью Movie Maker или Windows Media Player Classic (ниже по тексту MPC). В последних версиях семейства 7, 8 и 10 эти приложения не предусмотрены. Поэтому без предварительной инсталляции софта этот способ обработки видеоролика доступен только тем пользователям, чей компьютер работает под управлением ОС Windows XP.
Инструкция по использованию Media Player Classic:
Найти на диске видео файл;
Нажать на нем правой кнопкой мыши;
Выбрать из списка «Открыть с помощью» и «Проигрыватель MPC»;
Перейти в меню «Вид»;
Выбрать «Настройки»;
В левом списке пройти в пункт «Проигрыватель»;
Выбрать вкладку «Клавиши».
Здесь прописаны все комбинации функциональных клавиш, с помощью которых можно в один клин обрабатывать видеофильм. При повороте кадра на 90 градусов вправо необходимо одновременно на главной клавиатуре нажать клавишу Alt и цифру «3» на цифровой клавиатуре (правый блок с пометкой NUM). Прописанные в списке комбинации клавиш позволят обрабатывать видеоролик при любых его ориентациях. Но стоит помнить, что нажатие нужной комбинации клавиш не проведет полный поворот кадра на нужное число градусов. Операция выполняется поградусно — удерживать клавиши нужно до того момента, пока не будет достигнут необходимый результат. Выполненные изменения будут сохранены.
Важно! Поворота кадра может и не произойти. Это значит, что кодек, которым кодировали файл, не поддерживает опцию поворота
Проверить это можно в пункте левого меню «Воспроизведение» в разделе «Вывод». Напротив, «Поворот» должна стоять галочка. Если клавиатура NUM отсутствует, используют стрелки в сочетании с Alt.
Инструкция по использованию Movie Maker:
Открыть Movie Maker;
В разделе «Главная» выбрать пункт «Добавить видео и…»;
В списке найти файл и нажать «Открыть»;
В панели инструментов «Главная» найти пункт «Правка» (справа);
Найти значки «треугольники со стрелками»;
Нажать на нужный;
В горизонтальном меню найти «Файл»;
Нажать «Сохранить…».
Программные продукты Media Player Classic и Movie Maker (Киностудия в новой версии) просты в использовании, имеют дружелюбный русскоязычный интерфейс и воспроизводят большинство форматов. При этом они находятся в свободном доступе в сети Интернет и отлично работают на любых версиях семейства. Их несложно будет скачать из надежных интернет источников, установить на ПК и воспользоваться по предложенной выше инструкции.
Важно! Установка программных продуктов Media Player Classic и Movie Maker стандартная. Дополнительную настройку проводить не нужно
Но после инсталляции софта, компьютер лучше перезагрузить.
Все их придется скачивать с сети и инсталлировать на жесткий диск ПК. Софта, с помощью которого можно быстро перевернуть кадр, очень много. Но далеко не все программные продукты стабильно работают на ОС Windows, имеют русскоязычный и понятный интерфейс. Наиболее популярными и удобными в использовании считаются:
MoVavi видеоредактор;
ВидеоМАСТЕР;
VLC;
KMPlayer и др.
Видеопроигрыватель — самый удобный вариант. Пользователи чаще используют KMPlayer. Если для просмотра видеороликов применяется другой проигрыватель, не поддерживающий эту функцию, то KMPlayer нужно скачать и установить на ПК дополнительно. Далее поступить так:
Открыть видео файл с помощью KMP;
Во время воспроизведения нажать на экране правой мышью;
В появившемся списке найти и выбрать «Видео (Основные)»;
Перейти по «Поворот экрана…»;
В меню выбрать нужное действие.
Важно! После выполнения поворота, изменения, внесенные в файл, будут сохранены автоматически. Если из пункта меню с поворотами кадра была выбрана неправильная опция (ее выполнение не дало ожидаемого результата), тогда действие нужно отменить, нажав комбинацию клавиш «Ctrl» и F 11 одновременно
В сети интернет есть немало сайтов, позволяющих выполнить обработку видео файла, не устанавливая на ПК никаких сторонних программ. Это удобно, но иногда непрактично.
Во-первых, потому что надо найти надежный ресурс, с которым будет легко и удобно работать.
Во-вторых, процедура может занять немало времени. Среди надежных интернет сервисов:
Онлайн сервис — videorotate.com
Перевернуть видеоролик без сторонних программ
Можно ли снятое видео повернуть, не скачивая сложные программы для монтажа? Ответ: можно.
Если вы являетесь пользователем такой операционной системы, как Windows, вам доступно встроенное программное обеспечение для работы с видеофайлами.
С помощью этого ПО можно проводить все базовые операции: обрезать, переворачивать, добавлять визуальные и звуковые эффекты, регулировать громкость звука и много других функций.
Для пользователей Виндовс существует приложение Win Movie Maker. В программе можно перевернуть ролик за один раз на 90 градусов.
Чтобы повернуть изображение ролика на 180, необходимо повторить процедуру. Приложение доступно для ОС windows 7/8 и 10 версий.

Следуйте инструкции, чтобы повернуть изображение в приложении Win Movie Maker (входит в стандартную группу приложений windows media):
Откройте ролик, который нужно перевернуть с помощью программы. Утилита поддерживает ролики всех популярных форматов, в частности mp4 и avi;
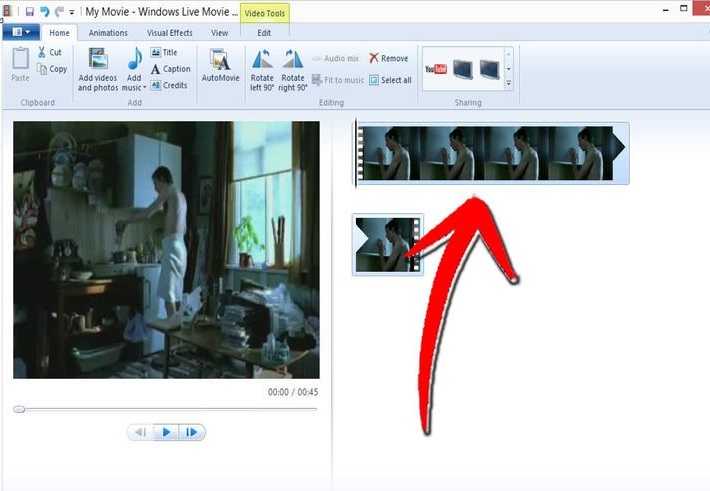
Открытие видео в приложении Movie Maker
Нажмите на вкладку «Редактирование» и найдите кнопку перевернуть. Выберите необходимое положение и нажмите на соответствующую клавишу, как показано на рисунке;
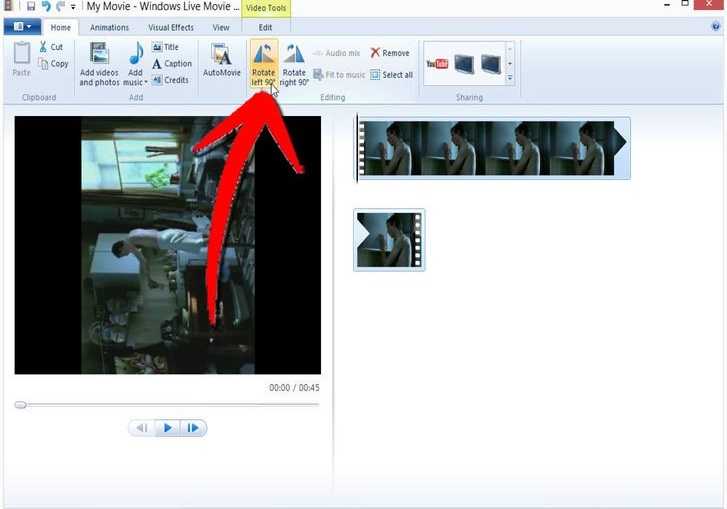
Клавиши для изменения положения изображения
Откройте вкладку главного меню программы и сохраните перевёрнутый ролик. Выберите формат конечного файла и папку, в которую будет сохранен файл. Процесс преобразования может занять продолжительное время.
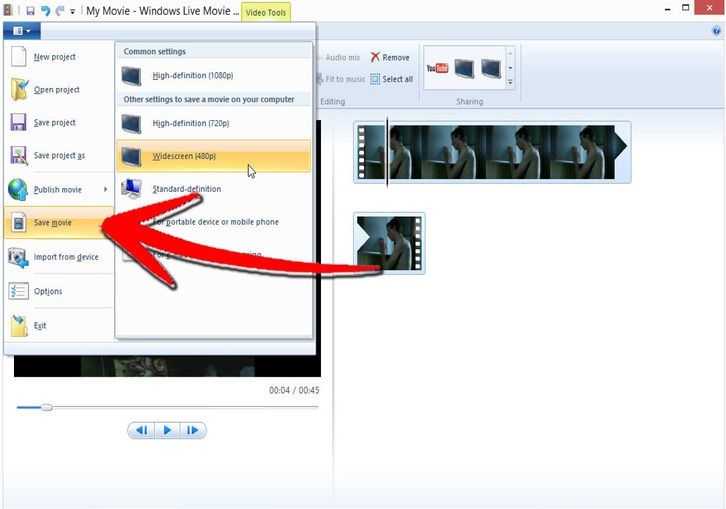
Сохранение файла в приложении
Как повернуть видео на заданный угол
Иногда вам может понадобиться повернуть снятое видео на угол, отличный от 90 и 180 градусов. Это может быть вызвано как небольшим наклоном камеры во время съёмки, так и желанием создать эффект видео, снятого под наклоном. Вот как сделать это в VSDC:
- Добавьте видео на сцену привычным способом.
- Перейдите во вкладку Видеоэффекты —> Трансформация —> Вращение.
- Как только вы выберете этот эффект, на экране появится всплывающее окно с параметрами позиции объекта. Нажмите ОК.
- На временной шкале вы заметите новую вкладку, на которой будет размещён слой под названием «Вращение 1».
- Правой кнопкой мышки щёлкните по нему и выберите Свойства.
- В Окне свойств, прокрутите бегунок вниз до поля «Угол поворота» и задайте желаемые параметры, как это показано на иллюстрации ниже.

Как перевернуть видео в VLC media player
В VLC media player (VideoLAN) можно изменить положение открытого в программе видео, повернув его на определенное количество градусов.
В VLC пройдите следующие шаги:
- В окне «Медиапроигрыватель VLC» откройте меню «Инструменты», нажмите на «Эффекты и фильтры».
- В окне «Регулировки и эффекты» зайдите во вкладку «Видеоэффекты», откройте опцию «Геометрия».
- Поставьте флажок напротив пункта «Поворот», а затем выберите нужное значение:
- поворот на 90 градусов;
- поворот на 180 градусов;
- поворот на 270 градусов;
- переворот по горизонтали;
- переворот по вертикали;
- транспонирование;
- обратное транспонирование.
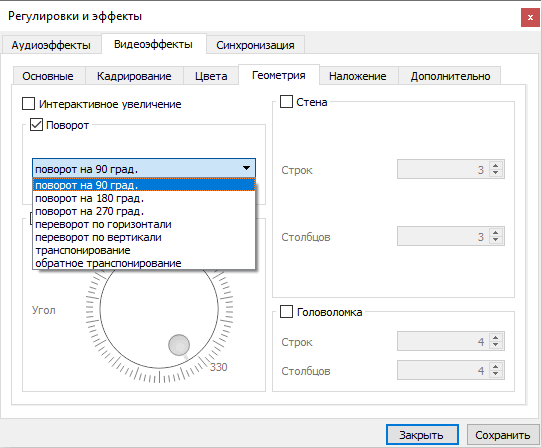
В результате, видео станет проигрываться в окне медиапроигрывателя VLC в нужном виде.
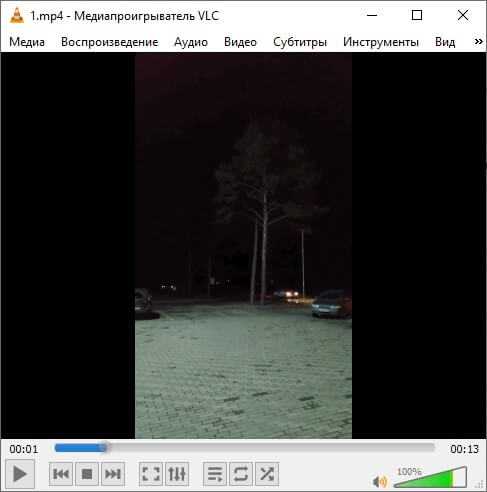
Подобные способы позволяют посмотреть видео, но не решают задачу сохранения видео в необходимом виде на ПК. Нам понадобится помощь программ — видеоредакторов.
Заключение
В качестве некоего итога остается добавить, что любой человек должен четко понимать поставленную задачу. В зависимости от того, хочет ли он повернуть изображение при просмотре, или сохранить его после произведения таких действий, применяемые методы будут совершенно разными. Но что из всего описанного является наиболее практичным вариантом? Думается, одноразовые операции при просмотре видео можно применять только в том случае, если дальнейшее сохранение не предусмотрено. Изменять настройки экрана тоже не рекомендуется, поскольку потом даже интерфейс операционной системы будет выглядеть иначе. Тут остается только использование редакторов с дальнейшим открытием сохраненных файлов в плеерах. Если с профессиональными утилитами работать не умеете, нет ничего страшного в использовании простейших программ самой системы. Если научиться их использованию, потом можно переходить к более сложным пакетам и тонким настройкам. Стоит ли говорить, что именно им в большинстве случаев и отдается предпочтение?
Подведение итогов
Как видите, данного рода возможностей очень много, для более подробного ознакомления с различными программами вы сможете просмотреть специальные видео, перейдя по ссылкам внизу.
Кроме перечисленных в этой статье, существует просто гигантское множество подобных приложений и все они в каком-то роде работают одинаково.
