Способ 2 – настройка BIOS
Еще один вариант настройки скорости работы ОС – это проставление новых настроек в БИОСе.
Такой вариант позволяет не только увеличить эффективность выполнения задач, но и предотвращает возникшие в ОС сбои и регулярное появление синего экрана.
Для начала нам нужно зайти в БИОС. Большинство десктопных компьютеров и ноутбуков запускают систему ввода-вывода одинаково.
Достаточно просто включить ПК и в первые 5 секунд после нажатия на клавишу «Power» кликнуть на кнопку Escape, F5, F2, или F1.
В левом нижнем углу экрана указывается, на какую кнопку следует нажать.
Далее произойдет запуск BIOS. В некоторых случаях включение может длиться дольше одной минуты.
Управление в открывшемся окне осуществляется с помощью четырех направляющих клавиш со стрелками. Выбор – это нажатие на Ввод.
Внешний вид, расположение вкладок и их последовательность может отличаться. Тут всё зависит от производителя ПК и модификации БИОСа.
Для настройки многозадачности следуйте инструкции:
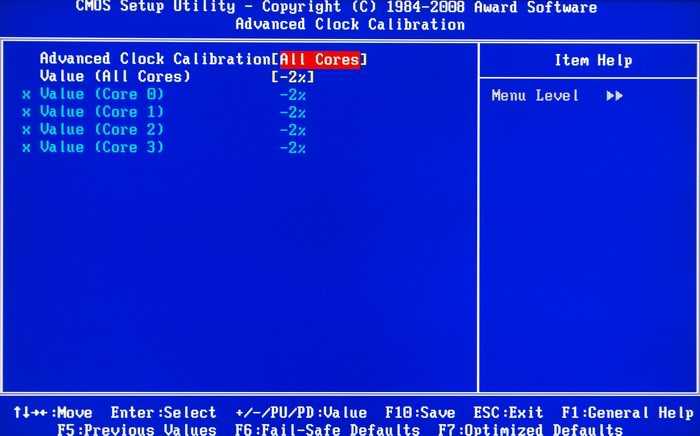
Рис. 4 – калибровка использования ядер в БИОСе
- С помощью стрелок вправо-влево на клавиатуре, выставьте параметр «All Cores». Таким образом, ноутбук будет использовать все доступные ядра на одинаковой частоте;
- Сохраните внесенные изменения и выйдите из окна BIOS.
- Дождитесь включения Windows 7.
Как вообще работают ядра и как их включить
Есть распространенное ошибочное мнение касательно того, что на компьютере работают не все. Это не так. В любой момент, помимо включения, задействованы все из них, поэтому разумеется, вы никогда не узнаете, как отключить ядро процессора, потому что это невозможно. Но есть другой нюанс – они могут работать с разной частотой, отвечая за разные задачи. Современные процессоры часто оснащаются несколькими производительными, которые будут запускаться при играх, монтаже и других сложных задачах; и более простыми – для элементарных процессов
Таким образом, достигается баланс производительности и энергоэффективности, что особенно важно в отношении ноутбуков
Но ответа на вопрос, как включить второе ядро процессора в Windows 10, нет, потому что все они работают одинаково.Также необходимо обратить внимание на то, что в некоторых случаях невозможно включить и направить мощность всех на обработку определенной задачи. Это зависит исключительно от разработчика ПО
Только он решает, разблокировать ли ядра и поддерживать ли многопоточность или нет. Если нет – наибольшую нагрузку и всю работу будет выполнять только одно, остальные же работают в щадящем режиме.
Для чего нужны многоядерные процессоры
Многоядерным процессором называется центральный микропроцессор, который содержит два или более вычислительных ядер в одном корпусе или на одном кристалле процессора.
Первый микропроцессор был разработан корпорацией Intel в 1997 году и носил название Intel 4004. Он работал на тактовой частоте 108 кГц и состоял из 2300 транзисторов. Со временем требования к вычислительной мощности процессоров начали расти. Продолжительное время ее увеличение происходило за счет повышения тактовой частоты. Однако, на определенном этапе развития микротехники, разработчики столкнулись с рядом физических барьеров, связанных с приближением технологических процессов изготовления к размерам атома кремния, из которого изготавливается ядро.
Таким образом, разработчики пришли к мысли создания многоядерного процессора. В многоядерных чипах работают два или более ядер одновременно, тем самым позволяя при меньшей тактовой частоте обеспечивать большую производительность, за счет параллельного выполнения двух и более независимых потоков заданий.
Программа Mz CPU Accelerator
Неплохая программа, которая автоматически добавляет наивысший приоритете тому окну, которым пользуются в данный момент. Это позволяет сделать так, чтобы текущий процесс не тормозился и выполнялся без задержек, так что пользователю будет удобно работать, а на остальные программы ресурсы будут выделяться по остаточному принципу.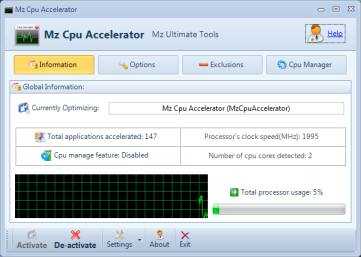
В разделе Exlusions можно задать исключения для некоторых процессов, их приоритеты программа не будет менять ни в коем случае. А вот в CPU Manager, как раз и находится интересующая пользователя функция. С помощью Mz CPU Accelerator можно будет распределить программы по ядрам, что сможет повысить эффективность работы, а также может оказаться гораздо более удобным для пользователей, у которых часто выполняется множество программ в фоновом режиме.
Как запустить программу на определенном ядре процессора (логическом процессоре)
В Windows 8 и Windows 7 имеется также возможность запустить приложение так, чтобы сразу после запуска оно использовало определенные логические процессоры. Для того, чтобы сделать это, запуск приложения нужно осуществлять с указанием соответствия в параметрах. Например:
C:\windows\system32\cmd.exe /C start /affinity 1 software.exe
В этом примере будет запущено приложение software.exe с использованием 0-го (ЦП 0) логического процессора. Т.е. цифра после affinity указывает номер логического процессора + 1. Эту же команду Вы можете записать в ярлык приложения, чтобы оно всегда запускалось с использованием определенного логического процессора. К сожалению, мне не удалось найти информации, как передать параметр таким образом, чтобы приложение использовало не один логический процессор, а сразу несколько.
UPD: нашел как запустить приложение на нескольких логических процессорах с помощью параметра affinity. Указываем маску в шестнадцатеричном формате, например требуется использовать процессоры 1, 3, 5, 7, соответственно, это будет 10101010 или 0xAA, передаем в виде /affinity 0xAA.
Некоторые приложения работают стабильно только при использовании одного ядра центрального процессора. После отключения ненужных ядер могут возникнуть определенные сложности, связанные с возвратом исходных параметров.
Инструкция
нужной программы
Другие новости по теме:
Отключение ядра процессора обычно требуется для запуска каких-либо морально устаревших программ. Здесь не обязательно мучить конфигурации компьютера в БИОСе, порой просто достаточно запустить программу в режиме совместимости. Вам понадобится — программа-эмулятор. Спонсор размещения P&G Статьи по
Иногда для запуска той или иной программ требуется отключение одного или нескольких ядер процессора. Также это используется и в целях проверки стабильности работы остальных. Проблема в том, что если у вас установлена Windows XP, то вернуть параметр обратно может не получиться. Вам понадобится —
С течением времени время загрузки операционной системы увеличивается. На скорость загрузки влияют мощность компьютера, степень фрагментации файлов на диске и загрузка драйверов многочисленных служб и приложений. Проведение оптимизации некоторых из этих пунктов позволит значительно увеличить
Многоядерные процессоры появились сравнительно недавно. Сначала мир был покорен двухъядерными процессорами, однако технологии шагнули вперед и трехъядерными, четырехъядерными теперь удивить практически невозможно. Иногда вы можете даже не догадываться, какое количество ядер в вашем процессоре. А
Оптимизация ядер и памяти с помощью MSConfig
Совет изменения настроек в системной утилите MSConfig основан на допущении, что Windows при загрузке не использует все ядра процессора и мегабайты оперативной памяти. Якобы нужно указать их нужное количество с помощью «секретной» настройки, чтобы компьютер быстрее включался и всё быстрее работало.
До «секретной» опции можно добраться так: Пуск — Выполнить (в Windows 10 используйте поле поиска вместо Выполнить) — msconfig — OK.
Запустится программа Конфигурация системы (msconfig.exe). Вкладка Загрузка
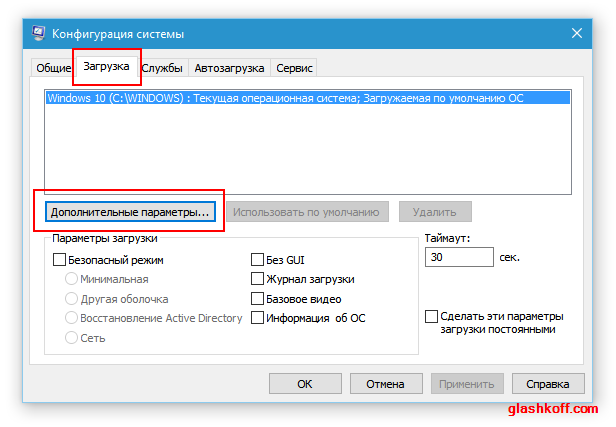
Нужно нажать Дополнительные параметры, чтобы открыть параметры загрузки Windows и там будут вожделенные «суперсекретные» опции:
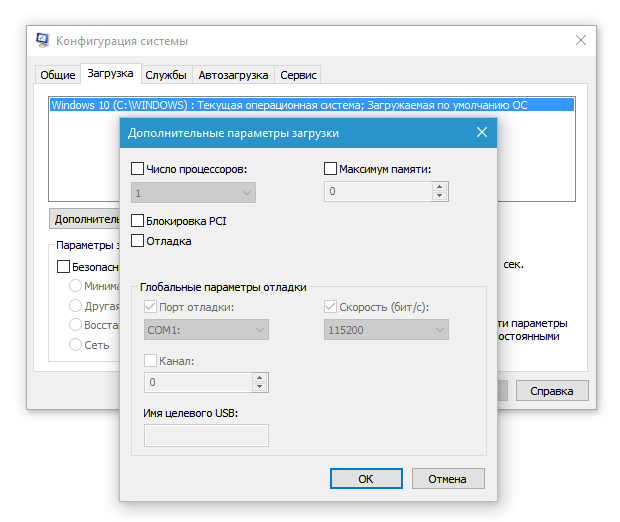
Сейчас ничего не настроено
Пока очумелые ручки не добрались до настроек, здесь ничего указано не будет, галочки проставлены не будут. С чего бы разработчикам Windows ограничивать производительность системы?
Но люди, не использующие критическое мышление, думают иначе: раз изначально галка не стоит, значит, ограничение включено. Якобы отсутствие галочек не даёт операционной системе узнать, сколько ядер у процессора и сколько оперативной памяти установлено. И якобы нужно указать вручную:
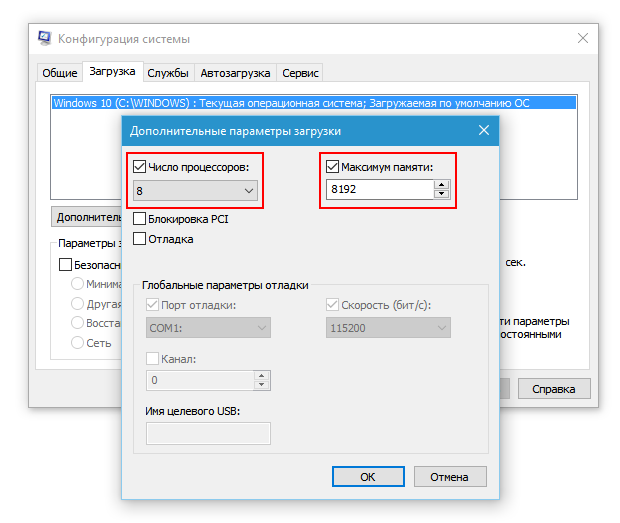
На компьютере восьмиядерный процессор и 8 Гб оперативной памяти
И после перезагрузки компьютер начнет использовать все ресурсы. Это противоречит третьему тезису о том, что Microsoft не ограничивает производительность изначально.
Вариантов у этого совета несколько. Я прошёлся по сайтам, посвящённым оптимизации Windows, выбрав парочку. Например, некий Юрий считает, что по умолчанию установлена загрузка с одного ядра:
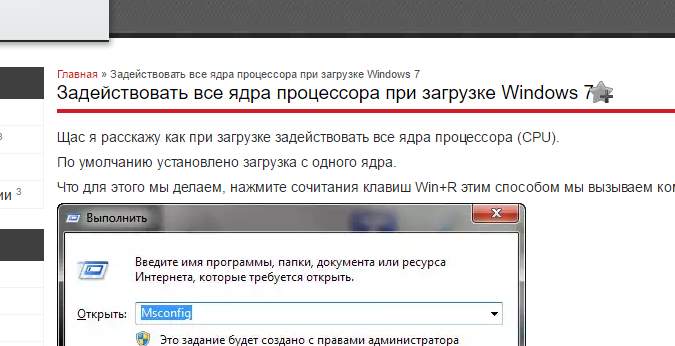
Где автор мог узнать, что «по умолчанию загрузка с одного ядра»?
Другие вспоминают про оперативную память. «Блог мастера ПК» утверждает, что с ней та же беда.
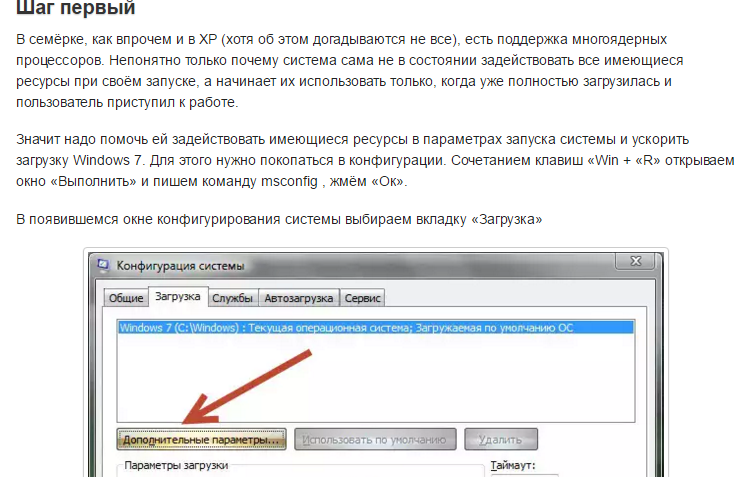
Начало совета
Я обрезал часть текста, чтобы не было длинного скриншота. Вот что автор советует дальше:
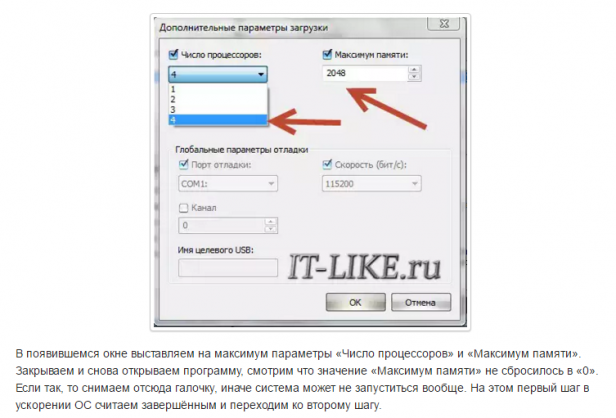
Он советует указать не только количество ядер, но и размер памяти. А в конце говорит, что можно снять галочку.
Стоп. Где логика? Устанавливается опция, после отключается, как такая манипуляция может на что-то влиять в принципе?
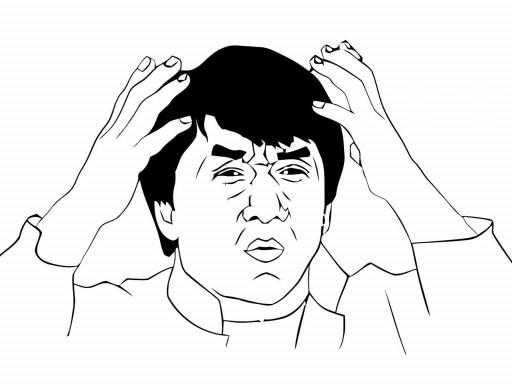
Откуда миф? Полагаю, дело не только в незнании матчасти советчиков и отсутствии логического мышления, но и неоднозначной официальной справке по MSConfig. В статье MSConfig the System Configuration Tool на официальном сайте Microsoft описание опций действительно оставляет место домыслам, если не знать контекста:
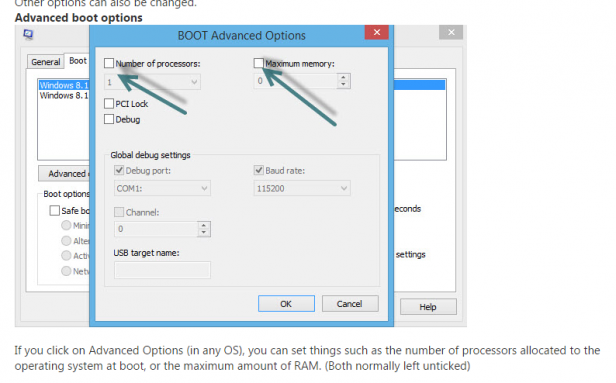
Перевод: «Если вы нажмете на Advanced Options (в любой ОС), вы можете установить такие параметры, как количество процессоров, выделенных для операционной системы при загрузке, или максимальный объем оперативной памяти. (Как правило, обычно не отмечено)».
Текст официальной инструкции по использованию MSConfig не противоречит мифу: действительно можно указать, сколько процессоров и оперативной памяти использовать при загрузке. Вот только предназначены эти опции не для повышения производительности, а для ограничения в целях тестирования.
На самом деле Windows всегда использует все процессоры и ядра процессоров и всю оперативную память. Никто не думал ограничивать систему, да еще во время загрузки.
Опции в msconfig нужны программистам для тестирования программ, чтобы ограничить доступные ресурсы, сымитировав медленный ПК на быстром.
Если задуматься о репутационных потерях, о штрафах и прочем, возникает понимание, что миф о настройке в MSConfig — полная чушь. В каком бреду можно утверждать, что Windows не задействует все возможные ресурсы при загрузке компьютера? Ведь в интересах разработчиков Windows сделать так, чтобы компьютер включался как можно быстрее без шаманств в настройках. Вводить ограничения глупо.
Некоторые «гении» пытаются доказать, что опция «Число процессоров» ускоряет компьютер, потому что при значении 1 игры начинают тормозить. Логики в этом аргументе нет. При включенном лимите на одно ядро производительность действительно снижается (особенно это заметно в играх), но по умолчанию ограничения выключены и программы вольны использовать все ядра, как им вздумается. То есть опции в MSConfig работают так, как задумано — позволяют при желании пользователя ограничивать ресурсы ПК.
К счастью, данный совет о настройках в MSConfig безвреден. Установка максимальных значений никак не влияет на работу компьютера, ведь результат тот же, что и при выключенных опциях.
Для самых непонятливых: просто снимите галочки.
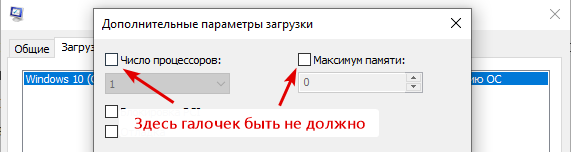
Не имеет никакого значения, что там в полях — одно ядро или миллион
Не важно, что там в поле «Максимум памяти». Во что вы играете, насколько старое у вас железо — тоже не имеет никакого значения
Просто снимите все галки, нажмите ОК и живите спокойно дальше. Нет никаких тайных настроек в MSConfig для «разблокирования» процессорных ядер и памяти.
Разблокировать ядра для приложений
Стоит обратить внимание, что приложения создаются на основе инструментов, предоставленных Microsoft. Поэтому приложение создаётся с необходимыми условиями использования многопоточности или одного ядра
Если приложение создано с учётом использования одного ядра, разблокировав их все, разницы в производительности Вы не заметите.
Но бывают разные случаи, когда их разблокировка помогала устранить некоторые проблемы производительности и лагов. Для этого откройте Диспетчер задач (Ctrl+Shift+Esc) и пройдите во вкладку Подробности. Среди большого количества приложений, найдите нужное и нажмите ПКМ. Затем, выберите задать сходство и в следующем окне выберите «Все процессоры».
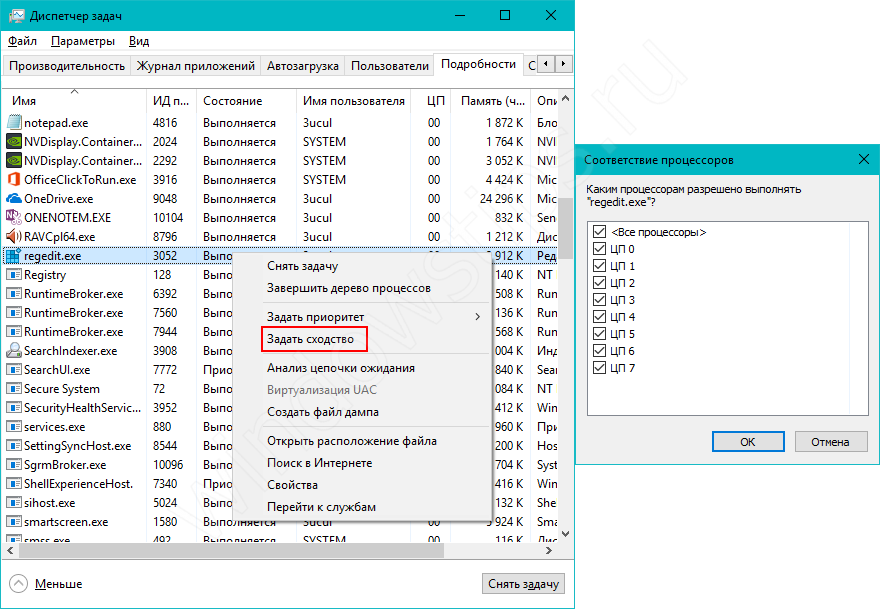
Как отключить ядро процессора в Windows 10?
Используя все методы, описанные выше, Вы можете отключить ядра ЦП. Это может помочь Вам в случае с перегревом, но лишь в крайних случаях. Мы не рекомендуем отключать или включать ядра, без должной на это необходимости, иначе Вы можете столкнуться со множественными ошибками и BSOD’ами системы.
Как разблокировать ядра на процессорах AMD?
ЦП семейства Phenom II, Athlon X2, Athlon II, Sempron обладают скрытым потенциалом в виде заблокированных ядер. Суть скрытых ядер заключается в отбраковке ЦП с бòльшим их количеством (показатели не вписываются в стандартные, ошибки, перегрев и т.д.). Например, Вы покупаете 2-ядерный ЦП, у которого их физически 4, но они не активны.
Разблокирование и активация зависит от нескольких факторов, например нужная модель ЦП, чипсета или северного моста материнской платы. Наиболее подробную информацию по данной теме, Вы найдете на форуме оверклокеров forums.overclockers.ru. Информации там предоставлено очень много и в случае возникновения вопросов или сложностей, Вы сможете уточнить сразу на форуме.
Как включить все ядра процессора
Большинство продвинутых пользователей персональных компьютеров знают, что в Windows 7 по умолчанию используется всего одно ядро процессора и для того чтобы задействовать все ядра нужно выполнить несколько не очень сложных действий. Выполнив их ваш компьютер начнет работать намного быстрее и улучшенную производительность вы сможете заметить не только при работе с программами, но и в играх.
Некоторые пользователи говорят, что ничего включать не нужно так как компьютер по умолчанию использует все имеющиеся в процессоре ядра, но я для того чтобы доказать обратное выполнил несколько тестов и удостоверился, что система загружается работает быстрее при включении всех ядер.
Перейдем к инструкции…
Переходим в меню «Пуск», жмем на «Все программы» и находим там пункт «Стандартные». Здесь в списке ищем «Выполнить».
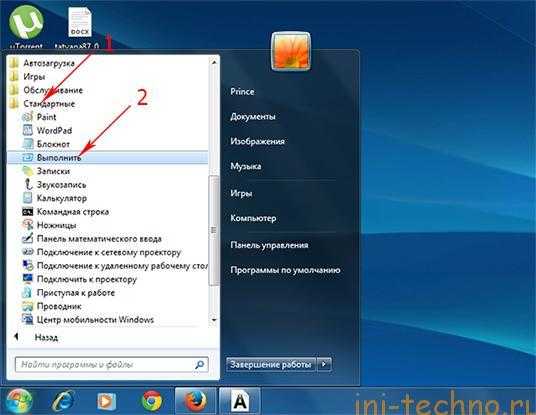
Далее в небольшом открывшемся окошке пишем «msconfig» и жмем «Ок».

Откроется новое окно, переходим во вкладку «Загрузка» и нажимаем на «Дополнительные параметры».
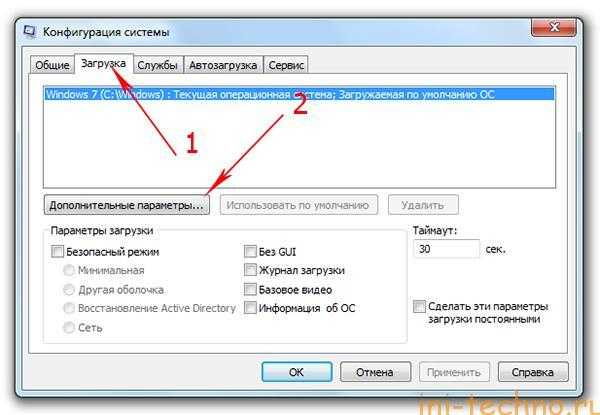
После ставим галочку на «Число процессоров» и чуть ниже выбираем максимальное количество ядер. Их может быть два или четыре, все зависит от модели вашего процессора. После нажимаем внизу окна нажимаем на кнопку «Ок.

В этом окошке тоже нажимаем на «Ок».
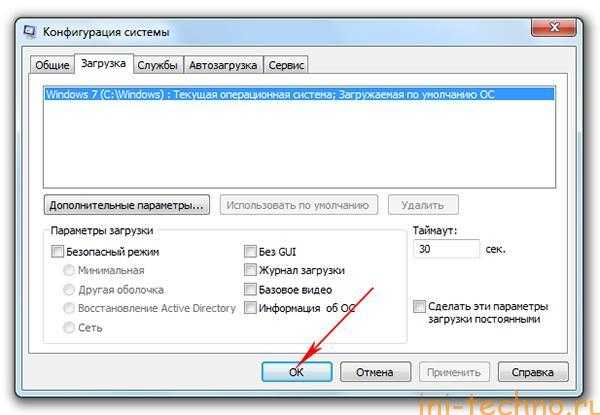
Потом у откроется маленькое окошко, в котором вам будет предложено перезапустить систему, соглашаемся с этим.

После перезапуска вы заметите насколько увеличилась производительность системы. Кстати, не забудьте подписаться на обновления сайта :-).
Как ускорить процессор (компьютер) — теория
Уже давненько я столкнулся с интересной программой, которая позволяет управлять приоритетом использования ядер процессоров, т.е. фактически распределять нагрузку на то или иное ядро. О ней и пойдет речь в этой небольшой статье.
Вообще говоря, процессор является одним из ключевых, если не самых главных, компонентов, отвечающих за производительность в системе, посему имеет смысл корректно и правильно использовать его возможности.
Глобально, в этом направлении, с точки зрения программной оптимизации есть два пути:
- В случае с многоядерными процессорами, — это распределение нагрузки по ядрам. Дело здесь в том, что изначально не все процессы могут использовать адекватно все ядра в системе (т.е нет поддержки многоядерности) или корректно занимать те из них, что не заняты обсчетом других приложений и нужд, а посему имеет смысл вручную (или автоматически) разносить приложения на отдельные ядра или группы ядер, для корректного распределения нагрузки и/или ушустрения работы;
- В случае со всеми процессорами, т.е одноядерными в том числе, — это работа с приоритетами системы. Дело в том, что по умолчанию Windows присваивает всем запускаемым процессам нормальный приоритет, что ставит приложения в равные условия в плане получения процессорных мощностей;
- Однако, согласитесь, что, скажем, 3D игра и обычный блокнот, – это немного разные приложения и, очевидно, что игре нужно больше ресурсов процессора в реальном времени, т.к находясь в трехмерном приложении Вы вряд ли взаимодействуете с этим самым блокнотом и он Вам не нужен до поры до времени (да особых мощностей процессора блокноту почти не надо, – там той программы то.. раз два и нету). Отсюда, вроде как логично вытекает, что приоритеты у разных приложений должны быть разные (особенно во времена многоядерности то), но на практике это далеко от реальности.
И в том и в другом случае, решить проблему с тем как ускорить процессор (вздохнул), а точнее компьютер и Windows, собственно, помогут программы для того предназначенные.
Про приоретизацию я уже немного говорил в соответствующей статье, а про распределение речь пойдет ниже.
Оптимизация ОС
Оптимизация компьютера – это действия, в результате выполнения которых ОС начинает работать быстрее, а ошибки возникают реже.
Как оптимизировать Windows? Эта процедура проводится одинаково, независимо от версии системы.
Чтобы ускорить работу браузера и других программ, закройте лишние процессы в окне Диспетчера устройств.
А также очистите вкладку «Автозагрузка» от нежелательного ПО, которое запускается с включением ОС и функционирует в фоновом режиме.
Улучшить общую производительность системы поможет очистка жесткого диска от лишних файлов и прочего мусора.
Зайдите во вкладку «Мой компьютер», кликните на иконку носителя данных и откройте окно свойств.
Выберите «Очистку диска» и дождитесь окончания формирования отчета об излишних файлах. Очистите все данные, отметив ненужные поля.
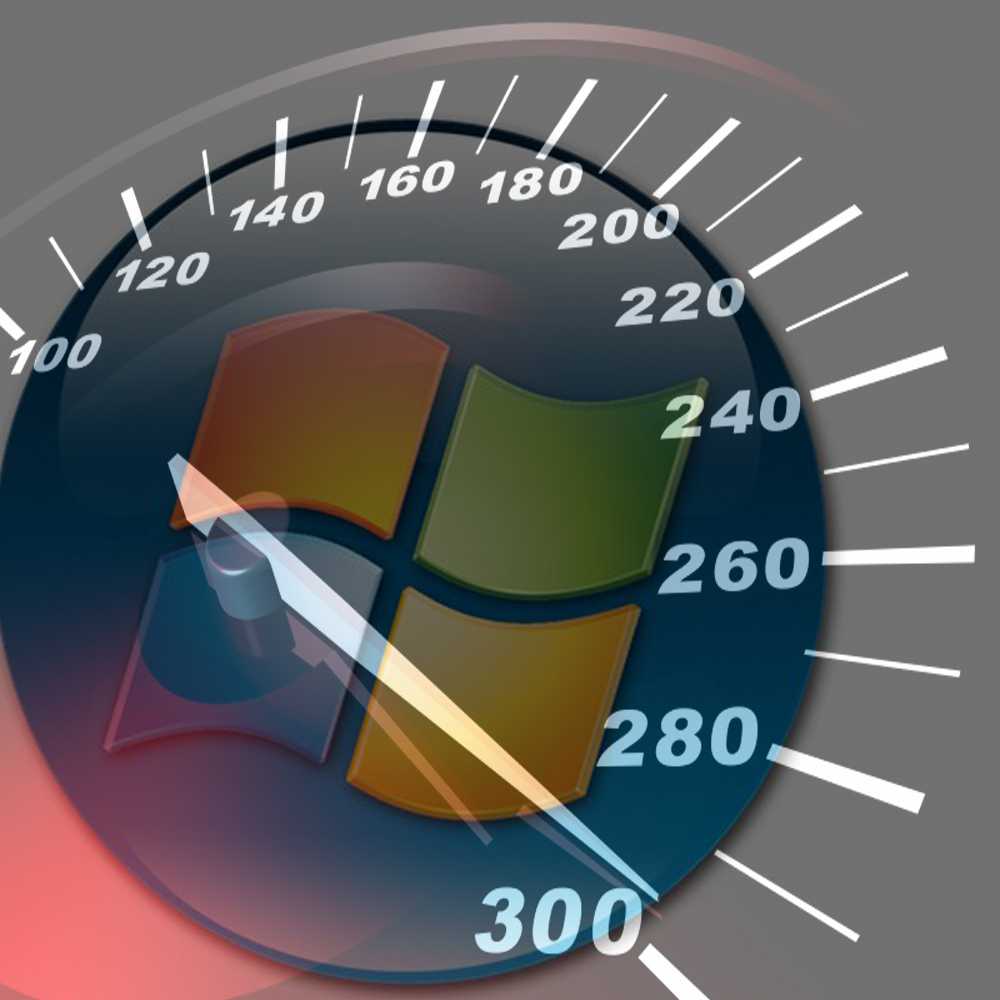
Рис. 7 – оптимизация Windows 7
Как выполнить сброс пароля Windows 7 — Инструкция
Работа процессора без дополнительных настроек
 Достоинства применения многоядерного процессора
Достоинства применения многоядерного процессора
следует продемонстрировать таким образом: когда человек наполняет ведро водой, используя один кран, он реализует подобную работу в течение одного периода времени, но когда в процесс добавлен ещё один кран, то заполнить ёмкость можно будет значительно быстрее. Однако количество жидкости, которая в итоге вместится в ведро, не изменится.
В случае применения нескольких кранов улучшается производительность. И так же получается во время эксплуатации множества ядер в центральном процессоре — он начинает быстрее и результативнее обрабатывать информацию, которая поступает.
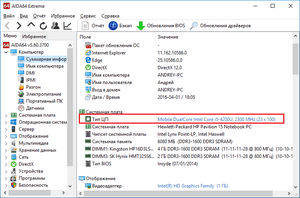 Существует один период во время работы О. С. Windows 10, когда в активном состоянии находится всего лишь один поток процессора. Это момент, когда компьютер загружает операционную систему. Хотя и в таком случае положение дел возможно исправить. Для этого необходимо знать, как включить 4 ядра на Windows 10, используя штатные средства операционной системы и настройки микропрограммы материнской платы (BIOS).
Существует один период во время работы О. С. Windows 10, когда в активном состоянии находится всего лишь один поток процессора. Это момент, когда компьютер загружает операционную систему. Хотя и в таком случае положение дел возможно исправить. Для этого необходимо знать, как включить 4 ядра на Windows 10, используя штатные средства операционной системы и настройки микропрограммы материнской платы (BIOS).
Встроенные утилиты Windows 10
- Для применения встроенных утилит требуется запустить в меню пуск команду «Выполнить» или употребить сочетание кнопок «Win + R». Далее, набрать слово без кавычек: «msconfig» и нажать на ENTER.
- Откроется инструмент системы со стандартными настройками O. S. Windows .
- Нужно выбрать закладку «Загрузка» и нажать на пункт «Дополнительные параметры». После этого отметить галочкой самый верхний левый пункт и указать в выпадающем списке максимальное число ядер. Если вы считаете, что 2 потоков будет достаточно, то можете выставить такое количество.
- С правой стороны тоже требуется активировать функцию «Максимум памяти», поставив галочку в этом пункте. Существенным требованием при этом будет то, что на отдельный поток процессора необходимо использовать как минимум 1 гб оперативной памяти. В связи с этим, если на компьютере, например, стоит 8-ядерный CPU, но только 2048 mb ОЗУ , то в параметре «Число процессоров» устанавливайте не выше двух ядер, чтобы не ухудшить ситуацию. Это требование нужно обязательно учитывать при использовании всех ядер процессора во время запуска системы.
- Птички в параметрах «Блокировка PCI» и «Отладка» должны отсутствовать.
- По окончании настроек и применении внесённых изменений ПК попросит перезагрузку, чтобы конфигурация начала работать выполните это требование. Сначала лучше загрузить Windows 10 в безопасном режиме для того, чтобы убедиться, что все функционирует нормально.
Настройки BIOS
Изменять параметры микропрограммы BIOS следует только в тот момент, когда они сбросились на стандартные установки по причине технического сбоя. Ещё подобная ситуация может произойти при падении заряда в батарейке стандарта CR2032, которая находится на материнской плате и отвечает за сохранение пользовательских настроек BIOS. В других ситуациях все ядра CPU в системе BIOS должны запускаться автоматически.
Для включения всех ядер перейдите в пункт «Advanced Clock Calibration»
в меню микропрограммы BIOS. И настройте здесь характеристики «All Cores» либо «Auto».
Как ускорить процессор — вводная, скачиваем CPU Control
Что это за распределение нагрузки и как оно выглядит? Говоря простым языком, можно вручную, запустив программку, повесить все системные службы на просчитывание первым ядром, антивирус и фаерволл вторым, браузер и аську третьим и тд и тп.
Подобные манипуляции, бывает повышают производительность системы за счет более адекватного использования процессорных ядер, т.е. в некотором смысле получается мы можем ускорить процессор, т.е получается этакая расширенная насильная поддержка многоядерности.
В этом нам поможет такая программа, как CPU Control. К сожалению, оная несколько устарела и может поддерживать не все процессоры, но для решений 2-4 ядра подойдет вполне. С более многоядреными версиями не факт.
Так же, что печально, но хочется отметить, что имеется поддержка не всех версий процессоров, что, опять же, связано с давностью обновления программы, но, думаю, не мешает всё таки некоторым поэкспериментировать.
Собственно, программа полностью бесплатна, поддерживает русский язык, не требует установки (можно тягать на флешке) и предельно проста в управлении. Владельцам одноядерных процессоров вряд ли принесет какую-то пользу, если только одноядерный процессор не имеет в себе функцию разбиения физического ядра на два логических.
Настройка CPU Control, чтобы еще сильнее ускорить процессор
Дальше есть несколько путей, а именно:
-
- Ручной, т.е когда мы задаем для каждого процесса всё сами, т.е на каком ядре/ах он будет, что называется обрабатываться;
- Авто, т.е, когда программа сама назначает распределение по ядрам, чтобы ускорить наш процессор;
- CPU1, т.е, когда приоритет отдается первому ядру;
- CPU2, т.е, когда приоритет отдается второму ядру;
- И тд.
Последние два нас не интересуют, ибо идея передачи нагрузки куда-то в одно место мне не ясна. Мы как-никак занимаемся оптимизацией, а не наоборот :). Поэтому будем работать с первыми двумя.
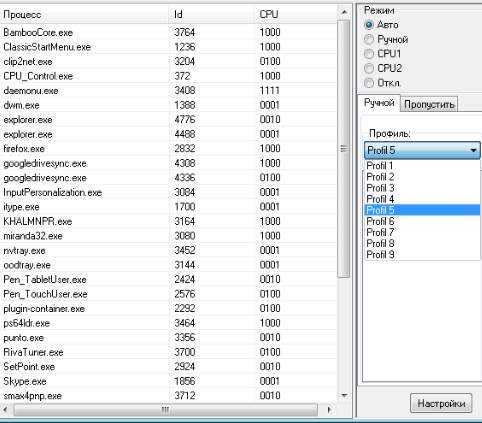
Для начала пару слов про «Авто». Это довольно удобный режим, когда нет особого желания заморачиваться с тонкой настройкой или знаний на эту самую настройку не хватает. Посему можно выбрать этот режим и один из 9 профилей для него, которые, на базе неких правил, распределяют приложения по ядрам.
Так можно получить неплохой прирост производительности без особых заморочек, особенно, если некоторое время повыбирать правильный профиль под Вашу текущую систему.
Второй вариант, как уже говорилось,- это режим «Ручной». Он более сложен, т.к требует определенного понимания концепции работы системы, приложений и тп.
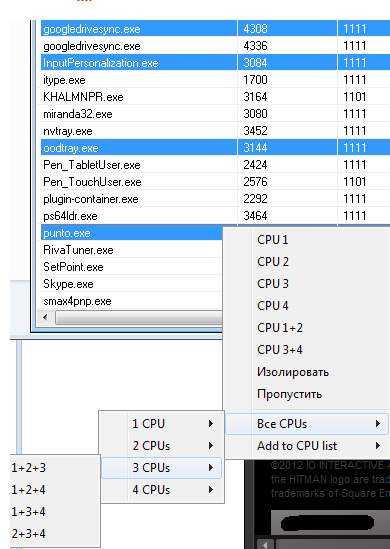
Перейдя в этот режим, Вы сможете сами распределять процессы по ядрам или группам ядер. Делается это путем выделения одного или нескольких процессов и последующим нажатием правой кнопки мышки. Здесь собственно, CPU и его номер — это номер ядра.
Т.е. если Вы хотите ускорить процессор и повесить процесс на 4-ое ядро, то выбираете CPU4, если на 1-ое и 3-тье, то CPU 1+3, и тд. Думаю, что идея ясна. Теперь о том как лучше распределять.
Глобально, имеет смысл растаскивать процессы на группы, а ресурсоёмким приложением выделять все ядра сразу. Т.е, например, фаерволл и антивирус отдать на попечение 3+4 ядер, системные мелкие процессы, а так же небольшие программы, вроде аськи, Punto Switcher и прочую шушеру на 1-ое, игры-фотошоп-прочее-тяжелое на 1+2+3+4.
Либо, как вариант, попробовать всё повесить на все и посмотреть, что будет.
Как включить все ядра на компьютере — миф или реальность?
Сегодня существуют компьютеры, вычислительной мощностью которых уже мало кого удивишь. 4-х или 6-ти ядерные ПК и ноутбуки не удивляют людей, но находятся и новички в этой области, которым все интересно и хочется узнать, как можно больше информации. Сегодня мы разберем интересный вопрос: как включить все ядра на компьютере с Windows 10 для увеличения его производительности.
Если вы хотите узнать, сколько ядер процессора стоит на компьютере, то это можно узнать, например, с помощью программ, руководству к компьютеру или штатных возможностей Windows. Теперь разберем все возможные способы.
Руководство к ЦП
Если у вас есть документы к компьютеру, то сведения о ядрах можно посмотреть там, в разделе о ЦП. Тоже самое можно сделать и в интернете, вбив модель своего процессора, и посмотреть все необходимые характеристики.
Сведения о ЦП можно посмотреть, если перейти в соответствующее меню. Для этого нажимаем правой кнопкой мыши по меню Пуск, выбираем «Система», смотрим на блок «Система». Но там показывается только модель процессора, остальное придется искать где-то еще.
Средства Windows 10
Откроем диспетчер устройств. Это можно сделать, если ввести в поле поиска «диспетчер устройств».
Находим вкладку «Процессоры» и раскрываем ее. Сколько там пунктов находится, столько и ядер на вашем процессоре.
Специальные утилиты
Теперь разберем несколько сторонних программ, которые помогут нам определить количество ядер в процессоре.
CPU-Z
Полезная и бесплатная программа CPU-Z отображает множество характеристик компьютера, а точнее, его компонентов. Она легка и не требовательна.
Для того, чтобы посмотреть информацию о ядрах, переходим во вкладку ЦП и смотрим строчку «число активных ядер».
AIDA64
Эту программу я упоминал уже не раз в своих статьях. Она содержит полный комплект информации о всех компонентах компьютера.
Скачайте программу, запустите, потом переходите во вкладку «Системная плата», далее «ЦП». Блок «Multi CPU» отображает нам количество ядер.
В той же самой программе можно перейти во вкладку «Компьютер», потом «Суммарная информация» в блоке «Системная плата» нажимаем на названии процессора, где строка «Типа ЦП».
Сколько ядер используется процессором
Некоторые думают, что в многоядерном компьютере работают не все ядра, на самом деле это не так, работают они все и всегда, но на разной частоте.
Дело в том, что при большом количестве ядер, происходит лишь оптимизация работы, то есть, данные обрабатываются быстрее. Еще один момент. Если программа не оптимизирована под несколько ядер, то, сколько бы их не было в компьютере, программа все равно будет использовать только определенное количество.
Как включить все ядра компьютера или ноутбука
Никак. Ядра на всех современных компьютерах всегда работают без ограничений. Зачем разработчикам ограничивать работу процессора и памяти, особенно при запуске Windows.
Заметьте, что если галочки в утилите MSConfig, которая описана ниже выключены, это значит, что ограничений никаких нет. Но вы можете сами это сделать, поскольку эта утилита предназначена для тестирования программного обеспечения.
Даже если вы сейчас попробуете изменить настройки на максимальные, то ничего не изменится, можете убедиться в этом сами, используя нижеследующую инструкцию.
Включить все ядра с помощью Windows
Здесь все просто, следуем вот этой инструкции:
- Нажмите Win+R и введите в окне msconfig
- Перейдите во вкладку «Загрузка», потом перейдите в «Дополнительные параметры».
- Ставим галочку на «Число процессоров» и «Максимум памяти», остальные галочки снимаем.
- В пункте «Максимум памяти» указываем максимальное значение.
После того, как все сделаете, сохраните изменения и перезагрузите компьютер.
Включить все ядра с помощью BIOS
Тут все немного сложнее. В BIOS стоит лезть только в случае нестабильной работы компьютера. Если глюков и тормозов не замечается, то все нормально и ядра обычно включены автоматически.
- Если решили попробовать включить ядра через BIOS, то вам нужно перейти в раздел Advanced Clock Calibration и установите значение «All Cores», либо «Auto».
- Сложность тут заключается в том, что в разных версия материнских плат и ноутбуках разделы в BIOS называются по-разному, сказать куда точно заходить не могу.
- Таким образом, мы разобрали, как посмотреть ядра процессора, как задействовать все ядра для сокращения времени загрузки компьютера и бесполезность этого действа.))
