Популярные программы-скриншотеры
Кроме встроенных в операционную систему утилит, существуют еще сторонние программы, с помощью которых доступно сделать снимок экрана и произвести необходимое редактирование.
PicPick
Мощный и удобный инструмент для захвата изображения. Программа функционирует из системного трея, позволяя делать скриншоты всего экрана, отдельных окон и вспомогательных панелей любой формы на выбор. Утилита поддерживает создание снимков с прокруткой. Дополнительно можно вставлять звуковые эффекты. Софт, будучи постоянно активным, использует самую малость производственных ресурсов компьютера. На большинстве современных устройств, пусть и средней производительности, работа PicPick почти незаметна.
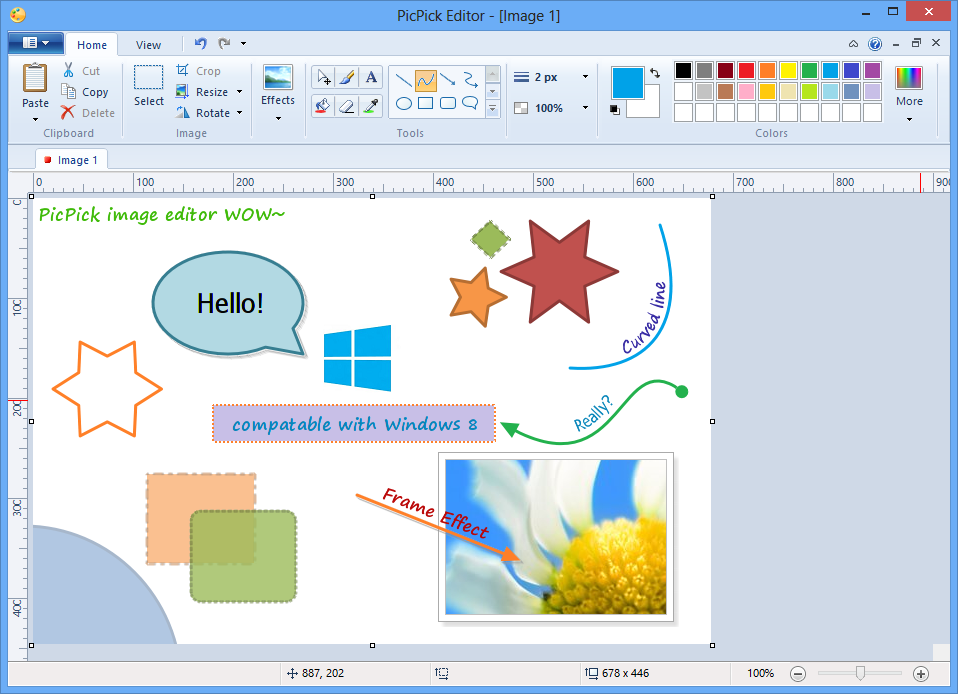
Изображения могут сразу сохраняться файлом, оставаться в буфере обмена или переносится во встроенный графический редактор, который позволяет изменить размер картинки, добавить метки или применить спецэффекты.
FastStone Capture
Подобно предыдущей программе имеет полный набор инструментов для работы с изображениями. Процесс доступно контролировать с плавающей панели, системного трея или горячими клавишами. FastStone Capture предоставляет возможность сделать снимок как целого экрана, так и отдельного окна или объекта внутри него произвольной формы. Присутствуют дополнительные функции масштабирования и работы с цветом. Скриншот сохраняется в буфер обмена, файл, открывается редактором или отправляется сразу на печать. Программа предоставляется бесплатно – доступна для скачивания. Но проект больше не поддерживается разработчиками.
Screenshot Captor
Это альтернатива представленным ранее программам. Плюсом является всеобъемлющий набор инструментов для редактирования. Обладая определенным навыком можно создавать целые клипы с наложенной музыкой и добавлением спецэффектов. Сохраняется работа в разных форматах.
DuckCapture
Программа подойдет тем, кто ценит простоту. Софт только делает снимок экрана или определенной области, сохраняя результат в выбранную директорию. Утилита не содержит какого-либо редактора, поэтому ее работа абсолютно не грузит систему.
Zscreen
Программа понадобится тем, кто часто размещает снимки в интернете. Утилита позволяет сохранять изображать на одно из облачных хранилищ. Это значительно экономит место на жестком диске для тех, кто делает скриншоты часто. С помощью Zscreen можно создавать снимки с задержкой или создание картинок с определенным промежутком времени. Функция редактирования позволяет добавлять водяные знаки (прозрачные и нет), изменять размер, работать с цветом.
Joxi – программа для создания скринов на всех платформах
Пользоваться Joxi очень легко. После установки и регистрации иконка программы появляется в системном трее. Чтобы «отскриншотить» изображение, выберите в ее меню область захвата (фрагмент или экран целиком) либо нажмите горячие клавиши (их полный список можно посмотреть в «Настройках).
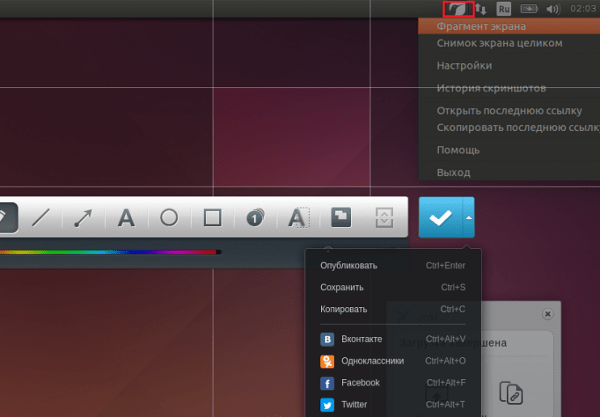
После создания снимка программа открывает графический редактор. Сделайте с его помощью нужные пометки:
- добавьте на изображение надпись;
- нарисуйте на нем что-нибудь карандашом;
- укажите на важные детали стрелками;
- размойте или затемните часть изображения, которую хотите скрыть;
- добавьте нумерацию.
После редактирования опубликуйте скриншот в соцсетях или сохраните в своем аккаунте Joxi
Приложений, с помощью которых можно «фотографировать» изображение на мониторе – бесчисленное множество. Есть простые бесплатные, а есть продвинутые платные. Последние представляют собой графические пакеты, которые по мощи вот-вот догонят Фотошоп. Но это, я считаю, для гурманов. Чтобы просто запечатлеть на память кусочек экрана, большинству из нас достаточно кнопочки «Принт Скрин» или чего-то незамысловатого, вроде Joxi.
https://youtube.com/watch?v=ycDTjy7xRGg%3F
883
windowsкак сделатьскринскриншотэкран
Для Linux
В системе Linux не предусмотрена универсальная программа для создания скриншотов. Успех создания снимка экрана зависит от используемого вами дистрибутива. Если же дистрибутив не поддерживает данную функцию, всегда есть альтернативные программы, которые исправят этот недочет.
Gnome Скриншот (Ubuntu и Linux Mint)
Горячая клавиша PrtScr не работает в дистрибутивах Linux, но ее можно использовать для создания скриншотов в среде рабочего стола GNOME, которая используется в Ubuntu и Linux Mint.
Для создания скриншота с компьютера Linux:
- Нажмите PrtScr.
- В появившемся окне выберите место сохранения файла.
- Также есть возможность изменения имени файла «на месте».
Чтобы создать снимок активного окна используйте сочетание клавиш Alt+PrtScr. Файл будет сохранен в папке «Pictures».
Чтобы сделать скрин выделенной области воспользуйтесь комбинацией Shift+PrtScr. С помощью появившейся рамки выделите область окна и сохраните в папке «Pictures».
Для хранения скрина в буфере обмена необходима комбинация Ctrl+PrtScr.
Графический редактор GIMP
GIMP — утилита для работы с фото. Поддерживается редактор многими дистрибутивами Linux. Установить его можно через «Центр приложений».
Функционал программы позволит создать скриншот всего экрана, активного окна, выделенной области. Откройте программу, перейдите Файл → Создать → Снимок экрана. Выберите нужный тип снимка а затем нажмите «Снимок». Скриншот откроется в редакторе GIMP.
Утилита ImageMagick
ImageMagick — является утилитой командной строки для создание скриншотов, которая встроена в большинство дистрибутивов, а также доступна для бесплатного скачивания.
Для работы с утилитой:
- запустите терминал (Ctrl+Alt+T);
- введите команду sudo apt-get install imagemagick;
- введите пароль администратора;
- начнется процесс установки;
- если утилита установлена, терминал известит об этом;
- создайте скриншот всего экрана — import -window root Pictures/имя_файла.png
- сделайте снимок выбранного окна — import Pictures/имя_файла.png После команды появится курсор в виде перекрестия, которым можно выбрать нужное окно.
*имя_файла — пропишите вручную, как вы желаете назвать ваш скриншот.
Июньское обновление 2020:
Теперь мы рекомендуем использовать этот инструмент для вашей ошибки. Кроме того, этот инструмент исправляет распространенные компьютерные ошибки, защищает вас от потери файлов, вредоносных программ, сбоев оборудования и оптимизирует ваш компьютер для максимальной производительности. Вы можете быстро исправить проблемы с вашим ПК и предотвратить появление других программ с этим программным обеспечением:
- Шаг 1: (Windows 10, 8, 7, XP, Vista — Microsoft Gold Certified).
- Шаг 2: Нажмите «Начать сканирование”, Чтобы найти проблемы реестра Windows, которые могут вызывать проблемы с ПК.
- Шаг 3: Нажмите «Починить все», Чтобы исправить все проблемы.

Как это делается на Windows
И так, вы используете ноутбук/компьютер на виндовсе, и сейчас вам необходимо сделать снимок экрана. Что ж, для этого вам потребуется:
- Нажать кнопку Print Screen,
- нажать сочетание кнопок Fn+PrtSc (если вы делаете на ноутбуке),
- использовать инструмент “Ножницы”,
- использовать специальную программу.
На клавиатуре кнопкой Print Screen
Найдите на клавиатуре в правом верхнем углу кнопку Print Screen и нажмите на нее. Снимок готов.
Как видите, ничего сложного в этом нет. Но! Это на первый взгляд. Вот вы нажали на кнопку PrtSc, вот мигнул экран, как бы намекая, что снимок сделан, но что же дальше? Где найти сделанный скриншот?
Вот тут и начинается самое интересное. Если у Линукса и Мака сохранение скриншотов происходит автоматически в указанную папку, то у виндовс процесс идет абсолютно по иному сценарию. И так, скриншот сделан, но где его искать, думаете вы? Он в буфере обмена! Да, в том самом буфере обмена, где находятся копируемые фрагменты текста и прочая информация (так что если вы сделали снимок экрана, а потом скопировали часть переписки чтобы переслать кому-то, скриншот вы не найдете).

Хорошо, снимок в буфере, но толку то? Для того, чтобы его увидеть, необходимо поместить его из буфера обмена в любой графический редактор, который есть на вашем компьютере. Если такового не имеется, не печальтесь — Paint никто не отменял, а он автоматически есть у всех пользователей.
- Открываете Paint, (расположен в Пуск — Программы — Стандартные)
- создаете там новый документ (файл — создать)
- и используете стандартную комбинацию при вставке Ctrl+V (или кликаете на большую кнопку “Вставить”).

После этого можете немного подредактировать изображение — обрезать, например, и сохраняйте в любом удобном формате (наиболее привычные это, конечно, jpg и png).
Для сохранения файла вы можете воспользоваться:
- комбинацией Ctrl+S,
- нажать на иконку дискеты,
- через через меню Файл — Сохранить/Сохранить как.
Программа «Ножницы»
Если вы не хотите заморачиваться с запуском графических редакторов и буфером обмена, воспользуйтесь имеющимся в Windows (начиная с 7 версии) ножницами. Для их запуска необходимо перейти в меню Пуск и в поисковой строке набрать “Ножницы”.

В появившемся окне вам предстоит выбрать, какой формы скриншот вы желаете сделать.
После этого остается лишь нажать на кнопку сохранить как и выбрать место, куда вы положите изображение.

Специальные программы для Windows
Как было сказано ранее, для создания скриншотов мы можете использовать специализированные программы — таких полно в интернете, они отличаются своим функционалом. Одни, например, позволяют сделать скриншот всей веб страницы, другие имеют более глубокие возможности редактирования.
Наиболее используемыми на данный момент программами являются:
- Snagit,
- FastStone Capture
- PicPick.
Первая программа отличается своей способностью захватывать видеоролики, вторая же, напротив, очень проста в использовании и не перегружена ни чем лишним, а третья — это золотая середина между первыми программами.
Как записать свой экран на MacOS
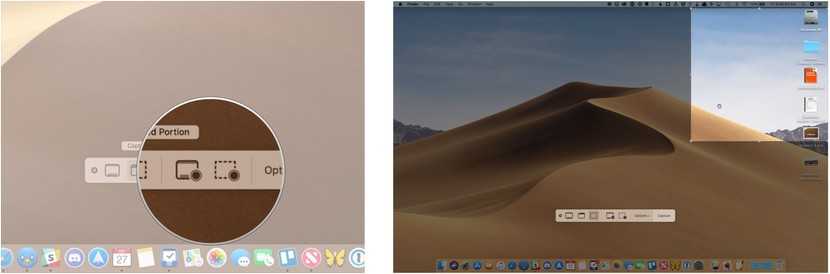
Запись экрана легко на Mac. Вам больше не нужно полагаться на QuickTime для записи экранов. Вместо этого вы просто вызываете ту же панель инструментов, которую используете для создания снимков экрана.
- Нажмите Ctrl + Shift + 5 на клавиатуре, чтобы получить доступ к панели инструментов скриншота.
- Нажмите Сохранить весь экран или Сохранить выделенную область. Ваш захват начинается сразу же, когда вы выбираете Сохранить в полноэкранном режиме.
- Выберите ту часть экрана, которую вы хотите сохранить, если хотите сохранить только ее часть.
- Нажмите «Сохранить» на панели управления «Снимок экрана и запись».
- Нажмите кнопку «Стоп» в строке меню, чтобы остановить запись.
- Используйте элементы управления, щелкните правой кнопкой мыши или двумя пальцами по записи, которая появляется в правом нижнем углу экрана.
- Используйте контекстное меню, чтобы выбрать место для записи, отправки, просмотра в Finder, удаления или выделения снимка экрана.
Скриншот страницы сайта
Snapito
Скрины страниц сайтов тоже можно делать без программ — для этого есть специально предназначенные онлайн-сервисы. И Snapito — один их самых популярных.
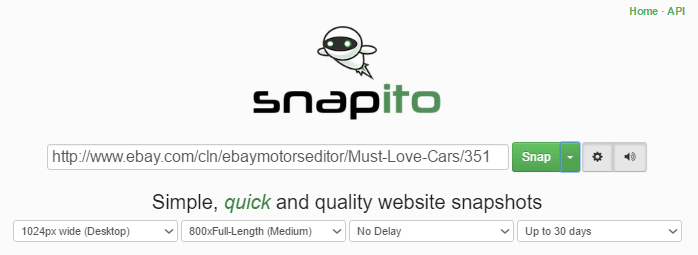
На главной сервиса Snapito находится поле для адреса станицы, которую вы собираетесь «отскриншотить». После вставки адреса рядом с этим полем отобразятся кнопки «Snap» (сделать снимок), настройки и звука (при включении звука в момент съемки вы услышите щелчок затвора камеры).
В настройках задается разрешение экрана, качество и размеры снимка (вся страница или только видимая часть), задержка времени перед съемкой и длительность хранения скриншота на сайте Snapito.
В меню кнопки «Snap» также есть дополнительные функции — быстрый переход на фотохостинг , конвертация URL в PDF и генерация короткой ссылки.
После создания скриншота рядом с ним появится ссылка и кнопки: «Copy» (копировать), «Download original Screenshot» (скачать оригинал) и «Edit Screenshot» (редактировать). Нажатие последней открывает встроенный графический редактор с довольно солидным набором инструментов. Конечно, это не Фотошоп, но гораздо функциональнее, чем во всех рассмотренных приложениях.
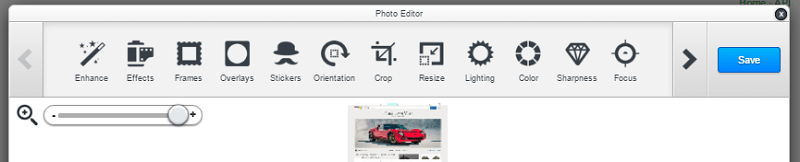
S-shot
Сервис Snapito часто бывает перегружен (видимо, из-за большого количества пользователей), поэтому не всегда корректно работает и иногда весьма ощутимо тормозит. Если вам не требуются все его возможности, воспользуйтесь более простым онлайн ресурсом — S-shot.
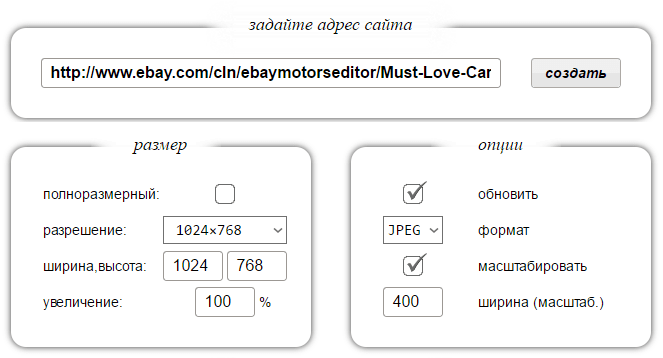
S-shot не имеет инструментов редактирования — он просто «фотографирует» веб-страницы и некоторое время хранит их снимки на своих ресурсах. Срок хранения файла — до 1 месяца с момента последнего просмотра, но может быть и короче.
Чтобы сделать скриншот страницы сайта, вставьте ее адрес в указанное поле, задайте размер — полный (вся страница) или нужной ширины и высоты, выберите подходящее разрешение, процент увеличения, формат файла и масштаб.
Опция «Обновить» заменяет ранее сделанный снимок этой же страницы на новый.
Полученный скриншот отобразится под показанной на картинке таблицей. Рядом с ним будут ссылки на место хранения файла на сайте S-shot и адрес «сфотографированного» веб-ресурса.
Кнопки скачивания здесь нет. Если хотите загрузить картинку на свой компьютер, откройте ее в новой вкладке, щелкните по ней правой кнопкой мышки и выберите в меню «Сохранить изображение как».
Чтобы иметь доступ ко всем своим скриншотам, сделанным в разное время, на сервисе нужно зарегистрироваться.
Сделать точный снимок экрана

Если вы хотите сделать более точный или контролируемый снимок экрана, вы можете нажать Ctrl + Shift + 5. Это запустит приложение снимка экрана и приостановит работу, над которой вы работали.
В меню этого приложения (внизу экрана) вы можете выбрать один из нескольких режимов захвата экрана. Самый левый, рядом с маленькой «х», делает снимок всего экрана, когда вы щелкаете в любом месте.
Прямой режим вправо позволяет сделать снимок определенного окна, наведя указатель мыши на нужное окно и щелкнув по нему.
Третий режим, который выглядит как прямоугольник из пунктирных линий, позволяет выбрать часть экрана, чтобы сделать снимок экрана. В отличие от ранее упомянутого метода съемки части экрана, вы можете перемещать эту рамку с помощью мыши и, таким образом, гораздо точнее определять часть экрана, которую нужно сфотографировать. Чтобы сделать снимок экрана в этом режиме, нажмите клавишу ввода вместо щелчка мышью.
Июньское обновление 2020:
Теперь мы рекомендуем использовать этот инструмент для вашей ошибки. Кроме того, этот инструмент исправляет распространенные компьютерные ошибки, защищает вас от потери файлов, вредоносных программ, сбоев оборудования и оптимизирует ваш компьютер для максимальной производительности. Вы можете быстро исправить проблемы с вашим ПК и предотвратить появление других программ с этим программным обеспечением:
- Шаг 1: (Windows 10, 8, 7, XP, Vista — Microsoft Gold Certified).
- Шаг 2: Нажмите «Начать сканирование”, Чтобы найти проблемы реестра Windows, которые могут вызывать проблемы с ПК.
- Шаг 3: Нажмите «Починить все», Чтобы исправить все проблемы.

Найдите файл скриншота в macOS
- При использовании всех вышеперечисленных методов файл изображения автоматически сохраняется в виде файла PNG (в отличие от JPG) с именем, например «Снимок экрана xx-xx-xx», на рабочем столе Mac. Эти числа «xx-xx-xx» были автоматически сгенерированы на основе даты и времени скриншота.
- Если вы не хотите перегружать свой рабочий стол или Finder, вы можете изменить местоположение по умолчанию, где сохраняются снимки экрана, с помощью терминала командной строки Mac.
- Если вы используете более новую операционную систему, такую как Mojave, функции немного более продвинуты, но основные клавиши такие же.
Как записать свой экран на MacOS
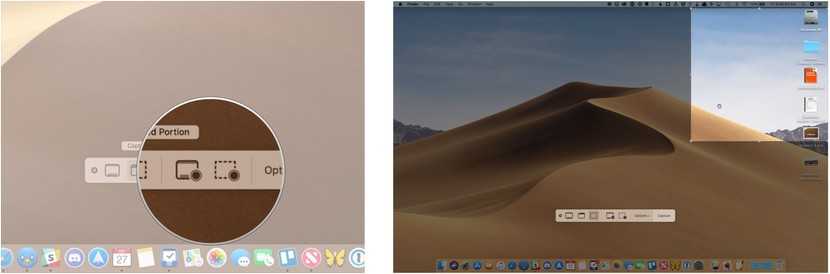
Запись экрана легко на Mac. Вам больше не нужно полагаться на QuickTime для записи экранов. Вместо этого вы просто вызываете ту же панель инструментов, которую используете для создания снимков экрана.
- Нажмите Ctrl + Shift + 5 на клавиатуре, чтобы получить доступ к панели инструментов скриншота.
- Нажмите Сохранить весь экран или Сохранить выделенную область. Ваш захват начинается сразу же, когда вы выбираете Сохранить в полноэкранном режиме.
- Выберите ту часть экрана, которую вы хотите сохранить, если хотите сохранить только ее часть.
- Нажмите «Сохранить» на панели управления «Снимок экрана и запись».
- Нажмите кнопку «Стоп» в строке меню, чтобы остановить запись.
- Используйте элементы управления, щелкните правой кнопкой мыши или двумя пальцами по записи, которая появляется в правом нижнем углу экрана.
- Используйте контекстное меню, чтобы выбрать место для записи, отправки, просмотра в Finder, удаления или выделения снимка экрана.
Будущее захвата экрана на Mac
Как вы можете видеть выше, изучение процесса захвата экрана на Mac не является особенно трудным, а захват экранов на Mac теперь проще, чем когда-либо, благодаря добавлению специального скриншота MacBook и меню захвата видео в MacOS Mojave.
С этой новой функцией становится ясно, что Apple понимает, как напечатать экран на Mac, проблема, которая в прошлом, мягко говоря, была не очень интуитивной. Таким образом, вы можете ожидать, что процесс будет еще более упорядоченным в будущем.
Как сделать скриншот экрана в Windows
Клавиша PrtScr
Этот метод доступен для любой операционной системы Windows. Суть такая: при нажатии соответствующей клавиши, в буфер обмена компьютера сохраняется снимок текущего экрана. Нужно учесть, что как только пользователь сохранит что-либо другое – фотографию, фрагмент текста, аудио/видеофайл – то скриншот будет утерян. После того как снимок окажется в буфере обмена, потребуется открыть любую программу с функцией графического редактирования – Paint, Word, Photoshop – и путем нажатия по пункту меню «Вставить» или при помощи горячих клавиш CTRL+V перенести скриншот в редактор. Потом снимок доступно сохранить в любом удобном формате.

Когда на компьютере открыто много окон, а требуется снимок только одного, то следует нужный раздел сделать активным, кликнув по нему левой кнопкой мышки и нажать сочетание клавиш Alt+PrtScr – сохранится только то окошко, что располагается поверх других.
Windows 10 предоставляет пользователям возможность сохранять снимки сразу в виде картинки, без какого-либо редактирования. Для этого понадобится нажать Win+ PrtScr. Тогда скриншот автоматически окажется в папке «Снимки экрана», которая располагается в директории «Изображения».
Программа «Ножницы»
Эта утилита появилась еще в ранних версиях операционной системы Windows. Но программа всегда имела один существенный недостаток – во время создания снимка не получалось запечатлеть всплывающее меню и окна. Но в 10 выпуске Windows этот недостаток был нивелирован путем введения дополнительной функции. Теперь можно выбирать время задержки. При нажатии соответствующей кнопки доступно выбрать время (от 0 до 5 секунд) на которое будет задержан снимок экрана. Пример: нужно сделать скриншот меню «Пуск», открываем «Ножницы», выбираем время задержки, равное пяти секундам, нажимаем «Создать». Теперь у пользователя есть пять секунд на то, чтобы открыть меню «Пуск» и сделать снимок. Предварительно можно выбрать форму скриншота:
- Произвольная.
- Прямоугольник.
- Окно.
- Весь экран.
Использование сторонних приложений
Чтобы создавать снимки экрана еще быстрее, а также увеличить возможности редактирования файла, можно использовать сторонние приложения, адаптированные практически под все версии операционной системы Windows. С наиболее распространенными и удобными скриншотерами стоит ознакомиться более детально.
Gyazo
Распространенная программа с возможностью использовать ее бесплатно, которая позволяет сохранять выделенные области на экране в облачном сервере. У пользователя есть возможность получить доступ к сохраненным изображениям в любое удобное время и с любого электронного девайса. Также опция позволяет делиться ссылкой на изображение с друзьями и коллегами.
Обратите внимание! Если использовать бесплатную версию приложения, то снимки экрана на облачном сервере будут храниться не дольше 1 месяца. В платной версии неограниченный доступ, а также более расширенный редакторский функционал
Pick Pick
Эта программа умеет делать не только фото экрана, но и является вполне себе полноценным графическим редактором. Программное обеспечение оснащено большим количеством инструментов, предназначенных для редактирования файлов: линии, фигуры, настройка яркости и резкости, водяной знак, размытие, тени и проч. Также есть возможность использовать официальную российскую версию. Для перевода интерфейса необходимо пройти путь: «Options» — «General» — «Language» и выбрать русский.
Дополнительный функционал программы Pick Pick:
- возможность настройки и использования горячих клавиш;
- загрузка снимков в облачное хранилище, почту или любые социальные сети;
- снимок окна с прокруткой.
Интерфейс утилиты Pick Pick
Lightshot
Это, пожалуй, одна из наиболее распространенных программ, поскольку отличается простотой использования и невероятной компактностью. ПО оснащено инструментами для редактирования: добавление текста, маркер и карандаш, рамка, стрелка, линии и проч.
Обратите внимание! Программа позволяет сразу загрузить файл в свое облачное хранилище и получить ссылку на него
Microsoft Snip
У пользователей этой утилиты есть возможность делать снимок всего экрана, отдельных его фрагментов или исключительно активных окон программы. Кроме этого, программа позволяет создавать видеозапись процесса внесения правок. Также менеджер может добавлять различные голосовые вставки к роликам. Отсюда следует, что утилита Microsoft Snip — это не просто скриншотер, это целая мультимедийная программа, которая используется для создания видеороликов и различных презентаций.
Joxy
Это достаточно распространенная программа, которая адаптирована под операционные системы Windows, MacOS и Linux. Если создание скриншотов относится к повседневной задаче, то такое приложение обеспечит определенные преимущества по скорости работы и удобству.
FastStone
Возможности программы:
- захват конкретного объекта или окна осуществляется комбинацией клавиш «Shift + Print Screen». Опция позволяет выбрать конкретный элемент;
- захват активного окна производится сочетанием клавиш «Alt + Print Screen». Делает снимок активного окна приложения;
- классический захват всего экрана осуществляется нажатием на кнопку «Print Screen». Эта процедура выполняется привычным образом.
Как выглядит программа FastStone
Hot Key Screenshot
Эту утилиту рекомендуется использовать любителям играть в компьютерные игры. Ее основное преимущество заключается в быстроте действий, достаточно лишь нажать на назначенную пользователем клавишу, и снимок будет сохранен на ПК в специальной папке PIC.
Важно! Установка программы не требуется
Как убрать тень от скриншота
Еще немаловажная деталь, о которой надо сказать — тень у снимка экрана. Часто бывает так, что скриншот должен быть максимально компактным, без лишних границ или теней, как в этой статье. Так вот что бы убрать тени при создании скриншота надо ввести в терминале:
defaults write com.apple.screencapture disable-shadow -bool TRUE
И тем самым мы удаляем тень (видите поле на правой части скриншота?):
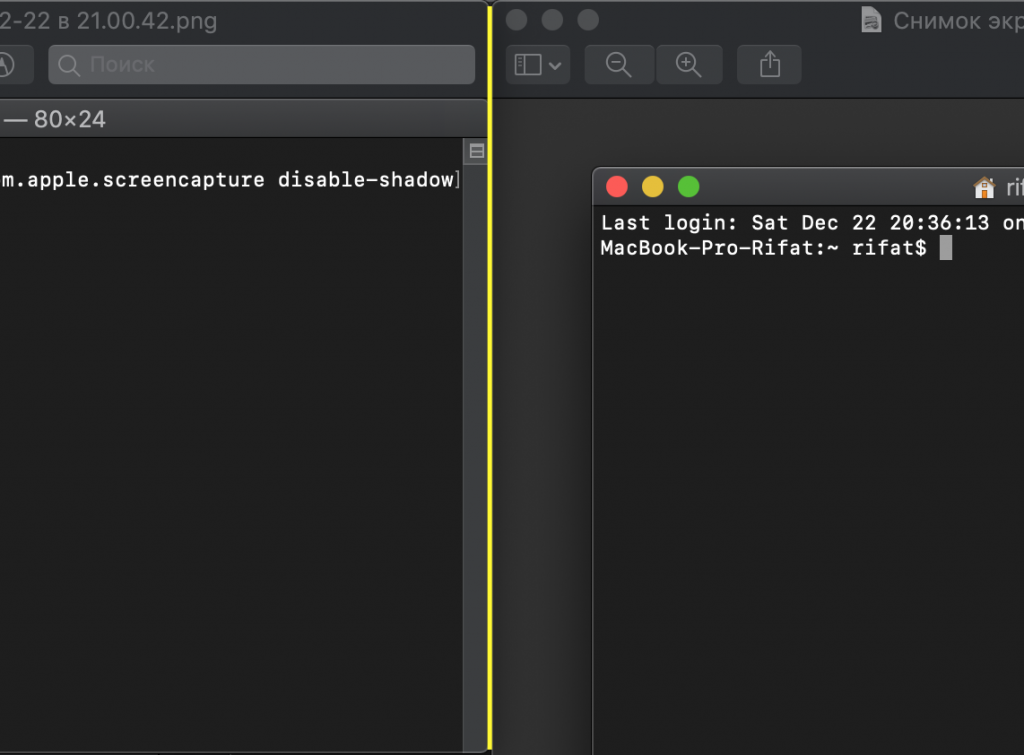
Вот именно этим поля и являются тенями и выглядят весьма эффектно в некоторых случаях, а иногда они совершенно неуместны. Итак, как убрать тени мы разобрались, а вот как вернуть все обратно:
defaults write com.apple.screencapture disable-shadow -bool FALSE
Именно эта команда вернет скриншот в состояние «с тенями». Идем дальше!
Изменяем стандартное имя скриншота
Еще одна полезная функция, если вам не нравится длинное имя скриншотов. Вновь призываем на помощь терминал и вводим строку:
defaults write com.apple.screencapture name «img»; killall SystemUIServer
Где вместо «img» надо написать что-то свое (или просто оставить так). Причем кавыки нужны!
А если потребуется вернуть все обратно, то вводим команду:
defaults delete com.apple.screencapture name; killall SystemUIServer
Ну вроде бы все что можно было изменить в терминале мы изменили, теперь перейдем к новой программе Снимок экрана в macOS Mojave!
Способы и нюансы захвата изображения
Все без исключения релизы Виндоуз имеют встроенные, заводские функциональности для снятия моментального снимка всего экрана или отдельного открытого окна. Если в XP и Windows 7 скрины хранятся исключительно в буферной зоне (без возможности сохранить картинку в виде отдельного файла), то в версиях 8 и 10 для них предусмотрена специальная папка, куда они автоматически загружаются в качестве «PNG» файлов.

Стандартная кнопка
Для всех версий операционных систем от компании Microsoft на всех Laptop предусмотрена кнопка для возможности сделать скрин экрана на ноутбуке. Как правило, она находится с правой стороны клавиатуры. Надпись на ней может отличаться, но функциональность одна и та же. «PrtSc» или «prt scr». Иногда необходимая клавиша может делить функциональность с «SysRq» или «Insert».
Screenshot в Виндоуз 7
Нажав на специальную кнопку «PrtSc» или «prt scr», снимок всего дисплея пользовательской деятельности на ПК сохраняется в буфер обмена. Для его сохранения необходимо вставить изображение в дополнительную программу для редактирования изображений или в документ из линейки Microsoft Office:
- Word
- Exel
- PowerPoint
- Outlook
Можно вставить моментальный снимок в содержание электронного письма, но это делать не очень рационально, так как снимок получится большого разрешения, займёт много места и объём самого письма значительно увеличится в Мегабайтах.
Для прикрепления картинки с монитора к тексту письма в электронной почте или для подготовки презентаций лучше всего использовать специальные инструменты.
В случаи работы с несколькими окнами, есть возможность зафиксировать изображение не всего дисплея, а только конкретного активного документа или открытой папки. Комбинация клавиш «Alt+PrtSC».
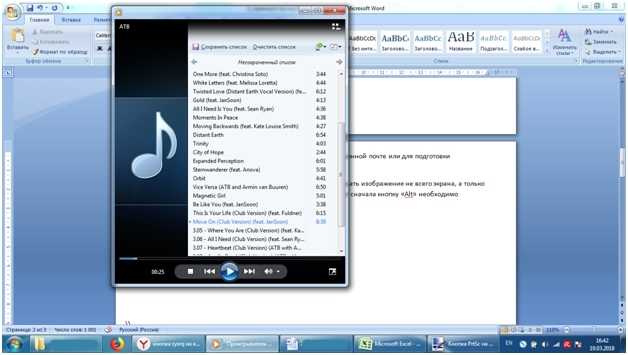
Причём сначала кнопку «Alt» необходимо нажимать, иначе фокус не удастся.
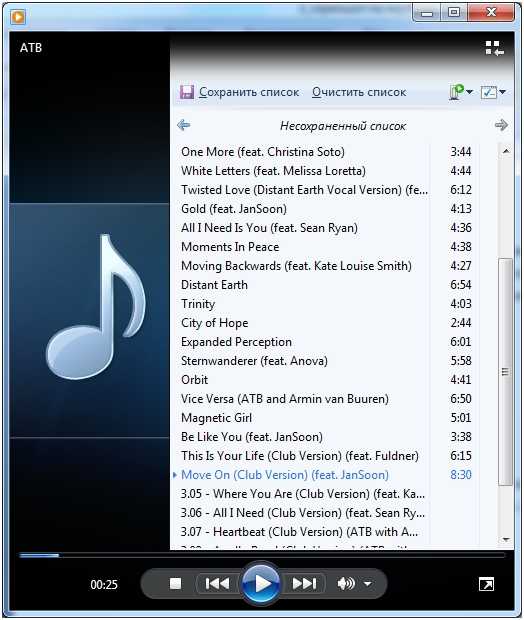
Скриншот в Windows 8 OS
К традиционным способам сохранения моментального снимка с дисплея в Виндоуз 8 появилась дополнительная возможность. В «восьмёрке» пользователю стало доступно делать подряд несколько скриншотов, так как они сохраняются в специальной папке. Одновременное нажатие на кнопки «Windows» и «PrintScreen» автоматически сохраняют весь экран в папку по умолчанию «Pictures=>Screenshots» на диске «С:».
Примечание:
Кнопка «Windows» = логотип ОС в виде окошка в нижней левой части клавиатуры.
В русифицированной версии ОС «Pictures=>Screenshots» = «Изображения/Скриншоты».
Инструменты для моментального снимка в «Десятке»
Операционная система Windows 10 – апофеоз команды Билла Гейтца. В ней имеются все опции предыдущих платформ для снятия скриншотов с дополнительным функционалом.
Горячие клавиши и комбинации:
- «prt scr» — моментальный снимок всего экрана
- «Alt» + «prt scr» — скриншот активного окна
- «Win» + «prt scr» — screenshot всего окна с сохранением в специальную папку
- «Win» + «G» — запускается игровое приложение с возможностью не только скриншотить весь экран, но и записывать видео ролики происходящего на мониторе. Сделать видео пособие или заснять презентацию, зафиксировать прохождение игры или видео чат в мессенджере.
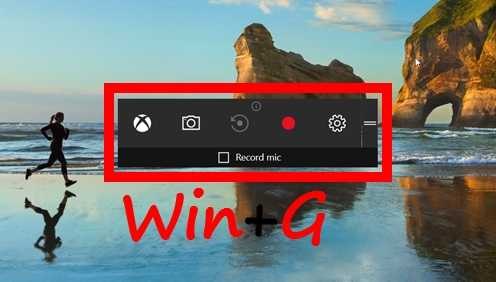
Для творческого подхода сохранения отображения графической информации на мониторе своего ноутбука пользователю рекомендуется воспользоваться специализированным инструментом. При помощи данных «тулзов» пользователь не только освоит полезное действо, как сделать снимок экрана на ноутбуке Windows, но и овладеет искусством сохранения и передачи по сети красивых презентации или толково оформленных электронных писем.
В рубрике «Скриншотеры» пользователь найдёт подборку и описание менее популярных, но весьма эффективных инструментов для захвата изображения с экрана компьютера, как для Виндовс, так и для Макинтош.
Или освоить базовые настройки одного или нескольких (всё зависит от поставленной задачи и цели) графических редакторов:
- Пэйнт
- Paint.Net
- Ashampoo
- Photoshop
Даже в программном обеспечении из линейки Microsoft Office – Word можно отредактировать вставленный скриншот. Например:
- Изменить размер картинки;
- Вставить screenshot за или перед текстом;
- Поэкспериментировать с цветом, контрастностью, резкостью и другими параметрами.
Оконный режим
Чтобы сделать скриншот не экрана целиком, а открытого на Макбуке окна, вызовите утилиту как описано выше и выберите соответствующую пиктограмму.

Курсор также сменит вид на изображение камеры. После этого кликните по желаемому окошку программы, чтобы сделать снимок
Обратите внимание, что система по умолчанию создает его с тенями. Чтобы убрать их, можно во время клика по окну держать нажатой кнопку Option
Имейте в виду, что для отдельных приложений может не получиться создать скриншот. Например, замечен за этим проигрыватель DVD-дисков.
Для принтскрина окна на Маке также есть горячие клавиши – пара Shift и Command, совместно с которыми нужно нажать «4». После этого используйте пробел, чтобы перейти к нужному режиму (появится иконка камеры вместо указателя мыши), и нажмите требуемое окно. Сохранение будет выполнено в папку по умолчанию.
Часть 2. Как распечатать экран Windows
Microsoft разработала специальный ключ и некоторые ярлыки для пользователей Windows. Поэтому мы можем использовать их для снятия снимков экрана на компьютере под управлением Windows в разных ситуациях.
#1. Съемка всего экрана

1. Обычно на клавиатуре компьютера Windows есть клавиша Print Screen или PrtSc. Он обычно расположен в первом ряду вашей клавиатуры. Нажмите эту кнопку, Windows запустит весь экран и сохранит его в буфер обмена без каких-либо подтверждений.
2. Откройте программу редактирования изображений, например Paint или Photoshop, и создайте новый пустой холст.
3. Удерживайте горячие клавиши Ctrl + V, чтобы вставить скриншот на холст.
4. Затем вы можете сохранить его как файл изображения, например JPG или PNG.
#2. Захват окна
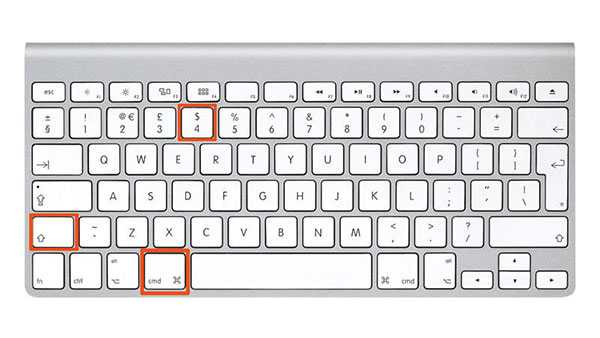
1. Если вы хотите сделать снимок экрана для окна, вам нужно сначала открыть его и разместить на верхней части рабочего стола.
2. Одновременно нажмите клавиши Alt и Print Screen, чтобы сделать снимок экрана активного окна. Снимок экрана будет храниться в буфер обмена одновременно.
3. Затем создайте новый файл в любом программном обеспечении для редактирования изображений на вашем компьютере.
4. Используйте Ctrl + V или параметр вставки, встроенный в программу редактирования, чтобы поместить снимок экрана на холст.
5. Наконец, вы можете сохранить снимок экрана в виде любого формата изображения.
#3. Создайте скриншот с программным обеспечением
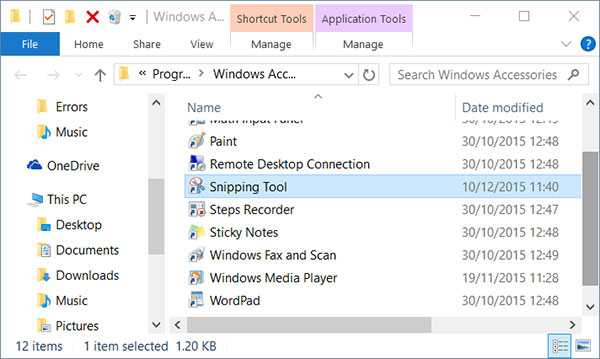
1. На самом деле Windows имеет встроенную программу под названием SnippingTool. Если вы не можете найти его в меню «Пуск», вы можете перейти на диск C -> Windows -> system32 и выполнить поиск SnippingTool.
2. SnippingTool предоставляет четыре параметра в меню «Новый»:
& # 9670 Free-Form Snip: отрегулируйте область съемки в любой форме вручную.
& # 9670 Rectangular Snip: захватить выбранную прямоугольную область.
& # 9670 Window Snip: запишите активное окно.
& # 9670 Полноэкранный снип: сделайте снимок экрана всего экрана.
Вы можете выбрать любой, в зависимости от ваших требований.
3. После съемки снимок появится в новом окне. Вы можете использовать встроенные функции редактирования, такие как инструмент «Перо», «Выделить» и многое другое, для полировки трафаретной печати.
4. Наконец, нажмите кнопку «Сохранить», чтобы сохранить снимок экрана.
#4. Сделайте снимок экрана на поверхностных планшетах
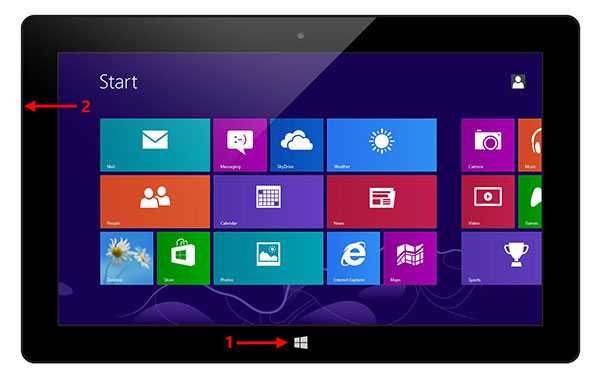
1. На поверхностных планшетах нет физической клавиатуры или клавиши «Печать экрана». Но Microsoft разработала другой способ сделать скриншоты для пользователей Surface. Удерживайте логотип Windows на передней панели устройства и нажмите кнопку уменьшения громкости.
2. Если на какое-то мгновение экран становится тусклым, это означает, что снимок сделан успешно.
3. Затем вы можете посетить Картинки, которые принадлежат Проводнику файлов, а затем Скриншоты для предварительного просмотра результатов.
Альтернативные способы

воспользоваться встроенным в систему приложением
Чтобы найти его, откройте папку «программы», далее «утилиты».

После того как вы выберете нужный пункт, на экране появится сообщение с просьбой нажать на любую кнопку, что приведёт к завершению операции.
Сделанный вами скриншот появится в окне программы. Далее нужно выбрать любое место на компьютере для его сохранения.
Преимущество использования этой утилиты состоит в том, что она позволяет изобразить на снимке курсор мыши. При создании скрина с помощью сочетания клавиш курсор на фотках будет отсутствовать.
Ubuntu
Сделать скриншот в стандартном интерфейсе Ubuntu ничуть не сложнее, чем в Windows. Здесь тоже используется кнопка Print Screen – как сама по себе (съемка всей области экрана), так и в сочетании с Alt (отдельное окно) или Shift (фрагмент).
Отличие одно: после нажатия Print Screen в Ubuntu появляется окошко, где можно дать файлу имя, выбрать папку сохранения или скопировать снимок в буфер обмена.
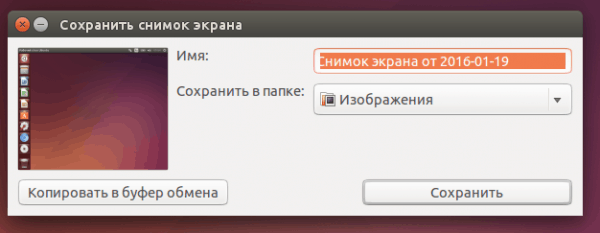
Другой инструмент получения скринов в Ubuntu – это программа «Take screenshot», похожая на «Ножницы» Виндовс. Находится в меню «Приложения» -> «Стандартные».
В «Take screenshot», как и в «Ножницах», пользователь имеет возможность выбрать область съемки, по желанию установить задержку, а также включить или отключить спецэффекты – захват курсора, обведение скопированной области рамкой и отбрасывание тени.
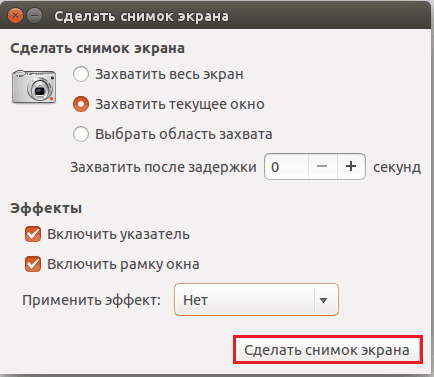
Хитрости скриншотов в macOS
Привет, Маководы! Наверняка вам приходилось создать скриншоты в macOS, или, как их еще называют, снимки экрана. Наверняка многим известны стандартные способы создания скриншотов, сторонние программы или какие-то обходные маневры, типа сфотографировать экран на телефон. Сейчас я вам расскажу о некоторых хитростях, которые упростят жизнь и помогут более гибко подойти к созданию и хранению скриншотов в macOS!
Скриншоты в macOS, или как я уже писал выше, снимки экрана можно создавать несколькими способами:
- стандартные клавиши в macOS;
- улучшенные скриншоты в macOS Mojave;
- приложение Яндекс.Диск или DropBox для macOS;
- программа LightShot или Joxi для Mac (и Windows тоже).
Как видим, способов достаточно много и я не буду останавливаться на сторонних приложениях и сервисах, так как с ними все достаточно просто. Меня интересуют именно родные способы «из коробки», благодаря их универсальности и удобству.
