Сторонние приложения и утилиты
Если вы хотите удалить папку с файлами, находящимися в работе, воспользуйтесь простой и действенной программой Unlocker. Она бесплатна.
Открываем программу и выбираем папку, которую собираетесь ликвидировать.
Рассмотрим на примере того же Skype.
Выделяем все процессы, которые сейчас задействованы и жмем «kill process».
После этого можно с легкостью избавиться от приложения, поскольку мы его «убили».
Таким нехитрым способом можно почистить систему от других программ, приложений и папок.
Сказать, что этот способ рассчитан на ленивых – нельзя. В любом случае от вас потребуется знание места, в котором хранится папка.
С другой стороны, все программы изначально инсталлируются в папку Programm Files.
Как удалить папку, которая не удаляется с рабочего столаи остальных мест на ПК?
Следуя нашим советам, вы сможете с легкостью избавиться от различного софта, который хранится в директориях.
Последние, в свою очередь, можно легко и непринужденно ликвидировать.
Важно! Система никогда не будет «ругаться», если перечень файлов, находящихся в папке, в данный момент времени нигде не задействуются. Будь то набор фотографий, фильмов или музыки
Если же вы не используете файл, но по каким-то необъяснимым причинам вам не удается почистить компьютер, значит содержимое каталога попросту заражено вирусом. На всякий случай просканируйте систему на предмет нежелательного ПО и будьте внимательны, когда качаете что-то из интернета.
Во всех остальных случаях виновата банальная халатность и нежелание прочесть сообщение диалогового окна, в котором четко поясняется причина невозможности удаления папки.
Причины по которым папка не удаляется с рабочего стола
Как бы ни старались крупнейшие корпорации, производящие защитные программы для домашних компьютеров и ноутбуков, вы можете все равно столкнуться с вредоносным программным обеспечением, которое блокирует к себе доступ. Именно по этой причине возникает огромное количество так называемых «багов
» или другими словами ошибок, из-за которых вы не можете удалить папку с рабочего стола. Помимо вредоносных программ существует очень высокая вероятность, что вы могли случайно произвести установку нужной вам программы на рабочий стол. Так почему
не удаляется папка с рабочего стола при помощи ее удаления в корзину?
Причин может быть несколько:
Первая причина. Один или несколько файлов внутри папки используются на текущий момент компьютером. Решение: Чтобы данную проблему решить, необходимо сочетанием клавиш Ctrl + Shift +ESC либо Ctrl + Alt + Del, а затем попытаться найти какой именно файл из папки на рабочем столе запущен в процессах диспетчера задач. Если вы используете Windows 8, то после запуска диспетчера нажмите кнопку «Подробней» для отображения всех процессов компьютера;
Вторая причина. Папка была заражена и находится в карантине антивируса. Решение: Для этого нужно открыть антивирус и найти папку в карантине, а затем удалить ее при помощи вашей антивирусной программы;
Причина третья. Требуются права администратора. Решение: Сделайте перезагрузку вашей системы и совершите вход под учетной записью администратора и попробуйте удалить папку;
Важно!
Если ни одно из решений выше вам не помогло, то:
- Попробуйте просто перезагрузить компьютер и попытаться еще раз удалить папку в корзину;
- , далее воспользуйтесь стандартным удалением папки в корзину;
- Попробуйте получить полный доступ к папке, нажав на нее правой кнопкой мыши, а затем выбрав «свойства», далее вкладку «безопасность», после проделанных шагов выберите «полный доступ». Не забудьте нажать кнопку «применить»!
- Воспользуйтесь программой Unlocker, с ее помощью можно получить полный доступ к папке и увидеть все запущенные процессы и без лишних проблем удалить папку.
Надеюсь мы смогли вам помочь в решении проблемы. Успехов!
часто случается такое, когда определенные файлы не удаляются. А система при этом пишет, что данный файл или папка заняты другим процессом. Такое может произойти как в Windows XP, так и в Windows 7, 8, 10. Сегодня мы с Вами рассмотрим методы устранения подобной проблемы, когда файлы не удаляются
.

удалить файлы неудаляющиеся
1-й способ. Самый простой
2-й способ. Диспетчер задач
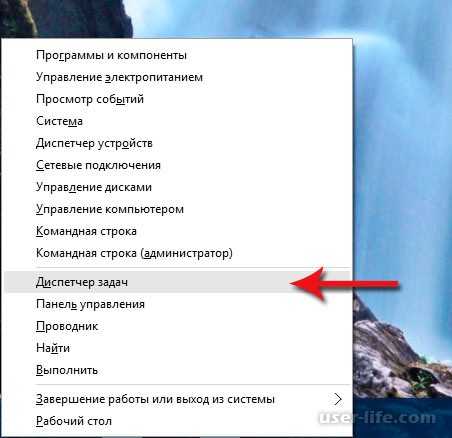
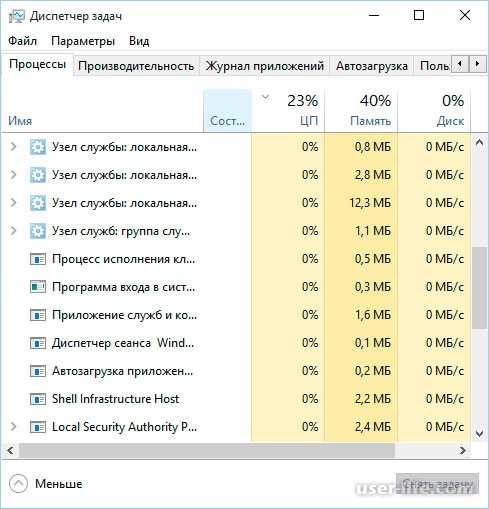
3-й способ. Использование загрузочного диска или флешки
4-й способ. Удаление файлов в безопасном режиме
5-й способ. Использование специальной программы Unlocker
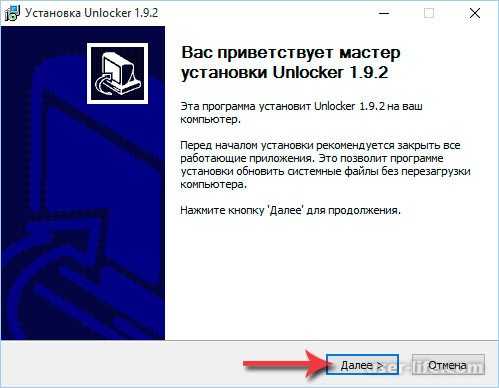
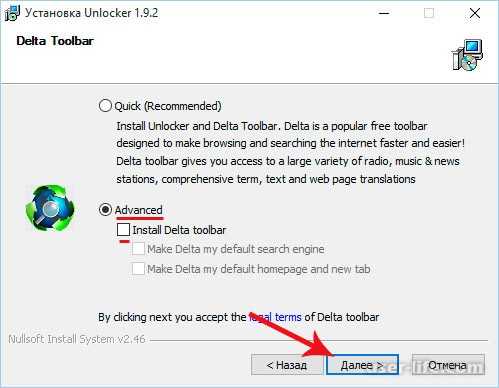
Все имеют ненужные файлы, которые потом удаляют, но что же делать, если не удаляется папка
. Встречается проблема, при которой ОС не разрешает избавиться от ненужной папки или пишет, что файл открыт и его невозможно стереть.

Программа для удаления папок, которые не удаляются – Unlocker
Не удаляется папка с рабочего стола? — именно для такого случая и была создана утилита Unlocker. Приложение бесплатное, оно помогает обнаружить все процессы и заблокированные файлы, дает возможность удалить данные. В утилите можно переименовывать файлы и расширения, а также переместить блокированный файл.

Удаление ненужного файла происходит легко:
- Устанавливаем программу.
- ПКМ кликаем на файл.
- Выбираем «Unlocker».
- Нажимаем удалить и подтверждаем, щелкая на «ОК»
При заблокированной папке высвечивается другое окно. В нем кликаем сначала на «Разблокировать все», а потом уже «Удалить».
Как удалить файл который не удаляется
Удалить неудаляемый файл можно несколькими способами. Например, пригласить друга в гости, выпить бутылочку коньяка и снять свой жесткий диск, подсоединив его к компьютеру друга. Далее мы открываем этот диск и находим неугодный нам файл.
- Данный способ высокоэффективный, но проблема в том что друг может захотеть еще одну бутылочку и вы просто не сможете добраться до его компьютера.
- Второй вариант — это использовать специально предназначенные для этого программы . Одной из таких популярных программ является Unlocker.
Программа для удаления файлов, которые не удаляются
Unlocker специальная программа, которая может удалять неудаляемые файлы.Для начала установим программу. Ее интерфейс очень прост и позволяет удалять ненужные файлы даже с помощью автоматически появляемого запроса.

Дело в том, что когда вы установите эту программу, она появится у вас в трее, (внизу в правом углу, где добавляется громкость) и в момент удаления файла высвечивается специальный запрос, который поможет решить нашу проблему. Просто подтвердите то, что вы действительно хотите удалить этот файл с помощью программы Unlocker.
Также эта программа позволяет не только удалить неудаляемый файл, но и переместить неперемещаемый. Для перемещения файла, который никак не хочет переместиться жмем правой кнопкой мыши по нему и выбираем Unlocker. Далее появится окошко в котором вы сможете выбрать место, куда хотите переместить. Вот так вот друзья, немного сумбурно, но программа стоящая и эффективная.
Как удалить файл весящий 0 килобайт
Наверное, много людей сталкивается в процессе работы за компьютером с файлами весящими 0 килобайт. Такие файлы очень часто можно увидеть на флешках, когда пропадают из зоны видимости нормальные файлы и вместо них появляются такие. Все это проделки вредного и наглого вируса.
К сожалению, программа анлокер в этом случае помочь нам не сможет и нам придется прибегнуть к помощи антивирусов. Если у вас имеется антивирус, то выделите папку с файлами 0 размера и просканируйте. Это должно помочь, если же не помогло, попробуйте установить другой антивирус и попробовать снова. Обычно антивирус должен помочь, по крайней мере у меня все файлы весящие 0 килобайт удалились.
Причины возникновения проблем при удалении файлов
Одной из основных причин возникновения проблемы является участие файла в других процессах.
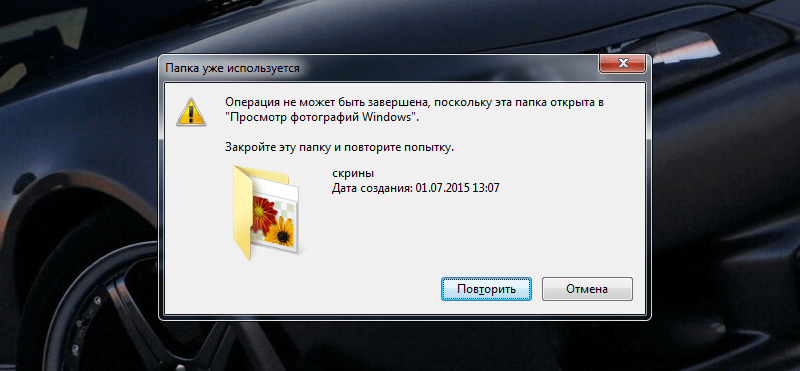 Файл, который не получается удалить, может участвовать в других процессах
Файл, который не получается удалить, может участвовать в других процессах
Но бывают исключения, когда элемент не удаляется даже после закрытия соответствующей программы. В качестве примера можно привести файлы, которые заблокированы из-за неправильной эксплуатации. Такие файлы сохраняются на жёстком диске и заполняют память.
Удаление файла невозможно из-за сбоев во время его установки или записи, в результате чего элемент сохраняется частично. В таком случае операционная система ограничивает доступ для безопасности.
Таким образом, к основным причинам возникновения этой проблемы можно отнести следующие:
- файл был блокирован антивирусом. Например, при помещении элемента в карантин или при отсроченном лечении;
- файл используется другой программой;
- у пользователя нет прав администратора, поэтому удаление элемента невозможно;
- элемент может использоваться другим человеком через локальную сеть;
- использование файла системой;
- защита устройства от записи, например, карты памяти;
- пустая папка может содержать скрытые файлы или у пользователя ограничен доступ;
- некоторые вирусы могут маскироваться под dll-файл.
Как удалить файлы и папки, которые не удаляются?
Итак, если при попытке
удалить файл или папку
появляется диалоговое окно, следует внимательно прочитать сообщение. Возможно файл открыт в какой либо программе, что не позволяет системе удалить его. Например, вы пытаетесь удалить фильм, который либо ещё запущен в проигрывателе (процесс не остановлен), либо файл раздаётся через µTorrent. Или вы пытаетесь удалить папку, в которой содержится музыка, в данный момент играющая в музыкальном проигрывателе.
В первую очередь стоит перезагрузить компьютер, обычно после этого папка удаляется без проблем. Если файл все же не удаляется, следует внимательно просмотреть запущенные программы, возможно процесс не остановлен или же папка может хранить зашифрованные данные, в таком случае необходимо убрать галочку с «шифровать данные». Ещё один вариант невозможности удалить папку, это совпадение её имени с именем системной папки. Надеюсь, все помнят, что системные папки удалять не рекомендуется? Затем необходимо сделать проверку на вирусы, поскольку некоторые вирусы могут блокировать файлы, защищая их от удаления
Внимание! Важная информация, если вы удаляете какую либо папку, а она вновь и вновь появляется на вашем компьютере, то вероятнее всего это вирус, и вам необходимо либо установить антивирусную программу, либо обновить её, либо установить новый антивирусник и произвести полную проверку на наличие вирусов. Ещё один метод удаления такой папки, это попробовать вырезать её и переместить на флешку, впоследствии флешку можно будет отформатировать, главное не забудьте, что при форматировании с флешки удалится вся информация, поэтому нужные файлы необходимо перенести на ваш ПК.
Чтобы удалить папку можно применить ещё один способ. Следует зайти в свойства папки, и в разделе «Сервис» выбрать подменю «Вид», убрать галочку с пункта «Использовать простой общий доступ к файлам» и сохранить изменения.
Во вкладке «Безопасность», следует открыть «Дополнительно» и в этом меню снять все галочки с пунктов чтения и исполнения. Сохранить изменения и вновь попробовать удалить папку.
Ещё для удаления можно воспользоваться проводником Total Commander, он отображает заблокированные файлы и папки. Если вы пользуетесь этим проводником, вам следует запустить его, затем нажать Ctrl+Alt+Delete запустив Диспетчер задач. Найдя в Total Commander зашифрованный файл, вы должны поискать его и в процессах, отображённых в диспетчере задач. Если такой процесс был найден, то следует остановить его, после чего
удалить файл
.
Существуют также специальные программы для удаления файлов и папок. Одна из них Unlocker, пользуется большой популярностью. Скачав и установив её, вы сможете перемещать, переименовывать, совмещать и удалять заблокированные файлы и папки. При установке программы следует внимательно читать тест и убирать лишние флажки, иначе вы рискуете установить ненужную стартовую страницу вашего браузера и бесполезный софт. Установив программу, вы клюкаете правой кнопкой мыши по файлу или папке, подлежащим удалению, выбираете в контекстном меню «Unlocker»
После чего появляется окно
в верхней части которого прописываются все процессы, которые на данный момент работают с этим файлом, а внизу в контекстном меню вы сможете выбирать, что следует сделать с этим файлом, удалить его, скопировать, переименовать или переместить. Для
удаления папки
необходимо либо через Диспетчер задач, либо в самой программе остановить процессы. В программе вы, выделив необходимые файлы, кликнете по «Разблокировать всё».
Ну вот и всё, теперь надоедливая папка удалится без труда!
Мне остаётся только пожелать вам успехов в борьбе с не удаляемыми папками!
Папка не удаляется из-за отсутствия разрешения администратора
Давайте рассмотрим, как удалить папку, если действие просит разрешение от администратора. С этой проблемой чаще всего приходится сталкиваться пользователям, работающим под обычной или гостевой учетной записью, но подобное возможно и тогда, когда вы и сами являетесь администратором компьютера.
В первом случае для удаления папки вам придется ввести пароль учетной записи владельца ПК, так как система будет его у вас постоянно запрашивать, либо воспользоваться универсальным способом, о котором будет сказано в конце статьи.
А вот что делать, если папка не удаляется при работе под учетной записью администратора?
Причина может заключаться в том, что вы либо не являетесь ее владельцем, либо не имеете соответствующих прав доступа. Откройте свойства папки, переключитесь на вкладку «Безопасность» и нажмите в открывшемся окошке кнопку «Дополнительно».
В следующем окошке нажмите кнопку «Дополнительно». Откроется еще одно окно.
Тип объекта в нем оставьте «Пользователь», далее нажмите кнопку «Поиск» и выберите в появившемся внизу списке пользователя, которого хотите сделать владельцем каталога.
Нажмите «OK» и еще раз «OK».
После того как владелец будет заменен, отметьте птичкой пункт «Заменить владельца подконтейнеров и объектов» и сохраните настройки.
Далее вам нужно будет предоставить новому владельцу полные права доступа к папке. Нажмите в окошке свойств «Изменить», выделите в окне изменения разрешений нужного пользователя, предоставьте ему полные права доступа и сохраните настройки.
После этого папка должна легко удалиться.
Примечание: аналогичным образом удаляются папки, владельцем которых является системная служба TrustedInstaller. Сначала производится замена владельца папки, затем ему предоставляются (при необходимости) полные права и папка удаляется.
Удаление неудаляемых файлов или папок: альтернативные способы
Перезагрузка
Итак, вы приняли решение убрать ненавистную папку из системы, но последняя как назло сообщает, что не может это сделать. На то есть несколько причин.
Основной из них является вовлечение данных папки в какой-либо запущенный процесс.
Удалить папку «скрины» не выйдет из-за того, что один или несколько ее файлов на данный момент задействованы в системе Windows.
Не удаляется папка
Вы наверняка не знаете, какой именно, поэтому единственно верным решением является перезагрузка устройства.
Итак, щелкните «Пуск» (1). Дальше найдите (в зависимости от версии Windows) иконку питания или небольшую стрелку (2) возле «завершение работы». Выберите перезагрузку (3).
Нажимаем «Пуск» (1), находим иконку питания или небольшую стрелку (2) возле «завершение работы»,выбираем «Перезагрузка» (3)
Проверка системы
На случай нежелания осуществлять рестарт мы рекомендуем вам проверить, присутствует ли в папке запущенная программа.
Например, вам нужно избавиться от Skype. Однако, вы сделали это не с помощью панели управления, а удалив папку со всем содержимым программы.
Давайте разберемся с этим вариантом.
Шаг 1. Первым делом вам необходимо открыть папку. Перейдите по этому адресу: «Диск С/Programm Files/Skype». В итоге откроется следующая картина.
Переходим по адресу в папку содержащую значок «Skype»
Шаг 2. При нажатии «Delete» система сообщит следующее.
Нажимаем «Delete»
Из-за того, что программа открыта и находится в запущенном состоянии, вы не удалите ее. Система заблокировала такую возможность. К тому же, она присутствует в «Диспетчере задач», точнее во вкладке процессов.
Система блокирует удаление данной папки
Шаг 3. Для начала закройте программу и снимите задачу. В результате сообщение не должно появляться снова.
Чтобы сделать это выполните выход из Skype, а затем вызовите диспетчер задач с помощью сочетания клавиш «Ctrl+Alt+Delete». Найдите программу и выберите опцию «Завершить процесс».
Выбираем опцию «Завершить процесс»
Появится окно, требующее подтвердить действие (в последней версии системы его нет). Повторно нажмите на завершение. Надеемся, этот вариант вам поможет, а если нет, тогда попробуйте запустить антивирусный сканер.
Вирусы
Бывает и такое, что удалить папку не представляется возможным из-за того, что компьютер попал под действие вредоносной программы, трояна или опасного кода.
Вирус в папке
Стоит заметить, что в этом может быть виноват не только интернет. Вирус заражает устройство и через флешку.
А что делать с неудаляемой папкой на внешнем накопителе? Как вы уже могли догадаться, используя всю мощь антивирусного сканера.
Запустите программу и выберите опцию проверки флеш-накопителя. Затем попытайтесь удалить папку. В случае провала приступите к форматированию устройства.
Процесс этот несложный и подразумевает выполнение следующих действий:
Шаг 1. Откройте меню правым щелчком мышью на накопителе и найдите опцию форматирования.
Открываем меню правым щелчком мышью на накопителе и находим опцию «Форматировать…»
Шаг 2. Затем откроются настройки:
- объем памяти накопителя;
- тип файловой системы;
- название накопителя;
- метод форматирования;
- начало процесса.
Обратите внимание на тип файловой системы. По умолчанию определен FAT 32
Его считывают любые устройства, и не только под управлением Windows.
Название придумайте по своему усмотрению. Параметры от этого не изменятся.
Чтобы процесс форматирования прошел более качественно используйте глубокую очистку. Затем нажмите «Начать» и ждите.
Нажимаем на кнопку «Начать»
Кажется, вы легко справились с проблемой и больше не будете иметь дело с нежелательными файлами или папками, которые нельзя удалить.
Причины, из-за которых папка или файл не удаляются
Невозможность удаления файла может быть объяснена несколькими причинами:
- Недостаточно прав на выполнение операции удаления.
- Файл используется другим пользователем или программой.
- Папка или файл повреждены.
- На носителе, на котором расположен интересующий файл, установлена защита от записи, а, значит, и от удаления.
Решить возникшую проблему можно разными способами: воспользоваться возможностями, которые есть в операционной системе, либо прибегнуть к помощи сторонних утилит, которые и предназначены для выполнения подобных действий. Рассмотрим все методы избавления от ненужных файлов.
Следует только сделать одну оговорку – вы уверены, что предназначенный для удаления файл действительно ненужный? ОС Windows защищает папки и файлы, необходимые для ее стабильного функционирования, и попытки настоять на своем могут привести к «падению» системы и необходимости решать уже совсем другие задачи. Прежде, чем приступать к удалению файлов, убедитесь, что это действительно «мусор». Особенно аккуратным следует быть при избавлении от объектов в системных папках.
Как удалить файл если он открыт в System отсутствуют разрешения на открытие этого файла
Случаи запрета удаления файлов могут быть связаны и справами доступа к различным файлам и папкам пользователя. Довольно раздражающий фактор; даже если у вас есть права администратора иногда приходится повозиться. Но, не долго.
Всего лишь нужно настроить права пользователя на просмотр, изменение либо удаление конкретного файла или папки. Чаще всего пользователи сталкиваются с ограничениями пользователя на действия с файлами в папке Program Files. На ее примере и покажу.
У меня установлена некая программа, настройки которой содержаться в одном из файлов. Задача — отредактировать файл настроек либо заменить его актуальным. Если на редактирование файла и удаление стоит запрет то пользователь может увидеть такое сообщение:

Нам нужно дать доступ к файлу настроек (для примера я взял обычный текстовый файл). Заходим через ПКМ в «свойства» нужного файла и идем на вкладку «Безопасность»:
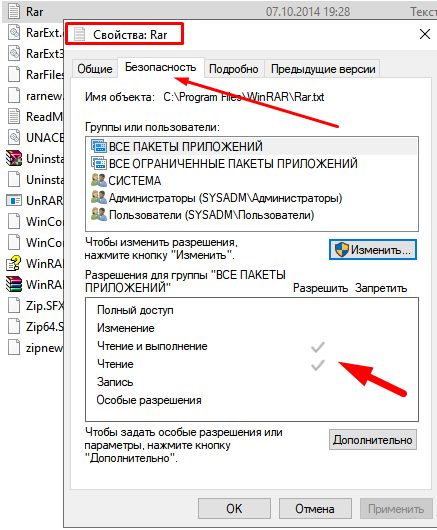
Здесь мы можем настроить разрешения к этому файлу не только пользователей но и отдельных приложений. В нижней части окошка видны активные в данный момент разрешения(галочки) . Для удаления файла нужны полномочия «Полный доступ». Нажимаем кнопку «Изменить»:
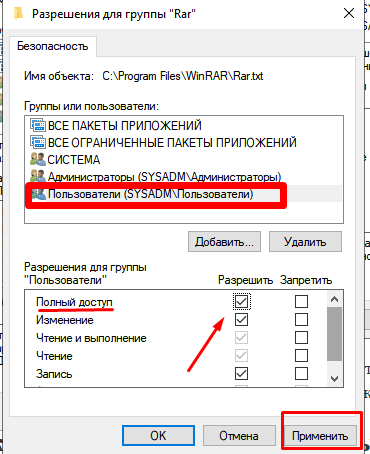
Можно делать то же самое и для папок пользователя, но аккуратно, безопасность прежде всего!
Удаление файла без дополнительных программ
Файл уже используется. Закройте файл и повторите попытку.
Как правило, если файл не удаляется, то в сообщении вы видите, каким именно процессом он занят — это может быть explorer.exe или какая-либо другая проблема. Логично предположить, что для его удаления нужно сделать так, чтобы файл был «не занят».
Это легко сделать — запустите диспетчер задач:
- В Windows 7 и XP в него можно попасть по Ctrl + Alt + Del.
- В Windows 8 и Windows 10 можно нажать клавиши Windows + X и выбрать диспетчер задач.
Найдите процесс, использующий файл, который нужно удалить и снимите задачу. Удалите файл. Если файл занят процессом explorer.exe, то перед тем, как снять задачу в диспетчере задач, запустите командную строку от имени администратора и, уже после того, как снимите задачу, используйте в командной строке команду del полный_путь_к_файлу, чтобы удалить его.
Чтобы после этого вернуть стандартный вид рабочего стола, нужно снова запустить explorer.exe, для этого в диспетчере задач выберите «Файл» — «Новая задача» — «explorer.exe».
Подробно про диспетчер задач Windows
Что необходимо знать перед тем, как удалить файлы
ВАЖНО: Перед удалением заблокированного документа необходимо убедиться, что он не имеет никакого отношения к системе. Изменение системных элементов (которые бывают заблокированы) приведет к неполадкам в работе ОС
Вплоть до полной потери работоспособности.
Снять блокировку помогут специальные программы (утилиты). Основная масса таких программ позволяет не только удаль заблокированные данные, но и отслеживать процессы, накладывающие эту блокировку.
На фоне прочего подобного софта выгодно выделяются пять программ: Unlocker, FileASSASIN, LockHunter, Free File Unlocker и IObit Unlocker. Их описания будут приведены ниже. Сейчас рассмотрим способы избавления от заблокированных данных без использования программ.
Перед использованием утилиты для разблокирования объекта, или если к таковой нет доступа, можно попробовать удалить его вручную. Есть три способа сделать это – диспетчер задач, безопасный режим системы и редактирование системного реестра.
Программа Unlocker
Если не удаляется папка с рабочего стола или любого другого расположения, можно попробовать воспользоваться бесплатной утилитой Unlocker. Этот легкий и крайне простой в использовании инструмент позволяет удалять заблокированные системными и сторонними процессами файлы и папки, также он может пригодиться при удалении объектов, требующих более высокие права доступа, чем права локального администратора, неполадках при совместном использовании файлов и папок, а также других ошибках.
Как удалить папку в Windows 7/10 с помощью Unlocker? Очень просто. В процессе инсталляции утилита встраивается в контекстное меню Проводника, так что для удаления объекта вам достаточно кликнуть по нему ПКМ и выбрать в меню опцию «Unlocker». Если объект не будет удален сразу, появится окошко, в котором вы можете выбрать необходимое действие, такое как удаление, переименование и перемещение. Если файл или папка блокируются системным процессом, который нельзя закрыть немедленно, утилита предложит удалить объект в процессе перезагрузки компьютера.
Выше мы разобрались, почему может не удаляться папка с компьютера, а заодно рассмотрели основные способы решения проблемы. В завершение мы предлагаем рассмотреть еще один способ удаления заблокированных папок. Главное его достоинство заключается в универсальности, так как он позволяет получать практически неограниченный доступ к файловой системе компьютера. Для дела вам понадобится любой LiveCD на базе Linux или WinPE со встроенным файловым менеджером. Выставив в BIOS соответствующие приоритеты, загрузитесь с такого диска, найдите с помощью встроенного Проводника заблокированный объект и удалите его.
Удаление заблокированного файла с помощью загрузочной флешки или диска
Еще один способ удалить подобный файл — загрузиться с любого накопителя LiveCD, с диска реанимации системы или загрузочной флешки Windows. При использовании LiveCD в любых его вариантах вы сможете воспользоваться либо стандартным графическим интерфейсом Windows (например, в BartPE) и Linux (Ubuntu), либо же средствами командной строки
Обратите внимание, что при загрузке с подобного накопителя, жесткие диски компьютера могут оказаться под другими буквами. Чтобы убедиться, что вы удаляете файл с нужного диска, можно использовать команду dir c: (этот пример отобразит список папок на диске C)
При использовании загрузочной флешки или установочного диска Windows 7 и Windows 8, в любой момент установки (после того, как уже загрузится окно выбора языка и на следующих этапах) нажмите Shift + F10, чтобы войти в командную строку. Также можно выбрать «Восстановление системы», ссылка на которое также присутствует в программе установки
Также, как и в предыдущем случае, обратите внимание на возможное изменение букв дисков
