Плюсы и минусы автозаполнения
Польза опции не вызывает сомнений. С ее помощью упрощается работа в Сети и отпадает необходимость постоянного ввода данных в появляющиеся поля. Но имеются и свои недостатки, о которых должен знать каждый пользователь.
Преимущества:
- автоматический ввод информации, что упрощает работу в веб-проводнике Гугл Хром;
- нет необходимости запоминать или записывать информацию;
- в случае, если забыт логин или ключ безопасности, всегда можно глянуть в меню веб-проводника.
Недостатки:
- любой посторонний человек, имеющий доступ к ПК, может войти в личный профиль при сохраненном пароле;
- высок риск перехвата и кражи информации с заполненных полей;
- каждый желающий может посмотреть логины, а при отсутствии должной защиты открывается доступ и к ключам.
Для устранения недостатков можно повысить уровень конфиденциальности в браузере Гугл Хром. Для этого поставьте надежные пароли для входа в учетную запись Виндовс. Для его установки жмите на Win+R, а после вставьте в графу control userpasswords2. Далее на вкладке дополнительно перейдите в Управление паролями. При завершении работы с ПК всегда завершайте работу системы, своевременно обновляйте антивирусную программу и избегайте опасных ресурсов. Для хранения данных используйте специальное расширение LastPass.

Как настроить, какие данные сохранять автоматически
Выше мы рассмотрели, как убрать автозаполнение в Хроме и очистить накопившиеся сведения. Но бывает, когда пользователя устраивает имеющийся функционал, но он хочет сам задать информацию для сохранения. В таком случае можно настроить автозаполнение в Хроме с учетом своих запросов. Для этого сделайте такие шаги:
- Войдите в настройки Google Chrome по принципу, который рассмотрен выше.
- Перейдите в раздел Автозаполнение и найдите три пункта под названиями Пароли, Адреса и другие данные, способы оплаты.
- Сделайте настройки Гугл Хром с учетом личных интересов. К примеру, при открытии пункта Способы оплаты можно отключить сохранение и ввод данных кредиток или пересмотреть перечень сохраненных сведений. По аналогичному принципу можно настроить автозаполнение, а также их удаление для других разделов — Паролей, а также Адресов и т. д.
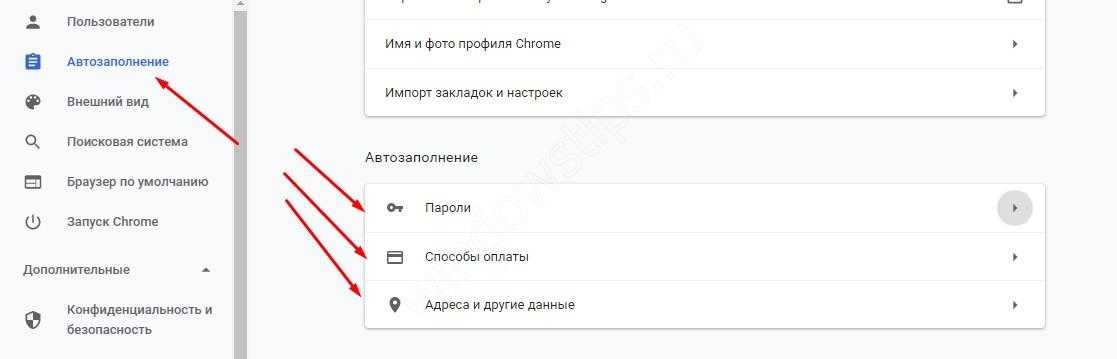
В дальнейшем можно принять решение, нужно ли удаление информации и паролей в Google Chrome. Учтите, что при использовании учетной записи Гугл Хром все правки синхронизируются с другими устройствами и с тем же аккаунтом. Приведенная инструкция позволяет с легкостью решить вопрос и удалить ненужные данные из веб-проводника. Если в веб-проводнике накопилось много информации, проще удалить пароли ВК и других сервисов из браузера Гугл Хром.
Как сохранить пароль в Гугл Хром
Если вы не хотите вводить постоянно логин и пароль на определенных сайтах, то можете воспользоваться функцией автозаполнения. Для этого просто перейдите на нужный сайт, введите ваши данные и нажмите кнопку входа. Вам высветится соответствующее окошко, в котором браузер предложит сохранить данные для дальнейшего входа в ваш аккаунт. Нажимаете кнопку “Сохранить” и все. Теперь, форма входа будет заполняться автоматически и все, что вам нужно будет сделать – нажать кнопку входа.
Совет: Если окно с предложением сохранения автозаполнения не высвечивается, то нажмите иконку ключика в правом углу адресной строки.
Если же его нет, то возможно данная опция попросту отключена. Как её включить читайте ниже.
Как удалить данные автозаполнения в Гугл Хром
Даже после выключения автозаполнения данные сохраняются в базе браузера и на сервисах Гугл. Чтобы выйти из зоны риска взлома компьютера и похищения личной информации, лучше очистить область автоввода. Процедуру можем выполнить двумя путями: вычистить всё содержимое или удалить только важную информацию, но оставить ключи от маловажных сервисов.
Способ 1: полное удаление
Его выполнить очень просто с помощью инструмента очистки браузера (там же происходит удаление истории, куки, кэша и прочих временных данных).
Алгоритм действий:
- Кликаем по значку под кнопкой закрытия браузера.
- Наводим курсор на «Дополнительные инструменты» и выбираем пункт «Удаление данных о просмотренных страницах».
- На странице «Очистить историю» переходим во вкладку «Дополнительные».
- «Временной диапазон» ставим за «Всё время».
- Устанавливаем выделение возле «Пароли и другие данные для входа» и «Данные для автозаполнения».
- Щёлкаем по кнопке «Удалить данные».
Кстати, заменить первый и второй шаг поможет комбинация клавиш Ctrl + Shift + Del, которая сразу открывает средство очистки браузера.
Способ 2: выборочная деинсталляция данных
Поштучное удаление также присутствует в браузере, только выполняется несколько иначе. Если в планах убрать всего пару записей, текущий метод значительно практичнее, чем полная чистка.
Руководство:
- Через меню переходим в «Настройки».
- Открываем раздел «Пароли» или «Способы оплаты», «Адреса».
- Ищем в таблице запись, которую желаем убрать.
- Нажимаем на троеточие в правой части строки и выбираем опцию «Удалить».
В чем суть автозаполнения
Система автозаполнения — функция Гугл Хром, позволяющая сэкономить время пользователей и упростить работу в Интернете. Суть опции в том, что веб-проводник запоминает основные сведения о пользователе, а именно его ник, данные банковских карт, пароли, адреса и другие сведения. Иными словами, фиксируется вся информация, которая вводится в специальные поля при работе в Сети.
Со временем сведения накапливаются и теряют актуальность. Как результат, у пользователей возникает вопрос, как удалить логины и пароли в Гугл Хром, и что делать для очистки браузера от другой конфиденциальной информации. Кроме того, такие шаги необходимы и с позиции защиты личных данных.

Как включить или отключить автозаполнение полей в Хроме
Данная функция активна в браузере изначально и если вы ничего в нем не меняли, то она должна полноценно работать. Если же её нет, либо вы её случайно отключили, то следуйте инструкции, чтобы снова её активировать.
- Перейдите в настройки (chrome://settings/). Чтобы это осуществить кликните левой кнопкой мыши по значку меню браузера расположенному справа от адресной строки. В этом выпадающем меню выберите пункт Настройки
. - Листайте вниз страницы настроек и нажмите внизу страницы на ссылку с названием “Дополнительные”, чтобы развернуть все настройки браузера.
- Найдите вкладку с названием “Пароли и формы”. Там есть пункт “Настройка автозаполнения”. Разворачиваем его и следуем дальнейшим инструкциям.
- В открывшемся окне найдите выключатель и надпись напротив него – ВЫКЛ. Если он отключен, нажмите на него, дабы активировать.
- После этих действий автозаполнение будет включено в Chrome и вы можете использовать его. Кстати там же можно удалять уже сохраненные данные, либо удалять уже существующие. Стоит заметить, что можно сохранять не только пароли, но и данные банковских карт.
Будьте осторожны при использовании возможности автозаполнения в Хроме, потому как хакеры могут пытаться перехватить ваши данные. Чтобы этого не случилось, старайтесь не лазить на сомнительных сайтах и всегда использовать антивирус.
Автозаполнение форм — это функция, которая позволяет автоматически вводить в формах на сайтах личную информацию, например ваше имя, адрес, электронную почту или телефон. По умолчанию в Яндекс.Браузере
автозаполнение включено
.
Автозаполнение удобно, но, чтобы подставить ваши данные в формы, браузеру нужно хранить их на компьютере. Если на компьютер проникнет вредоносное ПО, злоумышленник может украсть ваши данные. А если во время вашего отсутствия посторонний человек откроет браузер, он сможет авторизоваться на сайтах под вашим именем или узнать ваши данные другим способом. Поэтому, если для вас безопасность ваших данных намного важнее удобства, возможно, вам стоит отключить автозаполнение.
- Удалить данные автозаполнения
- Отключить автозаполнение форм
Автозаполнение поискового запроса
Запросы в «Умной строке»
браузера
По умолчанию в браузере сохраняется история запросов. При повторном вводе они выделяются точкой справа.
«,»hasTopCallout»:true,»hasBottomCallout»:false,»areas»:,»alt»:»Сохраненный поисковой запрос»,»coords»:,»isNumeric»:false,»hasTopCallout»:true,»hasBottomCallout»:false}]}}»>
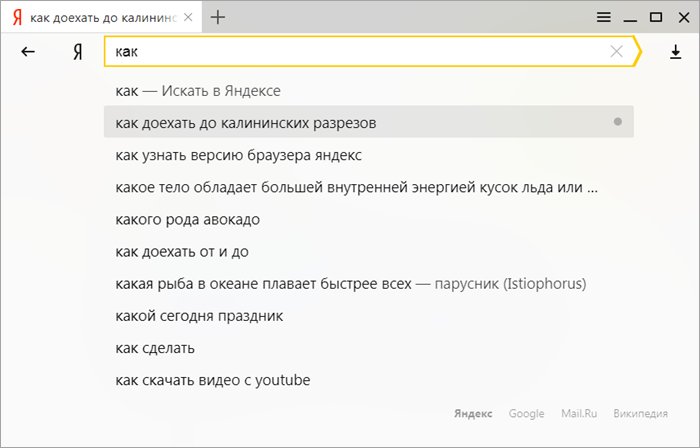
Чтобы удалить сохраненные в браузере поисковые запросы:
Запросы в поисковой строке Яндекса
Если вы авторизованы в Яндексе, то ваши запросы сохраняются по умолчанию – при повторном вводе они будут выделены фиолетовым. Кроме этого, сайты, на которые вы часто заходите, отображаются первыми в списке поисковых подсказок.
«,»hasTopCallout»:true,»hasBottomCallout»:false,»areas»:,»alt»:»Сохраненные поисковые запросы»,»coords»:,»isNumeric»:false,»hasTopCallout»:true,»hasBottomCallout»:false}]}}»>
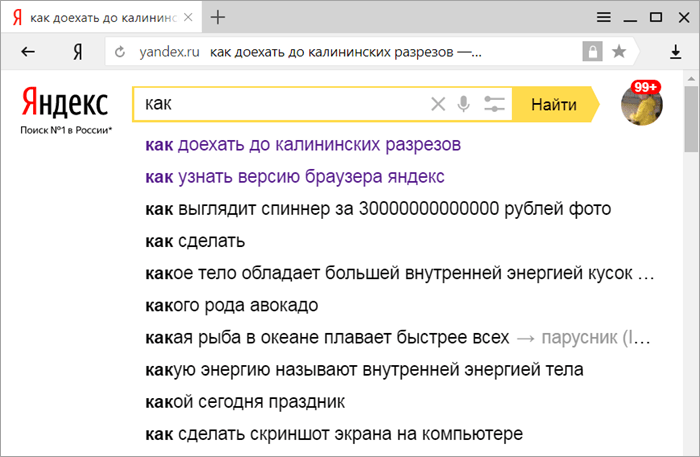
Отключить сохранение запросов в поиске Яндекса и часто посещаемых сайтов вы можете на странице .
Какие данные можем сохранять в браузере от Гугл
Всего есть несколько групп данных для самостоятельного заполнения веб-обозревателем:
Логины и пароли – самые актуальные данные. Каждый активный пользователь владеет 20-50 аккаунтами на различных сервисах. Приходится либо ставить одинаковые пароли, подвергая себя риску взлома в случае похищения базы данных на одном из сайтов, либо сохранять информацию в специальных хранилищах. Самый быстрый и удобный вариант – хранить список в браузере.
- Способы оплаты (банковские карты). В веб-обозреватель от Гугла можем вносить информацию о кредитных и дебетовых карточках: имя владельца, номер карты и срок её действия.
- Адреса и другие данные. Сюда относится страна, регион, город и дом проживания, а также электронная почта с номером телефона. По названию поля (оно указывается в HTML-коде, визуально не видно) браузер определяет куда и какую информацию нужно подставлять.
Управление записями автозаполнения Google Chrome
- Откройте Chrome на вашем компьютере.
- Нажмите меню Chrome на панели инструментов браузера.
- Выберите Настройки.
- Нажмите Показать расширенные настройки и найдите раздел Пароли и формы.
- Нажмите Настройки автозаполнения.

- В диалоговом окне, можно создать множество профилей.
- Чтобы сохранить новую запись адреса, перейдите в конец раздела «Адреса» и нажмите Добавить новый адрес.
- Чтобы сохранить новую запись кредитной карты, перейдите в конец раздела «Кредитные карты» и нажмите Добавить новую кредитную карт.
- Чтобы изменить существующую запись, дважды щелкните его в списке, чтобы открыть диалоговое окно редактирования.
- Чтобы удалить существующую запись, выберите его в списке и нажмите значок ×, который появится в конце строки.
Примечание: если адрес будет сохранен в Google Payments, вы не cможете его удалить из автозаполнения. Чтобы изменить или удалить адрес, нажмите кнопку Изменить и выполните вход. Затем введите изменения в Google Payments.
Добавление и редактирование кредитных карт
Вы можете сэкономить время, затрачиваемое на ввод информации, необходимой при покупке, сохранив кредитные карты в автозаполнении Chrome.
- Откройте Chrome.
- В правом верхнем углу нажмите Дополнительные → Параметры.
- В нижней части страницы нажмите Показать дополнительные настройки.
- В разделе Пароли и формы нажмите Управление настройками автозаполнения.
- Добавление, редактирование и удаление кредитной карты
- Чтобы добавить кредитную карту, нажмите Добавить новую кредитную карту.
- Чтобы изменить информацию о кредитной карте, выберите соответствующую запись и нажмите Изменить.
- Чтобы удалить информацию о кредитной карте, выберите соответствующую запись и нажмите Удалить ×.
Покупки в интернете с помощью автозаполнения
В момент оплаты покупки в интернете кредитные карты, сохраненные в Chrome и Google Payments появляются в списке.
Если при заполнении формы вы не видите предложения автозаполнения, возможно, сайт не отвечает требованиям безопасности и функция не может быть использована.
Проверка кредитной карты при оформлении платежа
При выборе карты может быть предложено ввести номер CVC. У вас есть только две попытки. Затем придётся подождать.
Если вы не хотите, чтобы Chrome проверял право владения кредитной картой каждый раз, отключите проверку:
- При заполнении формы выберите из предложенных кредитных карт, которую вы хотите использовать.
- Когда появится запрос, введите номер CVC. Как правило, он находится на обратной стороне кредитной карты.
- Установите флажок Сохранить копию этой карты на вашем устройстве.
- Нажмите Подтвердить.
Сохранение кредитных карт в Google Payments
Если вы вошли в Chrome, карты и адреса, сохраненные в Google Payments, будут отображаться в виде предложений автозаполнения.
Чтобы остановить запись в Google Payments данных кредитных карт, отключите синхронизацию. Информация о платежах по-прежнему будет храниться в Chrome.
- Откройте Chrome.
- В правом верхнем углу нажмите Дополнительные → Параметры.
- В верхней части экрана нажмите Дополнительные настройки синхронизации.
- Снимите флажок Кредитные карты и адреса из Google Payments.
- Нажмите ОК.
Как отключить автозапуск Хрома?
Все достаточно просто. Это можно сделать на самых популярных ОС: Mac OS и Виндовс.
Отключить автозапуск можно и на Linux, однако это будет сложнее. Здесь потребуется смотреть специальное видео. Потому мы в данном материале изучим руководства как убирать и добавлять автозапуск Гугл Хром лишь для первых случаев.
На Windows
Как сделать так, чтобы автозапуск перестал запускаться? Для Windows 7 и старых вариаций популярной ОС эту функцию можно без проблем включать таким образом:
- Нажать комбинацию клавиш Win + R.
- В новом окошке Выполнить в строке Открыть ввести msconfig.
- Нажать ОК.
- Перейти к предпоследней вкладке.
- Снять флажок с приложения Гугл.
- Нажать на клавишу Применить.
- Закрыть окно параметров.
Для Виндовс 8 и Виндовс 10 способ другой. Необходимо выполнить следующее:
- Нажать правой клавишей мышки на нижней панели Пуск по свободной области.
- Вызвать Диспетчер задач.
- Перейти в пункт под названием Автозагрузка.
- Выделить Хром.
- Нажать клавишу Отключить.
Вернуть включение веб-обозревателя в автоматическом режиме можно таким же способом. На Windows 7 необходимо снова вернуть галочку, а затем нажать Применить, а на Windows 10 – выделить приложение Гугл Хром и нажать Включить.
На Mac OS
Для ОС Mac OS регулировка автозапуска приложений другая. Однако в общем здесь так же все просто. Этот способ включает в себя такие действия пользователя:
Если у Вас остались вопросы или есть жалобы — сообщите нам
- Нажатие на знаменитый значок Эппл в верхней левой части дисплея.
- Выбор вкладки под названием Системные настройки.
- Выбор вкладки Пользователи и группы.
- Выбор пункта под названием Объекты входа.
- Нажатие в списке доступных объектов левой клавишей мышки на браузер Хром, чтобы данная строка окрасилась ярким синим цветом.
- Нажатие на знак минуса снизу окна.
Многие не знают, как вернуть браузер Гугл в автозапуск для Mac OS. Для этого потребуется осуществить такие действия:
- Снова выполнить начальные шаги из первого руководства.
- Нажать левой клавишей мышки на знаке плюса.
- Перейти в новом окошке во вкладку под названием Программы.
- Найти в перечне элементов Гугл Хром и выделить его.
- Нажать на клавишу Добавить.
- Закрыть окно настроек Пользователи и группы.
Дополнительные утилиты
Если система не справляется, можно воспользоваться специальными утилитами. Они позволяют просматривать и удалять утилиты из автозагрузки, в частности и Хром.
Одной из таких программ является Autoruns. Она не требует инсталлирования на ПК и совместима с последними версиями операционных систем, в частности Windows 10. После ее активации пользователь получит полный перечень всего, что запускается компьютером — библиотеки, службы и программы, а также задачи планировщика.
Еще один хороший вариант — бесплатное средство для полноценной очистки системы под названием CCleaner, где в пункте Сервис — Автозагрузка можно просмотреть и отключить приложения из перечня, а также прочие элементы запуска при включении операционной системы.
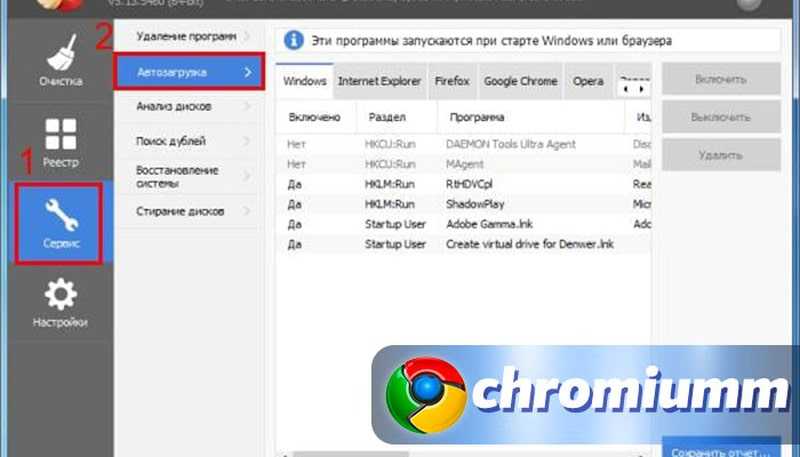
Почему не работает автозаполнение форм в Гугл Хром
В редких случаях подстановка или сохранение данных не срабатывает:
- Браузер не предлагает добавить информацию к автозаполнению. По какой-то причине не появляется уведомление в верхнем правом углу в момент регистрации или авторизации. Однако, можем открыть его вручную, нажав на изображение ключа в правой части адресной строки.
- Ошибка «Незащищённый вход» или аналогичная «Незащищённая оплата». Если посмотреть в левую часть поисковой строки, скорее всего увидим «Не защищено». Разработчики Google Chrome и редакция сайта GuideComp.ru не рекомендуют вводить пароли или данные для оплаты на подобных веб-ресурсах. Если есть возможность, стоит перейти в защищённую версию сайта или отказаться от его использования. Риски неоправданно высокие, чтобы ставить под угрозу деньги на карте или собственные аккаунты.
- С карты списались средства. После добавления платёжной карточки в Google, с неё списывается около 60 рублей – это система проверки подлинности. Деньги будут возвращены в течение 1 недели в зависимости от банка и оперативности его работы.
- Браузер вводит неверный пароль для авторизации на сайте. Скорее всего после смены ключа для авторизации его ещё не вводили в веб-обозревателе. Стоит один раз вручную войти в аккаунт и Гугл Хром предложит сохранить новый пароль. Если этого не случилось, стоит перейти в раздел паролей или оплаты через «Настройки» (или показать пароль в уведомлении и изменить его прямо на сайте), найти нужную запись, ввести ключ от системы и отредактировать содержимое.
Это вся информация, которую нужно знать, чтобы запустить, отключить и правильно пользоваться автозаполнением в Гугл Хром. Как использовать функцию, уже каждый решает для себя. Мы же рекомендуем не сохранять важные пароли, но хранить данные от аккаунтов, где нет ничего ценного и отсутствует всякая причина бояться их взлома.
Рекомендации по безопасному использованию автоматического заполнения
Как уже упоминали, функция автозаполнения является потенциально уязвимой технологией. Через неё очень часто взламывают незадачливых пользователей. Однако, есть несколько простых рекомендаций, которые помогают сделать уровень безопасности значительно выше.
Советы по повышению конфиденциальности:
- Устанавливаем пароли для входа в учетные записи Windows. Если установлен мастер-ключ, при попытке посмотреть содержимое файла с пользовательскими данными, система будет всегда требовать его введение. Чтобы установить пароль, открываем окно «Выполнить» (Win+R) в ОС Windows, вставляем control userpasswords2 и на вкладке «Дополнительно» нажимаем на «Управление паролями».
- Всегда завершаем работу системы. Таким образом другие люди в общественных местах не смогут посмотреть содержимое компьютера и личные данные. Метод актуален исключительно в сочетании с предыдущим способом.
- Своевременно обновляем антивирус. Лучше разрешить антивирусному ПО автоматически загружать апдейты и устанавливать их.
- Избегаем посещения опасных веб-ресурсов, за которыми замечены мошеннические действия с данными пользователя. Об этом сообщает антивирус. Если у него нет функции интернет-защиты, можем установить AdBlock или AdGuard, которые также уведомляют о подозрительных сайтах.
- Для хранения данных пользуемся специальными приложениями или расширениями, вроде LastPass, у них устойчивость к взломам в разы выше.
Как включить или отключить автозаполнение в браузере
В Google Chrome автозаполнение запускается по умолчанию. Но опция могла быть выключена вручную, возможно, ограничение установлено только для некоторых типов сведений.
Как включить функцию:
пройдите в «Настройки» браузера, открыв меню нажатием 3 точек, что находятся слева вверху;
обратите внимание на блок «Автозаполнение»;
провалитесь последовательно в каждую из находящихся там строк;
переведите тумблер в активное положение.
Если после произведенных действий опция не заработала, проверьте ее работоспособность на другом сайте. Редко, но бывает так, что функция не работает по вине портала.
Возможно, после заполнения формы с паролем и логином обозреватель не предложит сохранить их. Тогда сверху справа, в конце адресной строки, отыщите символичный ключик и нажмите на него.
Если система ругается на «Незащищённый вход» или «Незащищённая оплата», следует воздержаться от ввода каких-либо шифров на этой странице. Если есть антивирус, можно открыть портал в его безопасной среде.
Сразу после добавления платежных реквизитов в Гугл Хром со счета спишут до 60 рублей. Их вернут в течение ближайшей недели. Это проверочная транзакция. Так система определяет подлинность владения.
Иногда в результате ошибки в шаблонах запоминается некорректный код. Его нужно поменять через «Настройки» – «Автозаполнение».
Если описанный функционал неинтересен. Его выключают. Следует пройти путь, предусмотренный для включения, но тумблер выставляются в нерабочее положение.
Также, когда система предлагает сохранить введенные данные, следует отказаться от этого предложения. Тогда отключать автоввод не нужно.
