Включение поддержки Java
Вернуть поддержку этому плагину довольно просто. Первым делом необходимо будет ввести в адресной строке обозревателя chrome://flags/#enable-npapi
. После чего останется лишь нажать «Включить
» в появившемся окне.
После чего потребуется закрыть программу и запустить ее снова. Работоспособность можно будет проверить в настройках в разделе «Плагины
». Нужный пункт должен быть активен.
Если нужное приложение все еще не запускается, то стоит скачать новую версию
программы с официального сайта и установить ее.
Также стоит внимательно осмотреть страницу, которая пытается запустить Java. На ней могут выскочить окошки с запросом на активацию
, их не стоит игнорировать или отклонять, ведь в этом случае утилита не получит разрешения на работу.
Возможно, обозреватель автоматически заблокировал
запуск плагинов, в этом случае должен быть соответствующий значок в адресной строке. Можно нажать по нему и видеть то, какие компоненты заблокированы и запустить их. Если Java планируется использовать часто, то можно поставить для нее разрешение «Запускать всегда
».
С некоторых версий хром полностью прекратил поддержку устаревших компонентов, так что стоит поискать информацию о том, имеется ли она в вашем обозревателе. Версию можно посмотреть в настройках в разделе Справка и далее «О браузере
». Если версия больше 45, то работа Java не осуществляется.
В случае необходимости запуска придется либо скачивать старую версию и запрещать ей обновление, либо переходить на другой обозреватель. Для использования подойдет стандартный браузер, либо пользователь может загрузить другой, более удобный для него, браузер.
Устанавливаем программу от Java
Первое, что необходимо сделать, устанавливая плагины JavaScript в браузер Гугл Хром – это скачать инсталлятор соответственного продукта и установить его.
Гугл Хром – это скачать инсталлятор соответственного продукта и установить его.
Но это лишь половина дела – теперь необходимо разрешить Java «работать» в браузере при его использовании. Для этого выполняем следующие действия:
- Заходим в браузер Google Chrome.
- Ищем «Настройки» и переходим вниз страницы.
- Открываем дополнительные настройки, нажав «Показать дополнительные настройки».
- Ищем «Личные данные» и выбираем «Настройки контента».
- Из большого списка должно быть упоминание «JavaScript», найдя его выбираем«Разрешить всем сайтам использовать JavaScript (рекомендуется)».
- После успешно проделанной работы нажимаем «Готово» и перезагружаем браузер.
google chrome os jar
Google Chrome — это бесплатный веб-браузер, который позволяет безопасно и комфортно работать в глобальной сети. Этот браузер является самым популярным в 2015 году для всех компьютерных платформ и мобильных устройств. Программное обеспечение google chrome хорошо оптимизировано и стабильно работает, чтобы минимизировать доступ к вирусам на вашем устройстве. Чтобы обеспечить удобство и простоту использования, предлагает множество функций и наслаждаться работой веб-браузера, чтобы загрузить его абсолютно бесплатно и запустить. Это не требует никакой регистрации.
В настоящее время многие люди постоянно пользуются Интернетом. Это не удивительно, потому что там было огромное количество информации, развлекательного контента и общения. Теперь мы предлагаем вам загрузить Google на Java, чтобы обеспечить удобный и быстрый доступ к Интернету с вашего мобильного телефона.
Google Chrome — современный и удобный мобильный браузер, который упрощает использование поисковой системы Google, а также всего интернет-пространства. Репутация и популярность приложений четко демонстрируют, почему огромное количество пользователей решает использовать это приложение для просмотра веб-страниц.
Google для JavaВ общем, подавляющее большинство пользователей, привыкших регулярно посещать Интернет, знают, что лучшим компьютерным браузером является Google Chrome. То же самое можно сказать о приложении, которое было создано для мобильных операционных систем, одним из которых является Java. Основными преимуществами Google являются максимальная скорость загрузки, экономичное потребление ресурсов и четкое меню.
Также предлагался другой браузер для многих других преимуществ:
& Бык; Адаптация для небольших мобильных телефонов;
& Бык; Современные технологии передачи данных в мобильной сети Интернета;
& Бык; Мобильный браузер сжимает данные, чтобы тратить меньше трафика в сети.
Загрузить Google для Java
Если вам нужно оставаться в сети, перейдите в Интернет или иногда преследуйте любые другие цели, которые обязательно разрешают загрузку Google на Java. Просто возьмите наше слово за это, потому что мы гарантируем, что более удобный браузер вы не найдете.Эта программа загружается и доступна для загрузки в специальном формате.jar, который позволяет начать загрузку сразу после установки браузера на вашем мобильном телефоне. Как только вы станете активным пользователем Google Chrome, вы будете абсолютно похожими взглядами с точки зрения удобства и практичности программы работы!
В любом случае отметим, что мобильный браузер абсолютно свободен. Вам не нужно платить деньги за отправку платных SMS или совершать какие-либо другие подозрительные транзакции. Просто нажмите кнопку загрузки и дождитесь загрузки установочного файла.
В связи с тем, что некоторые версии браузера Google Chrome не поддерживают Java, возникает вполне логичный вопрос – как включить Java в Chrome?
Ситуация вполне стандартная – человек запускает свой любимый браузер, хочет посмотреть какие-то видео или поиграть в игру, но не имеет возможности этого сделать, так как Java там не включен.
На последних версиях Chrome такое явление является вполне нормальным.
В любом случае, паниковать и методично переустанавливать половину программ на своем компьютере точно не стоит. Сначала следует понять причину возникновения такой проблемы.
Это даст возможность понять, как ее устранить.
Работа с плагином Java
Прежде чем приступить к работе с плагином, его понадобиться скачать с официального источника расположенного по адресу https://java.com/ru/download/
В качестве меры предосторожности отключите брандмауэр вашего антивируса, иначе есть шанс блокировки загрузки
- Как только вы проследуете по предоставленной ссылке откроется окно, где будет находиться красная кнопка с надписью «Загрузить Java бесплатно».
- Нажмите на неё и дождитесь окончания скачивания.
- Запустите исходный файл.
- Появится небольшое окно лаунчера, где необходимо нажать «Install».
После непродолжительной установки плагин будет доступен для использования на вашем компьютере.
Как включить поддержку Java в Google Chrome
Инструкция по включению NPAPI в Google Chrome выглядит следующим образом:
- Собственно, запустить браузер Google Chrome. Все дальнейшие шаги будут производиться в запущенном браузере.
- В адресной строке вписать следующее: «chrome://flags/#enable-npapi». Это показано на рисунке №1. Делается это очень просто, проблем возникнуть не должно. После того как запрос набран, следует нажать кнопку Enter на клавиатуре.
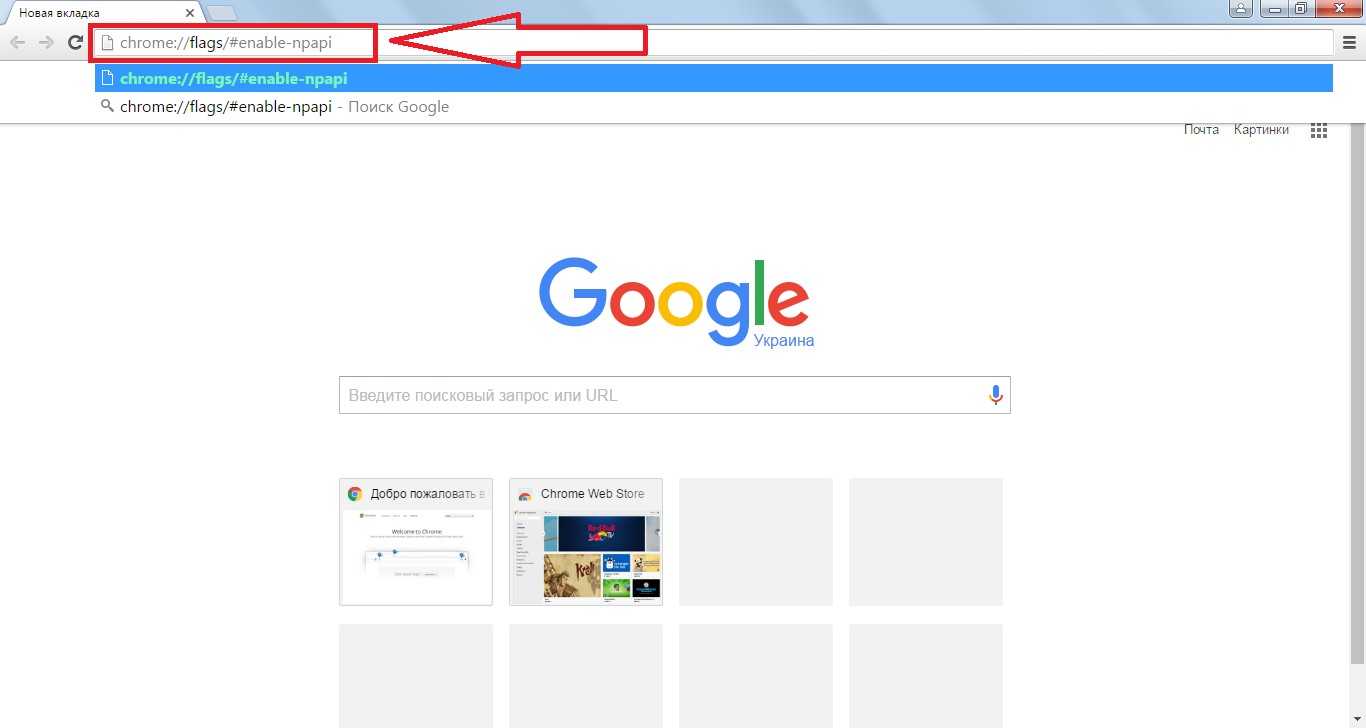
№1. Ввод запроса «chrome://flags/#enable-npapi» в адресную строку Google Chrome
В открывшемся списке нужно найти пункт, связанный с этим самым NPAPI. На рисунке №2 такой подчеркнут красной линией. Вообще, называться они могут по-разному в зависимости от версии, но в подавляющем большинстве случаев называются как «Включить NPAPI». Собственно, все, что нам нужно сделать, это просто нажать на надпись «Включить», которая расположена под этим пунктом. На рисунке №2 такая обведена зеленой рамкой.
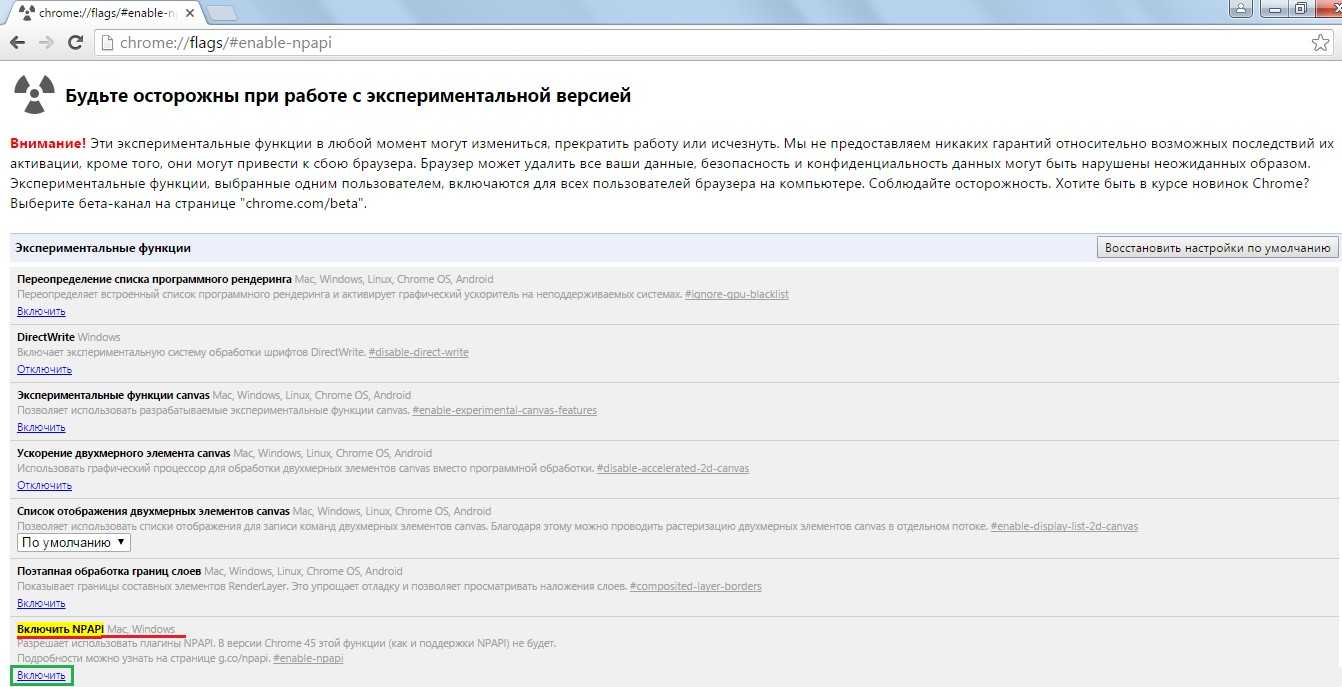
№2. Список экспериментальных функций в Chrome
Вот и все. Теперь все должно заработать должным образом.
Подсказка: Если найти NPAPI в открывшемся списке сразу не удается, следует воспользоваться поиском по тексту. Для его вызова необходимо нажать на клавиатуре сочетание клавиш Ctrl+F и в появившейся строке ввода ввести «NPAPI». После этого поиск сам укажет, где находится нужный нам пункт и подсветит его желтым цветом, как это и показано на рисунке №2.
Как видим, NPAPI находится в списке экспериментальных функций. Это означает, что, включая одну из них, пользователь делает это на свой страх и риск.
Собственно, вверху страницы есть подробное предупреждение об этом.
Но в NPAPI нет абсолютно ничего страшного и его можно включать смело. Бывают случаи, что такой способ решения проблемы с неработающей Java в Chrome не решаются. Что же делать тогда?
Еще пара интересных статей:
- Гугл Хром: как создать визуальные закладки
- Удаленный рабочий стол Chrome: как обеспечить постоянный доступ к ПК
Что если включение NPAPI не помогает
Причины такой проблемы состоят в следующем:
- Соответствующий плагин не включен в списке всех плагинов;
- Плагин не установлен вовсе;
- Старая версия Java.
Фактически, других причин и быть не может, разве что какие-то серьезные проблемы с «железом» компьютера, но на Java они влияют очень редко.
Также, возможно, это работа вирусов. Тогда их следует удалить антивирусными средствами.
Но все это маловероятно. Наверняка, тот способ, который был описан выше или три способа, которые будут описаны далее, помогут решить проблему с Java в Google Chrome.
Отключенный плагин
С самого начала разберемся в том, как проверить и, если это необходимо, включить плагин Java в Chrome.
Для этого следует в адресной строке набрать такой запрос: «chrome://plugins/» и перейти на него.
Это делается точно так же, как описано выше – вписываем соответствующий текст в адресную строку, и нажимает Enter.
Если в открывшемся окне все выглядит так, как показано на рисунке №3 (есть плагин, в названии которого фигурирует слово Java), значит, все хорошо.
В противном случае там, где на рисунке №3 есть надпись «Отключить», будет находиться другая надпись – «Включить».
Также, возможно, где-то рядом будет находиться пиктограмма закрытого замка, то есть заблокированного плагина.
Пользователю достаточно всего лишь нажать на этот самый значок, после чего он разблокируется и будет доступен для использования.
Также там можно поставить галочку напротив надписи «Запускать всегда».
Соответственно, после этого плагин будет автоматически запускаться при запуске браузера.
Интересно, что проблема со старой версией плагина или его отсутствием решается одинаково – путем скачивания с официального сайта.
Поиск по картинке Google (гугл): как найти похожие изображения
Скачивание плагина
Чтобы скачать и установить Java, необходимо сделать следующее:
После скачивания необходимо открыть скачанный файл, то есть запустить саму установку. В ней нет абсолютно ничего сложного. После окончания установки необходимо будет перезагрузить компьютер.
Совет:
Если не хотите проделывать все вышеописанные манипуляции, можно просто скачать более старую версию
Google Chrome
(до 45-ой). Там поддержка
Java
есть в полной мере.
Самый первый способ из вышеописанных можно видеть в ролике ниже.
Как включить Java и Silverlight в Google Chrome
Начиная с Google Chrome версии 42, пользователи столкнулись с тем, что Java и Silverlight не работает в этом браузере.
Как стало известно в новом релизе браузера Google Chrome версии 45 прекращена поддержка плагина Java. Это значит, что пользователи ранее использовавшие Google Chrome для работы в системах: интернет-банкинг, система сдачи налоговой отчетности, сайты госзакупок и другие сервисы использующие Java-плагины, больше не могут использовать браузер Google Chrome.
Какие варианты решения этой проблемы существуют?
- Установить альтернативный браузер (Mozilla Firefox , Opera и т.д.), либо использовать стандартный браузер Internet Explorer.
- Удалить обновленную версию Google Chrome и установить релиз, в котором работает поддержка Java-апплетов.
О втором пункте мы и поговорим.
Чтобы продолжить использовать Java в браузере Google Chrome выполним следующие шаги:
Шаг 2
Удаляем ранее установленный Google Chrome через пункт Программы и компоненты в Панели управления (Google Chrome должен быть закрыт).
После удаления пункт Google Chrome должен исчезнуть из списка установленных програм.
Шаг 3
Запускаем ранее скачанный дистрибутив программы и ждем окончания установки. По окончании установки окно установщика будет закрыто без уведомлений, а на рабочем столе появится ярлык браузера Google Chrome.
Итак, мы установили рабочий релиз 44. Но как известно, браузер автоматически обновляется через службу GoogleUpdate. Необходимо отключить функцию автоматического обновления Google Chrome.
Шаг 4
Открываем проводник, переходим по пути C:\Program Files\Google\Update,
или C:\Program Files (x86)\Google\Update
и находим там файл GoogleUpdate.exe. Этот файл нужно удалить.
Если файл не удаляется см. пункт
Google Chrome установлен, обновления отключены.
Теперь нам необходимо заставить работать Java и корректно открывать наши сайты. Для этого нам нужно включить следующую функцию:
Шаг 5
Откроем браузер Google Chrome и пишем в адресной строке следующую команду:
Нужное дополнение выделено желтым цветом. Нажимаем кнопку Включить
под дополнением.
Затем нажимаем кнопку Перезапустить
, появившуюся в нижней части браузера.
Теперь вы сможете использовать Java-апплеты в Google Chrome.
Что такое javascript?

Что такое ЯваСкрипт
ЯваСкрипт можно назвать мультипарадигмальным языком. Он имеет поддержку множества способов программирований. Например, объектно-ориентированное, функциональное и императивное.
Данный вид программирования никак не связан напрямую с java. Основным синтаксисом этого языка программирования является язык Си, а также Си++.
Основой веб-страниц браузеров является HTML-код, с помощью которого программисты добавляю на страницы различные интерактивные элементы.
Если javascript в браузере отключен, интерактивные элементы работать не будут.
Появился данный вид языка программирования благодаря совместной работе компаний Sun Microsystems и Netscape.
Изначально ЯваСкрипт имел название LiveScript, но после того, как язык Java стал популярным среди программистов, компаниями-разработчиками было принято решение переименовать его.
Маркетинговый отдел компании Netscape посчитал, что такое название увеличит популярность нового языка программирования, что, собственно, и случилось.
Напомним, что ЯваСкрипт не имеет прямого отношения к Java. Это абсолютно разные языки.
Включение JavaScript
Большинство сайтов пользуются языком JavaScript, чтобы предлагать больше функций своим посетителям. Расскажем, как включить JavaScript в Internet Explorer, Yandex, и нескольких других известных обозревателях.
Google Chrome
1.Откройте раздел «Настройки» при помощи иконки меню браузера, которая находится в правом верхнем углу.
2.Дойдите до самого низа вкладки и нажмите на подчёркнутую ссылку о дополнительных настройках.
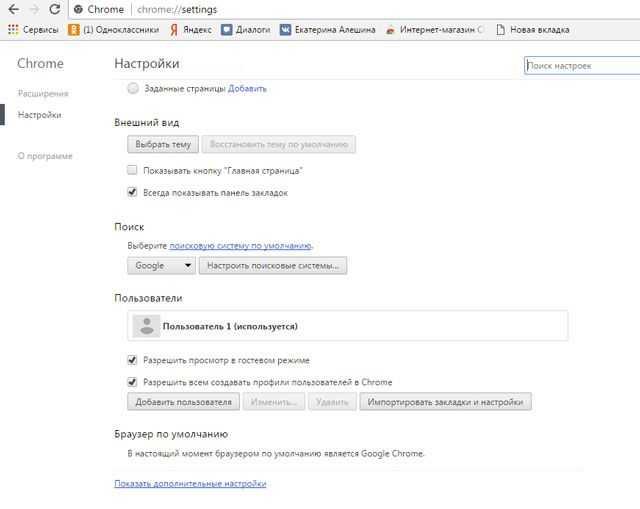
3.Кликните по появившейся клавише «Настройки контента».
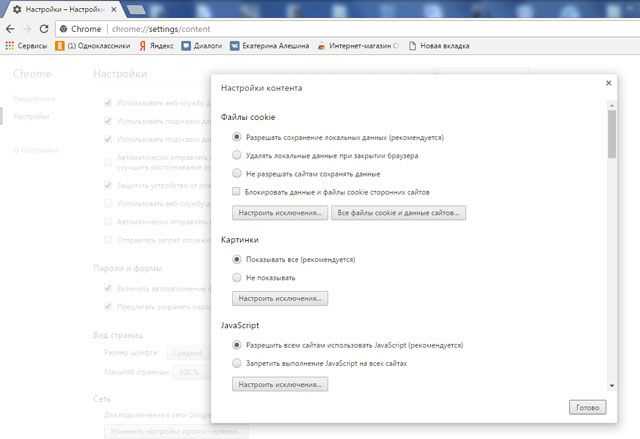
4.Если отметка рядом с пунктом о разрешении использования JavaScript не стоит, поставьте её.
5.Кликните по кнопке «Готово» и перезапустите браузер.
Internet Explorer
Проверьте, запущен ли Яваскрипт Эскплорера: 1. Щёлкните по иконке шестерёнки в правом верхнем углу окна и выберите раздел Internet Options. 2. Далее, перейдите на раздел Security и кликните по Custom level. 3. Взгляните на блок Scripting. Отметьте Enable в разделе Active Scripting. 4. Появится окно с предупреждением. На него можно не обращать особого внимания. Нажмите Yes. Сохраните изменения и перезапустите программу.
Mozilla Firefox
Как поступить с этим браузером? На самом деле, включить JavaScript в Mozilla Firefox можно ещё быстрее:
1.В разделе «Инструменты» выберите блок «Настройки».
2.Переключитесь на третью вкладку с названием «Содержимое». Установите отметку слева от пункта «Использовать JavaScript» и нажмите на OK.
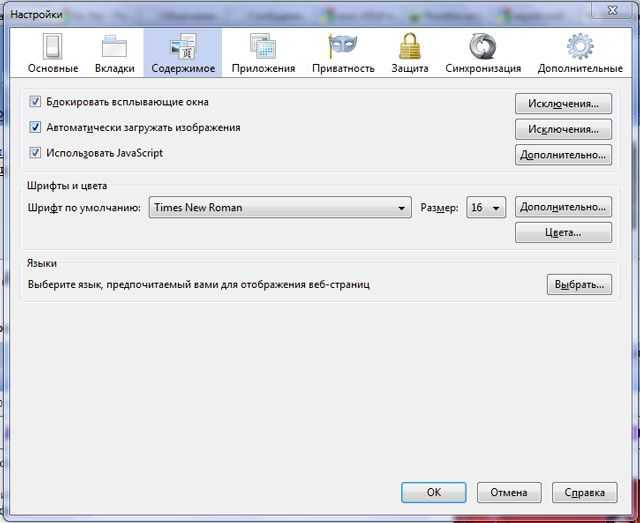
Пользователям редко приходится включать JavaScript в Firefox, так как обычно эта функция активна по умолчанию.
Яндекс Браузер
Чтобы включить JavaScript в Яндекс Браузере, нужно также немного покопаться в настройках.
1.Запустить раздел с настройками через иконку меню с тремя горизонтальными линиями.
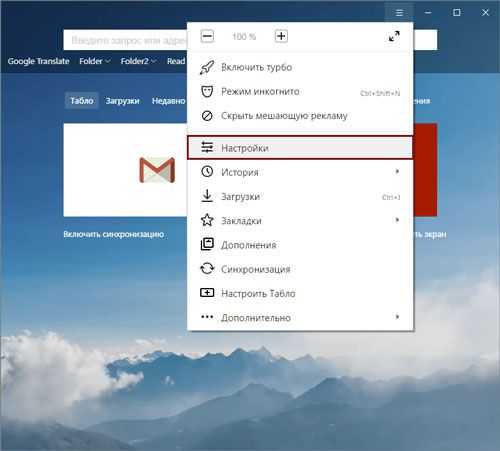
2.Дойти до самого конца вкладки, чтобы открыть дополнительные настройки.
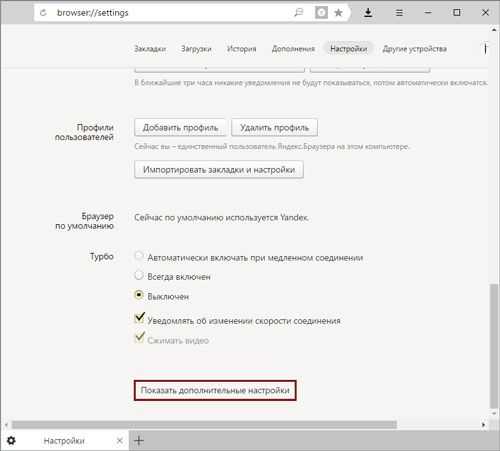
3.Нам нужен блок под названием «Личные данные». Кликните по кнопке «Настройка содержимого».
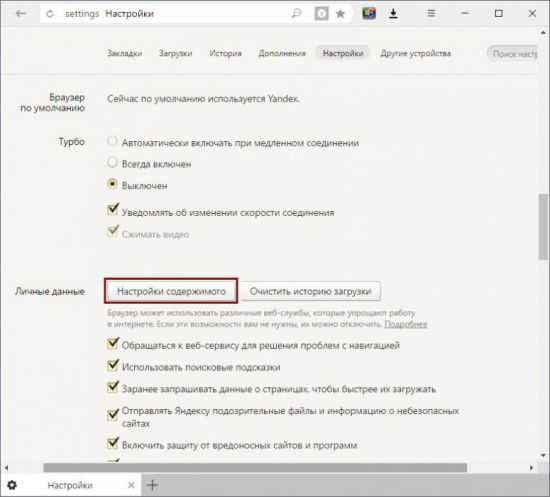
4.Найдите раздел JavaScript и поставьте отметку слева от первого пункта «Разрешить JavaScript на всех сайтах».
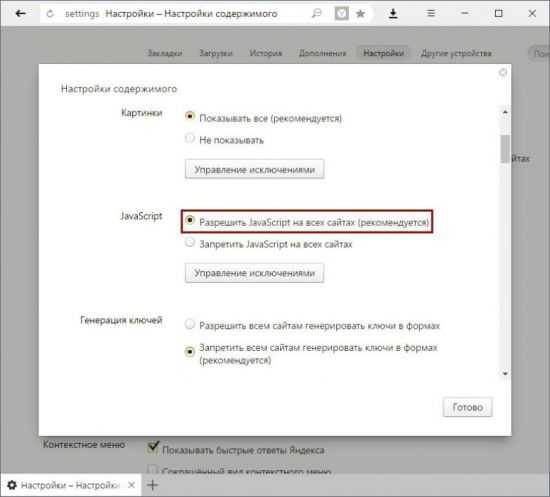
5.Кликните по кнопке «Готово» и сделайте перезапуск, чтобы окончательно включить поддержку Java в браузере.
В Яндексе есть возможность, как и в браузере Opera, кстати, настраивать списки сайтов, на которых ПК запускает или не запускает плагин. Для этого нажмите на кнопку «Управление исключениями».
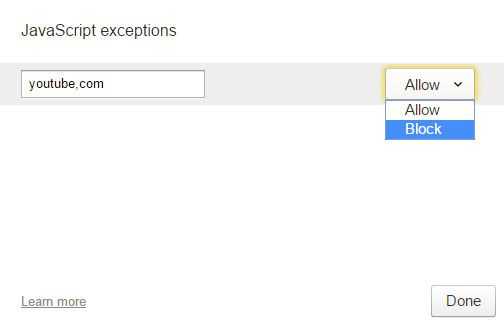
В строку скопируйте адрес нужного сайта. Поставьте «Allow» («Разрешить») или «Block» («Запретить»). JavaScript в Яндекс Браузере, как видно, настраивается под предпочтения пользователей.
Opera
Включить JavaScript в Opera можно следующим образом:
1.Зайдите в раздел «Настройки» в меню Оперы.
2.Переключитесь на блок «Содержимое». Логично, что нужно отметить галочкой третью строку «Включить JavaScript».
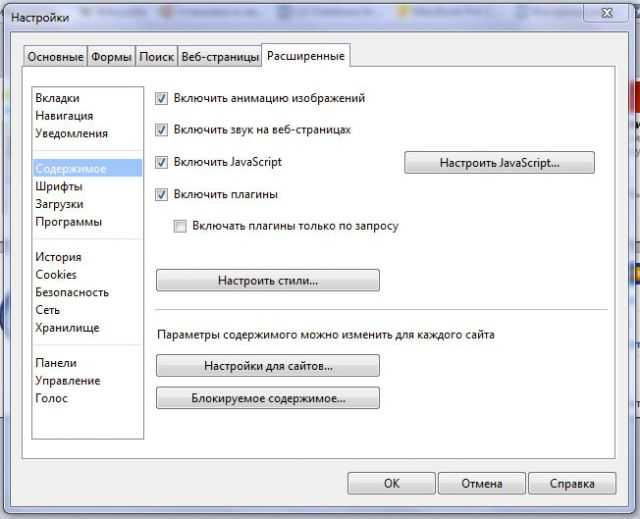
В браузерах используются два разных языка для создания сценариев. Оба они повышают функциональность страниц. Иногда в связи с какими-либо сбоями они отключаются. Тогда необходимо обратно включить плагин, чтобы вернуть страницам прежний интерактивный вид.
Устанавливаем программу от Java
Первое, что необходимо сделать, устанавливая плагины JavaScript в браузер Гугл Хром – это скачать инсталлятор соответственного продукта и установить его.
Гугл Хром – это скачать инсталлятор соответственного продукта и установить его.
Но это лишь половина дела – теперь необходимо разрешить Java «работать» в браузере при его использовании. Для этого выполняем следующие действия:
- Заходим в браузер Google Chrome.
- Ищем «Настройки» и переходим вниз страницы.
- Открываем дополнительные настройки, нажав «Показать дополнительные настройки».
- Ищем «Личные данные» и выбираем «Настройки контента».
- Из большого списка должно быть упоминание «JavaScript», найдя его выбираем«Разрешить всем сайтам использовать JavaScript (рекомендуется)».
- После успешно проделанной работы нажимаем «Готово» и перезагружаем браузер.
google chrome os jar
Google Chrome — это бесплатный веб-браузер, который позволяет безопасно и комфортно работать в глобальной сети. Этот браузер является самым популярным в 2015 году для всех компьютерных платформ и мобильных устройств. Программное обеспечение google chrome хорошо оптимизировано и стабильно работает, чтобы минимизировать доступ к вирусам на вашем устройстве. Чтобы обеспечить удобство и простоту использования, предлагает множество функций и наслаждаться работой веб-браузера, чтобы загрузить его абсолютно бесплатно и запустить. Это не требует никакой регистрации.
В настоящее время многие люди постоянно пользуются Интернетом. Это не удивительно, потому что там было огромное количество информации, развлекательного контента и общения. Теперь мы предлагаем вам загрузить Google на Java, чтобы обеспечить удобный и быстрый доступ к Интернету с вашего мобильного телефона.
Google Chrome — современный и удобный мобильный браузер, который упрощает использование поисковой системы Google, а также всего интернет-пространства. Репутация и популярность приложений четко демонстрируют, почему огромное количество пользователей решает использовать это приложение для просмотра веб-страниц.
Google для JavaВ общем, подавляющее большинство пользователей, привыкших регулярно посещать Интернет, знают, что лучшим компьютерным браузером является Google Chrome. То же самое можно сказать о приложении, которое было создано для мобильных операционных систем, одним из которых является Java. Основными преимуществами Google являются максимальная скорость загрузки, экономичное потребление ресурсов и четкое меню.
Также предлагался другой браузер для многих других преимуществ:
& Бык; Адаптация для небольших мобильных телефонов;
& Бык; Современные технологии передачи данных в мобильной сети Интернета;
& Бык; Мобильный браузер сжимает данные, чтобы тратить меньше трафика в сети.
Загрузить Google для Java
Если вам нужно оставаться в сети, перейдите в Интернет или иногда преследуйте любые другие цели, которые обязательно разрешают загрузку Google на Java. Просто возьмите наше слово за это, потому что мы гарантируем, что более удобный браузер вы не найдете.Эта программа загружается и доступна для загрузки в специальном формате.jar, который позволяет начать загрузку сразу после установки браузера на вашем мобильном телефоне. Как только вы станете активным пользователем Google Chrome, вы будете абсолютно похожими взглядами с точки зрения удобства и практичности программы работы!
В любом случае отметим, что мобильный браузер абсолютно свободен. Вам не нужно платить деньги за отправку платных SMS или совершать какие-либо другие подозрительные транзакции. Просто нажмите кнопку загрузки и дождитесь загрузки установочного файла.
Начиная с некоторых версий браузеров java, как и некоторые другие утилиты по стандарту поддерживаться перестали. Связано это с прекращением поддержки NPAPI
. Однако, в глобальной сети еще много ресурсов на которых она используется.
Пока в хроме сохраняется возможность вернуть поддержку старых плагинов и в этой статье будет рассказано о том, как это сделать.
Подробности
История Chromium началась в 2008 году. Именно тогда компания Google решила создать самый лучший в мире браузер. На тот момент было запланировано использовать высокоскоростной движок WebKit. И его начали использовать.
А вот с Java скрипами не все было хорошо. Решения, для их нормальной поддержки были проприетарными. И ребята из Google не придумали ничего лучше, чем с нуля написать собственный движок для своих нужд. Его назвали V8.
В результате появился браузер, который работал намного быстрее конкурентов и поддерживал все современные технологии. Это был звездный час Google. И все было неплохо. Пока они не перевели свое детище на движок Blink.
Что же такое Хромиум?
Chromium – это свободный браузер с открытым исходным кодом, который лишен сервисов Google и поддержки медиа контента. Если пользователю нужны какие-то специальные плагины, то он устанавливает их самостоятельно.
Ключевой особенностью проекта Хромиум является безопасность. Разработчики данного веб-обозревателя тратят уйму времени на то, чтобы залатать дыры и повысить безопасность своего продукта.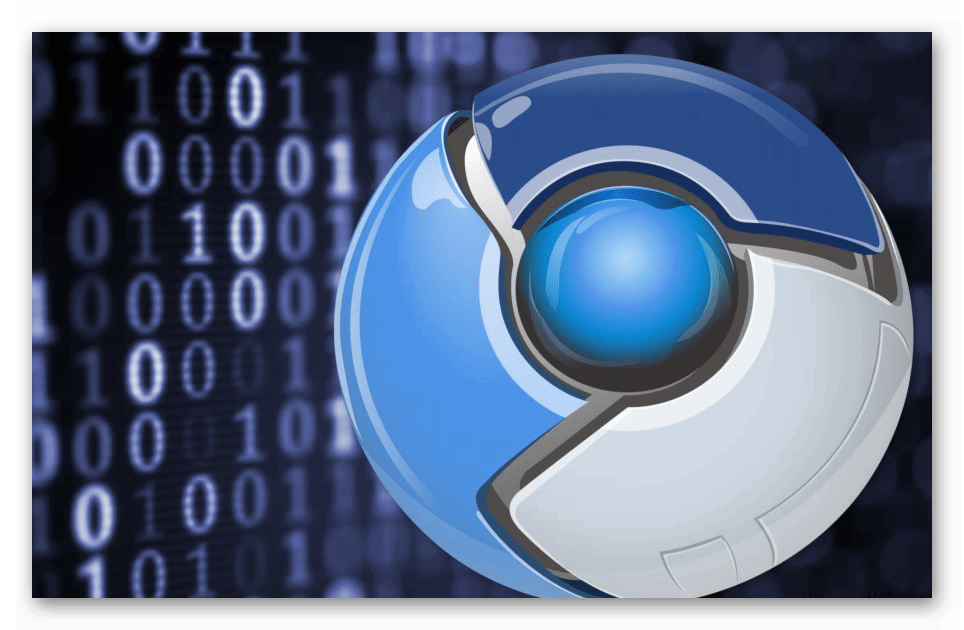
По сути, это конструктор, на основе которого любой пользователь может собрать браузер своей мечты. Компанией предоставляется исключительно основа. Все остальное юзер делает сам. С одной стороны, это хорошо, так как пользователь сам решает, что ему нужно.
С другой стороны, данный веб-обозреватель не подходит новичкам, так как его очень трудно настраивать
Так что тем, кому нужен просто стабильный браузер лучше обратить внимание на Google Chrome и подобные продукты
Отличия от Гугл Хром
Начнем с того, что Хромиум – свободный браузер с открытым исходным кодом. Он распространяется под лицензией GNU/GPL. А Chrome использует проприетарную лицензию и его исходный код закрыт. Со всеми вытекающими.
Еще одно отличие: Chromium напрочь лишен телеметрии и механизмов сбора данных для Google. А вот в Хроме такая неприятная штука есть. Данный браузер беззастенчиво собирает информацию о пользователях и ничуть этого не стесняется.
Также в Хроме интегрирована поддержка таких форматов, как WebM, Theora, MP3, AAC и Vorbis. А Хромиум может поддерживать только свободные форматы. Вроде WebM и Vorbis. Все остальное доступно только при подключении соответствующих плагинов.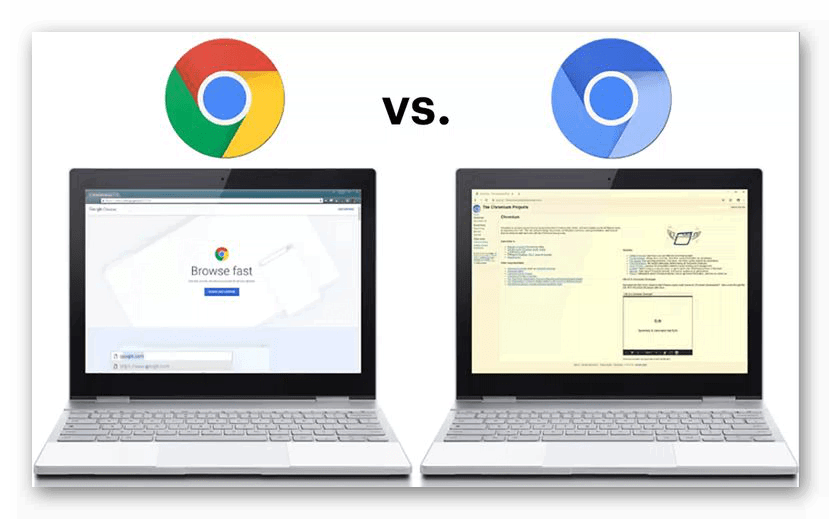
Chrome регулярно обновляется, а вот в Хромиуме механизм обновления выпилен. Данный браузер можно обновить только при помощи переустановки всего приложения. Такой способ не является удобным.
И, наконец, о стабильности. Гугл Хром априори стабильнее свободного Chromium по той простой причине, что разработкой браузера занимается целая команда. А над Хромиумом трудятся всего несколько разработчиков.
Вот чем Chromium отличается от Chrome. Естественно, большинство пользователей предпочтут стабильный и современный веб-обозреватель с поддержкой всех современных технологий. А проект Хромиум могут использовать только единицы.
Безопасность
У Хромиума весьма интересная система безопасности. Она основана на принципе песочницы. Разработчики перевели всю работу движка веб-обозревателя именно в песочницу – этакий «предбанник», ограничивающий площадь для атаки на компьютер пользователя.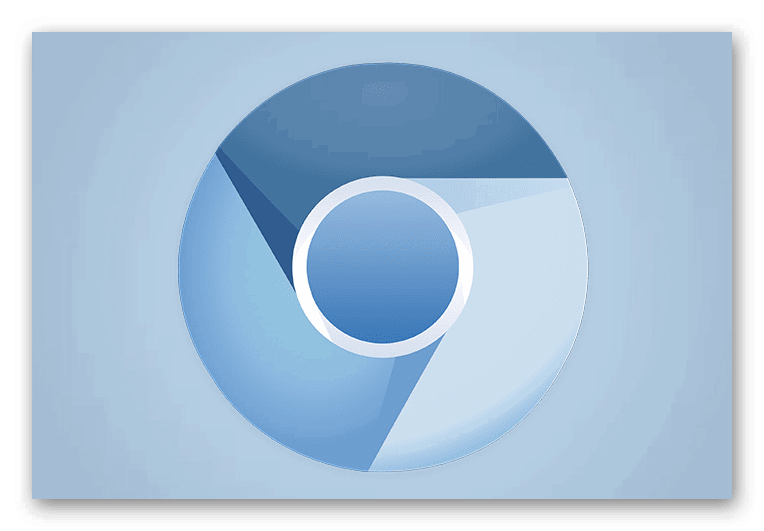
Именно поэтому Chromium считается одним из самых безопасных браузеров. Вредоносные объекты просто не могут добраться до компьютера пользователя через веб-обозреватель потому, что постоянно находятся в этой самой песочнице.
Инструменты разработчика
Ключевая особенность браузера Chromium. Этот веб-обозреватель обладает богатым набором инструментов для тестирования стабильности продукта и разработки расширений для него. Именно поэтому многие профессионалы предпочитают сие приложение.
В составе веб-обозревателя присутствует продвинутая консоль, позволяющая оперативно вносить изменения в код. Это полезно для тех, кто занимается доработкой браузера в домашних условиях. И это еще одна причина, по которой данный продукт не подходит обычным пользователям.
Для каких систем существует браузер?
Chromium доступен для всех версий ОС Windows (начиная с XP), Mac OS X, Linux Mint, Ubuntu, Arch, Mandriva, Slackware, Kali Linux, CentOS, Manjaro, Red Hat Linux и других ОС. Есть даже порт для Free BSD. Хоть и неофициальный.
А вот для мобильных платформ такого браузера, увы, не существует. В отличие от того же Гугл Хром. Однако это не так страшно. Да и зачем такой конструктор на мобильной платформе? Владельцам смартфонов нужен нормальный веб-обозреватель, а не приложение «сделай сам».
