Onlyoffice в качестве замены Microsoft Office
Последним из аналогов, рассмотренных в статье, но далеко не последним по значимости, является Onlyoffice. Приложение интересно тем, что оно включено в единую экосистему с мобильными версиями программ, а также оно предлагает корпоративные решения для совместной работы с документами.
Важно: Набор офисных программ Onlyoffice – это документы, таблицы и презентации. С формулами и изображениями данный набор приложений не работает
Программы в пакете Onlyoffice поддерживают все распространенные форматы документов – doc, docx, txt, xlsx, pptx и так далее. Набор приложений на компьютере занимает немного места, вследствие чего его можно рекомендовать обладателям компактных ноутбуков с SSD-накопителями.
Обратите внимание: Onlyoffice поддерживает установку плагинов, расширяющих функциональность приложения
Создание простого оглавления в Microsoft Office Word 2007/2010
Объяснить это легче всего на примере.
Создадим документ с несколькими разделами, каждый из которых будет иметь свое название (Рис. 1):
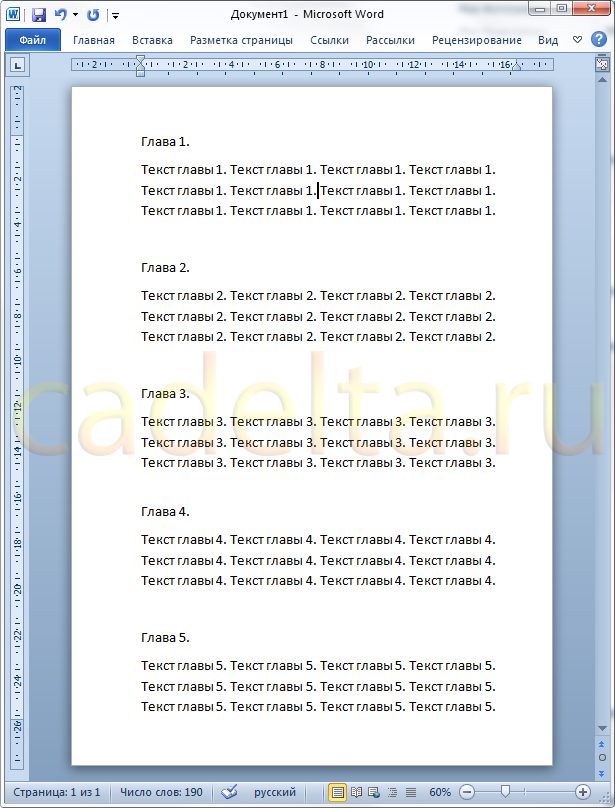 Рис. 1. Пример документа с 5 главами.
Рис. 1. Пример документа с 5 главами.
Для того, чтобы программа Word «поняла», что названия глав – это пункты будущего оглавления, необходимо к каждому названию применить особый стиль «Заголовок». Для этого выделите название главы (пункта будущего меню) мышкой. После этого на вкладке «Главная» Ленты Инструментов Word, в разделе «Стили» выберите стиль «Заголовок 1» (Рис. 2):
 Рис. 2. Применение стиля «Заголовок 1» к названию главы.
Рис. 2. Применение стиля «Заголовок 1» к названию главы.
После этого внешний вид (стиль) выделенного заголовка может измениться. Можно вручную придать ему тот стиль, который нужен. К примеру, можно указать ему снова черный цвет (после применения стиля «Заголовок 1» цвет сменился на голубой). Эти изменения уже не повлияют на то, включит ли Microsoft Word 2007 этот пункт в будущее Оглавление или нет. Главное — указать стиль, как показано на рисунке 2.
То же самое нужно проделать со всеми заголовками в документе.
Для удобства можно выделить все заголовки сразу и применить стиль «Заголовок 1» сразу ко всем заголовкам. Для этого, выделив нужный заголовок, нажмите клавишу «Ctrl» и не отпускайте ее, пока не выделите следующий заголовок. Затем отпустите клавишу «Ctrl», прокрутите документ к следующему заголовку и, снова нажав «Ctrl», выделите его. Это позволит применить стиль «Заголовок 1» сразу ко всем названиям глав в документе.
Теперь, когда ко всем заголовкам применен стиль «Заголовок 1», можно приступить к созданию Оглавления. Для этого весь текст нужно сдвинуть на одну страницу вниз, установив мышкой курсор перед текстом первой строки документа. И удерживать клавишу «Enter», пока текст не сдвинется на одну страницу вниз.
Теперь установите курсор в начале самой первой строки документа. Здесь будет создано Оглавление. Откройте вкладку «Ссылки» Ленты Инструментов Word и в разделе «Оглавление» (левая часть ленты) нажмите кнопку «Оглавление» (Рис. 3):
 Рис. 3. Создание оглавления.
Рис. 3. Создание оглавления.
Раскроется выпадающий список с разными вариантами оглавления.
Выберите «Автособираемое оглавление 1» (Рис. 4):
 Рис. 4. Выбор типа оглавления.
Рис. 4. Выбор типа оглавления.
В начале Вашего документа появится автоматически собранное Оглавление (Рис. 5) с указанными номерами страниц для каждой главы.
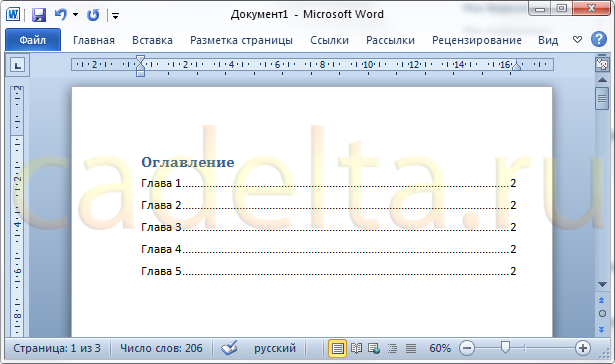 Рис. 5. Созданное Оглавление.
Рис. 5. Созданное Оглавление.
Но на рисунке 5 видно, что номер страницы для всех разделов одинаковый. Это произошло потому, что мы разместили все заголовки на одной странице, а затем сдвинули все на одну страницу вниз. Добавим переносы строк между разделами, чтобы увидеть, как работает автоматическая нумерация разделов в оглавлении
Это важно еще и потому, что здесь мы покажем, как обновлять оглавление
Добавив произвольное количество переносов строк между разделами, вернитесь к Оглавлению.
Подведите мышь к слову «Оглавление» и кликните по нему левой кнопкой (Рис. 6):
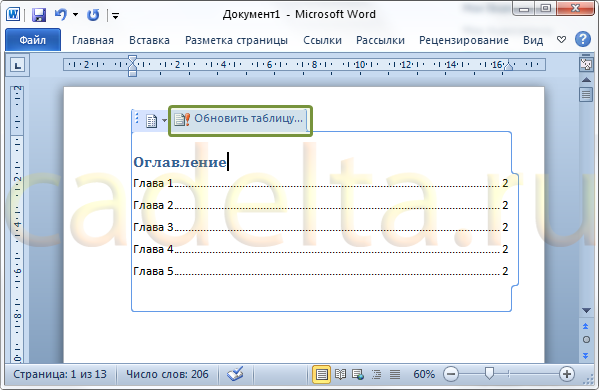 Рис. 6. Обновление Оглавления.
Рис. 6. Обновление Оглавления.
Появится следующее окошко (Рис. 7):
Рис. 7. Обновление Оглавления.
В этом окошке предлагается выбрать: обновить только номера страниц глав документа или обновить полностью оглавление (заголовки глав и их состав). Чтобы исключить недоразумения, предлагаем всегда выбирать пункт «Обновить целиком». Выберите указанный пункт и нажмите кнопку «ОК».
Результат обновления Оглавления показан на рисунке 8:
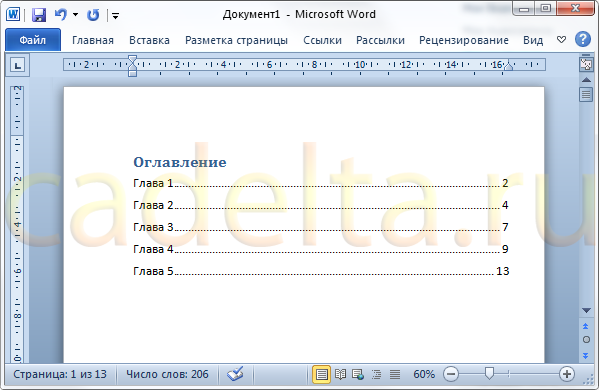 Рис. 8. Обновленное оглавление.
Рис. 8. Обновленное оглавление.
Способ 1 из 2 — Приложение «Office».
Приложение «Office» позволяет работать максимально эффективно, обеспечивая централизованный доступ ко всем приложениям и файлам Microsoft Office. Само приложение распространяется бесплатно и может использоваться с любой подпиской как с бесплатной веб-версией Office так и с Office 365, Office 2019 — 2016.
Шаг 2: Откройте меню «Пуск» найдите и запустите установленное приложение «Office».
Если вы для входа в Windows 10 вы используете учетную запись Microsoft, то, вы автоматически авторизуетесь в приложении, если нет создайте учетную запись и войдите в приложение.
Что такое учетная запись Майкрософт?
Учетная запись Майкрософт — это адрес электронной почты и пароль, которые вы используете для Outlook.com, Hotmail, Office, OneDrive, Skype, Xbox и Windows.
Интерфейс приложения вполне дружелюбный, включает в себя онлайновые версии избранных приложений Office: Word, Excel, PowerPoint и многое другое. Установка или подписка не требуются. Это бесплатно!
Включить темный режим в Microsoft Office, используя настройки учетной записи
- Откройте одно из приложений Microsoft Office, щелкнув ярлык или выполнив поиск в функции поиска Windows. Выберите меню «Файл» в верхней части страницы.
- Теперь нажмите «Учетная запись» или «Учетная запись Office». Там вы найдете опцию для темы, нажмите на меню темы и выберите опцию Темно-серый.
- Примечание. Вы также можете выбрать черную тему, которая будет темнее, чем Темно-серая.
- Если вы выберете эту опцию, тема будет автоматически изменена для всех других приложений Microsoft Office.
Июньское обновление 2020:
Теперь мы рекомендуем использовать этот инструмент для вашей ошибки. Кроме того, этот инструмент исправляет распространенные компьютерные ошибки, защищает вас от потери файлов, вредоносных программ, сбоев оборудования и оптимизирует ваш компьютер для максимальной производительности. Вы можете быстро исправить проблемы с вашим ПК и предотвратить появление других программ с этим программным обеспечением:
- Шаг 1: (Windows 10, 8, 7, XP, Vista — Microsoft Gold Certified).
- Шаг 2: Нажмите «Начать сканирование”, Чтобы найти проблемы реестра Windows, которые могут вызывать проблемы с ПК.
- Шаг 3: Нажмите «Починить все», Чтобы исправить все проблемы.

Измените тему Microsoft Office на темный режим с помощью параметров Office
- Откройте любое приложение Office. Мы выбрали Word для этого урока, но Excel или PowerPoint работают точно так же. Нажмите или нажмите вкладку «Файл» на ленте.
- Перейти к параметрам в левом столбце.
- Появится новое окно с параметрами используемого приложения Office. В нашем случае это варианты Word. Перейдите в раздел «Общие» слева и найдите раскрывающийся список «Тема Office». Нажмите на него и выберите нужную тему: черный, темно-серый, цветной или белый. Затем нажмите или нажмите ОК.
- Вы также можете изменить фон запросов Office и применить новый шаблон. Нажмите или коснитесь раскрывающегося списка «Фон рабочего стола» и выберите понравившийся шаблон. Затем нажмите ОК или нажмите ОК.
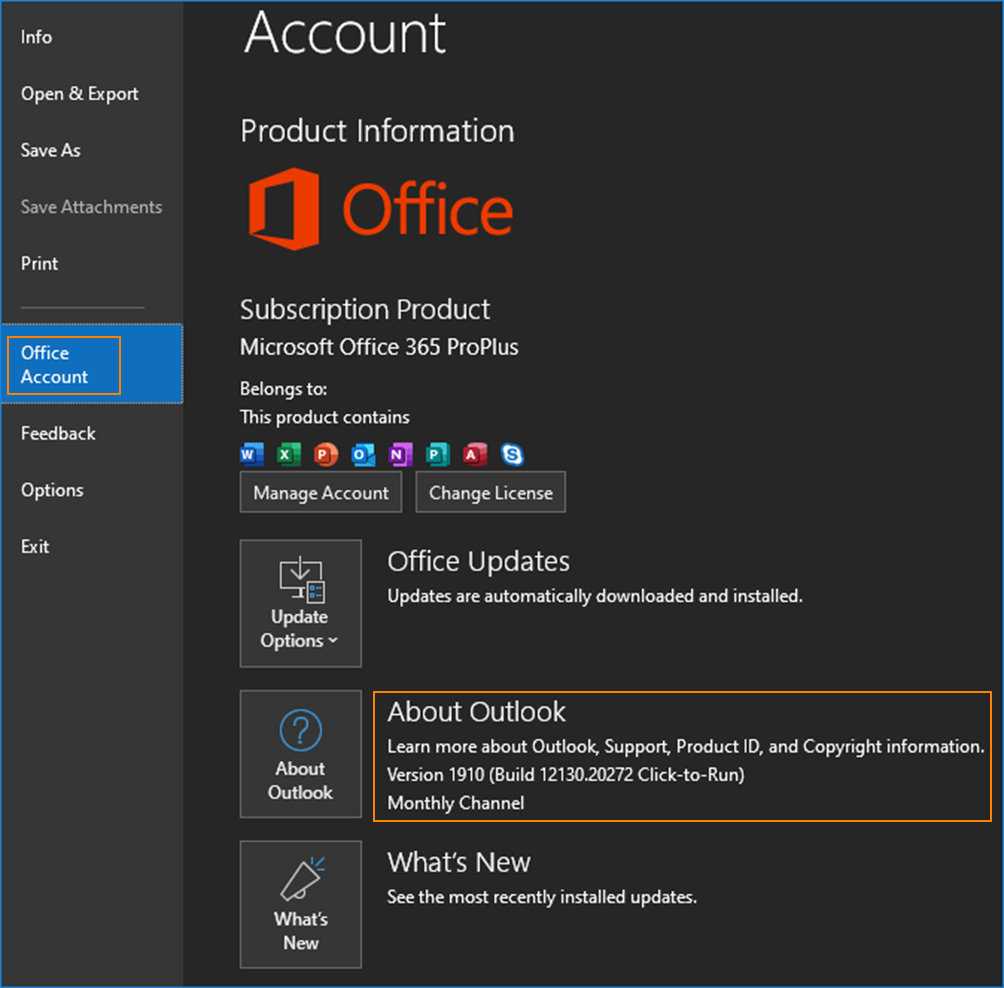
К сожалению, созданные вами документы по умолчанию всегда имеют белый фон и черный текст. Вы можете изменить свои документы на черный фон и белый текст, но эти цвета будут частью каждого сохраняемого документа.
Например, если вы отправите такой документ Word кому-то еще, он увидит черный фон с белым текстом, когда откроет его. Это потребовало бы большого количества чернил или тонера, если бы кто-то также печатал такой документ.
Заключение
Темный режим прекрасен. Эта функция очень популярна в большинстве приложений, а операционные системы отключают свет и яркость и облегчают понимание и чтение. В этом руководстве мы объяснили, как включить темный режим в Office 365 на Windows 10.
Что такое «безопасный режим» в Microsoft Office
Запускаемое в безопасном режиме офисное приложение будет загружаться в чистом виде, исключая запуск любых надстроек и расширений, а также с использованием стандартных параметров панели инструментов и командной панели. В этом режиме любые восстановленные документы, обычно открывающиеся автоматически, не откроются, функция автоисправления и другие подобные функции не будут функционировать, а внесенные в настройки программы изменения невозможно будет сохранить.
Зачастую корректному запуску и нормальному функционированию пакета офисных приложений Microsoft препятствуют сбои в работе надстроек или некорректные изменения, внесенные пользователем в параметры приложения. Безопасный режим позволяет произвести запуск программы, исключая влияние вышеперечисленных факторов.
Безопасный режим Microsoft Office схож с таковым в Windows. Используя SafeMode, операционная система запускается без загрузки установленных сторонних драйверов и другого программного обеспечения, вызывающего проблемы. Схожий принцип используется и для пакета офисных программ корпорации Microsoft.
Способ 2 из 2 — Как настроить Windows 10, для комфортного использования MS Office онлайн не используя приложение.
Чтобы не отступать от традиций, решим вопрос запуска / создания документов MS Office непосредственно с рабочего стола. Для этого нам необходимо создать ярлыки для программ офисного пакета, после чего мы сможем закрепить их на панели задач или в меню «Пуск».
Шаг 1: Создать ярлыки для онлайн пакета MS Office просто.
- Кликните правой кнопкой мыши на Рабочем столе, в открывшимся контекстном меню выберите «Создать» → «Ярлык».
- В строке «Укажите расположения объекта» скопируйте и вставьте или наберите ссылку, указанную ниже, согласно необходимому приложению из пакета MS Office, нажмите кнопку «Далее», в примере мы создаем ярлык для текстового редактора Word.
Word :
https://office.live.com/start/Word.aspx?ui=ru%2DRU&rs=RU
Exel :
https://office.live.com/start/Excel.aspx?ui=ru%2DRU&rs=RU
PowerPoint :
https://office.live.com/start/PowerPoint.aspx?ui=ru%2DRU&rs=RU
Onenote :
https://www.onenote.com/notebooks?ui=ru-RU&rs=RU&auth=1
Sway:
https://sway.com/my
Forms:
https://forms.office.com/Pages/DesignPage.aspx
To-Do:
https://to-do.microsoft.com/tasks/?auth=1
- В следующем окне введите желаемое имя для ярлыка.
- Повторите данную операцию для тех приложений, которые вам нужны.
Если вы хотите изменить значки для созданных ярлыков, загрузите архив со значками .ico
Шаг 2: Настроим синхронизацию с облачным хранилищем OneDrive.
По умолчанию в облачное хранилище OneDrive вам будет доступно 5 гигабайт под хранение ваших файлов, для документов этого больше, чем достаточно.
С помощью Проводника, вы можете создать в OneDrive любую папку для хранения ваших документов. В примере мы будем использовать штатную папку Windows 10 — «Документы».
Для того чтобы новый документ MS Office сохранялся в папку «Документы» или иметь возможность редактировать из папки ранее созданные документы, нам потребуется настроить OneDrive.
- Откройте Параметры OneDrive, нас интересует вкладка «Резервное копирование».
- Кликните правой кнопкой мыши значок «OneDrive» на панели задач и выберите в появившемся меню «Параметры».
- В открывшимся окне перейдите на вкладку «Резервное копирование» и нажмите кнопку «Управление резервным копированием».
- Здесь выберите «Документы» и нажмите кнопку «Запустить резервное копирование».
Примечание: Если после установки Windows 10 вы не меняли эти настройки то по умолчанию они уже включены, но все равно проверьте.
Кликните правой кнопкой мыши в проводнике Windows на папке «Документы» и выберите в контекстном меню «Всегда сохранять на этом устройстве».
Если все сделали правильно, то открыв папку «OneDrive» в проводнике, Вы увидите папку «Документы», которая будет дублировать содержание одноименной папки на вашем ПК.
Шаг 2: Создание и редактирование документов.
Создадим новый документ в MS Office онлайн с рабочего стола. Для этого, запустите любой из созданных ранее ярлыков Word, Exel, PowerPoint. При первом запуске вы увидите предложение войти с помощью учетной записи Microsoft, если вы для входа в систему уже используете учетную запись, пароль вводить не придется.
В открывшимся окне нажмите «Новый документ» или вы можете загрузить документы которые уже есть на вашем ПК нажав ссылку «Добавить и открыть», а также выбрать один из доступных шаблонов, все можно начинать работать, согласитесь быстро и удобно.
Как и в первом способе, Документ сохраняется автоматически вам не надо волноваться, что набранный текст в Word, таблица Exel или презентация PowerPoint пропадет. Вы можете указать в какую папку система должна сохранить ваш документ, Перейдите в документе в меню «Файл» → «Сохранить как» → «Сохранить как (Сохранении копии в OneDrive)и выберите папку «Документы».
После того как вы внесли изменения в созданный документ, закройте окно и в Проводнике Windows перейдите в папку «Документы». В папке вы найдете созданный вами документ, он хранится не только в облаке, но и на компьютере, то есть у вас будет доступ к созданному файлу даже без интернета.
Примечание: вы должны понимать — если вы удалите файл на компьютере, он удалится из облака и наоборот.
Шаг 3: Как открыть или редактировать ранее сохраненные документы в MS Office онлайн.
Вы можете перенести в эту папку и свои старые документы, созданные в любой версии MS Office и с лёгкостью открывать их и редактировать.
Чтобы открыть ранее созданный документ, откройте проводник, перейдите в папку «OneDrive» → «Документы», кликните правой кнопкой мыши на нужном документе и выберите в контекстном меню «Посмотреть в Интернете».
После открытия, документа, вы можете вносить правки.
Вот и все, теперь вы можете создавать и редактировать документы MS Office совершенно бесплатно.
Высоким
Перед тем как приступить к работе с одним из способов, описанных в этом разделе, рекомендуется проверить наличие нескольких экземпляров Office на компьютере. Для этого выполните указанные ниже действия.
- Введите appwiz.cpl в поле поиска и нажмите клавишу ВВОД.
- Проверьте список установленных программ для нескольких экземпляров пакета Microsoft Office.
Если на компьютере установлено несколько экземпляров Microsoft Office, рекомендуется выполнить действия, описанные в способе 2 этого раздела. Если на компьютере установлено только одно приложение Microsoft Office, выполните действия, описанные в статье способ 1 этого раздела. Выполняйте действия, описанные в способе 3, если проблема не устранена после того, как вы попытались выполнить первые два способа или установить набор пробных версий Microsoft Office.
Способ 1
Если на компьютере установлено только одно приложение Microsoft Office 2010, выполните указанные ниже действия, чтобы восстановить Microsoft Office.
-
Введите appwiz.cpl в поле поиска и нажмите клавишу ВВОД.
-
Выберите набор Microsoft Office 2010, который вы хотите восстановить, и нажмите кнопку изменить.
-
Выберите восстановить, а затем нажмите кнопку продолжить. После завершения восстановления вам может потребоваться перезагрузить компьютер.
Способ 2
Если на компьютере установлено несколько экземпляров Microsoft Office 2010, мы рекомендуем удалить наборы на основе «нажми и работай», чтобы избежать проблем с Ассоциацией типов файлов. Вам потребуется удалить набор пробных версий Microsoft Office Starter, Microsoft Office нажми и работай и Microsoft Office 2010 и восстановить традиционный пакет MSI (Microsoft Installer) для Microsoft Office 2010:
- Введите appwiz.cpl в поле поиска и нажмите клавишу ВВОД.
- В списке установленные программы выберите Microsoft Office нажми и работай 2010 и нажмите кнопку Удалить.
- Появится запрос на удаление выделенного фрагмента. Нажмите кнопку Да.
- Следуйте инструкциям по удалению, а затем перезагрузите компьютер.
- Введите appwiz.cpl в поле поиска и нажмите клавишу ВВОД.
- Выберите набор MSI для Office 2010, который вы хотите восстановить, и нажмите кнопку изменить.
- Выберите восстановитьи нажмите кнопку продолжить. После завершения восстановления вам может потребоваться перезагрузить компьютер.
Способ 3
Примечание
Этот способ может быть необратимым исправлением проблемы с Ассоциацией типов файлов. Мы рекомендуем использовать описанные выше способы, только если вы продолжаете испытывать проблему.
Если на компьютере установлено только одно из Microsoft Office Starter, пробной версии Microsoft Office 2010 или Microsoft Office нажми и работай (2010), выполните указанные ниже действия, чтобы вручную повторно связать файл.
-
Щелкните правой кнопкой мыши файл Microsoft Office, который вы хотите открыть.
-
Выберите команду Открыть с помощью, а затем выберите вариант программа по умолчанию….
-
В списке Рекомендуемые программы выберите обработчик виртуализации клиента Microsoft Office.
-
Установите флажок использовать выбранную программу для открытия файлов этого типа , а затем нажмите кнопку ОК.
Если на компьютере установлен только набор Microsoft Office 2010 MSI (пакет установщика Microsoft), выполните указанные ниже действия, чтобы вручную повторно связать файл. -
Щелкните правой кнопкой мыши файл Microsoft Office, который вы хотите открыть.
-
Выберите команду Открыть с помощью, а затем выберите вариант программа по умолчанию….
-
В списке Рекомендуемые программы выберите нужную программу, которую нужно связать с файлом.
-
Установите флажок использовать выбранную программу для открытия файлов этого типа , а затем нажмите кнопку ОК.
Теперь значок файла должен отобразить нужный рисунок и открыть его в правильной программе Microsoft Office.
Режим совместимости по умолчанию при создании файла в WordSet default compatibility mode on file creation for Word
Если используется групповая политика, можно использовать параметр политики Режим совместимости по умолчанию при создании файла для управления режимом совместимости по умолчанию, применяемым Word при создании новых документов Word.If you use Group Policy, you can use the Set default compatibility mode on file creation policy setting to manage the default compatibility mode that Word uses to create new Word documents. Это может потребоваться при наличии надстроек или макросов с функциями макета, которые используются в Word 2007 или Word 2010.This might be necessary if you have add-ins or macros that use the layout functions that are used in Word 2007 or Word 2010. При включении этого параметра политики можно указать, с какими версиями Word должны быть совместимы новые документы Word.When you enable this policy setting, you can specify which versions of Word that new Word documents are compatible with. Для этого параметра доступны несколько вариантов конфигурации.Several configurations options are available for this setting:
-
Word 2003. Этот режим отключает функции в Word, несовместимые с Word 2003.Word 2003 This mode disables features in Word that are incompatible with Word 2003.
-
Word 2007. Этот режим отключает функции в Word, несовместимые с Word 2007.Word 2007 This mode disables features in Word that are incompatible with Word 2007.
-
Word 2010. Этот режим отключает функции в Word, несовместимые с Word 2010.Word 2010 This mode disables features in Word that are incompatible with Word 2010.
-
Режим полной функциональности. Этот режим оставляет включенными все новые функцииFull functionality mode This mode makes sure that all new features remain enabled. и устанавливается по умолчанию для Word.This is the default setting for Word.
Если выбран параметр Word 2003, Word настраивается для создания новых файлов Open XML с отключенными функциями Word 2007 и более поздних версий.When you choose the Word 2003 option, Word is configured to create new Open XML files that have Word 2007 and later features disabled. В этом случае в файлах Open XML отсутствует контент, который не могли бы редактировать пользователи Word 2003.Doing so makes sure that the Open XML files do not contain content that Word 2003 users can’t edit. Однако пользователи Office 2003 должны установить пакет совместимости, прежде чем смогут редактировать файлы Open XML Word, совместимые с Word 2003.However, users of Office 2003 must still have the Compatibility Pack installed before they can edit Word Open XML files that are compatible with Word 2003.
Выбор режима полной функциональности не оказывает никакого воздействия на пользователей Word 2007 и Word 2010.If you select Full functionality mode, there is no effect on the Word 2007 and Word 2010 users. Они могут открывать и редактировать документы Word 2019, Word 2016 и Word 2013.They can open and edit Word 2019, Word 2016, and Word 2013 documents. Единственное различие состоит в том, что новые функции Word 2013 и более поздних версий недоступны в Word 2007 или Word 2010.The only difference is that new features in Word 2013 and later are not available in Word 2007 or Word 2010.
Вы можете скачать файлы административных шаблонов групповой политики (ADMX/ADML) для Office из Центра загрузки Майкрософт.You can download the Group Policy Administrative Templates files (ADMX/ADML) for Office from the Microsoft Download Center. Параметр политики Режим совместимости по умолчанию при создании файла находится в разделе «Конфигурация пользователя\Политики\Административные шаблоны\Microsoft Word 2016\Параметры Word\Сохранение».The Set default compatibility mode on file creation policy setting is located under User Configuration\Policies\Administrative Templates\Microsoft Word 2016\Word Options\Save.
Запуск безопасного режима с помощью командных аргументов
Запустить офисное приложение в безопасном режиме можно с использованием дополнительного аргумента «/safe» (без кавычек), воспользовавшись диалоговым окном «Запуск». Нажмите комбинацию клавиш «Windows+R» для его открытия и введите одну из следующих команд, в зависимости от запускаемой программы:
- Word: winword /safe
- Excel: excel /safe
- PowerPoint: powerpnt /safe
- Outlook: outlook /safe
- Publisher: mspub /safe
- Visio: visio /safe
Нажмите клавишу «Enter» на клавиатуре или кнопку «ОК» диалогового окна, и приложение запустится в безопасном режиме.
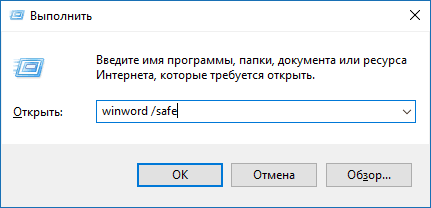
Если требуется регулярно открывать приложение Office в безопасном режиме, создайте новый ярлык на рабочем столе и добавьте параметр «/safe» (без кавычек) в конец строки в поле «Объект» свойств ярлыка. Данный ярлык будет всегда запускать программу в безопасном режиме.
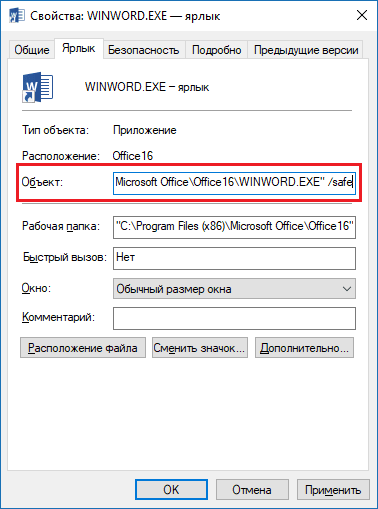
Дополнительные сведения
Версии Microsoft Office 2010, поддерживающие технологии «нажми и работай» и традиционный MSI (пакет установщика Майкрософт), не предназначены для использования на одном и том же компьютере. Рекомендуется выбрать одну версию для запуска на компьютере, чтобы избежать проблем, например, указанных в этой статье.
Для получения дополнительных сведений о связях Microsoft Office «нажми и работай» и «файлы» щелкните следующий номер статьи базы знаний Майкрософт:
: Microsoft Office нажми и работай для Office 2010
Если вы выполнили действия, описанные в этой статье, и вы по-прежнему получаете сообщения об ошибках, описанные в разделе «признаки», возможно, у вас возникли проблемы с разрешениями для реестра.
Так как причина возникновения проблем с разрешениями или индикаторов может быть недоступна, мы рекомендуем вам восстановить предыдущее состояние Windows.
Восстановление системных файлов и параметров (Windows 7)https://windows.microsoft.com/en-US/windows7/Restore-system-files-and-settings
Восстановление операционной системы и восстановление конфигурации операционной системы на более ранний момент в Windows Vista
Восстановление предыдущего состояния Windows XP
Если файлы Excel по-прежнему не открываются, но сообщение об ошибке было остановлено после выполнения указанных ниже действий, возможно, у вас есть дополнительная проблема, которую нужно устранить.
Мы рекомендуем вам также ознакомиться с содержимым, описанным в этой статье.
