Загрузочная дискета с Windows Easy Recovery
Windows Easy Recovery поможет сохранить данные в случае повреждения ФС или невозможности запустить операционную систему. Все данные она сохраняет на работоспособный HDD, раздел или сменный носитель. Приложение загружается в оперативную память и работает из нее. Это удобно если у носителя повреждена ФС.
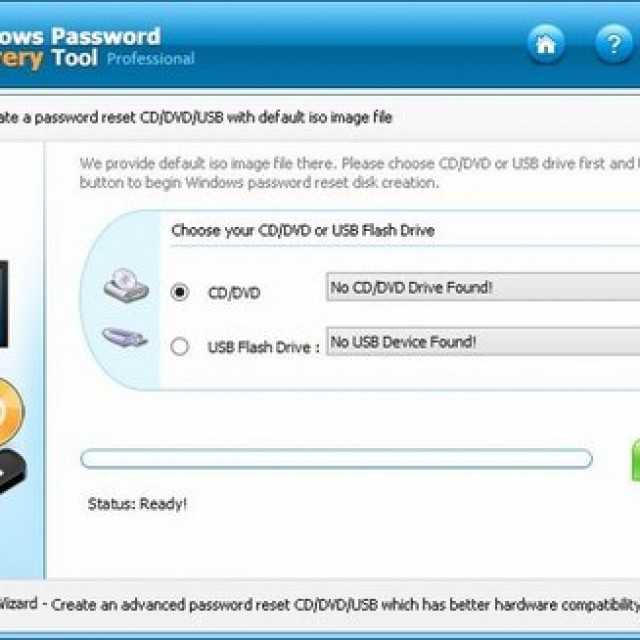
Ее интерфейс не отличается от любого другого программного обеспечения, работающего в среде Windows. Разве что все имена будут сокращены до 8 символов.
Чтобы создать дискету, необходимо скачать специальный инсталлятор и перейти в пункт «Make Emergency Boot Diskette».
Windows Easy Recovery бесплатна, однако непопулярна, даже несмотря на хорошее качество работы.
Если повреждены пользовательские данные
Довольно легко восстановить файлы, если раздел жесткого диска был отформатирован и на него после этого не производилась запись. Когда имеется возможность подключить неисправный жесткий диск к другому компьютеру и устройство определяется системой, серьезных проблем быть не должно.
Для этого можно использовать приложение Zero Assumption Recovery (сокращенно ZAR), являющееся в своем классе одним из лучших.
В противном случае шансы «вытащить» важные документы с носителя, который накрылся, резко уменьшаются. Еще лучше вообще не использовать жесткий диск, загрузившись с другого устройства или подключив его к другому ПК.
Работа с Zero Assumption Recovery:
Отключите антивирус, чтобы процесс не затягивался
. Об этом ZAR вас проинформирует в стартовом окне программы, нажмите Close.
В главном окне нажмите кнопку «Восстановление данных Windows» (восстановление фотографий и мультимедиа — отдельный режим, который активируется при нажатии самой верхней кнопки).
ZAR определит каждый диск на компьютере, включая флешки. Если накопитель определился программой, то нужно просто его выбрать и нажать «Дальше».
Запустится процесс сканирования, по окончании которого утилита покажет каталоги и файлы. Эти сведения можно восстановить.
Выделите фотографии и все, что нужно восстановить. Нажмите «Сохранить», указав предварительно каталог, в который она должна быть помещена.
Zero Assumption Recovery надежно восстанавливает все данные, которые еще можно извлечь с жесткого диска, полностью сохраняя прежнюю структуру каталогов, что выгодно отличает программу от аналогичных приложений.
Как понять, возможно ли восстановление данных?
Когда пользователь сталкивается с уже свершившимся фактом того, что с важнейшим компонентом компьютера произошла беда, то первый очевидный вопрос заключается в том, как восстановить файлы жесткого диска. Давайте рассмотрим варианты решения проблемы.
Определить, как восстановить жесткий диск, и реально ли это вообще, поможет только его тестирование, которое осуществляется как стандартными средствами, встроенными в Windows, так и с помощью специализированных программ.
В первом случае необходимо, чтобы загрузилась сама Windows, что не всегда возможно, ведь при поломке жесткого диска она становится недоступной наравне с другими файлами и папками. Проще, когда проблема связана с поломкой второго жесткого диска, который не является загрузочным, а используется исключительно для хранения разных данных.

Один из распространенных вариантов проверки заключается в следующем – надо отсоединить жесткий диск от компьютера, предварительно отключив все шлейфы и отвинтив крепежные болты, и подключить к другому заведомо исправному компьютеру в качестве второго накопителя. В этом случае легко проверить, цела ли нужная информация на нем (можно также сразу ее скопировать на другой носитель).
Второй вариант проверки немного сложнее, но только из-за того, что требует от пользователя предварительной подготовки загрузочного компакт-диска. Хотя его можно записать при необходимости на другом компьютере, ведь такие компоненты, как правило, универсальны, они не привязаны к определенной системе. При таком тестировании, например, проще найти решение вопроса о том, как восстановить удаленный жесткий диск.
В любом случае, когда на компьютере работает пусть даже устаревшая версия Windows или другая программа, которая позволяет просматривать содержимое дисков, уже можно убедиться, читаются ли папки, копируются ли файлы с неисправного накопителя.
Стоит отметить, что если освоить технику работы с внутренними накопителями системного блока, то для пользователя уже не будет проблемы в том, как восстановить внешний жесткий диск. Вопрос, оказывается, не такой сложный. Кроме того, станет понятно, как восстановить жесткий диск ноутбука.
Ответы на вопросы читателей
1. Нечаянно резко захлопнули крышку ноута Lenovo. Не знаю из-за этого или нет, сама переустановилась ОС Windows и вся инфа с Рабочего стола исчезла. Потом появилось окно с красным крестиком Виндовс. Там было предложено распечатать инструкцию и сохранить на флешку, что-то про жёсткий диск и не пользоваться компом, пока не восстановим жёсткий диск. Что мне делать, хотелось бы восстановить файлы на жестком диске:-)
2. На Рабочем столе были файлы. Они исчезли. Нашел только названия в MS Word. Помогите, пожалуйста, чтобы я мог работать с ними, как и прежде.
Ответ
. Ответ будет краток. Смотрите программы для восстановления данных с жесткого диска выше по списку. Укажите в списке системный диск, на котором была установлена WIndows. В случае, если нужно вернуть некоторые файлы с Рабочего стола, указываем при сканировании » > Users > > Desktop.
После переустановки системы не скопировались фото и видео на жесткий диск и, по всей видимости, удалились. Возможно ли сейчас бесплатное восстановление данных с hdd?
Ответ
. Вопрос неточен в своей формулировке, но ответить на него несложно. Используйте любую программу для восстановления, упомянутую в статье. Собственно, перед процессом реанимации данных крайне нежелательно использовать жесткий диск для записи и чтения информации, так что по возможности устанавливайте софт на другой носитель и не работайте в ОС до начала восстановления данных на диске.
Вчера удалила всю папку на винчестере. Там было 1 Гб содержимого, много папок и других ценных данных было! Несколько посмотрела — там ничего не было. Потом взяла и удалила всю папку, а, оказывается, там были мои спрятанные фото видео… Как восстановить данные с жесткого диска?
Ответ
. Для этих целей подойдет практически любая программа для восстановления данных. Например, R-Studio, Minitool Power Data Recovery, Power Data Recovery или Recuva. Вообще, недостатка в подобных программах нет, выбирайте любую, читайте инструкции на Softdroid и приступайте к восстановлению.
Загружал файлы в облако mail.ru, через несколько дней файлы пропали. До этого заходил с другого устройства – файлы были на месте! Возможно ли бесплатно восстановить файлы?
Ответ
. Да, восстановление файлов с жесткого диска вполне возможно, если вы синхронизировали файлы, загруженные в облако Mail.ru, с вашим ПК. Для этого необходимо использовать R-Studio, Minitool Power Data Recovery или другие инструменты. Установив программу для восстановления файлов, укажите ей диск, на котором находились синхронизированные файлы облака. Дальнейшие действия, полагаю, вам известны.
У сына слетела любимая игра на компьютере. Хотел закачать ему заново, но он не хочет начинать её с самого начала. Пишет » ошибка приложения». Помогут ли программы по восстановлению данных? Заранее благодарен.
Ответ
. Теоретически, вы можете восстановить файлы (удаленные сохранения игры), используя программы для восстановления данных с жесткого диска. Для этого выясните, где хранятся сохранения той или иной игры, запустите поиск файлов и т. д., все как обычно при восстановлении. Впрочем, не совсем понятно, как у вас “слетели сейвы”, в каких обстоятельствах это произошло. Вполне возможно, что помощь программ восстановления данных вам не нужна, поскольку многие игры хранят сохранения в пользовательской папке Windows отдельно от собственно игрового приложения. Установите игру заново и посмотрите, можно ли открыть сохранения внутри игры.
Стерлась информация. После восстановления утерянных файлов имею поврежденные файлы которые не знаю как восстановить. Информация очень нужная. Как восстановить поврежденный файл? Подскажите выход.
Ответ
. Чтобы корректно ответить на ваш вопрос, данной информации недостаточно. Если вы самостоятельно восстанавливали файлы и в результате получили часть информации в поврежденном виде, это значит, что удаленные файлы уже были перезаписаны новой информацией, и этот процесс необратим.
Менее вероятно, что вы использовали некачественный софт для восстановления или выбрали неподходящий режим сканирования. Тем не менее, предлагаем вам попытаться восстановить поврежденные файлы еще раз с использованием
.
Не нужно записывать файлы или устанавливать программы на жесткий диск или USB флешку на котором находится информация, которую вы хотите восстановить. Это связанно, с принципом удаления информации, дело в том, что информация при нажатии на кнопку «удалить» на самом деле не удаляется, а лишь затирается ее заголовок, сам файл или папка остаются, но при следующей записи на диск или USB на место где находится удаленный файл или папка записывается новая информация, старая соответственно уже не восстановима.
Обзор и принципы работы утилит
Утилиты восстановления предоставляют пользователю различные инструменты, которые, при своевременном использовании, дают почти 100% результат.
В работе они используют следующие способы восстановления:
- реконструкция структуры файловой системы (ФС). Используется в случае быстрого форматирования или удалении логического тома. При этом структура каталогов не нарушается, что дает возможность восстановления целых директорий и поддиректорий с сохранением путей.
- восстановление файлов. Этот способ предусматривает считывание служебных записей ФС по которым программное обеспечение определяет расположение и атрибуты. Этот способ работает если не было замещения данных.
- возможность восстановить информацию по сигнатурам. Выполняется посекторным сканированием на предмет наличие известных сигнатур. При этом их пути и имена не сохраняются, а результат сортируется по их типу. Метод используется если ФС повреждена, и ее реконструкция невозможна.
Диск в неработающем ПК
Если ОС отказывается загружаться, спасти данные можно, поскольку несмотря на программные сбои, информация остается в целости. Но для переноса файлов потребуется внешний диск или флешка.
Microsoft — MSDaRT
Утилита Microsoft Diagnostic and Recovery Toolset – программа, позволяющая загрузить систему
со съемного носителя, даже при тотальном повреждении файлов. Пользователь получает доступ к NTFS-томам, реестру и драйверам и этого достаточно для копирования информации. Скачать ее можно с официального сайта компании.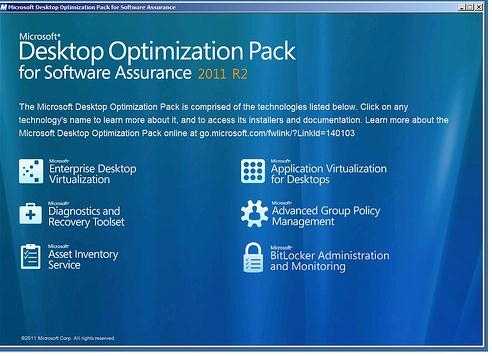
Утилиту нужно скачать на носитель и запустить на неработающем устройстве, после чего:
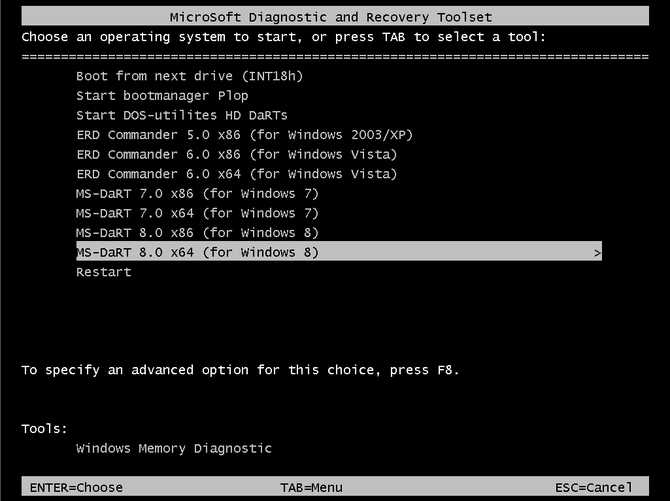
Процесс крайне прост, так что с ним справиться и рядовой пользователь.
Live CD
Система с liveCD подходит для любой ОС, при этом используется диск восстановления Dr.Web LiveDisk. После скачивания необходимо запустить на ПК с носителя:
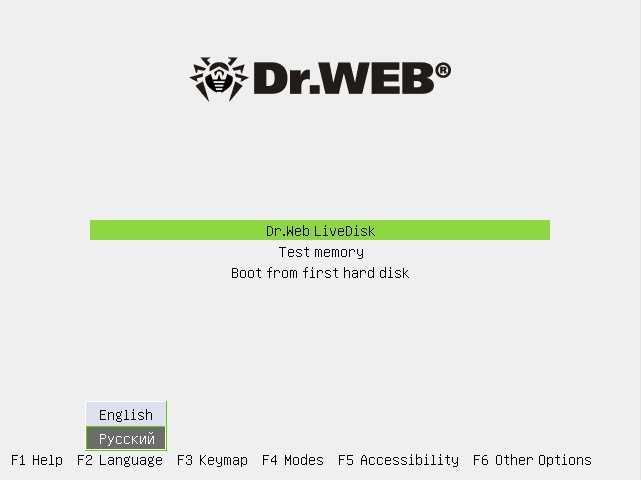
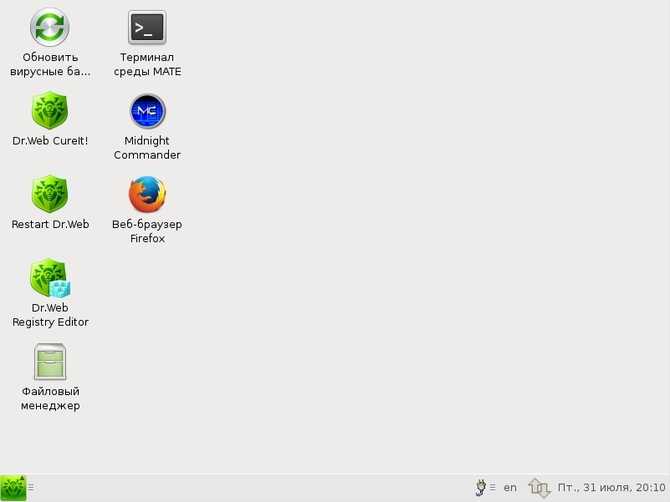
Программа с интерфейсом от Dr.Web работает по тому же принципу, что и предыдущая.
Подключение диска к другому компьютеру
Для подключения винчестера к рабочему ПК необходимо снять его из старого компьютера:

После извлечения винчестера необходимо подключить его стандартными способами, которые указаны в первом пункте.
Когда система не загружается
Если винчестер был полностью отформатирован или он просто полностью накрылся и компьютер не загружается, восстанавливать файлы придется другим способом, загрузившись с аварийного диска или флешки. Для этого заранее или при первых признаках некорректной работы HDD создайте загрузочный накопитель.
Как создать загрузочную флешку или диск, чтобы восстановить утраченные файлы
Одно из лучших решений для создания загрузочного носителя — Hiren’s BootCD. Это бесплатно распространяемый ISO-образ, содержащий огромное количество утилит, при помощи которых осуществляется восстановление работоспособности системы и файлов с дисков. Дистрибутив в виде zip-архива можно забрать на оф. сайте приложения.
Разворачивать скачанный образ на носителе будем с помощью популярнейшего приложения UltraISO. Оно широко известно благодаря возможности работать как с оптическими носителями, так и с любыми другими накопителями, включая флешки, что незаменимо при работе с нетбуками и другими лэптопами.
Создаем загрузочную флешку Hiren’s BootCD:
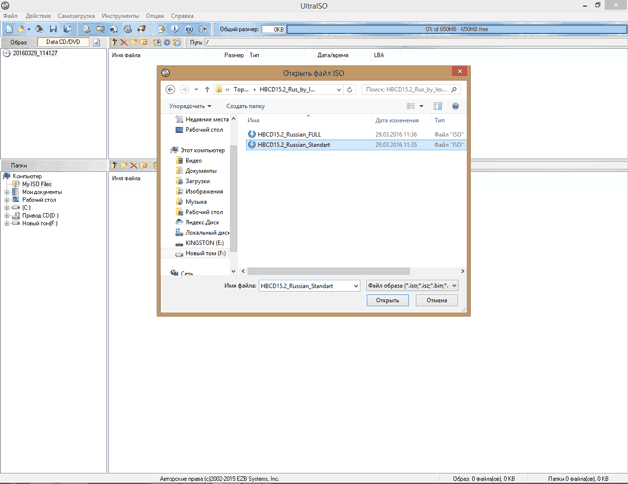
Останется только нажать на кнопку, разрешающую запись и через несколько минут загрузочный Hiren’s BootCD или флешка будут созданы.
Когда данные можно восстановить, а когда — нет
Легче всего восстановлению поддаются:
Файлы и папки, удаленные пользователем мимо корзины (нажатием Shift + Delete).
- Информация, поврежденная вследствие сбоя файловой системы.
- Файлы, стертые вирусами.
- Данные в отформатированных разделах (за исключением «низкоуровневого» форматирования, при котором вся информация на диске перезаписывается нулями).
Однако 100% гарантии успеха в этом деле быть не может. Максимальные шансы на спасение имеют файлы и папки, которые были удалены недавно, то есть области диска, где они хранились, не были перезаписаны. В последнем случае максимально высоки шансы восстановить информацию после быстрого форматирования, так как при этом стирается только таблица размещения файлов в разделе, а сами они остаются на месте.
В следующих случаях восстановить данные невозможно или вероятность этого очень низка:
- Если дисковый накопитель был отформатирован низкоуровнево (по сути — перезаписан).
- Если информация была удалена с помощью приложения — шредера файлов.
- Когда поверх удаленной информации была записана другая. Например, если пользователь случайно отформатировал, скажем, диск C для переустановки Windows, но вспомнил, что на нем оставались важные файлы, только после того как установил новую систему.
- В случае физического повреждения магнитного слоя, на котором хранится информация.
- При поражении файлов вирусами-шифровальщиками, если нет ключа расшифровки или эффективного дешифратора. Поиск ключа методом брутфорса (перебора комбинаций) за редким исключением неэффективен. Причина в том, что сегодня всё чаще встречаются вирусы, использующие криптостойкое 128- или 256-битное шифрование. Подобрать к нему ключ при нынешнем уровне технологий невозможно (а для 256 бит невозможно в принципе).
При аппаратной неисправности накопителя, если полетела плата электроники или вышли из строя механические части, вероятность успешного спасения данных — около 50%. Точнее, всё зависит от вида поломки и квалификации мастера. Восстановить информацию с физически поврежденного диска с помощью программ, увы, не получится. Даже наоборот: попытки включить диск, который сломался, чреваты безвозвратной потерей данных.
В каких случаях лучше ничего не предпринимать, а отнести устройство в специализированный сервис:
- Когда диск не определяется компьютером или периодически пропадает (кроме случая, описанного ниже). Тем более, если он не работает совсем: при подключении не подает никаких признаков «жизни», не раскручивается, не теплеет. Внешний диск для проверки нужно подключать к компьютеру как обычный внутренний (через порт SATA или IDE, если он есть), так как при выходе из строя только интерфейса USB данные обычно не повреждаются.
- Когда жесткий диск подвергся удару или падению. В этом случае не стоит даже пытаться его включить.
- Если при обращении к диску появляются сообщения об серьезных неполадках с ним или операционная система падает в BSoD (синий экран смерти).
- Если есть подозрения на негерметичность корпуса жесткого диска. Кстати, вскрывать его самостоятельно ни в коем случае нельзя. Попавшая внутрь пылинка может повредить магнитный слой и безвозвратно уничтожить информацию на нем при первом же включении.
- При видимых дефектах интерфейсов подключения и платы электроники диска.
- Если есть подозрение, что в корпус накопителя попала жидкость. Такое случается, когда съемный жесткий диск кладут в сумку рядом с мокрым зонтом.
Услуги восстановления информации в сервисных центрах — удовольствие не из дешевых. «Лечение» самых легких случаев обходится примерно в половину стоимости накопителя (это если удается вернуть к жизни сам диск без потери данных). В сложных ситуациях стоимость составляет 2 и более цены нового диска. Она зависит от объема информации и трудоемкости работ по восстановлению.
Приложение PCmover
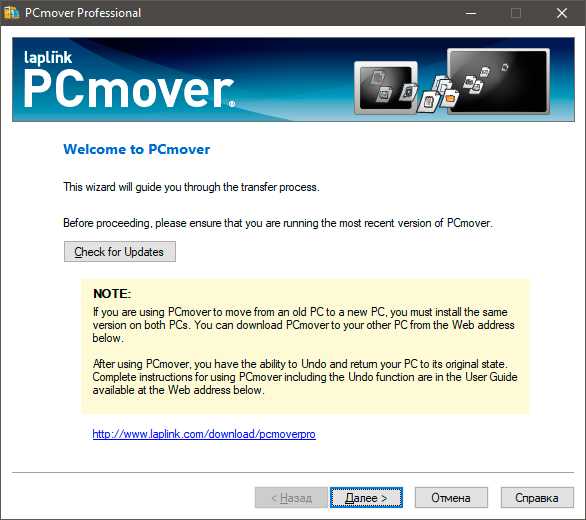
В прежние времена, когда все еще были актуальны Windows 7 и Windows 8, Microsoft разработали услугу Easy Transfer, предоставлявшую услуги по перемещению файлов и настроек между несколькими ПК с использованием кабеля USB, DVD-дисков, внешнего жесткого диска и сети-интернет.
К сожалению, с выходом Windows 10, Microsoft по какой-то причине утилизировали данное приложение
Тем не менее, важно отметить, она не исчезла полностью. Благодаря сотрудничеству с дружественной компании, софт перешел под руководство Laplink PCmover
Хорошая новость в том, что вы все еще можете воспользоваться этой утилитой, и, возможно, плохая — она стала платной.
PCmover Express
Всем пользователям операционной системы Windows 10, Microsoft предлагает приобрести PCmover Express за половину ее стоимости — 15 долларов США. Купив программу, вы получаете лицензию и право на одно перемещение интересующих вас файлов и настроек.
Все что нужно сделать, это подключить два компьютера к интернету и запустить приложение. PCmover сделает все возможное для того, чтобы новое устройство выглядело идентично прежнему.
Версия PCmover Express совместима со всеми версиями операционной системы Windows, включая Windows XP. К сожалению, она имеет ограниченный функционал и не позволяет переносить приложения.
PCmover Professional
Пакет PCmover Professional обойдется вам несколько дороже — 50 долларов США за один сеанс работы. Тем не менее она позволит вам перенести все нужные приложения, папки, файлы, профили пользователей и другие системные настройки.
Важной составляющей приложения является возможность связаться со службой поддержки, работающей 24/7 и способной помочь вам в решении возникших вопросов. Программа работает со всеми версиями операционной системы Windows
Программа работает со всеми версиями операционной системы Windows.
Процесс восстановления файлов с помощью программы
c http-equiv=»Content-Type» content=»text/html;charset=UTF-8″>lass=»remon-after-2nd-h2″ id=»remon-1070567957″>
Для проверки работоспособности PhotoRec я записал на флешку несколько фотографий, удалил их с помощью Shift + Delete, после чего отформатировал USB накопитель из FAT32 в NTFS (а потом, в ходе теста другой программы — R-Undelete, обратно в FAT32) — в общем-то довольно распространенный сценарий потери данных для карт памяти и флешек. И, несмотря на то, что он кажется очень простым, могу сказать, что даже некоторое платное ПО для восстановления данных умудряется не справляться в описанной ситуации.
- Запускаем PhotoRec 7 с помощью файла qphotorec_win.exe, интерфейс, который теперь на русском языке (язык выбирается в зависимости от основного языка операционной системы), вы можете видеть на скриншоте ниже.
- В поле вверху выбираем накопитель, на котором следует произвести поиск потерянных файлов (можно использовать не накопитель, а его образ в формате .img), я указываю свою USB флешку.
- В списке вы можете выбрать раздел на диске (подойдет для случаев простого удаления) или выбрать сканирование диска или флешки целиком (Whole Disk, лучше использовать после форматирования или повреждения файловой системы). Кроме этого, следует указать файловую систему (FAT, NTFS, HFS+ или ext2, ext3, ext 4 — для восстановления с файловых систем Linux). Я выбираю первый пункт. Также обязательно нужно задать путь для сохранения восстановленных файлов, причем не задавайте в качестве пути тот же накопитель, с которого производится восстановление.
- Нажав кнопку «Форматы файлов» вы можете указать, какие именно файлы требуется восстановить (если не выбирать, программа будет восстанавливать все, что найдет). В моем случае это фотографии JPG, но я оставляю отмеченными все пункты.
- Нажмите Поиск и ожидайте. По окончании, просто нажмите кнопку Выход.
В отличие от многих других программ такого типа, восстановление файлов происходит автоматически в указанную вами на 3-м шаге папку (то есть вы не можете сначала просмотреть их, а затем восстановить только выбранные, как это обычно бывает в аналогах) — учтите это, если производите восстановление с жесткого диска, в этом случае лучше всего указать конкретные типы файлов для восстановления, чтобы ненужные не восстанавливались.
В моем эксперименте программа показала тот же результат, что и аналогичные качественные программы восстановления данных, включая платные. А предыдущий опыт говорит о том, что в некоторых случаях она может оказаться даже более эффективной, находя то, что другие не обнаруживают.
Как восстановить файлы в PhotoRec — видео инструкция
Надеюсь, статья оказалась полезной и помогла вернуть необходимые вам важные данные.
А вдруг и это будет интересно:
Ответы на вопросы читателей
1. Нечаянно резко захлопнули крышку ноута Lenovo. Не знаю из-за этого или нет, сама переустановилась ОС Windows и вся инфа с Рабочего стола исчезла. Потом появилось окно с красным крестиком Виндовс. Там было предложено распечатать инструкцию и сохранить на флешку, что-то про жёсткий диск и не пользоваться компом, пока не восстановим жёсткий диск. Что мне делать, хотелось бы восстановить файлы на жестком диске:-)
2. На Рабочем столе были файлы. Они исчезли. Нашел только названия в MS Word. Помогите, пожалуйста, чтобы я мог работать с ними, как и прежде.
Ответ
. Ответ будет краток. Смотрите программы для восстановления данных с жесткого диска выше по списку. Укажите в списке системный диск, на котором была установлена WIndows. В случае, если нужно вернуть некоторые файлы с Рабочего стола, указываем при сканировании » > Users > > Desktop.
После переустановки системы не скопировались фото и видео на жесткий диск и, по всей видимости, удалились. Возможно ли сейчас бесплатное восстановление данных с hdd?
Ответ
. Вопрос неточен в своей формулировке, но ответить на него несложно. Используйте любую программу для восстановления, упомянутую в статье. Собственно, перед процессом реанимации данных крайне нежелательно использовать жесткий диск для записи и чтения информации, так что по возможности устанавливайте софт на другой носитель и не работайте в ОС до начала восстановления данных на диске.
Вчера удалила всю папку на винчестере. Там было 1 Гб содержимого, много папок и других ценных данных было! Несколько посмотрела — там ничего не было. Потом взяла и удалила всю папку, а, оказывается, там были мои спрятанные фото видео… Как восстановить данные с жесткого диска?
Ответ
. Для этих целей подойдет практически любая программа для восстановления данных. Например, R-Studio, Minitool Power Data Recovery, Power Data Recovery или Recuva. Вообще, недостатка в подобных программах нет, выбирайте любую, читайте инструкции на Softdroid и приступайте к восстановлению.
Загружал файлы в облако mail.ru, через несколько дней файлы пропали. До этого заходил с другого устройства – файлы были на месте! Возможно ли бесплатно восстановить файлы?
Ответ
. Да, восстановление файлов с жесткого диска вполне возможно, если вы синхронизировали файлы, загруженные в облако Mail.ru, с вашим ПК. Для этого необходимо использовать R-Studio, Minitool Power Data Recovery или другие инструменты. Установив программу для восстановления файлов, укажите ей диск, на котором находились синхронизированные файлы облака. Дальнейшие действия, полагаю, вам известны.
У сына слетела любимая игра на компьютере. Хотел закачать ему заново, но он не хочет начинать её с самого начала. Пишет » ошибка приложения». Помогут ли программы по восстановлению данных? Заранее благодарен.
Ответ
. Теоретически, вы можете восстановить файлы (удаленные сохранения игры), используя программы для восстановления данных с жесткого диска. Для этого выясните, где хранятся сохранения той или иной игры, запустите поиск файлов и т. д., все как обычно при восстановлении. Впрочем, не совсем понятно, как у вас “слетели сейвы”, в каких обстоятельствах это произошло. Вполне возможно, что помощь программ восстановления данных вам не нужна, поскольку многие игры хранят сохранения в пользовательской папке Windows отдельно от собственно игрового приложения. Установите игру заново и посмотрите, можно ли открыть сохранения внутри игры.
Стерлась информация. После восстановления утерянных файлов имею поврежденные файлы которые не знаю как восстановить. Информация очень нужная. Как восстановить поврежденный файл? Подскажите выход.
Ответ
. Чтобы корректно ответить на ваш вопрос, данной информации недостаточно. Если вы самостоятельно восстанавливали файлы и в результате получили часть информации в поврежденном виде, это значит, что удаленные файлы уже были перезаписаны новой информацией, и этот процесс необратим.
Менее вероятно, что вы использовали некачественный софт для восстановления или выбрали неподходящий режим сканирования. Тем не менее, предлагаем вам попытаться восстановить поврежденные файлы еще раз с использованием
.
Для некоторых пользователей файлы с нерабочего HDD имеют куда большую ценность, чем само устройство. Поэтому если накопитель был случайно отформатирован, он накрылся и нет возможности зарезервировать файлы обычным путем, для извлечения данных приходится прибегать к использованию сторонних приложений.
Заключение
y http-equiv=»Content-Type» content=»text/html;charset=UTF-8″>le=»text-align: justify;»>Откровенно говоря, я немного удивлен результатом: дело в том, что при пробах программ для восстановления данных я всегда использую одну и ту же ситуацию: файлы на флешке или карте памяти, форматирование флешки, попытка восстановления.
И результат во всех бесплатных программах примерно одинаков: что в Recuva, что в другом ПО большая часть фото восстанавливается успешно, пара процентов фотографий почему-то оказывается повреждена (хотя операций записи не производилось) и находится незначительное количество фото и других файлов из предыдущей итерации форматирования (то есть тех, которые были на накопителе еще раньше, до предпоследнего форматирования).
По некоторым косвенным признакам можно даже предположить, что большинство бесплатных программ для восстановления файлов и данных используют одни и те же алгоритмы: потому я обычно и не советую искать что-то еще бесплатное, если Recuva не помогла (это не касается авторитетных платных продуктов этого рода).
Однако, в случае с PhotoRec результат совершенно иной — все фотографии, которые были на момент форматирования, получилось полностью восстановить без всяких изъянов, плюс к этому, программа отыскала еще полтысячи фотографий и изображений, и значительное количество иных файлов, которые когда-либо бывали на этой карте (отмечу, что в опциях я оставлял «пропускать поврежденные файлы», поэтому могло быть и больше). При этом, карта памяти использовалась в фотоаппарате, древних КПК и плеере, для переноса данных вместо флешки и другими способами.
В общем, если вам нужна бесплатная программа, чтобы восстановить фотографии — настоятельно рекомендую, пусть и не столь удобно, как в продуктах с графическим интерфейсом.
А вдруг и это будет интересно:
