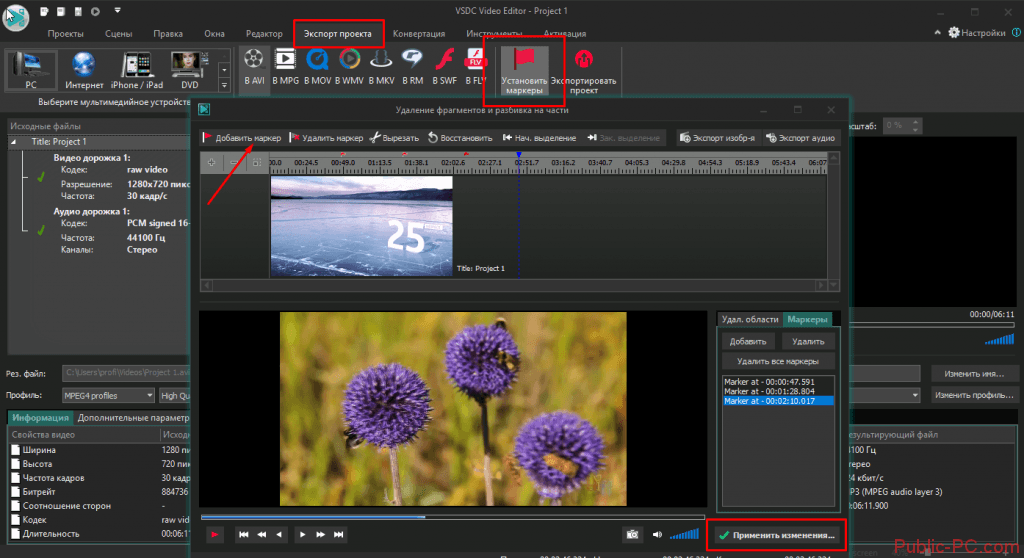Видеоредакторы для Windows
VideoPad Video Editor (3900)
Разработчики VideoPad Video Editor утверждают, что их продукт — самый производительный и удобный редактор из существующих ныне. Но это справедливо лишь для тех, кто уверенно владеет английским, так как русского языка здесь нет. К тому же, бесплатно им могут пользоваться только домашние юзеры. Лицензия коммерческой версии стоит около 3900 рублей.
Программа ориентирована на полупрофессиональных пользователей, точнее, на опытных любителей. Возможно, новичку будет сложно разобраться с инструментами создания визуальных эффектов, красочных переходов и прочих дизайнерских “примочек”, но понять, как обрезать видео в этом редакторе, сможет любой.
Чтобы вырезать фрагмент в VideoPad Video Editor:
- Откройте приложение и выберите пункт «New Project».
- Кликните кнопку «Open» в левом верхнем углу и выберите нужный ролик.
- С помощью указателя на таймлайне отметьте точку, где нужно произвести обрезку.
- Нажмите кнопку «Split», чтобы отсечь начало или концовку ролика.
- Для сохранения файла откройте меню «Export Video» и выберите пункт «Video File».
Вырезанный фрагмент будет помещен в указанную папку.
Movavi Video Suite (1990)
Самый бюджетый из платных видеоредакторов — Movavi Video Suite, стоит около 1990 рублей. Функции редактирования доступны в нем бесплатно, но без возможности экспорта и сохранения файла.
Для обрезки видео в Movavi Video Suite:
- Выберите в главном меню пункт «New Project».
- Нажмите на «Add Media Files».
- С помощью указателя выберите точку, где нужно разделить видео.
- Нажмите на «Trim» для разделения.
- Выберите ненужный участок.
- Затем нажмите на «Delete», чтобы удалить его.
- Следом выберите «Export», чтобы сохранить итоговый результат.
Sony Vegas Pro (19000)
Sony Vegas Pro популярен среди профессиональных монтажеров и редакторов видео, так как содержит все необходимые инструменты для полноценной работы с материалами киносъемки, клипами и другими коммерческими видеофайлами.
Последняя версия программы полностью поддерживается Windows 10, при этом она отлично работает и на более старых платформах, например, на Windows 7. Русского языка в ней нет (доступен только английский), бесплатной версии — тоже. Самая простая лицензия обойдется вам в 19 000 рублей.
Для обрезки фрагментов видеороликов редактор Сони Вегас чересчур избыточен, но сделать это можно и в нем.
Порядок действий:
- Откройте новый файл в меню «File/Open».
- Выделите мышкой фрагмент, который нужно «отсечь», и нажмите “S” на клавиатуре.
- Сохраните или экспортируйте файл в новое видео нажатием кнопок “Save” либо “Export”.
Сервисы для извлечения кадров из видео
Отдельных сервисов для извлечения кадра из видео не существует, но есть специализированные сайты, которые предназначены для комплексной удаленной обработки видео. Вот они, как правило, и имеют в своем арсенале инструмент для выполнения решаемой в этом материале задачи.
Способ 1: Online-Video-Cutter
Существуют сервисы, предоставляющие возможность непосредственно обрезки видео, к которым относится и Online-Video-Cutter. Хотя он больше предназначен для получения фрагментов в виде видеофайлов, но его можно приспособить и для извлечения отдельных кадров. Для этого обязательно нужно использовать браузер Mozilla Firefox.
Способ 2: Clideo
В отличие от предыдущего ресурса, онлайн-сервис Clideo предлагает выполнить комплексную обработку видео. Но процедура извлечения кадра из ролика очень схожа с описанным выше способом, и тоже для этого нужно использовать браузер Mozilla Firefox.
Способ 3: Clipchamp
Онлайн-сервис Clipchamp также предназначен для комплексной обработки видео, но в отличие от предыдущего ресурса, для работы с роликами не требуется заливать ролики на сервер. С помощью этого сайта можно производить извлечение кадра из видео онлайн.
- В отличие от предыдущих сервисов, работа с Clipchamp требует обязательной регистрации. Поэтому после перехода на страницу редактора видео выполните эту процедуру одним из трех способов:
- Путем авторизации через Facebook;
- Путем авторизации с помощью аккаунта Google;
- Зарегистрировав и подтвердив свою электронную почту.
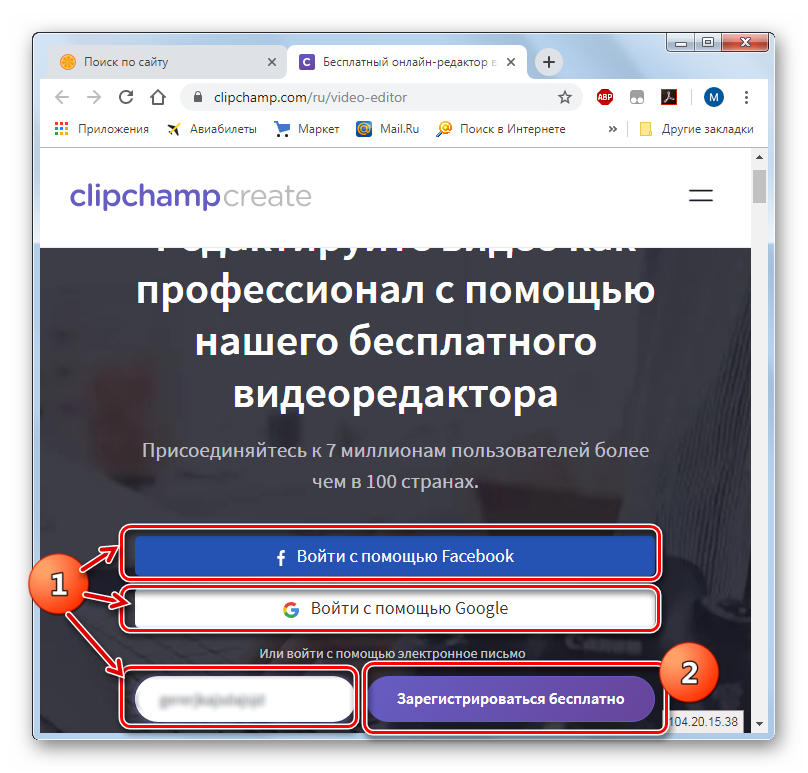
После регистрации и входа в аккаунт щелкните по элементу «Create a video».
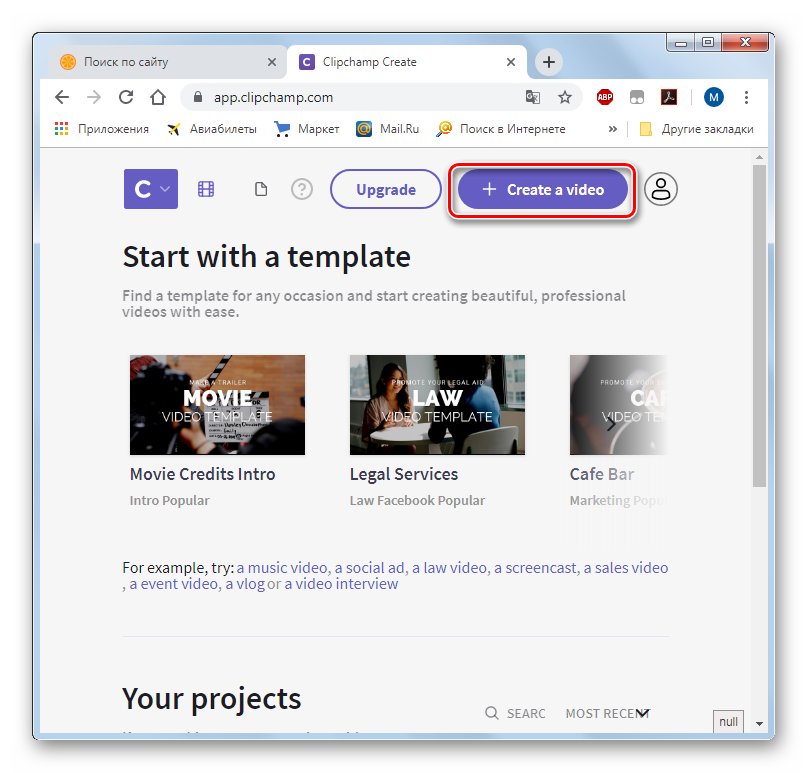
Затем нажмите кнопку «Start editing».
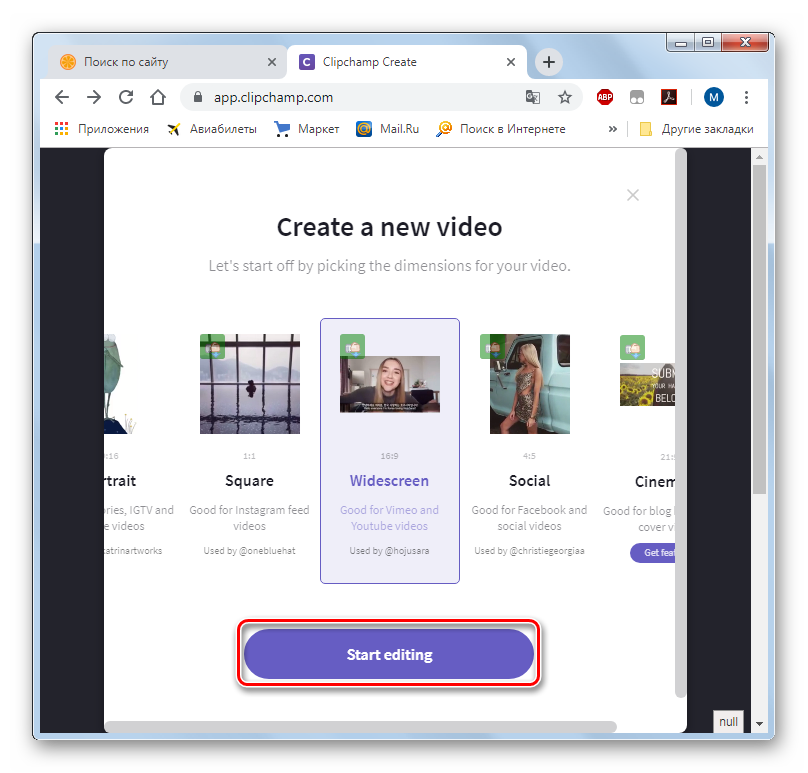
Откроется встроенный редактор видео. Для добавления видеоролика щелкните по элементу «Add Media».
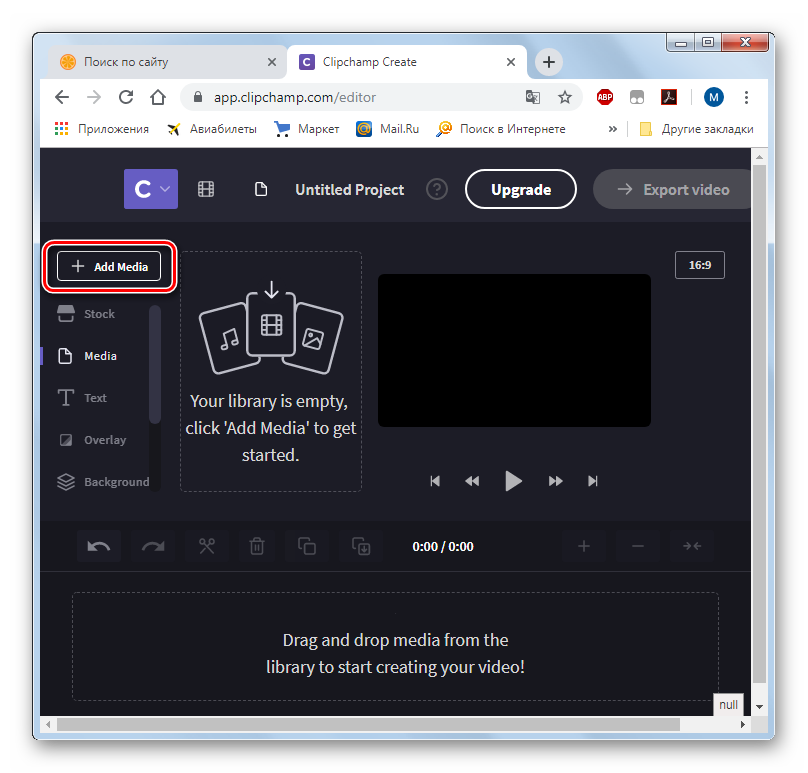
После этого появится элемент «Browse my files». Кликните по нему.
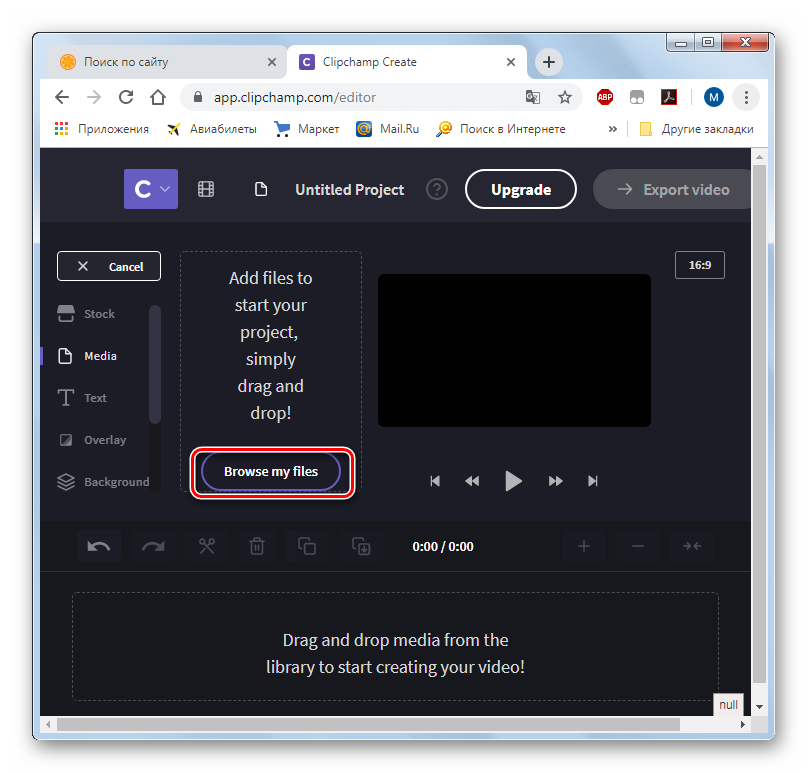
Откроется знакомое по предыдущим способам окно добавления файла. В нем также перейдите в директорию размещения видеоролика, выделите его наименование и нажмите «Открыть».
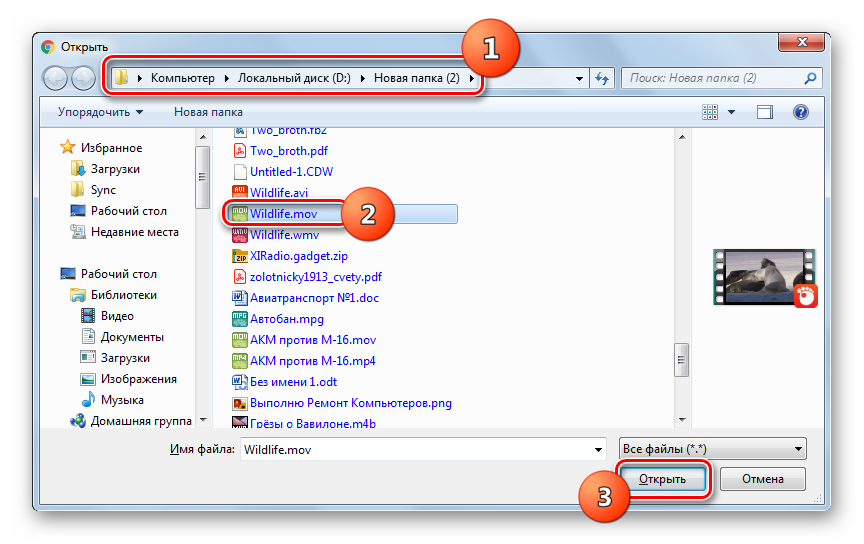
Выбранное видео отобразится в окне сервиса.
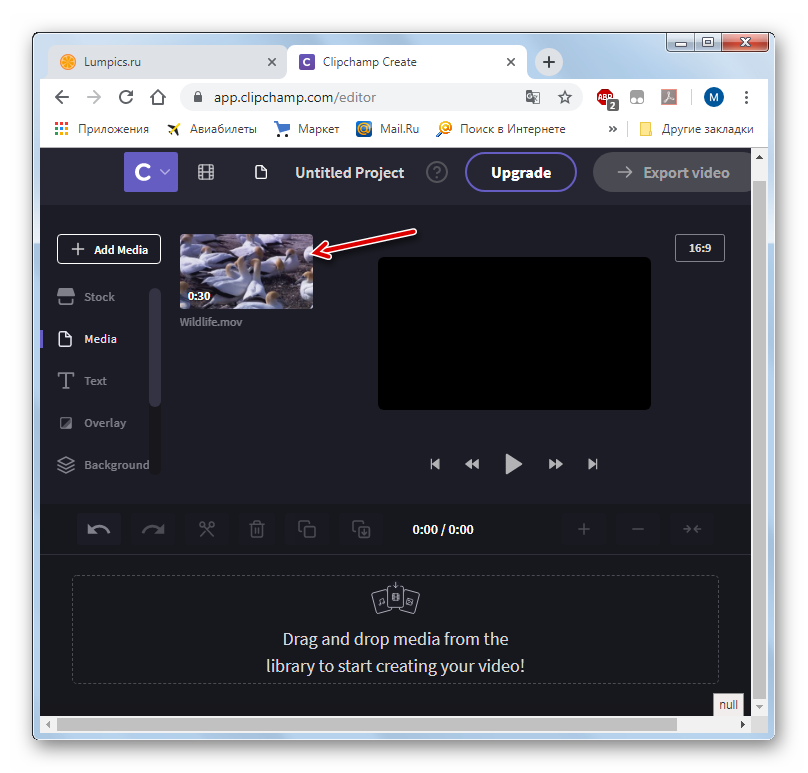
Для того чтобы получить возможность редактирования ролика, наведите на него курсор, зажмите левую кнопку мышки и перетащите в нижнюю область окна с надписью «Drag and Drop media from the library to start creating your video!».
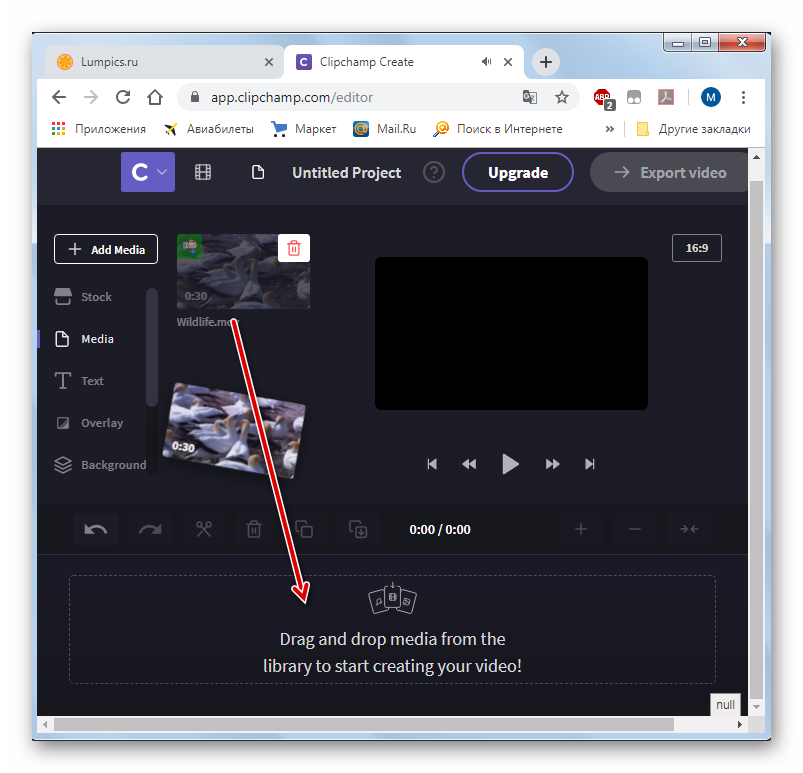
После этого в нижней части окна появится раскадрированная лента видеоролика. Перетяните бегунок на время, которое соответствует подлежащему извлечению кадру.
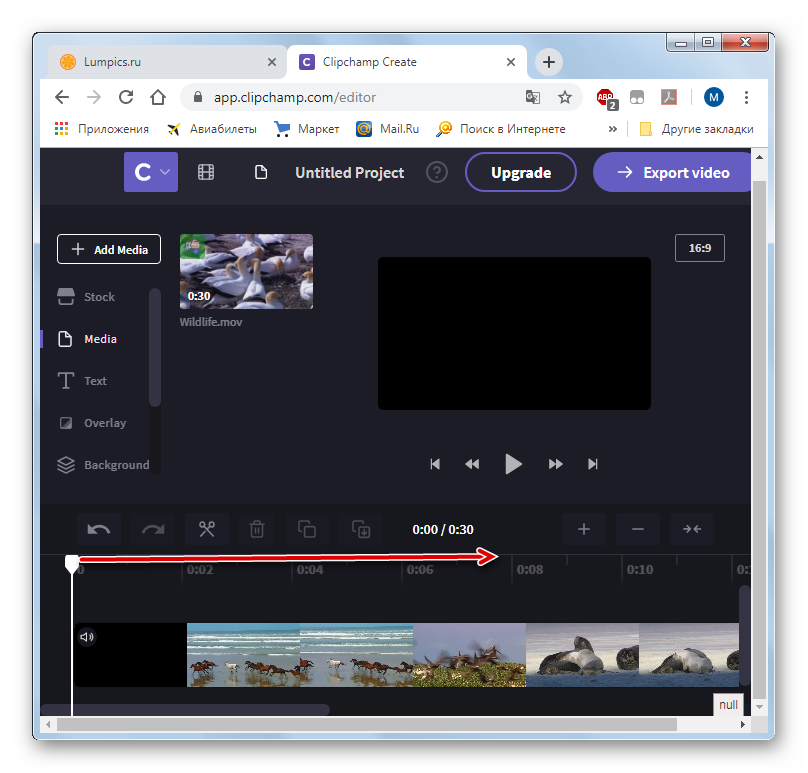
Теперь в окне проигрывателя отобразится соответствующий кадр.
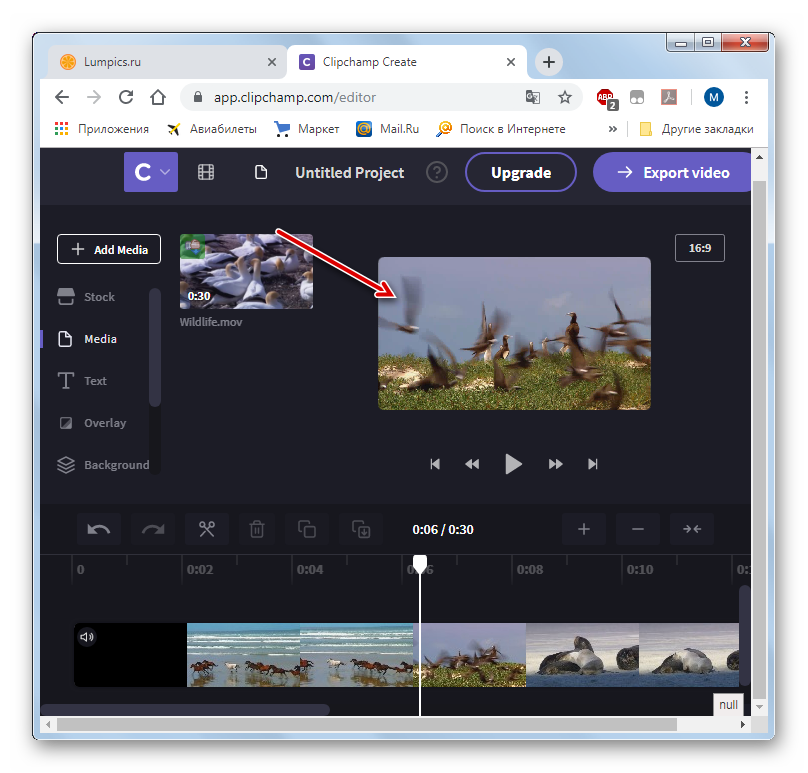
Щелкните по нему правой кнопкой мыши и выберите пункт «Сохранить картинку как…».
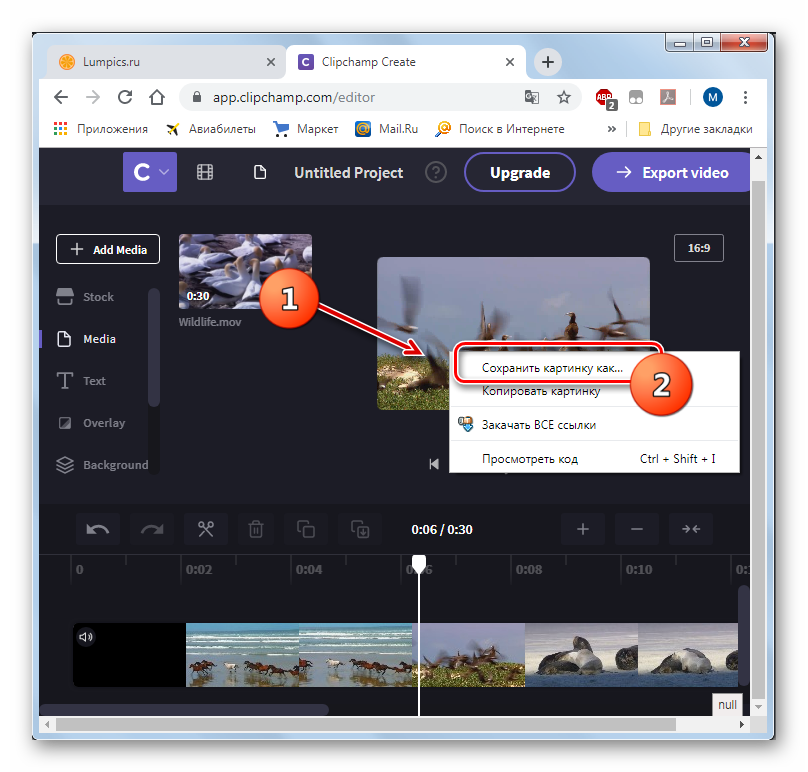
В открывшемся окне переместитесь в директорию желаемого места хранения кадра и нажмите «Сохранить». При этом вы можете при необходимости, как и в предыдущих случаях, изменить наименование кадра, если название по умолчанию вас не устраивает.
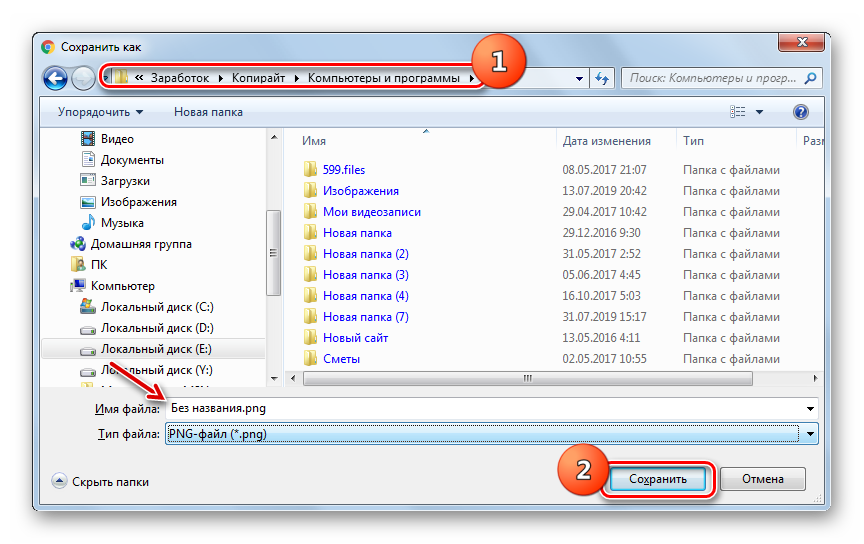
Кадр будет сохранен в выбранной директории, но на этот раз с расширением PNG.
Существует несколько популярных онлайн-сервисов, которые предназначены для того, чтобы вырезать кадр из видео. Основное их отличие заключается в том, что возможность выполнить данную операцию они представляют в различных браузерах и сохраняют полученный файл в разных форматах. Поэтому при выборе конкретного ресурса следует ориентироваться на используемый веб-обозреватель и желаемый формат сохранения кадра.
Опишите, что у вас не получилось.
Наши специалисты постараются ответить максимально быстро.
Как вырезать отдельную часть видео?
Добавляем видео в редактор с помощью комбинации клавиш Shift+V. Самый простой способ вырезать часть видео:
- выделяем временной фрагмент на шкале;
- кликаем на иконку «Вырезать» или нажимаем клавиши Shift+Del.
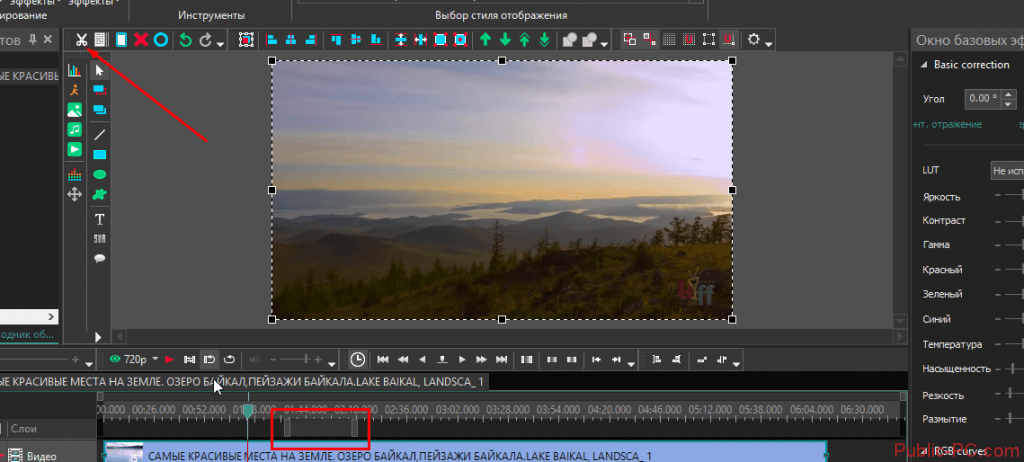
Чтобы точнее попасть в нужное время, можете увеличивать масштаб с помощью кнопки, указанной на скриншоте.

Второй способ – кликаем правой кнопкой мышки по загруженному ролику. В контекстному меню выбираем пункт «Удаление и разбивка».
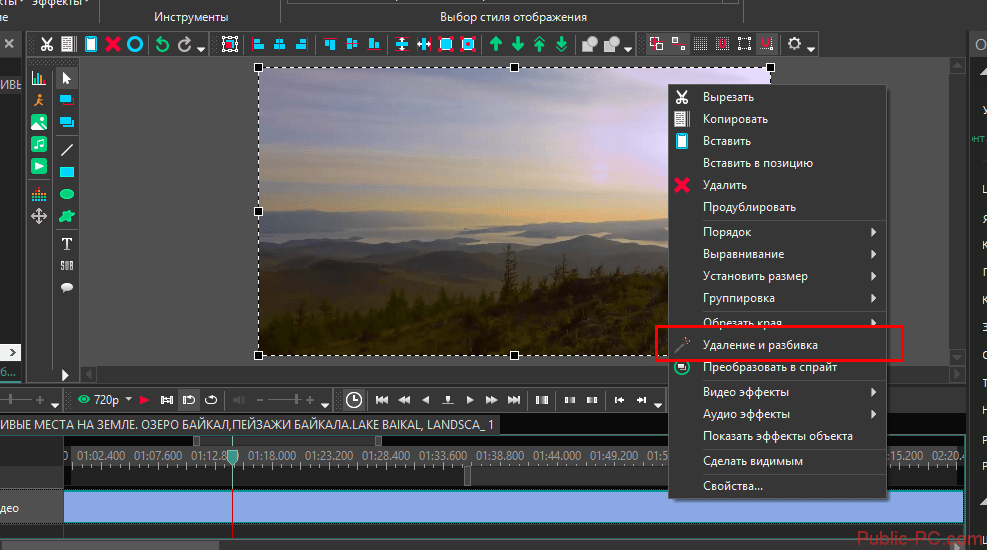
Появится отдельное окно редактора. Отметьте начальное время и перетягивайте ползунок до конечного времени. Удалите фрагмент, кликнув на иконку «Удалить область». Все удаленные фрагменты сохраняются в «корзине». Можно сразу же отменить удаление или восстановить кусок ролика потом.
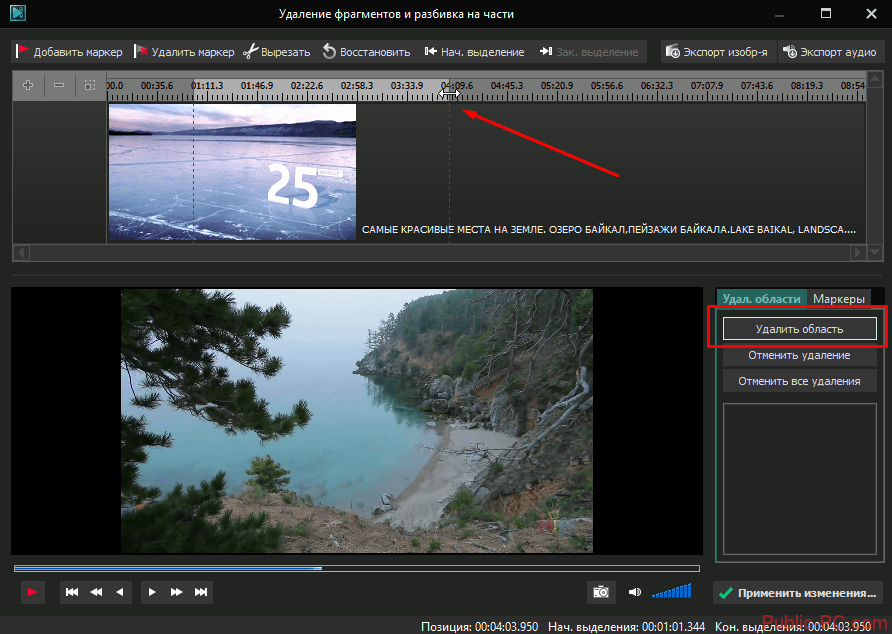
Шаг 5. Сделайте монтаж видео
Программа для нарезки видео оснащена множеством полезных функций для качественного монтажа. Допустим, вы можете разнообразить вырезанные фрагменты переходами или наложить какой-нибудь забавный текст, чтобы получился небольшой видеоролик вашего собственного производства. Все это вполне осуществимо с помощью модуля «Редактировать». Там же находится целый арсенал интересных эффектов на любой вкус и цвет, которые добавят будущему ролику изюминку: старое кино, аватар, пикселизация, цветной шум и т.д. И это еще далеко не все возможности видеомонтажа, предусмотренные программой.
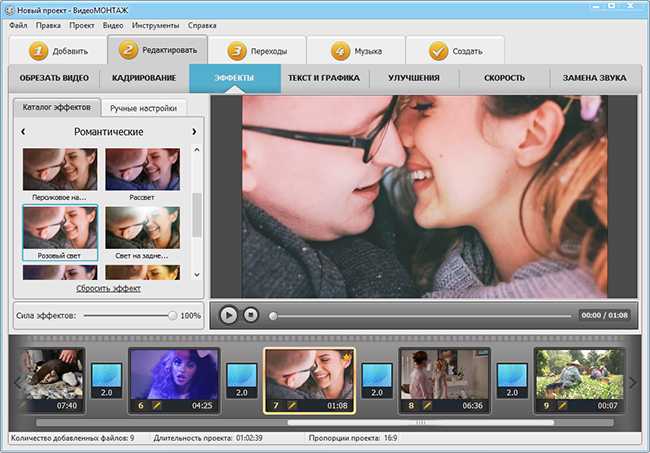
При желании вы можете улучшить качество записи в редакторе
Вырезание видеофрагмента в Avidemux
Шаг 1. Подготовка
Данный видеоредактор можно скачать на странице Avidemux. Качаем, устанавливаем и запускаем программу. После этого добавляем видео, у которого вы хотите вырезать фрагмент, при помощи меню Файл → Открыть:
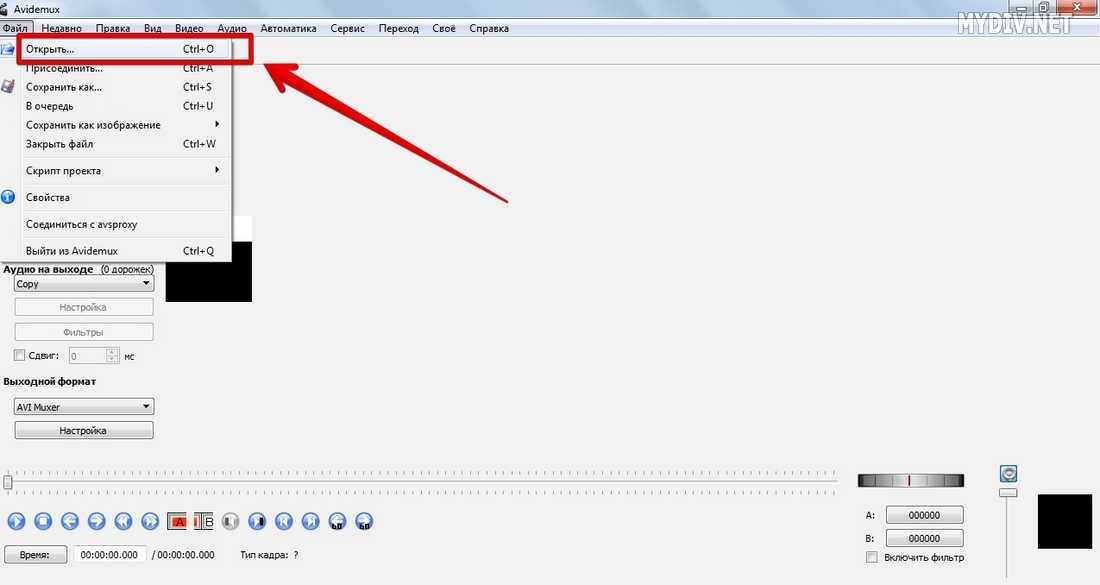
Шаг 2. Фрагменты
Процедура вырезания здесь осуществляется с помощью начального (A) и конечного (B) маркеров. Итак, намечаем видеофрагмент, двигаем ползунок в начало этого фрагмента и кликаем на опцию Установить маркер A:

Далее перемещаем ползунок в конец желаемого фрагмента и жмем Установить маркер B:

В итоге получится вот такое выделение:
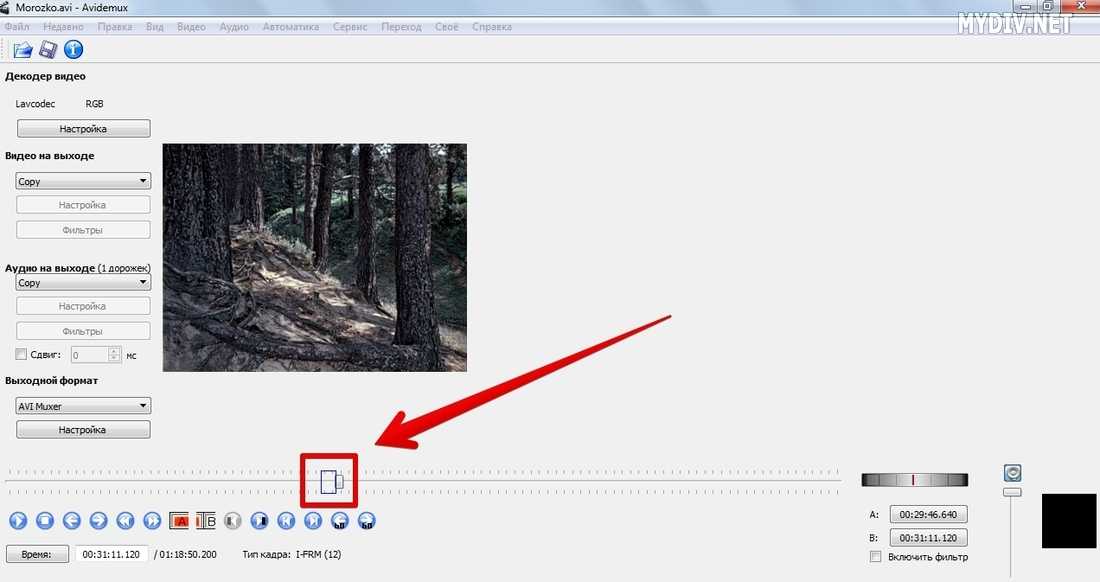
Шаг 3. Сохранение видеофрагмента
Выделенный участок можно сохранить в качестве отдельного файла или удалить полностью из фильма с помощью клавиши Delete. Мы же попробуем просто сохранить этот фрагмент. Для этого в графе Выходной формат указываем AVI Muxer:
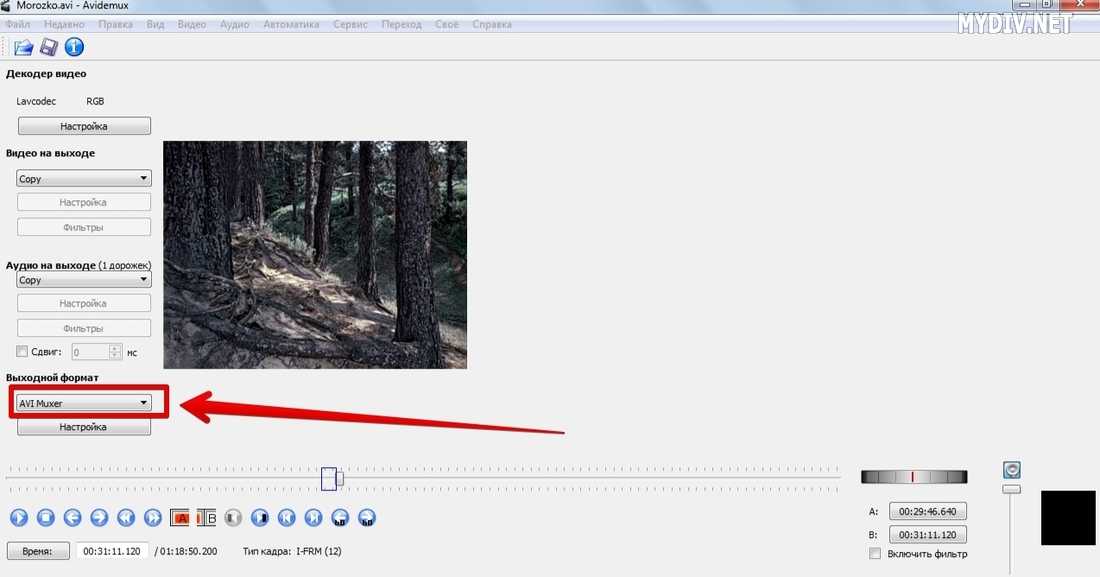
Так как наш фильм имеет расширение AVI, то для прямопоточного копирования необходимо применять AVI Muxer. Если бы у нас было видео с расширением MP4, то для него уже нужно сменить выходной формат на MP4 Muxer.
Если вы не хотите использовать прямопоточное копирование, или у вас некорректно сохраняется файл (черный квадрат или другие дефекты), то всегда можно кодировать видео с помощью кодека Xvid4. В нашем случае выставляем в Видео на выходе значение Mpeg4 ASP (xvid4), а в Аудио на выходе – AC3 (Aften):
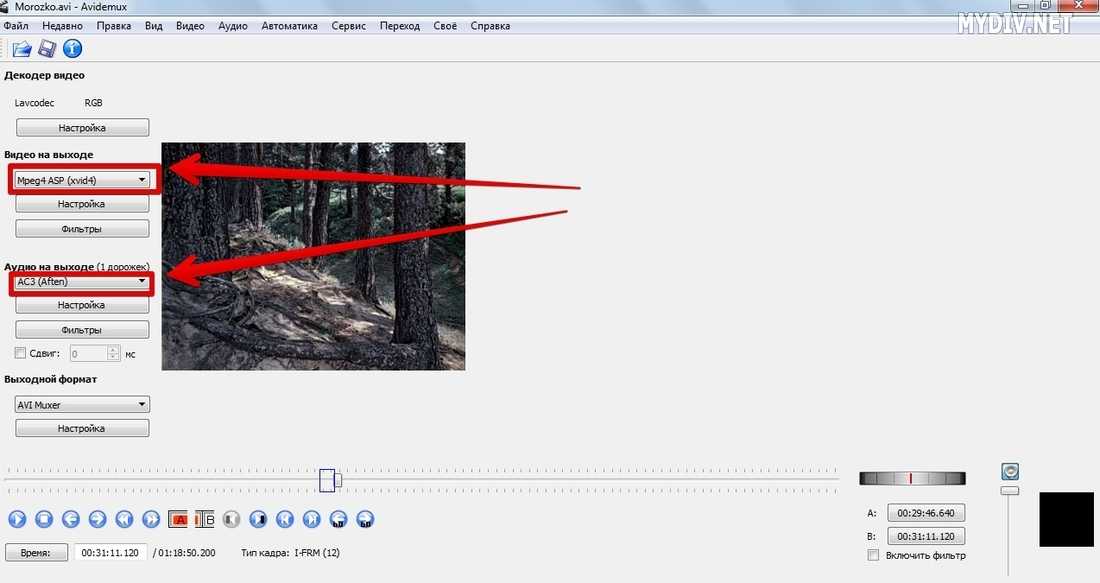
Далее кликаем Файл → Сохранить как → указываем наименование файла и папку. Проверяем наш вырезанный фрагмент в видеоплеере:

Стандартное средство Windows 10
В последней на данный момент версии Windows присутствует приложение, которое буквально в несколько кликов позволяет вырезать часть видео из общего ряда. Такой способ не потребует установки дополнительного ПО или материальных затрат. Инструкция по его применению:
- Открыть папку, в которой располагается видео.
- Нажать ПКМ по файлу, в контекстном меню выбрать строку «Открыть с помощью». Кликнуть по варианту «Фотографии». Если он отсутствует, нажать по строке «Выбрать другое приложение» и осуществить поиск по предоставленному списку.
Начнется воспроизведение ролика. Следует нажать ПКМ по видеоряду.
Отобразится контекстное меню. Навести курсор на «Изменить и создать», затем выбрать строку «Усечь».
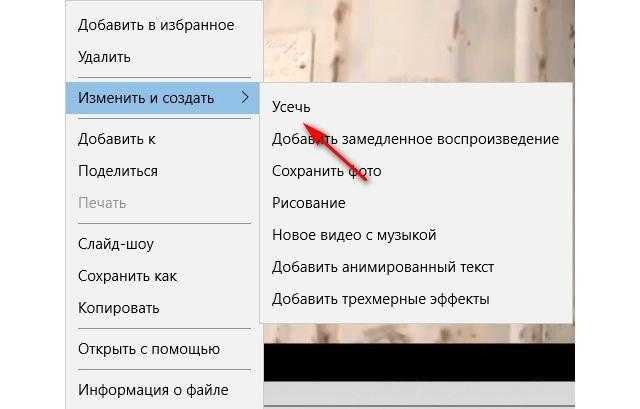
Будет запущено средство редактирования. Передвигая мышью белые кружочки, определить начало и конец фрагмента. В момент перетаскивания система показывает длительность будущего видео.
В правом верхнем углу нажать «Сохранить как».

Указать место в память компьютера. Урезанная часть видео будет иметь аналогичное оригиналу название и приставку «_Trim».
На экране отобразится полоска прогресса. Скорость обработки зависит от производительности ПК. Когда процесс закончится, произойдет автоматический возврат к воспроизведению файла.
После того, как удалось вырезать кусок из видео, можно перейти в выбранную папку и просмотреть результат. Разрешение и формат ролика не изменяются.
Шаг 4. Сохранение в нужном формате
Быстро сохранить полученный результат без потери качества изображения можно нажав на опцию «Сохранить в исходном формате». Редактор оставит измененные фрагменты в указанном месте ПК.
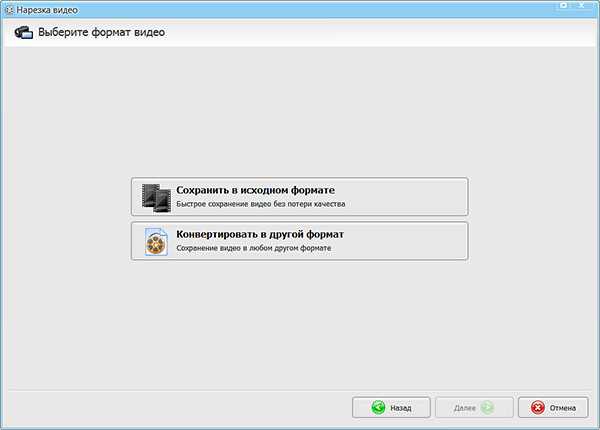
Выберите способ конвертирования роликов
Кликните на «Конвертировать в другой формат», чтобы изменить запись. В арсенале программа для редактирования видео имеет самые популярные форматы и кодеки, разрешающие подготовить файл для просмотра на экранах с любой диагональю. Используйте для этого функцию «Размер кадра», и передвигайте ползунок в стороны для выбора величины картинки. Если планируется часто отправлять созданный клип по Интернету или беспроводной связи, то можно уменьшить его вес, сдвинув влево ползунок «Качество».
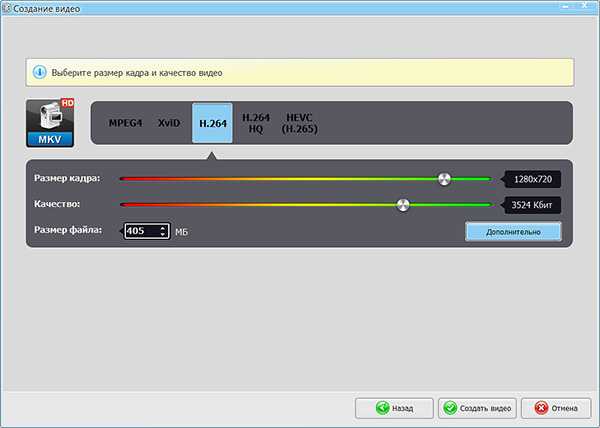
Укажите кодек и настройте качество видео
После нажмите на «Создать видео» и укажите путь для сохранения работы. Полученные файлы вы сможете соединить при дальнейшем редактировании видео или же использовать по отдельности.
Интернет-сервисы для обрезки видео
Творческая студия YouTube
Творческая студия YouTube очень популярна у видеоблогеров и любителей самостоятельной съемки, так как является частью самой крупной онлайн-площадки для хранения и публикации роликов. Ее главное преимущество в том, что отредактированное видео можно сразу опубликовать на своем канале.
Сервис предлагает огромное количество инструментов для редактирования видеоматериалов прямо в браузере. В их числе — возможность обрезать видео. Все функции Студии доступны бесплатно, пользователю нужно лишь иметь аккаунт Google.
Чтобы вырезать фрагмент из видео в творческой студии YouTube, сделайте следующее:
- Откройте пункт «Videos» в боковом меню сервиса.
- Нажмите на кнопку «Upload Video».
- Загрузите файл с компьютера через личный кабинет YouTube (вставить ссылку на ролик с другого ресурса нельзя).
- Затем вновь откройте творческую студию и пункт «Editor» в боковом меню.
- В нижней части редактора нажмите кнопку «Trim».
- Выделите участок ролика, который нужно вырезать.
- Нажмите кнопку «Save», чтобы сохранить внесенные изменения.
- Теперь можно загрузить полученный результат на компьютер. Для этого откройте список роликов в творческой студии и нажмите на иконку в виде трех точек напротив нужного.
- Щелкните «Download» и укажите место сохранения.
Online Video Cutter
Этот интернет-сервис подойдет тем, кто не хочет осваивать творческую студию YouTube или заводить аккаунт Google. Online Video Cutter гораздо проще с точки зрения интерфейса — загрузить видео и отредактировать его здесь легче, чем на Ютубе.
Чтобы обрезать ролик в Online Video Cutter:
- Нажмите на кнопку «Выберите файл».
- Выделите отрезок, который нужно вырезать, и выберите опцию «Сохранить».
- Нажмите «Download», чтобы загрузить результат на компьютер.
Все готово!
SaveClipBro
В отличие от двух вышеописанных сервисов, в SaveClipBro можно обрезать видео, только загруженное с других онлайн-ресурсов. Например, с YouTube или Vimeo. Загрузку файлов с компьютера он не поддерживает.
Сервис бесплатный и работает быстрее, чем творческая студия YouTube и Online Video Cutter. Однако у него менее интуитивный интерфейс, который, к тому же, на английском языке.
Для обрезки ролика в SaveClipBro:
- Вставьте в адресную строку, показанную ниже, ссылку на онлайн-видеоролик, откуда нужно извлечь фрагмент.
- Кликните на переключатель «Advanced Options» в блоке «Video».
- Под заголовком «Cut Video» введите в оба поля значение временной точки начала и конца фрагмента, который нужно вырезать.
- Кликните кнопку «Convert» и дождитесь загрузки.
- Нажмите «Download your file», чтобы сохранить полученный результат на компьютер.
Шаг 4. Вырежьте фрагмент
Запомните или запишите, какие именно фрагменты видео вам понадобятся. Затем нужно установить границы обрезки, воспользовавшись специальными черными маркерами. Поставьте их в рамках того временного промежутка, который содержит в себе ту или иную часть клипа. Нажмите кнопку «Новый фрагмент» для автоматического отделения этой части ролика от полноценного видеоряда.
Таким же образом нарежьте остальные фрагменты. Все они будут отображаться в правом столбце под определенным порядковым номером – к примеру, «Клип #5». Точное время и длительность будут зафиксированы под каждой извлеченной частью клипа. После того как вырезать видео мы предлагаем вам произвести небольшой монтаж ролика (наложить эффекты, добавить переходы и пр.).

Обозначьте фрагменты, которые хотите вырезать
Как разбить видео на части?
Чтобы разбить ролик на две части, отметьте на временной шкале момент, где должна закончить первая часть и начаться вторая. Затем кликаем на иконку «Разбить на части» на верхней панели. После этого ролик будет представлен в двух частях, что отразится на нижней панели слоев.
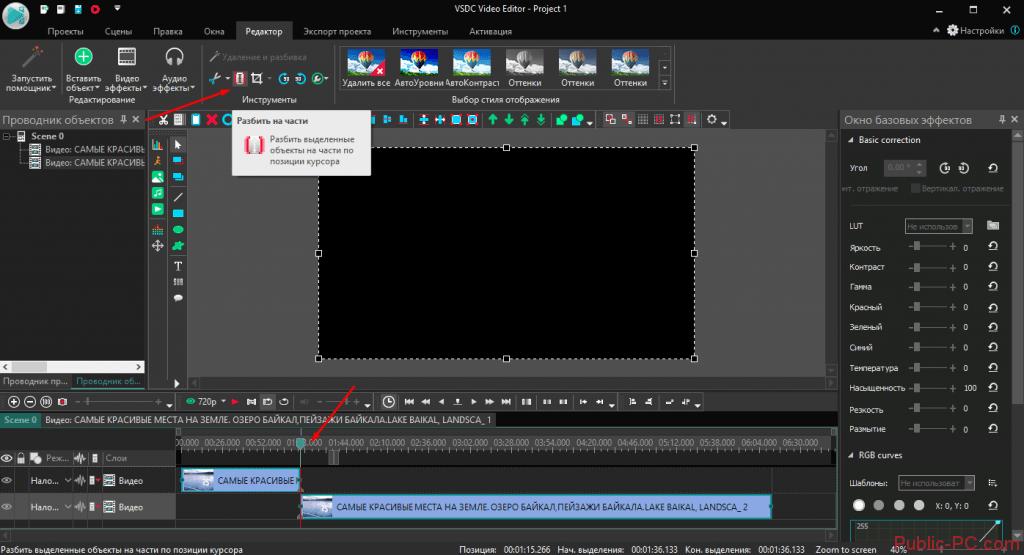
Этот способ подойдет для тех, кому не нужна большая точность разбивки. Хотя, как и в предыдущий раз, вы можете воспользоваться масштабированием.
Второй способ предполагает разбивку видеоролика уже после редактирования – на этапе экспорта. Экспортируйте видео, выбрав вкладку «Экспорт проекта». Там же выбираем иконку «Установить маркеры».
Устанавливаем маркеры – красные флажки, чтобы отметить временные точки разбивки. После этого кликаем внизу «Применить изменения».