Пара кликов – и звука нет
«ВидеоМОНТАЖ» – редактор, призванный максимально упростить обработку видео для начинающих. В его функционал входят все базовые инструменты, необходимые для получения качественного результата. Помимо всестороннего улучшения видеоряда, софт предоставляет ряд функций по работе с аудио. Чтобы стереть звуковую дорожку из файла, установите редактор на ПК:
☛ №1. Запустив видеоредактор, нажмите кнопку с надписью «Новый проект» в стартовом окне. Следующим шагом софт предложит задать формат будущего видеофайла, вы можете выбрать один из предложенных вариантов или оставить пункт «Установить автоматически».
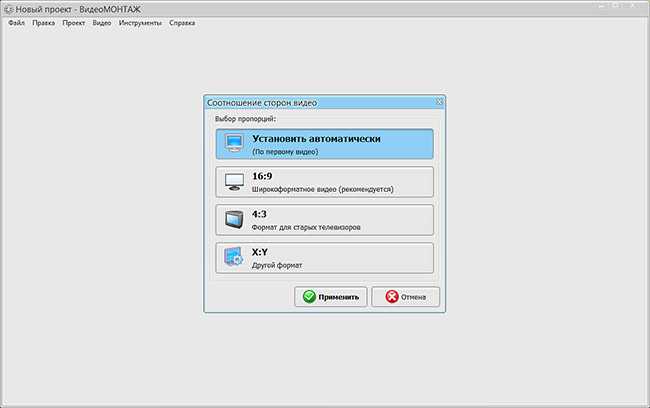
Вы можете выбрать один из стандартных форматов или ввести значение вручную
☛ №2. Перетащите ролик, из которого нужно удалить аудио, на шкалу в нижней части экрана. Воспользуйтесь командой «Импортировать видео», если требуется скопировать видеодорожку с DVD-диска. После того, как нужный файл будет загружен, перейдите во вкладку «Редактировать» и выберите «Замена звука».
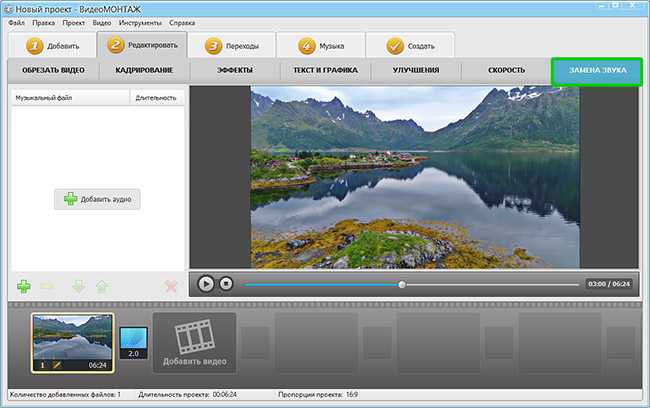
Если вы добавите несколько роликов, каждый из них нужно отредактировать отдельно
☛ №3. Чтобы полностью убрать звук из видео, необходимо кликнуть по команде «Добавить аудио» > «Выбрать музыку из коллекции». Перед вами появится окно с перечнем композиций, среди них найдите трек «Тишина» и примените его. Название аудиодорожки говорит само за себя – звук полностью пропадёт из ролика.
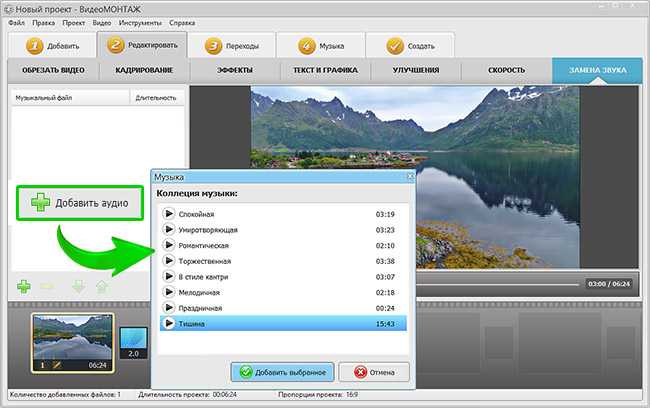
Если видео длится меньше 15 минут, обрежьте трек «Тишина», если дольше — добавьте его в список ещё раз
Помимо «Тишины» в коллекции вы найдете ещё несколько мелодий, подходящих под разное настроение – спокойные и весёлые, тихие и более громкие. Подберите аудиозапись, которая соответствует содержанию ролика, или загрузите свою, кликнув «Выбрать файл». Если видеозапись продолжительная, вы можете соединить несколько дорожек или зациклить одну, добавив её ещё раз.
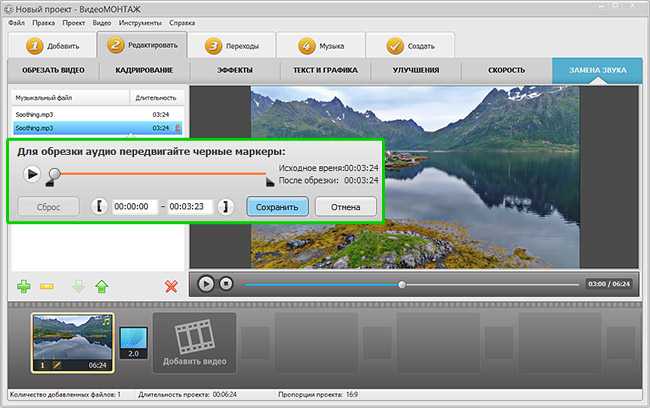
Вы можете выбрать любой участок аудиодорожки, вовсе не обязательно обрезать мелодию только с начала или конца
Программа также позволяет осуществить монтаж видео из нескольких отрывков, наложив на весь проект единый музыкальный фон. Для этого необходимо расположить на шкале слайдов видеофрагменты и открыть вкладку «Музыка». Кликнув на значок с плюсом, выберите музыкальные файлы, отрегулируйте их длительность и последовательность. Чтобы убрать исходные аудиодорожки сразу изо всех роликов, просто снимите галочку с команды «Наложить музыку на исходный звук». При желании вы можете оставить эту функцию включённой, в таком случае фоновая мелодия будет наложена поверх первоначальной.
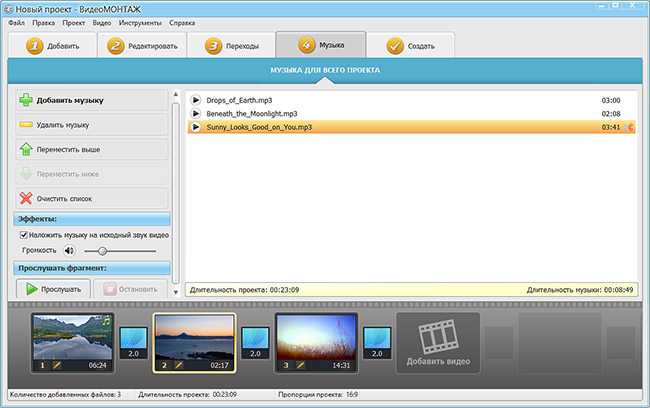
Вы можете редактировать звучание фоновой музыки, сделать её громкой или, наоборот, едва слышимой
Сайт online-audio-converter.com
1. На главной странице сайта доступен интерфейс «Аудио конвертера».
2. Следует нажать на кнопку «Открыть файлы». Открывается окно, где находятся видеофайлы на компьютере.
Выберите файл для конвертации звука и загрузите его на сайт.
Важно: существует ограничение для размера файла — 2046 Мб. 3
В интерфейсе конвертера выберите формат для извлеченного звука. При нажатии на кнопку “Дополнительно”, доступны параметры качества для сохраняемого аудио: битрейт, частота и другие. В настройках можно выбрать битрейт как постоянный, так и переменный. Звук бывает разным по степени насыщенности, например тишина и музыкальное сопровождение. Для передачи звука тишины будет использоваться более низкая величина битрейта. Использование переменного битрейта дает возможность получить качество звука при меньшем размере файла
3. В интерфейсе конвертера выберите формат для извлеченного звука. При нажатии на кнопку “Дополнительно”, доступны параметры качества для сохраняемого аудио: битрейт, частота и другие. В настройках можно выбрать битрейт как постоянный, так и переменный. Звук бывает разным по степени насыщенности, например тишина и музыкальное сопровождение. Для передачи звука тишины будет использоваться более низкая величина битрейта. Использование переменного битрейта дает возможность получить качество звука при меньшем размере файла.
4. После применения всех настроек нажмите на кнопку «Конвертировать».
5. По окончании конвертации следует нажать на кнопку «Скачать» для сохранения полученного звукового файла на компьютере. Как вариант, полученный файл легко загрузить в облако Google Drive или хранилище Dropbox.
Как вырезать музыку из видео YouTube
Ответ на этот вопрос является очень и очень простым! Нужно всего лишь знать пару сервисов в Интернете. А все остальное очень просто и доступно абсолютно любому. Смотрите сами!
YouTube-mp3
Все что нам нужно, это иметь ссылку на нужное видео в YouTube.
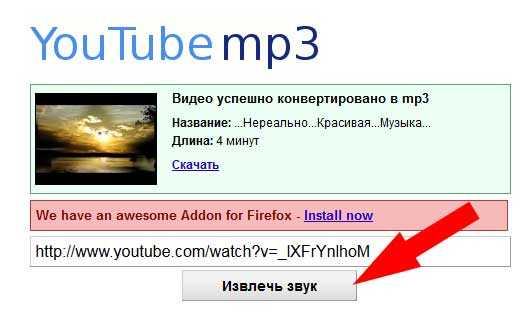
Данный сервис является самым простым из аудиоконверторов. На нем даже не нужно регистрироваться. Все очень просто. Зашел, вставил ссылку на видео, нажал кнопку “извлечь звук”. Все, готово! Далее нажимаем скачать и получаем свой заветный аудио-файл! Слушаем и наслаждаемся
Вот теперь скажите, сложный это вопрос, как вырезать музыку из видео YouTube? Думаю – ответ очевиден, конечно же нет! Хочу заметить, что данный сервис не поддерживает длину файла более 20 минут. “Стандартные” музыкальные клипы и обзоры курсов, обычно в этот промежуток времени укладываются.
Ах да, чуть не забыл – вот ссылка на данный сервис YouTube-mp3.
Но, если Ваш файл превышает данный лимит по времени, то смотрим второй замечательный сервис.
Peggo
При заходе на данный сервис Вам нужно так же указать только ссылку на нужный файл. После ввода ссылки Вас перебросит вот на такую страничку:
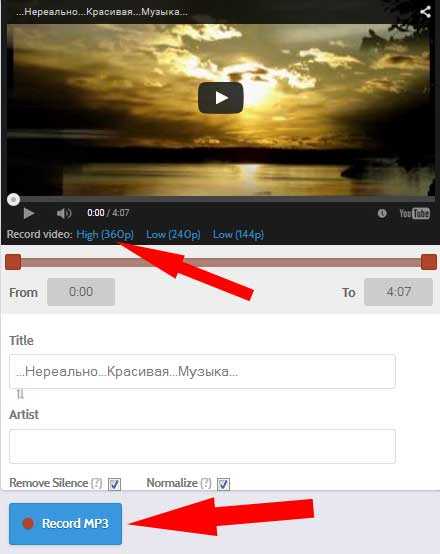
Сразу хочу заметить, что на картинке Вы видите вверху стрелку. Данный сервис позволяет не только “вытаскивать” музыку из файлов, но скачивать видео с YouTube! Круто, да?
Но это еще не все. Сервис так же имеет ряд дополнительных настроек. Например. Вы можете “вырезать” музыку из YouTube не всю, а лишь с определенной секунды и до желаемой позиции!
Но и это еще не все. Заметили, что внизу стоят 2 чекбокса? Так вот:
RemoveSilence – убирает тишину в начале и в конце Вашего MP3-файла
Normalize – проводит нормализацию звука, т.е. чтобы во всем файле уровень звука был одинаковым.
Далее нажимаем на “RecordMP3”, чуть-чуть подождем и скачиваем готовый файл в mp3 формате. Все очень просто!
Ссылка на данный сервис Peggo.
Теперь предвидя Ваши вопросы, попытаюсь сразу же на некоторые ответить. Многие скажут, так можно же специальные программы поставить или расширения в браузер. Да можно, но зачем? У меня например установленные определенные программы. Но у большинства людей этого софта нет, он им не нужен. И зачем “засорять” компьютер, если Вы можете положить сервисы в закладки и, по мере необходимости, вырезать музыку из видео YouTube. И сделаете все это менее чем за 1 минуту!
Теперь внимательно посмотрите видео. в котором я Вам наглядно покажу как все это просто делается:
https://youtube.com/watch?v=4zE5kz_6QdQ
Подведем итог:
Внимание!
P.S. И не забываем заглядывать на страничку “Продукт Недели” и “Мой обзор обучающих курсов“
Еженедельное обновление проверенных обучающих курсов! Может быть там то, что Вы так долго искали! Сморите, выбирайте, применяйте и Зарабатывайте в Интернете!!!
Рекомендую ознакомиться с похожими статьями:
-
Ошибки клиента банка и распространенные заблуждения
-
Основные виды мошенничества в Интернете
-
Курс Денежные Шаблоны онлайн школа SkyTeam — реальные отзывы и факты
-
Обман с наложенным платежом
-
Обманы ЖКХ
|
|
|
 |
|
| Нажимая кнопочку «Хочу получать новости» Вы автоматически соглашаетесь с Политикой конфиденциальности |
Обрезать видео в YouTube
Если вам нужно обрезать видео онлайн большего размера, то вы можете использовать инструментарий самого YouTube. Данный видеохостинг обладает достаточно продвинутым функционалом, поэтому вы с легкостью сможете обрезать видео с YouTube. Но есть несколько недостатков.
YouTube больше предназначен для загрузки и сохранения готового видео. Именно поэтому все функции, которые предназначены для редактирования, являются второстепенными. Из-за этого интерфейс таких инструментов не слишком дружелюбен для новичков. Также обработка видео в YouTube занимает намного больше времени, чем в профильных сервисах. Продолжительность обработки напрямую зависит от нагрузки на сервера видеохостинга. Поэтому в пиковое время обрезать видео с YouTube онлайн затруднительно.
Читать: Как скачать видео с Youtube
Обратите внимание, что сейчас в YouTube проводится активная кампания против пиратства. Поэтому если вы захотите использовать кадры из фильма или музыку, бот видеохостинга может заблокировать ваше видео
С другой стороны, существует не так много сервисов, которые могут обрабатывать видео большого размера. С помощью YouTube вы можете редактировать видео объемом до 128 гигабайт. Другое дело, что обработка такого файла может занять не один десяток часов.
Чтобы обрезать видео с помощью видеохостинга YouTube вам потребуется выполнить такие действия:
- Зарегистрируйтесь в системе Google и войдите в личный аккаунт.
- Далее используйте клавишу «Добавьте видео».
-
В новом окне вы можете перетащить файл напрямую или же выбрать виде с помощью проводника на ПК.
Youtube — Загрузка видео
- Не забудьте выставить настройки приватности. Ведь при наличии в видео личной информации, вам наверняка захочется скрыть его.
- Далее видеохостинг начнет загружать файл. Время на загрузку зависит от размера файла и загруженности серверов YouTube.
- Нажмите кнопку «Готово» (или Опубликовать», если вы все же решили открыть доступ к видео для других людей).
-
После добавления видео в вашу библиотеку используйте клавишу «Менеджер видео».
Youtube — Менеджер видео
- В левом меню выберите пункт «Редактор».
-
После предыдущего действия откроется меню редактора, в котором находится множество дополнительных функций. Нас интересует клавиша «Обрезка».
Youtube — Обрезка видео
- После появления дорожки, на которой изображены все кадры, следует задать рамки отрезка с помощью маркеров.
- Нажимаем клавишу «Готово», а после «Сохранить».
Вы можете заменить исходное видео или опубликовать отрывок как новую видеозапись
Также обратите внимание, что вы можете добавить много дополнительных вещей в ваше видео (свет, фильтры, насыщенность и т. д.)
Вот и все. После обработки видео вы получите возможность сохранить новый файл на ваш компьютер. Он будет конвертирован в формат MP4. Изменить формат вы можете с помощью конвертора.
Конвертер Movavi
— После скачивания и установки программы откроется интерфейс, где после нажатия кнопки «Добавить файл» → откроется вкладка «Добавить видео». После чего можно выбрать видеофайл для обработки или даже несколько файлов (программа позволяет такую конвертацию).
— При необходимости работы только с частью файла, следует его отредактировать при помощи кнопки с обозначением мусорной корзины.
— Во вкладке «Аудио» задать формат получаемого аудиофайла и величину битрейта.
— После выбора папки для сохранения и нажатия кнопки «Старт», через очень небольшое время появится в заданном месте конвертируемый звуковой файл.
Совет. Качество конвертируемого звука определяется выбором величины битрейта или количеством данных передаваемого аудио потока за единицу времени. Стандартному качеству соответствует битрейт 128 kbps ( для кодирования одной секунды звука используется 16 kb количества информации). Такая настройка используется для конвертации видеофайла с речевым наполнением. Если конвертируется музыкальный клип, настройка устанавливается в положение «лучшее», где битрейт составляет 320 kbps.
Программы для обрезки видео на телефоне
Еще несколько лет назад обрезать видеоролик на телефоне не представлялось возможным, проще было перекинуть ролик на компьютер и там отредактировать его с помощью специального ПО. Сейчас компьютеры и ноутбуки постепенно отходят на второй план, большинство действий осуществляется с помощью смартфона и планшета.
Выполнять обрезку отснятого ролика можно с помощью программы Google Фото.
Приложение доступно для любых смартфонов вне зависимости от операционной системы. В некоторых устройствах приложение установлено в качестве базового по умолчанию, если оно отсутствует – его можно бесплатно скачать с магазина.
Для обрезки видеоролика на смартфоне выполняем ряд шагов:
- Запустите приложение с помощью иконки на экране или через меню, создайте новый проект и откройте ролик, который нуждается в обрезке.
- Перейдите в меню редактирования. С помощью двух белых курсоров выберите часть ролика, которую нужно в итоге оставить.
- Щелкните на кнопку «Сохранить».
Новый отредактированный ролик можно будет просмотреть через «Галерею» или в самом приложении Гугл Фото.
Обрезать видеозапись на IPhone можно с помощью описанного выше приложения. Также можно воспользоваться специальной программой «Photos»:
- Запустите программу и откройте видеоролик.
- Щелкните на кнопку «Изменить».
- Выделите часть записи с помощью ползунков на временной шкале.
- Щелкните на кнопку «Готово» и сохраните видео.
Freemake Video Converter
ТОП-15 Лучших бесплатных аудиоредакторов на русском и английском языках: скачивай и редактируй !
Одной из самых популярных и элементарных в использовании программ является Freemake Video Converter.
Freemake Video Converter — это бесплатная программа, с ее помощью можно запросто обрезать видео и извлечь из него звук. Работает она проще, чем большинство онлайн конвертеров.
Ссылка на скачивание:
Что же, приступим непосредственно к раскрытию нашего главного вопроса: как обрезать видео и извлечь из него звук, с помощью программы Freemake Video Converter.
Рис. 9. Скачивание программы
Шаг 2. Установка Freemake Video Converter
После того, как файл завершил скачивание, его нужно открыть и установить. Обрезка видео и извлечение звука не вызовет осложнений, так как и программа, и весь процесс ее установки полностью переведены на русский язык.
2.1. Следуем инструкции и нажимаем «Далее» (рис. 10).
Рис. 10. Начало установки программы.
2.2. Выбираем «Полная установка программы» и опять нажимаем «Далее» (рис. 11).
Рис. 11. Процесс установки программы.
2.3 Ждем, пока установится. Процесс установки займет 1-3 минуты (рис. 12).
Рис. 12. Ожидание завершения установки
2.4. Вот и все, программа установилась! Если вы будете её использовать сразу после установки, то галочку на «Запустить Freemake Video Converter» снимать не стоит, тогда программа запуститься автоматически.
Нажимаем «Завершить» и ждем открытия программы (рис. 13).
Рис. 13. Завершение установки.
Шаг 3. Открытие программы Freemake Video Converter
После автоматического запуска и открытие программы, ее начальная страница будет выглядеть следующим образом (рис.14) :
Рис.14. Начальная страница Freemake Video Converter
Шаг 4. Загрузка видеофайла
4.1. Чтобы загрузить нужный ролик, из которого будет извлекаться звук, нажимаем на кнопку «Файл» → «Добавить видео…» (рис. 15).
Рис. 15. Загрузка видеоролика
4.2. После открытия файл импортируется в программу. Чтобы начать с ним работу и непосредственную обрезку, нажимаем на кнопку, где изображены ножницы (рис. 16).
Рис. 16. Начало работы с видеороликом
Шаг 5. Обрезка видео
5.1. Открылось новое окно для работы с видео
Здесь стоит заострить ваше внимание на панель инструментов. Так как наша задача — обрезать видео, то нас больше всего интересует совокупность инструментов под названием «Вырезка» (рис.17)
Рис. 17. Инструменты «Вырезка».
5.2. Ввиду того, что вы хотите обрезать видео с нужного вам момента, то сначала стоит выделить этот фрагмент. Для этого на строке длительности видео становимся на нужный момент и кликаем по кнопке «Начало выделения», указанной на рис. 18.
Тот фрагмент, который вы выделяете, будет помечен на удаление, останется лишь нужное вам! Не перепутайте!
Рис. 18. Начало выделения
5.3. Затем следует указать место, где заканчивается ненужный вам фрагмент видео. Для этого нажимаем кнопку «Играть», после чего видео начнет воспроизведение и вы сможете остановить его четко на том моменте, который вам необходим (рис.19).
Рис. 19. Воспроизведение видео
5.4. Когда вы увидите, что фрагмент на удаление заканчивается, нажмите на кнопку «Конец выделения» (рис.20).
Рис. 20. Конец выделения
5.5. Таким образом, вы выделили ненужный вам фрагмент. Для его обрезки кликаем на кнопку «Вырезать выделенное» (рис.21).
Рис.21. Вырезать выделенное.
5.6. Далее нажимаем кнопку «OK», после чего вновь откроется главное окно программы Freemake Video Converter (рис. 22).
Рис. 22. Окончание обрезки
Шаг 6. Конвертация видео в аудио.
6.1. Но это еще не все. Вы еще не окончили процесс преобразования.
Для того, чтобы окончательно завершить работу, требуется конвертирование видео в аудиозапись. Для этого жмем «Конвертация» (рис. 23).
Рис. 23. Конвертация видеофайла.
6.2. Указываем нужный вам формат для дальнейшего сохранения (рис. 24).
Рис. 24. Выбор формата.
Шаг 7. Сохранение
7.1. Программа выбирает автоматический путь для сохранения файла. Если вы хотите его изменить, нажимайте на кнопку «…» (рис.25).
Рис. 25. Изменение пути сохранения
7.2. Нажимаем «Конвертировать» (рис.26).
Рис. 26. Запуск конвертирования
7.3. Идет процесс конвертирования…Ждем (рис.27).
Рис. 27. Процесс конвертирования файла
7.4. Процесс конвертирования завершен. Нажимаем «ОК» (рис. 28).
Рис. 28. Завершение конвертирования
Вот и все, теперь файл скачался к вам на компьютер.
Скорость конвертации будет зависеть от размера и характеристик данного файла. Как только процедура конвертации закончится, вы сразу же сможете прослушать извлеченный аудио фрагмент.
