См. также
Шаблоны пустых документов с нумерацией страниц без номера на первой странице:
Во время работы в текстовом процессоре Microsoft Word, многие пользователи ищут ответ на вопрос, как пронумеровать страницы в Ворде, для того чтобы присвоить номера страницам документа. При наличии номера, в многостраничном документе легче найти нужную информацию, для этого потребуется перейти на определенную страницу.
Большинство пользователей обходится без нумерации страниц, потому что работают с документами небольшого размера. Если в документе имеется много страниц, нумерация поможет существенно облегчить навигацию и работу с документом.
Нумерация страниц в Word часто используется для следующих типов документов: курсовых, рефератов, дипломных, различных инструкций и руководств. Исходя из этого, у пользователей возникают вопросы, как пронумеровать страницы в разных случаях.
В программе Word имеется несколько способов для вставки номеров в документе. В этом руководстве находятся инструкции о нескольких способах вставки номеров в документе Word: автоматически пронумеровать страницы, пронумеровать страницы в Ворде без титульного листа, пронумеровать страницы начиная с определенного листа.
Информация их этой статьи работает в следующих версиях программы Word: MS Word 2019, MS Word 2016, MS Word 2013, MS Word 2010, MS Word 2007.
Как пронумеровывать листы в документе
Иногда, например, при написании самостоятельных работ требуется не брать в расчёт титульный, 2 или даже 3 лист. Это тоже получится довольно быстро сделать при помощи встроенных функций.
Без титульного листа
Чтобы отменить номер на начальной странице, необходимо:
- Кликнуть на «Вставку».
- Найти раздел «Колонтитулы» и выбрать «Верхний» или «Нижний», в зависимости от места расположения цифр.
- Появится контекстное меню. Внизу в нём будет указано «Изменить нижний колонтитул». Это нам и надо.
- Далее открываем конструктор. В разделе параметры отмечаем галочкой «Особый колонтитул для первой страницы». Готово.
Интересно! Такой метод поможет убрать номер не только на титульнике, но и на первой странице любого из разделов.
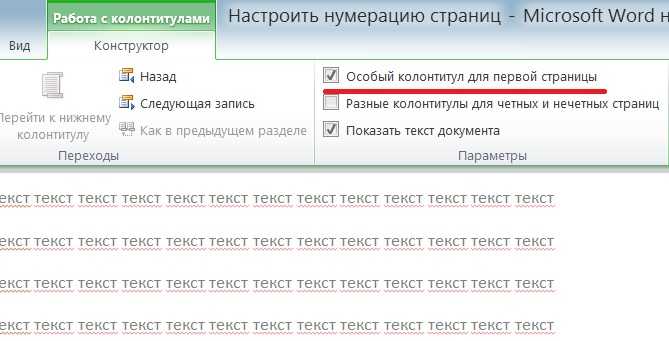
С 2 страницы
При необходимости начать нумерацию со второй страницы выполним следующее:
- Разделить документ по разделам. Для этого:
- переходим в конец 1 предполагаемого раздела;
- выбираем «Разметку страницы»;
- нажимаем «Разрывы» и в появившемся меню — «Следующая страница».
- Теперь открываем конструктор и на второй странице убираем функцию «Как в предыдущем разделе» в разделе «Переходы».
- Задаём номера страниц на нужном нам листе.
- Отсчёт начался с двойки. Поэтому щёлкаем на «Формат номеров страниц» и выбираем «Начать с 1».
С 3 страницы
Бывает и такое, что в документе помимо титульного листа присутствует содержание. Поэтому приходится задавать нумерацию с 3 страницы.
Это можно сделать таким же способом, как и в вышеописанном случае:
- Сформировать разделы.
- Убрать функцию «Как в предыдущем разделе» с двух первых листов.
- Включить нумерацию на нужной странице.
- Выбрать формат «Начать с 1».
Кроме некоторых
Также редактор позволяет отключить нумерацию на определённых листах. Делается всё стандартно:
- Активируем функцию «Номер страниц».
- Файл делим на разделы.
- Находим требуемую страницу.
- Переходим в конструктор и снимаем отметку «Как в предыдущем разделе».
- Стираем вручную номер и закрываем конструктор. На этом и следующих листах нумерация исчезнет.
- Выбираем лист ниже. Повторяем пункт 3. Затем нажимаем на «Номер страниц». Продолжить с нужной цифрой при помощи формата «Начать с…».
В итоге получается следующее:
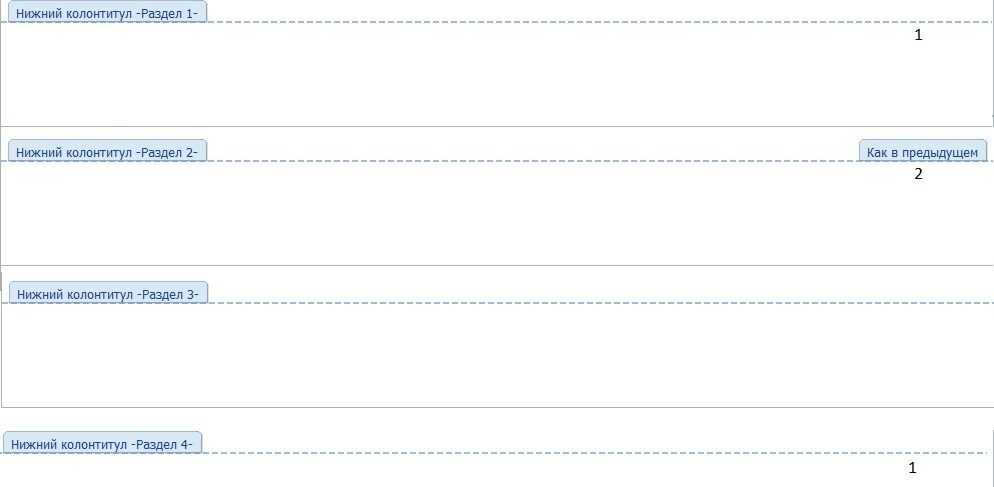
Дополнительные элементы
В колонтитул можно добавлять элементы, выравнивать их по краю или центру.
Это делается через иконки главного меню.
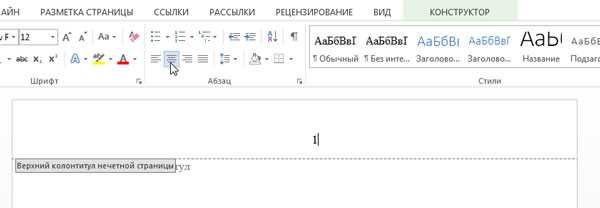
Фото: создание дополнительных элементов
Еще можно дописать текст.
Например, добавить перед цифрой слово «лист».
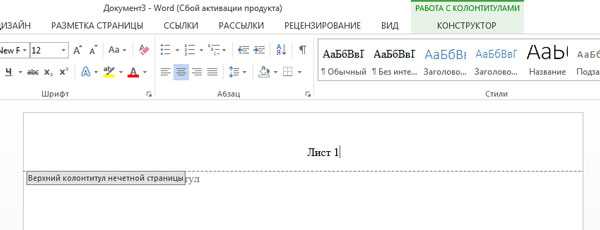
Фото: добавление текста перед цифрой
Текст останется тем же, а численные значения будут увеличиваться по мере прокрутки документа.
Еще можно выставить дату и время, выбрав соответствующую иконку в «Конструкторе».
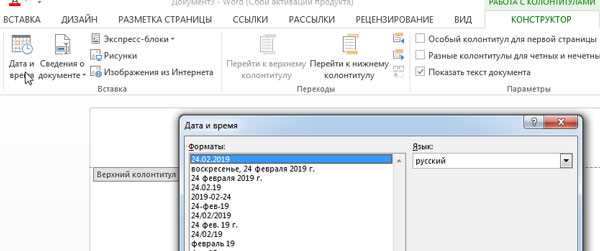
Фото: выставление времени и даты
Нужно указать желаемый формат и нажать «ОК».
Чтобы дата не прилипала к номеру листа, между ними нужно поставить курсор и нажать Tab.
Еще в «Конструкторе» есть «Сведения о документе», позволяющие указать автора, имя файла, название документа или другие данные из списка.
Они отобразятся в колонтитуле.
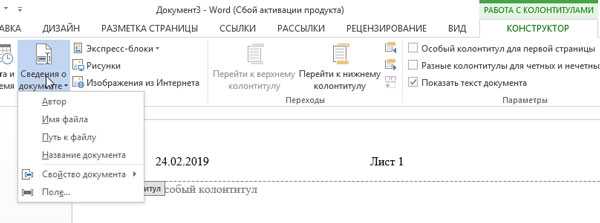
Фото: добавление авторства
Нумерация с произвольного листа
Бывает так, что нужно начать не с первой и даже не со второй страницы, а, к примеру, с третьей или четвертой. Чтобы осуществить это, можно прибегнуть к разным приемам.
Первый способ
Это традиционный путь, который описан в разделе помощи к Microsoft Word. Но понять инструкции производителя бывает сложно. Я покажу и постараюсь описать процесс простыми словами и на примере.
Сначала создадим 2 раздела в одном документе. Для этого ставим курсор в начало первой строки листа, с которого будем начинать отсчет. Затем идем в пункт меню “Макет”, выбираем нужную опцию и создаем разрыв разделов.
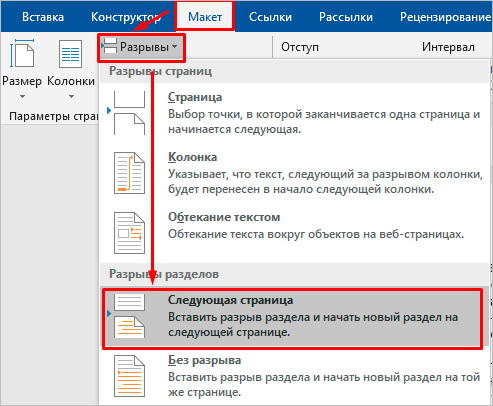
Чтобы убедиться, что мы правильно разделили файл на 2 части, я рекомендую включить нечитаемые символы на вкладке “Главная”. Я к ним уже так привыкла, что чаще всего не выключаю. Это помогает мне делать правильное оформление текста, убирать лишние пробелы, переносы и другие элементы, которые портят вид при печати.

Перед страницей, с которой мы начнем нумеровать документ, должен появиться разрыв, как показано на скриншоте.
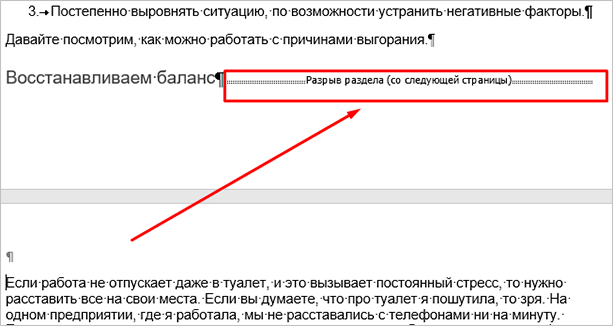
Затем идем в меню “Вставка” и нумеруем все страницы по стандартной схеме. Программа автоматически покажет нам начало второго раздела. Если нет, то сами переместите курсор на нужный колонтитул. Теперь отключаем опцию “Как в предыдущем разделе”.
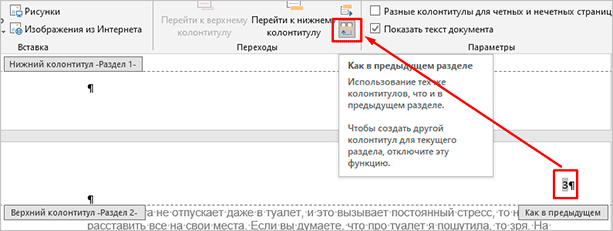
Поднимаемся вверх и удаляем любой колонтитул в первом разделе. Затем закрываем окно редактирования.
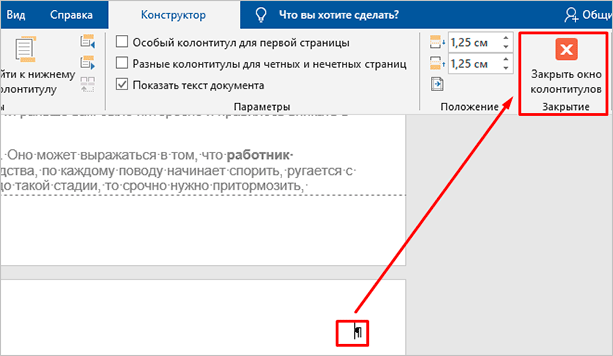
В результате мы получим такую картину:
- Отсутствие номеров в начале документа.
- Начало нумерации с выбранного фрагмента текста.
- Значения соответствуют реальному положению листа в файле. То есть если у нас второй раздел начинается с 3-й странички, то на ней и будет написана цифра 3.
Если мы хотим изменить сами числа, то отправляемся в настройки формата и указываем, с какого значения нужно начинать отсчет.
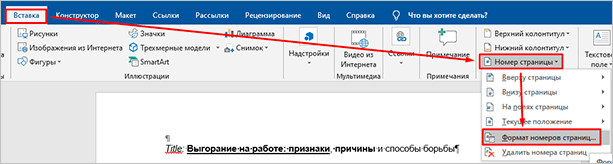
Второй способ
Этот способ я использовала в своих студенческих работах, поскольку о хитрости с разрывом разделов я просто не знала. Я разбивала документ на 2 файла: в первый отправлялись листы, на которых не должно быть колонтитулов, во втором же аккуратно расставлялись номера начиная с нужной цифры обычным способом через меню “Вставка”.
Такой вариант подходит, если вам не нужно отправлять кому-либо готовый документ в электронном виде. Главное, не забыть распечатать оба файла и аккуратно их соединить
Также важно следить, чтобы нумерация не сбилась, ведь если мы добавляем листы в первый файл, то отсчет во втором должен начинаться уже с другого числа
Если вы редактируете работу после того, как поставили номера, убедитесь, что все правильно. При необходимости зайдите в меню и поменяйте значение, с которого следует начать нумерацию.
Как поставить не с начала документа
Пронумеровать файл не с начала в Microsoft Word можно так:
- Перейти на место, с которого должна начинаться нумерация.
- Зайти в «Разрывы/Следующая».
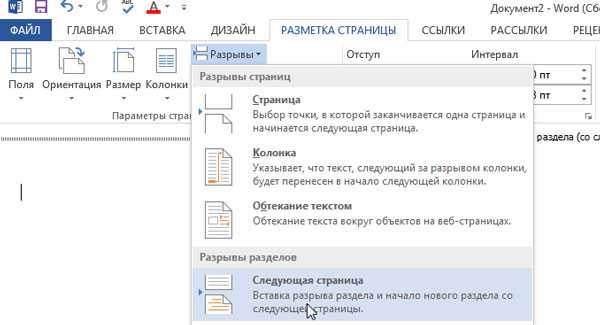
Фото: переход в раздел «Разрывы»
- Дважды кликнуть по области, где находится номер – откроется «Конструктор».
- Кликнуть на значок отключения связывания с предыдущим разделом.
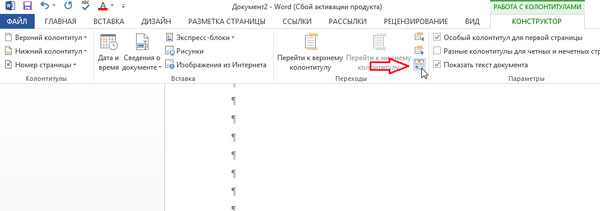
Фото: отключение связывания с другим разделом
- Щелкнуть на «Номер», указав расположение и стиль.
- В «Формате» поставить «начать с 1».
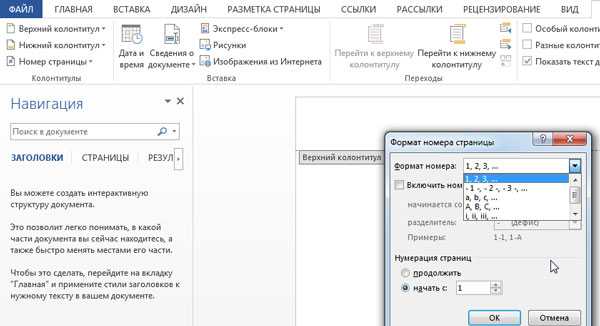
Фото: форматирование
- Чтобы удалить нумерацию предыдущего раздела, выделить ее в любом месте и нажать delete.
- Для выхода в основное меню закрыть окно.
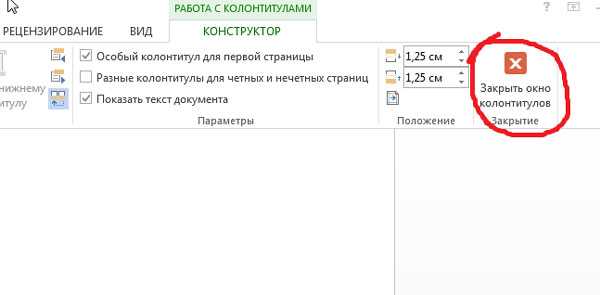
Фото: выход в основное меню
Как выровнять нумерацию?
Иногда нумерация в оглавлении документа «сползает» и выглядит неровной. Чтобы не регулировать ее добавлением точек вручную, нужно выполнить следующее ⇒
- Выделить оглавление, нажать правую клавишу мыши и выбрать в появившемся меню пункт «Изменить поле»
- В открывшемся окне выбрать в разделе «Свойства полей» пункт «Оглавление». После открытия окна «Оглавление» нажать кнопку «Изменить»
- Необходимо выбрать «Оглавление 1» и нажать кнопку «Изменить». В левой нижнем углу найти кнопку «Формат» и выбрать пункт «Табуляция»
- Установить необходимое значение (чаще всего применяется значение 15-16 см), «Выравнивание» — по правому краю
- После нажатия на клавишу «Ок» появится окно с вопросом «Заменить выделенное оглавление?», выбрать «Ок».
Текстовый редактор Ворд позволяет по разному пронумеровать наш документ, включая обычную нумерацию, начиная со второй, третьей или четвертой страницы (с учетом или игнорированием первой), которые несложно повторить, воспользовавшись инструкциями из данной статьи.
Мне нравитсяНе нравится
Настройка отдельных параметров
Специальное обозначение первой страницы
Но в некоторых случаях требуется специальный дизайн. Например, при сдаче научных работ на первой странице не должен отображаться номер. Чтобы задать особый колонтитул для титульной страницы, необходимо:
- Перейти в режим «Конструктор». Он включается автоматически сразу после простановки номеров.
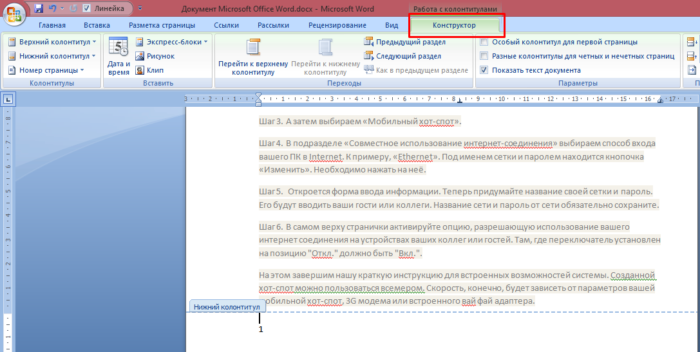
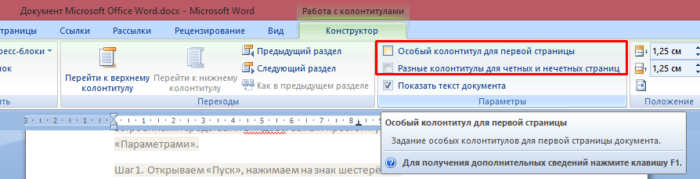
Продолженная нумерация
В некоторых ситуациях требуется продолжить нумерацию страниц с определенного значения. Например, когда первая часть статьи, книги или научной работы находится в другом документе.
Это действие также производится через меню «Конструктор». Необходимо:
- Нажать на пункт «Формат номеров» в выпадающем подменю «Номер страницы».
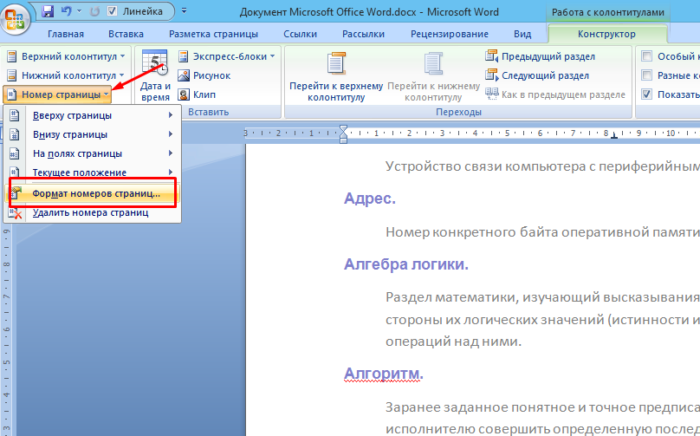
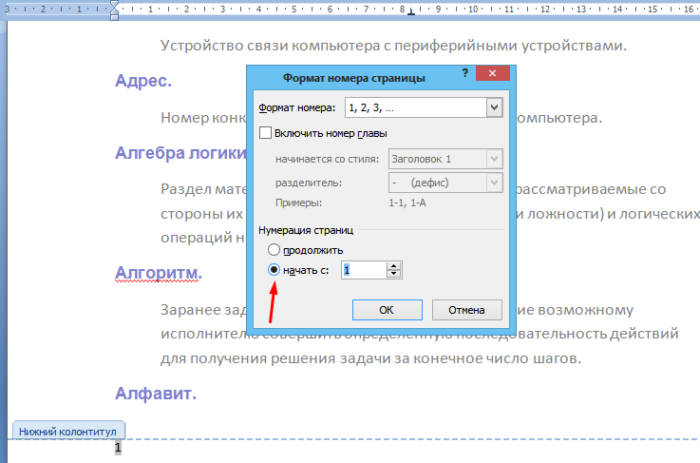
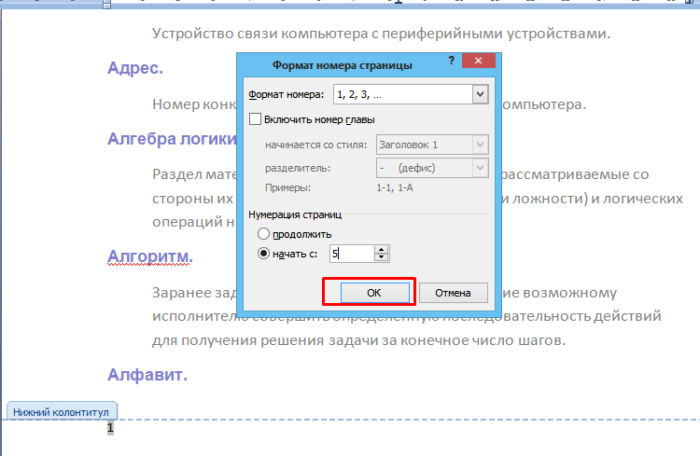
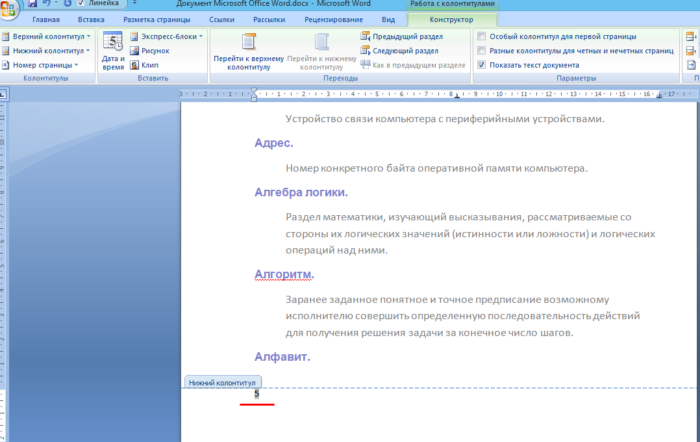
Таким способом вы можете создать сложную пагинацию, задав, например, в одном месте нумерацию с 10-й страницы, а в другом – с 50-й. Это бывает полезным при совместной подготовке одного документа, который необходимо распечатать на разных устройствах.
Разные колонтитулы для четных и нечетных страниц
В некоторых ситуациях требуется задать разный внешний вид нумерации для расположенных рядом страниц. По умолчанию встроен функционал зеркального отображения нумерации, когда цифры находятся на противоположных углах страницы или, напротив, рядом.
Но если нужен какой-нибудь изыск, например, чтобы на четных страницах нумерация была внизу, а на нечетных – вверху, можно применить соответствующий пункт в меню «Конструктор».
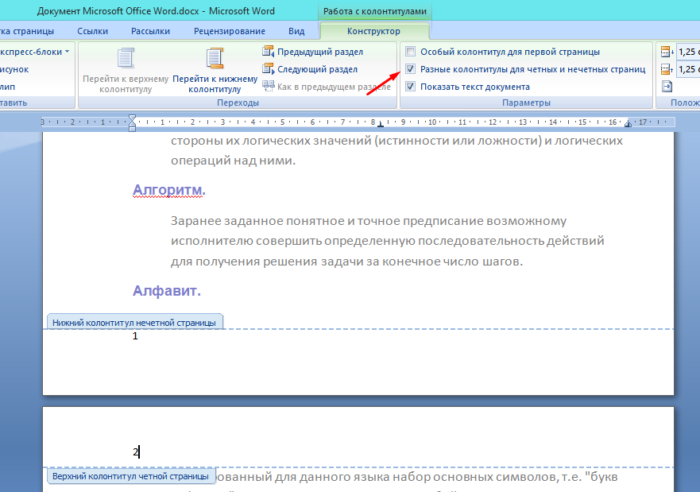
Настройка разных видов колонтитулов производится вручную. Помимо отображения нумерации, можно настроить показ различных дополнительных элементов, например, имени автора на четной странице и названия произведения – на нечетной.
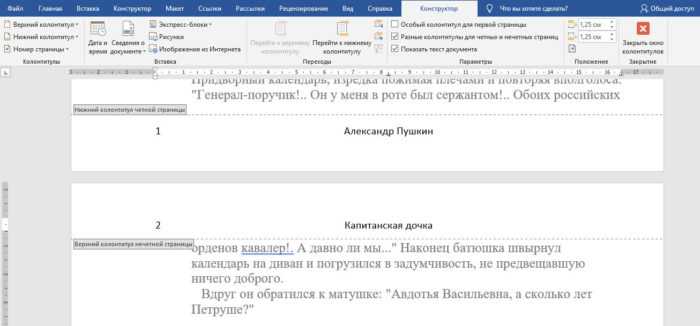
Как пронумеровать страницы, начиная со второй, третьей и т.д.?
Для того, чтобы нумерация начиналась со второго листа с полным игнорированием титульного листа, выполняются следующие пункты ⇒
- В меню «Вставка» выбираем пункт «Номер страницы»
- В новом окне находим «Формат номеров страниц»
- Выставляем нумерацию «Начиная с 0 или любого другого нужного нам числа»
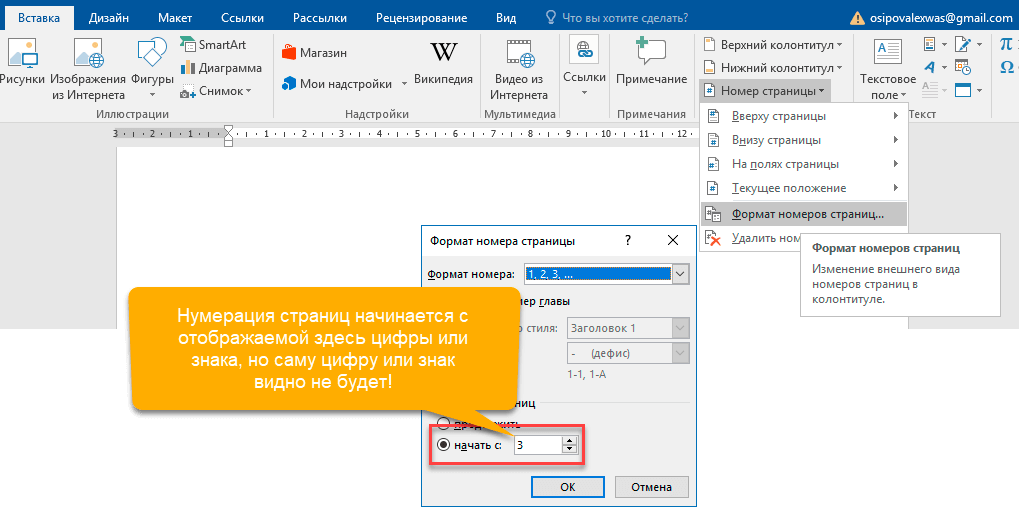
После нажатия на клавишу «Ок» в документе первая будет считаться нулевой и не иметь отображения номера. Фактически вторая будет обладать номером «1», третья — «2», то есть сдвиг по всему документу будет на одну единицу.
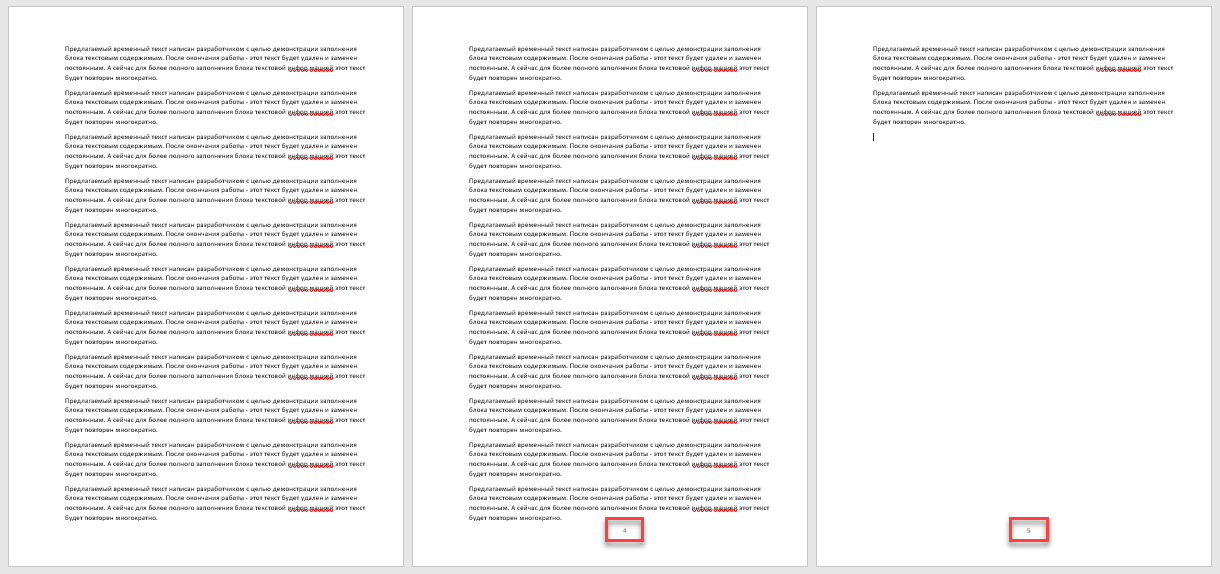
Нумерация с третьей, четвертой и так далее выполняется похожим образом. Проставление номеров с третьей обычно нужно, когда согласно требованиям учебного заведения или корпоративным правилам оформления документов, первый лист (титульный лист) и вторая (задание на курсовую работу, научную работу, диплом или реферат) не должны иметь цифры на листе, но должны быть учтены в общем числе. Самый простой способ это сделать — воспользоваться функцией разрыва. Для этого выполняются следующие операции ⇒
- Перед проставлением номеров с третьего и следующих листов необходимо пронумеровать документ по умолчанию — чтобы первый лист обозначался цифрой «1» и так далее
- На вкладке «Главная» выбираем «Отображать все знаки» для упрощения дальнейшей работы
- На первом листе документа кликаем на последний отображаемый символ
- На вкладке «Макет» выбираем «Разрывы» — «Следующая страница»
- Аналогичные действия выполняем со вторым листом
- Если все сделано правильно — в конце первого и второго листа должны появиться линии, помеченные текстом «Разрыв страницы (со следующей)»
- Теперь на третьем листе отображается цифра «1». Если нужно, чтобы она имела обозначение «3», то во вкладке «Вставка» выбираем пункт «Номер страницы», переходим к пункту «Формат номера страницы» и выбираем значение «Начать с 3»
- На данный момент на первых двух листах все еще отображаются номера листов. Чтобы их убрать, находясь на первом листе во вкладке «Макет» нужно выбрать «Параметры страницы». В разделе «Источник бумаги» наводим курсор мышки на пункт «Различать колонтитулы первой страницы» и выбираем его
- Повторяем действия, описанные в предыдущем пункте, на каждом следующем листе до того, на котором она должна начинаться
- После нажатия на клавишу «Ок» в документе счет будет начинаться с третьей или любой последующей без отображения номера на первых двух, трех и т.д.
Сквозная нумерация страниц
В этом уроке Вы узнаете:
- Что такое сквозная нумерация
- Как сделать сквозную нумерацию в проектной документации
- Как сделать сквозную нумерацию с третей страницы
- Как сделать ДВОЙНУЮ НУМЕРАЦИЮ СМОТРИТЕ ЗДЕСЬ
Добрый день дорогие друзья. Как и обещал делаю очередной урок, темой которого является сквозная нумерация в Microsoft Word 2016. Если документ, в котором Вам необходимо сделать нумерацию, это небольшой реферат, доклад, или какой-нибудь регламентирующий документ, то сквозная нумерация не нужна. Но если это проектная, рабочая документация или диплом, диссертация, то как ни крути без сквозной нумерации норма-контроль не пропустит.
Сквозная нумерация
Итак, для начала узнаем, что это такое и где располагается. Сквозная нумерация – это такой вид нумерации, который необходим при наличии в одном документе разных разделов. Располагается она в верхнем правом углу (далее разберем). Давайте к конкретному примеру. Таковым будет проектная документация, состоящая из:
- Обложка и титульный лист (первая и вторая страница соответственно)
- Содержание тома (содержание документа состоящие обычно из двух-трех страниц)
- Состав проекта (здесь описываются все разделы и подразделы, выданные заказчиком (обычно 2-3 страницы))
- Текстовая часть или пояснительная записка (составляется по 87 постановлению (в проекте многоквартирного дома в части электроснабжения обычно составляет 8-10 страниц))
- Графическая часть (различное число страниц)
- Приложения (располагаются в конце проектной документации (различное число страниц))
Так вот, у выше перечисленных 6-ти разделов одного документа, должна быть общая нумерация, связывающая весь документ, и для этого придумали сквозную нумерацию. 
здесь .

сюда
Использование колонтитулов
Колонтитул – это определенные автором документа данные заголовков. Различают два вида колонтитулов:
- нижний;
- верхний.
В нижнем колонтитуле, как правило, размещают текстовые сноски и короткие объяснения, которые могут возникать по ходу текста.
Как в верхнем, так и в нижнем колонтитуле, можно размещать номер листа.
Выберите с помощью двойного щелчка верхнее или нижнее поле документа, чтобы добавить информацию в колонтитул любой странички (версия word 2013).
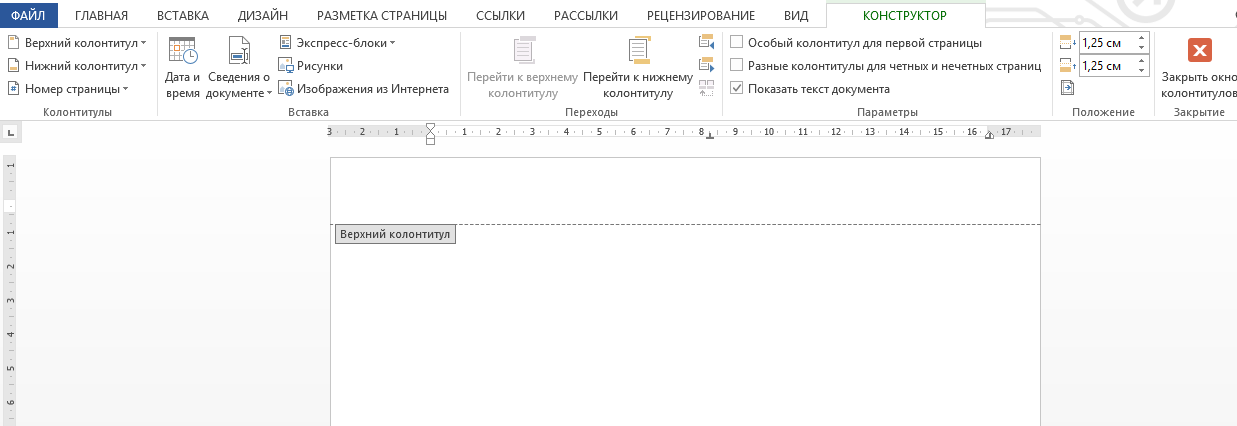
Добавление информации в колонтитул
Чтобы правильно проставить номер в колонтитулах, выберите один из них. Затем в открывшейся вкладке конструктора выберите пункт «Номер страницы».
Выберите положение цифры и необходимый стиль, как показано на рисунке.
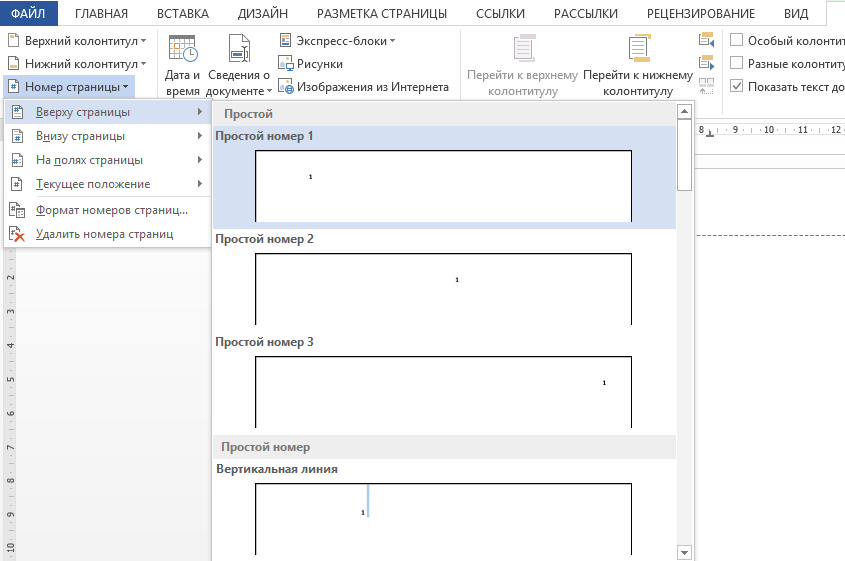
Добавление номера автоматически с помощью меню инструментов колонтитулов
Таким же образом в колонтитулы можно добавлять заголовки, дату и время создания файла, информацию об авторе и другие типы данных.
Как проставить номера отличного от 1
Алгоритм следующий:
- В «Формате» выбрать колонтитул.
- Нажать на «Номер», чтобы добавить впервые, установить расположение и один из предложенных стилей.
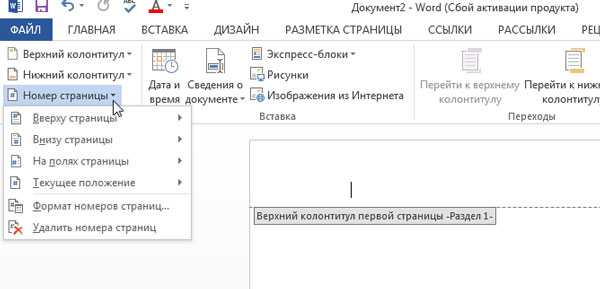
Фото: установка расположения колонтитула
- Зайти в «Формат».
- Отметить пункт «Начать с» и ввести цифру.
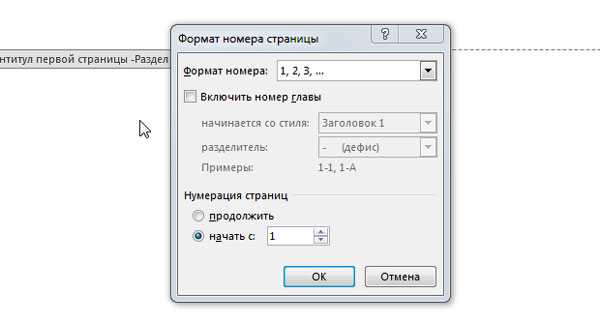
Фото: указать с какого номера начинать
Выйти из окошка редактирования.
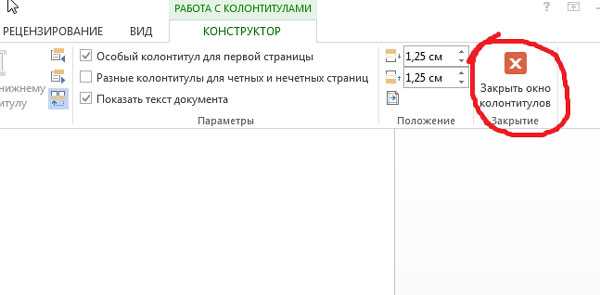
Фото: выход из окна редактирования
С 3 листа
Если наряду с титулом есть оглавление, можно установить нумерацию с 3-й страницы через «Разрывы».
Вначале следует восстановить настройки по умолчанию. Выполнять дальнейшие действия будет удобнее, если активировать показ всех знаков. Станут видимыми абсолютно все символы, в том числе пробелы.
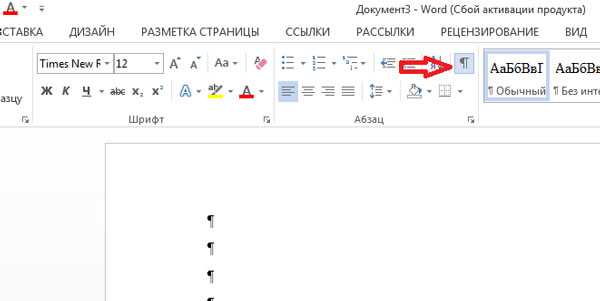
Фото: активация всех значков
Далее поставить курсор справа от последнего символа и зайти в «Разметку/Разрывы».
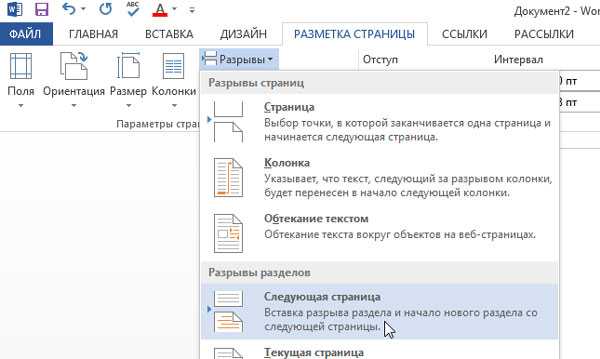
Фото: зайти в раздел «Разрывы»
То же проделать со 2-м и 3-м листами. Внизу появятся линии разрывов.
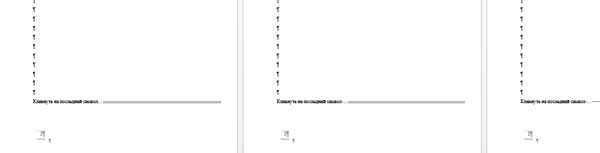
Фото: линии разрывов
Сейчас на 3-й страничке стоит 1. Чтобы заменить на 3, следует зайти во «Вставку/Номер/Формат» и прописать «Начинать с 3». Если отметить галочкой пункт «Продолжить», нумерация возобновится с 1-го листа с цифры 1.
Осталось очистить колонтитулы 1-й и 2-й страничек.
Зайти в «Разметку» или «Макет» в зависимости от версии Word. В открывшемся меню выбрать «Параметры», «Источник бумаги» и отметить галочкой «Различать для 1-й страницы».

Фото: убираем колонтитулы для первой и второй
Те же действия повторить на 2-м листе. В итоге нумерация начнется с 3-й странички с заданной цифры.
Буквами или римскими цифрами
Вместо арабских можно расставить римские цифры либо буквы.
Достаточно отжать «Вставка/Номер/Формат» и установить подходящий вид отображения.

Фото: установка подходящего отображения
Выполнение функции
Существуют различные методы пронумеровать документ. Все они производятся легко и без потери времени.
Пронумеровать листы можно в ворде 2010, а также в:
Ход действий в различных версиях программы незначительно отличается.
Как сделать автоматическую нумерацию? Пронумеровать листы можно во вкладке «Вставка». Во всплывающем меню под иконкой «Номер страницы», открывается выбор расположения и оформления обозначений.
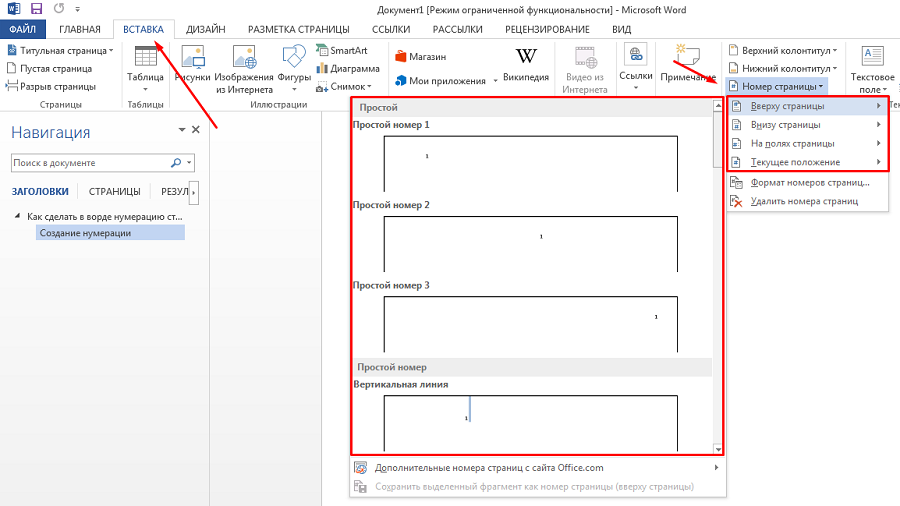
После выбора необходимого оформления на каждом листе отобразится цифра, обозначающая его номер. Перейдя во вкладку «Формат номеров», можно обозначить с какого числа начнется отсчет.
В этом же окне можно выбрать нужную форму номеров, сделав выбор в соответствующем разделе.
Для обозначения числа страниц в текстовом документе с различными разделами применяют сквозную последовательную нумерацию. Она осуществляется путем настройки верхнего колонтитула.
Как сделать сквозную нумерацию? По верхней части любой страницы необходимо два раза кликнуть левой кнопкой мышки, после чего нажать сочетание клавиш «Ctrl+F9» и в появившиеся фигурные скобки ввести слово «page». Последнее действие – нажать левой кнопкой на выделенную область и выбрать параметр «Коды/значения полей».
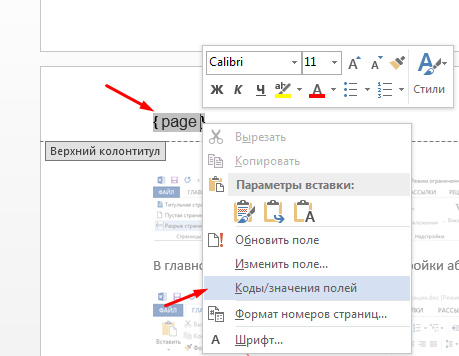
Как пронумеровать документ без титульного листа? Перейдя во вкладку «Разметка» и открыв параметры, можно осуществить нумерацию не с первой страницы.
Для того, чтобы произвести произвольную нумерацию необходимо в открывшемся меню перейти в раздел «Источник бумаги» и поставить галочку на пункте «Различать колонтитулы с первой страницы».
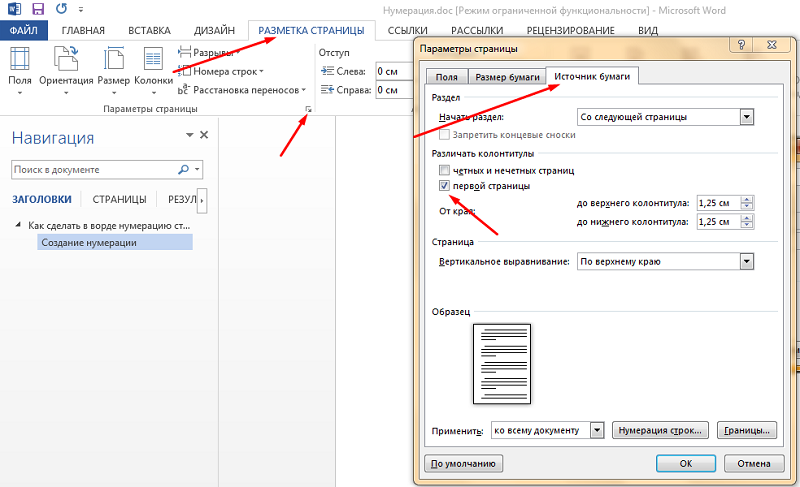
При выборе данного параметра, номера будут отображаться со второго листа и будут начинаться с цифры 2. Чтобы это исправить необходимо войти в параметры и задать начало отсчета с нуля.
Как сделать нумерацию с 3 листа? Пронумеровать документ с 2 страницы или последующих листов, можно создав разрыв раздела. Для этого следует перейти во вкладку «Вставка» и выбрать параметр «Разрыв страницы». Устанавливать разрыв следует на каждом листе, где нет необходимости в проставлении номеров листа.
Обратите внимание! Осуществлять манипуляции необходимо до применения любых настроек, связанных с номерами листов

В главной вкладке следует выбрать настройки абзаца и нажать на пункт «С новой страницы».
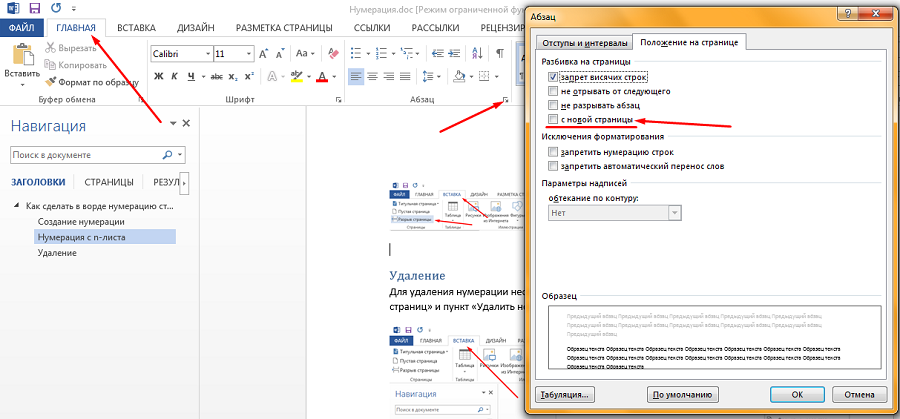
Завершающим этапом будет выполнение вышеописанных действий. Это необходимо сделать на каждом листе, чтобы устранить с них номера и проставить выборочную нумерацию.
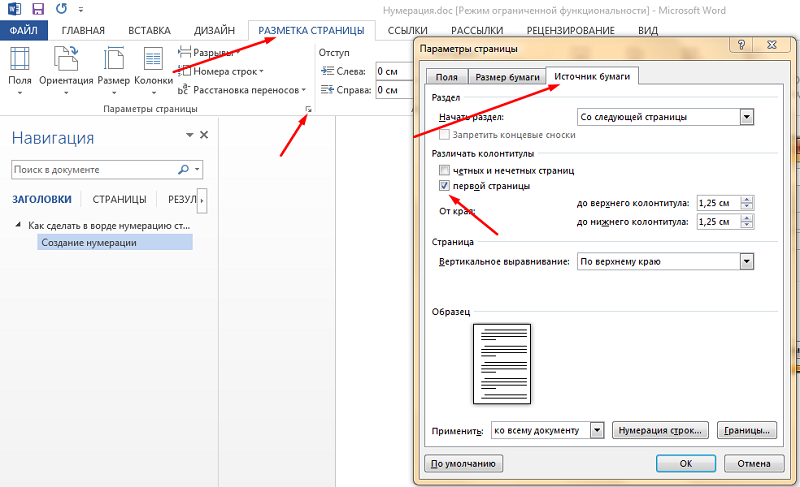
После проведения представленных манипуляций, номера будут отображаться с 3 страницы без первых двух.
Чтобы каждый раздел был пронумерован отдельно, необходимо выполнить новую нумерацию разделов. В майкрософт ворд доступна такая функция, начиная с версии 2003 года. Сделать двойную нумерацию можно следующим образом (повторить для каждого раздела):
- перейти в «Разметка страницы», затем «Параметры»;
- открыть вкладку «Источник бумаги», выбрать раздел «На текущей странице»;
- открыть настройку в колонтитулах, в рамке «Конструктор» убрать параметр «Переход как в предыдущем разделе».
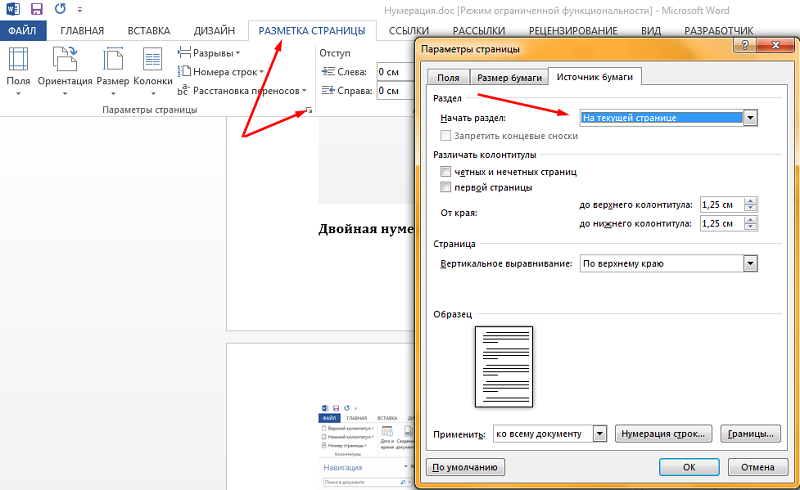
Обратите внимание! Нумерацию документа и раздела необходимо делать в разных колонтитулах
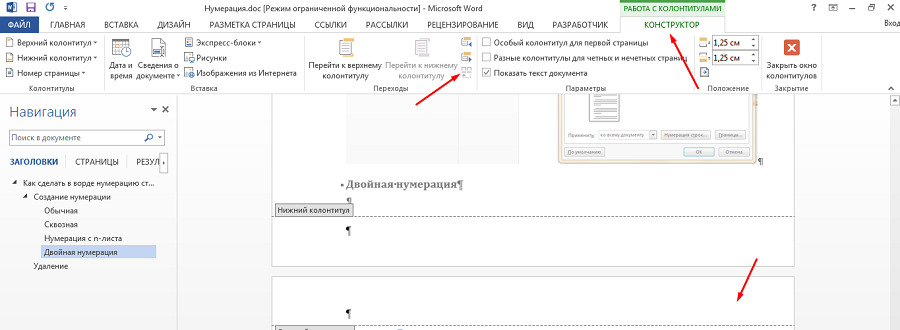
Первый раздел следует пронумеровать как обычную. Все остальные разделы необходимо пронумеровывать по формуле, как в сквозной нумерации, только заменяя page в фигурных скобках на «=-6», где цифра 6 будет обозначать, что отсчет начнется с шестой страницы. Подобное оформление удобно производить для ежегодника, разделяя нумерацию для каждого квартала.
Для удаления номеров на листах необходимо перейти во вкладку «Вставка», выбрать параметр «Номер» и пункт «Удалить номера».
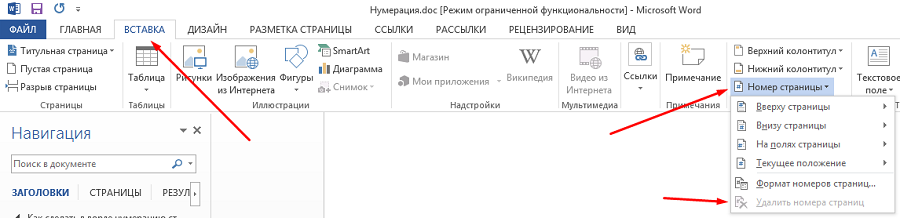
Нумерация листов требуется для применения некоторых функций, например, автоматического содержания. Для ее создания не требуется особых знаний и сил, поэтому это можно сделать за 2 минуты имея под рукой наглядное пособие.
Как начать нумерацию с 3 страницы Word
Данная функция довольно часто востребована. Например, в Курсовых работах рекомендуется начинать нумерацию после «оглавления» документа. О нумерации с третьего листа написано много статей, но, все они, на мой взгляд, подходят под Word не выше 2013. Для новых версий, вроде Ворд 2016, они не всегда подходят. Но, я нашел решение этой задачи для Word 2016 и выше. Также, этот способ подойдет и для остальных версий Ворда.
Итак, для нумерации с третьего листа переходим на главную страницу, и, для удобства, нажимаем на иконку «Невидимые символы» (чтобы их закрыть также нажимаем на этоту иконку).
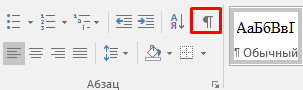
Наш текст становится следующего вида:

Данные знаки после абзацев обозначают новый абзац. Далее, нам нужно перейти на первый лист и кликнуть мышкой над текстом (по белой полосе). Мы попадаем в «Конструктор колонтитулов»
Обращаем внимание на команду «Особый колонтитул для первой страницы». Ставим над ним галочку
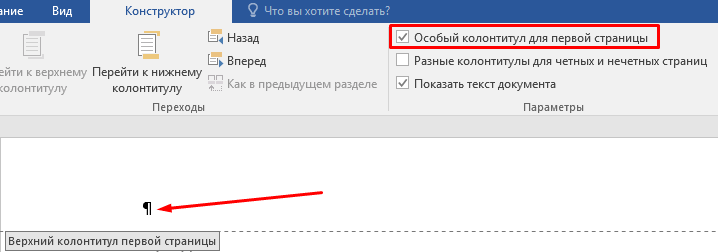
Далее, переходим в меню «Макет». Наша задача сделать разрыв текста. Волноваться не стоит, в текстовом виде разрыв заметен не будет, но, в нём будут работать отдельные от первой части текста функции. Итак, в конце первого листа, поставим курсор в ту часть текста, где мы хотим, чтобы был разрыв (можно просто, в конце последнего предложения). Далее, в этом меню выбираем функцию «Разрывы».
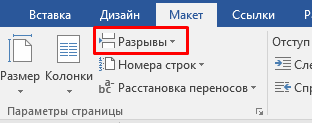
В ниспадающем меню нажмём «Следующая страница».
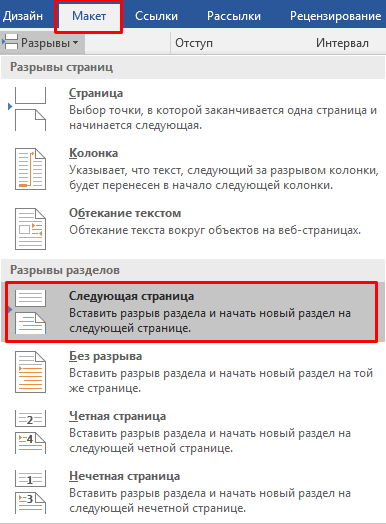
Теперь, на втором листе кликнем над текстом по белому фону, для входа в «конструктор колонтитулов». Опять ставим галочку в меню над командой «Особый колонтитул…».

Теперь, в этом меню выбираем «Номер страницы», и в ниспадающем меню ту часть текста, где вы желаете, чтобы стоял номер данной страницы. Например, вверху слева. Кликнем по тексту, и видим, что над I-й и II-й страницей номеров нет, а начинается нумерация с третьего листа. Задача выполнена.
Я предлагаю сделать данный номер страницы более красивым. Для этого, мы опять переходим в «номер страницы» и кликнем по «текущему положению».
В новом окне выбираем вариант номера, который нам больше нравится. Например, я выбрал «Скругленный прямоугольник».
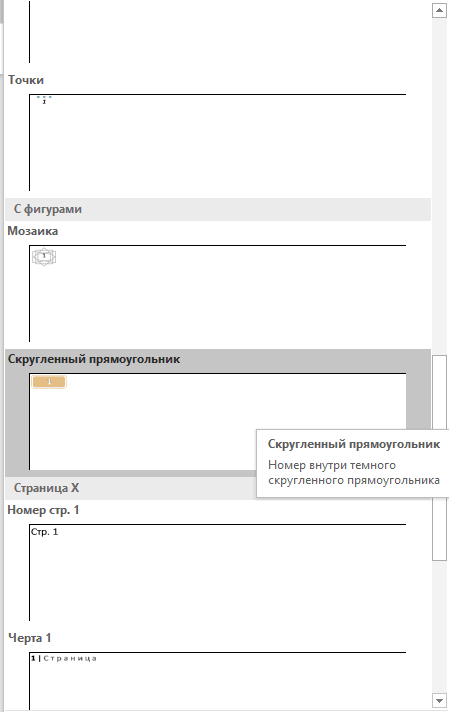
Данный прямоугольник попадает в колонтитулы.
Если рядом с ним остался старый номер в виде обычной цифры, просто удаляем его через «Backspace». Теперь наши страницы пронумерованы в виде красивого прямоугольника и начитаются с 3 страницы. Задача выполнена! Успехов!
