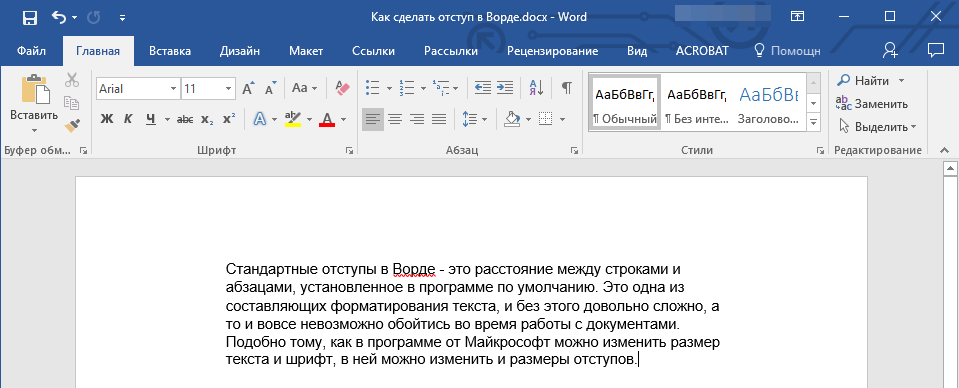Настраиваем автоответ в Outlook
Для удобства работы почтовый клиент Outlook предлагает своим пользователям возможность автоматически отвечать на входящие сообщения. Это может заметно упростить работу с почтой, если требуется в ответ на входящие письма рассылать один и тот же ответ. Причем, автоответ можно настроить как для всех входящих, так и выборочно.
Если вы как раз столкнулись с подобной проблемой, то эта инструкция поможет вам упросить работу с почтой.
Итак, для того, чтобы настроить автоматический ответ в outlook 2010 потребуется создать шаблон и затем настроить соответствующее правило.
Создание шаблона для автоответа
Начнем с самого начал – подготовим шаблон письма, который будет рассылаться адресатам в качестве ответа.
Первым делом создадим новое сообщение. Для этого на вкладке «Главная» нажимаем кнопку «Создать сообщение».
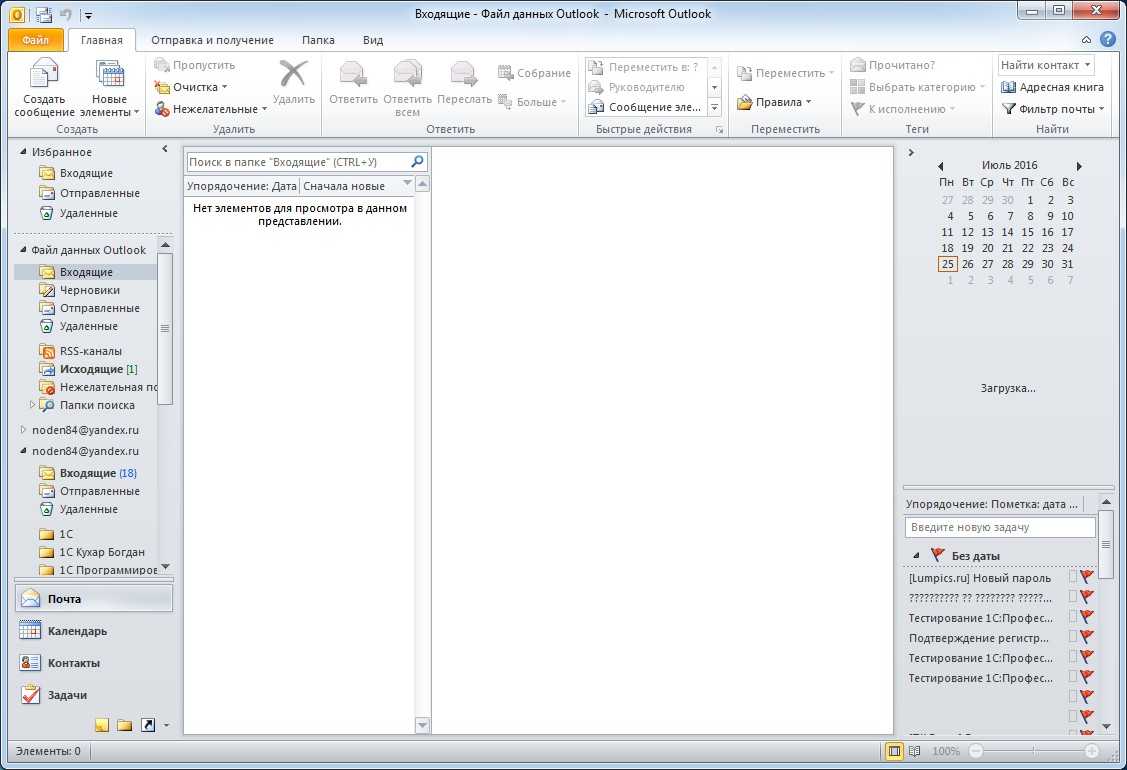
Здесь необходимо ввести текст и при необходимости отформатировать его. Этот текст будет использоваться в ответном сообщении.
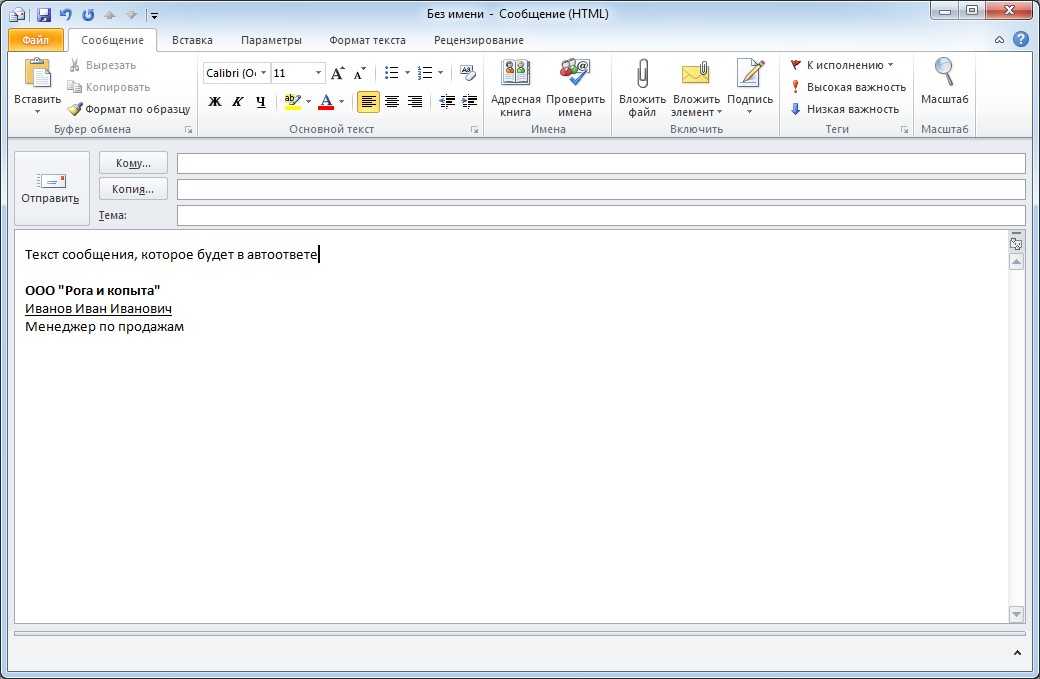
Теперь, когда работа с текстом завершена, переходим в меню «Файл» и там выбираем команду «Сохранить как».

В окне сохранения элемента выбираем «Шаблон Outlook» в списке «Тип файла» и вводим имя нашего шаблона. Теперь подтверждаем сохранение нажатием кнопки «Сохранить». Теперь окно нового сообщения можно закрыть.
На этом создание шаблона для автоответа завершено и можно переходить к настройке правила.
Создание правила для автоответа на входящие сообщения
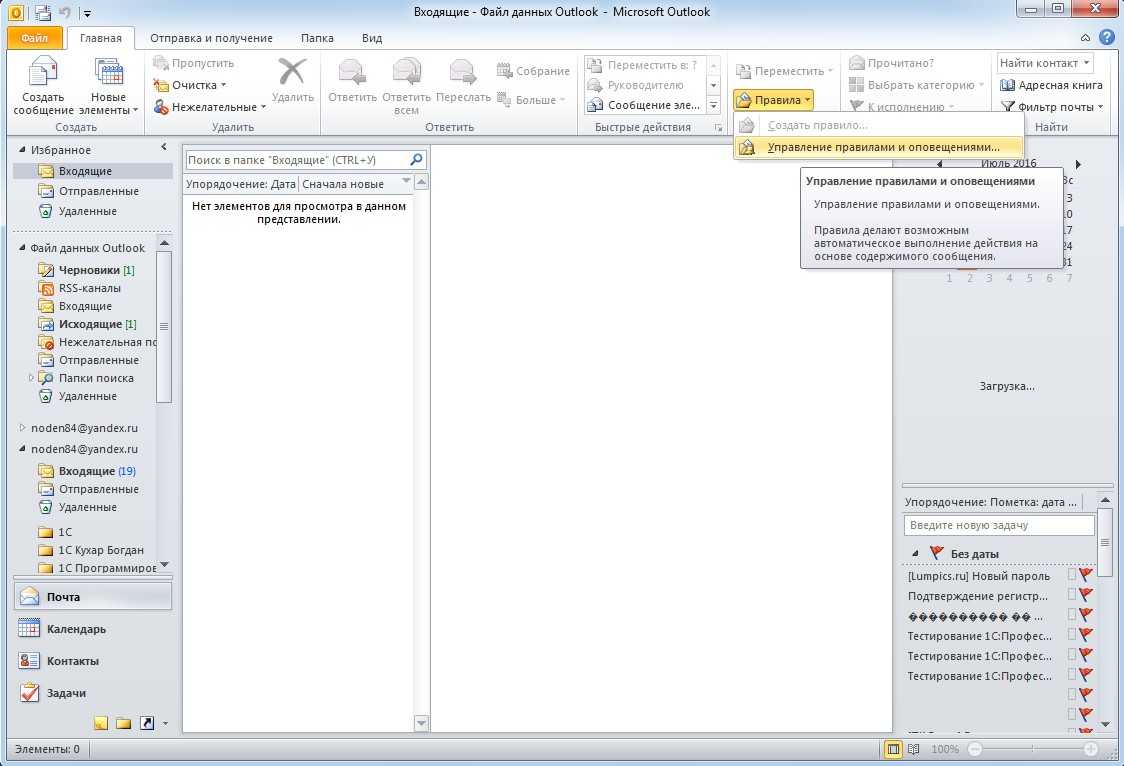
Для того, чтобы быстро создать новое правило необходимо перейти на вкладку «Главное» в главном окне Outlook и в группе Переместить кликнуть по кнопке «Правила», а затем выбрать пункт «Управление правилами и оповещениями».
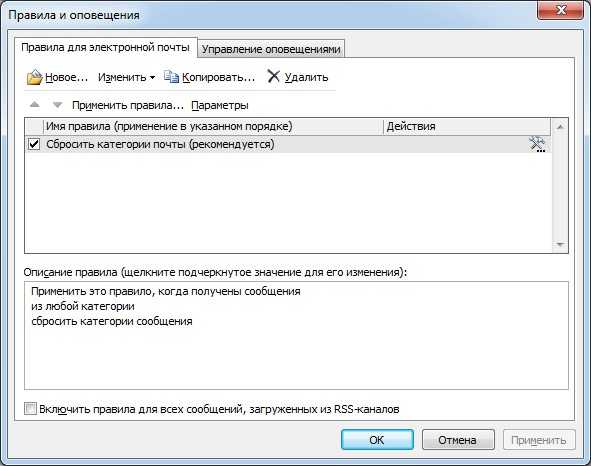
Здесь мы нажимаем «Новое…» и переходим к мастеру создания нового правила.
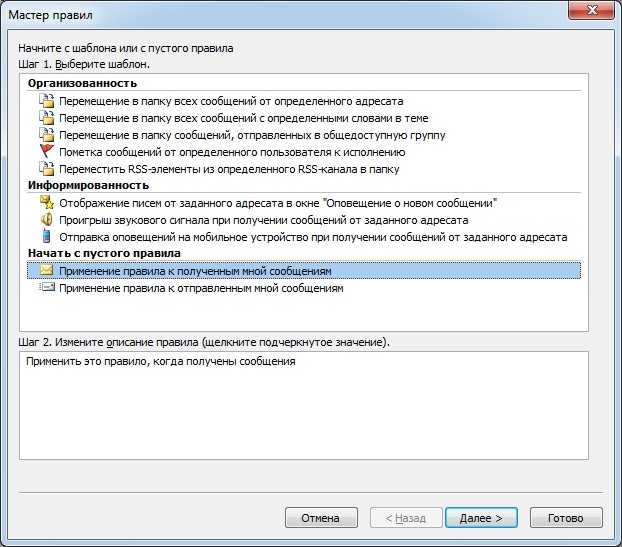
В разделе «Начать с пустого правила» кликаем по пункту «Применение правила к полученным мной сообщениям» и переходим к следующему действию, нажав кнопку «Далее».
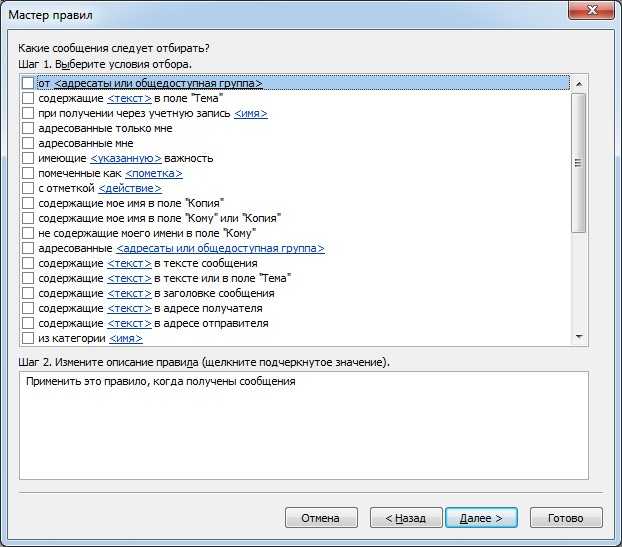
На этом этапе, как правило, никаких условий выбирать не нужно. Однако, если вам требуется настроить ответ не на все входящие сообщения, то выберите необходимые условия, отметив их флажками.
Далее переходим к следующему шагу нажав соответствующую кнопку.

Если вы не выбрали никаких условий, то Outlook выдаст предупреждение о том, что настраиваемое правило будет применяться ко всем входящим письмам. В случаи, когда нам это и требуется, мы подтверждаем, нажав кнопку «Да» или же нажимаем «Нет» и настраиваем условия.
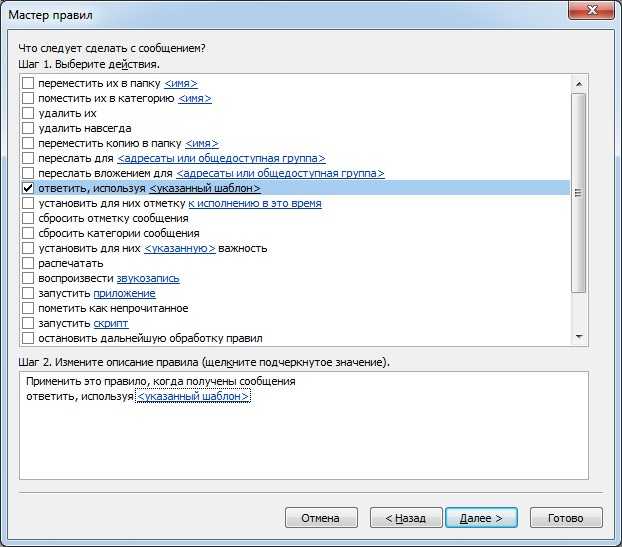
На этом шаге мы выбираем действие с сообщением. Поскольку мы настраиваем автоответ на входящие сообщения, то отмечаем флажком пункт «Ответить, используя указанный шаблон».
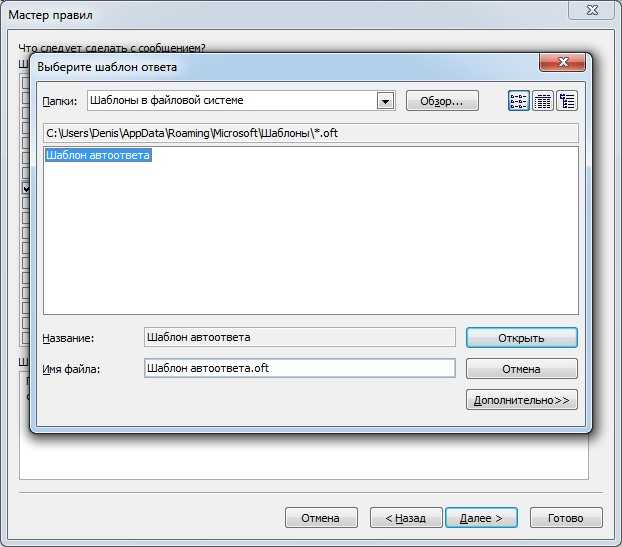
Если на этапе создания шаблона сообщения вы не меняли путь и оставили все по умолчанию, то в этом окне достаточно выбрать «Шаблоны в файловой системе» и в списке отобразиться созданный шаблон. В противном случае, необходимо нажать на кнопку «Обзор» и открыть папку, куда вы сохранили файл с шаблоном сообщения.
Если нужное действие отмечено и файл с шаблоном выбран, то можно переходить к следующему шагу.
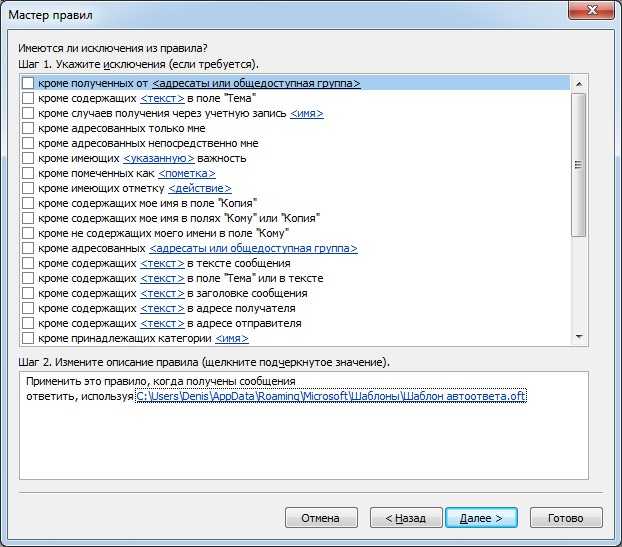
Здесь можно настроить исключения. То есть те случаи, когда автоответ не будет срабатывать. Если это необходимо, тогда выделяем нужные условия и настраиваем их. Если же в вашем правиле автоответа исключений не будет, то переходим к завершающему шагу нажав кнопку «Далее».
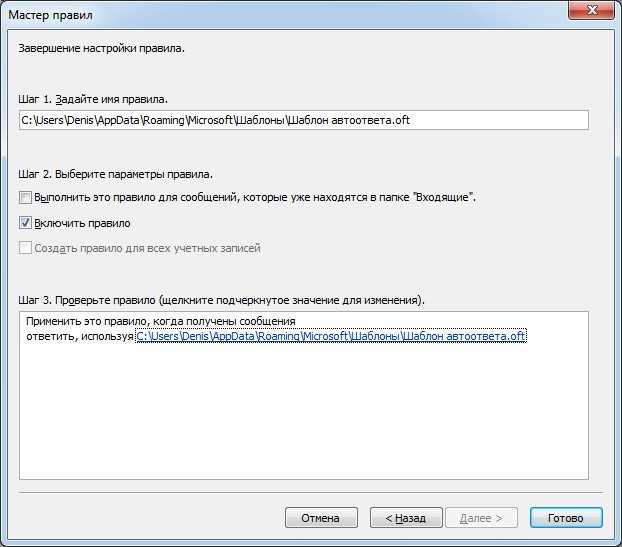
Собственно, здесь уже ничего настраивать не надо, поэтому сразу можно нажимать кнопку «Готово».
Теперь, в зависимости от настроенных условий и исключений, Outlook будет отсылать в ответ на входящие письма ваш шаблон. Однако, мастер правил предусматривает только однократную отправку автоответа каждому адресату в течении сеанса.
То есть, как только вы запустите Outlook, стартует и сеанс. Заканчивается же он при выходе из программы. Таким образом, пока Outlook работает, то повторного ответа адресату, который отправил несколько сообщений не будет. В течении сеанса Outlook создает ведет список пользователей, которым был выслан автоответ, что позволяет избежать повторной отправки. Но, если закрыть Outlook, а потом войти в него снова, то этот список сбрасывается.
Для того, чтобы отключить автоответ на входящие сообщения, достаточно снять галочку с правила автоответа в окне «Управление правилами и оповещениями».
С помощью этой инструкции можно осуществить настройку автоответа в Outlook 2013 и более поздних версиях.
Форматирование абзацев в Word
Для полного форматирования абзаца используют диалоговое окно «Абзац». Войдите в меню – Формат, и выберите – Абзац –

или щелкните правой кнопкой мыши по полю документа и в выпадающем контекстном меню выберите пункт Абзац.
В открывшемся окне «Абзац» на вкладке «Отступы и интервалы» настройте Выравнивание абзаца
— По левому краю
— По центру
— По правому краю
— По ширине
- В раскрывающемся списке Уровень можете задать смысловой уровень абзаца в общей структуре текста.
- Панель Отступ определяет правую и левую границу абзаца относительно правой и левой границ страницы.
- В раскрывающемся списке Первая строка можете задать наличие и размеры «красной строки» (абзацного отступа).
- Панель Интервал позволяет задать промежутки между абзацами, а также между строками данного абзаца. Увеличенный интервал между абзацами нередко заменяет абзацный отступ.
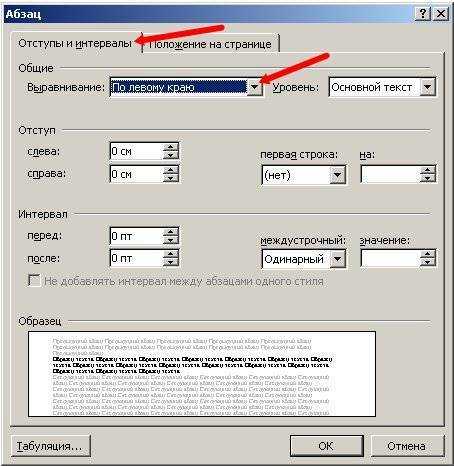
Вкладка Положение на странице предназначена для форматирования абзацев, попадающих на границу между страницами. Здесь можно запретить отрывать от абзаца одну строку, потребовать, чтобы абзац размещался на одной странице целиком, «присоединить» следующий абзац к данному или начать текущим абзацем новую страницу.
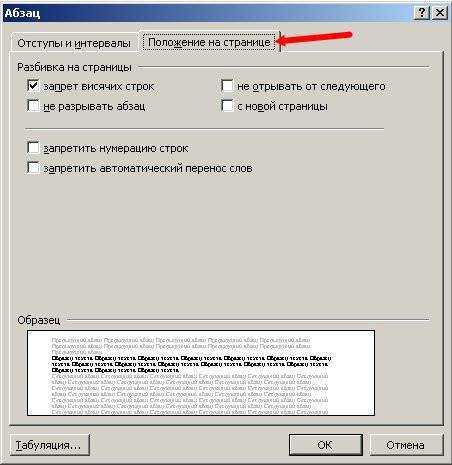
Теперь давайте рассмотрим более эффективные способы форматирования абзацев в Word.
Существует способ – форматирование абзацев с помощью линейки. Многие не используют линейку вообще. А зря – это тоже довольно таки мощный инструмент в умелых руках, и вы сами скоро в этом убедитесь.
Форматирование абзаца с помощью линейки
Линейка в Ворде не только предоставляет информацию о разметке документа, но и является мощным инструментом форматирования. Она позволяет управлять боковыми границами и позициями табуляции текущего абзаца. Границы абзаца задают путем перемещения (перетаскивания) специальных маркеров.
Как включить линейку в Word
В Word 2003 линейка включается в меню – Вид. Просто необходимо установить галочку напротив записи Линейка.
В Word 2007/2010 линейка так же находится в меню — Вид – блок Показать и скрыть – Линейка.

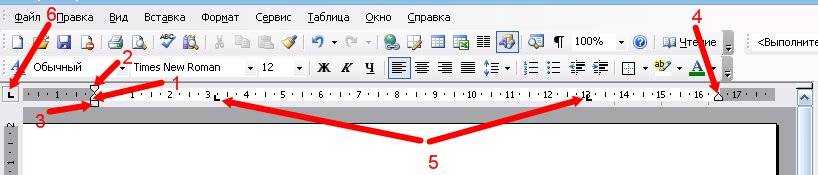
- Треугольный маркер, расположенный слева внизу линейки (острием вверх) задает левую границу для всех строк абзаца, кроме первой.
- Перевернутый треугольный маркер слева вверху задает линию начала первой строки абзаца и позволяет сформировать абзацный отступ.
- Квадратный маркер под линейкой – это элемент управления, всегда располагающийся непосредственно под треугольным маркером левой границы абзаца. При его перетаскивании оба маркера левой границы перемещаются вместе, с сохранением их относительного положения. Такое оформление абзаца можно использовать при форматировании эпиграфов, особенно важных фрагментов текста, цитат и так далее.
- Треугольный маркер, расположенный справа, задает правую границу текущего абзаца.
- Линейку также используют для задания позиций табуляции. Это уже будет форматирование абзацев при помощи табуляции. Позиции табуляции применяют, когда строка состоит из нескольких полей, например в несложной таблице. По умолчанию позиции табуляции располагаются через каждые полдюйма и отмечаются на линейке короткими вертикальными засечками.
- Символ, обозначающий позицию табуляции, располагается на линейке слева. Он имеет вид «уголка». Щелкнув на нем, можно изменить вид символа табуляции и, соответственно, метод отображения текста.
Выбранный символ табуляции устанавливают щелчком на линейке. В дальнейшем его положение можно изменять перетаскиванием. Для удаления символа табуляции его перетаскивают за пределы линейки.
После установки позиции табуляции вручную все позиции табуляции, заданные по умолчанию и расположенные до неё, удаляются, т.е. все ваши последующие документы будут уже с этим новым форматированием абзацев.
∟ Позиция табуляции с выравниванием по левому краю. Текст располагается справа от указанной позиции, начинаясь непосредственно с этого места;
┴ Позиция табуляции с выравниванием по центру. Текст располагается симметрично относительно указанной позиции;
┘ Позиция табуляции с выравниванием по правому краю. Текст помещается слева от указанной позиции, заканчиваясь в указанном месте;
Виды маркеров табуляции:
Вот сколько нового мы сегодня с вами узнали, и что такое форматирование абзацев в Word, и как включить линейку в Word, и что такое табуляция в Word. Надеюсь, что эти новые знания вам пригодятся.
Удачи Вам!
Еще способ…
Так как всеми предыдущими способами можно осуществить отключение рекламы, но не всей, вам следует позаботиться об отключении рекламы в рекламных баннерах. Для этого:
- Откройте на диске «С» папку «Users» («Пользователи»).
- Отыщите внутри папку с вашим логином, который вами используется в Скайпе. Откройте ее.
- Зайдите в папку «AppData» («Application Data»).
- Откройте папку «Roaming».
- Зайдите в директорию «Skype».
- Отыщите внутри папки Скайпа еще одну — с вашим именем и откройте ее.
- Найдите файл «config.xml» и откройте его двойным щелчком.
- Теперь вам нужно найти среди текста фразу «AdvertEastRailsEnabled». Для этой цели удобнее воспользоваться командой поиска (чтобы вызвать ее, нажмите сочетание клавиш «Ctrl» и «F» и введите в поле поиска указанную выше фразу.
- Чтобы убрать рекламные надписи, возле этой фразы в двух случаях (в первом — перед ней, во втором — после) вы увидите цифру «0». Ее нужно исправить (в обоих случаях) на цифру «1».
- Выберите в меню «Файл» команду «Сохранить» и закройте файл.
Альтернативным способом блокирования рекламы в Skype является внесение денег на счет. Дело в том, что некоторыми пользователями уже замечено, что в случае наличия денег на счету Скайпа, количество рекламы сразу убавляется. Если вы планируете пользоваться не только бесплатными, но и платными услугами этой программы, внесите некоторую сумму, тогда реклама не будет больше вам докучать. Чтобы внести деньги на счет:
- Зайдите в Скайп.
- Нажмите на меню «Skype».
- Выберите «Внести деньги на счет …».
- Укажите сумму пополнения и способ.
- Подтвердите свои действия, нажав «Продолжить».
Как сделать автоответ в Outlook 2010 и других версиях: активация заместителя с аккаунтом Exchange
Обычно учётная запись Exchange присутствует на корпоративных компьютерах, а на личных не используется. Убедиться в том, какая у вас учётная запись, можно по строке состояния в правом или левом нижнем углу программы. В ней должно быть написано «Подключён к Microsoft Exchange», если вы авторизованы через аккаунт Exchange.
Включение автоответчика в различных версиях Outlook будет немного отличаться, поэтому инструкции будут представлены отдельно для каждого года. Версия Outlook будет соответствовать версии Microsoft Office, установленном на вашем компьютере.
Outlook 2010, 2013, 2016
-
Находясь в главном меню программы, кликнете по кнопке «Создать сообщение», чтобы перейти к написанию шаблона для будущего самоотправляющегося ответа.
-
Заполните поле для сообщения словами, которые будут отсылаться человеку, отправляющему вам сообщение.
-
Разверните отдел «Файл», кликнете в нем по кнопке «Сохранить как».
-
Назовите элемент как вам удобно и установите для него расширение «Шаблон Outlook (*oft)».
-
Используйте кнопку «Сохранить».
-
Вернитесь к программе и, развернув отдел «Файл», перейдите к разделу «Управление правилами и оповещениями».
-
Откроется окошко, в нём нужно использовать кнопку «Новое правило».
-
В блоке «Начать с пустого правила» отметьте вариант «Применение правила к полученным мной сообщениям».
-
Выберите, в каких случаях будет срабатывать автоответчик.
-
В шаге №1 выберите функцию «Ответить, используя указанный шаблон».
-
В шаге №2 нажмите на синенький текст «Указанный шаблон».
-
Укажите путь шаблона, который вы создали ранее.
-
Откроется окошко «Завершение настройки правила». В блоке «Шаг 1» пропишите название для создаваемого правила, а в блоке «Шаг 2» выберите режим «Включить правило», в блоке «Шаг 3» проверьте правильность введённых данных.
-
Нажмите кнопку «Готово». На этом создание автоответчика закончено, а сам он активирован.
Outlook 2007
-
Разверните меню «Файл», в нём перейдите по пути «Создать» — «Почтовое сообщение».
-
Напишите текст, который будет в будущем автоматически отсылаться написавшим вам людям.
-
Начните сохранение шаблона, нажав кнопку «Сохранить как».
-
Назовите элемент и выставьте для него расширение «Шаблон Outlook (*oft)».
-
Вернитесь к программе и разверните меню «Сервис».
-
Выберите функцию «Правила и оповещения».
-
Откроется окошко, в котором нужно будет нажать кнопку «Новое правило».
-
В блоке «Начать с пустого правила» отметьте вариант «Применение правила к полученным мной сообщениям».
-
Выберите, в каких случаях будет срабатывать автоответчик.
-
В блоке «Шаг 1» выберите функцию «Ответить, используя указанный шаблон».
-
В блоке «Шаг 2» нажмите на синенький текст «Указанный шаблон».
-
Укажите путь шаблона, который вы создали ранее.
-
Откроется окошко «Завершение настройки правила». В блоке «Шаг 1» пропишите название для создаваемого правила, а в блоке «Шаг 2» выберите режим «Включить правило», в блоке «Шаг 3» проверьте правильность введённых данных.
-
Нажмите кнопку «Готово». На этом создание автоответчика закончено, а сам он активирован.
Как выполнить настройки
Характер настройки автоответов в сервисе Outlook зависит от того, с какой учетной записью вы в нем авторизированы. Если не углубляться, то есть два варианта:
- Для учетных записей Microsoft Exchange. Функция поддерживается, необходимо ее включить и настроить.
- Обычные учетные записи Microsoft. Функция не поддерживается, но создать автоответ в Outlook 2013 (и др. версиях) можно через правила для писем.
Если вы не знаете подробностей о характере вашей учетной записи, то запустите Outlook и перейдите ко вкладке “Файл”. Если изображение на экране соответствует рисунку слева, значит вы подключены к Outlook через Microsoft Exchange. Если же то, что вы видите, идентично рисунку справа — у вас обычная учетная запись Microsoft.
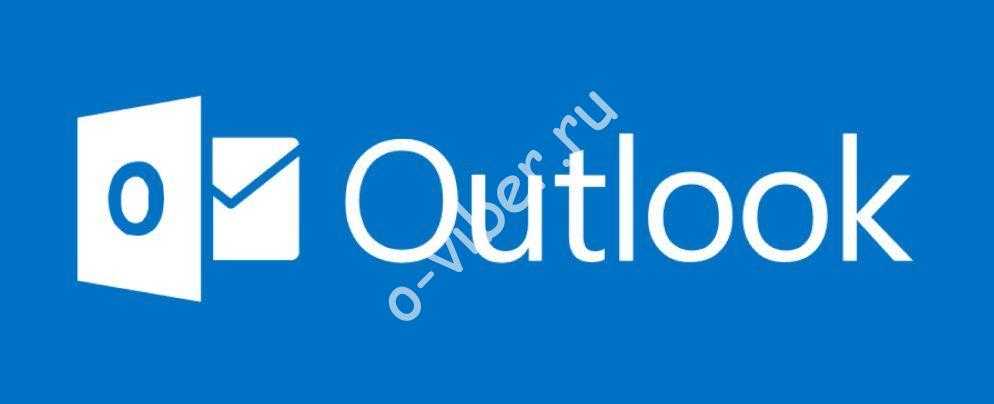
Инструкция для учетных записей на Microsoft Exchange
Как в Аутлуке сделать автоответ для версий 2007, 2010, 2013, 2016, 2019 и Office 365:
- Запустите сервис, перейдите ко вкладке “Файл”.
- Нажмите на кнопку “Автоответы”.

- Откроется диалоговое окно, где нужно выбрать “Отправлять автоответы”.
- Если нужно, укажите период (даты включения и отключения функции), в который будет работать автоответчик. Для этого поставьте отметку рядом с “Отправлять только в течение следующего периода”, а затем выставьте нужные даты.
- Ниже, в разделе “Отвечать один раз каждому отправителю следующими сообщениями:”, под вкладками “В пределах организации” и “За пределами организации” введите соответствующий (случаю и категории получателей) текст.
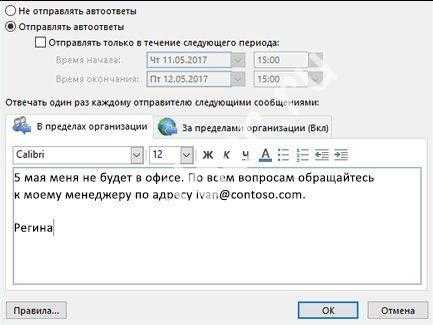
Нажмите на “Ок” для завершения операции.
Инструкция для Outlook 2007
Функционал настроек от тех, что есть в более поздних версиях, отличается только в самом начале. Как сделать в Аутлуке 2007 автоответ об отпуске:
- Запускаем программу, переходим ко вкладке “Сервис”.
- Нажимаем на “Заместитель”.
- Повторяем предыдущую инструкцию, начиная с п.2.
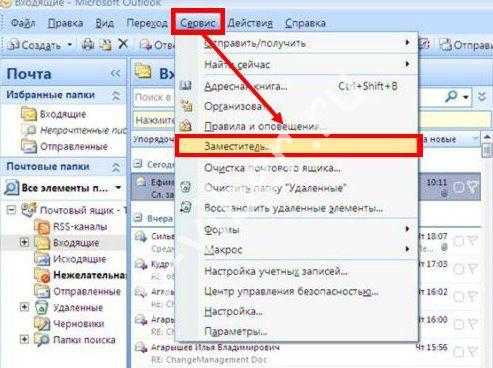
Инструкция для обычных учетных записей Microsoft
Как было сказано выше, для обычных учетных записей доступна только установка правил для автоматических ответов (сообщений об отсутствии на месте). Следующая инструкция подойдет для всех версий Outlook начиная с 2007 г., а также Office 365.
Вначале, перед тем как настроить автоответ в Аутлуке, создаем шаблон:
- Сообщения → Создать новое → указать тему (напр., “Я в отпуске с … по … месяца года”) → ввести текст сообщения для автоматического ответа → Файл → Сохранить как.
- Присваиваем шаблону имя. В окошке “Тип файла” укажите “Шаблон Outlook (*.oft)”.
- В качестве местоположения шаблона можно оставить стандартную папку (c:usersusernameappdataroamingmicrosofttemplates) или же выбрать другую на свое усмотрение.
- Нажмите на “Сохранить”.
Как в Аутлуке поставить автоответ, с помощью создания правила:
- Главное окно Outlook → Файл (в Outlook 2007 “Сервис”) → Управление правилами и оповещениями (в Outlook 2007 “Правила и оповещения”) → Правила и оповещения → Правила для электронной почты → Создать правило → Начать с пустого правила → “Применение правила к полученным мной сообщениям” → “Далее”.
- Чтобы автоответчик срабатывал на каждое входящее сообщение: поля Шаг 1 и Шаг 2 не изменяем → Далее → система предложит применить правило ко всем сообщениям → Да.
- Окно “Шаг 1. Выберите «Действия”, раздел “Что следует делать с сообщением”. Выберите “Ответить, используя указанный шаблон”.
- Окно “Шаг 2. Измените описание правила”. Нажмите на “Указанный шаблон”.
- Откроется диалоговое окно “Выберите шаблон ответа”. В поле “Искать в …” нажмите на “Шаблоны в файловой системе”.
- Выбрать ранее созданный шаблон → Открыть → Далее.
- Присвойте файлу соответствующее имя. Например “Нет на месте”, “Ушел / ушла в отпуск” и т. д. На этом настройка автоответа в Outlook завершена.
По умолчанию система выставляет отметку на “Включить правило”. Т. е. оно начнет действовать сразу после создания. Если вы хотите активировать правило позже, снимите сейчас эту отметку.
А вот как включить готовое правило: Файл → Управление файлами и оповещениями → Правила и оповещения → Правила для электронной почты → ОК.
Создаем отступы в абзацах Ворда версии 2007 года
Если пользователю требуется подвинуть абзац, для этого пользователю необходимо найти на панели инструментов раздел под названием «Абзац». Здесь будет предложено два варианта действий, позволяющих как уменьшить отступ, так и его увеличить
При этом важно, чтобы курсор мышки был расположен именно на том абзаце, который требуется изменить
А вот отрегулировать отступ у начальной строчки какого-либо абзаца, то есть сделать так называемую «красную строку» в тексте, используя компьютерную мышку. Для этого кликаем на правую кнопку, затем выбираем в окошке пункт «Абзац», а после в меню устанавливаем необходимые для вас настройки.
А вот если установить курсор мышки в самое начало строки и нажать на кнопку «Таб» (Тab), расположенной на клавиатуре, то строка автоматически сдвинется в правую сторону. Кстати, регулировать отступы в данной версии Ворда можно и при помощи бегунков, расположенных на линейке страницы. Если же бегунки пользователю не видны, то пользователю необходимо зайти во вкладку «Вид» в меню, после перейти в «Показать и скрыть», а затем отмечаем пункт под названием «Линейка».
Как убрать рекламу в Скайпе при помощи Internet Explorer
Для того, чтобы отключить рекламу в Skype, можно будет внести изменения в настройки браузера Internet Explorer. Пользователи в операционной системе Windows 7 могут сразу войти в настройки программы, а пользователям в операционной системе Windows 8.1, нужно будет установить версию браузера для Рабочего стола, если она не была ранее установлена на ваш компьютер. Дело в том, что установленная по умолчанию, версия браузера Internet Explorer для начального экрана, не имеет расширенных настроек.
Запустите браузер Internet Explorer, а затем нажмите в правом верхнем углу на кнопку «Сервис». В контекстном меню выберите пункт «Свойства браузера».
В окне «Свойства браузера» откройте вкладку «Безопасность». Выберите зону «Опасные сайты» для настройки параметров безопасности. Затем нажмите на кнопку «Сайты».
В окне «Опасные сайты», при помощи кнопки «Добавить» добавьте в список веб-сайтов, по очереди, следующие веб-адреса:
https://rad.msn.com https://apps.skype.com
После этого нажмите на кнопку «Закрыть», а затем на кнопку «ОК».
Далее можно будет запустить программу Skype, для того, чтобы убедиться в том, что показ рекламы в окне программы Скайп был отключен.
Если не сработал данный способ, то тогда можно будет добавить еще несколько адресов в список нежелательных сайтов:
https://apps.skype.com https://rad.msn.com https://api.skype.com https://static.skypeassets.com https://adriver.ru
После этого, реклама будет удалена из программы.
С помощью линейки
Для всего абзаца
Начнем с первого вопроса. Отодвинуть напечатанное от установленных границ полей можно с правой и с левой стороны. Сделать это можно, используя специальные маркеры на верхней линейке документа. Если у Вас она не отображается, перейдите на вкладку «Вид»
и в группе «Показать»
, поставьте галочку в поле «Линейка»
.
С правой стороны находится всего один маркер. Чтобы отступить от поля, кликните по напечатанному левой кнопкой мыши и перетащите маркер на нужное расстояние на линейке. Цена деления линейки равна 0.25 см.
Если Вы ничего не выделяли, то отступ будет сделан для той части, в которой установлен курсор. Если нужно сделать одинаковое расстояние от поля для всего напечатанного, выделите все, нажав комбинацию «Ctrl+A»
, и перетащите маркер. Чтобы сделать отступ для разных частей, выделяйте их и перетаскивайте маркер.
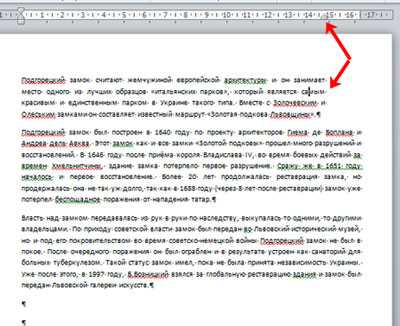
С левой стороны на линейке есть три маркера. Для того чтобы отступить слева для одной выбранной части, поставьте там курсив, кликните левой кнопкой мыши по нижнему маркеру, он имеет вид прямоугольника, и перетащите его на нужное расстояние на линейке.
При этом выделяйте весь текст или отдельные абзацы.
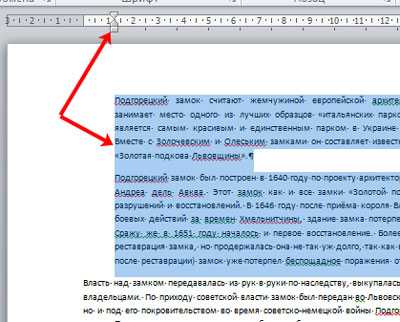
Для первой строки
Если Вам нужно отступить только для первого рядка, его еще называют красная строка в Ворде, то на линейке с правой стороны, перетащите верхний маркер на нужное расстояние. Учитывая, что цена деления 0.25 см, в примере мы сделали отступ равный 1.25 см.
Выступ для текста
С помощью последнего маркера, можно сделать выступ для текста. Кликните по нему левой кнопкой мыши и установите его на нужное расстояние на линейке. При этом весь текст, за исключением первой строки, сдвинется на указанное значение.
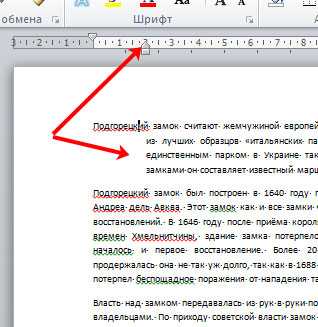
Как убрать рекламу в Скайпе в файле hosts
Есть еще один способ, с помощью которого можно будет отключить показ рекламы в Скайпе. Это можно сделать с помощью средств операционной системы Windows, с помощью внесения изменения в файл hosts, добавив в файл некоторые записи, которые будут блокировать рекламу.
Файл hosts расположен в папке с операционной системой Windows по такому пути:
C:WindowsSystem32driversetc
Этот файл не имеет расширения, но его можно открыть в любом текстовом редакторе, например, при помощи приложения Блокнот. Если вы просто откроете этот файл при помощи текстового редактора, то вы не сможете сохранить сделанные в файле изменения, так как для сохранения файла хостс необходимы права администратора.
Поэтому этот файл необходимо будет сохранить с правами администратора. Это можно сделать при помощи программы Блокнот. Об этом способе открытия файла хостс, вы можете прочитать здесь.
Вам также может быть интересно:
- Как убрать рекламу из µTorrent
- Как убрать рекламу в KMPlayer
Для того, чтобы изменения в файле hosts сохранились, можно будет проделать такую операцию. Скопируйте (или переместите) файл хостс в другую папку на своем компьютере. Легче всего можно будет скопировать файл на Рабочий стол. Рабочий стол – это такая же папка, как любая другая папка на вашем компьютере.
Далее откройте при помощи Блокнота файл hosts. Добавьте в этот файл, ниже записей начинающихся с решетки (#), следующие строки:
127.0.0.1 rad.msn.com 127.0.0.1 apps.skype.com
Вы можете просто скопировать отсюда эти записи, а затем ставить их в файл хостс. Если вы желаете вручную добавить эти строки в файл hosts, то после завершения ввода набора цифр, не забудьте обязательно сделать хотя бы один пробел перед названием сайта.
Эти строки добавляются в данный файл для блокировки серверов Microsoft, которые транслируют рекламу в программу Skype.
После внесения изменений в файл хостс, на вашем компьютере будут заблокированы данные веб-сайты.
После этого, этот файл. Затем скопируйте сохраненный файл в папку «etc», заменив им оригинальный файл хостс. Согласитесь на применение изменений от имени администратора.
После завершения внесения изменений в файл hosts, вы можете снова запустить программу Skype. После открытия главного окна программы вы увидите, что реклама в программе Скайп была удалена.
Теперь вы можете пользоваться приложением, рекламные объявления больше не будут вас отвлекать от общения в интернете с вашими близкими или знакомыми.
Если на вашем компьютере, почему-то реклама в Скайпе все рано не будет отключена, то вы можете добавить в файл hosts такие записи:
127.0.0.1 rad.msn.com 127.0.0.1 apps.skype.com 127.0.0.1 api.skype.com 127.0.0.1 static.skypeassets.com 127.0.0.1 adriver.ru 127.0.0.1 devads.skypeassets.net 127.0.0.1 devapps.skype.net 127.0.0.1 qawww.skypeassets.net 127.0.0.1 qaapi.skype.net 127.0.0.1 preads.skypeassets.net 127.0.0.1 preapps.skype.net 127.0.0.1 serving.plexop.net 127.0.0.1 preg.bforex.com 127.0.0.1 ads1.msads.net 127.0.0.1 flex.msn.com
Надеюсь, что теперь у рекламы не будет никаких шансов на появление в программе.
Настройки автоответа
Сразу следует отметить, что способ настройки автоответчика в Аутлук варьируется в зависимости от установленной версии офисного пакета. Хотя, набор общих черт и присутствует, но касаются они преимущественно версий: 2010+ и по 2007 включительно. О специфических нюансах в некоторых версиях будет указано, под их общими сведениями (например, 2010 Outlook настраивается аналогично с 2013, 2016, но имеет пару отличительных черт).
Способы восстановления удаленных писем в популярных почтовых сервисах
Версии 2010 и выше
Речь идёт о 2010, 2013, 2016 и прочих (скриншоты взяты из версии 2016, которая отличается лишь общим дизайном интерфейса). Также указанный вариант действий подходит и для Office 365, который Microsoft активно продвигают уже несколько лет. Для настройки автоответа от пользователя требуется:
- Открыть вкладку «Файл» и перейти в раздел «Сведения».
- Выбрать раздел «Автоответы».
Примечание! Чтобы этот пункт присутствовал в меню нужно иметь тип учётной записи «Microsoft Exchange». Если он отсутствует всё равно, то его можно вручную добавить на панель.
- Отметить флажок «отправлять автоответы»:
- «Отправлять только в течение…» — позволяет указать между какими датами используется конкретный ответ. Удобно, чтобы поздравить кого-то с праздниками или проинформировать об отсутствии на рабочем месте;
- «В пределах организации», как и вариант «за пределами…» позволяет выставить разные ответы в зависимости от типа адресата.
- Нажать «Ок» и следить за результатами.
Если не указать период в шаге «3», то сообщение будет отправляться постоянно, вплоть до ручной отмены.
Outlook 2007
В Версиях младше 2007 (включительно) не смотря на общее различие в виде интерфейса действует один и тот же алгоритм настройки автоматического ответа:
- Открыть вкладку «Сервис».
- Выбрать пункт «Заместитель».
- Ввести необходимые параметры (рассмотрены выше в пункте 3) и подтвердить действие.
Кроме незначительного различия в порядке активации действует тот самый принцип во всех версиях. Даже окно настроек не претерпело структурных изменений.
Заключение
Настройка абзацев позволяет полностью изменить вид документа. Меняя значения междустрочного интервала, можно визуально увеличить или уменьшить размер документа. При этом можно задавать вполне стандартные значения отступа первой строки, и при этом, придать документу правильный и завершенный вид. Это имеет определенное значение для общего вида документа, ведь отсутствие визуального оформления абзаца ухудшает «удобочитаемость» документа.
Знать, как форматировать абзацы, необходимо каждому, кто работает с документами, требующими хотя бы минимального оформления.
Все иллюстрации
в работе (эскизы, схемы, графики,
фотографии) называются рисунками и
их нумеруют в пределах раздела. В
работе допускаются цветные рисунки.
Название рисунка
состоит из его номера и наименования.
Наименование может включать расшифровку
обозначений, использованных в рисунке.
Все рисунки нумеруются последовательно
арабскими цифрами в пределах одного
раздела. Номер рисунка состоит из
порядкового номера раздела и порядкового
номера рисунка в разделе, разделенных
точкой. При небольшом числе рисунков
допускается сквозная нумерация
рисунков в пределах всей работы. В
номер рисунка включается также слово
«Рисунок», отделенное знаком «пробел»
от цифрового обозначения и тире от
названия рисунка. Слово «Рисунок»,
его цифровое обозначение и название
набирается шрифтом Times
New
Roman
размером 14 пт с полуторным межстрочным
интервалом и выставляется под рисунком
по центру (также по центру выравнивается
рисунок непосредственно). Точка после
названия рисунка не ставится.
Эскизы, схемы,
графики, таблицы располагаются вслед
за первым упоминанием о них в тексте.
Обозначения и нумерация их элементов
должны соответствовать тексту работы.
Например, номер рисунков в разделе 1
будет: Рисунок 1.1, Рисунок 1.2 и т. д.
Например:
Рисунок 1.1 —
Логотип факультета журналистики ЮУрГУ
На
все рисунки в тексте работы должны
быть ссылки. Первая ссылка имеет вид,
например, «рисунок 1» или «рисунок
1.1»; а все последующие ссылки на этот
рисунок должны иметь вид –
«см.
рисунок 1» или «см. рисунок 1.1». При
ссылках на рисунки следует писать
слово полностью, например, «… в
соответствии с рисунком 2».
Иллюстрации при
необходимости могут иметь наименование
и пояснительные данные (подрисуночный
текст). Все обозначения, имеющиеся на
рисунке, должны быть расшифрованы
либо в подписи к нему, либо в тексте
работы. Слово «Рисунок» и наименование
помещают, в основном, до пояснительных
данных. Рисунки разрешается поворачивать
относительно основного положения в
тексте на 90° против часовой стрелки.
Допускается
включать в работу иллюстрации форматом
А3, но они должны располагаться на
разворотах или вкладках (в последнем
случае вкладка считается за одну
страницу текста).
Фотоснимки могут
иметь размер не более формата А4, с
указанными в данном стандарте полями,
и должны быть наклеены на стандартные
листы белой бумаги.
Коробление листа
с наклеенной фотографией или ее
отслоение не допускаются.
Если рисунок в
работе единственный, то он обозначается
«Рисунок 1».
Рисунки, помещенные
в приложении, обозначают путем
добавления к обозначению приложения
порядкового номера рисунка. Например,
первый рисунок приложения А обозначается
– Рисунок А.1.
Отступы и интервалы в программе Microsoft Word расставляются согласно значениям, заданным по умолчанию. Кроме того, их всегда можно изменить, настроив под собственные нужды, требования преподавателя или заказчика. В этой статье мы расскажем о том, как сделать отступ в Ворде.
Стандартные отступы в Ворде — это расстояние между текстовым содержимым документа и левым и/или правым краем листа, а также между строками и абзацами (интервалы), установленное в программе по умолчанию. Это одна из составляющих форматирования текста, и без этого довольно сложно, а то и вовсе невозможно обойтись во время работы с документами. Подобно тому, как в программе от Майкрософт можно изменить размер текста и шрифт, в ней можно изменить и размеры отступов. Как это сделать, читайте ниже.
1. Выделите текст, для которого необходимо настроить отступы (Ctrl+A
).

2. Во вкладке “Главная”
в группе “Абзац”
разверните диалоговое окно, нажав на небольшую стрелочку, расположенную в правой нижней части группы.
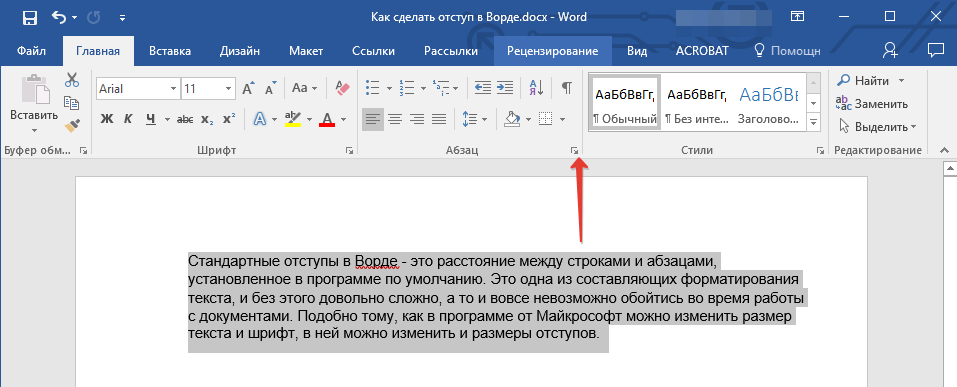
3. В диалоговом окне, которое появится перед вами, установите в группе “Отступ”
необходимые значения, после чего можно нажать “ОК”
.
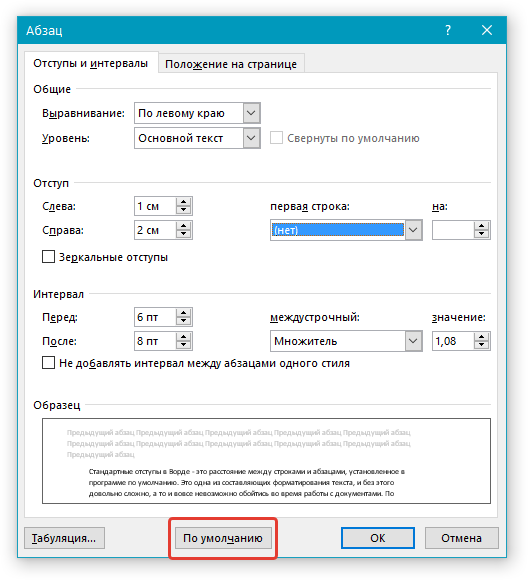
4. Расположение текста на листе изменится согласно заданным вами параметрам отступов.