Обмен файлами между физической и виртуальными машинами
По ходу работы с виртуальной машиной регулярно возникает необходимость скопировать на нее файлы с физической, либо наоборот. Я опишу несколько способов решения этой задачи.
Общие сетевые папки
Этот способ работает во всех изданиях Windows 10. Поскольку в нашем распоряжении есть локальная сеть, можно использовать общие папки для обмена файлами. Фактически инструкции ниже сводятся к основам создания общих папок.
Доступ с виртуальной машины на физическую
Картинка стоит тысячи слов, как говорят американцы.
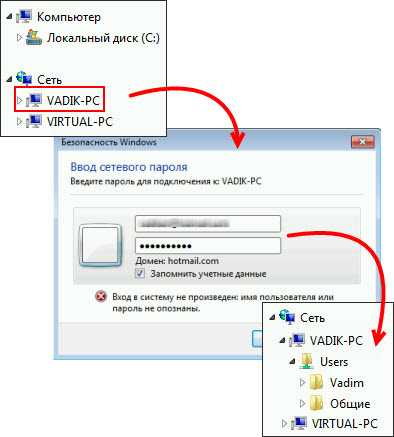
На рисунке показан проводник виртуальной машины (VIRTUAL-PC), откуда осуществляется доступ к физической машине (VADIK-PC). Как только вы введете учетные данные аккаунта, доступ к его профилю будет в вашем распоряжении.
Возможно, вы захотите сделать общей папку, расположенную на физической машине вне своего профиля. Для этого достаточно задействовать стандартные средства предоставления общего доступа, но этот процесс я объясню уже на примере доступа к произвольной папке виртуальной машины.
Доступ с физической машины на виртуальную
Допустим, в корне диска виртуальной машины есть папка Shared. Щелкните по ней правой кнопкой мыши и выберите Общий доступ – Отдельные люди (или Конкретные пользователи в Windows 7).
Теперь вы можете открыть общую папку по сети в проводнике, в том числе введя в адресную строку адрес вида \\имя-компьютера\имя-папки.
Подключение к удаленному рабочему столу виртуальной рабочей машины
В Hyper-V между физической и виртуальной машиной невозможен обмен файлами путем копирования и вставки. Можно лишь вставлять скопированный на физической машине текст сочетанием клавиш Ctrl + V. Однако после запуска виртуальной машины можно соединяться с ней посредством RDP вместо того чтобы открывать ее из диспетчера Hyper-V. Этот способ работает в изданиях Pro и выше.
Действия на виртуальной машине
Сначала нужно разрешить на виртуальной машине подключения к удаленному рабочему столу в свойствах системы. Нажмите Win + R и выполните:
RUNDLL32.EXE shell32.dll,Control_RunDLL sysdm.cpl,,5
Затем разрешите подключение, как показано на рисунке.
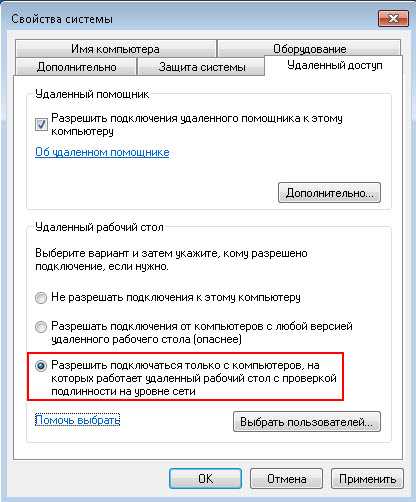
Остается лишь выяснить IP-адрес виртуальной машины командой ipconfig

Действия на физической машине
Нажмите Win + R и введите mstsc и раскройте параметры входа.

В открывшемся окне:
- Введите IP-адрес виртуальной машины (обязательно).
- Укажите имя пользователя, в чью учетную запись будет выполнен вход.
- Включите запоминание учетных данных.
- Сохраните параметры подключения.
Вы также можете задать на вкладке «Экран» разрешение меньше того, что используется в физической машине.
Теперь можно обмениваться файлами между физической и виртуальной машинами привычными сочетаниями клавиш Ctrl + C и Ctrl + V.
Hyper-V
Hyper-V создавалась как серверный инструмент виртуализации для Windows Server 2008. Далее эта программа была включена в в Windows 8 и 10, но она не активируется при загрузке. Ее нужно включать через панель администратора. Эта программа более мощная, чем VirtualBox. Возможности Hyper-V используются на серверах локальных сетей.
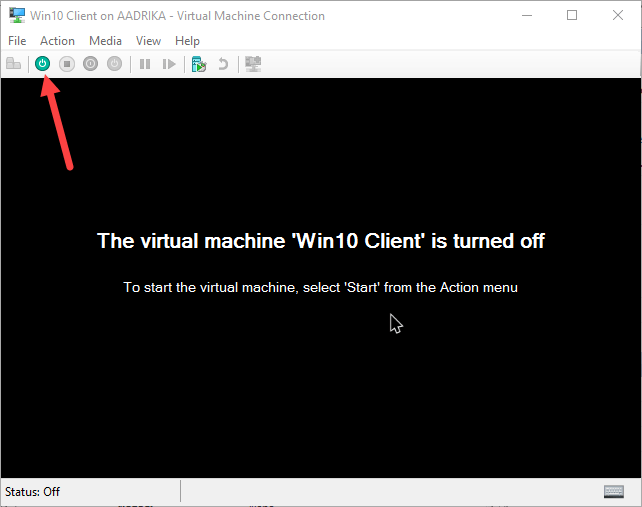
Функционал Hyper-V интуитивно понятен, с программой работают продвинутые пользователи.
Преимуществом виртуализатора Hyper-V является то, что этот инструмент интегрирован в Windows 10 и позволяет создавать и клонировать стабильно работающие виртуальные машины. Набор функций виртуальных машин включает все основные категории, в том числе снапшоты, моментальные «снимки» состояния виртуальной машины. Имеется возможность дистанционного управления Hyper-V. Операции по созданию и развертыванию виртуальных машин можно автоматизировать с помощью PowerShell.
Модуль Hyper-V доступен в Windows 8/10, в бизнес-пакете PRO. Если вы используете «домашний» пакет Home Edition, то доступа к Hyper-V не будет.
Использование Hyper-V требует навыков, но если не хотите устанавливать сторонние программы, и доступна программа Hyper-V в составе Windows 10, то потратьте некоторое время на освоение и работайте с этой полезной программой.
5. XEN
Это еще одна платформа виртуализации для Linux, которая очень похожа на KVM. Но тут есть некоторые отличия. Как и KVM здесь поддерживается аппаратное ускорение, множество архитектур, в том числе и ARM, а также запуск различных гостевых систем, включая Windows. Но главное отличие заключается в том, что KVM по умолчанию встроен в ядро Linux, а для работы Xen вам понадобиться специально собранное ядро с его поддержкой.
Из других особенностей Xen можно отметить, что система будет работать достаточно быстро даже без аппаратного ускорения, если вы будете запускать Linux. В остальном же, эти системы виртуализации Linux,
Обзор виртуальных машин
1 – VirtualBox. Пожалуй, самая известная программа-эмулятор среди пользователей, предоставленная компанией Oracle. Программа имеет простой пользовательский интерфейс и встроенную русификацию, что уже подходит для начинающих юзеров.
Установка также не отличается сложность, ибо присутствует мастер установки. Вам сразу же предложат создать виртуальную машину, выбрать ОС, дать ей имя. Затем вы должны дать «новому» компьютеру определенный запас оперативной и внутренней памяти (не больше половины от реального железа). После идет выбор типа диска и дальнейшая настройка системы. Следуя рекомендациям, вы сможете держать две ОС на своем компьютере, не причиняя ущерб основной системе.
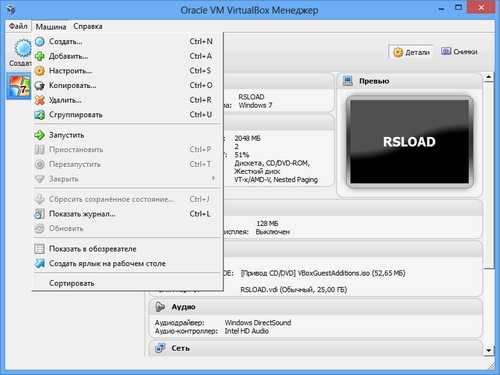
Программа VirtualBox обладает простой и точной структурой, а также рядом интересных опций. Например, вы можете записывать видео с экрана для демонстрации ПО на другой ОС. Можно в данную программу импортировать любые виртуальные диски, можно следить за индикаторами контроллеров ввода-вывода, к тому же присутствует разделение доступа буфера обмена, что тоже очень удобно.
2 – VirtManager. Программа, которая также проста в управлении, но все же несколько сложнее предыдущего варианта. Новичок здесь запросто может запутаться, а один только список всех 86-разрядных операционных систем может просто ошеломить.
Здесь установка несколько сложнее, ведь для создания виртуальной машины требуется создать пул хранения, а для этого нужно назначить определенную директорию. Впрочем, сложная установка обусловлена хорошими возможностями данной виртуальной машины.
Например, вы можете добавлять оборудования и постоянно наблюдать за ними, выводится подробная статистика, производительность всей системы, можно управлять машиной через командную строку и еще много полезных свойств.
От вас нужно лишь немного в ней разобраться, а после вы сможете получить удобный инструмент для эмуляции новой ОС.
3 – GnomeBoxes. Если предыдущая программа требовала от пользователей определенных знаний и времени для изучения, да и подходила она скорее сисадминам, то утилита GnomeBoxesзначительно проще и подходит обычному пользователю для ознакомления.
За пару щелчков вы сможете настроить полноценную виртуальную машину, к тому же программа имеет простой, красочный интерфейс. Да, возможности программы сильно урезаны по сравнению с прошлой альтернативой, но основную базу возможностей она предоставляет.
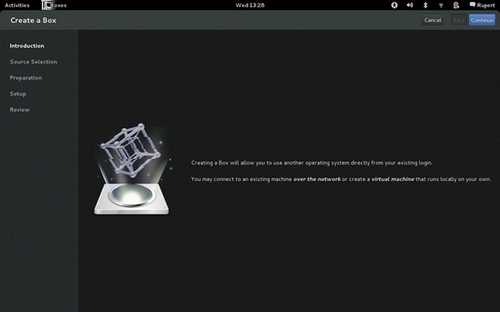
Отличный вариант для начинающего юзера, который покажет, на что способны виртуальные машины.
4 — VMware Player. Не смущайтесь слова «Плеер», ведь сегодня это уже никакой не плеер, а программа для создания полноценной виртуальной машины, причем довольно высокого качества.
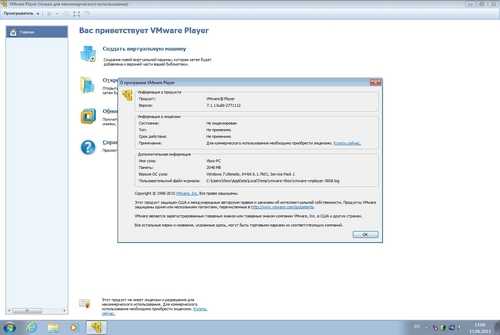
Если вы не разрабатываете собственное ПО, то VMwarePlayerотлично подойдет для вас, в противном случае лучше выбрать другой эмулятор, ведь тут нет даже полноценной настройки сетевых адаптеров.
Для большинства же пользователей – это отличная программа, в которой можно настраивать и сетевые конфигурации, и следить за количеством вредоносных программ, и поставить WindowsXP, которая буквально будет «резиновой», т.е. достаточно мощной.
5 – WMwareWorkstation. А вот тут эмулятор, напротив, отлично подойдет для разработчиков программных продуктов. Чего стоит одна возможность группировки виртуальных машин. Т.е. вы одновременно на всех ОС сможете запустить программу и провести доскональную аналитику.
Появилась возможность создавать машины с центральным процессором, размером памяти до 16 ГБ, что позволяет испытывать на других ОС достаточно мощные программные инструменты. Впрочем, гораздо удобнее приобрести весь пакет WMwareи использовать данный пакет во всю мощь.
Следующие статьи:
- Таргетинг
- Apollo 4510 – универсальная система хранения информации
- Что такое редизайн
- Каким должен быть текст маркетинг-кит
Как установить виртуальную машину на VirtualBox
Весь процесс проходит в несколько простых этапов:
- Скачать и установить VirtualBox
- Создать ВМ с помощью мастера
- Подключить установочный образ с операционной системой
- Установить ОС как на обычный компьютер
Собственно, я снял видео:
Посмотреть это видео на YouTube
Чтобы скачать программу нужно кликнуть сюда:
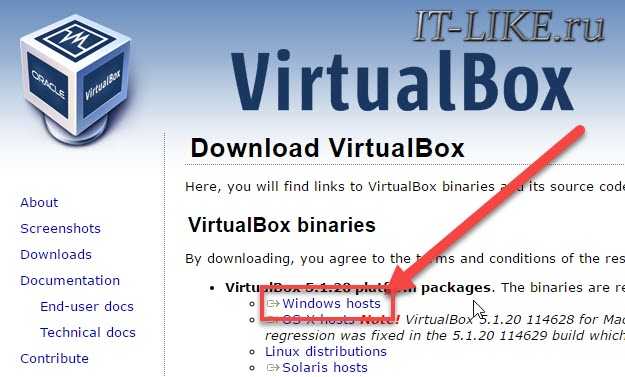
Во время установки будут всплывать окошки с запросом на установку дополнительных драйверов виртуальных устройств, нужно на всё соглашаться.
В главном окне программы нажимаем кнопку «Создать» и попадаем в мастер виртуальных машин. Чтобы видеть все опции нужно ещё кликнуть по кнопке «Экспертный режим»:
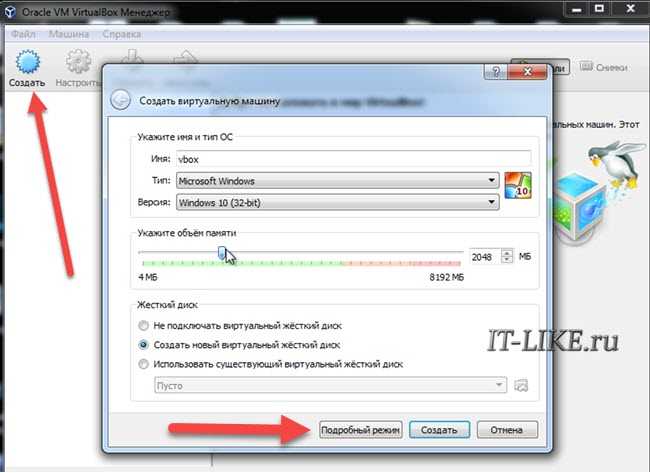
Имя: любое название
Тип: выбираем будущую операционную систему (Windows, Linux, BSD и т.д.)
Версия: точная версия устанавливаемой ОС (семёрка, десятка, разрядность Windows).
В списке может не быть выбора x64 версий, если нет аппаратной виртуализации, но об этом будет ниже.
Оперативная память
Объём памяти – та оперативная память, которая будет доступна в виртуальной Windows. Например, если в компьютере установлено 8 ГБ оперативной памяти, то для ВМ можно отвести до 4 ГБ. И после запуска ВМ эти 4 гигабайта отнимутся у вашей Windows, т.к. станут использоваться виртуальной ОС. Поэтому нужно выбирать этот объём, исходя из таких соображений:
- Для Windows 7/8/10 x86 нужно минимум 1 ГБ памяти, а для более-менее нормальной работы от 2 Гб
- Для Windows x64 понадобится от 2 ГБ памяти, а чтобы всё как-то шевелилось – хотя бы 3 ГБ
Жёсткий диск
Я подозреваю, что виртуального жёсткого диска у вас нет, потому переходим к его созданию на следующем шаге:
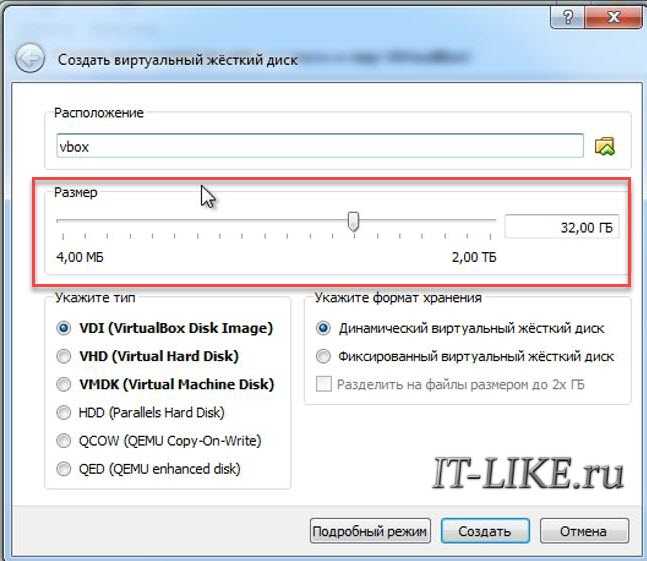
Первое важное – «Расположение». Поменяйте на папку на диске, где больше места
Например, у многих диск C: не очень большой, и рассчитан на одну операционную систему, а диск D: для остальных файлов. Вот если у вас тоже так, то выбираем там и создаём какую-нибудь папку на диске D:
Размер – для семейства Windows ставьте от 40 ГБ.
Тип – оставляем по умолчанию «VDI». Вряд ли вам понадобится подключать этот «диск» к другим виртуальным системам.
Формат хранения – «Динамический». При этом размер файла такого диска будет расти по мере его заполнения. Если же поставить «Фиксированный», то все 40 ГБ сразу займут место на диске D:, например.
На этом создание виртуальной машины закончено.
Настройка VM VirtualBox
Сейчас уже можно запустить виртуалку, но она пустая, без операционной системы. Нужно вставить в виртуальный дисковод «диск». В качестве установочного «DVD-диска» выступает ISO-образ, тот самый, который мы записываем на реальный двд или на флешку чтобы установить Windows.
Заходим в настройки нашей ВМ на вкладку «Носители»:
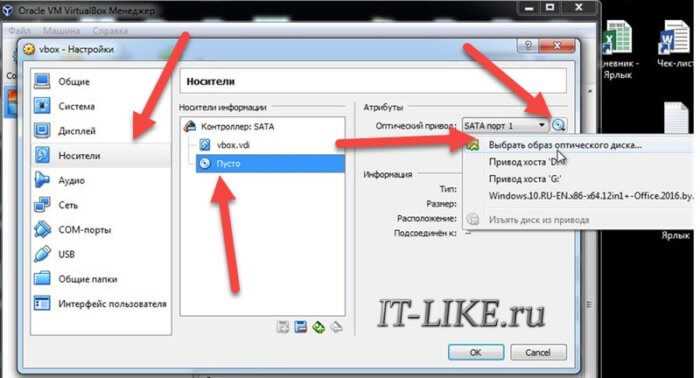
Нажимаем по «приводу» со значением «Пусто», затем по значку ДВД-диска и выбираем в меню «Выбрать образ оптического диска…», где и указываем путь к iso-образу. А если есть физический диск с установкой, то просто вставьте его в привод и поставьте галочку «Живой CD/DVD»
Важно, что нужно устанавливать ту версию, которую вы выбрали на этапе создания машины, особенно на счёт разрядности
Теперь всё готово для запуска виртуальной машины. Нажимаем кнопку «Запустить»

Начнётся загрузка виртуального компьютера и такой же процесс установки Windows, как если бы вы это сделали на своём компьютере или ноутбуке. После установки Windows вы будете запускать ВМ и будет грузиться уже ваша виртуальная винда.
Хост-клавиша
Важная деталь – хост-клавиша
Когда вы кликните по окну виртуальной машины, то всё «внимание» от нажатий на кнопки клавиатуры и движений мышки перейдёт к виртуалке (гостевая операционка). Чтобы «освободить» клаву и мышь, т.е
вернуть их к родной Windows, нужно нажать правый Ctrl. Эту кнопку можно сменить в настройках. К слову, буфер обмена вашей системы и виртуальной, как бы, общий. Т.е., если копируете текст в буфер на реальном компьютере, то можете вставлять его в виртуальном, очень удобно.
1. VirtualBox
VirtualBox — это универсальное программное обеспечение для виртуализации в Linux, которое поддерживает и другие операционные системы, в том числе Windows и MacOS. Вы можете установить сюда практически любую систему, кроме, конечно, систем, предназначенных для устройств на чипе ARM. Все установленные виртуальные машины хранятся в файлах, которые содержат образы дисков. Это позволяет их очень просто выполнить их резервное копирование или перенос на другой компьютер просто скопировав файл машины.
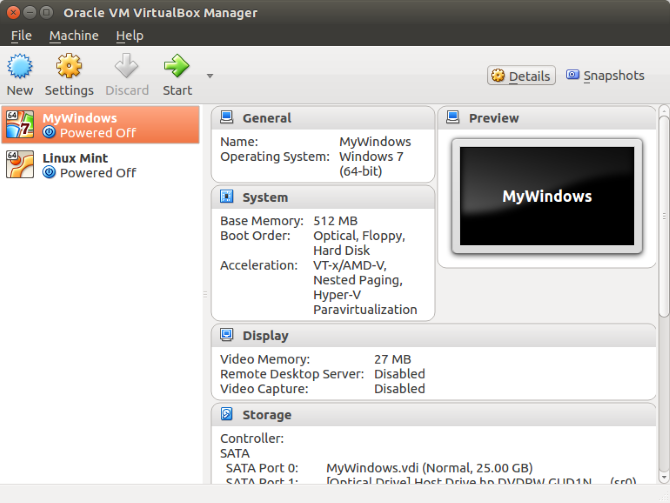
VirtualBox поддерживает как 32, так и 64 битные системы и вы можете установить не только Linux дистрибутив, но и Windows или даже MacOS. Все системы будут отлично работать. Во время создания виртуальной машины вы можете выбрать профиль гостевой ОС, для которого автоматически выставятся правильные параметры памяти, процессора и видеокарты.
Кроме непосредственно виртуализации, VirtualBox поддерживает и дополнительные функции, например, запись видео с экрана виртуальной машины, и создание снимков системы для быстрого восстановления и создание виртуальной сети между несколькими машинами. Кроме того, если установить дополнения гостевой ОС, то можно настроить общий буфер обмена между хостовой и гостевой системой, передавать между ними файлы или даже интегрировать окна программ гостевой системы в основную.
Можно сказать, что это лучшая виртуальная машина для Linux, она предлагает все необходимые возможности, и в то же время достаточно проста в использовании.
ConVirt
Системы виртуализации Xen/KVM, выпускаемые под свободными лицензиями, не имеют удобного интерфейса, что часто трактуется не в их пользу. Однако этот недостаток легко восполнить. ConVirt позволяет развертывать виртуальные машины на нескольких серверах Xen и KVM буквально одной кнопкой, при помощи простого в использовании интерфейса. Доступны все необходимые операции с виртуальными машинами: запуск, останов, создание снимков, контроль и перераспределение ресурсов, подключение к VM по VNC, автоматизация задач администрирования. Технология Ajax делает интерфейс интерактивным и похожим на настольное приложение. Например, VM с одного сервера на другой можно просто перетащить. Интерфейс нелокализован, но управление интуитивно понятное.
Интерфейс ConVirt позволяет выполнять все задачи администрирования
Объединение серверов в пулы дает возможность настраивать и контролировать виртуальные машины и ресурсы на уровне серверного пула, а не отдельного сервера. На виртуальных системах не устанавливаются агенты, необходим лишь пакет convirt-tool на физическом сервере. Это упрощает администрирование и развертывание.
После добавления нового сервера ConVirt автоматически соберет данные о его конфигурации и производительности, предоставляя итоговую информацию на нескольких уровнях — от отдельной виртуальной машины, физического сервера до всего пула. Собранные данные используются для автоматического размещения новых гостевых систем. Эта информация также выводится в виде наглядных графиков.
Для создания виртуальных машин используются шаблоны — описания настроек виртуальной машины, содержащие данные о выделяемых ресурсах, путь к файлам ОС и дополнительные настройки. После установки доступно несколько готовых шаблонов, но при необходимости их легко создать самому.
Поддерживаются все технологии: балансировка нагрузки, горячая миграция, виртуальные диски с растущей емкостью, позволяющие задействовать ресурсы по мере необходимости, и многие другие возможности, реализованные в Xen и KVM. Чтобы перераспределить ресурсы, остановка VM не требуется.
Реализована возможность управления виртуальной средой нескольким администраторам с возможностью аудита и контроля над их действиями.
Разработку ConVirt ведет компания Convirture, при этом используется концепция open core (открытая основа), когда вместе с исходными текстами свободно распространяется только базовый набор функций, остальное доступно в коммерческой версии. В open source варианте отсутствует поддержка High Availability, интеграция с VLAN, резервирование и восстановление, возможность управления из командной строки, уведомления и официальная поддержка.
При разработке использовались фреймворк TurboGears2, библиотеки ExtJs и FLOT, для хранения информации — MySQL, в качестве DHCP- и DNS-сервера задействован dnsmasq. Нужный пакет можно найти в репозиториях популярных дистрибутивов Linux.
2. VMWare
В отличие от VirtualBox, которая распространяется с открытым исходным кодом, это коммерческий продукт, полная версия которого стоит денег. Но для домашнего использования есть упрощенная версия, которую можно использовать полностью бесплатно.
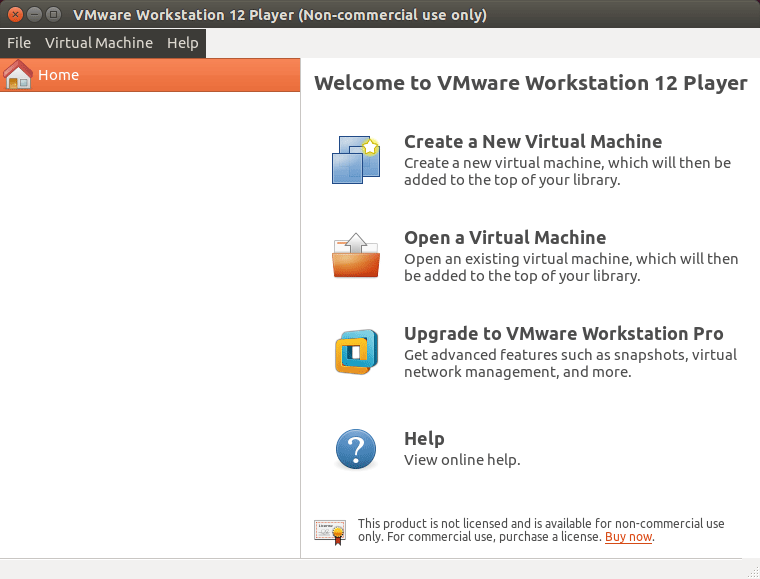
VMWare имеет почти все те же возможности, что и VirtualBox, в некоторых тестах она показывает себя лучше чем первый вариант, но в целом их производительность одинакова. Тоже есть возможность организовывать сеть между виртуальными машинами, объединять буфер обмена и передавать файлы, но нет записи видео.
Примечательной особенностью VMWare есть то, что для некоторых систем разработаны и уже готовы сценарии автоматической установки, которые позволяют установить систему в автоматическом режиме и не указывать слишком много параметров. Это может быть очень удобным в некоторых ситуациях.
Виртуальная машина VmWare
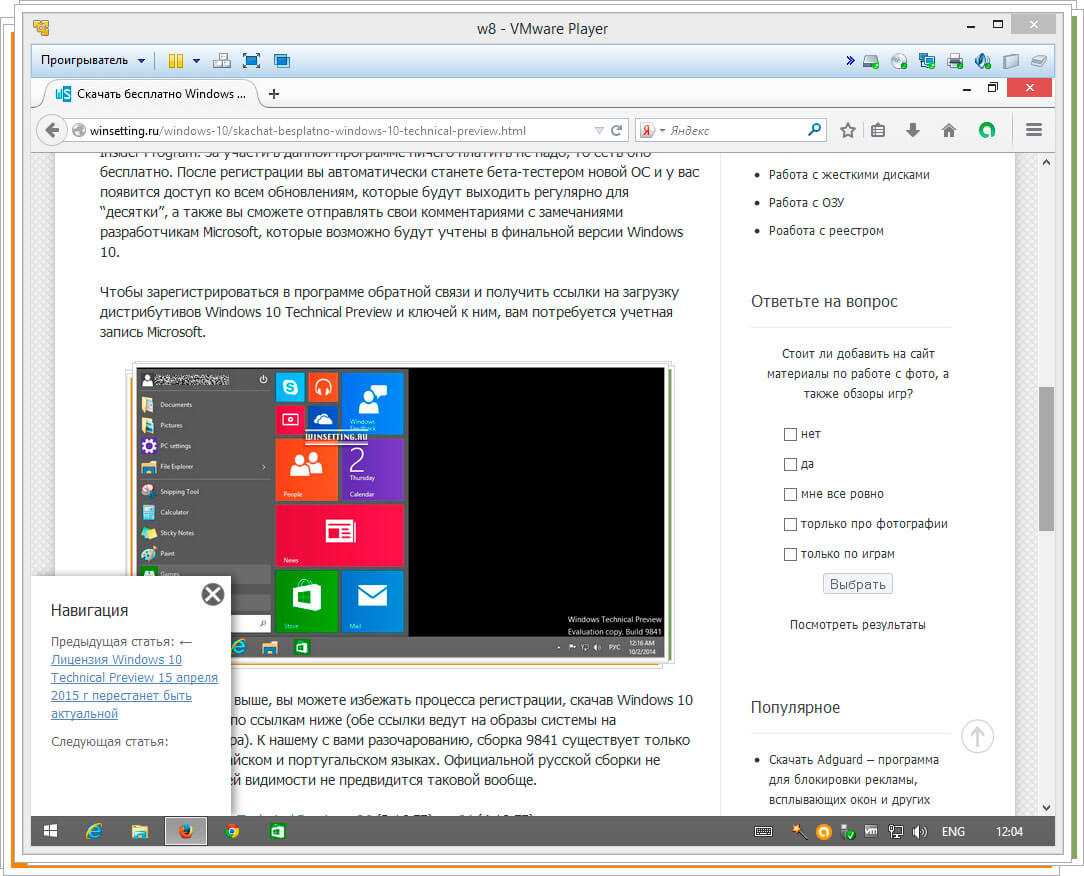 VmWare – это признанный всем мировым IT-сообществом лидер в области создания виртуальных решений для специалистов. Однако у компании разработчика имеются инструменты не только для специалистов из крупных организаций, но также и для домашнего пользователя – это бесплатное приложение VMware Player. Раньше, бесплатная программа виртуализации VMware Player умела только запускать созданные ранее виртуальные машины (их образы), но сейчас она научилась еще и создавать их. То есть приложение стало полноценным инструментом виртуализации. Правда в отличии от платного своего аналога, именуемого как VMware Workstation, функционал бесплатно приложения несколько ограничен, но можно смело сказать, что расширенные функции платной версии далеко не всегда нужны домашнему пользователю.
VmWare – это признанный всем мировым IT-сообществом лидер в области создания виртуальных решений для специалистов. Однако у компании разработчика имеются инструменты не только для специалистов из крупных организаций, но также и для домашнего пользователя – это бесплатное приложение VMware Player. Раньше, бесплатная программа виртуализации VMware Player умела только запускать созданные ранее виртуальные машины (их образы), но сейчас она научилась еще и создавать их. То есть приложение стало полноценным инструментом виртуализации. Правда в отличии от платного своего аналога, именуемого как VMware Workstation, функционал бесплатно приложения несколько ограничен, но можно смело сказать, что расширенные функции платной версии далеко не всегда нужны домашнему пользователю.
В качестве основной операционной системы VMware Player использует Linux и Windows, а в качестве гостевых ОС, могут быть использованы DOS, Windows, Linux, Mac, BSD и другие. Для тех, кто является счастливым обладателем компьютера Macintosh, копания разработчик выпускает приложение VMware Fusion, которое по своим возможностям полностью напоминает VMware Workstation.
Одной из отличительных особенностей данного приложения является режим Unity (он кстати есть и у продукта Parallels, о котором мы поговорим ниже), который предназначен для скрытия окна виртуальной машины с глаз пользователя. То есть пользователь видит, как бы ОС в ОС. При этом окна, открытых в гостевой ОС приложений отображаются на основном рабочем столе.
Скачать можно тут: www. vmware. com
Серия H
Виртуальные машины для высокопроизводительных вычислений
Виртуальные машины серии HB оптимизированы для приложений HPC, которые работают с учетом пропускной способности памяти. Такие приложения могут применяться в отрасли гидродинамики, а также для точного анализа методом конечных элементов и моделирования погодных условий. Виртуальные машины серии HB оснащены 60 ядрами процессоров AMD EPYC 7551 с 4 ГБ ОЗУ на ядро ЦП и максимум 4 управляемыми дисками. Технология Hyper-Threading не поддерживается. Платформа AMD EPYC обеспечивает пропускную способность памяти более 260 ГБ/с.
Виртуальные машины серии HC оптимизированы для приложений HPC, предназначенных для интенсивных вычислений, например для неявного анализа конечных элементов, моделирования резервуаров и вычислительной химии. Виртуальные машины серии HC оснащены 44 ядрами процессоров Intel Xeon Platinum 8168, 8 ГБ ОЗУ на ядро ЦП и максимум 4 управляемыми дисками. Технология Hyper-Threading не поддерживается. Платформа Intel Xeon Platinum поддерживает богатую экосистему программных средств Intel и тактовую частоту 3,4 ГГц всех ядер для большинства рабочих нагрузок.
VMware Player Lite
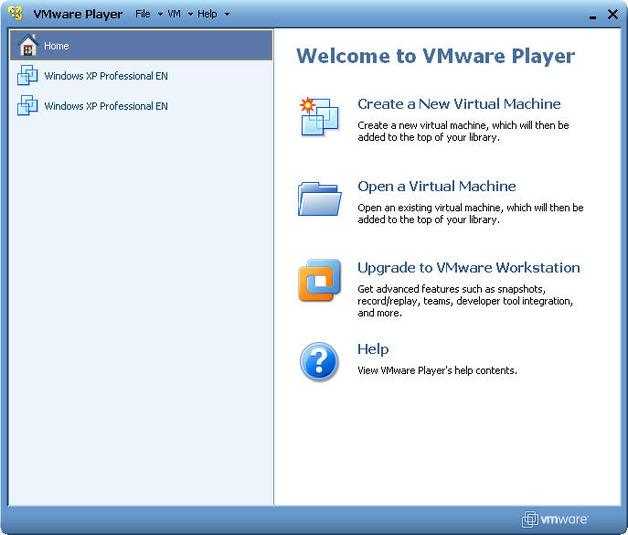
VMware Player Lite – упрощенная версия VMware Workstation, она есть в свободном доступе. По сравнению с VirtualBox, программа VMware Player Lite менее функциональна: нельзя делать снимки состояния машины, создавать клоны, удаленные соединения, расширенные настройки виртуальной машины и т.д. Однако VMware Player Lite пользуется спросом: она проста в использовании и позволяет рядовым пользователям тестировать различные программы в виртуальной среде. Интерфейс дружественный, интуитивно понятный.
Если хотите воспользоваться недостающими функциями, перечисленными выше, и многими другими – покупайте версии VMware Player Plus или VMware Workstation. Это актуально, если требуется тестировать ресурсоемкие объекты. Платные версии программы обеспечат лучшую стабильность и функциональность, чем предоставляемые бесплатным пакетом VirtualBox.
Выводы
Виртуальных машин много, но я советую рядовому пользователю использовать VirtualBox. Возможности этой виртуальной машины позволяют всем желающим протестировать программы в виртуальной среде, или испытать другие операционные системы. Я установил на своем компьютере несколько виртуальных машин с разными операционными системами и тестирую на них программное обеспечение, выполняю различные настройки.
Вам приходилось работать с этими программами? Напишите комментарий о своем опыте использования виртуальных машин в среде Windows 10.
Virtual PC – виртуальная машина от Microsoft
 Компания Microsoft – разработчик самой популярной операционной системы, разработала собственную систему виртуализации, которая предназначенная для работы исключительно в среде Windows – это Virtual PC 2007 для Windows XP и Vista, а также сравнительно новая виртуальная машина Virtual PC для Windows 7. В дополнение к последней версии программы виртуализации разработчики создали инструмент Windows XP Mode, который представляет собой виртуальную версию XP Professional. Данный инструмент позволяет запускать устаревшие приложения и программы в более новой ОС Windows 7.
Компания Microsoft – разработчик самой популярной операционной системы, разработала собственную систему виртуализации, которая предназначенная для работы исключительно в среде Windows – это Virtual PC 2007 для Windows XP и Vista, а также сравнительно новая виртуальная машина Virtual PC для Windows 7. В дополнение к последней версии программы виртуализации разработчики создали инструмент Windows XP Mode, который представляет собой виртуальную версию XP Professional. Данный инструмент позволяет запускать устаревшие приложения и программы в более новой ОС Windows 7.
В Windows 8 и тестовой Windows 10 на смену Virtual PC пришла более новая технология Hyper-V, позаимствованная из Windows Server. Данная технология имеет массу отличий от обычных виртуальных машин, поэтому ей мы посвятим отдельный обзор.
На самом деле не компания Microsoft является разработчиком Virtual PC. Изначально эта программа создавалась другой компанией, и была рассчитана на работу в ОС Windows и Mac OS. Тогда, в качестве гостевых операционных систем использовались OS/2, DOS и ОС на ядре Linux. Когда компания Microsoft стала единственной владелицей данного продукта, было решено отказаться от поддержки программой Mac OS. Таким образом все силы разработчиков были сосредоточены на дальнейшем развитии Virtual PC исключительно для ОС Windows. Как следствие, на сегодняшний день мы имеем бесплатный инструмент для создания виртуальной среды, который прекрасно работает в Windows в качестве основной и гостевой ОС. Однако при всем при этом этот инструмент является довольно посредственным, из-за того, что в нем отсутствуют разного рода дополнения предназначенными для взаимодействия со всеми остальными системами.
Скачать можно тут: www. microsoft. com
Oracle VM VirtualBox — как пользоваться
Пример установки операционной системы WindowsXP на виртуальную машину Oracle VM VirtualBox
Запустите ВиртуалБокс
Запуск ВиртуалБокс
Добавьте виртуальную машину нажав одновременно клавиши Ctrl+N, либо кликнув на пункт меню «Машина», а в выпадающем меню «Создать…»
Добавление виртуальной машины в Virtual Box
Задайте имя виртуальной машины, выберите из списка тип операционной системы и ее версию.
VirtualBox — выбор типа гостевой операционной системы
Далее укажите объем оперативной памяти доступной для использования гостевой операционной системой. VirtualBox самостоятельно устанавливает рекомендованное значение, но если Вы решили изменить это значение, то лучше если это будет не более трети от объема оперативной памяти установленной в Вашем ПК. Установите ползунок в пределах зеленого сектора, в противном случае могут возникать проблемы производительности компьютера.
Объем оперативной памяти для гостевой системы в Виртуал Бокс
Следующим шагом будет создание виртуального жесткого диска для виртуальной машины. Здесь нужно определиться с тем сколько будет занимать установленная гостевая операционная система и приложения, и выбрать необходимое значение.
Выбор объема виртуального жесткого диска в ВиртуалБокс
На этом создание виртуальной машины закончено и можно ее запустить, кликнув на соответствующую иконку «Запустить» в меню программы.
Запуск виртуальной машины в Virtual Box
Далее необходимо указать образ загрузочного компакт диска, сделать это можно двумя способами. Либо уже не запущенной виртуальной машине, кликнув по меню «Устройства», пункт «Optical Drives» и далее «Choose a virtual otical drive file…» , либо до ее запуска, кликнув на «Optical Drive» во вкладке «Носители» и далее «Choose a virtual otical drive file…»
Выбор образа загрузочного диска VirtualBox
В появившемся диалоговом окне выберите путь к файлу с образом компакт-диска необходимой операционной системы и нажмите «Открыть»
Открытие образа загрузочного диска в программе Виртуал Бокс
Далее начнется загрузка с виртуального компакт-диска.
Загрузка с виртуального компакт-диска в VirtualBox
Дальше следуйте указаниям программы установки операционной системы, запущенной с виртуального оптического диска.
Установка операционной системы Microsoft Windows XP на VirtualBox
По завершению установки у Вас будет абсолютно обычная операционная система установленная на виртуальной машине созданной при помощи Oracle VM VirtualBox.
Виртуальная машина Oracle VM VirtualBox с установленной Windows XP
Hyper-V
Если на вашем компьютере установлена Windows 10 Pro или Enterprise, то эта операционная система имеет встроенную поддержку виртуальных машин Hyper-V. Еще в Windows 8 появилась технология виртуализации, ранее доступная только в серверных ОС Microsoft. Это решение оказалось более удачным, чем входившая в Windows 7 виртуальная машина Windows Virtual PC.
Если ваш процессор поддерживает требуемые технологии виртуализации, компонент Hyper-V установится без проблем.
Важный момент: ваш процессор должен поддерживать технологии виртуализации. В BIOS должны быть включены следующие параметры:
- Аппаратная виртуализация. У Intel эта технология называется Intel-VT (может обозначаться как VMX), а у AMD – соответственно AMD-V (SVM).
- Трансляция адресов второго уровня, SLAT (Intel EPT или AMD RVI)
Если технология поддерживается и параметры включены, то для установки Hyper-V достаточно зайти в:
В открывшемся окне Компоненты Windows выберите все элементы раздела Hyper-V. Или просто нажмите Win + R, введите OptionalFeatures и нажмите Enter.
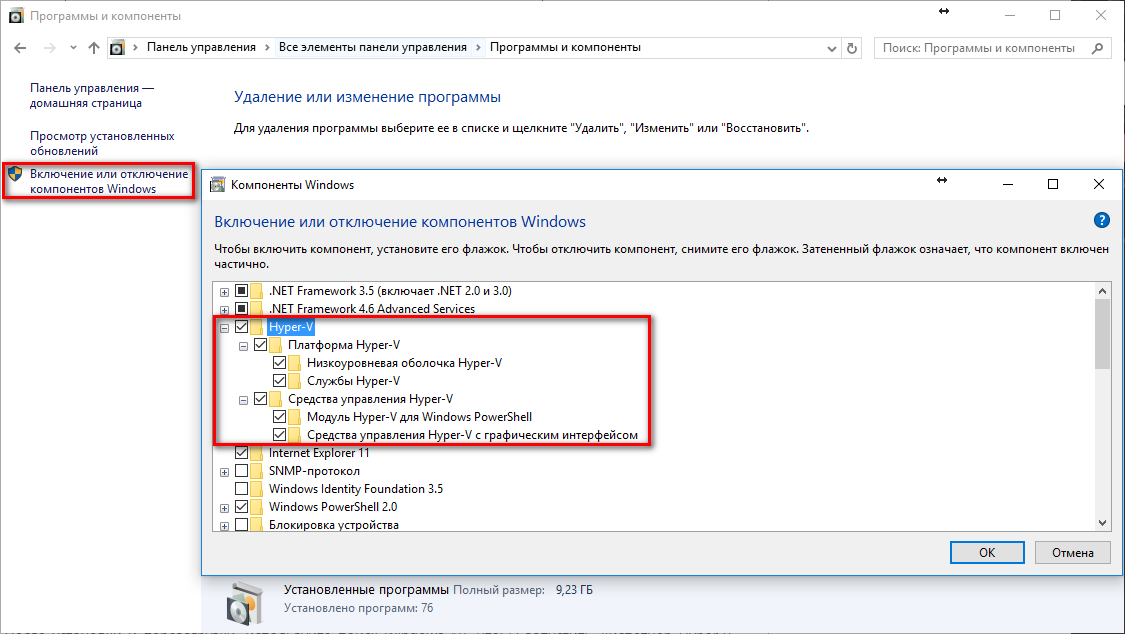
Опытные пользователи могут установить Hyper-V одной командой PowerShell:
После установки потребуется перезагрузка.
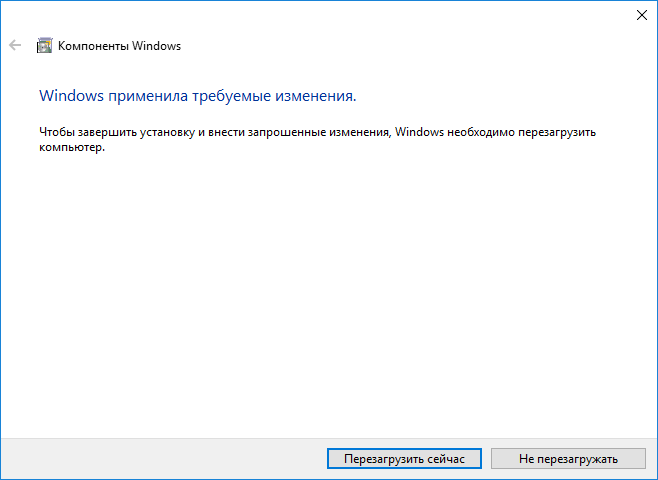
После перезагрузки Hyper-V можно найти в списке программ в меню Пуск в папке Средства администрирования Windows. Или же нажать Win + R, ввести virtmgmt.msc и нажать Enter.
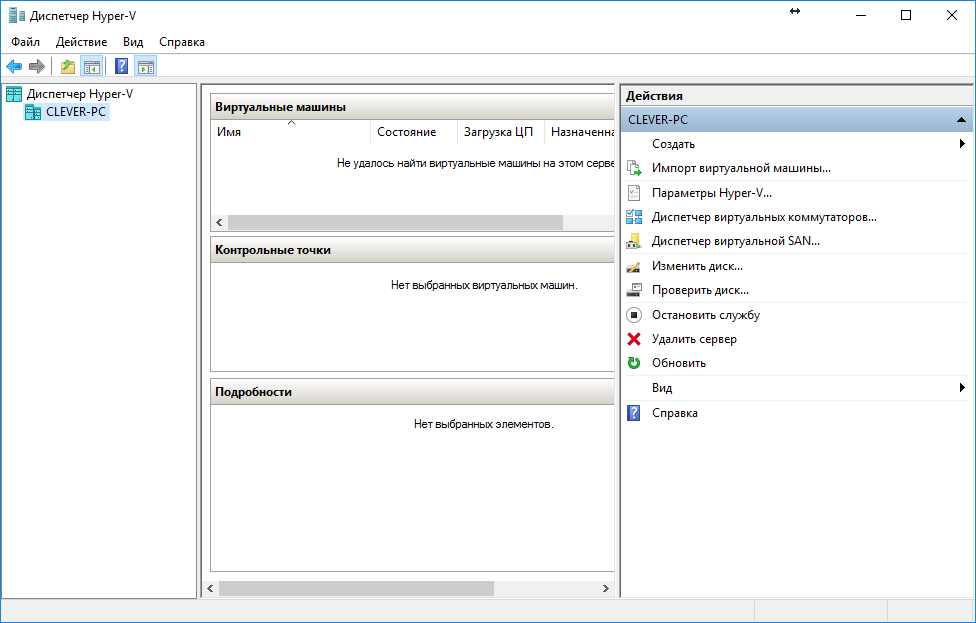
И приступить к настройке и установке любой операционной системы.
Серия N
Виртуальные машины с графическим процессором
Серия N — это семейство виртуальных машин Azure, которые обладают возможностями рабочих станций с графическими процессорами (GPU). Графические процессоры (GPU) идеально подходят для вычислений, требующих мощных графических ресурсов. С помощью GPU клиенты могут решать более сложные и ресурсоемкие задачи, например выполнять высококачественную удаленную визуализацию, проводить глубинное обучение и заниматься прогнозной аналитикой.
В серии N предусмотрено три предложения для разных рабочих нагрузок:
- Серия NC предназначена для рабочих нагрузок, требующих высокой производительности, и рабочих нагрузок машинного обучения. Последняя версия (NCsv3) поддерживает GPU Tesla V100 от NVIDIA.
- Серия NDs предназначена для сценариев глубокого обучения и обучения на основе зависимостей. Для виртуальных машин этой серии используются GPU Tesla P40 от NVIDIA. Последняя версия (NDv2) поддерживает GPU Tesla V100 от NVIDIA.
- Серия NV поддерживает высокопроизводительные удаленные рабочие нагрузки визуализаций и приложения, требующие мощных графических ресурсов, с резервным копированием на основе GPU Tesla M60 от NVIDIA.
Виртуальные машины серий NCsv3, NCsv2, NC и NDs предлагают дополнительное межсоединение InfiniBand для повышения производительности при масштабировании.
Какую виртуальную машину выбрать для Windows 10
Сейчас доступно не так и много программ, позволяющих полноценно работать с другими операционными системами в виртуальной среде. Именно поэтому сделать выбор в текущем направлении значительно легче. Помните Вы предпочитаете использовать виртуальную машину для тестирования программного обеспечения, тогда лучше включить встроенную песочницу в обновлённой до последней версии Windows 10.
Рекомендуем ознакомиться со всеми программами для работы с виртуальными машинами и выбрать для себя оптимальную. Если же Вам полностью достаточно встроенного компонента Hyper-V, тогда выбор действительно очевиден. Зачем тратить время на поиск других виртуальных машин. В случае, например, не поддержки системой текущего компонента, тогда уже придётся попробовать сторонние виртуалки.
