Низкая скорость соединения
Прежде чем проверять техническое характеристики компьютера и производить манипуляции с флеш-проигрывателем, убедитесь, что провайдер предоставляет вам нормальный доступ в интернет. Измерить скорость можно на нескольких площадках:
- Speedtest.
- Яндекс.Интернетометр.
- 2ip.
Для получения корректного результата отключите программы, которые имеют доступ в интернет: например, uTorrent. Замерьте скорость на двух-трех сервисах. Она будет заметно ниже, чем обещано в тарифном плане – это обычная ситуация. Но если скорость слишком низкая, проверьте исправность кабеля и подключения, а затем обратитесь к провайдеру.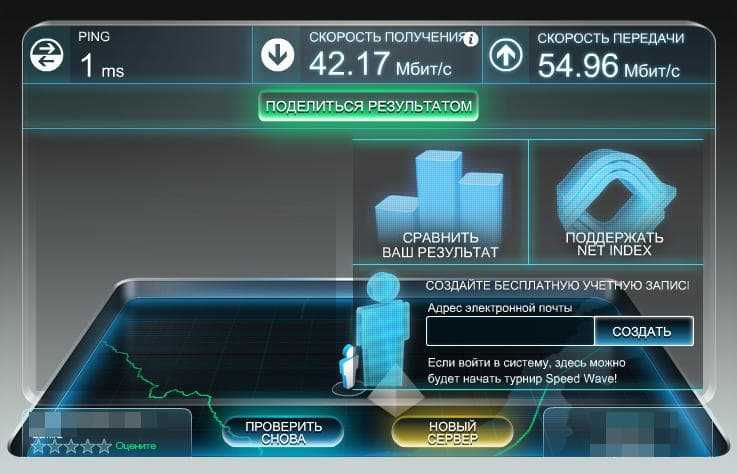
Если проблема возникает при просмотре фильма на планшете или на ноутбуке, использующем мобильный интернет с низкой скоростью, то есть два выхода:
- Снизить качество видео до минимального значения.
- Подождать, пока видеозапись прогрузится до конца, после чего спокойно её воспроизвести.
Проблемы могут быть и на сайте, на котором выложено видео. При большом наплыве посетителей пропускной способности сервера не хватает. Но это не относится к гигантам вроде YouTube или ВКонтакте и к их проигрывателям. Подобные сбои могут появиться, скорее, на небольших сайтах, которые используют свой видеоплеер.
Что делать, если не идет видео ВКонтакте на ПК
Зная возможные причины неисправности, проще принять решение по восстановлению работоспособности сервиса. Ниже рассмотрим, как восстановить В Контакте, если не проигрывается видео, для разных ситуаций.
Перегрузка сервера
Ежедневно социальную сеть посещают миллионы человек, что создает большую нагрузку на сервер. Эта особенность негативно воздействует и на ситуацию с видео ВК. В моменты максимального наплыва ВК тормозит, не перематывается или ролик вообще не воспроизводится. Для проверки подозрений войдите в Ютуб и запустите любой контент. Если видеоролик нормально грузится, тогда причина в сбоях сервера.
Компания-провайдер и низкая скорость Сети
Вторая причина, почему не открывается видео В контакте — трудности в работе оборудования или перегрузка у самого провайдера. В результате падает скорость или не воспроизводится ролик. При наличии таких подозрений стоит проверить скорость Интернета и связаться с поставщиком, если она намного ниже заявленного параметра. В большинстве случаев провайдер принимает заявку и просит дождаться завершения технических работ. Чаще всего неисправность устраняется в течение суток.
Накопление кэша
Для быстрой загрузки страниц веб-браузер накапливает временные файлы (кеш) страниц и хранит из в специальной памяти. Если вдруг не воспроизводится или не загружается видео В Контакте, причиной может быть накопление таких файлов. Для устранения проблемы почистите кэш веб-проводника. Работу можно сделать через настройки браузера или с помощью специальных программ, к примеру, CCleaner. В последнем случае можно почистить одновременно все проводники и решить другие вопросы.
Действие вирусов
Если не идет видео В контакте, причиной может быть действие вредоносных программ. Они оказывают свое влияние незаметно и нарушают нормальную работу компьютера, к примеру, повреждают файлы, крадут личную информацию или негативно влияют на просмотр роликов. По этой причине контент не воспроизводится или возникают иные трудности). Для решения проблемы обновите базы данных антивирусного ПО и проведите полную проверку ПК. Если антивируса нет, обязательно скачайте и установите его. Компьютер должен быть защищен на 100%.
Обновление веб-проводника
Производители браузеров регулярно выпускают обновления, которые «закрывают» имеющиеся ошибки и улучшают работу всех сервисов. Если пользователь не загружает новые версии ПО, он может столкнуться с разными трудностями. Так, в ВК может возникнуть ситуация, когда вместо ролика черный экран, а звук есть. Причиной может быть один из багов программы, который можно исправить обычным обновлением. Сразу после этого проверьте, воспроизводится видеофайл или нет. Если это действие не помогает, можно удалить приложение и установить его заново.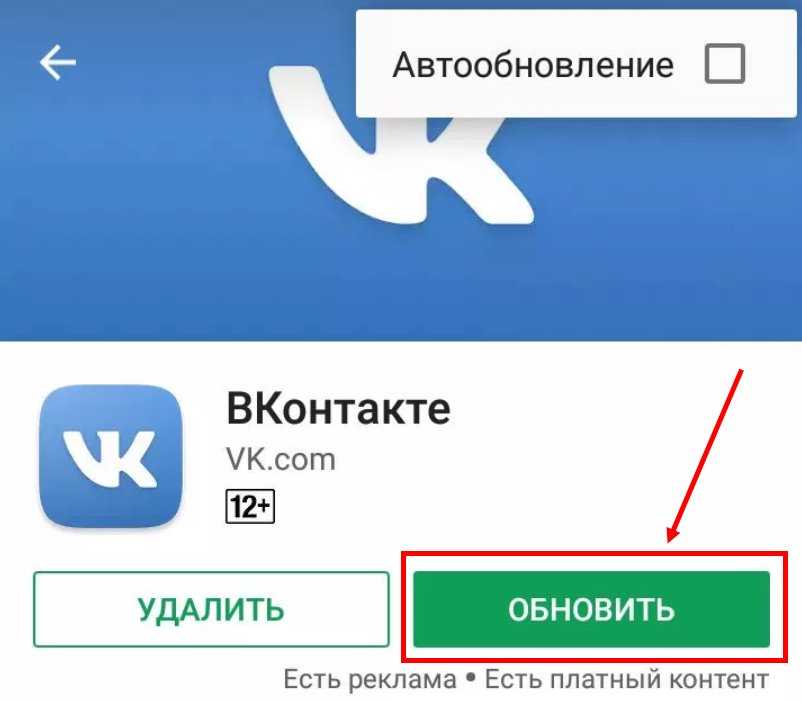
Старая версия флеш-плеера
Рассматривая возможные причины, почему не работает В Контакте видео, нельзя отметать возможные трудности с Flash Player. Здесь возможно несколько ситуаций — повреждение файла, устаревшая версия или сбои в работе. В таком случае можно пойти двумя путями:
- Удалить старую версию, а после скачать новый вариант программы и установить ее на ПК.
- Обновить имеющийся вариант.
В обоих случаях после выполнения работы на ПК необходимо перезапустить и проверить видео (воспроизводится или нет). Начните с обновления, а после переходите к более глобальным шагам в виде полной замены приложения.
Дополнительные шаги
Если рассмотренные выше действия не дали результатов, а видео в ПК так и не воспроизводится, попробуйте еще несколько методов «спасения». Выделим основные:
Перезагрузите ПК.
Выключите в браузере дополнительные расширения и плагины, которые блокируют рекламу и могут негативно влиять на работу плеера.
Установите пак новых драйверов и кодеков, без которых видео ВК не воспроизводится в нормальном режиме.
Обратите внимание на установленные драйвера, ведь причиной сбоев может быть конфликт между ними. Для устранения проблем с видеокартой кликните на ролик правой кнопкой мышки, уберите отметку с пункта включения аппаратного ускорения и перезапустите веб-проводник.. https://www.youtube.com/embed/zUe7vvZy3YI
Использование сторонних проигрывателей
Можно не устанавливать пакеты кодеков, а просто забросить проигрыватель Windows Media и начать пользоваться более мощными и функциональными медиаплеерами. Для воспроизведения разных форматов видео можно порекомендовать следующие программы:
- KMPlayer – универсальный проигрыватель для воспроизведения файлов любого формата.
- GOM Player – предлагает функцию Codec Finder, которая отвечает за автоматический поиск отсутствующих кодеков в интернете.
- VLC Player – поддерживает практически все известные кодеки, без проблем воспроизводит видео в формате MTS с видеокамер и фотоаппаратов.
Все перечисленные проигрыватели имеют встроенный кодек-пак, умеют воспроизводить видео из интернета и битые файлы. Для сравнения, в Windows Media Player нет ни одной подобной функции, а, например, Media Player Classic, который устанавливается вместе с K-Lite Codec Pack, при попытке воспроизвести поврежденный файл выдаст ошибку.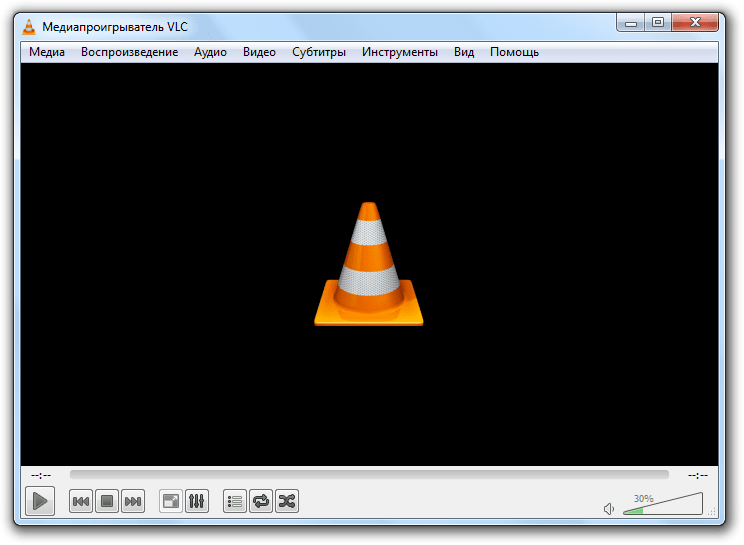
Кстати, если видео не воспроизводится в стороннем проигрывателе, имеющем собственный кодек-пак, то имеет смысл удалить K-Lite Codec Pack. Так вы устраните конфликт кодеков, установленных в системе и добавленные вместе со сторонним медиаплеером.
Дополнительные рекомендации
Если не воспроизводится видео в браузере, а выдается только звук, сложности можно устранить и иными методами. Выделим те, которые чаще всего применяют пользователи и рекомендуют компьютерные эксперты:
- Попробуйте посмотреть интересующий ролик на другом портале, к примеру, в соцсети. Если в остальных случаях звук есть, и видео показывает, можно связаться с администрацией проблемного сервиса и заявить о сложившейся ситуации. Возможно, проблема с некорректным проигрыванием связана с неправильной работой сайта.
- Скопируйте интересующую ссылку и попробуйте глянуть ролик в другом веб-обозревателе. Если в этом случае все работает, звук есть, и видео показывает, проблема именно в браузере и его настройках. В таком случае помогает сброс или переустановка программы, включение или отключение аппаратного ускорения (об этом упоминалось выше).
- Обновите браузер до последней версии. Во многих случаях выручает ситуация с обновлением обозревателя. Возможно, на сайте, где показывает ролик, применяются современные технологии, которые не поддерживаются установленной на ПК программой. Для обновления необходимо перейти в Настройки, далее — Справка и О программе (для Гугл Хром). Если система нашла новую версию ПО, его необходимо установить. Принцип обновления идентичен для всех браузеров.
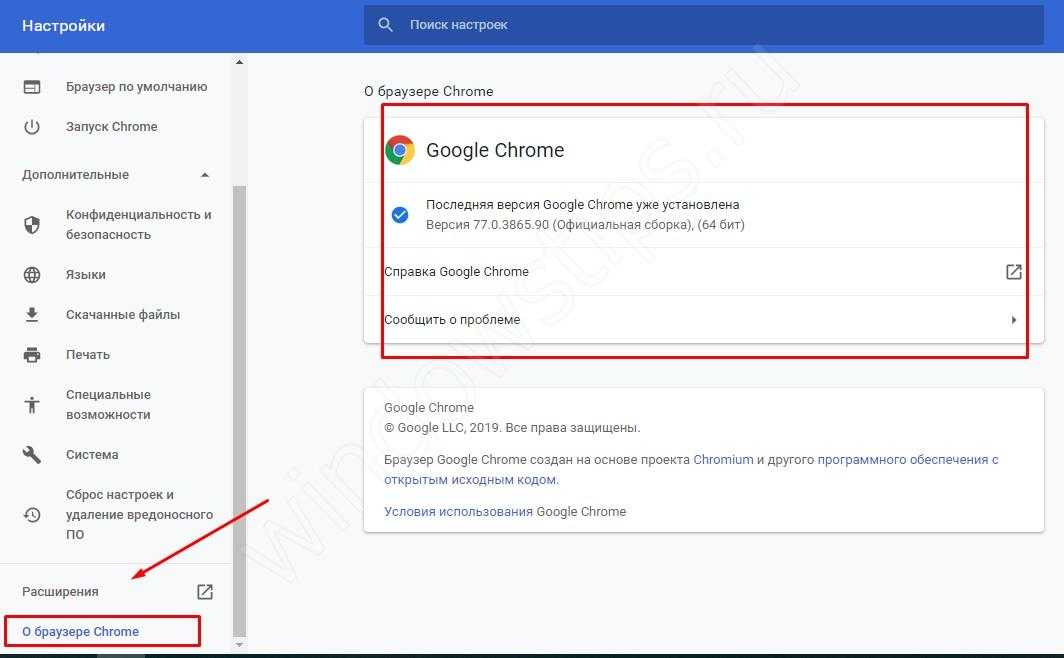
- Отключите аппаратное ускорение (если оно было включено). Выше мы отмечали, что в ситуации, когда звук есть, а видео не показывает в браузере, может помочь включения упомянутого модуля. Если он был активирован, попробуйте его отключить. Возможно, эта функция негативно влияет на работоспособность веб-обозревателя и просмотр ролика. После отключения настройки необходимо перезапустить программу.
- Установите новые драйвера на ПК для видео и звука. Для этого узнайте названия видеокарты и звуковой карты через Диспетчер устройств, а после посмотрите наличие обновлений на официальных сайтах производителей. Чтобы попасть в Диспетчер устройств на Windows, жмите правой кнопкой мышки на Мой компьютер, далее — Свойства и перейдите в интересующий раздел. Там найдите пункты видеоадаптеры и звуковые устройства. Если звук есть, а видео не показывает, нужен только графический адаптер.
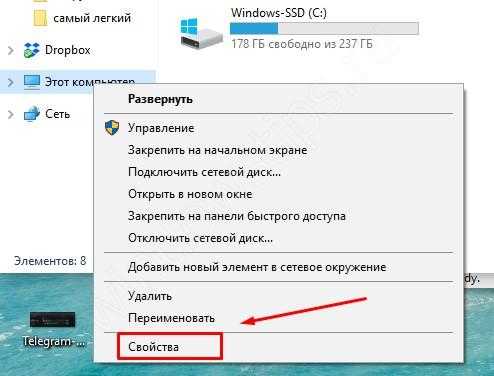
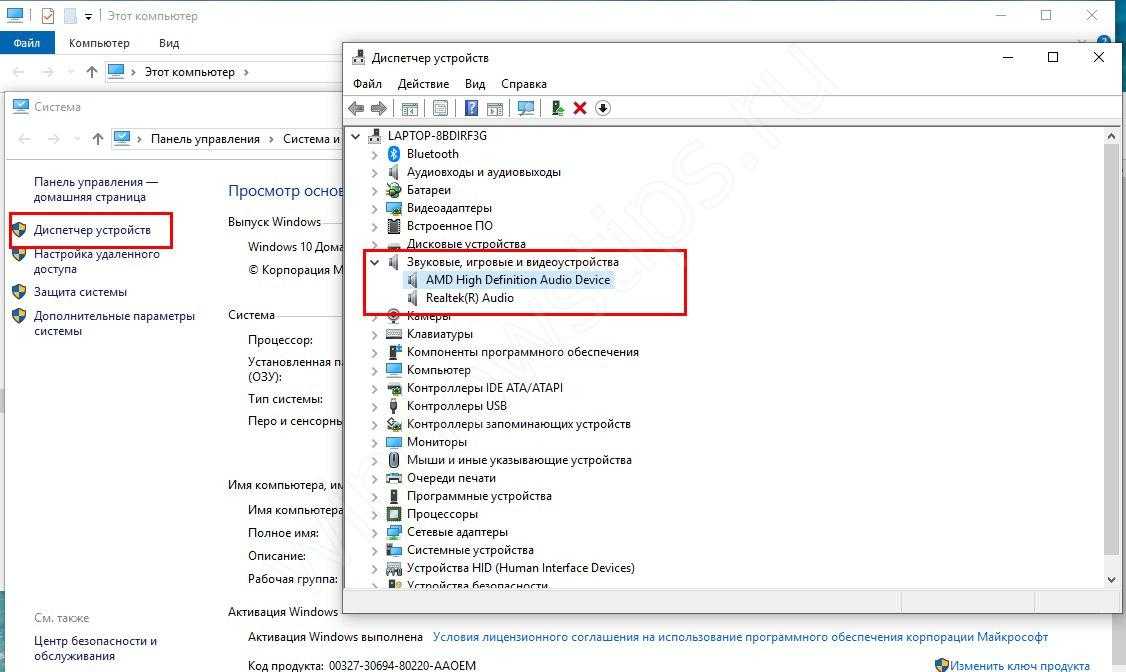
- Обновите кодеки. Одна из распространенных проблем — отсутствие на ПК необходимых кодеков, отвечающих за корректный вывод изображения. Наиболее проверенный вариант — пакет K-Lite Codec Pack. Даже если этот метод и не поможет, установленный пакет точно не будет лишним.
- Проверьте ПК на вирусы. Иногда причиной рассмотренной проблемы является действий зловредных программ. Для их удаления можно использовать любую из антивирусных систем или программы для поиска червей. К примеру, Malwarebytes Anti-Malware или Dr.Web CureIt.
- Попробуйте вообще отключить антивирус, после чего запустите ролик. Если видео показывает, и звук есть, проблема не в браузере, а блокировании антивирусным ПО некоторых функций.
В большинстве случае рассмотренные рекомендации помогают быстро и эффективно устранить возникшую проблем. Главное — не принимайте кардинальных решений до тех пор, пока не были использованы более простые методы. К примеру, начните с банального сброса настроек браузера и обновления Флеш Плеера, а уже после принимайтесь за более серьезные шаги. В крайнем случае, может помочь откат операционной системы до старой точки назначения (когда проблема с просмотром видео и звука еще не наблюдалось). Такой подход позволяет вернуться к исходным параметрам и восстановить нормальную работоспособность веб-обозревателя.
Как это исправить?
Сейчас будут способы решения проблем, изложенных выше:
- Решить проблему крайне просто, стоит лишь подождать, когда сигнал сети станет лучше, либо появится возможность, подключиться к сети вай-фай. Если вас не устраивает качество мобильной связи, сменить тариф у вашего мобильного оператора.
- Бывают случаи, когда смартфоны уже не поддерживают новые обновления Инстаграм. В таком случае, чтобы посмотреть файл, надо будет зайти на сайт социальной сети, или же обновить телефон на гаджет с более новой прошивкой iOS или Android, потому что иначе видео не воспроизводятся.
-
В социальной сети по умолчанию установлено проигрывание видео без звука, но вы легко сможете увеличить громкость, просто один раз нажав на экран. Другой способ решения этой проблемы, стоит лишь нажать на кнопку, отвечающую за повышение громкости, или же (в случае в iOS, вам стоит перевести телефон из режима «не беспокоить» и звук появится).
Бывает, такой способ решения проблемы дает сбой, и видеозаписи все равно не грузятся. Если звука нет только в Инстаграм, значит в приложении просто отключен звук. В таком случае последуйте приведенной инструкции:
- Откройте Инстаграм аккаунт, нажав на кнопку в правом нижнем углу.
- Нажмите на значок меню в левом верхнем углу. Внизу вы увидите колесико, обозначающее “Настройки”.
- В настройках выберите пункт “Видео”.
- Теперь необходимо найти надпись звук, и активировать кнопку звук.
Такая инструкция сработает как на Андроид-смартфонах, так и на устройствах компании Apple. В разделе “Видео” вы сможете изменить параметры, касающиеся загрузки файлов. Например, отключить просмотр данных по мобильной сети, и прогружать видеозаписи только через Wi-Fi.
Использование сторонних медиа-проигрывателей.
В принципе, вообще неплохо иметь какой-нибудь проигрыватель кроме стандартного, запуская на проигрывание файлы через меню “открыть с помощью”, тем самым увеличивая шансы на успех.
Быть может, вы уже заметили, что при установке пакета кодеков K-Lite Mega Codec Pack у вас появился и проигрыватель, установившийся вместе с ним – Media Player Classic.
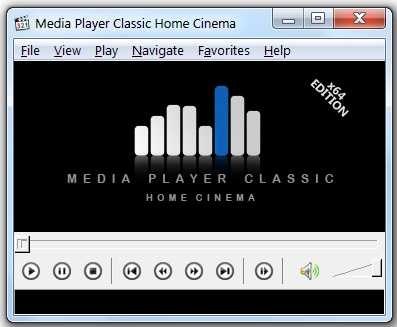
Распространяемый также бесплатно, этот проигрыватель отлично справляется с воспроизведением различных стандартов видеофайлов, а одним из его достоинств является умение воспроизводить поврежденные или недокачанные файлы.
Программа VLC Media Player является универсальным плеером, поддерживающим разнообразие форматов от распространенных, до специфических, использующихся в мобильных устройствах и интернете, самостоятельно поддерживающим воспроизведение FLV, TS и потокового видео (IP-TV). Этот плеер распространяется по лицензии GNU и бесплатен для обычного пользователя.

Кроме того, можно использовать проигрыватель, не зависящий от встроенных в систему кодеков, умеющий самостоятельно воспроизводить распространенные форматы видеоизображений, так как имеет встроенные декодеры – KMPlayer.
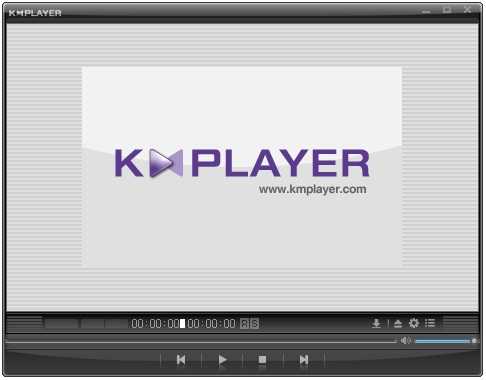
Использование данного видеоплеера, возможно, избавит вас от необходимости установки каких-либо кодеков или их пакетов, тем более, что излишнее засорение системы кодеками тоже может привести к проблемам.
Указанные проигрыватели постоянно обновляются, свежие версии учитывают появление новых, ранее не применявшихся форматов и обеспечивают нормальное их воспроизведение.
Видео тормозит только в браузере (видеоплеере)
Причины
В
- Устаревшая версия браузера.
- Устаревшая версия плеера HTML5 или Adobe Flash.
- Некорректные настройки флешплеера.
- Сторонние браузерные расширения и панели.
- Отключенное аппаратное ускорение (а иногда – включенное).
- Некорректно заданный приоритет процесса видео.
- Рекламное ПО, работающее в контексте обозревателя.
- Установленные кодеки.
Как это исправить
О
Загрузите в браузер фильм или видеоролик, который собираетесь посмотреть. Откройте настройки флешплеера и удостоверьтесь, что скорость воспроизведения установлена обычная (не замедленная), а качество отрисовки изображения не выше, чем рекомендует WiTest.
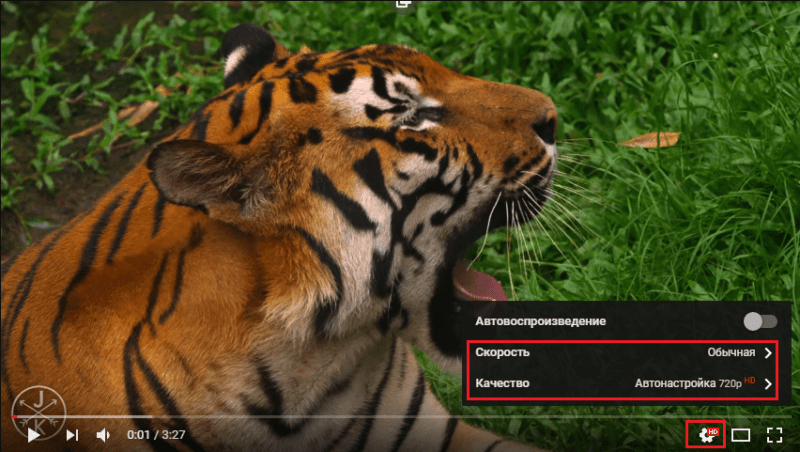
Отключите все расширения, работающие в браузере. Сбой могут вызвать безобидные блокировщики рекламы и переводчики, а что уж тогда говорить про клиенты VPN и прочие подобные вещи! Если не хотите отказываться от всех расширений сразу, отключайте их по одному.
Если проблема с просмотром видео возникает только на одном конкретном сайте, например, YouTube, откройте этого сайта и убедитесь, что вы не участвуете ни в какой программе тестирования новых возможностей! Экспериментальные функции часто работают не так, как ожидается.
Проверьте параметры аппаратного ускорения. Если оно включено – отключите, если выключено – включите. Опция находится в настройках браузера. То же самое проделайте с функцией Турбо, если она есть.
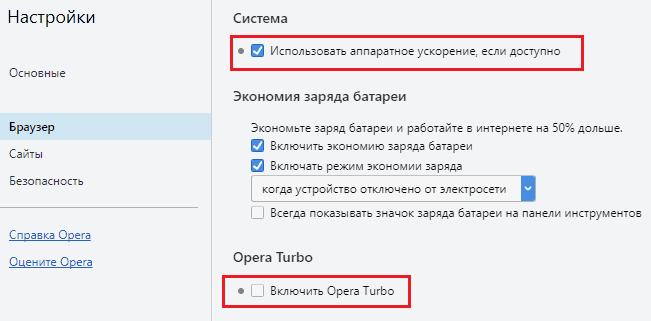
Если вы используете веб-обозреватель на основе Chromium (Google Chrome, Opera, Яндекс и другие), зайдите в раздел flags (для входа в него наберите в адресной строке, например, opera:flags, chrome:flags и т. д.). Найдите в списке функцию Override software rendering list и включите ее. Она начнет работать после перезапуска программы и, возможно, существенно повысит качество воспроизведения видео.
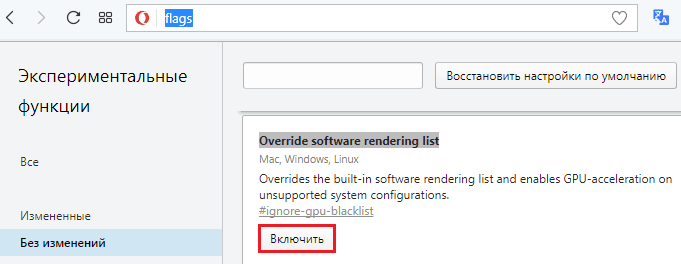
На скорость кэширования видеоконтента влияет размер дискового кэша веб-обозревателя. Когда он небольшой, кэширование происходит маленькими порциями, что приводит к лагам воспроизведения, поэтому лучше сделать его побольше.
К сожалению, разработчики идут по пути упрощения своих продуктов, и во многих браузерах этой настройки больше нет. Но ничего, мы нарисуем ее сами, ведь это проще простого.
- Создайте в любом месте жесткого диска новую папку для кэша. Назовите ее, допустим, OperaCache. Путь и имя папки не должны содержать кириллических символов, иначе корректная работа не гарантируется.
- Откройте свойства ярлыка обозревателя.
- Скопируйте в поле «Объект» после имени исполняемого файла следующий ключ: –disk-cache-dir=”C:\ OperaCache” –disk-cache-size=524288000, где =”C:\ OperaCache” – путь к созданной папке, а 524288000 – размер кэша в байтах. В этом примере кэш Оперы составит 500 Mb. Если этого недостаточно, можете указать большее число.
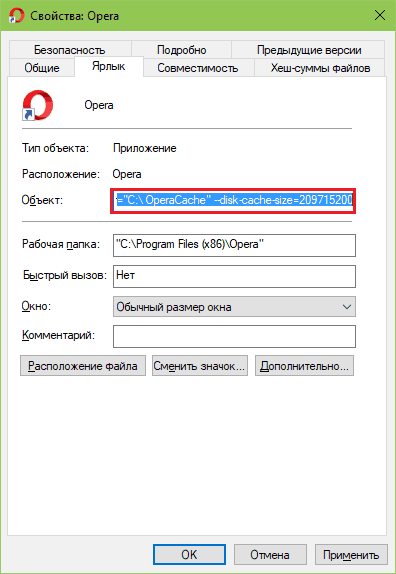
Настройка вступит в действие после перезагрузки обозревателя. Не забывайте, что запускать его нужно с помощью ярлыка, который вы только что подправили.
Иногда ускорить тормозящее видео помогает повышение приоритета его процесса. Чем приоритет процесса выше, тем больше системных ресурсов он потребляет и тем лучше качество его выполнения. Для настройки параметра откройте Диспетчер задач и найдите процесс, связанный с видео (по-хорошему это должна быть единственная вкладка веб-браузера). Щелкните по нему правой клавишей мышки и выберите «Подробно». На вкладке «Подробности» еще раз откройте контекстное меню процесса и кликните «Задать приоритет». Повышайте значение приоритета на один уровень и проверяйте скорость воспроизведения.
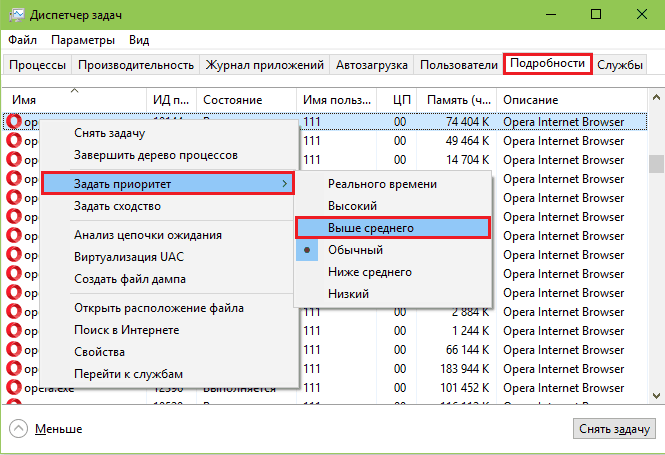
Будьте осторожны, назначение процессу приоритета реального времени (максимально высокого) может завесить всю систему! Вы не сможете даже двигать курсором мыши.
Ничего не помогает? Посмотрите внимательно на вкладку с отрытым видео. Ой, да ее же заполонила реклама! Вот вам и причина. Некоторые пользователи настолько смирились с рекламой на веб-страницах, что перестали ее замечать. А она тем временем делает свое черное дело. О том, как избавится от рекламы в браузерах, F1comp уже рассказывал.
И напоследок. Если вы используете для просмотра видео не веб-обозреватель, а отдельный сетевой плеер, обязательно обновите кодеки.
Дополнительные причины того, что Android не показывает видео и способы исправить это
y http-equiv=»Content-Type» content=»text/html;charset=UTF-8″>le=»text-align: justify;»>В завершение, несколько редких, но иногда встречающихся вариантов причин того, что видео не воспроизводится, если способы, описанные выше, не помогли.
- Если у вас Android 5 или 5.1 и не показывает видео онлайн, попробуйте включить режим разработчика, а затем в меню режима разработчика переключить потоковый проигрыватель NUPlayer на AwesomePlayer или наоборот при наличии такого пункта.
- Для старых устройств на процессорах MTK, а также для некоторых новых самых дешевых телефонов с китайскими процессорами могут быть ограничения на разрешение и форматы видео, некоторые они просто не могут воспроизводить (при этом звук может быть).
- Если вы ранее включали режим разработчика Android, попробуйте отключить его.
- При условии, что проблема проявляется лишь в каком-то одном приложении, например, YouTube, попробуйте зайти в Настройки — Приложения, найти это приложение, а затем очистить его кэш и данные (кнопки очистки могут находится в подразделе «Хранилище» в последних версиях Android 10 и 9). Если это не помогло, попробуйте удалить и заново установить, а для встроенных приложений — отключить, согласиться на удаление обновлений и проверить, стало ли работать видео.
- В случае, если видео начинает проигрываться нормально, но в какой-то момент появляются проблемы (особенно касается онлайн видео), причиной может быть заполнение оперативной памяти или внутреннего хранилища телефона во время проигрывания. Оценить свободное место можно в различных приложения, например, в CPU-Z.
- По некоторым отзывам, отключение встроенного приложения Google Фото может мешать воспроизведению видео, также на старых телефонах, где было предустановлено приложение Google+ иногда срабатывало его отключение или удаление его обновлений.
Другие проблемы с воспроизведением видео в браузере и их решение
Бывает так, что видеоролик воспроизводится, но возникают какие-то другие проблемы. Например, видео воспроизводится без звука или не открывается на весь экран.
Видео не открывается на весь экран
Видео может не переключаться в полноэкранный режим по нескольким причинам. Бывают проблемы с плагином Adobe Flash Player, драйвером видеокарты, используемым видеоплеером или с настройками браузера: выставлен запрет на полноэкранное воспроизведение видео. Рекомендуется последовательно выполнить следующие действия до тех пор, пока проблема не будет решена:
- Установите или обновите Adobe Flash Player до последней версии.
-
Обновите драйвер видеокарты.
- Проверьте установленные расширения и плагины. Возможно, что какое-то программное обеспечение блокирует возможность воспроизведения видеозаписей в полноэкранном режиме. Если это так, то нужно отключить соответствующее расширение.
- Возможно, виноват разработчик плеера, который не предусмотрел возможность полноэкранного воспроизведения. Например, видеоролики с сервиса Youtube нельзя просматривать на всём экране, если они размещены в Twitter. В таком случае решить проблему не удастся.
Видео воспроизводится без звука
Если исчез звук при воспроизведении видео, то рекомендуется пошагово выполнить следующие действия:
- Проверить версию и работоспособность Adobe Flash Player.
-
Возможно, перестал работать аудио-кодек. Рекомендуется установить пакет K Lite Codec Pack, который включает в себя все кодеки, необходимые для воспроизведения видео. Скачать его можно с официального сайта . Можно также установить специальный проигрыватель KMPlayer, который содержит в себе большой набор кодеков.
- Возможно, проблема кроется в аппаратной части. Проверьте, включён ли звук в системе, а также правильно ли подключены колонки или наушники.
- Проверьте звук на другом видеоролике. Возможно, проблема заключается в конкретном видеофайле.
Браузер не распознаёт формат видео
Такая проблема возникает в связи с активным переходом разработчиков сайтов на систему HTML5. В этом случае исправить ситуацию можно довольно просто:
- Проверьте версию используемого браузера и обновите её до последней.
- Отключите все активные расширения и попробуйте запустить видео без них. Поочерёдно отключайте каждый плагин и пробуйте воспроизвести видео. Таким способом можно найти расширение, которое блокирует воспроизведение видеороликов. Скорее всего, оно не совместимо с форматом HTML5.
- Установите K Lite Codec Pack.
Как правило, эти действия позволяют избавиться от проблемы. Но если ничего из этого не помогло, то остаётся ожидать исправления ошибки в следующих версиях браузера. А пока можно установить другое ПО для просмотра интернет-страниц.
С воспроизведением видеороликов в браузере могут возникать разные проблемы. В большинстве случаев они решаются за считаные минуты. Главное — не отклоняться от чётко прописанных инструкций и выполнять все действия максимально внимательно. Тогда уже совсем скоро можно будет вернуться к просмотру любимых видеозаписей.
Проблемы с видео при открытии через специальные программы
Торможение при воспроизведении видеофайлов через проигрыватели может быть связано с несколькими причинами, рассмотрим каждый из них.
Перегрев
Проверьте температуру внутренних компонентов ноутбука (читайте здесь, как это сделать). Иногда повышенная температура процессора, видеокарты или жёсткого диска может провоцировать такие проблемы, как торможение видео.
В зависимости от ситуации устранить перегрев поможет чистка ноутбука от пыли, замена термопасты, удаление вирусов или оптимизация системы.
Нехватка системных ресурсов
Если вы обладаете недостаточно мощным ноутбуком, то для нормального воспроизведения видео может просто не хватать системных ресурсов. Для того чтобы протестировать лэптоп на предмет нехватки мощности, сделайте следующее:
- запустите видеопроигрыватель и сверните его;
- одновременно нажмите кнопки Ctrl+Alt+Delete;
- выберите «Диспетчер задач»;
- в зависимости от версии операционной системы откройте вкладку «Производительность» или «Быстродействие».
Обратите внимание на загруженность центрального процессора и памяти. Если один из показателей держится на отметке 100%, то проблема заключается в нехватке ресурсов
Чтобы исправить ситуацию, первым делом проверьте температуру отдельных компонентов и в случае выявления проблемы действуйте, как описано выше.
Если с температурой всё в порядке, просканируйте систему на вирусы.
Снова не помогло? Тогда откройте в службе «Диспетчер задач» вкладку «Процессы» и снимите задачи, которые тратят больше всего ресурсов.
Если на вашем компьютере установлено менее 2 ГБ оперативной памяти, то торможение при воспроизведении объёмных видеофайлов может быть связаны с таким низким показателем. В таком случае задумайтесь об увеличении объёма ОЗУ.
Проблемы с кодеками
Видеокодеки – это системные библиотеки, которые использует операционная система при обработке видеопотоков. Если определённые кодеки отсутствуют или являются устаревшими – видео может тормозить. Отличным решением является установка последней версии библиотеки K-Lite Codec Pack.
Неполадки с драйвером видеокарты
Если на вашем ноутбуке установлена дискретная видеокарта, проверьте, как работает соответствующий драйвер.
Для этого сделайте следующее:
- щёлкните по значку «Пуск» правой кнопкой мыши и выберите строку «Диспетчер устройств»;
- раскройте категорию «Видеоадаптеры»;
- если напротив соответствующего устройства стоит восклицательный знак, вызовите по нему контекстное меню и выберите строку «Обновить драйверы…» (необходимо иметь активное интернет-соединение);
- используйте автоматический поиск драйверов.
Если обновление не помогло, удалите драйвер, перезагрузите ноутбук и снова установите соответствующее программное обеспечение.
Повышенная фрагментированность жёсткого диска
Редко, но из-за повышенной фрагментированности винчестрера могут возникать проблемы при воспроизведении видеофайлов. Проверьте ваш жёсткий диск и в случае необходимости произведите дефрагментацию.
Способ 2: Удалите данные о просмотренных страницах в браузере
Если причина не в установленных расширениях и видео по-прежнему не воспроизводится, то можно попробовать очистить данные просмотра страниц, то есть историю браузера и временные файлы. Во временной памяти могут находиться записи, которые вызывают проблемы с воспроизведением на YouTube. Посмотрите, как сделать очистку в различных браузерах.
Chrome
Нажмите на иконку с тремя линиями в правом верхнем углу, затем перейдите в «Настройки». Прокрутите окно в самый низ и выберите «Показать дополнительные настройки».
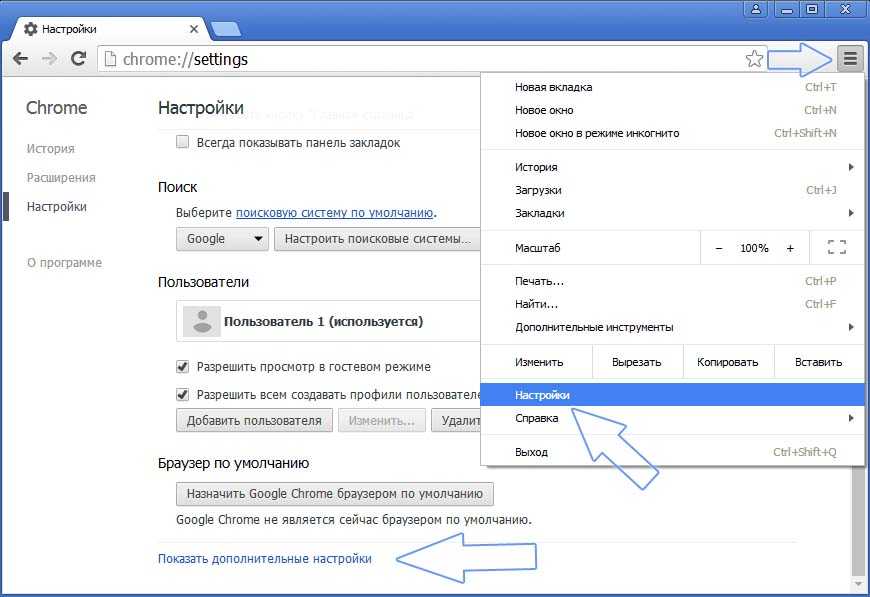
В разделе Личные данные нажмите на кнопку «Очистить историю».
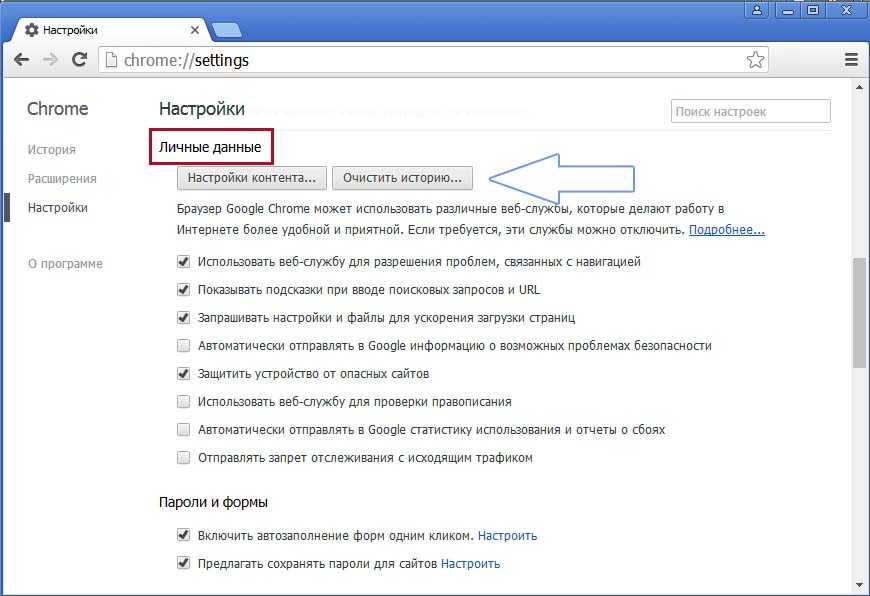
В открывшемся окне отметьте пункты «История просмотров», «Файлы cookie, а также другие данные сайтов и плагинов» и «Изображения и другие файлы, сохраненные в кеше».
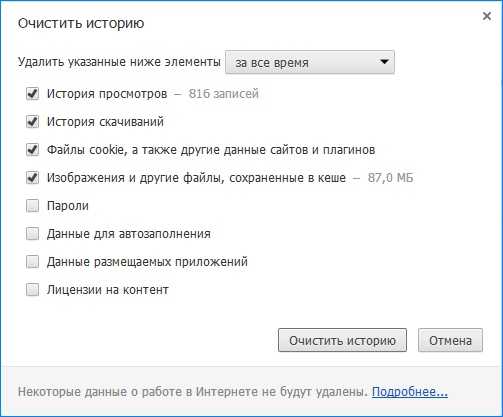
Firefox
Вызовите меню нажатием на иконку с тремя линиями и перейдите на вкладку «Настройки». В боковом меню выберите вкладку «Приватность». Справа найдите выделенную синим цветом ссылку «Удалить вашу недавнюю историю».
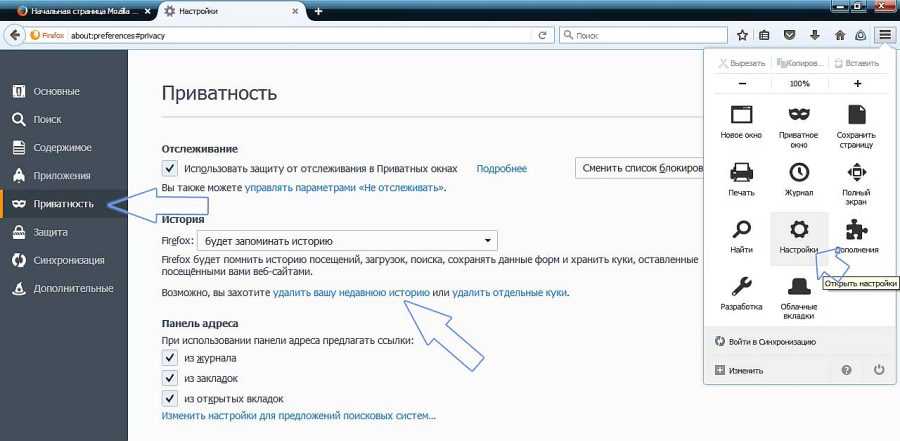
Отобразится окно удаления недавней истории. В поле «Удалить» выберите значение «Все». Затем кликните на кнопку «Подробности», чтобы отметить элементы, которые нужно удалить.
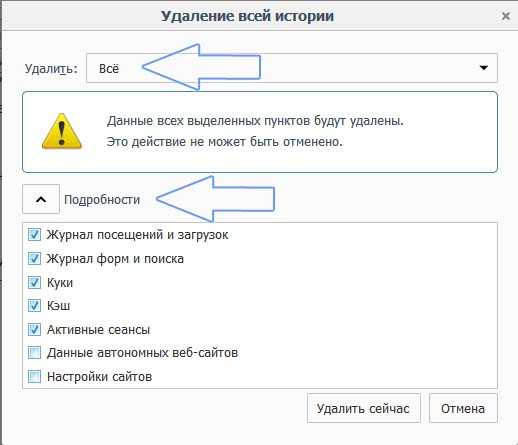
Отметьте в списке «Журнал посещений и загрузок», «Куки», «Кэш», «Активные сеансы». Нажмите «Удалить сейчас».
Opera
Извлеките меню в верхнем левом углу и перейдите в «Настройки». Затем кликните на вкладку Безопасность. Справой стороны в разделе Конфиденциальность найдете кнопку «Очистить историю посещений».
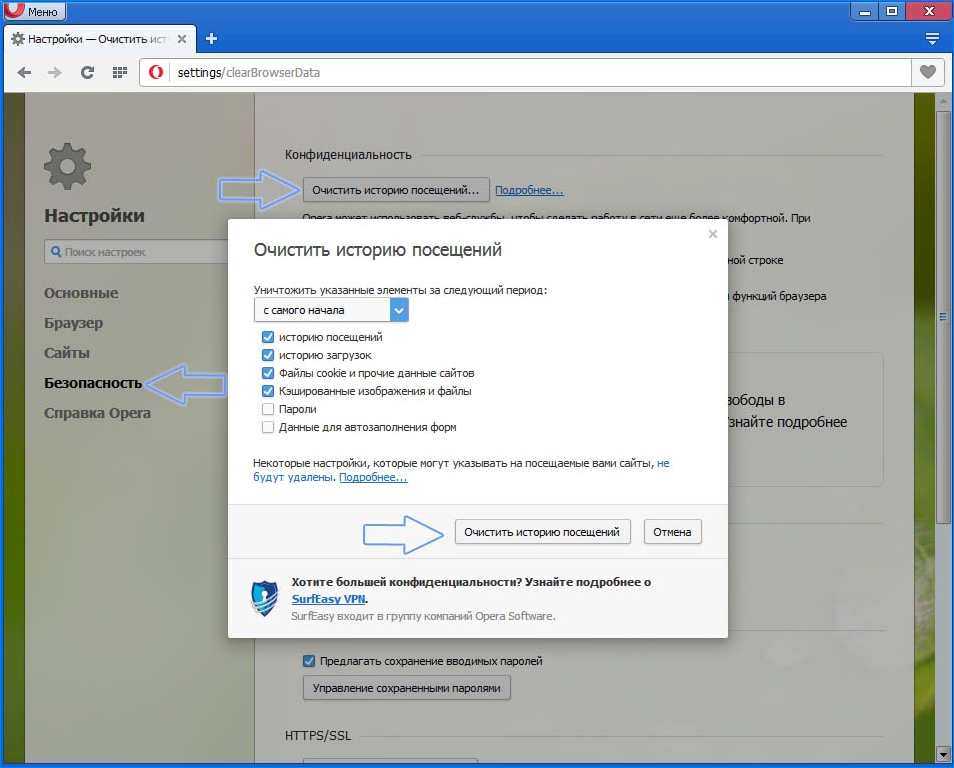
Кликните на нее и в открывшемся окне отметьте «Журнал посещений», «Файлы Cookie и прочие данные сайтов» и «Кэшированные изображения и файлы». Подтвердите чистку нажатием на кнопку «Очистить данные посещений».
После выполнения вышеуказанных способов видео на Ютубе должно снова нормально воспроизводится без каких-либо ошибок.
