Как же поиск.htheweathercenter.совместно взять за браузер? (Internet Explorer, Google Chrome или Firefox)
Когда вы скачать и установить программное обеспечение из интернета, убедитесь, что нет никаких дополнительных предложениях или полезных улучшений, установленных в качестве стороннего программного обеспечения.
Некоторые установки (скачивания) менеджеры не адекватно раскрыть, что другое программное обеспечение, такое как этот поиск.htheweathercenter.ко перенаправление, рекламного ПО, браузер угонщик, или вирус будет установлен на ваш компьютер.
Вы должны обзор лицензионного соглашения с конечным пользователем (ЛСКП) или их условия договора перед загрузкой и установкой программного обеспечения на ваш компьютер. Не нажимайте слишком быстро через процесс установки, используя быструю установку кнопку Далее.
Скачать утилитучтобы удалить Chrome
Используйте средство удаления вредоносных программ Spyhunter только для целей обнаружения. Узнайте больше о SpyHunter Spyware Detection Tool и шаги для удаления SpyHunter.
В любом случае, он часто сам пользователь компьютера, который позволил поиска.htheweathercenter.Co перенаправить в обход браузера.
Скрытый монтаж скрытый в браузере осуществляется с помощью плановых заданий, вредоносных Windows услуги, обновление и менеджеров. Вы должны быть опытным в обнаружении этих вредоносных методов незаметным и, следовательно, общим родовым понятием, такие как вирус или вредоносные программы является то, что эти Рекламные программы называются.
Это new_chrome.exe безопасно, или это вирус или вредоносная программа?
Первое, что поможет вам определить, является ли тот или иной файл законным процессом Windows или вирусом, это местоположение самого исполняемого файла. Например, такой процесс, как new_chrome.exe, должен запускаться из C: \ Program Files \ google \ chrome \ application \ chrome.exe, а не где-либо еще.
Для подтверждения откройте Диспетчер задач, перейдите в «Просмотр» -> «Выбрать столбцы» и выберите «Имя пути к изображению», чтобы добавить столбец местоположения в диспетчер задач. Если вы найдете здесь подозрительный каталог, возможно, будет хорошей идеей продолжить изучение этого процесса.
Другой инструмент, который иногда может помочь вам обнаружить плохие процессы, — это Microsoft Process Explorer. Запустите программу (она не требует установки) и активируйте «Проверить легенды» в разделе «Параметры». Теперь перейдите в View -> Select Columns и добавьте «Verified Signer» в качестве одного из столбцов.
Если статус процесса «Подтвержденный подписчик» указан как «Невозможно проверить», вам следует взглянуть на процесс. Не все хорошие процессы Windows имеют ярлык проверенной подписи, но ни один из них не имеет плохих.
Самые важные факты о new_chrome.exe:
- Находится в C: \ Program Files \ Google \ Chrome \ Приложение вложенная;
- Издатель: Корпорация Google
- Полный путь: C: \ Program Files \ google \ chrome \ application \ chrome.exe
- Файл справки:
- URL издателя: www.google.com/chromeframe?
- Известно, что до 314.33 MB по размеру на большинстве окон;
Если у вас возникли какие-либо трудности с этим исполняемым файлом, вы должны определить, заслуживает ли он доверия, перед удалением new_chrome.exe. Для этого найдите этот процесс в диспетчере задач.
Найдите его местоположение (оно должно быть в C: \ Program Files \ Google \ Chrome \ Application) и сравните его размер с приведенными выше фактами.
Очистить Ваш браузер от поисковика.htheweathercenter.Co перенаправить с Бесплатная
Скачать утилитучтобы удалить Chrome
Используйте средство удаления вредоносных программ Spyhunter только для целей обнаружения. Узнайте больше о SpyHunter Spyware Detection Tool и шаги для удаления SpyHunter.
Бесплатная Анти-вредоносные программы-это пакет безопасности, который предназначен для использования в дополнение к основному антивирусу. Это второй отзыв сканер вредоносных программ работает по принципу облака.
Это означает, что все данные, такие как определения вредоносных программ, но и анализ ведутся только через интернет.
Бесплатная Анти-вредоносных программ, особенно очень эффективен против угонщиков браузера.
Бесплатная Анти-вредоносных программ включают защиту от вирусов, троянов, рекламных и шпионских программ. Но она также обеспечивает эффективную защиту от руткитов и рекламных комплектов загрузки.
Купить Бесплатная Анти-Malware Премиум (30% скидка 4threatsremoval.com )
- Откройте бесплатную опцию сбросить настройки Анти-вредоносные программы установщика
- Установите бесплатную опцию сбросить настройки Анти-вредоносных программ с использованием параметров по умолчанию
- Бесплатная Анти-вредоносных программ будет обновляться
- Выберите сканировать кнопку, чтобы выполнить сканирование вредоносных программ
- Дождитесь окончания сканирования, чтобы закончить, это занимает несколько минут.
Выберите следующие кнопки для удаления вредоносных программ на вашем компьютере
Вот именно. Все вредоносная программа успешно удалена с вашего компьютера.
Мы помогаем вам, вы помогаете нашей команде? Поделитесь этой информацией и поддержать нашу работу. Share on Facebook или Чириканье это или Share on Google+ спасибо заранее!
Получить персональную и бесплатную поддержку для удаления вредоносных программ на нашем форуме. Наши специалисты готовы помочь вам. Создать учетную запись.
Шаг 1: Остановите все Chrome процессы в диспетчере задач
- Нажмите и удерживайте Ctrl + Alt + Del, чтобы открыть диспетчер задач
- Перейдите на вкладку Подробности и конец всех связанных с ними процессов Chrome (выберите процесс и нажмите кнопку завершить задачу)
Шаг 2: Удалите Chrome сопутствующие программы
- Нажмите кнопку Пуск и откройте панель управления
- Выберите удалить программу в разделе программы
- Подозрительного программного обеспечения и нажмите кнопку Удалить/изменить
Шаг 3: Удалите вредоносные Chrome записи в системе реестра
- Нажмите Win + R чтобы открыть выполнить, введите «regedit» и нажмите кнопку ОК
- Если контроль учетных записей пользователей, нажмите кнопку ОК
- Однажды в редакторе реестра, удалите все связанные записи Chrome
Шаг 4: Устранить вредоносные файлы и папки, связанные с Chrome
- Нажмите кнопку Пуск и откройте панель управления
- Нажмите Просмотр, выберите крупные значки и откройте свойства папки
- Перейдите на вкладку Вид, проверить показывать скрытые файлы, папки или драйверы и нажмите кнопку ОК
- Удалить все Chrome связанные файлы и папки
%AllUsersProfile%\random.exe
%Temp%\random.exe
%AllUsersProfile%\Application Data\random
Internet Explorer
- Запуск Internet Explorer, нажмите на значок шестерни → Управление надстройками
- Выбрать раздел панели инструментов и расширения и отключите подозрительные расширения
Mozilla Firefox
- Откройте Mozilla, нажмите сочетание клавиш Ctrl + Shift + A и перейти к расширения
- Выберите и удалите все ненужные расширения
Google Chrome
- Откройте браузер, нажмите меню и выберите инструменты → расширения
- Выберите подозрительные надстройки и нажмите на значок корзины для его удаления
Что такое New Tab, и чем он опасен
Первый признак появления Нью Таб – это то, что при запуске браузера или компьютера всплывает вкладка с одноименным заголовком. В форме также находятся строка поиска и некие ссылки.
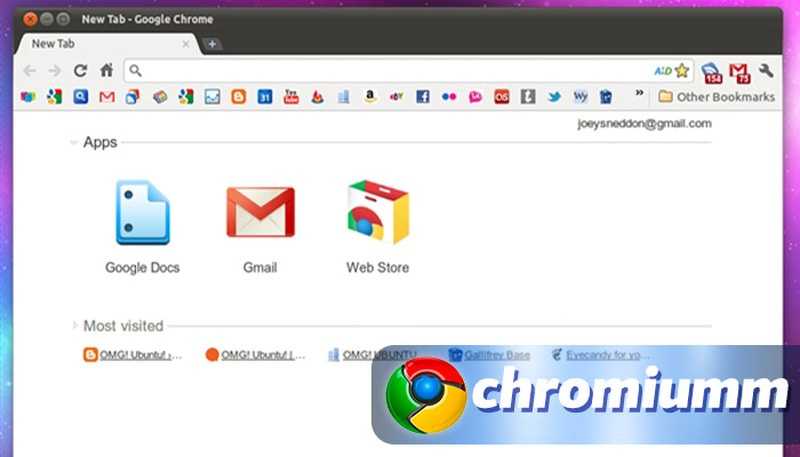
Это вредоносное ПО маскируется под рекламу, потому пользователи могут принять его за дополнение к бесплатным полезным программам или вовсе за полезный продукт. Иногда все выглядит так, будто просто сбоит обозреватель, что проблема в нем.
Интерфейс подобных разработок радует глаз продуманностью, качеством дизайна. Они обещают значительно улучшить жизнь, например, сулят ускоренный расширенный поиск, доступ к обновлениям определенных продуктов и так далее.
Однако Нью Таб довольно быстро активизируется. Обнаруживают его потому, что начинается порча файлов, блокируются меню. В итоге браузер заполняется рекламой, которая и является источником дохода разработчиков вируса: они получают отчисления за просмотры, за переходы на сайты рекламодателей.
Почему может понадобиться полное удаление
Наверное, каждый сталкивался с проблемами работы браузера, например, какие-то глюки или зависания в работе. Наступает момент, когда это все надоедает и Вы решаете переустановить браузер или вовсе сыскать ему альтернативу. Однако для начала следует удалить старый, причем полностью. Рассмотрим, как сделать полное удаление Гугл Хром, что же означает очистить полностью?
Google Chrome – быстрый качественный веб-браузер, отличающийся стабильностью и безопасностью. Он является самым популярным в мире по оценке даваемой за 2016 год, также он на уверенном первом месте в рунете. Среди недостатков можно отметить лишь отсутствие возможности его установки в заданную собственноручно директорию. Браузер устанавливается по умолчанию в системную папку Program Files.
Однако известно, что Google Chrome – это не просто браузер, но и мощный сборщик информации о действиях пользователя в сети. Он многократно защищает свои файлы в системе. Поэтому при удалении стандартными средствами, возможно, что некоторые файлы таки останутся. То есть по сути всё, что удаляется таким способом – это всего лишь внешняя оболочка, скрытые накопители файлов остаются на компьютере.
Следовательно, возникает вопрос – как же от них избавиться?
Удаление браузера можно разделить на три этапа:
- стандартное удаление через менеджера программ;
- очистка временных папок;
- очистка “хвостов” в реестре.
Разберем подробно каждый этап в отдельности. Используемая система Windows 10. Для более ранних версий будут даваться пояснения в случае серьезных отличий.
Перед удалением убедитесь, что не потеряете каких-либо важных данных. После полного успешного удаления возврат этих данных будет необратим.
Не забывайте также о синхронизации. Если эта функция включена, то потребуется удалить данные с сервера Гугл.
Поиск и удаление вредоносного программного обеспечения
Средство очистки Chrome, после его прямой интеграции с Google Chrome, теперь удачно занесено в список опций с надписью «Поиск и удаление вредоносного программного обеспечения» глубоко на панели расширенных настроек браузера.
В действии инструмент работает довольно просто — дает команду на запуск, и он автоматически сканирует и удаляет нежелательные расширения, неправильные конфигурации, вредоносные системные процессы и другое потенциально нежелательное программное обеспечение на вашем компьютере.
В отличие от специального антивирусного приложения, инструмент очистки удаляет только программное обеспечение, которое напрямую влияет на Chrome. Так что не считайте это заменой общесистемной защиты.
Итак, как вы можете добраться до этого? Введите «chrome: // settings / cleanup» в адресной строке новой вкладки и нажмите клавишу «Ввод», чтобы сразу же открыть инструмент.
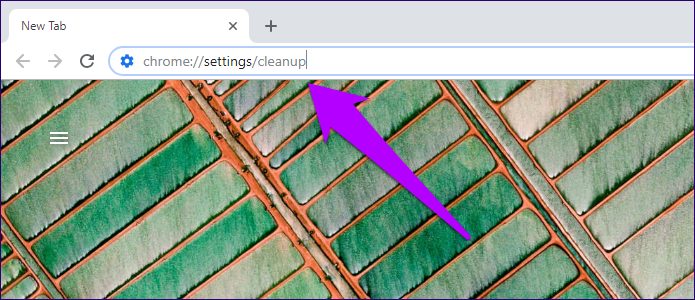
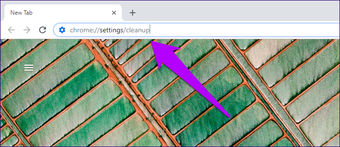
Примечание.
Чтобы найти вредоносное ПО, нажмите «Найти». Но прежде чем сделать это, рассмотрите возможность отключения ползунка рядом с «Сведения об отчете» в Google, если вы не хотите, чтобы инструмент передавал результаты любого вредоносного программного обеспечения или расширений, обнаруженных в вашей системе, команде разработчиков Chrome.
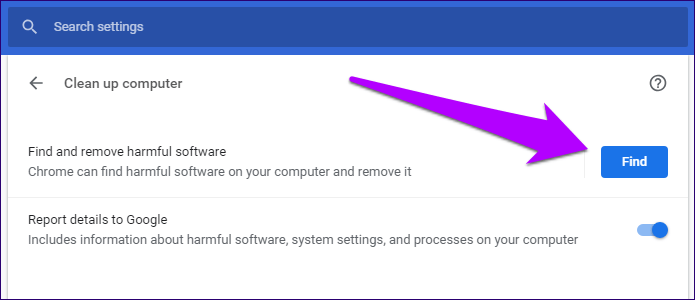
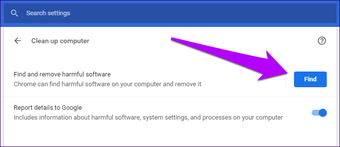
После запуска сканирования весь процесс занимает некоторое время. Инструмент запросит у вас разрешение на удаление, если обнаружит какое-либо вредоносное программное обеспечение. Нажмите Удалить, когда будет предложено сделать это.
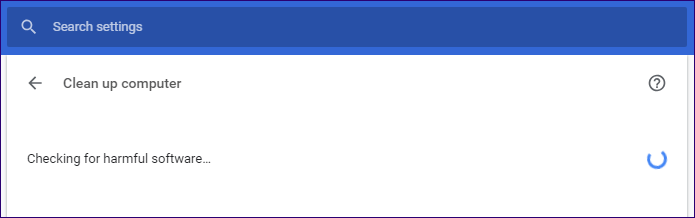
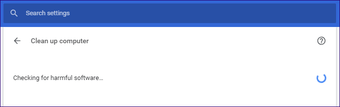
Как видите, во всем этом нет ничего сложного, и у вас должен быть значительно стабильный и безопасный браузер.
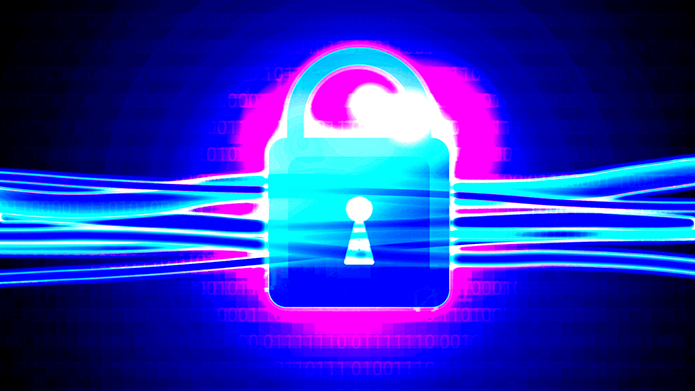

# # Удаление из системного реестра
Системный реестр – это построенная на принципах иерархии база данных файлов, настроек и параметров Windows, основа операционной системы. Содержит различную важную информацию, такую как: параметры программного обеспечения, профилей пользователя, аппаратных настроек и прочие.
Немаловажный этап, связанный с удалением параметров файлов браузера, можно произвести двумя способами: вручную либо автоматически с помощью специализированных программ.
Для того, чтобы сделать это вручную можно зайти в меню Пуск, запустить команду regedit.
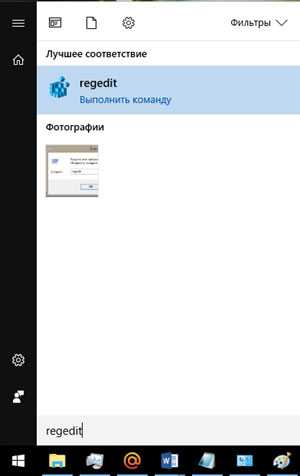
Перед нами открывается таблица реестра.
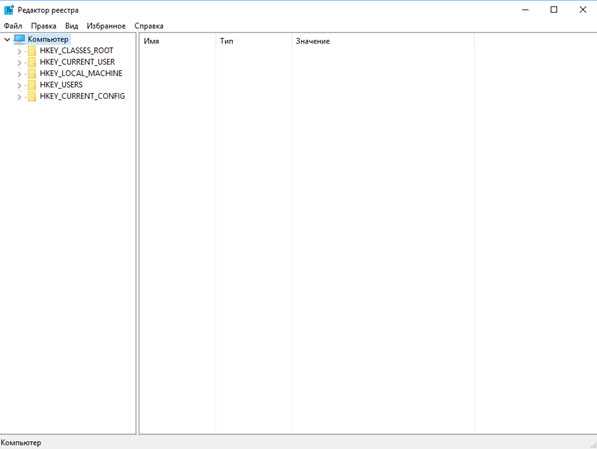
Тут видим 5 разделов, из которых нас интересуют всего 3, это: ROOT, USER и LOCAL_MACHINE.
В первом случае достаточно раскрыть папку HKEY_CLASSE_ROOT, найти все, что связано со словом google и удалить.
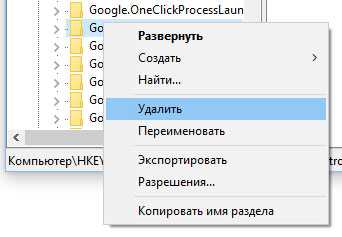
Во втором и третьем пути соответственно HKEY_CURRENT_USER\SOFTWARE\Google и HKEY_LOCAL_MACHINE\SOFTWARE\WOW6432Node\Google
Производим аналогичное удаление.
Однако это все мутно и для многих начинающих пользователей достаточно проблематично. Потому что, если Вы что-нибудь здесь начудите и удалите лишнее – будут достаточно большие проблемы. Чтобы этого не происходило можно воспользоваться специализированными программами, которые уже завоевали доверие миллионов пользователей. Какими? Рассмотрим в следующем разделе.
как удалить вредоносные программы и плагины с помощью Chrome Cleanup Tool
Непременно доложу, что — программа Chrome Cleanup Tool не требует установки на компьютер (в подобных утилитах всё как и всегда): просто запускается файл программы и она приступает к сканированию… Очень удобно!
Ну, чтобы не болтать лишнего, вот ссылка, пройдите, скачайте:
Программа Chrome Cleanup Tool скачивается молниеносно! …как только примете всякие условия и соглашения использования… ищите файл в папке, в которой хранятся все ваши новые загрузки…
Итак — кликаем по файлику: т.е стартуем приложение.
Я не стану сорить скринами, ибо и так скучный процесс сканирования понятен… да и забавляет на некоторых сайтах подобная и бессмысленная картинная галерея, вероятно, для тупого читателя… изложенная пером такого же автора, которому нелишне прогуляться куда-нить на сайт Язык.ru, что ли))
Ну, ладно… извините за мой такой наив)
…Сразу же запустится процесс сканирования… знаете! такая зелёненькая, ползущая вправо полосочка… датчик состояния.
Процесс сканирования браузера программой Chrome Cleanup Tool не особливо длительный… минуты 3-4.
Чистим систему
Как можно удалить вирус с браузера и избавиться от надоедливых окон? Все методы, о которых сейчас поговорим, хороши для удаления различного рода рекламы.
Они также подходят для остальных обозревателей. Более того, вы получите более производительную систему без вирусов, и не только рекламных.
1.Включите глобальное сканирование абсолютно всех жестких дисков антивирусом. Это займет много времени, но результат будет стоить того. От рекламных баннеров основной ваш антивирус не избавит, зато он может обнаружить другие вирусы на компьютере и, соответственно, удалить их.
2.Посмотрите список с дополнениями, установленными в браузере. Некоторые расширения могут сами встраиваться в программу без ведома хозяина устройства. Зайдите в меню «Дополнения» – нужно проверить, есть ли там лишние расширения. Если есть – смело удаляйте. Уберите также те, которыми вообще сейчас не пользуетесь.
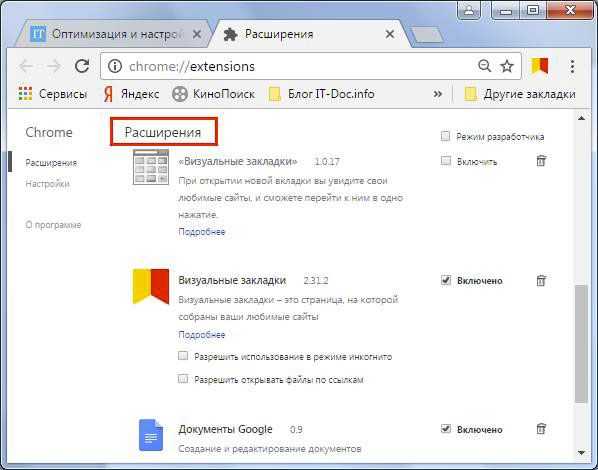
3.Проверьте, какие программы стоят у вас на ПК в окне «Программы и компоненты», так как шпионские модули внедряются в ПК как обычное ПО (например, Webalta или Вулкан). Чтобы удалить такой вирус с браузера, нужно просто найти программу и убрать ее с ПК.

4.Посмотрите на название ярлыка браузера в поле «Объект» в окне «Свойства». Окно открывается через контекстное меню, вызываемое кликом правой кнопкой мыши. Проблема, скорее всего, в ярлыке, если у вас постоянно запускается окно с сайтом казино Вулкан. Что делать? Удалять ярлык и создавать новый или просто поменять концовку названия на exe.
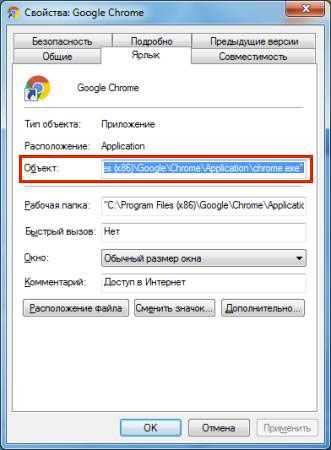
Удалить Adware, ответственных за Onzerve.ru перенаправление с помощью malwarebytes
Промышленность-ведущая бесплатная программа malwarebytes сканер обнаруживает и удаляет вредоносные программы, такие как вымогателей, червей, троянских коней, руткиты, мошеннические приложения, шпионские программы, вирусы, потенциально нежелательных программ и многое другое. Все, что вам нужно сделать, это запустить malwarebytes бесплатно и запустить сканирование. Это очень просто.
Или если вы хотите еще лучшую защиту, рассмотреть malwarebytes Premium и мгновенной сканер в реальном времени, которая автоматически предотвращает вредоносные программы и веб-сайты от заражения вашего ПК. В любом случае, ты жжошь вредоносных программ и хакеров, фольгирование.
Скачать Malwarebytes
Программа malwarebytes прекрасно работает вместе антивирусных программ, как вирус и антивирусные программы идут вместе и обеспечивают наилучшую защиту для вашего компьютера.
Не нужно никаких настроек или определенных настроек, просто установите и вы готовы пойти! После установки, запустить сканирование и проверить ваш компьютер на наличие вредоносных программ, включая свободное удаление найденных вредоносных программ на вашем компьютере.
Обновление: иногда рекламных блоков вебмастер “вируса”, добавив подписали программу malwarebytes корпорации сертификат на ненадежных репозиториев. Узнайте, как решить эту проблему с нашей инструкцией.
- Запустить Программу Malwarebytes.
- Выберите сканировать сейчас для выполнения Анти-вредоносных программ сканирования.
Программа malwarebytes сканирует компьютер на наличие вирусов, троянов, рекламного ПО, шпионских программ, потенциально нежелательных программ. Пожалуйста, подождите malwarebytes для завершения сканирования, это занимает около 2-5 минут.
При сканирование распознавание закончено, появится окно с вредоносных программ, обнаруженных компанией malwarebytes. Чтобы удалить найденные вредоносные программы с компьютера, выберите карантина выбранную кнопку.
Все найденные предметы будут помещены в карантин. Антивирус требует перезагрузки, позволяет malwarebytes для перезагрузки Windows.
Поиск и удаление программ в Chrome Cleanup Tool
Скачайте приложение, а затем запустите файл cleanup tool exe. После этого, инструмент очистки Chrome начнет поиск подозрительных файлов.
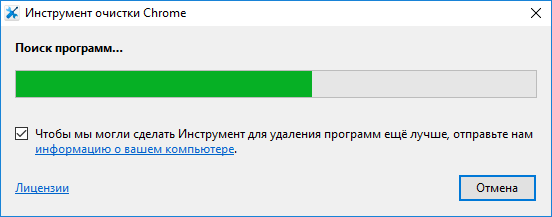
Если нежелательные приложения будут обнаружены, программа Chrome Cleanup Tool предложит их удалить. На моем компьютере ничего подозрительного не найдено.
В обоих случаях, приложение предложит пользователю нажать на кнопку «Продолжить».
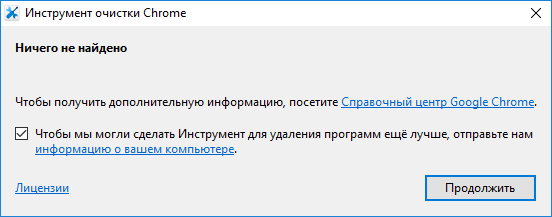
Далее запустится браузер Google Chrome на странице chrome://settings/resetProfileSettings. Откроется окно «Сброс настроек» с предложением сбросить настройки браузера.
Вы можете принять это предложение, или отказаться. Сброс настроек часто помогает восстановить работоспособность браузера.
В случае сброса настроек, будут сброшены на значения по умолчанию настройки стартовой страницы, включена поисковая система по умолчанию, откреплены вкладки, отключены все расширения, удален кэш, временные файлы и файлы cookie.
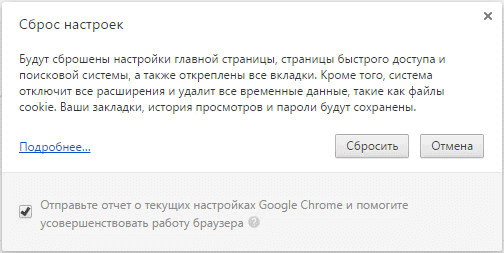
После завершения работы, утилита cleanup tool.exe автоматически удалится с компьютера.
Обратите внимание на статьи, в которых описаны разные способы для решения возникающих проблем с браузером. Вам также может быть интересно:
Вам также может быть интересно:
- AdwCleaner для удаления рекламных и нежелательных программ с компьютера
- Unchecky — предотвращение установки нежелательных программ
- При запуске браузера открывается реклама: что делать?
Результаты сканирования и дополнительные действия очистки Cleanup Tool
Что важно !!
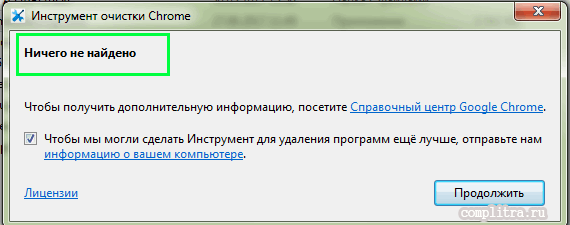
Как видите, у меня в браузере неполадок не найдено — я мало им пользуюсь… а у вас вполне возможно что найдутся: ничего страшного — программа всё сама организует, поправит и удалит!
- Ссылка «Справочный центр Google Chrome» — советую заглянуть для более подробного ознакомления… кстати, там всегда отыщете ссылки на скачивания каких-то новеньких утилит и программ, а в том числе последнюю версию браузера Google Chrome, которой и рекомендую пользоваться.
- Чекбокс (галочка) думаю, понятно…
- А вот если кликнуть по кнопочке «Продолжить» то, как и говорилось выше, возможно запустить процесс кардинальной очистки браузера: т.е до его первоначального стартового состояния… Таким образом у нас на компьютере как бы получится среда новенького установленного браузер. …это целиком ваш выбор.
Я бы не советовал без особой нужды кликать по этой кнопочке, ибо — пользователи, не вполне владеющие технической стороной ПО своего компа, рискуют потерять все свои настройки: расширения, куки, пароли… словом — всё!
Чтобы избежать всяких неприятностей в работе с обозревателями …научиться свободно управлять своими браузерами и пр. пирожной составляющей… посвящены мои статьи с подробными описаниями…
Вот, например, тег Фаерфокс …и Яндекс.Браузер …
А также советую подписаться немедля…
Подписаться на life-News сайта Комплитра
ВПЕРЁД — К НОВОСТЯМ
SendPulse — NoSpamX || Комплитра web живопись
# # Удаление при помощи сторонних утилит (если самому не получилось все удалить, чем можно воспользоваться)
В реестре накапливается много мусорных файлов, из-за которых часто возникают системные ошибки, поэтому большинство пользователей знакомо с программами его оптимизации на подобии RegCleaner и CCleaner. На последнее остановимся подробнее, в частности применительно к нашей ситуации с очисткой браузерных файлов реестра.
Программа CCleaner – скачать тут и установить её не составит абсолютно никакого труда. Как пользоваться – тоже интуитивно понятно. Так выглядит окно программы.
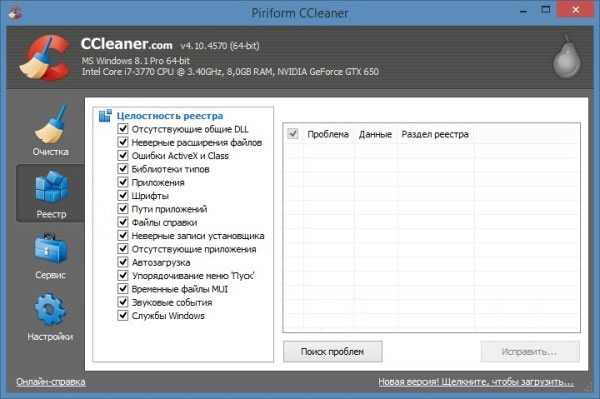
Запускаем, выбираем вкладку реестр, поиск проблем, сканируем. Это займет совсем немного времени.
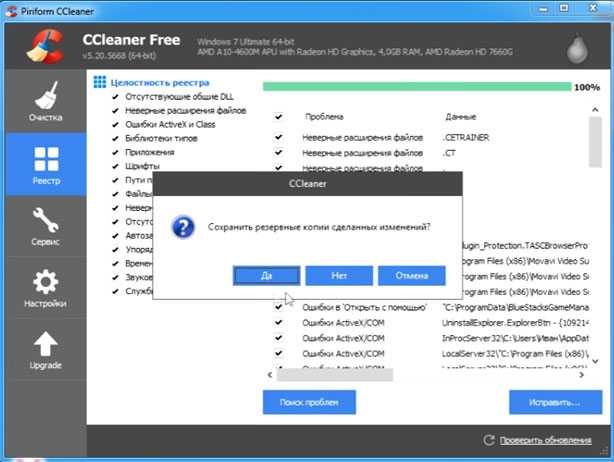
Нажимаем “Исправить…”. Предложит сохранить резервные копии. Обязательно сохраняйте Ваши резервные копии – береженого Бог бережет. Если, что-то начудит эта автоматизированная программа, то много важных процессов может слететь из-за обычной очистки реестра вот такого рода программного обеспечения.
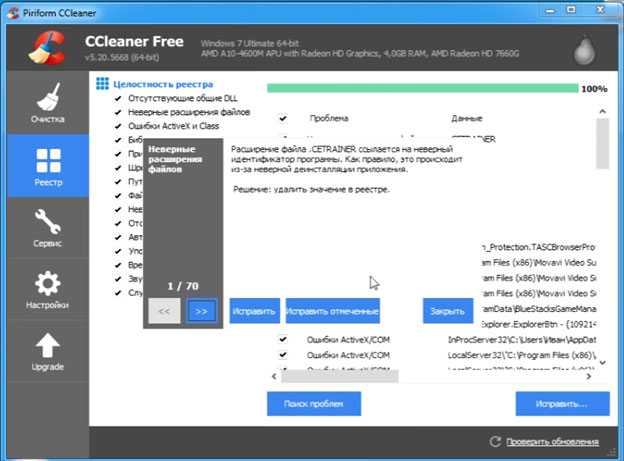
После этого нажимаем “Исправить отмеченные” и закрываем.
На этом полное удаление браузера Google Chrome завершено.
Еще одну утилита, которую можно порекомендовать в данном случае – Revo Installer.
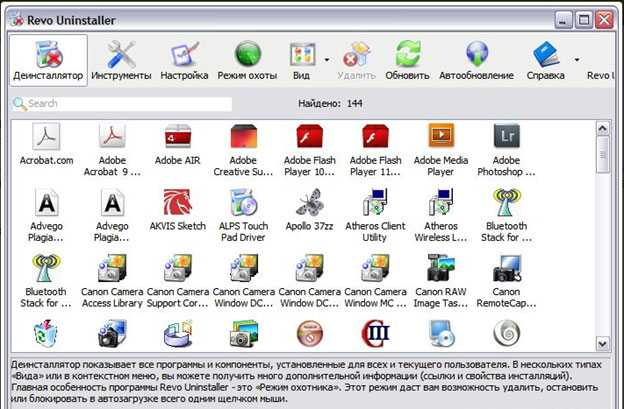
Она поможет Вам корректно деинсталлировать программное обеспечение из системы, временные файлы и все данные браузера, оставшиеся в реестре. Чистит очень хорошо и без лишних заморочек. Портативную версию программы можно скачать на сайте разработчика.
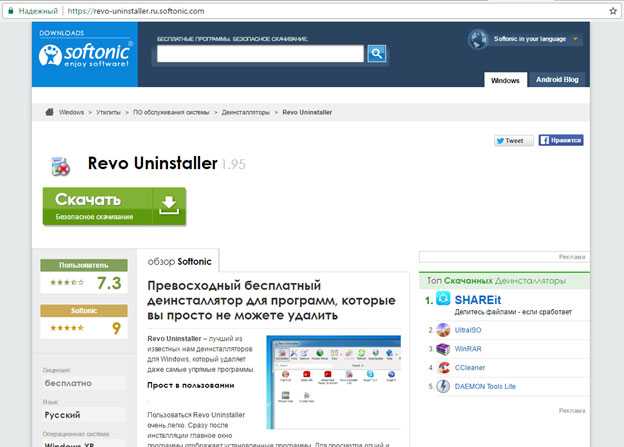
Скачиваем, запускаем программу. Открываем вкладку Принудительная деинсталляция. В данном случае нам требуется удалить Гугл Хром. Поэтому в поле ввода наименование программы вводим слово “google” либо находим ее в списке установленных программ.
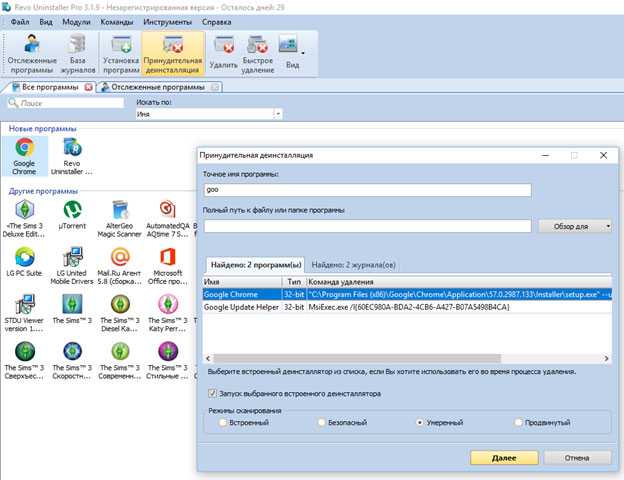
Как видим, следуя нашим советам полное удаление Google Chrome не вызовет у Вас никаких затруднений. После чего Вы сможете переустановить данный браузер и успешно продолжать свою работу в нём. Надеемся, что эта статья помогла решить Вам данную проблему.
Могу ли я удалить или удалить new_chrome.exe?
Не следует удалять безопасный исполняемый файл без уважительной причины, так как это может повлиять на производительность любых связанных программ, использующих этот файл. Не забывайте регулярно обновлять программное обеспечение и программы, чтобы избежать будущих проблем, вызванных поврежденными файлами. Что касается проблем с функциональностью программного обеспечения, проверяйте обновления драйверов и программного обеспечения чаще, чтобы избежать или вообще не возникало таких проблем.
Согласно различным источникам онлайн,
этот файл может быть вредным, но рекомендуется проверить надежность этого исполняемого файла самостоятельно, чтобы определить, является ли он безопасным или вирусом. Лучшая диагностика для этих подозрительных файлов — полный системный анализ с , Если файл классифицирован как вредоносный, эти приложения также удалят new_chrome.exe и избавятся от связанных вредоносных программ.
Однако, если это не вирус, и вам нужно удалить new_chrome.exe, вы можете удалить Google Chrome Frame со своего компьютера, используя программу удаления, которая должна находиться по адресу: «C: \ Program Files \ Google \ Chrome \ Application \» 24.0.1312.52 \ Installer \ setup.exe «—uninstall —multi-install —chrome-frame —system-level. Если вы не можете найти его деинсталлятор, вам может потребоваться удалить Google Chrome Frame, чтобы полностью удалить new_chrome.exe. Вы можете использовать функцию «Установка и удаление программ» на панели управления Windows.
1. в Меню Пуск (для Windows 8 щелкните правой кнопкой мыши в нижнем левом углу экрана), нажмите панель, а затем под программы:
o Windows Vista / 7 / 8.1 / 10: нажмите Удаление программы.
o Windows XP: нажмите Добавить или удалить программы.
2. Когда вы найдете программу Google Chrome Frameщелкните по нему, а затем:
o Windows Vista / 7 / 8.1 / 10: нажмите Удалить.
o Windows XP: нажмите Удалить or Изменить / Удалить вкладка (справа от программы).
3. Следуйте инструкциям по удалению Google Chrome Frame.
# # Стандартное удаление через менеджер программ
В самом браузере предварительно следует очистить за все время историю просмотров, скачиваний, файлы куки, пароли, медиалицензии, данные для автозаполнения, данные размещаемых приложений, в общем все, что предлагается в разделе очищения (Ctrl+H в поле браузера), раздел Личные данные, очистить историю.
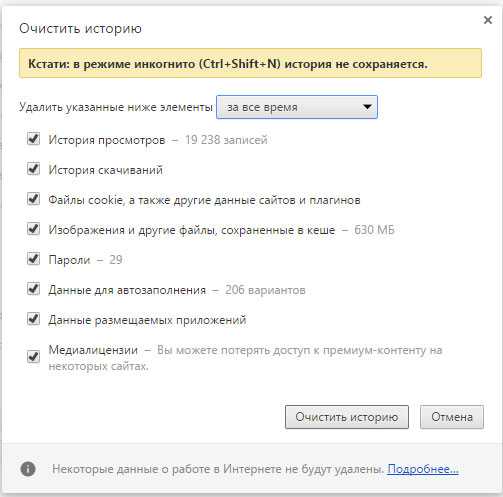
Далее собственно уже переходим к самому первому этапу.
На этом этапе все просто и стандартно. Идём в меню Пуск/Панель управления/Программы/Программы и компоненты.
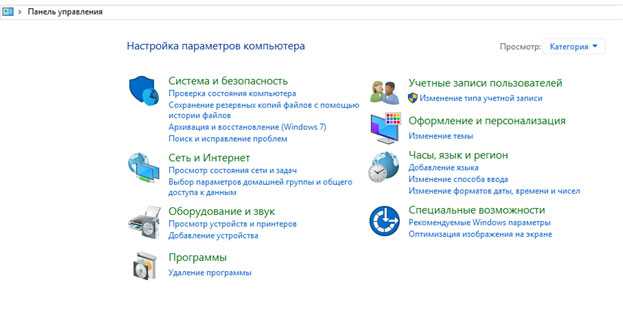
Запуститься окно с перечнем установленных программ и компонентов.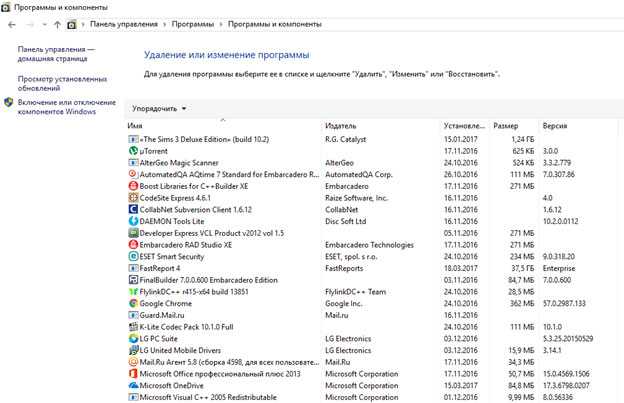
Находим там Google Chrome и нажимаем удалить, предварительно закрыв окно этого браузера.
Далее может появиться такое окно, так как Хром мог закрыть не все свои процессы.
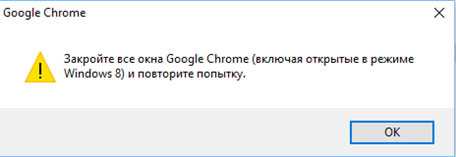
В таком случае, перейдите в диспетчер задач (Ctrl+Shift+Esc) и завершите все процессы, связанные с Chrome.
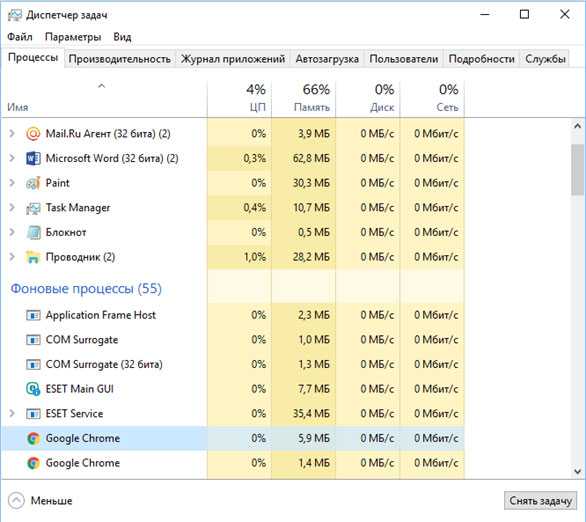
Еще раз жмем удалить, отмечаем галочкой “Также удалить данные о работе в браузере”, после чего ждем удаления программы.
Таким образом мы произвели стандартное удаление, но у нас еще остались временные файлы и хвосты в реестре.
