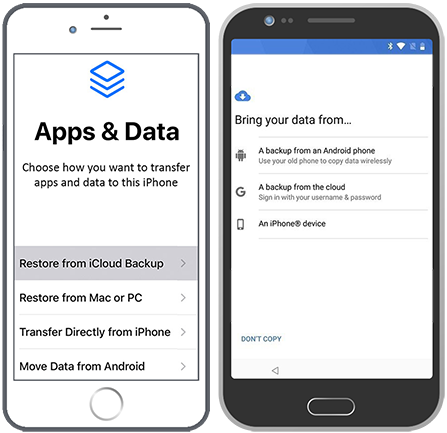8.3 Before You Begin
Deleted files will remain on a computer up until such time as they are overwritten by new data. For this reason you should minimize the use of the drive on which the files were lost until such time as you have had the opportunity finish your data recovery.
Recovering Data from a C: Drive
Your C: drive is the most vulnerable to new data simply because it is where Windows is running. If practical you may consider connecting the drive to another PC as a secondary and then using that computer to run the search. In critical situation, you may also consider taking a drive image (a sector by sector copy of the entire drive) and working on the image rather than the original drive. For more information see Chapter 15 – Drive Imaging.
Many users may not have the available resources to move the hard drive to another computer. Recover My Files is a relatively small program (less than 20mb), so whilst installing on the problem drive is not ideal, it is a limited risk.
Review your PC power settings
When running a Recover Files search it can be advantageous to boost your PC power settings so that problems are not encountered with drives powering down during the recovery or the save process. See Chapter 7 for more information.
Use 3rd Party Software
Third-party data recovery software applications can recover even permanently deleted files. They analyze the content of a storage device, looking for recoverable data, and putting it back together in a salvageable format. Disk Drill is a great example of a third-party data recovery software application suitable for regular home users and professionals alike. Its free version can recover up to 500 MB of data using state-of-the-art data recovery algorithms capable of recognizing hundreds of file formats.
To recover files on Windows with Disk Drill:
- Download and launch Disk Drill for Windows.
- Select the storage device on which the deleted files were stored and click Search for lost data.
- Use the file format filters on the left to narrow down the scan results until you find the file you’re looking for. Select it to see its preview on the right.
- Click the checkbox next to the file and click the blue Recover button at the bottom.
- Specify the recovery folder and click OK.
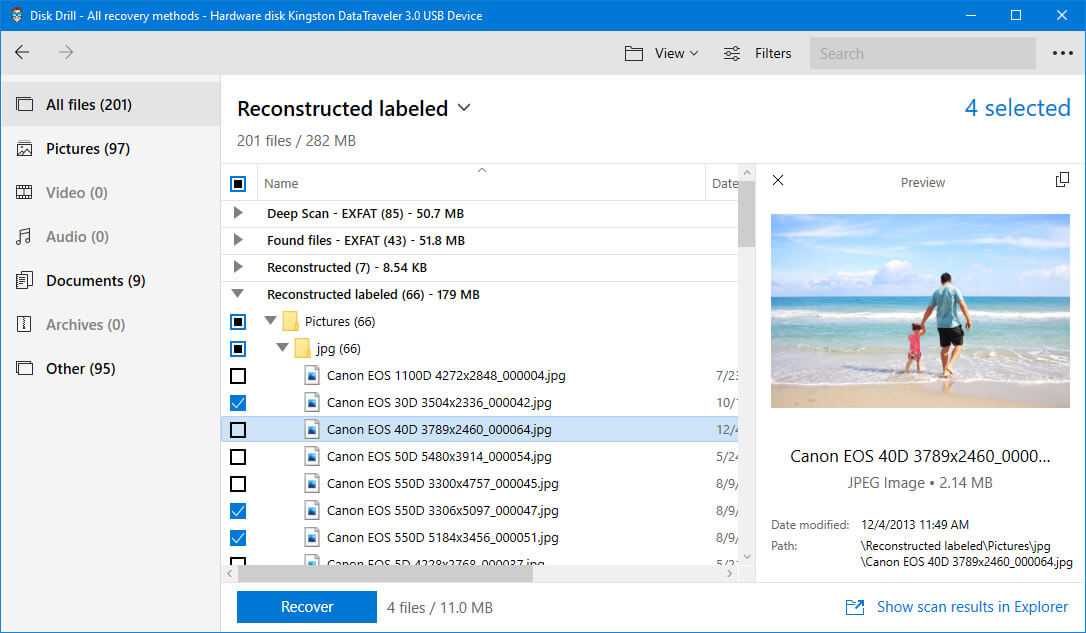
Retrieve Deleted Files on PC FAQ:
How do you recover permanently deleted files?
First, you need to download and install MiniTool Power Data Recovery on your computer. Then, you need to open the software and keep using the This PC module. Next, you can select the target drive that contains the files you want to rescue to scan. When you get the scan results, you need to select the needed items and choose a location to save them.
How do I recover deleted files on Android?
If you want to directly retrieve data from your Android device, you need to root the device in advance. After installing MiniTool Mobile Recovery for Android, you can use its Recover from Phone module to scan your Android device and get the scan results.
Where do deleted files go?
When the files are first deleted from your computer, they will be move to Recycle Bin, Trash, or some similar location depending on your own operating system. They will stay there as long as you don’t delete them permanently and you can even restore them to the original locations when necessary. After they are permanently deleted, the sectors they occupied will be marked as 0 and any new data can take up these sectors. When the permanently deleted files are completed overwritten, they just become unrecoverable.
Is it possible to recover the deleted files?
If the deleted files are still in Recycle Bin or Trash, you can just enter Recycle Bin or Trash to restore them to the original location. If you have deleted them permanently, you will need to use MiniTool Power Data Recovery to get them back. But, if these deleted files are overwritten by new data, they will become unrecoverable.
Восстановление данных с Recover My Files!
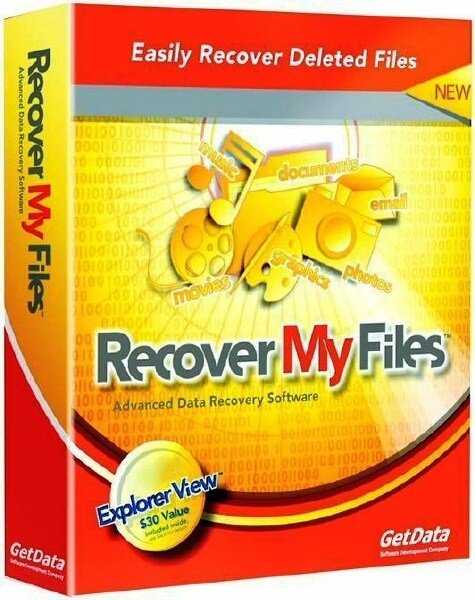 «Вырубился» компьютер, а важный файл не был сохранен… Не беда!
«Вырубился» компьютер, а важный файл не был сохранен… Не беда!
Как быстро восстановить файлы:
Уважаемые посетители моего сайта, представляю вам довольно популярную программу для восстановления потерянных и поврежденных файлов! Довольно «шустро» и при том — качественно работает. Имеет ряд особенностей, которые выгодно выделяют ее на фоне других программ. Интуитивно простой и понятный интерфейс (на русском языке). Возможность восстанавливать несохраненные файлы.
Recover My Files — мощная продвинутая прога по «вытаскиванию» файлов, от популярного производителя. Восстанавливает фильмы, аудио-файлы, фотографии, документацию, информационные базы и так далее. Всего более 300 видов файлов, утерянных, разрушенных или же отформатированных в результате разных неверных, либо особых деструктивных (вирусы) действий, на FAT12, FAT16, FAT32 и NTFS файловых системах. Умеет работать с большим количеством всевозможных носителей включая всеми любимыe «флэшки», а из необычных отличительных черт — то, что программа имеет возможность отыскать и вернуть файлы, которые не были завершены и пребывали на стадии сохранения, хотя не были сохранены по разным причинам.
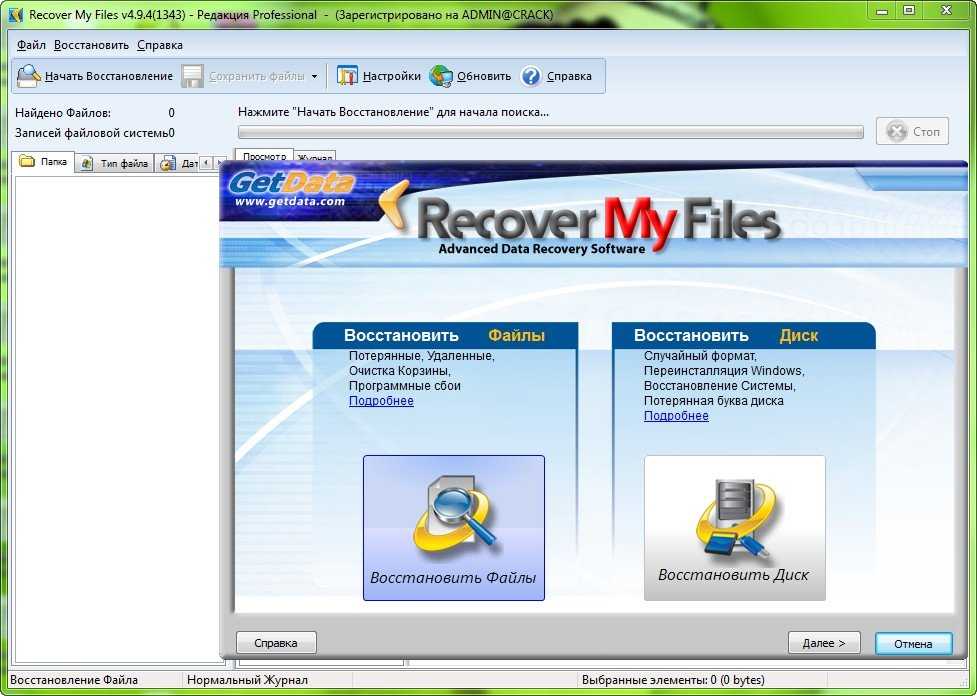
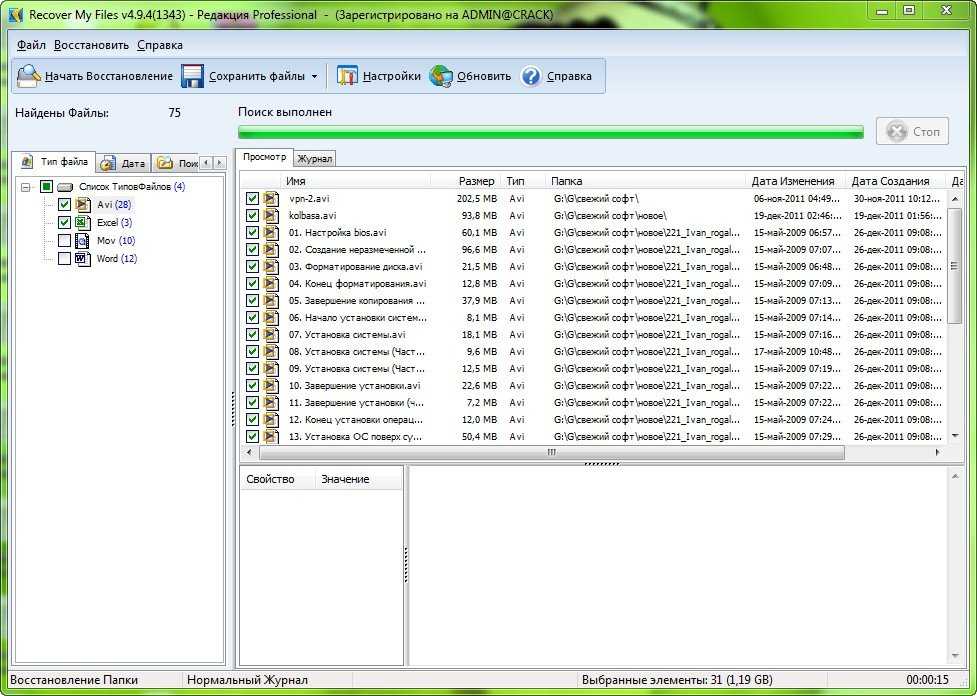
Recover My Files имеет возможность восстанавливать файлы, которые были удалены из корзины, а также те, которые были утрачены в следствии форматирования твердого диска, переустановки Windows, в следствии действия вируса или же воздействия червя, спонтанного выключения компа, либо «зависания» программы. Регенерация файлов с твердого диска, FLASH-карт, USB, Zip, флоппи-дисков и прочих устройств. Программа имеет большое количество настроек для поиска во временных папках, и у нее есть возможность в том числе и обнаруживать и восстанавливать файлы, которые ни разу не были сохранены.
Главные возможности:
- — Восстановление более 300 типов файлов (документы, графика, медиа, эл. почта)
- — Поддержка FAT12, FAT16, FAT32 и NTFS файловых систем
- — Восстановление файлов с твердого диска, FLASH-карт, USB, Zip, флоппи-дисков и т. д.
- — Предварительный просмотр восстанавливаемого файла
- — Восстановление файлов с отформатированных дисков
- — Абсолютное сканирование дискового устройства
- — Особое восстановление для удаленных Zip-архивов, файлов autoCad, PDF-файлов и файлов программы Photoshop
- — Восстановление файлов для iPod
- — Расширенный фильтр для итогов поиска
Отличительные черты RePack’a:
- * Зарегистрирована
- * Русифицирована
- * Корректное удаление через ПУ
Информация о программе: Год выпуска: 2011Платформа: Windows XP/Vista/7Язык интерфейса: Русский Формат архива: rarРазмер файла: 6.5 Mб
Пример восстановления фотографий с поврежденного DVD-диска:
Вставляем диск в привод, запускаем программу. Выбираем «восстановить файлы» — «добавить папку». Выбираем DVD-привод и нажимаем «далее». Если у вас на диске были только фотографии, то можно выбрать «Поиск с ручным выбором типов файлов» и поставить галочку на «jpg». А можно не заморачиваться и оставить по умолчанию «Поиск с использованием общих типов файлов» и нажать «пуск». По окончанию анализа, в левом окошке выбираем вкладку «типы файлов» и ставим галочки напротив найденных «jpeg». Наверху нажимаем «сохранить как» и выбираем куда сохранить… Вот в принципе и все… Если не поможет, используем программу R-Studio — там-же есть видеоурок по работе с ней…
Check if the Files Are Really Deleted
There’s a a difference between deleted files and permanently deleted files. Before you move any further, you should verify that the missing files are really deleted and have not just been moved to the Recycle Bin from which files and folders can easily be restored to their original location.
To find deleted files in the Recycle Bin:
- Double-click the Recycle Bin icon on the desktop.
- Right-click on an empty space inside the Recycle Bin window and select Sort by → Date modified.
- Look for the missing files. If you remember how the files you’re trying to recover were called, you can use the Search bar in the top-right corner to locate them.
- Select your files.
- Drag the files from the Recycle Bin to your desktop or other desired location.
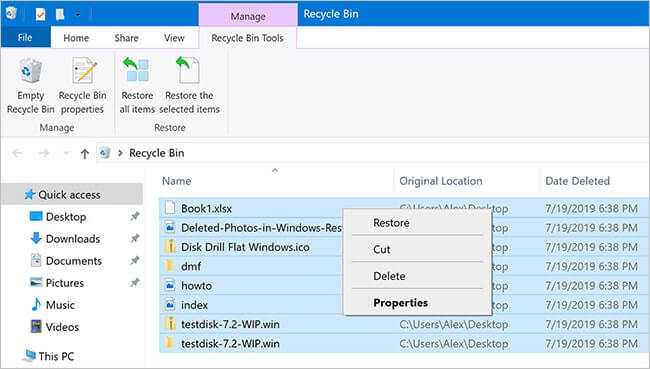
8.5 Recover Files Search Results
Click the icon in the search results screen to expand folders. Use the different data view and sort and filter functions to determine if the missing files have been located (see Chapter 6 for more information).
In the search results screen deleted items are identified by the following icons:
Deleted folder
Deleted file
Lost file
The available data views are summarized as follows:
Deleted view
The Deleted view is a fast way to locate relevant files as it shows only deleted files. The folders in the deleted describe the way in which each of the deleted files has been identified, i.e. “Deleted” or “Lost”.
Figure 51, Tree pane, Deleted view
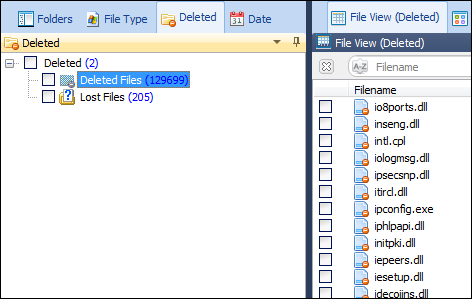
Folders view
The Folders view shows all files and folders on the examined drive. The “Root” folder contains the existing folder and file structure on the drive. Deleted files and folders are located inside the Root folder and should appear in their original location prior to delete. Lost and Orphaned files are placed in their own folders under the partition in which they were found.
Figure 52, Tree pane, Folders view
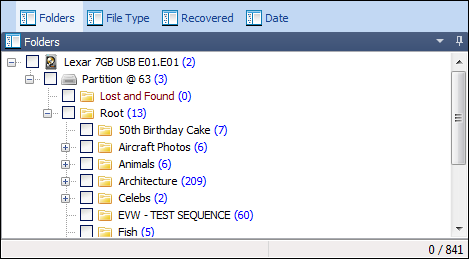
File Type view
The File Type view sorts files by extension. This view shows all files on the examined drive. Select a file type, and then look for the deleted file icons. It is also helpful to sort by the “Is Deleted” column in this view.
Figure 53, Tree pane, File Type view
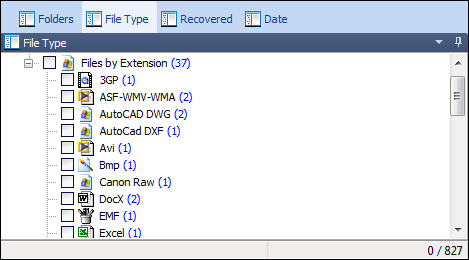
Date view
The date view groups files by date. This view shows all files on the examined drive. Look for the deleted file and folder icons.
Figure 54, Tree pane, Date view
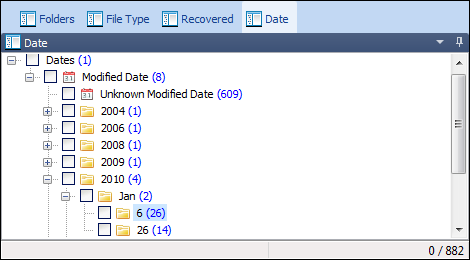
Validating search results and saving files
To learn how to validate the search results and save files, see “Chapter 10”.
Support
Technical Support
» Quick Start Guide
» Support Center
» Video Guides
» Online Manual
» PDF Manual
» FAQ
Reviews
» Customer Reviews
» Site Reviews
Articles
» Hard Drive Data Recovery
» NTFS recovery
» FAT recovery
» Best data recovery software
Manual
» File Recovery
» Drive Recovery
» Recovery Power Settings
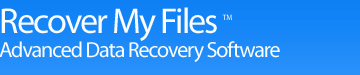
Process Lasso Pro 6.0.1.68 RePack + Portable [2012, Менеджер процессов]
Год выпуска: 2012Жанр: Менеджер процессовРазработчик: Bitsum TechnologiesСайт разработчика: http://bitsum.com/Язык интерфейса: Русский + АнглийскийТип сборки: RePack + PortableРазрядность: 32/64-bitОперационная система: Windows 2000, XP, Vista, 7, 8Описание: Process Lasso Pro — утилита которая позволяет вручную или автоматически управлять процессами, запущенными на вашем компьютере, для достижения стабильности и максимального быстродействия. Утилита не является заменой стандартному менеджеру процессов, она, только добавляет новые функции, которые позволят оптимизировать работу ЦПУ при …
Программы / Системные приложения / Оптимизация, настройка и диагностика системы
Подробнее
Как пользоваться Recover My Files
Настраиваем поиск потерянных объектов
Скачав и установив программу, при первом запуске видим окно с выбором источника потерянной информации.
«Recover Files» — ищет информацию с рабочих дисков, флешек и т.п.
«Recover a Drive» — нужен для восстановления файлов с поврежденных разделов. Например, в случае форматирования, переустановки Windows. Если информация была утеряна в следствии атаки вирусов, ее также можно попытаться восстановить с помощью «Recover a Drive».
Я буду выбирать первый вариант. Жмем «Next».
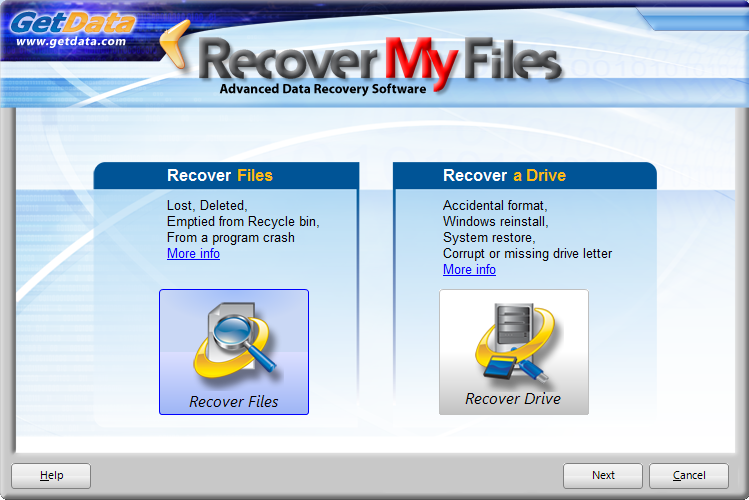
В открывшемся окне, нам необходимо выбрать раздел, в котором мы будем искать файлы. В данном случае это флешка. Выберем диск «E» и жмем «Далее (Next)».
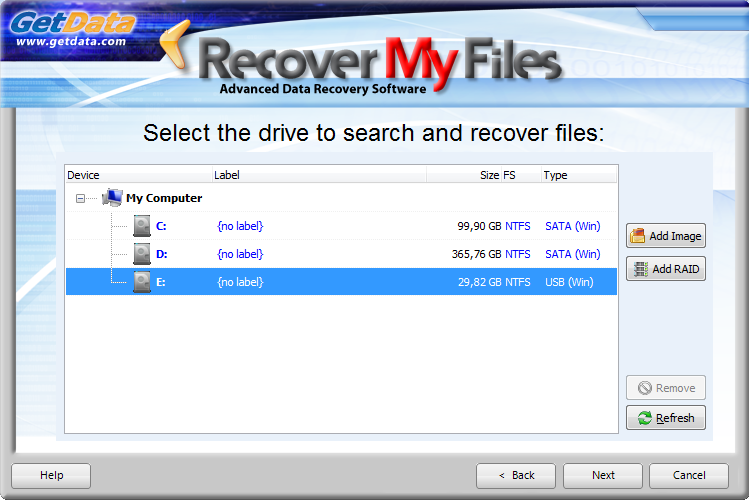
Теперь нам предлагают два варианта поиска файлов. Если выбираем «Автоматический режим (Search for deleted files)», то поиск будет производиться по всем типам данных. Это удобно в случае, когда пользователь не уверен, что нужно найти. После выбора данного режима, нажимаем «Старт (Start)» и поиск начнется автоматически.
«Ручной режим (Search for deleted files, thean search for selected «Lost File» types)», предусматривает поиск по выбранным параметрам. Отмечаем данный вариант, жмем «Next».
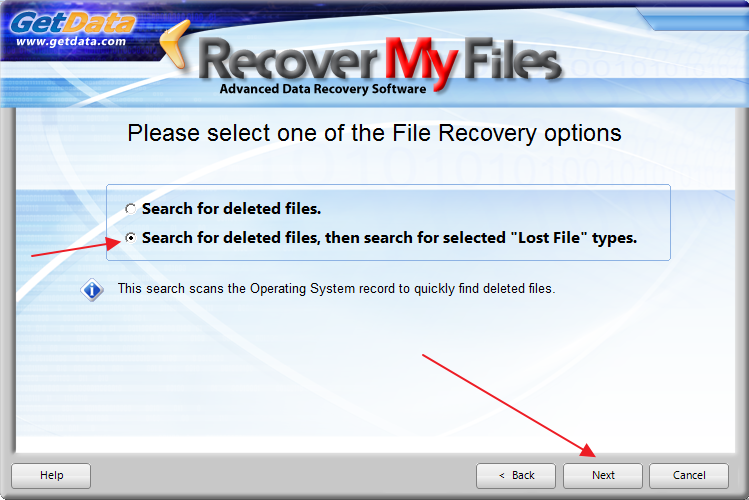
В отличии от автоматического режима, появляется дополнительное окно настроек. Для примера, настроим поиск картинок. Открываем в дереве раздел «Graphics», в открывшемся списке можно выбрать формат удаленных картинок, если выбор не сделан, то отмечены будут все.
Обратите внимание, что параллельно с «Graphics», отмечаются дополнительные разделы. Такое выделение можно снять двойным кликом на зеленом квадрате
После жмем «Start».
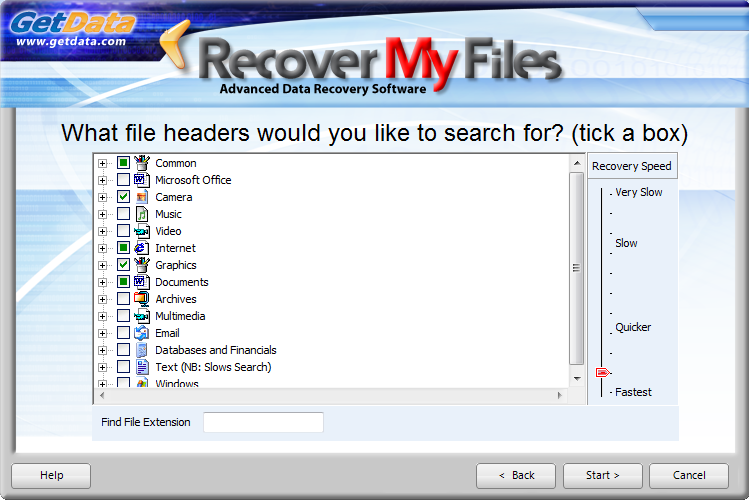
В правой части мы можем выбирать скорость поиска потерянных объектов. По умолчанию, стоит самая высокая. Чем скорость ниже, тем меньше вероятность возникновения ошибок. Программа будет более тщательно проверять выбранный раздел. После жмем «Start».
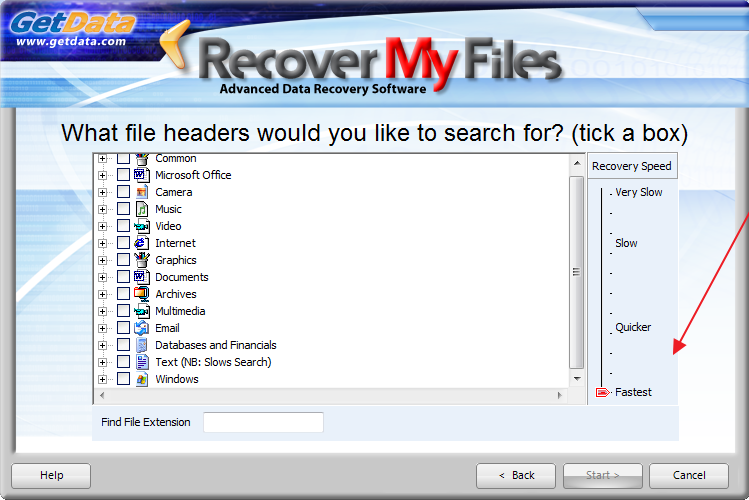
Фильтрация найденных объектов
Сразу хочу сказать, что проверка занимает немалое количество времени. Флешку на 32 Гигабайта, я проверял часа 2. Когда сканирование завершится, на экране будет выведено соответствующее сообщение. В левой части окна можем увидеть проводник, в котором размещаются все найденные объекты.
Если, нам необходимо найти файлы удаленные в определенный день, то можем их отфильтровать по дате. Для этого нам необходимо перейти в дополнительную вкладку «Date» и выбрать необходимую.
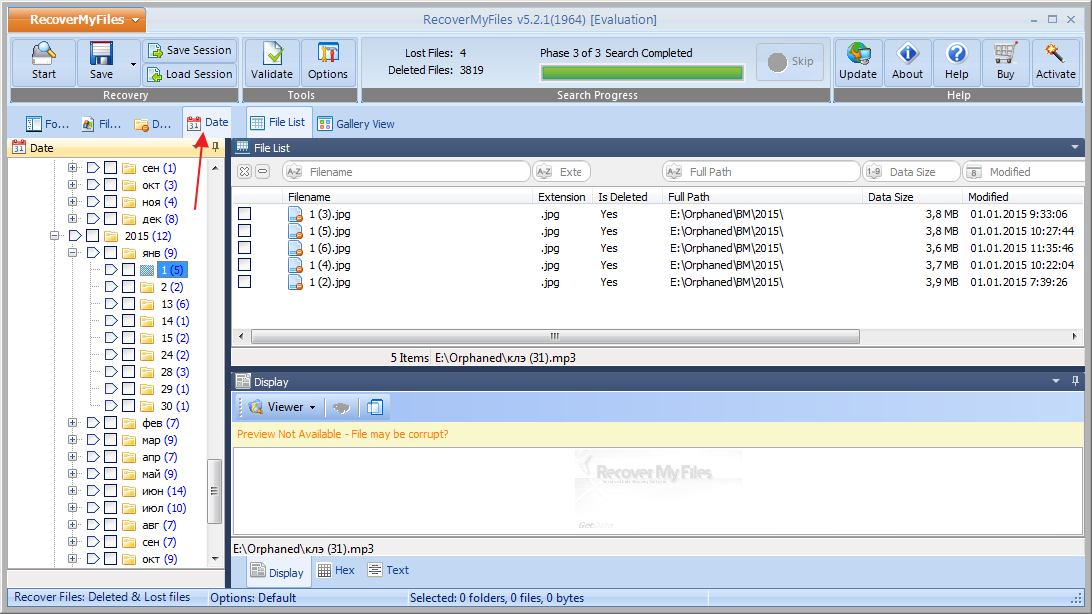
Чтобы сделать выборку изображений по форматам, тогда нам необходимо зайти во вкладку «File Type», и там выбрать интересующий.
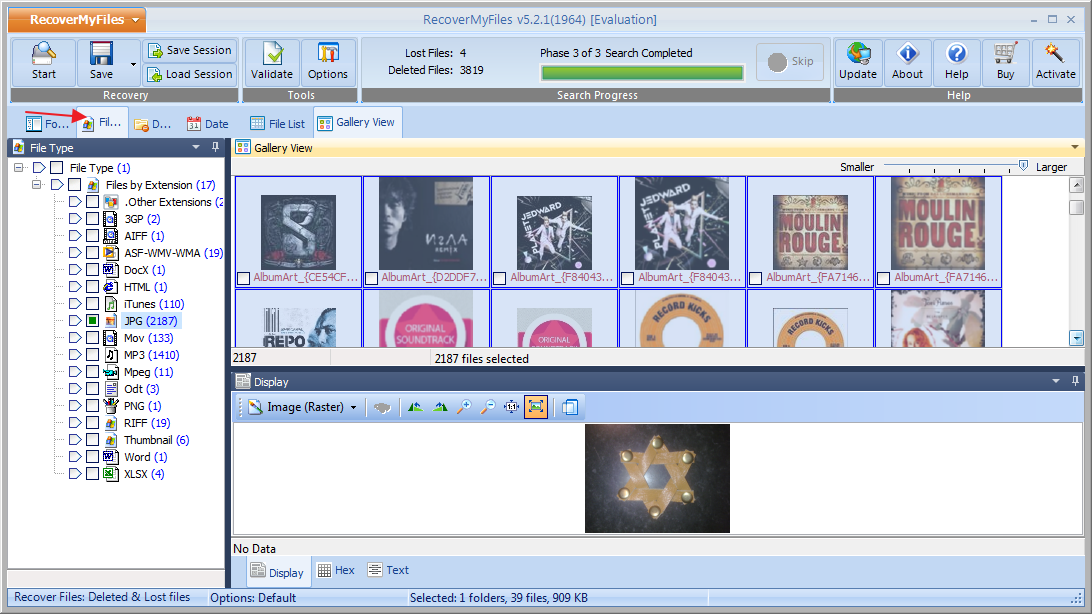
Кроме того, можно увидеть из какой папки были удалены объекты, которые мы разыскивали. Эта информация доступна в разделе «Folders».
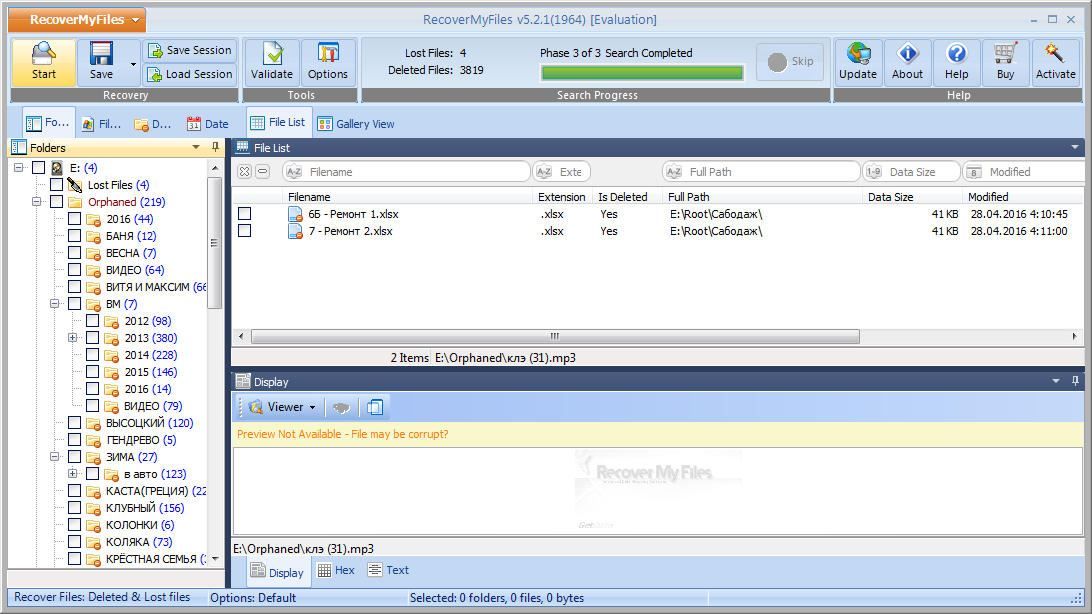
А если нужны все удаленные и потерянные файлы, тогда нам нужна вкладка «Deleted».

Восстановление найденных файлов
В настройках вроде разобрались, теперь попробуем их восстановить. Для этого нужные файлы, в правой части окна нам необходимо выделить. Затем на верхней панели находим «Save As» и выбираем место для сохранения. Восстанавливать найденные объекты ни в коем случае нельзя на тот же диск, с которого он был утерян, иначе это приведет к их перезаписи и данные уже не возможно будет вернуть.
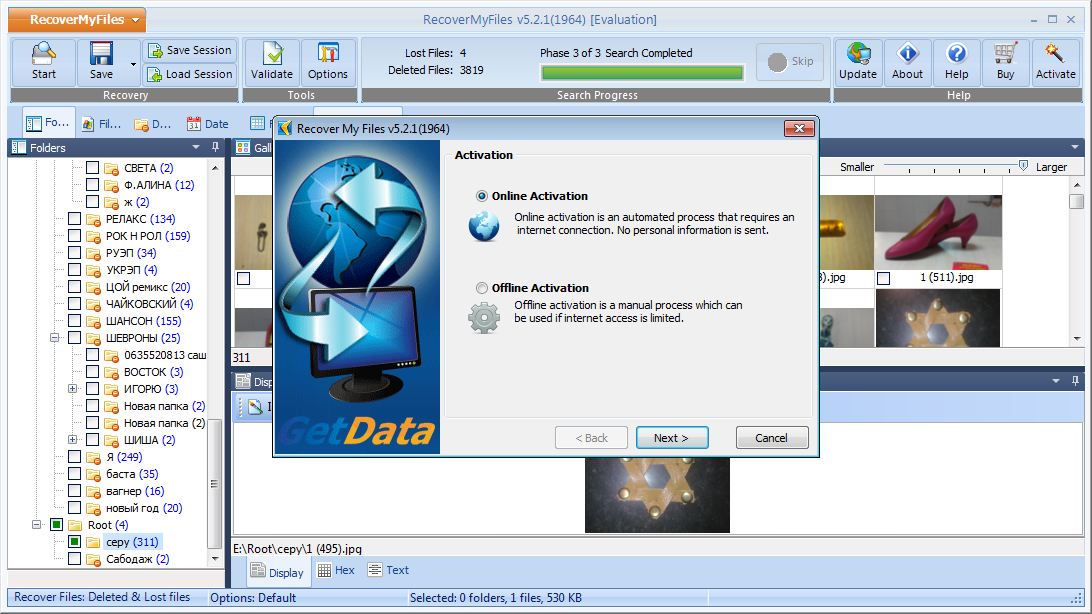
Рассмотрев программу, могу сказать, что это многофункциональный инструмент для восстановления данных. Расстраивает невозможность применить ее главную функцию в пробном периоде. Да и скорость поиска объектов довольно низкая.
Опишите, что у вас не получилось.
Наши специалисты постараются ответить максимально быстро.
EaseUS Data Recovery Wizard
What We Like
-
You can back up the scan results to restore files later without having to rescan the whole drive
-
Works on Windows and macOS
-
Lets you sort files by file type, date it was removed, and name
-
File recovery is easy because you can browse the folders like you would in Explorer
-
Supports previewing files prior to restoration
What We Don’t Like
-
Only 2 GB of data can be recovered
-
No portable version
EaseUS Data Recovery Wizard is another great file undelete program. Recovering files is very easy to do with just a few clicks.
My favorite aspect of EaseUS Data Recovery Wizard is that the user interface is structured much like Windows Explorer. While that may not be everyone’s ideal way to display files, it’s a very familiar interface that most people are comfortable with.
EaseUS Data Recovery Wizard will undelete files from hard drives, optical drives, memory cards, iOS devices, cameras, and pretty much anything else that Windows sees as a storage device. It also does partition recovery!
Please know that Data Recovery Wizard will only recover a total of 500 MB of data before you’ll need to upgrade (or up to 2 GB if you use the share button in the program to post about the software on Facebook, Twitter, or Google+).
I almost didn’t include this program because of that limitation but since most situations call for undeleting much less than that, I’ll let it slide.
Data Recovery Wizard supports macOS 10.15–10.9 and Windows XP–10, as well as Windows Server 2012, 2008, and 2003.
Download For:
Recuva
Recuva v1.53.1087.
What We Like
-
Portable option is available
-
Lots of advanced options
-
A wizard walkthrough makes it easy to use
-
Works on most Windows operating systems
What We Don’t Like
Infrequent updates
Recuva is the very best free data recovery software tool available, hands down. It’s very easy to use but has many optional advanced features as well.
Recuva can recover files from hard drives, external drives (USB drives, etc.), BD/DVD/CD discs, and memory cards. Recuva can even undelete files from your iPod!
Undeleting a file with Recuva is as easy as deleting one! I highly recommend that you try Recuva first if you need to recover a file.
Recuva will undelete files in Windows 10, Windows 8 & 8.1, 7, Vista, XP, Server 2008/2003, and older Windows versions like 2000, NT, ME and 98. 64-bit Windows versions are also supported. There is also a 64-bit version Recuva available.
Piriform provides both an installable and a portable version of Recuva. I tested file recovery with Recuva v1.53.1087 using their portable version on Windows 8.1.
Download For:
8.1 File Recovery Quick Start
Use this flow chart to recover deleted files that have been deleted and emptied from the recycle bin.
(Note: If you have a formatted or corrupt drive, refer to the flow chart in Chapter 9).
STARTDeleted files, emptied from or bypassed Recycle Bin, deleted by a virus or Trojan, or lost by some other means.
Minimize Disk UsageMinimize the use of the problem hard disk. If the disk is your current C: drive, consider connecting the drive to another computer as a secondary drive to run the recovery.
Review Your PC Power SettingsConsider changing PC power settings to “High Performance” for data recovery (see Chapter 7)
Download Recover My FilesDownload and install Recover My Files. Preferably install on a different hard disk.(See Chapter 3)
Run Recover My FilesIn the wizard window select “Recover Files”. Click Next.
Select the Drive LetterIn the drive selection window, select the problem drive letter.Click Next.
Select “Search for Deleted Files”Click Start
Review Search ResultsUse different views (e.g. Folders, File Type, Recovered, Gallery View) to locate your files. Do jpegs and documents preview in the display (bottom) window? Use the Validate Files button to validate the results. Determine from the results if you wish to save the files.
Need a more thorough search? Start a New SearchSearch for “Deleted and Lost Files”. Select required file types. Click Next
Save List of Search ResultsConsider saving a list of the search results as a .rsv file that can quickly be loaded at a later time. Use the «Save Session» button to do this.
Online ActivationIs the PC online? Open the software activation window. Enter the software activation key.
Offline ActivationIf PC not online, use another internet connection for offline activation process.
Select Files to be SavedIn the search results window, select the files to be saved (tick the boxes). Select those files which preview OK. Check space required to save files.
Save FilesPress save files button and select the destination drive. Files must be saved to a different drive. Click OK to start the save process.
Review the Saved FilesCheck the destination drive to ensure that the files have saved correctly. Open and test files with their creating applications (e.g. Word, XLS).
Files are recoveredOnce you have confirmed that your data has been successfully recovered, assess what you now wish to do with the problem drive. E.g. Use Windows to copy the recovered files back onto it, or replace the problem hard drive with a new drive.
How to recover files from USB with Recoverit Data Recovery
The methods using the command line and restoring the previous versions do not ensure the data recovery. Also, sometimes these methods are tedious and in-efficient. So, the best choice left is downloading a data recovery software that is Wondershare Recoverit.
Wondershare Recoverit is the software that is available for both Windows and Mac devices. It helps to recover files that are accidentally removed from an external storage device such as USB flash drives, SD, SSD, and HDD, etc.
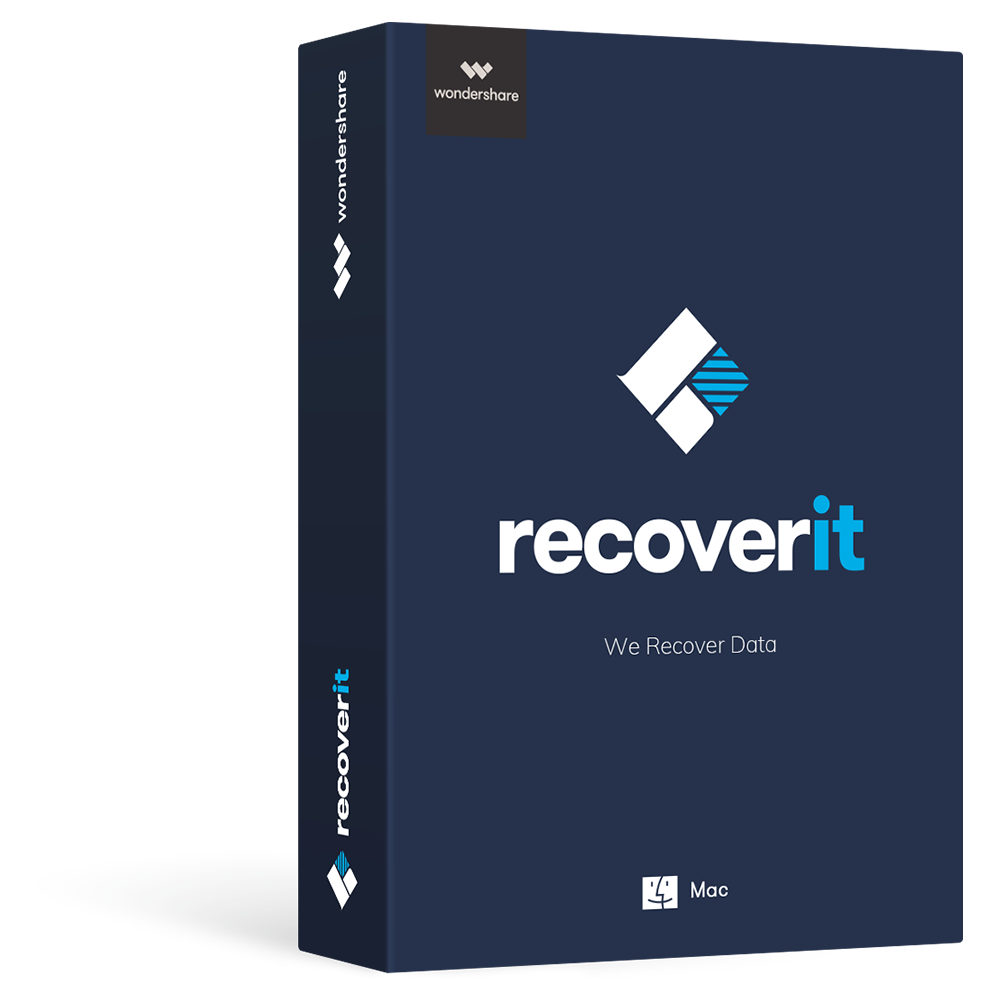
Recoverit — The Best USB Drive Recovery Software
The USB data recovery program can easily recover deleted files from USB flash drive on Windows and MAC. Undeleted files from a formatted USB device, restore files after virus-infected USB, or any other data loss issue from USB flash drive.
Download | Win Windows Version Download | Mac Mac Version
Step 1. Launch Recoverit Data Recovery, connect the USB drive to the PC, and select it to get started.
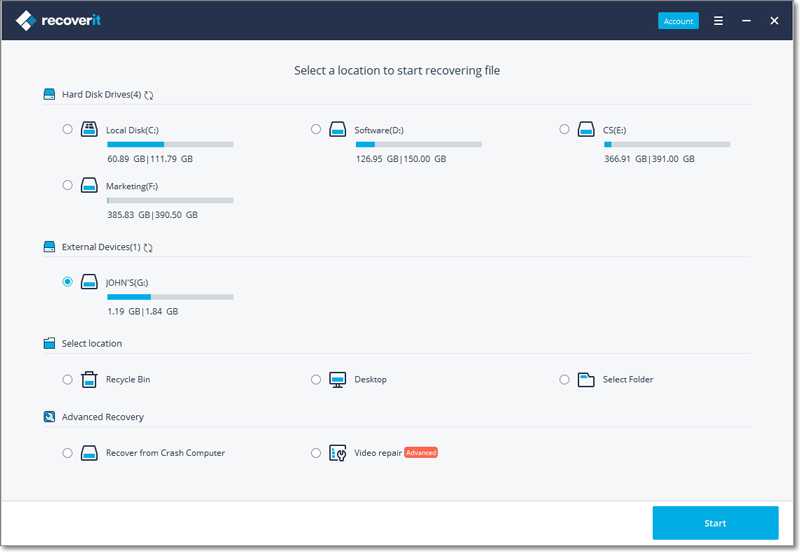
Step 2. Recoverit USB Recovery will start scanning the drive to searching your lost files, it will take for a minute.
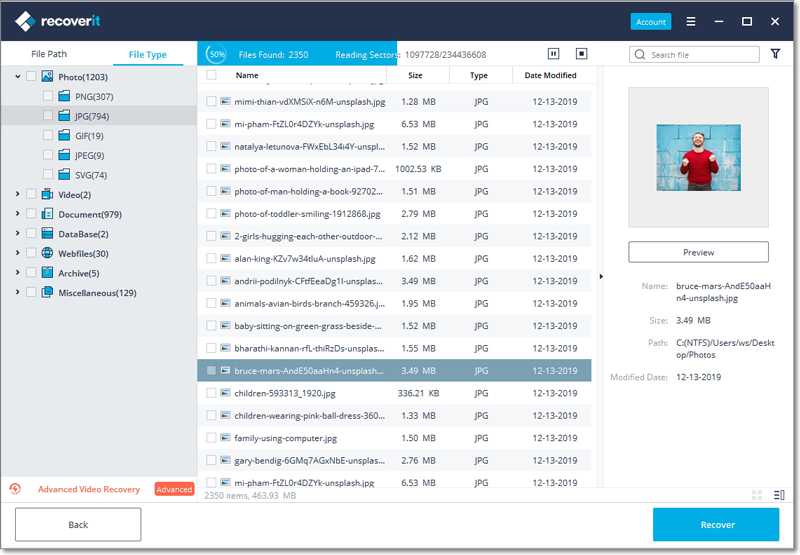
Step 3. The program supports to preview different types of files like photos, videos, music, Word document, Excel, PPT, and PDF. Select your files by clicking the «Recover» button to restore.
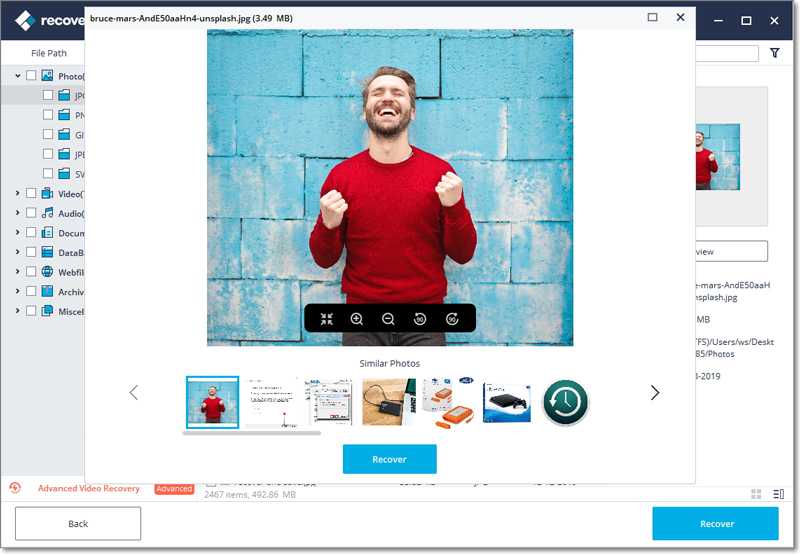
Please do not save your all recovered files on the USB drive where you lost data before. You should choose a safe storage device in case of data lost again or overwriting. Download Recoverit Data Recovery and get back your data in 3-step.
Veno File Manager
Версия: 2.6.2Год выпуска: 2016Разработчик: Nicola Franchini filemanager.veno.itТаблетка: не требуетсяЯзык: Мультиязычный, русский присутствует.Требования: PHP 5.3 или выше, поддержка htaccess (если хотите красивые ссылки). MySQL не нужен. Описание: «VFM — простой и гибкий файловый менеджер, простой в использовании и с множеством опций . Отправляйте файлы своим знакомым , создавайте новых пользователей с выделенными папками или просто используйте их как свое личное облако файлов. Доступ с любого устройства, управление пользователями и общие настройки с интуитивно понятной панелью админис …
Recover Your Deleted Files in Other Cases
In addition to how to retrieve deleted files on PC, you may want know how to recover files from:
- External disk
- Flash disk
- Memory card
- Android device
How to Recover Files Deleted in Different Situation
Recover data from external hard drives.
To recover deleted data from external storage, you only need to take one more step: connect the device to PC and make it show up. (What if the external storage doesn’t appear?)

Recover files from flash drives.
Steps for recovering files from a flash drive:
- Connect your USB storage to PC.
- Make sure the USB drive appears. (How to fix when USB flash disk can’t be recognized).
- Open the recovery software and use it to restore files disappeared from the flash disk.

Restore files from memory cards.
How to recover lost files from SD card:
- Take out the SD card and insert it into a card reader.
- Connect the card reader to PC.
- Use the software to scan it for deleted data.
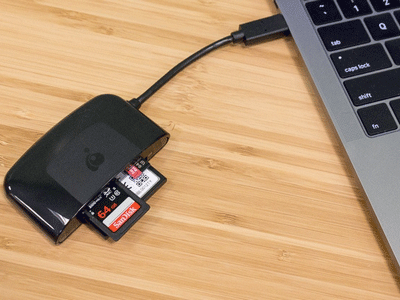
Tips on recovering deleted files from SD card:

How To Recover Deleted Files From SD Card With Easy Steps
The content involved in this essay can help you restore deleted files from SD card without any obstacles.
Read More
Restore deleted files Android.
2 choices to recover a deleted file on Android.
- Choice 1: recover Android data with MiniTool Power Data Recovery.
- Choice 2: restore deleted files from Android device with MiniTool Mobile Recovery for Android.
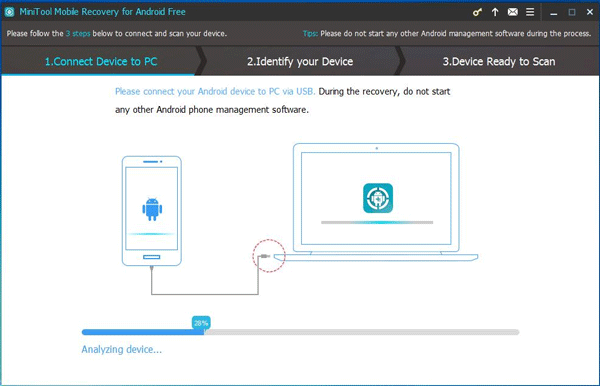
Recover files after virus attack.
Power Data Recovery can not only help you restore files deleted permanently, but also get back files deleted by virus attack.
Please note: if your PC is unable to boot after virus attack, please resort to the bootable edition.
Recover files from deleted partition.
If a partition is deleted/lost, you should scan the whole disk to find missing files: select Hard Disk Drive and follow the steps mentioned above to find files and folders.
That’s how I recover my files on PC quickly by using MiniTool Power Data Recovery, a better choice than Stellar Data Recovery.

Where Do Deleted Files Go – Problem Solved
I find the question – where do deleted files go bothers a lot of people, so I decide to talk about it and then provide solutions for deleted file recovery.
Read More
Glary Undelete
Glary Undelete v5.0.
Glarysoft Ltd.
What We Like
-
Explains very clearly whether the file will recover fully
-
The download file is small
-
Viewing the list of deleted files is easy and user friendly
What We Don’t Like
-
The program hasn’t updated in a long time
-
Can’t be used portably, so you have to install it
-
Setup attempts to install another program with Glary Undelete
Glary Undelete is an excellent free file recovery program. It’s very easy to use and has one of the better user interfaces that I’ve seen.
The biggest advantages in Glary Undelete include the easy «Folders» view, a Explorer-style view of recoverable files, and a prominent «State» indication for each file, suggesting how likely a successful file recovery will be.
One disadvantage of Glary Undelete is that installation is required before you can use it. Another is that you’re asked to install a toolbar, but you can, of course, decline if you don’t want it. Aside from those facts, Glary Undelete is top notch.
Glary Undelete can recover files from hard drives and any removable media you might have including memory cards, USB drives, etc.
Glary Undelete is said to work in Windows 7, Vista, and XP, but it also works fine in Windows 10, Windows 8, and versions older than Windows XP. I tested Glary Undelete v5.0 in Windows 7.
Download For:
Recover Deleted Files from Mobile Device
We have become dependent on mobile phones, using them for much more than just communication. It shouldn’t then be a surprise that more data than ever before is lost on mobile devices. The good news is that there are several ways how you can get it back, and it doesn’t matter if you’re using Android or iOS.
Option 1
Recover from a Backup
Both Android and iOS devices can back up content, data, and settings from your phone to cloud storage and restore everything from the cloud backup with a few simple taps.
If you’re an Android user, go to this Android help page to learn how to restore backed-up data and settings.
Are you using iOS? Then, this official tutorial has you covered.