Что представляет собой программа для восстановления данных HDDScan?
Для начала определимся, что же это за утилита. Дело в том, что сама программа предназначена для проведения ряда тестов жесткого диска компьютера, не более. В привычном понимании о восстановлении файлов говорить не приходится.
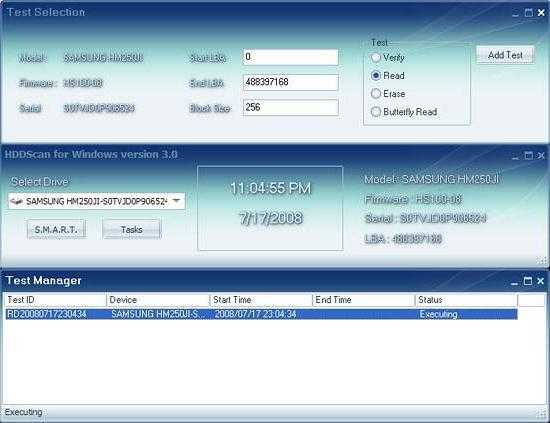
Иными словами, по сравнению с той же программой Recuva, которая после сканирования выдает список файлов, которые можно вернуть в исходное состояние, данное приложение ничего подобного не делает.
Если рассмотреть вопрос о том, как пользоваться HDDScan, несколько шире, первое, что бросается в глаза, — это отсутствие установочного модуля. При своем «весе» порядка 5 Мб в распакованном виде приложение, как ни странно, имеет достаточно внушительный список возможностей тестирования винчестера компьютера или ноутбука, включая съемные HDD-накопители, подключаемые через универсальные порты USB 2.0/3.0. В данном случае программа восстановления данных HDDScan работает как оптимизатор или восстановитель кластерных секторов жесткого диска, не более того.
Что за программа и для чего нужна
HDDScan — утилита для тестирования накопителей информации (HDD, RAID, Flash). Программа предназначена для диагностики накопителей информации на наличие BAD-блоков, просмотра S.M.A.R.T-атрибутов накопителя, изменения специальных настроек (управление питанием, старт/стоп шпинделя, регулировка акустического режима).
Версия portable (т. е. не требующая установки) распространяется в Сети бесплатно, но софт лучше скачиват с официального ресурса: http://hddscan.com/.. Программа легковесная и займёт всего лишь 3,6 Мб пространства.
Поддерживается операционным системами Windows от XP до более поздних.
Основная группа обслуживаемых устройств — жёсткие диски с интерфейсами:
- IDE;
- ATA/SATA;
- FireWire или IEEE1394;
- SCSI;
- USB (для работы существуют некоторые ограничения).
Интерфейс в этом случае — это способ подключения жёсткого диска к материнской плате. Работа с USB-устройствами также проводится, но с некоторыми ограничениями функционала. Для флеш-накопителей возможно только проведение тестовых работ. Также тесты являются единственным видом обследования RAID-массивов с интерфейсами ATA/SATA/SCSI. Фактически программа HDDScan способна работать с любыми съёмными устройствами, подключаемыми к компьютеру, если они имеют собственное хранилище информации. Приложение имеет полноценный набор функций и позволяет получить максимально качественный результат. Необходимо учитывать, что в задачи утилиты HDDScan не входит ремонтно-восстановительный процесс, она рассчитана только на диагностику, анализ и определение проблемных участков жёсткого диска.
Возможности программы:
- подробная информация о диске;
- тестирование поверхности с использованием разных методик;
- просмотр атрибутов S.M.A.R.T. (средств самодиагностики устройства, определяющих остаточный ресурс и общее состояние);
- регулировка или изменение параметров AAM (уровень шума) или значений APM и PM (расширенное управление питанием);
- выведение в панель задач показателей температуры жёстких дисков для получения возможности постоянного контроля.
Стандартная проверка Windows
Другой способ проверить диск – воспользоваться встроенной в ОС проверкой. Для этого надо:
- Открыть «Мой компьютер».
- Правой кнопкой мышки кликнуть на нужном диске.
- Выбрать пункт «Свойства» и в открывшемся окне перейти на вкладку «Сервис».
- В разделе «Проверка на наличие ошибок» нажать «Выполнить проверку».
- Выбрать параметры проверки и нажать «Запуск».
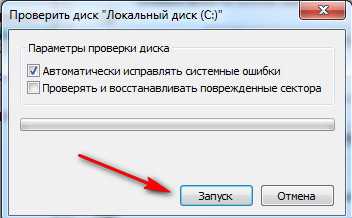
Если выбранный винчестер используется какой-либо программой, то для проверки надо остановить ее работу. Нажмите кнопку «Отключить» и проверка продолжится. Время проверки зависит от объема диска и его заполненности.
Чтобы проверить таким образом системный раздел, система выдаст сообщение, что тестирование продолжится после перезагрузки. Согласитесь с этим, после перезапуска компьютера дождитесь окончания работы проверки.
При всем уважении к компании Microsoft, детальную информацию о здоровье диска могут дать только сторонние программы. Если вам понадобится ремонт ноутбуков, в Люберцах есть хорошая мастерская, где могут проверить и ваш жесткий диск. Причем, сделают это с использованием программ сторонних разработчиков, о которых и расскажем далее.
Обзор сторонних программ для проверки накопителей
Для диагностики жесткого диска существует довольно большое количество разнообразных утилит различной функциональности и удобства с бесплатным или платным типом лицензирования.
MHDD — быстрая, бесплатная, компактная программа для работы с накопителями на низком уровне разработанная в 2000 году Дмитрием Постриганем.
Программа ориентирована на профессионалов и имеет аскетический DOS-интерфейс.
Помимо диагностики, программа умеет выполнять чтение/запись произвольных секторов, управлять SMART и парольной системой, системой управления шумовыми характеристиками, производить экстремальное тестирование, работать с парольной системой накопителя, пр.
Перед работой с программой, во избежание порчи диагностируемого оборудования, разработчик настоятельно рекомендует ознакомиться с документацией к программе доступной на официальном сайте.
Достоинства:
+ бесплатная;
+ компактная;
+ быстрая.
Недостатки:
— работает исключительно под DOS поэтому не подойдет новичкам;
— имеет относительно сложные настройки;
— английский язык интерфейса.
HDDExpert — бесплатная утилита, принцип работы которой состоит в преобразовании SMART-информации накопителей в удобные для пользовательского восприятия и анализа данные.
Программа предоставляет полную информацию о жестких дисках компьютера (производительность, ошибки, предупреждения, температура) и имеет возможность тестирования их производительности.
Помимо нахождения ошибок, утилита дает рекомендации по их исправлению.
Несмотря на отсутствие поддержки русского языка, программа имеет простой интерфейс, с которым под силу разобраться даже новичку.
Возможности программы ограничены параметрами SMART-технологии, поэтому на серьезную диагностику и тестирование рассчитывать не приходиться.
Достоинства:
+ бесплатная;
+ дает рекомендации по устранению проблем;
+ имеет простой интерфейс.
Недостатки:
— подходит для первичной, неглубокой диагностики;
— некоторые из советов носят рекламный характер.
Victoria. Для тестирования жестких дисков, а также для устранения некоторых проблем в 99% случаев подойдет программа — Victoria.
Она разработана белорусским программистом Сергеем Казанским, абсолютно бесплатна, имеет небольшой размер (до 1 МБ) и работает с жесткими дисками на уровне портов, т.е. на наиболее низком уровне, что позволяет достичь высоких эксплуатационных качеств.
Благодаря этим характеристикам программой предпочитают пользоваться специалисты сервисных центров.
Помимо более сложных задач, программа позволяет выполнять ряд задач для среднестатистического пользователя ПК:
- выполнять низкоуровневое тестирование,
- определять среднее значение времени доступа,
- управлять уровнем шума,
- выполнять стирание информации без возможности последующего восстановления и многое другое.
Помимо всего прочего, программа способна работать в среде Windows и DOS.
DOS-режим актуален, когда операционная система не может быть загружена и необходимо выполнить проверку жесткого диска.
Достоинства:
+ бесплатная;
+ компактная;
+ имеет широкий набор функций;
+ работает в ОС MS DOS и MS Windows;
+ имеет простой интерфейс.
Недостатки:
— Проект не развивается и некоторые, из широко распространенных версий утилиты, имеют английский язык интерфейса и не поддерживают работы в 64-разрядных ОС.
Проблема решается скачиванием альтернативных версий программы, созданных сообществом.
Возможности приложения и базовые требования
Среди возможностей утилиты выделяют следующие:
- Поддержка функции сканирования жестких дисков, которые работают с интерфейсами SATA, IDE и SCSI;
- Поддержка массивов RAID;
- Ускоренное сканирование накопителей USB;
- Анализ всех пройденных S. M. A. R. T. Тестов относительно каждого проверенного устройства;
- Возможность ручного изменения стандартных параметров утилиты: управление режимом питания, остановка/продолжение теста, звуковая регулировка и прочее);
Базовые технические требования программы: процессор Интел (минимум 1.5 ГГц и 256 оперативной памяти), операционная система Виндоус версий от 2000 до 10. Поддержка ОС Windows Server.
Важно! Ни в коем случае нельзя запускать работу программы с накопителя, на котором установлен режим только для чтения.
Проверка диска на наличие ошибок
29.11.2009 20:16
Проверка диска в Windows 7 может быть выполнена с помощью графического интерфейса и с помощью командной строки. Проверка с помощью графического интерфейса более удобна для начинающих пользователей, а проверка с помощью командной строки имеет больше возможностей. Чтобы начать или запланировать проверку дисков, нужно войти в Windows 7 с правами администратора.
Проверка диска: графический интерфейс
1. Откройте папку Компьютер.
2. Щелкните правой кнопкой мыши по диску, который нужно проверить, и выберите Свойства.
3. На вкладке Сервис нажмите кнопку Выполнить проверку.
4. Выберите один из вариантов проверки:
- Чтобы просто проверить диск без попыток исправления ошибок в случае их обнаружения, снимите оба флажка и нажмите кнопку Запуск.
- Чтобы выполнить поиск ошибок файлов и папок и исправить их, установите флажок Автоматически исправлять системные ошибки и нажмите кнопку Запуск.
- Чтобы проверить поверхность диска на наличие физически поврежденных (bad) секторов и попытаться восстановить хранящиеся в них данные, выберите Проверять и восстанавливать поврежденные сектора и нажмите кнопку Запуск.
- Чтобы выполнить проверку файловых и физических ошибок и попытаться исправить их, установите оба флажка и нажмите кнопку Запуск.
Примечание. Если выбрать Автоматически исправлять системные ошибки для используемого диска, будет предложено выполнить проверку диска в ходе следующей загрузки компьютера.
Важно: во избежание повреждения диска и хранящихся на нем данных, не прерывайте и не останавливайте начавшуюся проверку. По окончании проверки на экран будут выведены её результаты
По окончании проверки на экран будут выведены её результаты.
Синтаксис:
CHKDSK имя_файла]] ]
CHKDSK
Команда запускает проверку диска на наличие ошибок. Если ни один флаг не установлен, проверка осуществляется в режиме только чтения (если ошибки будут обнаружены, программа проверки диска не будет пытаться исправлять их).
Том
Укажите букву проверяемого диска с двоеточием. Например, CHKDSK C:
имя_файла
Название и расширение файла, который нужно проверить на наличие фрагментации (только для дисков с файловыми системами FAT и FAT32). Необходимо указать полный путь к файлу. Например, чтобы проверить фрагментацию файла wseven.txt, расположенного в папке «Windows» на флэш-диске G, введите CHKDSK G:\WINDOWS\WSEVEN.TXT и нажмите Ввод.
/F
Исправление ошибок на диске. Например, чтобы проверить диск C и исправить ошибки в случае их обнаружения, введите CHKDSK C: /F и нажмите Ввод.
/R
Поиск поврежденных секторов и восстановление хранящихся в них данных. Должен быть обязательно установлен флаг /F. Например, чтобы проверить поверхность диска C на наличие физически поврежденных секторов и восстановить хранящиеся в них данные, введите CHKDSK C: /F /R и нажмите Ввод.
/V
Если этот флаг установлен, во время проверки дисков с файловой системой FAT/FAT32 выводится полный путь и имя каждого файла на диске.
Для дисков с файловой системой NTFS: вывод сообщений об очистке (при их наличии).
/X
Предварительное отключение тома (при необходимости). Все открытые дескрипторы для этого тома будут недействительны. Должен быть обязательно установлен флаг /F. Например, CHKDSK C: /F /X
Флаги CHKDSK, действующие только во время проверки дисков с файловой системой NTFS
/L:размер
Этот флаг позволяет задать размер файла журнала (в килобайтах). Если размер не указан, выводится текущее значение размера. Например, чтобы узнать текущий размер файла журнала chkdsk для диска C, введите CHKDSK C: /L и нажмите Ввод. Чтобы проверить диск C, исправить системные ошибки на нем и задать новый размер файла журнала равный 80 мегабайтам, введите CHKDSK C: /F /L:81920 и нажмите Ввод
Обратите внимание, что для файла журнала требуется много места, и слишком маленькое значение установить не получится.
/I
Если этот флаг установлен, CHKDSK выполняется быстрее за счет менее строгой проверки элементов индекса.
/C
Если этот флаг установлен, CHKDSK пропускает проверку циклов внутри структуры папок.
/B
Если этот флаг установлен, CHKDSK сбрасывает ранее отмеченные поврежденные (bad) секторы и перепроверяет их. Должен быть обязательно установлен флаг /R
Например, чтобы проверить поверхность диска C на наличие физически поврежденных секторов с восстановлением хранящихся в них данных, а также перепроверить все секторы, отмеченные ранее как поврежденные, введите CHKDSK C: /F /R /B и нажмите Ввод.
Для описания параметров CHKDSK (командная строка) использовалась информация из статьи Chkdsk на Technet.
Интерфейс
При вызове приложения пользователь сразу же видит два основных окна. В верхнем указывается выбранный программой жесткий диск, а в нижнем (Test Manager) – результаты будущего сканирования и определения, так сказать, жизнестойкости диска. Заметьте, в любом варианте программа HDDScan (Windows 7, 8, 10, XP или Vista) никогда не применятся как средство восстановления определенных файлов.
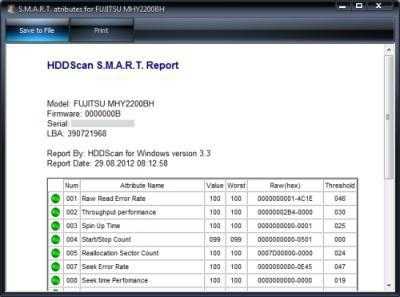
Она связана исключительно с тестированием диска. Если их в системе несколько, в левом верхнем поле при нажатии соответствующей кнопки можно будет выбрать именно тот диск, который следует проверить. После быстрой проверки юзер получает полный отчет о состоянии выбранного диска.
CrystalDiskInfo
CrystalDiskInfo — утилита для мониторинга текущего состояния жесткого диска. Программа позволяет производить SMART-тест накопителя. Доступна возможность просмотра подробной информации о диске: модель, производитель, серийный номер и т.д. Есть специальная функция, которая используется для снижения уровня шума.
Приложение для проверки жесткого диска CrystalDiskInfo полностью совместимо с операционной системой Windows (32 и 64-бит). Чтобы запустить утилиту, нужно система Windows XP и новее. Для загрузки доступна полностью русская версия. Модель распространения программы — бесплатная. Для работы с ПО не требуется установка — достаточно скачать и распаковать архив с утилитой на компьютер.
В главном окне CrystalDiskInfo отображается вся необходимая информация о накопителе: модель, прошивка, серийный номер, интерфейс, размер буфера данных, скорость вращения, общее время работы жесткого диска и т.д.
В левой части интерфейса расположено окно техсостояние — показывает текущее состояние жесткого диска. Этот показатель формируется на базе показателей SMART-теста и температуры накопителя информации. В нижнем окне расположены все важные атрибуты, текущий и наихудший показатель, порог и Raw-значения. Синий круг в левом столбце сигнализирует о том, что показатель находится в норме.
В разделе «Сервис» приложения CrystalDiskInfo можно установить время для обновления показателей SMART-теста.
Чтобы выполнить принудительное обновление, пользователи могут нажать кнопку «F5». В этом случае утилита произведет анализ всех показателей диска. Для управления уровнем шума необходимо перейти в раздел «Сервис» — «Дополнительно» — «Управление AAM/APM». В открывшемся окне пользователи могут настроить уровень шума и потребления энергии жесткого диска.
Преимущества CrystalDiskInfo:
- простой и удобный интерфейс с поддержкой русского языка;
- не требуется установка программы;
- автоматическое обновление параметров состояния жесткого диска;
- возможность настройки уровня шума и потребления энергии.
Недостатки:
отсутствует функция парного чтения блоков.
Программы для проверки жёсткого диска
Существует множество программ, предназначенных для проверки жёсткого диска. Рассмотрим несколько популярных приложений.
Seagate SeaTools
Эта бесплатная программа оптимально справляется со своей задачей. Она может провести полную проверку вашего жёсткого диска на ошибки, обнаружить и устранить неисправности. Отличительной чертой Seagate SeaTools является возможность использовать её до загрузки Windows с помощью специально созданного загрузочного диска. Благодаря этому можно вернуть к жизни систему, которая вышла из строя из-за неполадок жёсткого диска. Программа является универсальной и работает со многими моделями оборудования.
Seagate SeaTools — удобная программа для проверки жёсткого диска и исправления ошибок
HDD Regenerator
Данная платная программа подходит для проверки жёсткого диска на ошибки и последующего их исправления.
Бесплатная версия программы подойдёт для проведения простой проверки
HDD Regenerator не только проводит качественный анализ большинства жёстких дисков, но и способна изолировать, а затем попытаться восстановить повреждённые участки диска. Функция анализа доступна и в бесплатной пробной версии.
После покупки платной версии вы получите полный доступ к полезным функциям программы
Western Digital Data Lifeguard Diagnostic
Эта программа поддерживает только жёсткие диски, выпущенные компанией Western Digital. Кроме качественного и бесплатного анализа, в ней также имеется возможность изолировать повреждённые секторы.
Программа Western Digital Data Lifeguard Diagnostic подходит для жёстких дисков Western Digital
Это позволяет избежать в дальнейшем повторной записи файлов в эти секторы. Western Digital Data Lifeguard Diagnostic имеет функцию полного форматирования, после которого не удастся восстановить удалённые файлы, так что будьте внимательны при работе с этой программой.
CrystalDiskInfo
Одна из лучших программ для проверки состояния жёсткого диска. Вне зависимости от того, используете ли вы внешний жёсткий диск, или он подключён к компьютеру стандартными методами, — эта программа может быть вам полезна. Она проводит подробный анализ всех подключённых дисков и выдаёт результат в виде детальной информативной сводки. Таким образом, вы можете узнать всю необходимую информацию: от версии прошивки диска до системных ошибок, возникших при диагностике.
Программа CrystalDiskInfo выдаёт полную информацию о жёстком диске
Кроме этого, эта программа обладает следующими полезными функциями:
- вывод температуры — возможность следить за температурой жёсткого диска в режиме реального времени (данные отображаются в правом нижнем углу экрана);
- управление настройками жёсткого диска, регулирование громкости его работы и скорости взаимодействия с диском;
- обнуление счётчиков повреждённых сегментов диска;
- отображение продолжительности службы диска и количества запусков компьютера.
Программа CrystalDiskInfo не исправляет ошибок диска, но подходит для проведения подробной диагностики.
Диагностику состояния жёсткого диска можно провести как системными методами, так и при помощи специальных программ. Следите за появлением ошибок на ваших дисках, и тогда вы никогда не потеряете важные файлы из-за технических неисправностей.
Как проверить жесткий диск на ошибки через командную строку
Для проверки жесткого диска и его секторов на ошибки с использованием командной строки, ее для начала потребуется запустить, причем от имени Администратора. В Windows 8.1 и 10 вы можете сделать это, кликнув правой кнопкой мыши кнопке «Пуск» и выбрав пункт «Командная строка (администратор)». Другие способы и для других версий ОС: Как запустить командную строку от имени администратора.
В командной строке следует ввести команду chkdsk буква_диска: параметры_проверки (если ничего не понятно, читаем дальше). Примечание: Check Disk работает только с дисками, отформатированными в NTFS или FAT32.
Пример работающей команды может выглядеть следующим образом: chkdsk C: /F /R— в этой команде будет проверен на ошибки диск C, при этом ошибки будут исправляться автоматически (параметр F), будет проведена проверка поврежденных секторов и попытка восстановления информации (параметр R)
Внимание: проверка с использованными параметрами может занять несколько часов и как будто «зависать» в процессе, не выполняйте её, если не готовы ждать или если у вас ноутбук не подключен к розетке
В случае, если вы попробуете проверить жесткий диск, который в настоящее время используется системой, вы увидите сообщение об этом и предложение выполнить проверку после следующей перезагрузки компьютера (до загрузки ОС). Введите Y для того, чтобы согласиться или N, чтобы отказаться от проверки. Если при выполнении проверки вы видите сообщение о том, что CHKDSK недопустим для дисков RAW, то может помочь инструкция: Как исправить и восстановить диск RAW в Windows.
В остальных случаях сразу будет запущена проверка, по итогам которой вы получите статистику проверенных данных, найденных ошибок и поврежденных секторов (у вас она должна быть на русском языке, в отличие от моего скриншота).
Полный список доступных параметров и их описание вы можете получить, запустив chkdsk с вопросительным знаком в качестве параметра. Однако для простой проверки на ошибки, а также проверки секторов будет достаточно команды, приведенной в предыдущем абзаце.
В тех случаях, когда проверка обнаруживает ошибки на жестком диске или SSD, но не может их исправить, это может быть связано с тем, что работающая Windows или программы в настоящее время используют диск. В данной ситуации может помочь запуск оффлайн-сканирования диска: при этом диск «отключается» от системы, выполняется проверка, а затем снова монтируется в системе. Если же отключить его невозможно, то CHKDSK сможет выполнить проверку при следующей перезагрузке компьютера.
Чтобы выполнить оффлайн проверку диска и исправление ошибок на нем, в командной строке от имени администратора выполните команду: chkdsk C: /f /offlinescanandfix (где C: — буква проверяемого диска).
Если вы увидите сообщение о том, что нельзя выполнить команду CHKDSK, так как указанный том используется другим процессом, нажмите Y (да), Enter, закройте командную строку и перезагрузите компьютер. Проверка диска начнется автоматически при начале загрузки Windows 10, 8 или Windows 7.
Дополнительная информация: при желании, после проверки диска и загрузки Windows, вы можете просмотреть журнал проверки Check Disk с помощью просмотра событий (Win+R, ввести eventvwr.msc) в разделе Журналы Windows — Приложение, выполнив поиск (правый клик по «Приложение» — «Поиск») по ключевому слову Chkdsk.
Скачивание и запуск
- Скачайте файл HDDScan.exe и дважды кликните по нему левой кнопкой мыши для запуска.
- Нажмите «I Agree», после чего откроется главное окно.
При повторном запуске практически сразу же открывается главное окно программы. Весь процесс состоит в определении устройств, с которыми утилите придётся работать, поэтому считается, что программа не нуждается в установке, функционируя по принципу порта-версии многих приложений. Это свойство расширяет возможности программы, позволяя пользователю запускать её на любых устройствах или со сменных носителей, не обладая правами администратора.
Проверка поверхности HDD
С таблицей S.M.A.R.T. разобрались, теперь посмотрим, как пользоваться HDDScan и проверить состояние жесткого диска, чтобы обнаружить сбойные сектора на винчестере и понять, сколько ему еще «жить».
Внимание: перед запуском теста закройте на компьютере все работающие приложения, так как из-за них вы можете получить некорректные результаты
- Запустите HDDScan, выберите свой винчестер.
- Нажмите кнопку «New Task» (она выполнена в виде жесткого диска) и выберите пункт «SurfaceTests».
- Укажите тест «Read» (самый популярный и безопасный метод проверки) и нажмите «Add Test».
В окне «Test Manager» появится строка с запущенной проверкой HDD, двойное нажатие на которую откроет детальный отчет. Запустите его и перейдите на вкладку «Map», чтобы увидеть, как проходит проверка поверхности жесткого диска.
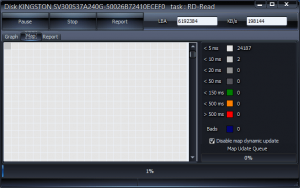
Краткая расшифровка результатов проверки:
- Первые четыре строки (от ms до ms), выкрашенные в разные оттенки серого –сектора в отличном состоянии.
- Зеленый цвет – нормальные, не нужно беспокоиться.
- Оранжевый цвет – значение в пределах нормы, небольшая задержка может быть вызвана деятельностью запущенных на компьютере программ.
- Красный цвет – почти битые блоки (еще работают, но скоро превратятся в бэд-блоки).
Сами бэд-блоки помечены синим и подписаны. Если их слишком много, то, вероятнее всего, винчестеру осталось работать недолго, и лучше заранее побеспокоиться о резервном копировании данных на другой носитель, а также озаботиться приобретением нового жесткого диска.
Исправление сбойных блоков производится с помощью теста «Erase». При его выполнении производится стирание записей в каждом секторе, поэтому перенесите все файлы на другой накопитель, чтобы не утратить информацию.
Если у вас появились какие-либо вопросы по проверке состояния жесткого диска или из данной инструкции вам что-то не понятно по использованию утилиты HDDScan, то смело обращайтесь в комментарии, вы получите помощь в самое ближайшее время.
Использование тестов
Пользователь в одно время может запустить только один тест проверки накопителя.
Есть четыре теста, которые доступны в утилите HDDScan:
- В этом режиме все данные хранятся в буфере (внутреннем). Там считывается целостность полученного блока информации во время проведения тестирования. Все блоки проходят тестирование только отдельно один от другого – от блока с минимальным количеством данным до блока с максимальной информацией;
- Результаты прохождения тестов сохраняются во временном буфере утилиты;
- В этом режиме происходит подготовка каждого блока данных, затем данные передаются накопителю, чтобы он записал полученный блок в нужный сектор;
- Read Butterfly. Этот режим работает аналогично со вторым, однако, порядок тестирования каждого из блоков изменен: программа обрабатывает их парами.
На рисунке ниже показан внешний вид окна, с помощью которого можно управлять всеми тестами, которые производятся над накопителями:

Окно менеджера тестов
Щёлкните два раза на одной из записей окна и получите следующее новое окно – информационную панель выбранного вида тестирования:
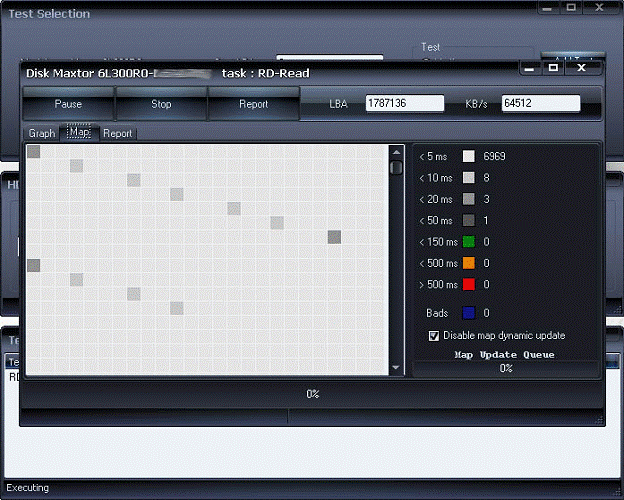
Информационное окно теста
Окно, показанное на рисунке выше, предназначенное для того, чтобы пользователь мог остановить или возобновить прохождение теста.
Также вы можете сгенерировать отдельный отчет для теста.
Во вкладке Graph вы можете увидеть график тестирования (зависимость скорости прохождения теста от номера каждого из тестируемых блоков данных накопителя):
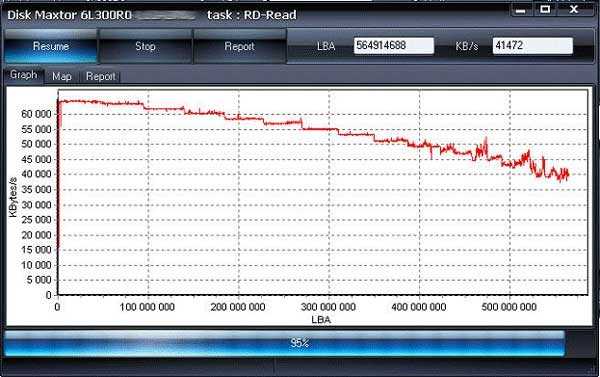
Вкладка для построения графика прохождения теста
Откройте вкладку Map, чтобы увидеть зависимость времени прохождения теста от номера каждого из блоков.
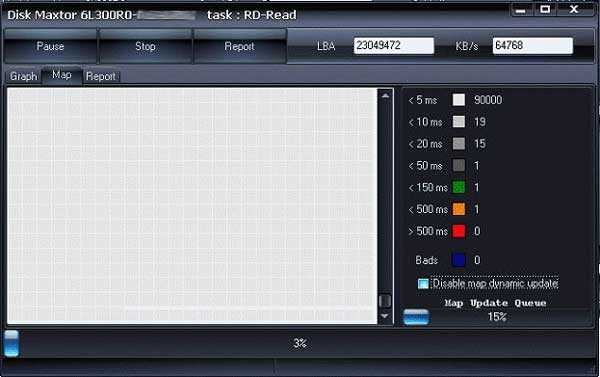
Окно Map
В окне Report пользователь может просмотреть информацию о блоках, которые обрабатывались программой более 5 секунд:
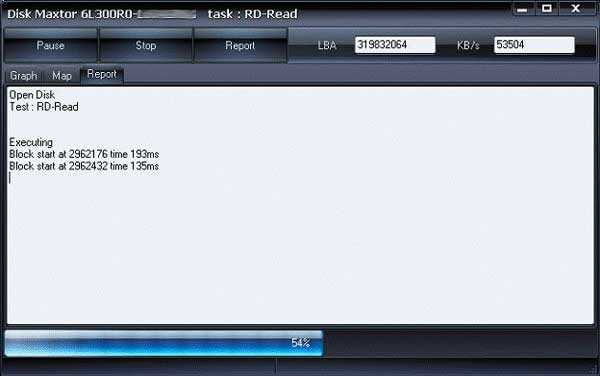
Генерация отчета
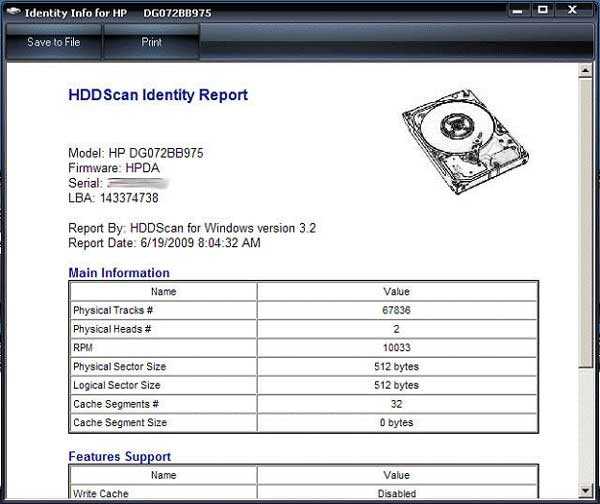
Внешний вид одного из сгенерированных отчетов о накопителе
Тематические видеоролики:
Как пользоваться программой HDDScan: Основные функции
Обзор программы HDDScan
Видео обзор программы HDDScan на winupdate.ru. Знакомимся с программой HDDScan в обучающем видео ролике
Заключение
Как можно понять из всего вышесказанного, программа HDDScan не является системой восстановления файлов в привычном понимании. Скорее, это приложение-анализатор винчестера, работающее по алгоритму определения характеристик, которые используют утилиты вроде CPU-Z или GPU-Z. Но, в отличие от содержания исключительно информационной части, данная программа для восстановления данных, присутствующих в сбойных областях винчестера, может оптимизировать поврежденные сектора жесткого диска, но не сами файлы, как думают многие.
Тем не менее восстановление сбойных областей тоже имеет свои преимущества. После использования данной программы можно запросто запустить любую утилиту восстановления файлов, которая сможет считать информацию с восстановленных секторов. На них-то и хранится потерянная информация, которая подлежит восстановлению. Впрочем, использование таких утилит — это уже совсем другой вопрос.
