Браузер сам открывается с рекламой
Итак, самый яркий симптом того, что в вашей системе присутствует вредоносное ПО – это самопроизвольное периодическое открытие новых вкладок в браузере без каких либо действий пользователя. Чаще всего новые вкладки появляются при запуске системы или же один раз в несколько минут. Данная проблема встречается на всех версиях Windows и первое, что необходимо сделать вам, в случае если вы стали жертвой сложившейся ситуации – это проверить планировщик заданий. Огромное количество вирусов при попадании на ваш ПК будут рады самопроизвольно, без вашего ведома создать в планировщике одно или несколько заданий, которые будут выполняться при определенных условиях (например, как я уже написал выше, при запуске системы или с определенным временным интервалом). Самое распространенное задание – как раз открытие браузера с заданным адресом. В общем, вам нужно, удалить все задания, которые были созданы нежелательным ПО. Для тех, кто привык пользоваться различными антивирусами для устранения подобного рода проблем, у меня плохая новость. В случае даже если ваш антивирус смог обнаружить и удалить причину возникновения проблемы, то не факт, что последствия AdWare программ тоже будут устранены (а последствия – это как раз задания в планировщике и автозагрузке). В общем, придется в любом случае, для достижения положительного результата поработать вручную.
Попасть в планировщик вы сможете, если нажмёте комбинацию клавиш Win + R и в появившемся диалоговом окне введёте команду taskschd.msc
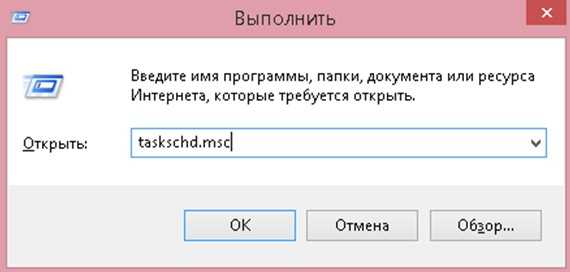
В открывшемся окне выбираем пункт «Библиотека планировщика заданий”.
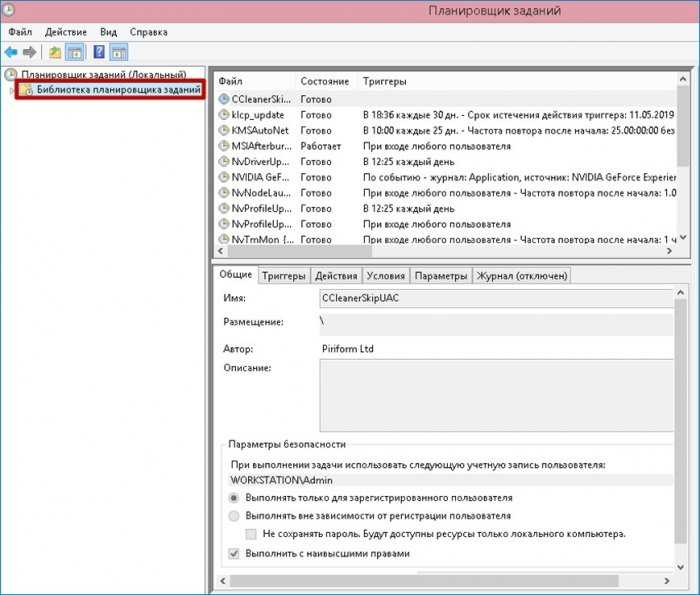
Далее в общем списке заданий необходимо найти те задания, которые и вызывают открытие браузера. По названию найти их довольно сложно, потому что они, как правило, маскируются под другие системные задания, по типу обновления операционной системы, загрузки драйверов и т.д. и т.п. Поэтому придётся детально рассматривать каждую задачу. Для этого необходимо перейти во вкладку действия, в которой будет описано, что именно делает конкретная задача.
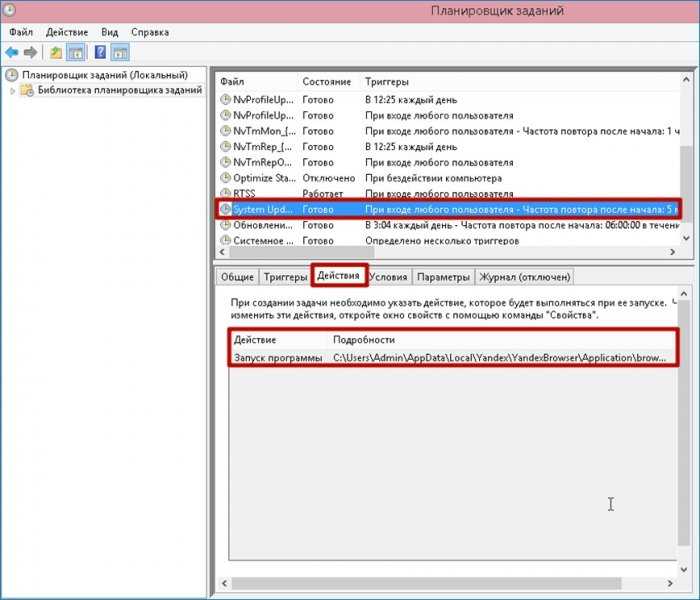
К примеру, ничем на первый взгляд непримечательное задание с именем «System Update”, оказывается, запускает яндекс браузер, что отчётливо видно на скриншоте выше. Данный факт уже наводит на определенные подозрения, но чтобы окончательно выявить недоброжелателя придется перейти во вкладку триггеры, в которой написаны условия выполнения задачи.
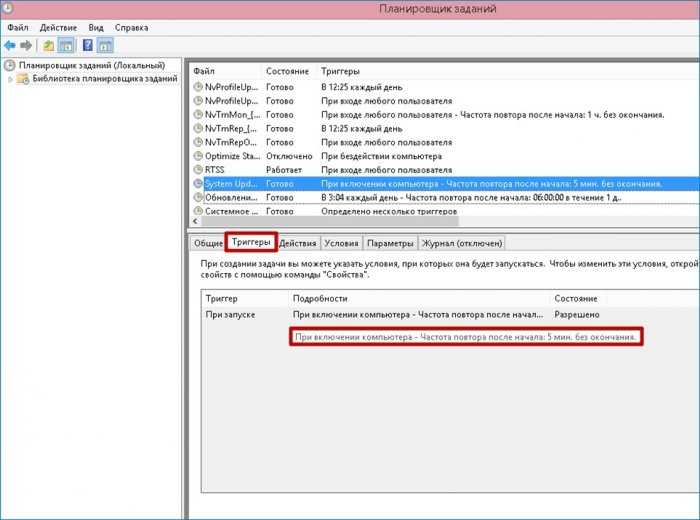
Если навести указатель мыши на подробности, то мы увидим, что данная задача запускается сразу же при включении компьютера и срабатывает она каждые пять минут, без окончания срока. В общем, я думаю, дополнительные комментарии излишни, остается только снести к цифровой матери «липовое” задание. Для этого просто выделяем интересующую нас задачу и в поле справа нажимаем удалить.
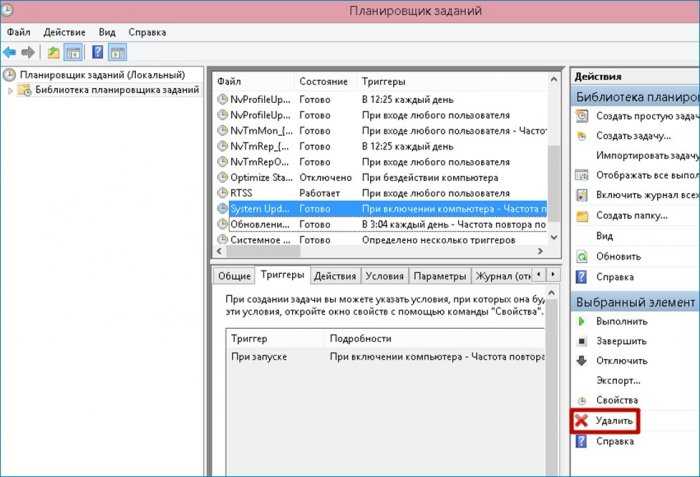
После проделанных действий вероятнее всего проблема исчезнет, однако в случае если назойливая реклама продолжает вас беспокоить, то следует проверить еще одно место, в котором может прятаться виновник торжества – это автозагрузка.
Важно понимать, что далеко не всегда автозагрузка в диспетчере задач будет отображать реальное положение дел. Поэтому проводить подобного рода чистку необходимо через реестр
Для этого нажимаем всем вам знакомую комбинацию клавиш Win + R и вводим команду regedit.

В появившемся окне необходимо проследовать по следующему адресу:
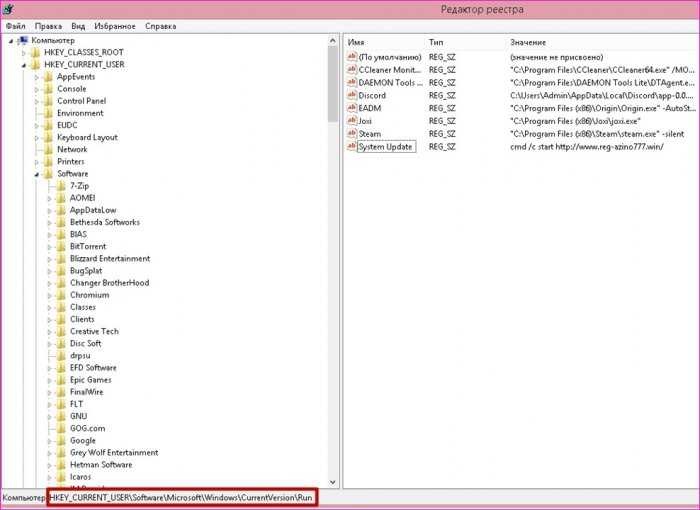
Далее в правой части окна нужно найти подозрительные параметры, кликнуть по ним правой кнопкой мыши и удалить.
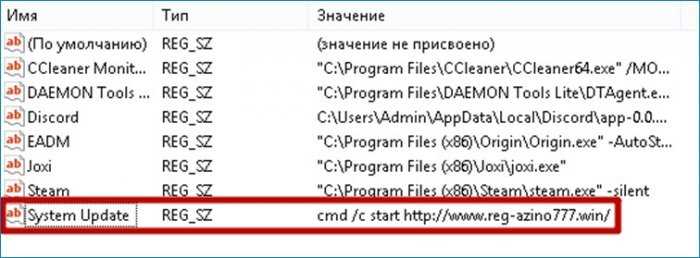
С большой долей вероятности после всех этих незамысловатых действий назойливая реклама больше не будет появляться. В случае если же проблема не была устранена, то это первый признак того, что на ПК всё еще присутствует вредоносное ПО, которое и является причиной возникновения проблемы. Тогда, я рекомендую вам провести сканирование компьютера с помощью специальных средств удаления вредоносных программ. У нас на сайте, вы можете найти соответствующие статьи по данной тематике. На сегодня это всё, до скорых встреч!
При запуске браузера открывается неизвестный сайт. Что делать?
Итак, я обещал вам подробный план действий!
Шаг 1. Проверить домашние страницы в каждом браузере.
Тут, думаю, все понятно. Открываем каждый браузер, заходим в его настройки и проверяем, какая домашняя страница стоит. Если там какой-то неизвестный сайт, то вместо него надо написать свой.
Шаг 2. Проверить расширения/дополнения у браузеров.
Во многие браузеры можно добавлять расширения — сторонний софт. Расширения бывают как полезные, то есть несущие пользу, так и вредные, включающие рекламу.
Проверить расширения можно в настройках вашего браузера. Если никаких расширений нет, то дело не в них. А если есть, то удалите неизвестные вам.
Шаг 3. Проверить свойства ярлыков.
Именно этот этап я описывал в своей предыдущей статье, ссылку на которую я дал выше. Но чтобы не гонять вас по своему сайту в поисках нужной информации, напишу все это еще раз!
Открываем рабочий стол и находим ярлык браузера (совершенно не важно, что за браузер). Выделяем ярлык и щелкаем по нему правой кнопкой мыши
В меню, которое откроется, надо выбрать пункт «Свойства»:
Откроется окно со свойствами ярлыка. Находим строчку с названием «Объект»:
Теперь внимательно читаем эту строчку справа. По умолчанию там написан лишь путь к файлу, который запускает браузер. Но если после этого пути написан еще и адрес какого-то «левого» сайта, то его надо убрать. Например, в случае с Google Chrome там должна быть такая запись:
А ненормальная запись выглядит так:
Чтобы webalta или любой другой «левый» сайт не открывались, достаточно убрать их адрес из строчки «Объект». То есть надо привести строчку из состояния 1 в состояние 2.
Если это не помогло, то идем дальше!
Шаг 4. Проверить файл hosts.
Hosts — это системный файл, с помощью которого можно заблокировать сайт или сделать так, чтобы вместо него открывался совершенно другой «левый» сайт.
Я уже писал очень подробную статью на эту тему, ссылка на эту статью указана чуть выше.
Поэтому здесь я напишу кратко. Если будет непонятно, то почитайте ту более подробную статью.
Находим стандартную программу «Блокнот», щелкаем по ней правой кнопкой мыши и выбираем пункт «Запуск от имени администратора». В меню сверху выбираем «Файл» —> «Открыть…».
Откроется диалоговое окно. В поле «Имя файла» вводим следующую строчку:
И в выбираем типа файла «Все файлы»:
У нас нашлось несколько файлов, но нас интересует файл «hosts», его и выбираем.
Открываем hosts в блокноте. В первой части файла куча текста, он нас не интересует, проматываем его вниз.
И вот в самом низу мы должны найти нужную нам информацию.
Вот мой файл hosts выглядит так:
Самая последняя строчка лишняя. Из-за нее блокируется сайт «rad.msn.com». Ее надо просто удалить
Обратите внимание, что удалить надо всю строчку целиком, а не только сам адрес!
Затем сохраняем изменения и после этого все должно заработать!
Пошаговая инструкция, как удалить вирус из браузера Гугл Хром
Что делать, если Гугл Хром сам открывает страницы с рекламой? Чтобы удалить вирус из браузера Google Chrome понадобится выполнить ряд манипуляций. Просто сбросить настройки или переустановить браузер будет недостаточно.
Сперва нужно очистить систему от вирусов, а уже после заниматься очисткой браузера.
Сканирование системы на предмет обнаружения вирусов
Удалите ваш стационарный антивирус. Он, скорее всего, заражен и уже не видит зловреда. Если у вас платная лицензия сохраните лицензионный ключ в надёжное место, чтобы после при установке восстановить лицензию.
Для проверки можно воспользоваться одним или несколькими сканерами:
- Dr.Web CureIt
- Emsisoft Commandline Scanner
- Microsoft Safety Scanner
- Emsisoft Emergency Kit
- Kaspersky Virus Removal Tool
На примере Dr.Web CureIt:
- Скачайте лечащую утилиту Dr.Web CureIt (ссылка выше).
- Запустите файл — утилита портативная (не требует установки).
- Откроется окно антивирусного сканера, примите условия лицензионного соглашения и нажмите «Продолжить».
- Нажмите «Начать проверку» или «Выбрать объекты вручную».
Во втором случае вы можете отметить все или некоторые логические диски, отдельные файлы и папки. Проверка займет больше времени, но в случае наличия вируса на флешке, или, к примеру, на диске D: больше шансов, что сканер его обнаружит и удалит.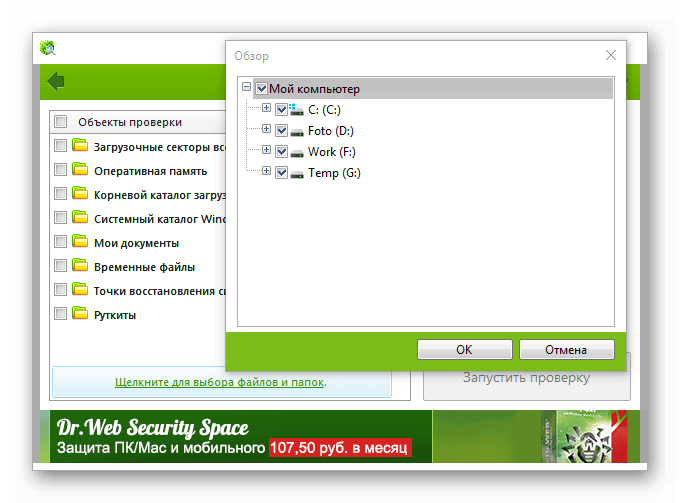
После того как сканер закончит проверку вылечите найденные зараженные файлы и перезагрузите компьютер.
Одной проверки может быть недостаточно. Желательно проверить систему двумя-тремя такими сканерами.
После установите стационарный антивирус с актуальными вирусными базами.
Неплохо зарекомендовавшие себя антивирусы:
- IObit Malware Fighter.
- 360 Total Security.
- ESET NOD32 Smart Security.
- Antivirus Kaspersky Free.
- Avira Free Antivirus.
- Bitdefender Antivirus Free Edition.
- Comodo Antivirus.
- Dr.Web Antivirus.
Следы после вируса
Браузер самопроизвольно запускается также из-за следов, которые уже успел оставить найденный и удалённый вирус. Характерный признак – запуск в одно и то же время суток или через определённые промежутки времени. Происходит это из-за того, что вирус вносит свою исполняемую задачу в Планировщик заданий. Эту задачу вам предстоит удалить.
Метод эффективен также, если открываются страницы с Вулканом.
1.Открываем стандартный инструмент Windows под названием «Планировщик заданий». Это можно сделать через Пуск или Панель управления.
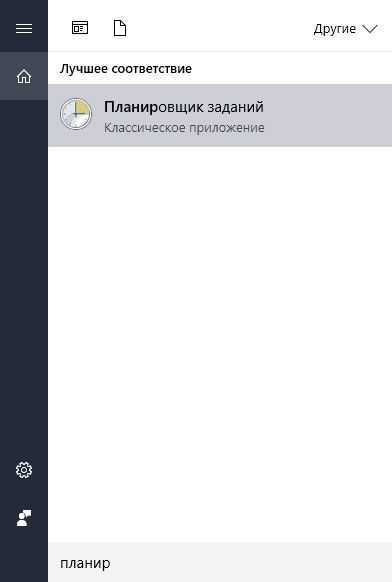
2.Теперь найдите задачу, связанную с Яндекс Браузером. Двойным щелчком откройте её и в правой части окна нажмите на кнопку «Удалить».
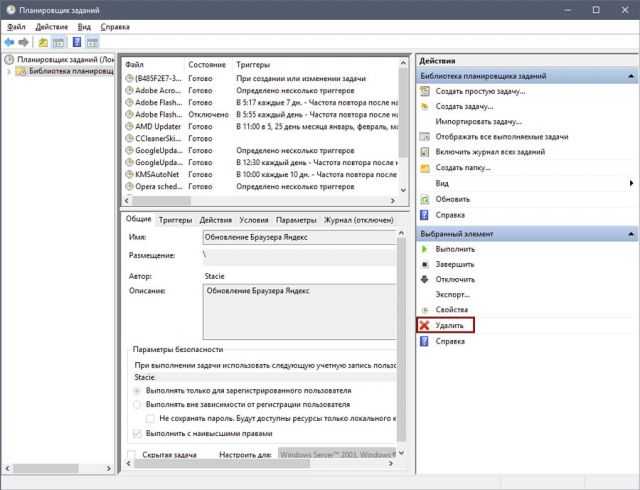
Bat в названии ярлыка Яндекс Браузера
Определенные типы вирусов могут изменять свойства ярлыка обозревателя. Открывается браузер в таком случае через файл с уже выставленными параметрами, например, показом рекламы.
Мошенники используют так называемый bat-файл. Антивирус может не посчитать этот текстовый файл с последовательными командами вредоносным.
Если ваш антивирус ничего не нашёл, нужно посмотреть, как называется ярлык. Вероятнее всего, название ярлыка будет заканчиваться не на exe.
1.Вызываем контекстное меню правой кнопкой мыши и выбираем пункт «Свойства».
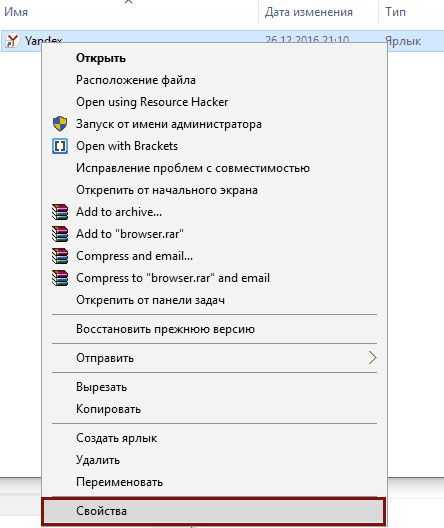
2.Вторая вкладка будет содержать строку «Объект». Посмотрите внимательно на окончание названия. Если там написано browser.bat, то причина проблемы найдена. Теперь нужно просто её устранить.
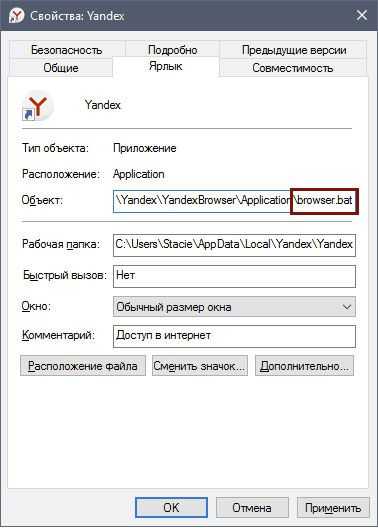
3.Работаем в той же вкладке. Кликаем по кнопке «Расположение файла».
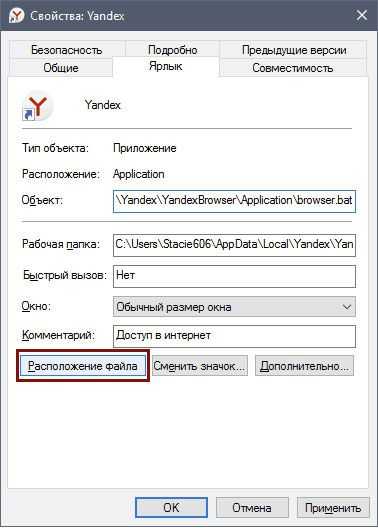
4.Удаляем ярлык с окончанием bat. Создаём новый ярлык через контекстное меню.
Записи в реестре
Вместо сайта с казино Вулкан, могут открываться и страницы с другой рекламой. Что еще можно сделать с таким непроизвольным открыванием?
1.Запомните адрес сайта или скопируйте его. Запустите редактор реестра. Зажмите Win+R и впишите regedit в строку «Выполнить».
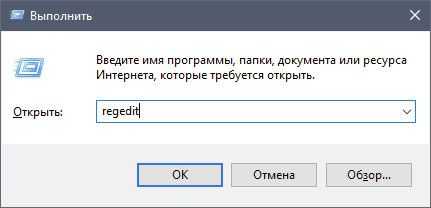
2.Зажмите сочетание клавиш Ctrl+F. Откроется поиск по реестру.
3.Введите название сайта, который постоянно запускается.
4.Кликните по кнопке «Найти далее». Теперь убираем самостоятельно найденные записи. Нажимаем на Delete . После удаления одной записи кликайте F3. Так, вы перейдёте к поиску этого же сайта в других ветках.
Избавляемся от лишних расширений
Дополнения, которые вы ранее устанавливали в браузере, могут работать даже после его закрытия. Эта опция включена по умолчанию.
Если в обозревателе стоит дополнение с рекламой, то именно оно и может вызывать произвольный запуск программы. Как убрать рекламу в этом случае?
1.Заходим во вкладку «Дополнения».
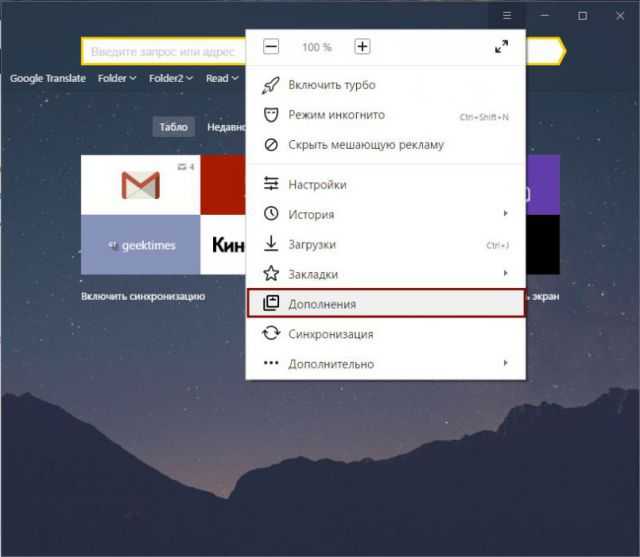
2.Находим раздел «Из других источников». Внимательно посмотрите на список. Избавьтесь от подозрительных дополнений. Их вы могли непроизвольно установить вместе с другим ПО. Чаще всего так и происходит.
Вирусные атаки
В большинстве случаев, когда начинается проблема,
пользователи запускают антивирус и приступают к сканированию компьютера. Чаще
всего отыскать вредоносную программу не получается, проблема остается –
рекламные страницы атакуют компьютер.
Решить проблему обычный антивирус не поможет, так как данная
вредоносная программа прописывается непосредственно в обозревателе. Поймать
недруга можно на непроверенных сайтах, при скачивании файлов с подозрительных
порталов. Именно поэтому стоит скачивать необходимые программы у официальных
провайдеров, избегая непроверенных платформ.
Поиск запуска рекламы в браузере из автозагрузки Windows
Некоторые системные службы, драйвера и приложения запускаются со стартом Windows, потому что они необходимы для обеспечения работы операционной системы. Программы от сторонних производителей, также любят добавлять себя в автозагрузку, при установке на компьютер.
В некоторых случаях это оправданно, потому что приложение для выполнения необходимых функций должно работать в фоновом режиме. В большинстве случаев, автозапуск многих программ ничем не оправдан, эти приложения напрасно потребляют системные ресурсы без всякой пользы.
Пользователь имеет возможности для самостоятельного запуска нужного приложения, когда оно ему понадобится.
Для поиска параметров автозапуска страниц с рекламой, нам потребуется войти в системный реестр, потому что из стандартной автозагрузки Windows (вход в Диспетчере задач Windows 10, Windows 8.1, Windows 8 или в утилите «msconfig» Windows 7) мы не сможем увидеть все данные запускаемой программы.
- Нажмите на клавиши «Win» + «R».
- В окне «Выполнить» введите команду: «regedit» (без кавычек) для запуска редактора реестра.
- В окне «Редактор реестра» пройдите по пути:
HKEY_CURRENT_USER\Software\Microsoft\Windows\CurrentVersion\Run
Посмотрите внимательно на имеющиеся параметры, находящиеся в автозапуске.
Если вы обнаружили явно подозрительную запись, удалите ее. Выделите параметр, нажмите правую кнопку мыши, в контекстном меню выберите «Удалить».
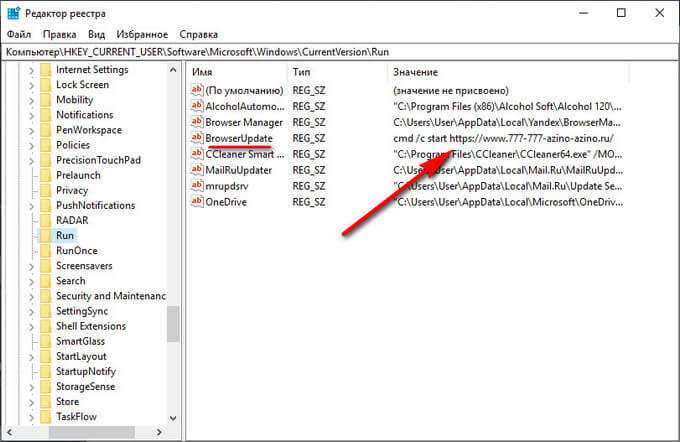
После совершенных действий, в большинстве случаев, реклама перестанет вас беспокоить. Если ничего не помогло, придется искать другие способы решения проблемы.
Почему при запуске компьютера автоматически открывается браузер: возможные причины
Причиной возникновения проблемы со всплывающей рекламой может явиться один случайный клик. Непроверенная переадресация может стоить пользователю кучу потерянного времени на удаление нежелательных рекламных программ и восстановление правильной работы обозревателя.
Скачивание и непроверенных архивов и распаковывание их непосредственно на компьютере — тоже опасная процедура. В содержании архива может находиться тот самый вирус, с которым придётся долго и упорно бороться.
- переход по непроверенным ссылкам;
- скачивание непроверенных ПО, файлов и документов;
- пользование ненадёжными интернет-ресурсами;
- Установка и использование сомнительных программ;
- Несвоевременная активация (или полное отсутствие) антивирусной программы.
Все вышеперечисленные пункты относятся к возможным причинам заражения вашего персонального компьютера рекламным вирусом, как следствие получения его из интернета или посредством переносных носителей.
Очистка автозагрузки Windows
Многие программы во время установки прописываются в автозагрузку. Это функция, которая запускает программы вместе с Windows при включении или перезагрузке. При установке обычных, не зараженных программ, в мастере установке (в зависмости от программы) можно сразу снять галочку с пункта запускать с Windows. В случае с вирусами, никаких галочек нет и вирусы прописываются там сами и потом каждый раз запускаются вместе с системой.
Для Windows XP, 7, 8
- Запустите утилиту «Выполнить» комбинацией клавиш Win + R;
- В диалоговом окне напишите команду msconfig и нажмите OK.
- В окне «Конфигурации системы» откройте вкладку «Автозагрузка».
- Отключите все подозрительные программы автозагрузки.
Для Windows 10
В Windows 10 «Автозагрузку» перенесли в «Диспетчер задач», который запускается комбинацией клавиш Ctrl + Alt + Del или правым кликом по панели задач.
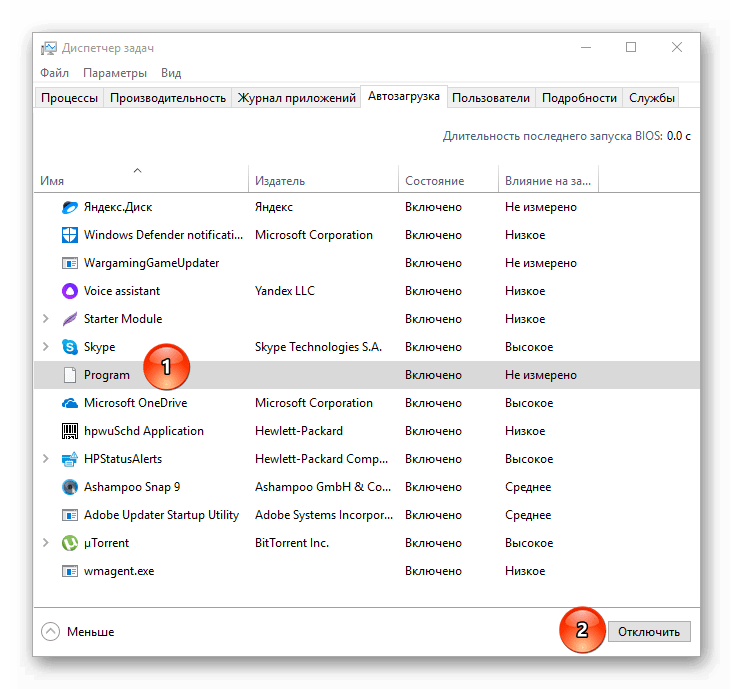
Здесь находятся все приложения, которые запускаются вместе с системой при включении компьютера. Отключите нежелательные программы и перезагрузите компьютер.
Почему при включении компьютера открывается браузер с рекламой?
На первый взгляд, проблема очень простая. Раз браузер открывается при загрузке Windows, то значит он сидит в автозагрузке. А в качестве домашней страницы в нем прописался этот сайт с рекламой. Но все оказалось не совсем так.
Открываем список автозагрузки. В Windows 10 и Windows 8 достаточно нажать сочетание клавиш Ctrl + Alt + Del выбрать «Диспетчер задач» и перейти на вкладку «Автозагрузка».
А в Windows 7 нажимаем сочетание клавиш Win + R, вводим команду msconfig, Ok и открываем вкладку «Автозагрузка».
В списке автозагрузки я не нашел никаких странных программ и тем более браузера. Но там почему-то был Проводник (explorer.exe). Странно, подумал я. Что делает проводник в автозагрузке. Тем более, что он не открывается при загрузке системы. Посмотрел его свойства, там ничего странного и лишнего нет. Файл explorer.exe запускается из папки C:\Windows. Все как положено.
Решил его отключить.
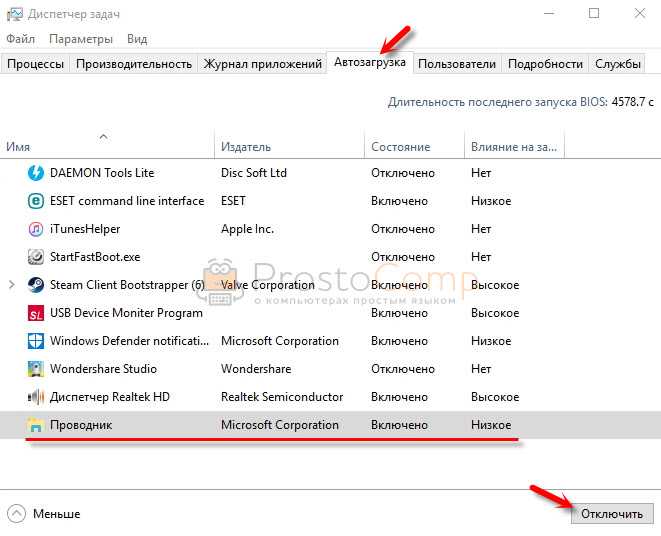
Отключил. Перезагрузил компьютер и браузер уже не загрузился! И на этом уже можно было закончить эту статью, но я решил разобраться до конца. Не очень хотелось оставлять этот «Проводник» в автозагрузке. Пусть и в отключенном состоянии. Но я уже точно знал, что проблем именно в нем.
Браузер сам открывает страницы: устранение проблемы
Для начала придется отыскать ту системную команду, которая инициирует процесс запуска интернет-браузера и открытия новых вкладок. Для этого перейдите в «Библиотеку планировщика заданий», предварительно зажав комбинацию клавиш Win+R и введя в возникшем окне команду taskschd.msc (Рисунок 3).
Рисунок 3. Окно командной строки с необходимой командой taskschd.msc
Вирусные процессы в планировщике заданий системы
После этого, вам необходимо обнаружить те самые созданные вредоносным ПО системные задания, из-за которых браузеры сами открывают вкладки с рекламой
Для того чтобы сделать это, обратите внимание на общий перечень
Выявить подобные процессы в системе иногда оказывается не так уж и просто, ведь такой вариант развития событий наверняка был предусмотрен при их создании. Нежелательные задания, открывающие рекламные страницы, иногда весьма тщательно замаскированы под совершенно обыкновенные, коих в браузере великое множество.
Но не спешите отчаиваться, ведь даже в этом случае есть рабочее решение. Несмотря на то, что вирусные задачи маскируются достаточно хорошо, у них все равно всегда находятся собственные характерные отличительные черты.
Во-первых, подобные задания всегда запускаются раз в пять-семь минут. Чтобы проверить это, достаточно, щелкнув по одному из процессов, перейти в раздел с триггерами и посмотреть, с какой частотой повторяется выбранная задача (Рисунок 4).
Вторым вероятным признаком является наличие в задании команды, инициирующей запуск какого-либо сайта. При всем при этом, из-за возможных разнообразного рода перенаправлений, это скорее всего будет не тот URL, который вы видите в адресной строке, когда браузер самопроизвольно открывает страницу с рекламой.
Рисунок 4. Окно триггеров заданий запуска браузера
Теперь, после того как вы благополучно отыскали нарушающие ваш покой вирусные задания, от них нужно каким-то образом избавляться. Их можно удалить, но лучше всего будет просто отключить, ведь у вас не получится располагать полной уверенностью, что это именно те вредоносные процессы.
Теперь, осталось лишь проверить, корректно ли работает веб-браузер после последних манипуляций. Если так, то поздравляем, но если нет, то попробуйте установить антивирусную программу, специально предназначенную для поиска вредоносных системных заданий.
Настройки автозапуска в браузере
Существует еще один возможный источник неприятностей – автозагрузка. Как раз при всякого рода изменениях в ее настройках браузер сам запускается и открывает новые страницы. В общем перечне процессов, инициируемых автоматически, также можно найти ту самую команду с URL адресом вредоносного веб-сайта, о которой шла речь выше.
Итак, исправляем неполадку. Проверяем автозагрузочный реестр на предмет разных подозрительных пунктов, после чего удаляем, а лучше – пока просто отключаем их (Рисунок 5). Для собственного удобства попробуйте воспользоваться специализированным софтом, который позволит без особого труда избавляться от вирусных программ.
Рисунок 5. Окно реестра с настройкой автозапуска браузера с рекламой
Проблемы с расширениями, дополнениями и другими элементами браузера
Как мы уже говорили несколько выше, проблема может также крыться в том, что вирус внедрился под видом некоего расширения или дополнения для вашего браузера. Для начала, откройте перечень всех имеющихся у вас расширений и проверьте его на предмет наличия каких-либо сомнительных дополнений, которые явно были установлены не вами. Возможно, именно они являются причиной того, что браузер открывает «левые» страницы. Это может сразу решить все возникшие трудности, но все же не всегда срабатывает.
В том случае, если предыдущие действия не принесли никакого эффекта, вам придется восстановить исходные параметры вашего веб-браузера. Правда стоит обговорить тот факт, что все остальные, в том числе и действительно полезные, дополнительные расширения, которые вы устанавливали, безвозвратно исчезнут. Такой расклад, скорее всего, будет мало вам приятен в краткосрочной перспективе, но ведь вы же хотите избавиться от вируса, а пока что это единственный доступный вариант.
Чтобы сделать это, вам нужно перейти в его настройки. Далее найдите параметр «сброс». В некоторых веб-браузерах можно также воспользоваться поиском, чтобы немного быстрее отыскать данную настройку. Затем, сбросьте настройки и перезапустите браузер. Если даже и все это оказалось бесполезно, попробуйте удалить веб-браузер, а затем установить снова: сейчас такая манипуляция скорее всего стала бы крайне полезна.
Способы устранения проблемы
Так как проблемы вызвана работой вирусов, чтобы устранить её, придется бороться именно с ними. Рассмотрим самые действенные способы предотвращения спонтанного запуска браузера.
Установка специального софта
Если у вас уже имеется антивирус – запустите его в режиме самой жесткой проверки. Внимательно следите за результатами сканирования, удалите все найденные опасные файлы.
Если у вас еще нет антивируса, обязательно загрузите такую программу. Мы советуем использовать платные версии софта – безопасность ваших данных – это не то, на чем стоит экономить. Из рекомендуемых утилит – Dr.Web CureIt, Kaspersky Virus Removal Tool, Microsoft Safety Scanner. NOD32. Программы рекомендуется загружать с официальных сайтов. Загруженные с других источников, крякнутые или сомнительные бесплатные антивирусы могут не только не заметить угрозу, но и добавить вредоносного софта на ваш ПК вместе с установочным файлом.
После загрузки антивируса установите его, затем запустите сканирование. Процесс занимает в среднем несколько часов. В итоге утилита выдаст подробный отчет с перечнем потенциально опасных элементов, и предложит удалить их или занести в карантин. Следуйте подсказкам программы для устранения угонщика.
Дополнительные проверки
После антивирусного сканирования рекомендуется запустить дополнительную чистку при помощи специального софта, например, CCleaner или Malwarebytes. Данный сервис позволяет удалить все лишние системные элементы, фрагменты программ, вызывающие ошибки, остатки вредоносного ПО. Все, что нужно – запустить чистильщик и оставить компьютер на час. Система самостоятельно уберет все лишнее с вашего ПК.
Сброс настроек
Если работа антивируса не принесла желаемый результат, и вы по-прежнему видите, как Гугл открывается сам по себе с рекламой, попробуйте использовать инструмент Виндовс для удаления вирусов. Для этого:
Запустите браузер и откройте «Настройки» в меню. Справа вы увидите значок в виде трех вертикальных точек.
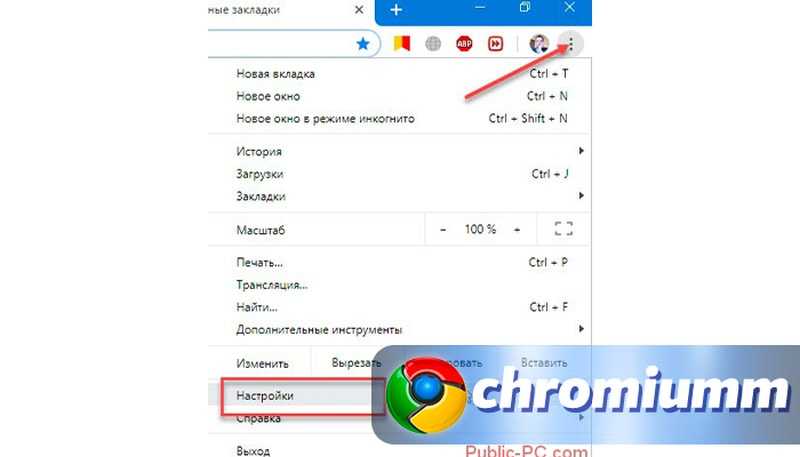
Пролистайте открывшуюся страницу и нажмите строку «Дополненные».
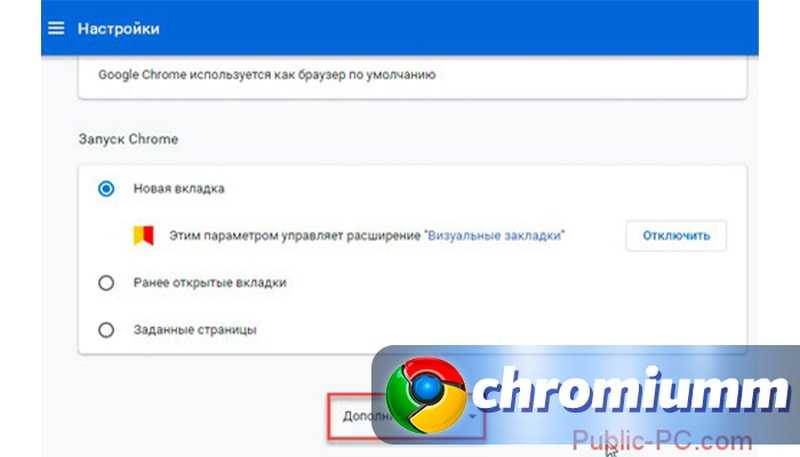
Выберите раздел “Удалить вредоносное ПО”.
Если у Вас остались вопросы или есть жалобы — сообщите нам
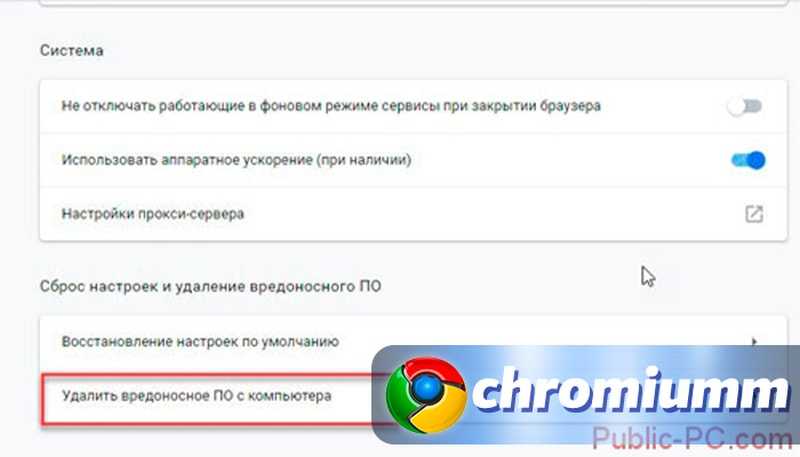
Запустите поиск. Программа самостоятельно найдет и удалит все подозрительные файлы.
Переустановка браузера
Иногда единственное верное решение – полная переустановка браузера. Вам потребуется снести нынешнюю версию при помощи панели управления, затем загрузить с официального сайта установочный файл и заново провести установку
Обратите внимание на то, что если вы авторизовались под своей учетной записи в Google, все ваши данные при переустановке будут восстановлены
Чтобы сохранить все свои настройки и закладки, выполните процедуру импорта. Произвести это можно, открыв «Меню», затем выбрав раздел «Закладки» дали «Диспетчер закладок».
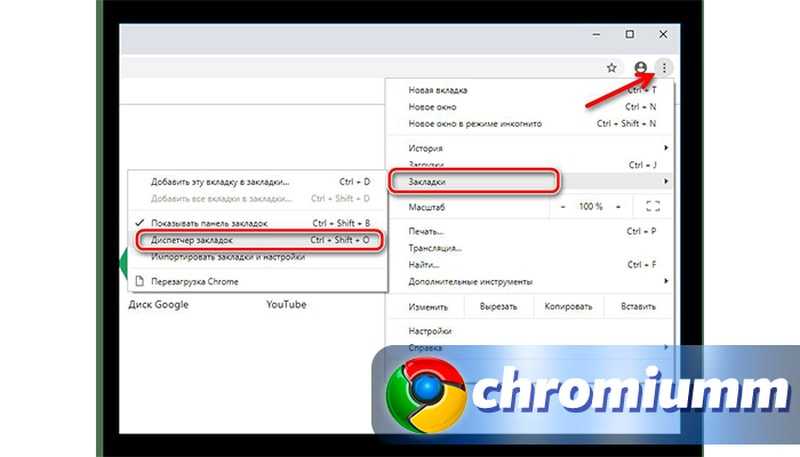
Нажмите кнопку меню в правом верхнем углу в выпадающем списке выберите «Экспорт закладок».
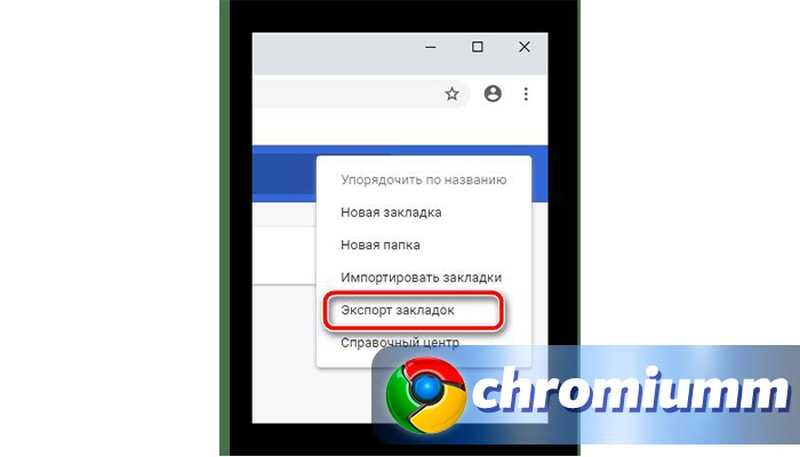
Загрузите файл на свой ПК.
После удаления и повторной установки веб-обозревателя запустите этот файл – все закладки со старой версии будут восстановлены.
Очистка автозагрузки
Алгоритм установки многих программ содержит обязательную прописку в файле автозагрузки. При помощи этой системы некоторые приложения автоматически запускаются в момент загрузки или перезагрузки системы. При установке стандартных программ можно снять отметку, чтобы утилита не включалась автоматически с запуском Windows. Вирусное ПО прописывает автозагрузку автоматически, без согласования с пользователем.
Windows XP/7/8
Чтобы очистить файл на версиях операционной системы до 8ой включительно, используйте следующую инструкцию:
- Запустите командную строку через пуск или комбинацию клавиш Win и R;
- В поле для команд напишите строку msconfig и нажмите OK.
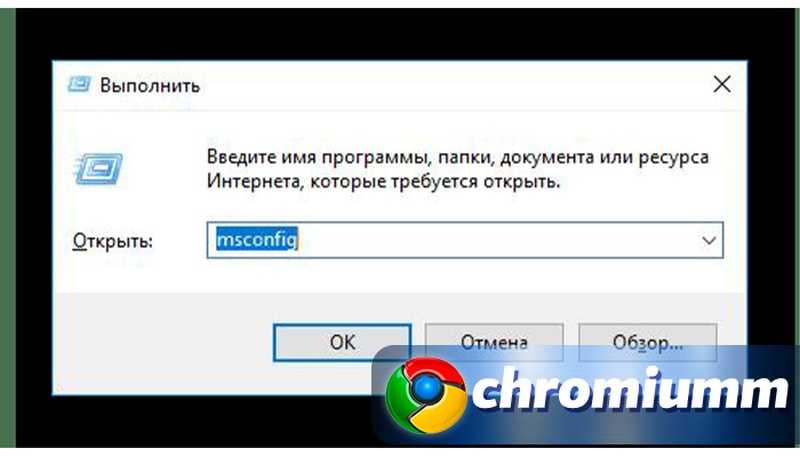
- В открывшемся окне «Конфигурации системы» найдите вкладку «Автозагрузка» и разверните её.
- Снимите чекпойнты напротив всех незнакомых вам программ.
Сохраните параметры и перезапустите ПК. Если браузер не запустился сам – вы все сделали правильно.
Windows 10
В Windows 10 раздел автозагрузки перенесли в «Диспетчер задач». Чтобы запустить его, одновременно нажмите кнопки Ctrl, Alt и Delete, или кликните правой кнопкой мышки по панели задач и выберите соответствующую строку в контекстном меню.
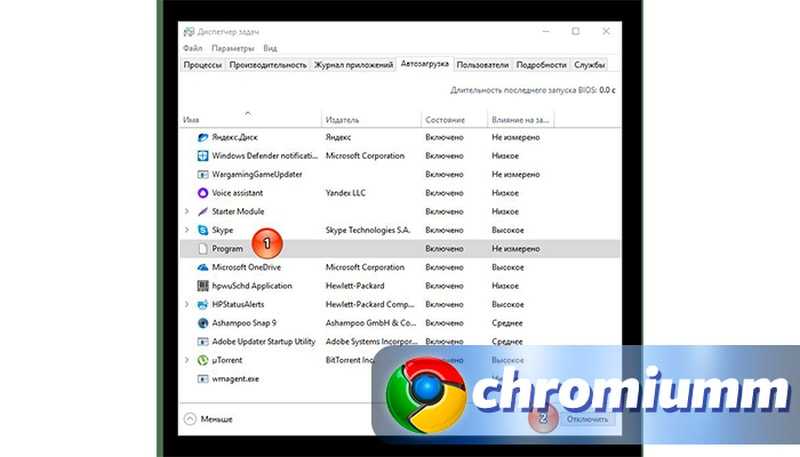
Здесь вы найдете все приложения, которые включаются при загрузке системы. Отключите все подозрительные программы и перезагрузите компьютер. В этой же вкладке их можно удалить. Для этого кликните на утилиту правой кнопкой мыши и выберите соответствующую команду.
Суть проблемы
Чаще всего такое происходит из-за невнимательности самого пользователя и отсутствия эффективных средств защиты на компьютере. Во время веб-сёрфинга каждый из нас может оказаться жертвой вредоносных программ, причём далеко не всегда их можно определить самостоятельно. Чаще всего они «прячутся» под видом безобидных или даже полезных программ, которые мы скачиваем и запускаем. В результате после запуска исполняемого файла, активизируется вредоносный код, который может прописываться в системный реестр, в настройки браузера и автозагрузку. Конечно, такие программы не подают никакого вида до поры до времени, но сразу после повторного включения персонального компьютера вы увидите, что у вас также открылся ещё и браузер, а вместе с ним и страница с рекламой или неизвестной поисковой системой. В любом случае бороться с этой напастью нужно, так как велика вероятность того, что ваши конфиденциальные данные могут быть скомпрометированы (злоумышленники могут выкрасть пароли, логины, данные банковских карт, имена и др.).
Как изгнать браузерный вирус
Чтобы вручную избавиться от вируса, необходимо неплохо
потрудиться. Отыщите на рабочем столе значок браузера и кликните по нему правой
кнопкой мыши, найдите «объект», посмотрите, что написано в строке. Здесь не
должно быть никаких надписей кроме имени веб-обозревателя и расширения. Если
имеется какой-то адрес, то необходимо приступить к его удалению.
Снова откройте свойства ярлыка, кликните по «расположение
файла». Перед пользователем открылся список, где нужно отыскать название
обозревателя – его иконку. Нажмите на него правой кнопкой, кликните по «копировать
ярлык», вернитесь к рабочему столу, нажмите вставить. Старый, зараженный ярлык
браузера удалите.
Существует еще один способ для борьбы с вредителем, необходимо
использовать утилиты. Они тщательно изучают ПК и находят вирусы, пропущенные обычным
антивирусом. Для установки расширения нужно перейти в дополнения и скачать
нужное. Обязательно просканируйте обозреватель, чтобы программа удалила
изменения, принесенные вредителем.
Чтобы никогда не сталкиваться с подобной проблемой, необходимо обеспечить компьютер хорошей защитой – лицензированным антивирусом. Не посещайте непроверенные сайты, не скачивайте с них никакие файлы и вредоносные программы никогда не нападут на ПК.
