Google Chrome «Опаньки…», не удалось загрузить страницу (Решено)
Почти 60% интернет-пользователей используют Google Chrome в качестве браузера по умолчанию. Таким образом, нет необходимости анализировать, какой браузер является лучшим на данный момент. Иногда даже у самых популярных вещей есть раздражающие проблемы, и Chrome не является исключением. В этой статье мы рассмотрим, как исправить ошибку в google chrome опаньки на всех страницах.
опаньки в google chrome, что делать?
Ну, нет никакого реального значения для «Опаньки…». Это просто ошибка, которую вы видите, когда Chrome не может открыть веб-страницу. Причины этой ошибки могут быть разными: от простых до сложных, и наиболее распространенной причиной является нехватка памяти.
Вот список исправлений ошибки «Опаньки…» что то пошло не так в Google Chrome
- Перезагрузить страницу
- Увеличение памяти
- Отключить расширения
- Очистить кеш браузера
- Создать новый профиль пользователя
- Обновите Google Chrome
- Попробуйте старые версии Chrome
- Отключить аппаратное ускорение
- Проверьте на наличие вредоносных программ
- Отключить антивирусное программное обеспечение
- Перезагрузите компьютер
Проблема с памятью
Наиболее распространенная причина ошибки «Опаньки…» в chrome — нехватка памяти. Это может быть связано с тем, что в браузере открыто много вкладок или параллельно запущено много других приложений.
- Закройте все другие приложения, чтобы выделить больше памяти для Chrome
- Приостановить или отменить загрузку программ при запуске Windows
- Закройте другие программы, работающие на вашем компьютере
- Закройте все остальные вкладки и перезагрузите страницу с сообщением «Опаньки…»
Отключить расширения
Установленные расширения на вашем Chrome также могут вызвать проблемы с памятью. Чтобы исправить это, сначала закройте браузер. Затем снова откройте в режиме инкогнито, а затем откройте страницу с ошибкой «Опаньки…».
Если страница загружается правильно, очевидно, что причиной ошибки может быть одно из установленных расширений. Потому что Chrome не загружает расширения в режиме инкогнито.
Если вы используете версию Chrome менее 57, сначала мы рекомендуем обновить ее до последней версии. Если вы не можете обновить по какой-либо причине, перейдите в «chrome://plugins/» и отключите установленные плагины.
Создать новый профиль пользователя
Иногда ваш профиль пользователя может быть поврежден и не позволяет загрузить страницу, что приводит к ошибке«Опаньки…». Вы можете создать новый профиль пользователя и проверить, загружается ли страница с новым профилем.
Перейдите на страницу «chrome://settings/» и нажмите «Управление другими профилями» в разделе «профили». Здесь вы можете удалить свой существующий профиль и создать новый профиль, нажав на опцию «Добавить человека».

Обновите Google Chrome
Если вы часто сталкиваетесь с ошибкой «Опаньки…» в Google Chrome, убедитесь, что у вас установлена последняя версия Chrome. Просто зайдите в «chrome://settings/help», и Chrome автоматически проверит наличие последней версии для обновления.
7.Отключить аппаратное ускорение
Перейдите по URL-адресу «chrome://settings/» и нажмите «Дополнительные настройки». Найдите раздел «Система» и снимите флажок «Использовать аппаратное ускорение, если доступно».
Проверьте на наличие вредоносных программ
Вредоносное ПО может быть общей причиной сбоя браузера и других связанных с этим проблем. Google предлагает инструмент очистки Chrome для ПК на базе Windows. Установите утилиту очистки и проверьте свой компьютер на наличие вредоносных программ, которые могут вызвать сбой браузера.
Если вы работаете на Mac, в идеале не должно быть вредоносных программ при работе с последней версией macOS. Если вы обнаружите какое-либо подозрительное приложение на своем Mac, просто удалите их.
Отключите антивирусное программное обеспечение
Установленное на вашем компьютере антивирусное программное обеспечение может блокировать сайт, который вы пытаетесь открыть в Chrome. Поэтому временно отключите антивирус и попробуйте открыть страницу с ошибкой.
Перезагрузите компьютер
Если ничего не работает, попробуйте перезагрузить компьютер. Это поможет закрыть все службы, работающие в фоновом режиме, и занять память. После перезапуска откройте Chrome и убедитесь, что страница загружается правильно.
Причины появления
Ошибка с формулировкой на экране «Опаньки… не удалось загрузить страницу» является довольно распространенной и при этом не несет никакой угрозы. Да и само название говорит о том, что волноваться пользователю не стоит. Но причин для такого сбоя может быть сразу несколько, а именно:
- отсутствие интернет-соединения;
- блокировка в настройках браузера;
- наличие вирусов на компьютере;
- браузер перезагружен настройками, расширениями и закладками;
- установлено вредоносные ПО;
- повреждены системные файлы;
- установленные программы блокируют переход по сайтам или работу браузера в целом.
Для решения каждой из вышеперечисленных проблем требуется индивидуальный подход, поэтому не стоит прибегать к непроверенным или необоснованным методам. Кроме того, ввиду несерьезности ошибки нет необходимости и вызывать специалиста или прибегать к радикальным мерам, например, удалять Google Chrome или переустанавливать систему. Сначала ознакомьтесь с нижеприведенными рекомендациями и самостоятельно решите проблему.
Почему возникает сбой опаньки в google chrome?
Суть сбоя хрома кроется в том, что вся анимация в компьютере, на веб-страницах, в программах реализуется с помощью флэш-анимации и программы (программного модуля) adobe flash player. Но так как хром сам по себе уже достаточно продвинутый браузер, то в нём уже есть свой встроенный модуль этой самой анимации. А если в компьютере уже есть анимация от adobe flash player, особенно другой версии, то между внешним и внутренним модулем возникает конфликт – сбой, от чего модуль в браузере просто останавливается.
Причем, бывает так, что остаются одновременно старая и новая версия – одна в браузере, другая в компьютере, но к ним идет обращение одновременно, что и вызывает сбой. Пусть простят меня грамотные программисты, если я в чём-то ошибаюсь в своих рассуждениях по этому поводу, но к такому выводу я пришел сам, чем и делюсь.
Решение проблемы сбоя chrome опаньки пока не найдено, но есть возможность сделать эти сбои не такими частыми, а работу браузера более стабильной. Нужно всего лишь отключить в браузере его обращения к более старым версиям анимации и других подключаемых модулей.
Вообще нужно сказать, что хром сам по себе очень навороченный браузер, что позже я вам докажу в следующих статьях, потому не забудьте . Но кроме своих наворотов он ещё имеет и свой встроенный диспетчер задач, в котором можно остановить какой-то ненужный или глюканувший модуль. Включить этот диспетчер можно либо через меню настроек браузера – ключик три полоски (Настройки) – Инструменты – Диспетчер задач, либо сразу через нажатие сочетания клавиш Shift+Esc. Откроется такое окошко, где будут указаны активные процессы, ресурсы, ими поглощаемые и их активность.
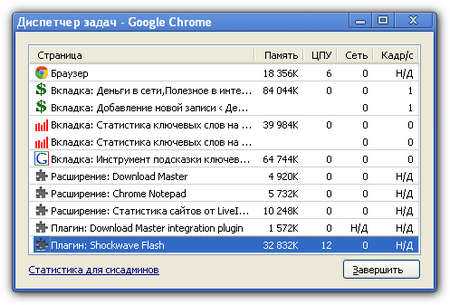
Если какой-то процесс браузера завис, то его можно остановить, выбрав и нажав кнопку Завершить. Но учтите, что если вы так остановите активную вкладку с недописанной статьей, например, то она исчезнет вместе с несохранённым черновиком. Чтобы не начинать всё сначала внимательно смотрите, что собираетесь останавливать.
Другой вариант «победить» сбой опаньки, это отключить часть старых версий подключаемых модулей в самом браузере. Для этого нужно зайти в настройки хрома: Ключик Три полоски (Настройки) – Дополнительные –
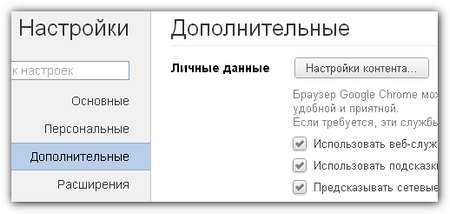
Настройки контента – Подключаемые модули – Отключить отдельные модули.
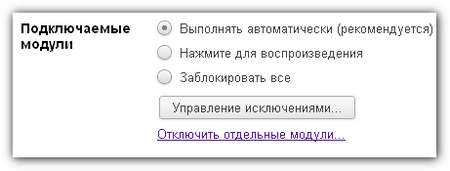
Если вид будет не такой развернутый,
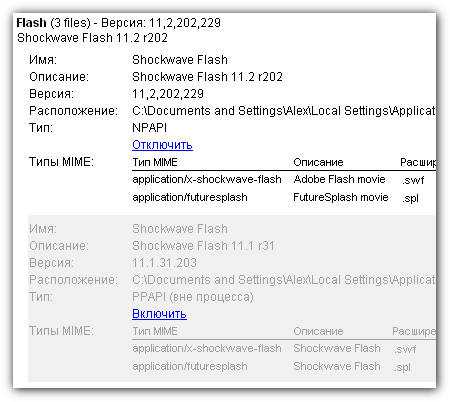
то справа найдите Подробнее и нажмите на плюсик – данные покажутся вам в развернутом виде с подробным описанием.
Тут вам нужно будет порыться и посмотреть внимательно на версии файлов ваших модулей. Если где-то есть модули с одновременно используемыми разными версиями, то в этом и может крыться проблема. Смело отключайте старую версию! Не бойтесь это делать, так как файл при отключении не удаляется, просто браузер не будет к нему обращаться. Если после изменений, что-то в хроме перестанет работать, то вы всегда сможете вернуться к этим модулям и заново их подключить.
Для большей наглядности я записал видео, где показываю все вышеописанные манипуляции и то, как и что можно отключить. Информация примерная, так как у вас всё может выглядеть несколько иначе, в зависимости от того, какая операционная система у вас установлена, какой версией хрома вы пользуетесь, и какие модули у вас используются – имейте это ввиду!
Конечно, всё описанное в этой статье не даст 100% гарантии, что сбои исчезнут совсем, но по моим наблюдениям, после отключения некоторых модулей, которые я показывал на видео, хром стал работать более стабильно и меньше капризничать.
Самый радикальный метод борьбы со сбоями – это перезапустить хром и закрыть всё лишнее, или открыть другой браузер, наконец Но так как это не всегда подходит, то смотрите видео. Надеюсь, опаньки больше вас не будет беспокоить. Приятного просмотра и борьбы со сбоями. Не забудьте поделиться статьей с друзьями и своими мыслями в коментах после статьи
Пройдись по кнопочкам, расскажи о статье друзьям — это к деньгам!
Альтернативные способы устранения ошибки
Иногда приходится покопаться с компьютером, чтобы навсегда решить вопрос корректной работы браузера.
-
У вас вирусы, которые нужно удалить.
Запустите ПОЛНУЮ проверку всего компьютера (всех папок и файлов на всех жестких дисках). Такая проверка может занять целый день, но оно того стоит. Если антивирус что-то найдет, удаляйте это. Обязательно после проверки перезагрузите компьютер. -
Антивирус или брандмауэр блокируют Хром.
Правда это или нет — легко определить:- отключите ВРЕМЕННО антивирус;- отключите ВРЕМЕННО брандмауэр (чтобы найти его нажмите ПУСК и в поиске вбейте слово «брандмауэр»).- затем запустите Хром.Если Хром будет работать нормально, значит проблема была в антивирусе или брандмауэре.
В таком случае просто в настройках пропишите исключение для Хрома . Четкой инструкции тут не будет, т.к. антивирусных программ сейчас великое множество.
Какое-то расширение препятствует нормальной работе браузера.
Зайдите в настройки
, затем в инструменты
, затем в расширения и там поотключайте все расширения, которые кажутся вам сомнительными. Если после отключения, все стало нормально работать, значит вы локализовали проблему.
Повреждение профиля => нужно заводить новый.
Именно это нужно делать в самую последнюю очередь, если пункты 1-3 не помогли. Как это сделать?
Выполните команду: кнопка с логотипом Windows + E.- В самом верху (где будет написано «Компьютер») в адресной строке нужно будет все стереть и вставить следующий код.Для Windows XP:
%USERPROFILE%\Local Settings\Application Data\Google\Chrome\User Data\
Для Windows 7-8, Vista:
%LOCALAPPDATA%\Google\Chrome\User Data\
— Вставьте скопированный код в эту строку и нажмите ENTER.- У вас откроется каталог с целой кучей папок. Найдите там папку Default
и переименуйте ее в Backup Default
.- Перезапустите Хром.
Загружая страницу в Google Chrome и других браузерах на его движке, пользователь может столкнуться с ошибкой «Опаньки – не удалось открыть веб-страницу». Случаться подобный сбой может из-за различных причин, начиная с кратковременного отсоединения от сети, заканчивая вирусами и другими программными ошибками. Если пользователю приходится постоянно сталкиваться с ошибкой «Опаньки» в браузере Google Chrome, это будет напрямую сказываться на удовольствии от взаимодействия с программой. В данной статье мы рассмотрим основные причины, почему возникает данная проблема, а также варианты их решения.
Обратите внимание: Узнать, насколько часто возникают ошибки в вашем браузере Chrome довольно просто. Программа сохраняет информацию о возникавших проблемах, просмотреть которую вы можете, если пропишите в адресной строке команду chrome://crashes и нажмете Enter.
Другие причины сбоев и способы их решения
Chrome может вылетать при воспроизведении flash. В данном случае отключите встроенный flash и включите стандартный плагин (такой же, как в других браузерах).
Некоторые программы конфликтуют с Chrome. Чтобы узнать, какие из них у вас установлены, введите в строку поиска непосредственно в браузере chrome://conflicts. В итоге вам придётся или отключить эти программы, или начать пользоваться другим браузером – в противном случае постоянные конфликты неизбежны.
Браузер может начинать некорректно работать в случае заражения устройства вирусами. Проведите полное сканирование антивирусом
Особенно важно это сделать тем пользователям, для которых страничка «Опаньки…» в последнее время невольно стала самой посещаемой.
Иногда Chrome «глючит» с определённых профилей. Если вы проверили все версии, а ошибка по-прежнему на месте, попробуйте войти в браузер под другой учётной записью. Иногда это помогает.
Конфликт программ с браузером
Бывает, что Chrome может вступать в конфликт с каким-либо программным обеспечением и вследствие этого и вылетает данная ошибка браузера. Чтобы увидеть, если ли конфликт с другими программами, введите в строку браузера: chrome://conflicts.
Если пишет, что “Конфликтов не обнаружено
”, как на скриншоте ниже, то все в порядке. А если конфикты есть, то нужно просто удалить то, ПО, которое мешает работе Chrome.
Неработоспособный аккаунт – причина появления “Опаньки”.
Это еще одна из причин, почему может возникать данная ошибка. Если профиль пользователя поврежден, то это несомненно отразится на работе браузера. Чтобы решить данную проблему, необходимо перейти в настройки браузере (chrome://settings/) и там добавить новый аккаунт Гугл, а старый и вовсе удалить.
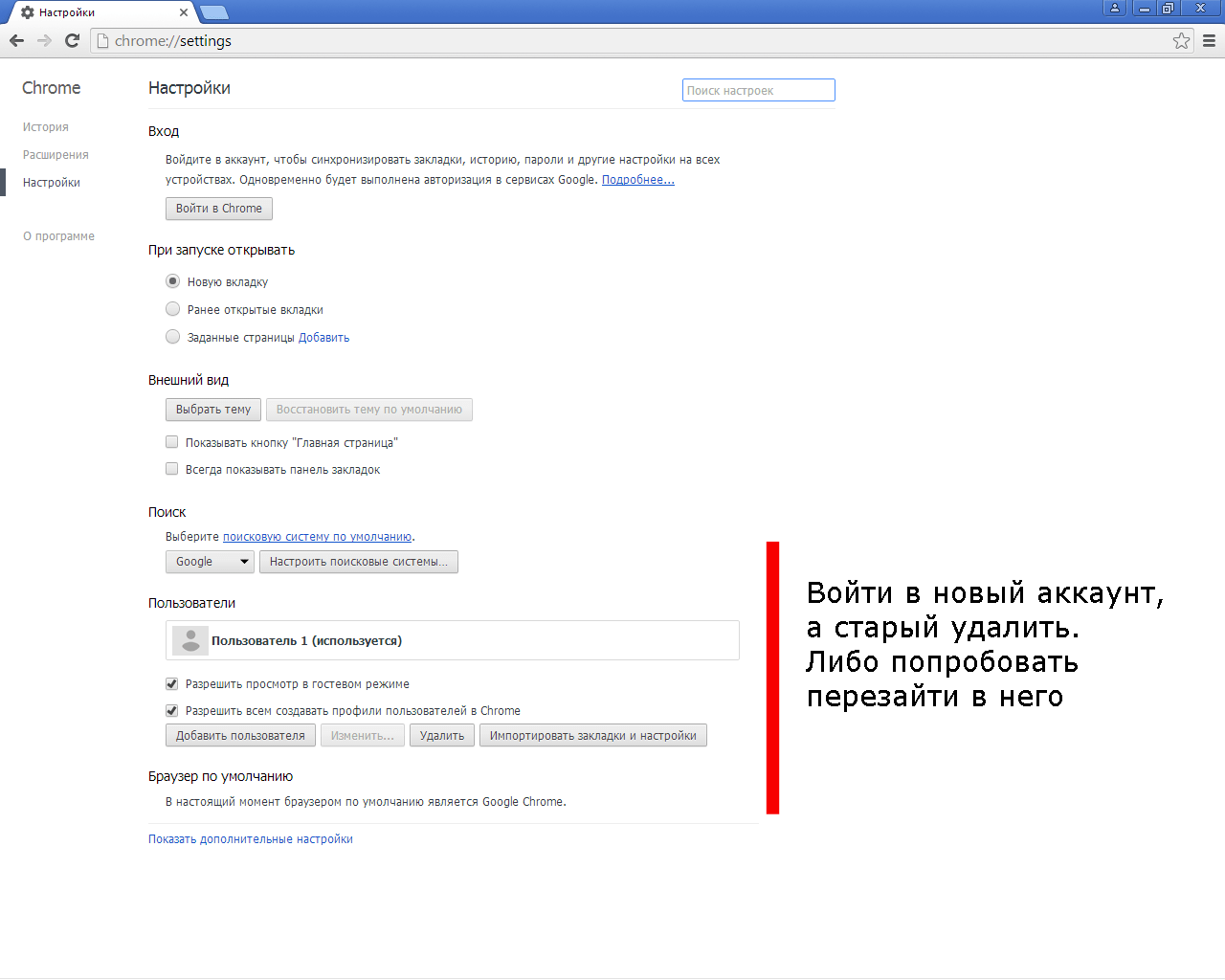
Ошибка опаньки в Гугл хром из-за вирусов
Если в браузере завелся вирус, в таком случае, ошибка неизбежно будет появляться в окне браузера и мешать открывать страницы.
Внимательно проверьте, папку браузера на наличие вирусов любым антивирусом. Если вирус найдет, удалите его. А также рекомендуется проделать следующие действия:
- Закрыть все приложения на компьютере.
- Перейти по адресу Диcк C | Пoльзoвaтeли (или Users) | ИMЯ_ПOЛЬЗOBATEЛЯ | AppData | Local | Temp
и очистить все временные файлы. Стоит отметить, что пути на Windows XP, Windows 7,8 и 10 могут отличаться.
Чтобы перейти по этому адресу надо включить показ скрытых файлов, поскольку AppData
скрыт от просмотра. Как это сделать, можно увидеть на скриншоте ниже.
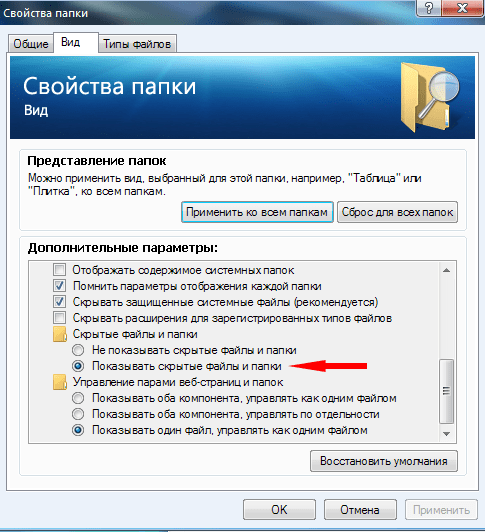
- Также рекомендуется почистить реестр, чтобы избавится от следов вирусов. Для этого лучше всего подойдет программа CCleaner.
- После всех вышеперечисленных действий обязательно сбросьте настройки браузера Хром. Делается это просто, вводим в строку адрес — chrome://settings
, нажимаем ссылку – Показать дополнительные настройки
и пролистываем в самый низ, где ищем кнопку сброса настроек.
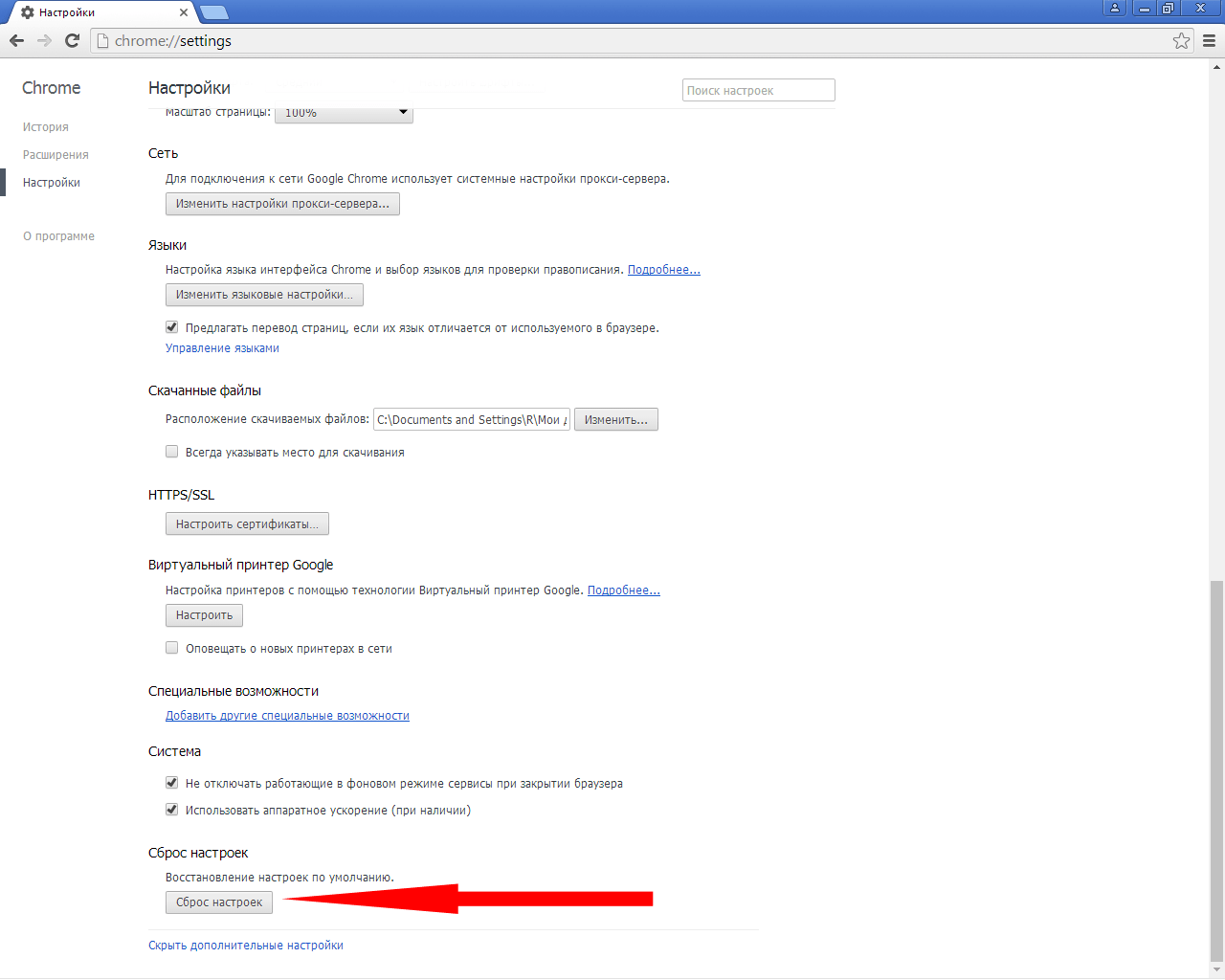
Сбой Google Chrome из-за Flash плеера
Попробуйте отключить встроенный флэш-плеер. Потому как бывает, что он также может вызывать сбои.
Как отключить
Flash
Player в Хроме:
В строку ввода пишет адрес about:plugins
и там отключаем Adobe flash player. После этого рекомендуется загрузить флеш-плеер с официального сайта, чтобы у вас работали видео.
Если вам ничего не помогает и браузер продолжает разбрасываться ошибкой “Опаньки” направо и налево, то попробуйте переустановить браузер. Рекомендуется устанавливать последнюю версию браузера, а перед установкой почистить реестр.
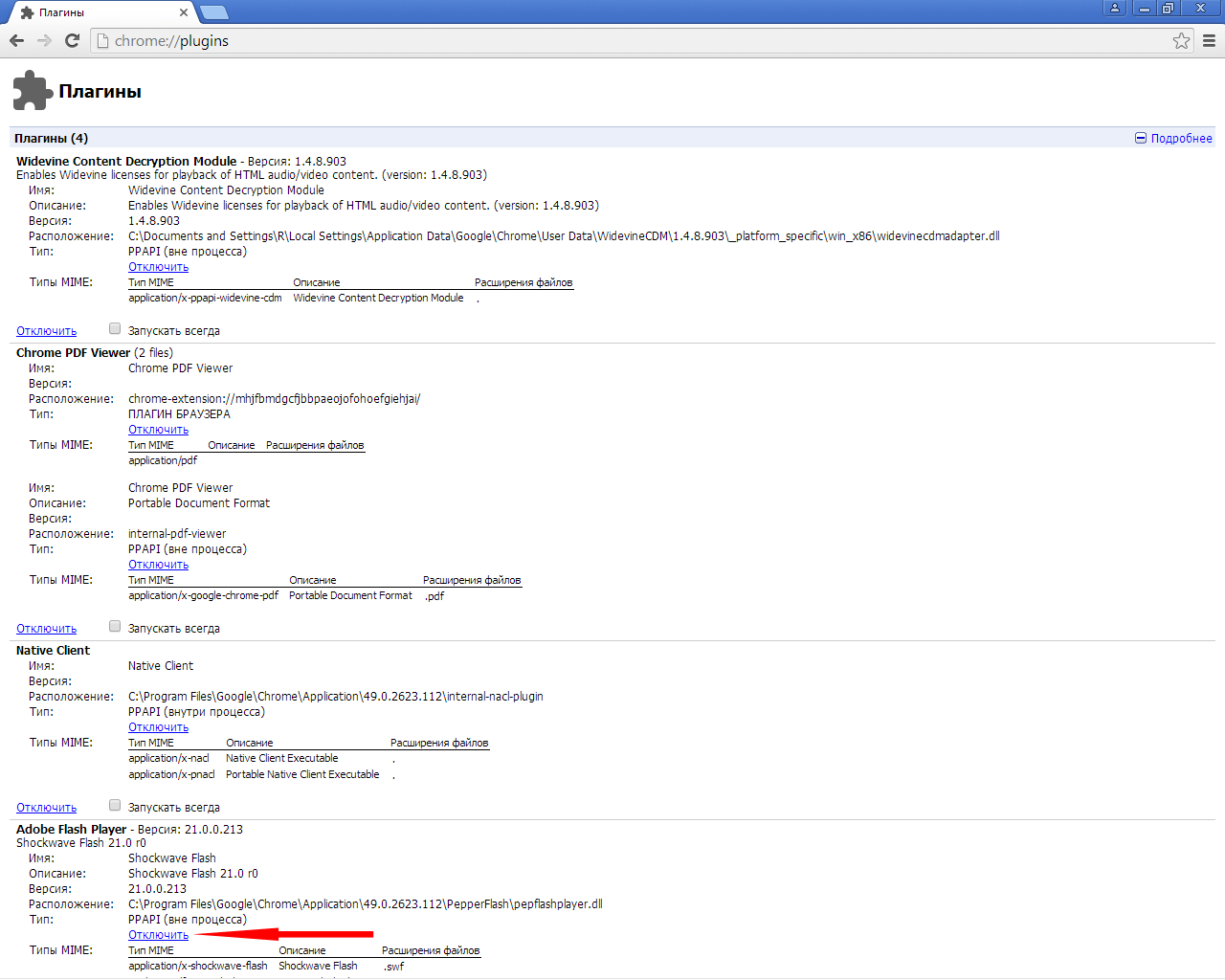
Как устранить ошибку «Опаньки…» в Google Chrome?
Способ 1: обновление страницы
Прежде всего, столкнувшись с подобной ошибкой, следует заподозрить минимальный сбой в работе Chrome, который, как правило, решается простым обновлением страницы. Обновить страницу можно, нажав соответствующую иконку в верхнем левом углу страницы или нажав на клавиатуре клавишу F5.
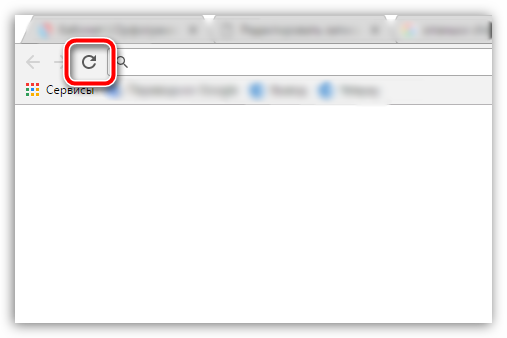
Способ 2: закрытие на компьютере вкладок и лишних программ
Вторая по распространенности причина появления ошибки «Опаньки…» – нехватка оперативной памяти для корректной работы браузера. В этом случае вам потребуется закрыть максимальное количество вкладок в самом браузере, а на компьютере выполнить закрытие лишних программ, которые в момент работы с Google Chrome не используются.
Способ 3: перезагрузка компьютера
Следует заподозрить системный сбой, который, как правило, решается обычной перезагрузкой компьютера. Для этого щелкните по кнопке «Пуск», кликните в левом нижнем углу по иконке питания, а затем выберите пункт «Перезагрузка».
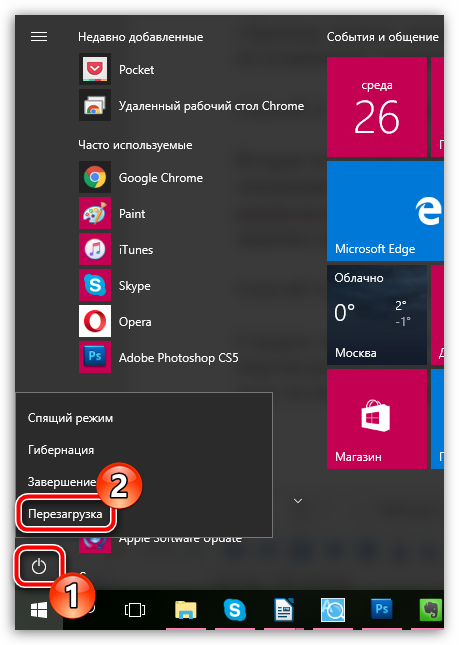
Способ 4: переустановка браузера
Данным пунктом начинаются уже куда более радикальные способы решения проблемы, и конкретно данным способом мы советуем вам выполнить переустановку браузера.
Прежде всего, вам потребуется полностью удалить браузер с компьютера. Конечно, можно удалить и стандартным способом через меню «Панель управления» – «Удаление программ», но будет гораздо эффективнее, если для деинсталляции веб-обозревателя с компьютера вы прибегните к помощи специализированного программного обеспечения. Более подробнее об этом уже прежде рассказывалось на нашем сайте.
Когда удаление браузера будет завершено, вам потребуется скачать свежий дистрибутив Chrome обязательно с официального сайта разработчика.
Перейдя на сайт разработчика, вам потребуется обязательно убедиться, что система предлагает вам нужную версию Google Chrome, которая полностью соответствует разрядности вашего компьютера и версии операционной системы. Так, некоторые пользователи ОС Windows 64 bit сталкиваются с тем, что система автоматически предлагает скачать дистрибутив браузера 32 bit, который по идее и должен работать на компьютере, но на деле все вкладки сопровождаются ошибкой «Опаньки…».
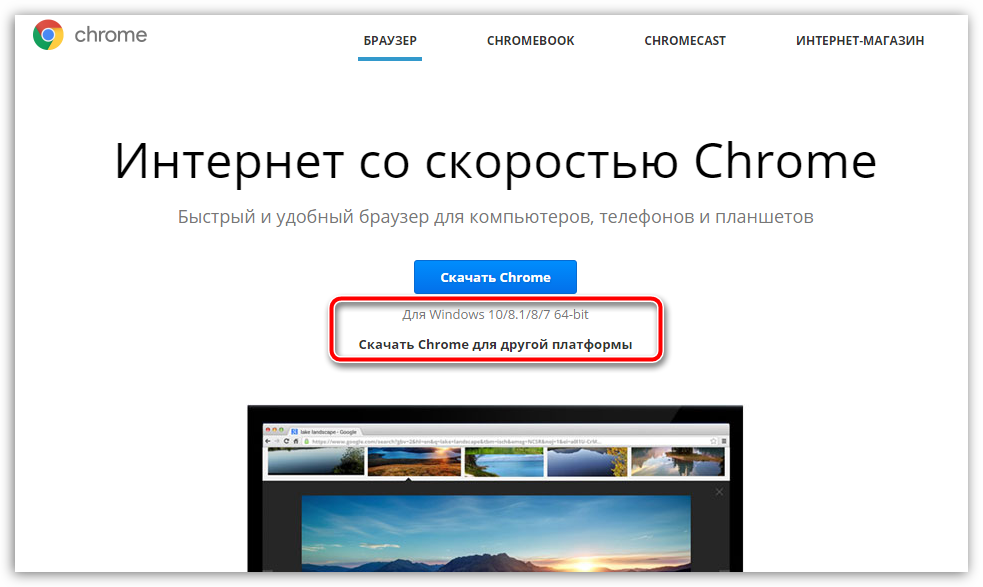
Если вы не знаете, какая разрядность (битность) вашей операционной системы, откройте меню «Панель управления», поставьте в верхнем правом углу параметр «Мелкие значки», а затем пройдите к разделу «Система».
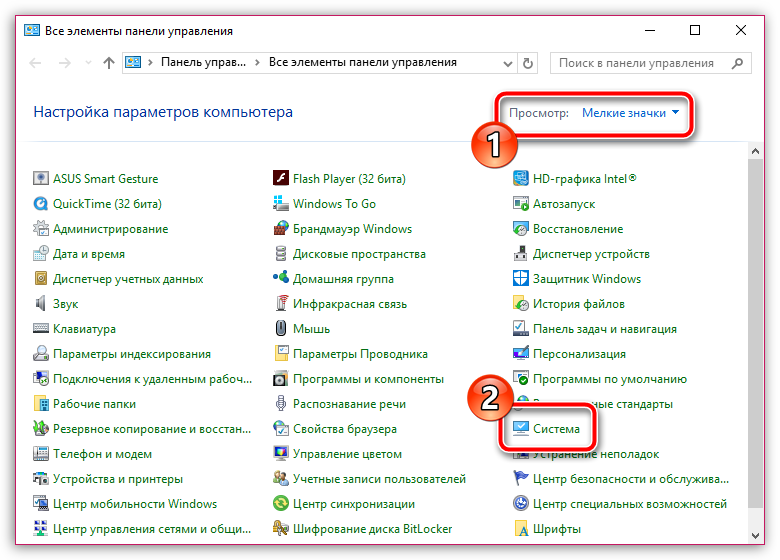
В открывшемся окне около пункта «Тип системы» вы и сможете видеть разрядность операционной системы (их всего две – 32 и 64 bit). Эту разрядность и необходимо соблюдать при загрузке дистрибутива Google Chrome на компьютер.
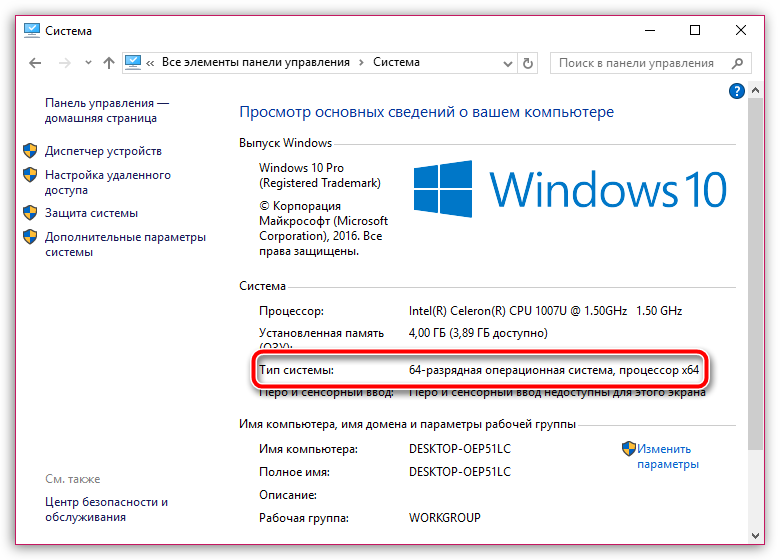
Загрузив нужную версию дистрибутива, выполните установку программы на компьютер.
Способ 5: устранение конфликтующего ПО
Некоторые программы могут конфликтовать с Google Chrome, поэтому проанализируйте, появилась ли ошибка после установки какой-либо программы на компьютер. Если да, вам потребуется удалить конфликтующее программное обеспечение с компьютера, а затем выполнить перезагрузку операционной системы.
Способ 6: устранение вирусов
Не стоит и исключать вероятность вирусной активности на компьютере, поскольку многие вирусы направлены именно на поражение браузера.
В данном случае вам потребуется выполнить сканирование системы, воспользовавшись своим антивирусом или специальной лечащей утилитой Dr.Web CureIt.
Если в результате сканирования на компьютере были обнаружены вирусные угрозы, вам потребуется их устранить, а затем перезагрузить компьютер и проверить работоспособность браузера. Если браузер так и не заработал, выполните его переустановку, поскольку вирус мог повредить его нормальное функционирование, в результате чего даже после удаления вирусов проблема с работой браузера может остаться актуальной.
Способ 7: отключение плагина Flash Player
Если ошибка «Опаньки…» появляется в момент попытки воспроизвести в Google Chrome Flash-контент, сразу стоит заподозрить проблемы в работе Flash Player, который настоятельно рекомендуется отключить.
chrome://plugins
Найдите в списке установленных плагинов Adobe Flash Player и щелкните около данного плагина по кнопке «Отключить», переведя его в неактивное состояние.
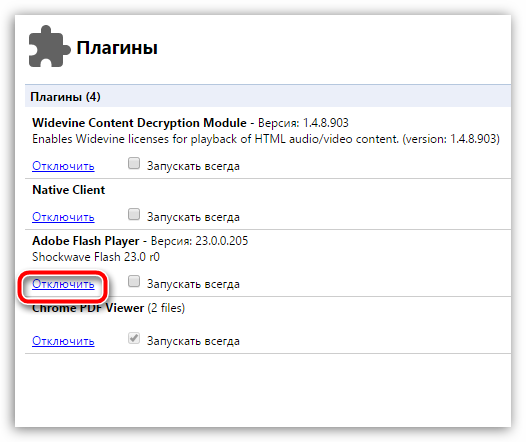
Опишите, что у вас не получилось.
Наши специалисты постараются ответить максимально быстро.
Проверяем компьютер на вирусы и шпионские программы
Очень часто причиной появления этой страницы становится вредоносное программное обеспечение, поэтому, если появление страницы «опаньки» участилось, первым делом стоит провести проверку компьютера
Не стоит забывать и о проверке на разнообразные шпионские и рекламные программы
. Лучше всего с этим справится ADWCleaner, который доступен совершенно бесплатно на сайте разработчика https://ru.malwarebytes.com/adwcleaner/ . Утилита не требует установки, достаточно открыть ее и начать сканирование. После его окончания можно удалить все найденные вредоносные файлы.
Не помешает воспользоваться и утилитой, которая может почистить компьютер, а также найти все несоответствия и ошибки в реестре и исправить их — это утилита ccleaner, скачать ее можно на официальном сайте https://www.ccleaner.com/ . Эту программу потребуется установить, после чего можно ее запустить. Для проверки реестра придется перейти в раздел «реестр», а там нажать на анализ
и дождаться окончания процесса сканирования.
Дальше можно исправить все или несколько проблем. Также стоит запустить свойства ярлыка браузера
и убедится, что в нем отсутствуют ссылки, если они есть, то их нужно удалить.
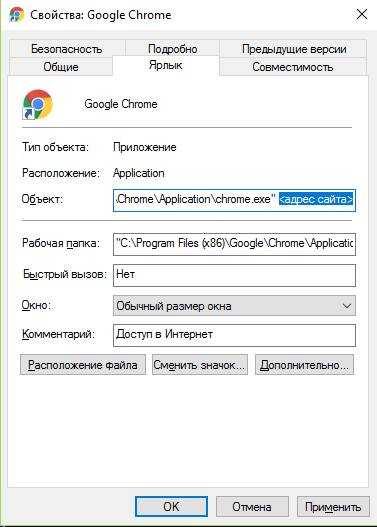
Как вариант, можно зайти в настройки и сбросить их до первоначального состояния, это может помочь с решением проблемы.
Также не помешает зайти в диспетчер задач
и поискать подозрительные процессы со странными именами, если такие будут найдены, то их можно завершить и проверить не исчезла ли ошибка. Если помогло, то потребуется узнать к какой программе относится процесс или еще раз просканировать компьютер на вирусы.
Как исправить ошибку в Гугл Хром
Если вы не знаете, из-за чего именно страницы в вашем браузере не отображаются, то попробуйте все способы поочередно, пока не найдете тот, который решит вашу проблему.
Проверка интернет-соединения
Попробуйте открыть другую ссылку, использовать другой браузер или скачать какой-либо файл, чтобы убедиться в том, что интернет работает стабильно. Если проверка показала, что интернет не работает так, как надо, то добейтесь того, чтобы эта проблема была решена. Возможно, поможет переподключение к сети, или перезагрузка роутера, если вы пользуетесь Wi-Fi.
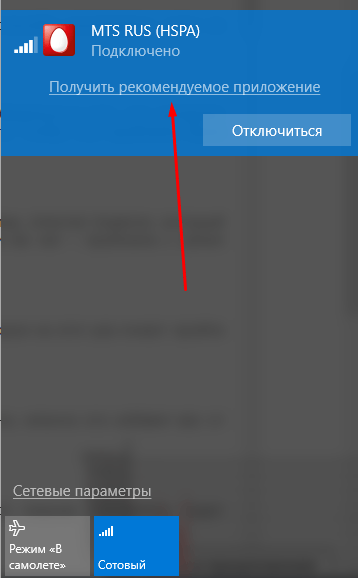 Проверяем, насколько хорошо работает интернет
Проверяем, насколько хорошо работает интернет
Проверка загрузки сайта
Перед тем как пытаться починить браузер, попробуйте открыть ссылке через любой другой веб-браузер, например, Internet Explorer, который установлен на компьютере по умолчанию. Если в нем сайт откроется, то проблема в Google Chrome, если же нет — проблема с самим сайтом, и устранять ее должны не вы, а его администраторы.
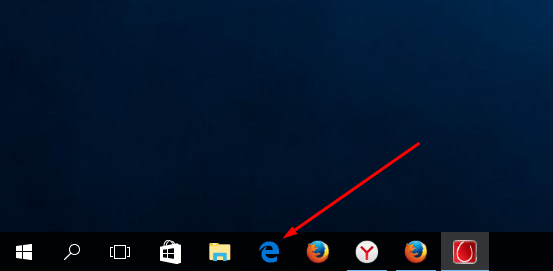 Пробуем открыть ссылку в другом браузере
Пробуем открыть ссылку в другом браузере
Перезагрузка страницы
Иногда, обычная перезагрузка страницы решает проблему, так как происходит повторное подключение, которое на этот раз может пройти успешно.
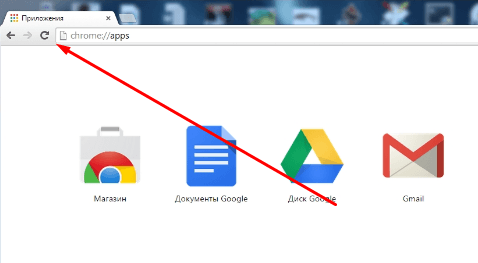 Перезагружаем страницу
Перезагружаем страницу
Перезапуск браузера
Следующий шаг — перезагрузить браузер. Проверка всех файлов и сертификатов запустится заново, возможно, именно это избавит вас от ошибки.
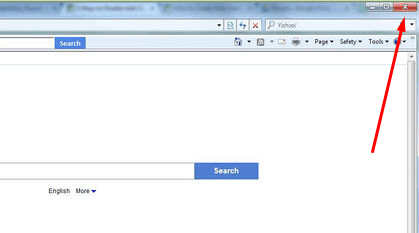 Перезагружаем браузер
Перезагружаем браузер
Перезагрузка компьютера
Перезагрузка компьютера вызовет перезапуск всех процессов, работающих в фоновом режиме, а все лишние программы будут автоматически отключены.
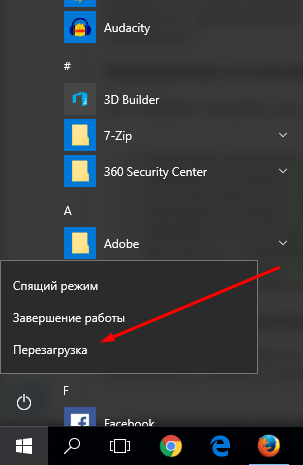 Перезагружаем компьютер
Перезагружаем компьютер
Устраняем неполадки, отключив расширения
Если ошибка появилась после установки или обновления одного из расширений для браузера, то необходимо его отключить:
- Разверните меню браузера.
- Перейдите к разделу «Дополнительные инструменты».
- Перейдите к подразделу «Расширения».
- Находим нужное расширение и раскрываем подробную информацию о нем, нажав кнопку «Подробнее».
- Нажмите кнопку «Удалить». Готово, проверьте, загружается ли страница, где раньше возникала ошибка.
Отключение конфликтующих приложений
Чтобы узнать, с какими приложениями конфликтует Google Chrome, выполните следующие действия:
-
Введите в поисковую строку команду chrome://conflicts и выполните ее.
- В открывшемся списке будут приложения, которые мешают работать браузеру. Завершите процессы, связанные с ними, через диспетчер задач.
Проверка компьютера на вирусы
Возможно, проблемы возникают из-за вируса, который мешает работе браузера, а это значит, что его надо удалить с компьютера:
- Откройте ваш антивирус.
- Выполните полную проверку и удалите найденные вирусы. Если вирусы были, но их стирание ни к чему не привело, то это означает, что он успел повредить файлы браузера. В этом случае придется переустанавливать Google Chrome, как это сделать будет описано ниже в статье.
Отключение Firewall
Firewall — дополнение, которое запрещает доступ в интернет сомнительным программам. Если на вашем компьютере установлено антивирус, то, скорее всего, в нем существует это расширение.
- Открываем антивирус, установленный на вашем компьютере.
- Переходим к разделу «Инструменты». В разных антивирусах этот раздел может называться по-своему, но суть будет похожа на «Дополнения», «Расширения».
- Запускаем расширение «Брандмауэр».
- Переходим к разделу Firewall.
- Ищем браузер, и если напротив него горит значок, запрещающий доступ в интернет, то снимите его. Готово, Google Chrome опять сможет загружать страницы.
Отключение Flash —плеера
Возможно, проблема в Flesh-плеере, встроенном в сам браузер. Так как на всех компьютерах установлен Flash-плеер по умолчанию, то плеер браузера можно отключить.
- В поисковой строке браузера вводим команду about:plugins и выполняем ее.
- Отроется список всех модулей, в котором нужно будет найти Flash-плеер. В списке будет два плеера, отключить нужно тот, в пути которого можно заметить папку Google или Chrome. Нажмите кнопку «Отключить» и попробуйте загрузить страницу, которая раньше не открывалась.
Обновление Google Chrome
Если версия браузера устарела, то он может некорректно работать, в этом случае его нужно обновить:
- Разворачиваем меню браузера.
- Переходим к разделу «О браузере Google Chrome».
- Если версия браузера последняя, то вы просто увидите соответствующие версии цифры. Если же есть обновление, то браузер уведомит вас об этом и предложит его установить, согласитесь и дождитесь окончание процесса.
Переустановка браузера
Если обновление не помогло, или вирус повредил файлы браузера, об этом было сказано раньше, то необходимо полностью удалить браузер с компьютера и скачать его заново.
Другие возможные ошибки
На том количестве, список ошибок не прекратился, ведь компьютер – это сложная машина, а взаимодействие программ и компьютерной системы – еще сложнее. Поэтому следующие ошибки и способы их проверки:
Ошибка заключается в системных файлах
Для того, чтобы исправить эти ошибки надо активировать программу SFC.EXE /SCANNOW:
- Сперва запустите режим командной строки.
- Напишите указанную надпись
- Теперь нажмите клавишу Enter
Ваш компьютер должен найти причины и исправить в случае нахождения каких-то ошибок, мешающих браузеру работать.
Некорректные расширения
Проверьте работоспособность ПК в режиме инкогнито. Если ошибка исчезла, возможно так, что какое-то расширение на вашем устройстве вызвал сбой. Для его устранения вам надо:
- Открыть Chrome menu на панели инструментов (находится сверху в правом углу окна, выглядит как маленький квадрат серого цвета с тремя палочками внутри)
- Теперь выберите “Инструменты”
- Далее выбирайте пункт “Расширения”
- После этого откроется окно, где вам следует снять флажок «Включено» рядом с расширением.
Не переживайте, эти расширения можно будет включить в любое удобное вам время.
Последствия функционирования антивирусных программ
Кто тех, кто не знает, антивирусная программа может блокировать google chrome. Чтобы проверить работу антивируса, следуйте таким функциям:
- Нажмите “Пуск” в левом нижнем углу компьютера.
- Теперь введите слово “брандмауэр”.
- Попробуйте активировать chrome.
Переустанавливаем Хром
Это крайняя мера, к которой стоит прибегнуть, если вышеперечисленные способы оказались недейственными.
Идем в панель управления, там открываем «Программы и компоненты», находим в списке Google Chrome и жмем кнопку «Удалить»:
Img6
Теперь вопрос: «появляется сообщение Опаньки в Google Chrome что делать?» Вас не должен беспокоить.
24.03.201710:003109Виктор ФелькИнформационный портал IT Техник2 года назад
Пришла в мой Хром беда под названием «Опаньки». Уже все форумы просмотрел, страницы техподдержки Гугла тоже. Ничего не помогает. Обращаюсь сюда в надежде найти знающего человека, кто смог победить сей недуг.
Хром последней версии. Win7 x64.
Чуть больше года не включал комп. Когда включил решил почистить от лишних программ, обновил хром, обновил базы фаервола. Запустил хром — часть страниц загрузилась, часть не работала, выдавали «Опаньки». После закрытия хрома вылетали уведомления с ошибкой расширения, сначала одного, затем все расширения слали ошибку. Настройки были еще доступны. Проверил наличие левых расширений, их не нашлось, отключил вручную установленные мной. Ошибки продолжились. Через некоторое время Хром стал полностью неработоспособен. Проверил установленные в этот день программы, лишних так же не нашел, все мои.
«Опаньки» выскакивает на все страницы, даже сервисные (в том числе chrome://crashes) и страницы настроек. При этом при запущенном хроме работают всплывающие уведомления сайтов и плагинов.
В безопасном режиме Хром работает. С другого компа под моим пользователем тоже работает. Прочие браузеры работают.
Делал:
1. выходил из своего пользователя Хром, заходил под гостем
2. проверял винду на наличие проблем и ошибок
3. удалял и устанавливал хром заново
4. проверял комп антивирусами
5. обновлял драйвера чипсета USB 3.0 (невероятно, но в техподдержке гугла есть случаи избавления от ошибки таким путем)
6. установил драйвер чипсета Marvell для SATA 3 (удалил его случайно перед тем, как сломался хром, проверял сработает ли по аналогии с п.5)
7. пользовался инструментом очистки Хрома от Гугл
8. отключал фаервол
- https://remontka.pro/opanki-google-chrome-error/
- https://it-tehnik.ru/software/browsers-software/oops-google-chrome.html
- https://pikabu.ru/story/opanki_ot_guglokhroma__nid_khyelp_5052774
