Как управлять компьютером через телефон с помощью удаленного рабочего стола Chrome
Производим необходимые настройки на ПК. Зайдите в “Приложения” вашего Гугл Хром браузера (в панели закладок) или же наберите в поисковой строке – chrome://apps
При первом запуске, подтвердите, что разрешаете полный доступ для правильной работы приложения. После чего откроется такое окно:
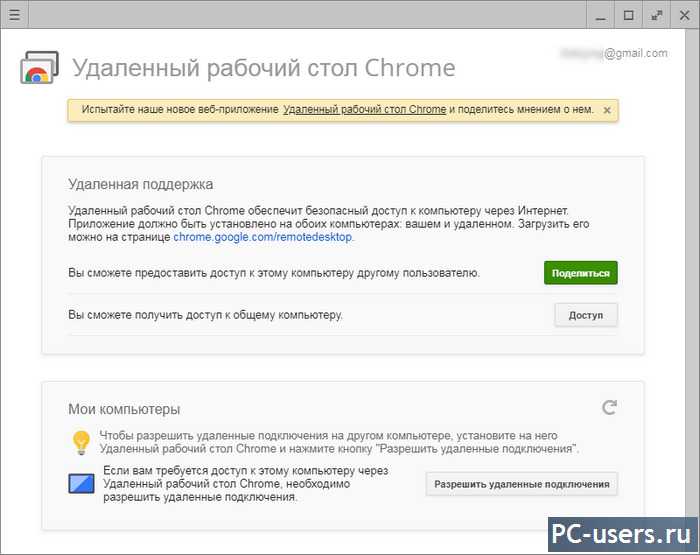
Здесь вы можете видеть два меню – Удаленная поддержка и Мои ком-ры. Как и следует из названия – пункт “Мои компьютеры предназначены для управления своими компами, чтобы раз настроить и забыть, первый же пункт – “Удаленная поддержка” присутствует для разового доступа, например, вам нужно дать доступ к своему ПК другу или специалисту, чтобы они вам настроили что-либо. В таком случае настраиваете первый вариант, нажимаете кнопку “поделиться” и программа сгенерирует одноразовый пароль, который вы сообщаете нужному человеку, по которому он и сможет подключиться к вашей системе.
Мы же подробно остановимся на втором пункте – “Мои компьютеры”. Нажимаете “Разрешить удаленные подключения”:
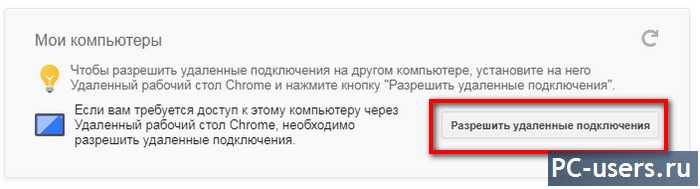
и в следующем окне вводите пароль, для доступа к своему PC:
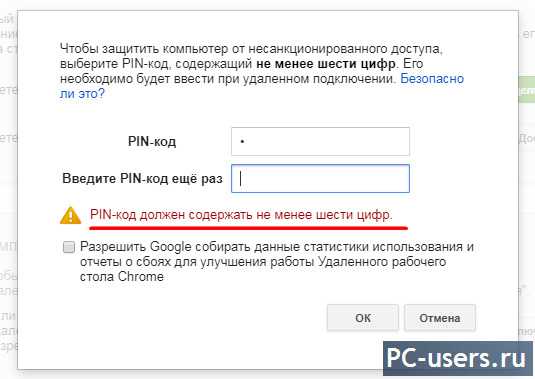
Примечание. Пин должен содержать минимум 6 цифр, и именно цифровой должен быть код.
И нажимаете “ОК”. И после некоторого времени появится окно об успешном завершении настроек. И также вам советуют отключить функцию перехода в спящий режим, чтобы был постоянный доступ:
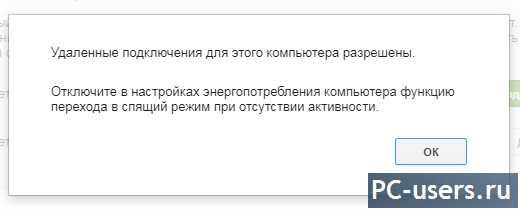
И теперь, во втором меню будет отображаться ваш компьютер, вот как это выглядит у меня:
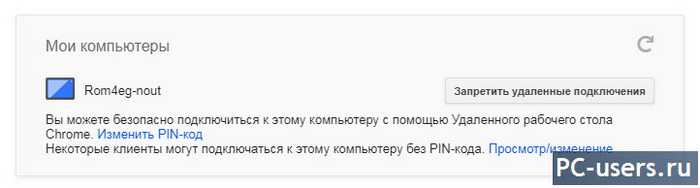
С этим закончили. Идем дальше.
Настройка удаленного рабочего стола Chrome
Установка «Удаленный рабочий стол Chrome»
Установите программу «Удаленный рабочий стол Chrome» на каждый компьютер, к которому хотите иметь удаленный доступ, и на каждый компьютер, который будет использоваться для удаленного доступа.
- Чтобы установить, нажмите кнопку Добавить в Chrome.
- Когда появится диалоговое окно подтверждения, нажмите Установить.
После установки программы откроется новая вкладка и значок программы появится в разделе «Программы» страницы новой вкладки (для устройств Chrome: его можно найти в списке программ).
При первом запуске программы «Удаленный рабочий стол Chrome» Вам нужно будет подтверждать ее, чтобы иметь возможность выполнять следующие действия.
- Просмотр вашей электронной почты;
- Просмотр компьютеров, зарегистрированных в программе «Удаленный рабочий стол Chrome»;
- Получение и отправка сообщений чата (таким образом два компьютера «общаются» между собой).
Включение удаленных соединений
Чтобы включить компьютер, к которому нужно получить удаленный доступ, следуйте инструкциям ниже. Нужно использовать аккаунт Google.
- Откройте новую вкладку в Google Chrome, нажав на кнопку вверху окна браузера или комбинацию клавиш Ctrl + T;
- Нажмите на панели Программы, чтобы открыть «Удаленный рабочий стол Chrome»;
- Если в окне «Мои компьютеры» появится кнопка Начать, нажмите, чтобы увидеть параметры удаленного соединения;
- Нажмите Включить удаленные соединения;
- Установите Chrome Remote Host Service (служба удаленного хоста Chrome).
Инструкции для Windows
- Введите PIN-код, повторно введите PIN-код и нажмите OK.
- Нажмите Да, чтобы установить Chrome Remote Host Service. Хостинговая служба автоматически загружается и установливается.
- Появится окно подтверждения. Подтвердите аккаунт Google и снова введите PIN-код, чтобы продолжить.
- Подключенный компьютер появится в разделе «Мои компьютеры».
Может появиться окно управления учетными записями Windows и попросить разрешения на установку. Если у вас нет прав администратора на компьютере, свяжитесь с системным администратором, чтобы закончить процесс установки.
Инструкции для ОС Mac
- Chrome начнет загрузку файла установки .Dmg. Нажмите кнопку Сохранить.
- Выберите файл chromeremotedesktop.dmg на панели загрузок Download, чтобы запустить программу установки.
- Перейдите в программу Finder и найдите окно «Удаленное управление Chrome» с пакетом программы установки «Chrome Remote Desktop.mpkg».
- Дважды щелкните файл Chrome Remote Desktop.mpkg, чтобы запустить программу установки.
- Следуйте инструкциям на экране, чтобы закончить установку.
- Как только установка завершится, вернитесь в Chrome и нажмите OK в диалоговом окне на экране, чтобы включить компьютер для удаленного доступа.
- Введите PIN-код, повторно введите PIN-код и нажмите OK.
- Появится диалоговое окно настроек системы System Preferences. Разблокируйте панель и подтвердите свой аккаунт и PIN-код еще раз.
- Когда появится сообщение с текстом «Удаленные соединения для этого компьютера включено», нажмите «OK», чтобы закрыть его.
- Подключенный компьютер появится в разделе «Мои компьютеры».
Защита компьютера PIN-кодом
Защита компьютера с включенными удаленными подключениями с помощью PIN-кода добавляет еще один уровень безопасности, кроме тех, которые обеспечивает обычный пароль учетной записи Google. Даже если ваш аккаунт будет взломан, компьютер остается в безопасности.
Доступ к вашим компьютерам с помощью только PIN-кода невозможно получить – нужно также войти в аккаунт Google.
Ниже приведены несколько советов по улучшению защиты этой функции:
- Ваш PIN-код должен состоять, по крайней мере, из 6 цифр, но может быть и длиннее. Длинный PIN-код обеспечивает лучшую защиту.
- Используйте различные PIN-коды для каждого компьютера, зарегистрированного в программе «Удаленное управление Chrome».
- Старайтесь запомнить PIN-код, а не записывать его. Если вы его записали, держите эту запись в надежном месте.
Внимание!
- Не используйте PIN-код, которым вы уже пользуетесь для другой службы, например, своего банковского счета.
- Не храните PIN-код в электронном письме, документах и т.д., где его могут найти, если ваш аккаунт будет взломан.
- Не передавайте PIN-код с помощью SMS или сообщения в чате, и не передавайте его людям, которым не доверяете.
- Не сообщайте свой PIN-код в текстовых сообщениях или чатах или тем, кому не доверяете.
Включение хостов только на управляемых устройствах
Если вы хотите разрешить пользователям удаленный доступ из управляемых (принадлежащих компании) устройств в вашей сети, а также заблокировать доступ для всех остальных устройств:
- Скройте запись в DNS chromoting-host.talkgadget.google.com в «черной дыре», как описано выше.
- Задайте правило, которое перенаправляет трафик с хоста удаленного рабочего стола Chrome в службу DNS-именен, которая не используется по умолчанию.
- Windows: установите HKEY_LOCAL_MACHINE\Software\Policies\Google\ Chrome\RemoteAccessHostTalkGadgetPrefix как литерал, чтобы использовать другой DNS-адрес. Например allowed-chromoting-host приводит к тому, что хосты соединяются с Google Talk по адресу allowed-chromoting-host.talkgadget.google.com.
- Mac: установите RemoteAccessHostTalkGadgetPrefix как литерал в ~/Library/Preferences/com.google.Chrome.plist. Например allowed-chromoting-host приводит к тому, что хосты соединяются с Google Talk по адресу allowed-chromoting-host.talkgadget.google.com.
- Создайте на DNS-сервере запись, которая будет связывать имя DNS из пункта 2 с IP-адресом основного домена talkgadget.google.com.
Почему стоит использовать
Есть несколько причин, почему Remote Desktop выбирают чаще конкурентов:
- Chrome Remote — полностью бесплатный инструмент. Это отличает его от конкурентов (TeamViewer, AnyDesk, Ammy Admin), которые предоставляют бесплатный доступ под условиями или в ограниченном времени. Чтобы сравнить конкурентов, лучше почитать отдельный обзор.
- Для коммерческого использования программа бесплатна. Поэтому она подходит для системных администраторов, специалистов IT-служб, работников компьютерных сервисов.
- Удалённый рабочий стол работает через браузер. Программа нужна на удалённом рабочем столе, браузер — на управляющем ПК.
- Работает только интернет. Локальную сеть для подключения создавать не нужно.
В каких ситуациях это может пригодиться?
- Вы на работе или просто вне дома, а вам понадобились документы или файлы с домашнего ПК. Оставьте его включенным и пользуйтесь возможностью войти на него и отправить файл по почте.
- В условиях командной работы. Когда несколько человек работают над одним проектом, можно дать доступ к ПК и остальные смогут наблюдать за вашей работой.
- В преподавательской деятельности. Дистанционное обучение предполагает отсутствие учеников вокруг учителя. Но с помощью расширения педагог сможет наблюдать, что делает студент и указывать ему на ошибки своевременно.
- Во время игры. Если вы не можете пройти уровень, попросите друга, который уже сделал это, показать весь процесс.
- Получить доступ к другим ПК и управлять своим компьютером даже с телефона!
Применение этой полезной функции может найти каждый.
Как настраивать подключение
Порядок настройки и подключения зависит от режима удалённого рабочего стола Chrome Remote Desktop. Режим помощи используется, чтобы управлять компьютером, основными настройками. Режим администрирования нужен, чтобы работать с системными настройками, выключать и включать компьютер без повторной настройки.
Через режим помощи
Чтобы настроить удалённое управление компьютером в режиме помощи, нужно:
- Открыть раздел «Удалённая поддержка».
- Нажать кнопку загрузки расширения Chrome Remote Desktop.
- Перейти в браузер и создать одноразовый код.
- Скопировать код и отправить на другой ПК.
На компьютере, который подключается к удалённому рабочему столу через Хром, понадобится:
- Открыть страницу подключения.
- Пролистать страницу до блока «Предоставление поддержки».
- Ввести код и нажать кнопку «Подключить».
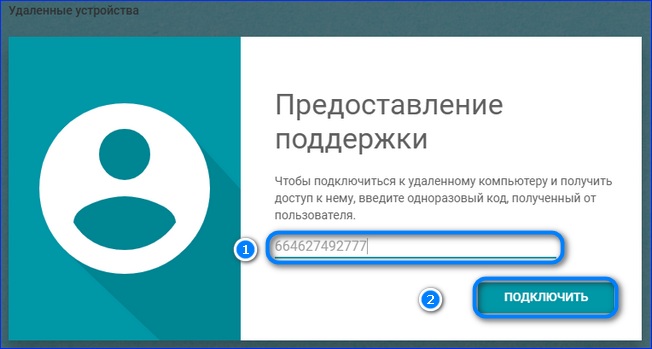
Через режим администрирования
Чтобы настроить удалённый доступ через Google Chrome для администрирования, нужно на обоих компьютерах авторизоваться через одну учётную запись Google. Затем порядок действий следующий:
- Открыть раздел «Удалённый доступ».
- Нажать на кнопку и загрузить плагин из Webstore.
- Установить расширение в браузер.
- Придумать имя ПК и нажать «Далее».
- Придумать пин-код, повторить его и нажать «Запуск».
Подключиться можно через панель удалённого доступа в Google Chrome. Для этого нужно:
- Нужно зайти на страницу удалённого доступа Chrome Remote.
- Нажать на компьютер из списка устройств.
- Ввести пин-код и нажать кнопку подключения.
Chrome Remote Desktop помогает управлять компьютерами на расстоянии через интернет. Сервис бесплатный и поддерживает два режима доступа. Чтобы скачать и начать пользоваться, достаточно браузера на базе Chromium и доступа в интернет.
Создание соединений
Разрешение доступа другому пользователю
Чтобы впустить другого пользователя к себе (на этот компьютер), кликните кнопку «Поделиться» (1 – на скриншоте ниже).
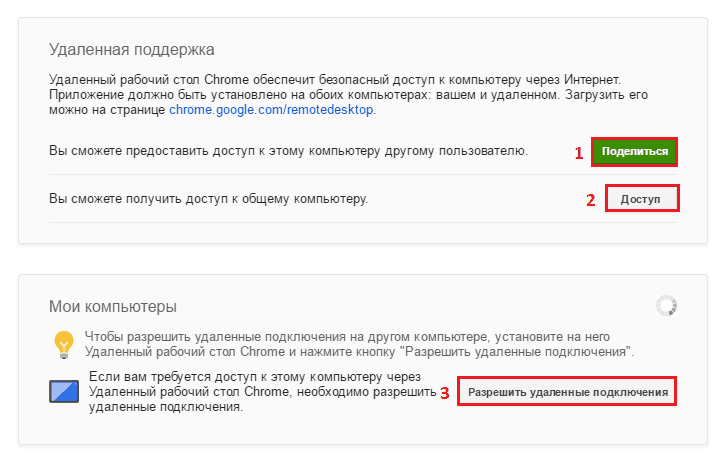
Программа скачает и установит дополнение – хост для удаленного рабочего стола. На это уйдет примерно 2-3 минуты.
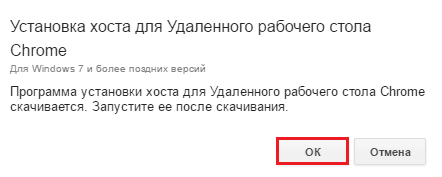
Когда дополнение проинсталлируется, откроется окошко с 12-значным числовым кодом. Сообщите этот код пользователю, чтобы он смог установить соединение с вашей машиной. Код создается только на одну сессию.
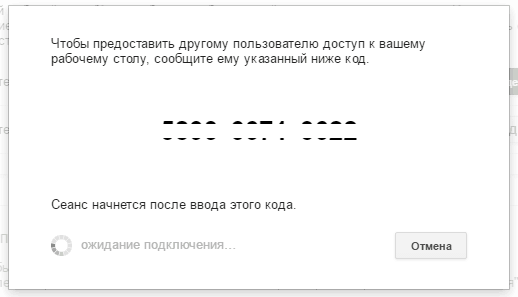
Настройка разрешения для себя (подключение с другого вашего устройства к этому ПК)
В разделе «Мои компьютеры» кликните «Разрешить удаленные подключения» (отмечено цифрой 3 на скриншоте выше). В окошке, которое появится следом, задайте пин-код для защиты системы от несанкционированного входа.
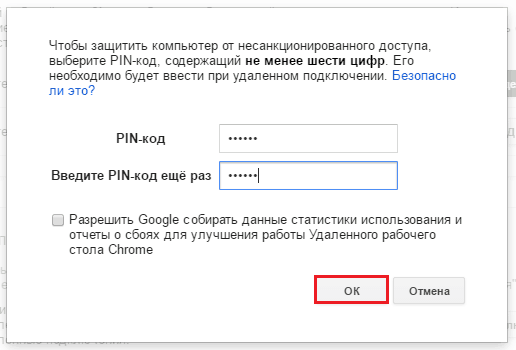
После этого приложение уведомит вас, что подключения к этому ПК разрешены.
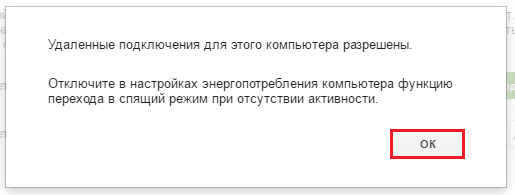
Чтобы вы могли устанавливать соединения без помощи других людей, зайдите в настройки электропитания машины и выключите переход в режим сна, когда нет активности.
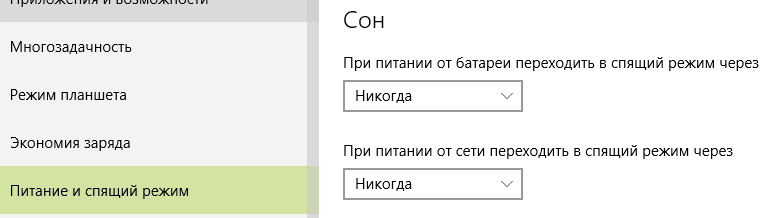
Подключение вашего устройства к чужому ПК
Разверните раздел «Удаленная поддержка» и нажмите «Доступ». Вбейте код, полученный от пользователя машины, которой вы собираетесь управлять. Щелкните «Подключится».
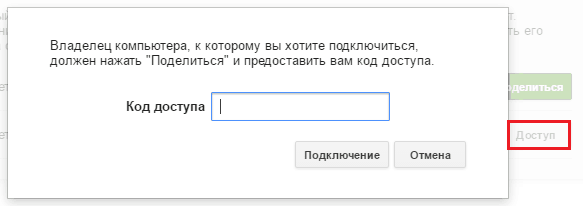
Экран удаленного ПК отобразится в отдельном масштабируемом окне.
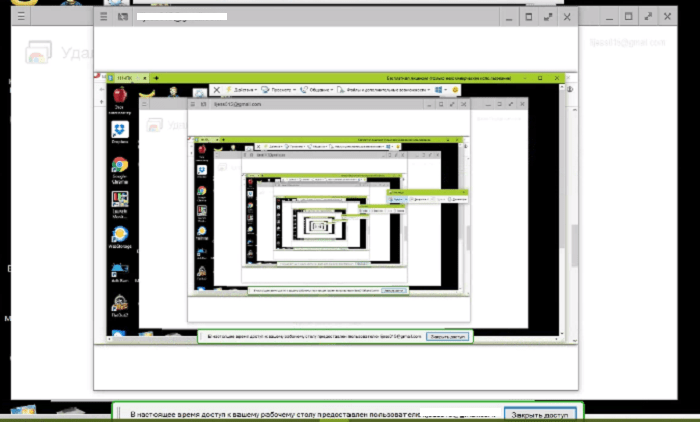
Для перезапуска сеанса кликните кнопку «гамбургер» (3 горизонтальных полосы) на верхней панели слева и выберите в меню «Новое окно».
Чтобы разорвать соединение, нажмите кнопочку рядом с «гамбургером». Она выделена рамкой на скриншоте выше.
Подключение к своему ПК
В разделе «Мои компьютеры» отображается список ПК, к которым вы настроили разрешение на внешний доступ. Чтобы установить связь с любым из них, щелкните по имени машины в списке и введите заранее заданный пин-код. Нажмите «Подключиться».
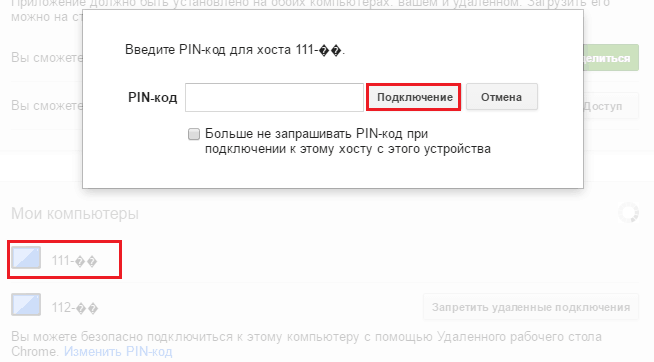
Машины, которые не имеют выхода в Интернет или выключены, отображаются в разделе «Мои компьютеры» серым цветом.
Теперь переходим к настройке удаленного рабочего стола Chrome на телефоне
Приложение уже установлено, я надеюсь. Теперь нужно войти в тот же гугл аккаунт, что и на компьютере, если это не было сделано ранее. И после запуска утилиты у вас сразу же появится ваш комп/ноут в списке:
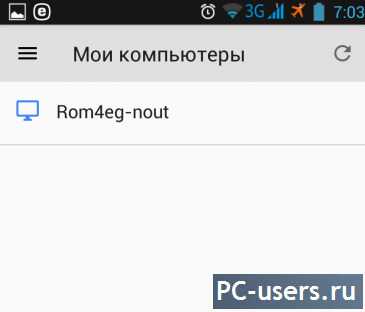
нажимаете на него и вводите свой PIN-код:
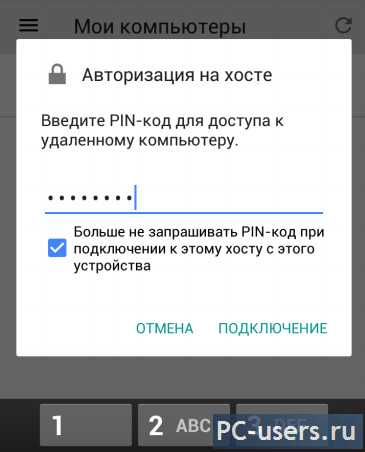
также можно отметить чекбокс, “Больше не запрашивать пин…” и нажимаете “Подключение”. На этом настройка, можно сказать окончена. Если все сделано правильно, то вы увидите на экране своего смартфона рабочее пространство компьютера:
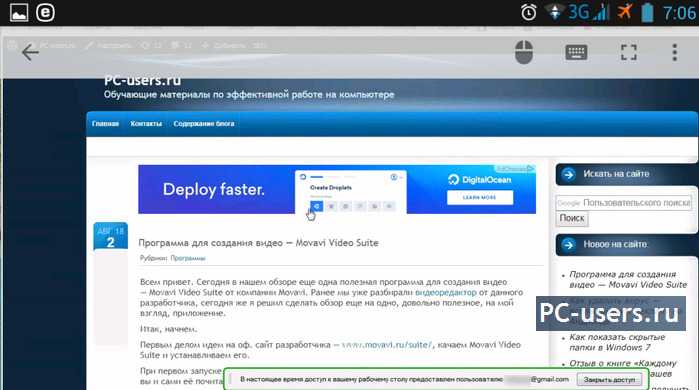
ГОТОВО.
Управление довольно удобное, хотя и вызывает некоторые затруднения, так как экран телефона намного меньше компьютера, приходится помногу перелистывать, прокручивать видимую область. Прокручивать можно как привычными движениями по экрану смартфона, так и переключившись в режим “мышки”, нажав на иконку “палец” в верхнем правом углу:

Также можно передавать комбинации клавиш (иконка клавиатуры там же). В принципе ничего сложного в управлении нет, тут без проблем разберетесь за считанные минуты.
Чтобы завершить сеанс, нажимаете 3 вертикальные точки в верхнем правом углу и нажимаете “Отключиться”:
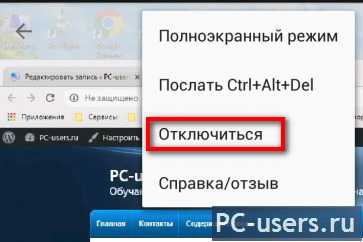
Вот и все.
| Следите за обновлениями блога в Telegram-канале: @pcusers |
