Configuring DHCP Client
We will need to configure the network settings in the client computer to obtain an IP address from a DHCP server. Here we will use another Ubuntu 18.04 LTS as a client computer.
In the client computer, open Settings application from Ubuntu’s Dash menu.
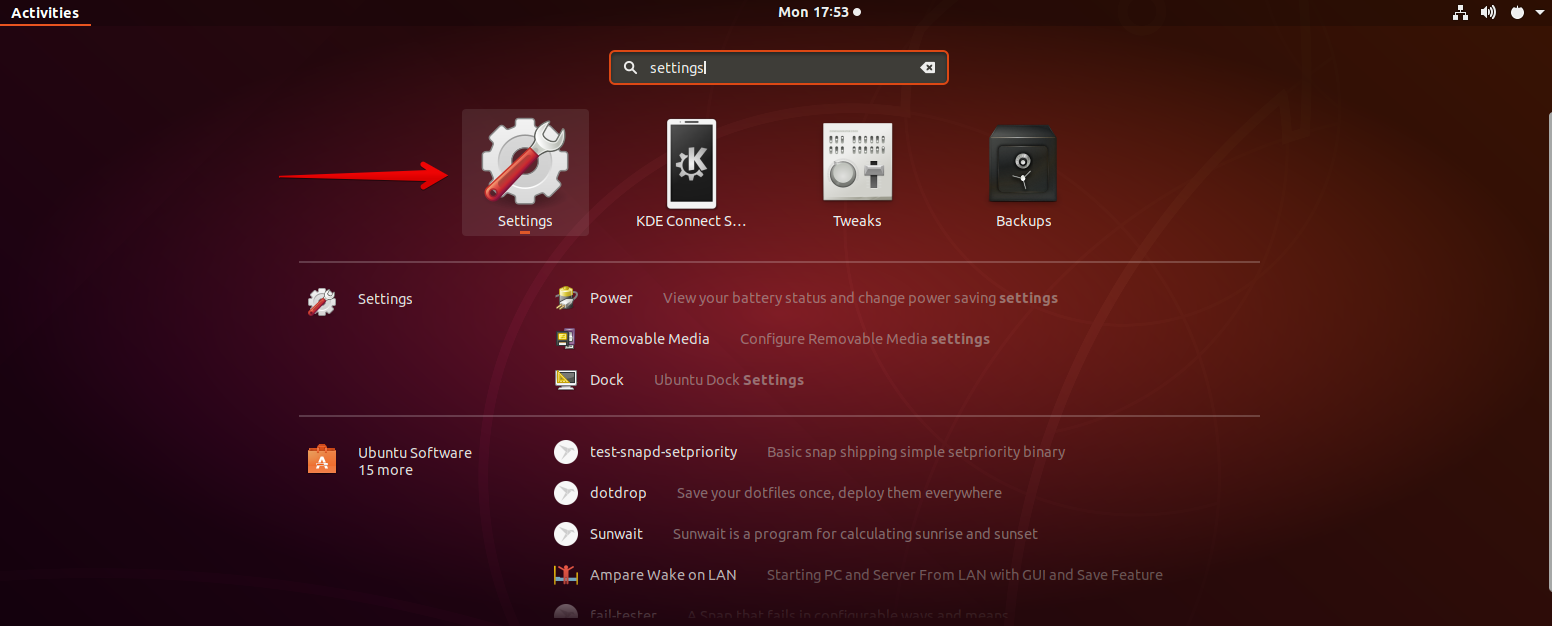
Then select the Network tab from the left pane of the Settings application. Then open the adapter settings by clicking on the cog icon in front of it. Make sure it is turned on.

It will open the adapter settings window. Select the IPv4 tab from the top menu. Then select the Automatic (DHCP) option. Then click Apply to save the changes.
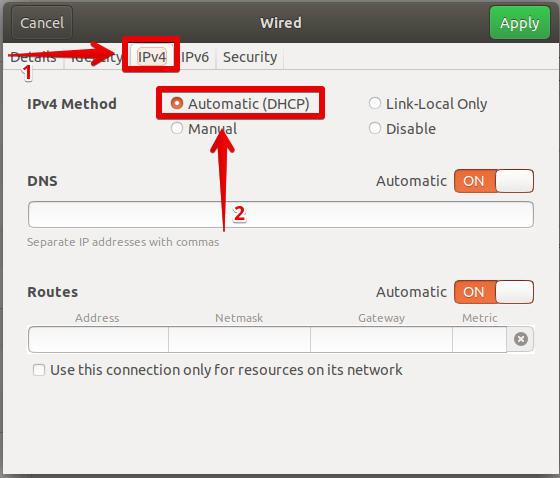
Then restart network services by running the following command in Terminal:
$ sudo systemctl restart NetworkManager.service
Now Launch the Terminal and type the following command to find the IP address of the system.
$ ip a

You will see an IP address that will be from the range that we have defined in the DHCP server configuration. If the client still does not obtain IP address from the DHCP server, restart your system.
List leased addresses
To find out what addresses have been assigned to clients by the DHCP server, open the machine which you have configured as a DHCP server, and type the following command in Terminal:
$ dhcp-lease-list
The lease is the amount of time for which an IP address is assigned to a computer.

From this list, you can verify our DHCP client with the MAC: 00:0c:29:d4:cf:69 has provided with the IP address 192.168.110.5 from the DHCP server.
Now the setup has completed and we have a DHCP server up and running. We can now use this DHCP server to assign IP addresses.
How to setup DHCP server on Ubuntu
Как настроить сеть Netplan в Ubuntu
Сначала необходимо посмотреть, как называются сетевые интерфейсы в вашей системе. Для этого можно просто изучить содержимое папки /sys/class/net:

У меня есть только Wi-Fi-карта — wlp, у вас же может быть ещё и проводной интерфейс enp. Или устройства могут называться по старому — wlan и eth. Всё зависит от системы.
1. Настройка динамического IP в Netplan
Для настройки динамического IP- адреса для интерфейса enp3s0 создадим новый конфигурационный файл 02-networkd.yaml. Самая простая настройка Netplan для получения IP по DHCP будет выглядеть вот так:

В качестве программы для обработки конфигурации мы используем Networkd, далее мы указываем наш сетевой интерфейс и включаем получение IPv4 адреса по DHCP. Все остальные параметры тоже подтянутся по DHCP. Или мы можем вручную настроить DNS для этого интерфейса:

Теперь осталось проверить эту конфигурацию. Для этого выполните:

Если ошибок нет, программа ничего не выведет и запишет вашу конфигурацию на диск. Если есть ошибки, утилита о них сообщит.
2. Настройка статического IP в Netplan
Статический IP-адрес в Netplan настроить немного сложнее. Поскольку здесь нам нужно будет задать не только непосредственно сам адрес, но и кучу других параметров, которые система раньше получала по DHCP. Нам надо указать шлюз для доступа в интернет и DNS-серверы. Модифицируем тот же конфигурационный файл:

Рассмотрим подробнее, что за что отвечает в этом конфигурационном файле.
- dhcp4 — отключаем получение IP адреса по DHCP;
- addresses — параметр ожидает список IP-адресов, которые нужно присвоить нашей сетевой карте, у нас только один адрес, однако, передавать его надо тоже в формате списка, иначе будет ошибка. В конце адреса указывается префикс маски — /24, который отвечает маске сети 255.255.255.0. Вы можете указать и другую маску, но только с помощью префикса, отдельного параметра для этого нет.
- gateway4 — задаёт адрес роутера, через который наш компьютер сможет получить доступ в интернет;
Остальное вы знаете. Списки можно оформлять не только с помощью черточек, для каждого пункта с новой строки, но и с помощью квадратных скобок, тогда элементы записываются в одну строку через запятую.
3. Настройка Wi-Fi через Netplan на Ubuntu
Кроме проводного подключения, система конфигурации Netplan умеет управлять подключением к Wi-Fi. Это отличная новость, учитывая, насколько сложно всё это раньше настраивалось, если не было NetworkManager. Правда, для работы Wi-Fi через Networkd надо, чтобы в системе был установлен пакет wpasupplicant. Например, у нас есть точка доступа AccessPoint с паролем 12345678? и мы хотим к ней подключаться. Тогда настройка Netplan Ubuntu будет выглядеть так:

Здесь мы указываем, что надо получить IP и другие параметры по DHCP, устанавливаем DNS-сервер вручную, хотя это не обязательно, а затем добавляем точку доступа и пароль к ней.
4. Применение конфигурации netplan
Естественно, что после смены настроек в конфигурационном файле ничего не меняется. Сначала нужно проверить конфигурационный файл на ошибки и создать файлы конфигурации программы-обработчика. Для этого выполните:
Если вы хотите видеть более подробную информацию, используйте опцию —debug:

Если есть ошибки, их надо исправить, если нет, применяем конфигурацию с помощью команды:

Если вы меняли программу-обработчик, например с NetworkManager на networkd, то надо ещё перезапустить компьютер. После этого сеть будет работать на новой конфигурации.
Настройка кэширующего прокси-сервера Squid3
На заре своего развития основным назначением прокси-сервера Squid было кэширование трафика, сегодня, когда безлимитный интернет стал нормой жизни, эти возможности отходят на второй план, но остаются достаточно актуальными.
Squid поддерживает кэширование двух типов, в оперативной памяти и на диске. Сегодня можно встретить рекомендации отказаться от дискового кэша, мол проще скачать объект заново, чем искать его на диске. Однако мы считаем, что разумный размер дискового кэша при большом количестве клиентов позволяет эффективно использовать канал за счет хранения в кэше статических элементов: картинок, скриптов, CSS-файлов для часто посещаемых ресурсов.
Сразу предостережем от распространенной ошибки — использования для хранения кэша старых медленных дисков и выделения под кэш значительного пространства. В этом случае эффект будет прямо противоположен ожиданиям, время поиска объекта на диске при большой нагрузке будет занимать значительно больше времени, чем его повторное скачивание.
Но все преимущества Squid раскрываются тогда, когда появляется необходимость тонкой фильтрации трафика, здесь богатые возможности позволяют реализовывать самые разнообразные схемы, которые просто невозможно рассмотреть в рамках одного материала.
Для установки squid выполните команду:
get
Перейдем к настройкам. Для новичка конфигурационный файл squid может показаться излишне сложным, на самом деле большую часть его занимают подробные комментарии и примеры. Поэтому мы пойдем по файлу от начала к концу, указывая какие строки надо добавить или изменить. Откроем файл конфигурации /etc/squid3/squid.conf и перейдем к указанию группы доступа (acl) для локальной сети. Раскомментируем и исправим или добавим ниже строку:
acl192.168.31.024
Затем, спускаясь далее по конфигурационному файлу найдем секцию отвечающую за правила доступа и убедимся, что она содержит следующие правила:
http_access
http_access
http_accessall
Данная секция разрешает доступ для клиентов локальной сети, собственно сервера и запрещает всем остальным.
Теперь укажем порт, интерфейс и режим работы прокси-сервера.
http_port.168.31.1:3128intercept
Параметр intercept указывает, что прокси работает в прозрачном режиме, т.е. не требует прямого указания прокси на клиентах.
Перейдем к указанию параметров кэша. Зададим доступный объем памяти и укажем максимальный объем кэшированного объекта в памяти:
1024
in512
При задании этих параметров исходите из доступной памяти сервера, но учтите, что кэш в памяти начинает эффективно работать только после «прогрева» и будет сброшен при перезагрузке или выключении сервера.
После чего укажем размер дискового кэша и его расположение:
var204816256
Следующий параметр задает максимальный размер объекта в дисковом кэше:
Далее по файлу укажем место хранения логов и количество ротаций:
logloglog
31
В нашем случае логи хранятся 31 день, указывая это значение исходите из размеров лога и свободного места на диске, в любом случае этот параметр можно всегда изменить.
Остальные параметры оставляем без изменений, сохраняем файл и перезапускаем squid:
Затем в /etc/nat добавляем правило заворачивающее http-трафик на squid:
iptables192.168.31.024808080192.168.31.1:3128
Сохраняем изменения, перезагружаем сервер.
Обращаем ваше внимание, что squid3 в прозрачном режиме, в отличие от предыдущей версии, не принимает соединения, если в настройках прямо указано использование прокси
В этом случае вы получите сообщение, что доступ запрещен:
Как видим, настройка роутера на современной платформе, несмотря на отличия, остается весьма простой и доступна для повторения широкому кругу читателей. В наших будущих материалах мы также будем принимать за основу роутер, настроенный именно по данному материалу, в тоже время с данным роутером будут работать все решения, опубликованные нами ранее, хотя для некоторых из них могут понадобиться незначительные корректировки.
Сервер DHCP (dhcp-server / dhcpd) на Linux
Думаю функции сервера, из вышеописанного, вполне ясны — выдавать клиентам (хостам) параметры сетевого подключения. Для работы сервера необходимо установить пакет dhcp-server (в более старых версиях — dhcpd, иногда пакет имеет имя dhcp3-server). После установки, в системе появиться привидение демон — dhcpd. Данный демон должен быть разрешен для запуска на (команда в RedHat — /sbin/chkconfig dhcpd on, в Debian — /usr/sbin/update-rc.d dhcpd defaults). Так же, необходимо, чтобы один из интерфейсов был настроен на статический адрес из той подсети, которую будет раздавать клиентам, иначе демон не будет работать корректно. После установки демон попытается запуститься, но у него ничего не получиться, потому что конфиг неверен.
Далее приведу пример типичного конфига для DHCP-server’a:
dhcp-server:~# cat /etc/dhcp3/dhcpd.conf
default-lease-time 600;
max-lease-time 7200;
option subnet-mask 255.255.255.0;
option broadcast-address 192.168.1.255;
option routers 192.168.1.254;
option domain-name-servers 192.168.1.1, 192.168.1.2;
option domain-name "mydomain.org";
subnet 192.168.1.0 netmask 255.255.255.0 {
range 192.168.1.10 192.168.1.100;
range 192.168.1.150 192.168.1.200;
}
host hostname {
hardware ethernet 08:00:00:00:00:23;
fixed-address 192.168.1.222;
}
По данному конфигу клиентам распределяются IP-адреса из диапазона 192.168.1.10-192.168.1.100 и 192.168.1.150-192.168.1.200. Если клиент не запрашивает временных рамок, сервер выдает адрес на 600 секунд (default-lease-time 600). В противном случае, максимально возможное время будет установлено в 7200 секунд (max-lease-time 7200). Сервер будет также «советовать» клиенту использовать 255.255.255.0 в качестве маски подсети (option subnet-mask 255.255.255.0), 192.168.1.255 для широкого вещания (broadcast) (option broadcast-address 192.168.1.255), 192.168.1.254 в качестве маршрутизатора/шлюза и 192.168.1.1 и 192.168.1.2 для DNS-сервера (option routers 192.168.1.254 и option domain-name-servers 192.168.1.1, 192.168.1.1 соответственно ). О чем нам как бы говорит клиент, получивший адрес:
host@host-VirtualBox1:~$ ifconfig
eth0 Link encap:Ethernet HWaddr 08:00:27:fc:b4:ce
inet addr:192.168.1.11 Bcast:192.168.1.255 Mask:255.255.255.0
inet6 addr: fe80::a00:27ff:fefc:b4ce/64 Scope:Link
UP BROADCAST RUNNING MULTICAST MTU:1500 Metric:1
RX packets:2939 errors:0 dropped:0 overruns:0 frame:0
TX packets:57 errors:0 dropped:0 overruns:0 carrier:0
collisions:0 txqueuelen:1000
RX bytes:945634 (945.6 KB) TX bytes:10373 (10.3 KB)
Так же, в конфиге есть такой параметр как host hostname, который говорит, что хост с именем hostname у которого сетевая карта имеет MAC 08:00:00:00:00:23 должен иметь постоянный адрес 192.168.1.222 (в Windows данная настройка называется резервирование). Поля options для данного раздела конфигурации так же приемлемы.
Кроме того, возможно «вкладывать» параметр host в параметр subnet для формирования более понятного конфигурационного файла:
dhcp-server:~# cat /etc/dhcp3/dhcpd.conf
.....
subnet 192.168.1.0 netmask 255.255.255.0 {
range 192.168.1.10 192.168.1.100;
range 192.168.1.150 192.168.1.200;
host hostname {
hardware ethernet 08:00:00:00:00:23;
fixed-address 192.168.1.222;
}
}
Включение функции DHCP
В пользователей, в которых дома появляется несколько компьютеров, возникает потребность объединить все существующие ПК в локальную сеть. Этот процесс нужен, чтобы сделать взаимодействие между ними удобным.
Включение DHCP
Это даст возможность заходить в интернет, при этом используя одно подключение, пользуясь всеми возможностями локальной сети. Станет доступным обмен файлами, документами по сети, удаленно управлять разными компьютерами.
Это все стает возможным, воспользовавшись роутером, ADSL-модемом, любым другим устройством Главное, чтобы в нем был встроенный маршрутизатор. Сначала потребуется произвести включение DHCP на своем сетевом адаптере, отдельно на каждом из компьютеров. Затем включить соответствующую службу на своем роутере, модеме. Они будут исполнять функции сервера.
Данный протокол дает возможность компьютерам в автоматическом режиме проводить настройку взаимодействия с другими ПК. Это выполняется с помощью сервера или маршрутизатора. Многих пользователей ПК интересует вопрос, как включить DHCP, чтобы подключить несколько устройств к локальной сети.
https://youtube.com/watch?v=MzrRQRNzPt4
Перед тем, как включать DHCP на сетевом адаптере, нужно посмотреть, включена ли служба «DHCP-сервер» на роутере или, если вы используете ADSL-модеме, то на нем. Чтобы узнать это понадобится включить «Панель управления роутером». Чтобы запустить данный инструмент, необходимо воспользоваться веб-интерфейсом. При этом потребуется ввести логин и пароль. Нужны те данные, которыми пользуется администратор.
В сетевых настройках необходимо перепроверить поставлена ли галочка возле пункта под названием «Автоматически назначать IP адреса» или «Dynamic IP Address Mode», если англоязычная версия. Если данная утилита не активирована, то понадобится поставить птичку на соответствующем пункте. Сохранить измененные настройки. Затем перезагрузить устройство.
Включение DHCP
Когда dhcp не включен на сетевом адаптере, то сначала необходимо перепроверить, включен ли DHCP-клиент на всех используемых компьютерах. Для этого достаточно команду «services.msc» прописать в строку поиска инструмента «Выполнить». Его можно вызвать через поиск меню ПУСК. В окне, которое откроется, есть возможность включить или же отключить DHCP. Стандартно, при запуске службы должен быть установлен автоматический тип. В случае, если там будет указано другое значение, его придется сменить на «Автоматически». Нажать «Ок» и перезагрузится.
https://youtube.com/watch?v=UY3_RE2C0UI
Для открытия командной строки, нужно просто нажать ПКМ по значку меню Пуск. Затем запустить её от имени администратора. Или прописав команду «cmd» в окошке «Выполнить». Затем в строке прописать значение «netsh interface ip set address «Подключение по локальной сети»dhcp». В данной команде, фраза «Подключение по локальной сети» означает название вашего подключения. Таким образом произойдет переключение из статических параметров настроек подключения.
Включение DHCP на сетевом адаптере
Чтобы выполнить данную операцию, нужно на сетевом адаптере войти в настройки своих сетевых подключений. Чтобы сделать такое, понадобится ввести команду «Ncpa.cpl», прописав её в строку поиска. Эта строка появляется при включении меню, после нажатия кнопки Пуск. Затем щелкнуть кнопку «Ввод» / «Enter» на своей клавиатуре.
В настройки сетевых подключений можно войти и без командной строки. Потребуется просто открыть «Панель управления».
В открывшемся окне, потребуется найти подключение, которое используется в локальной сети. Затем кликнуть ПКМ по его значку. Откроется контекстное меню, в котором потребуется выбрать пункт, называемый «Свойства». Затем выбрать «Протокол Интернета версии 4 (TCP/IPv4). После чего щелкнуть кнопку «Свойства». Во вкладке «Общие» поставить значения под названием «Получить IP-адрес автоматически», а также «Получить адрес DNS-сервера автоматически». Нажать «Ок», после чего произойдет сохранение всех проделанных изменений.
После проделанных действий, роутер и сетевые адаптеры компьютеров будут настроены. Протокол DHCP будет полностью готовым к работе.
https://youtube.com/watch?v=zHaP9gB-lQk
Так используя DHCP сервер, можно легко и быстро ускорить процесс соединения всех нужных ПК. В тоже время застраховаться от всех возможных ошибок, которые могут образоваться при подключении.
Установка и настройка DHCP сервера в Ubuntu
11.05.2017
• Виталий •
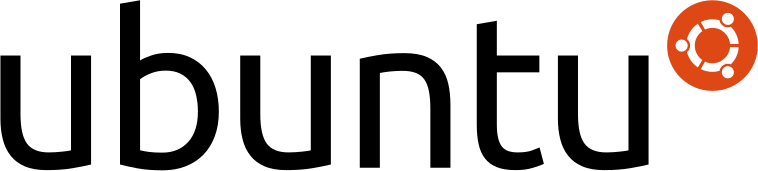
Зачастую в больших сетях для упрощения работы с добавлением новых компьютеров и других устройств в сеть используют протокол динамического выделения адресов — DHCP. Это значительно упрощает настройку оборудования и экономит огромное количество времени. Используя DHCP нам не нужно производить настройку сети на каждом отдельном устройстве, нужно лишь подключить устройство к сети и DHCP сервер сделает все настройки автоматически. Каждый домашний WiFi роутер имеет в себе встроенный DHCP сервер, поэтому вам не нужно каждый раз при подключении к разным роутерам прописывать все настройки вручную, роутер делает это за вас.
DHCP сервер может автоматически присвоить клиенту:
- Адрес ip;
- Маску подсети;
- IP адрес шлюза;
- IP адрес DNS сервера;
В отдельных случаях:
- Имя хоста;
- Имя домена;
- Адрес серверов времени(NTP);
Преимущество использования DHCP сервера заключается в том, что при огромных размерах сети в несколько тысяч устройств, её будет очень удобно и почти безболезненно настраивать. Представьте себе, если в сети нужно поменять ip адреса на персональных компьютерах сотрудников, принтерам выдать иные адреса, управляемому сетевому оборудованию еще назначить и свои. При размерах сети в несколько тысяч устройств, ручная настройка отняла бы у вас огромное количество времени. Другое дело когда в сети есть настроенный DHCP сервер, который выполнить настройку за вас и на это потребуется всего несколько минут. В дополнение к этому, сервер поддерживает возможность резервирования адресов, таким образом если клиенту(компьютеру,принтеру,коммутатору) нужно назначить фиксированный адрес, мы можем это указать в настройках DHCP сервера и при следующем запросе, клиент получит нужный ему адрес.
Установка и настройка DHCP сервера
В Ubuntu установка и настройка DHCP сервера выполняется всего в несколько шагов, быстро и продуктивно. Для того, чтобы начать использовать сервер нужно установить программное обеспечение на компьютер, делается это при помощи команды:
sudo apt-get install isc-dhcp-server
Минимальная настройка DHCP сервера включает в себя редактирование только 2х файлов.
Первый файл который мы с вами отредактируем, это и добавляем/редактируем всего одну строку:
INTERFACES="eth3"
где «eth3» интерфейс к которому подключаются клиенты с внутренней сети и который будет слушать DHCP;
Теперь собственно и сама настройка DHCP сервера. Открываем файл и удаляем все содержимое.
Сейчас мы с вами настроим сервер только для раздачи адресов всем устройствам, которые будут запрашивать у сервера адрес. Добавляем в файл строки:
default-lease-time 7200;
max-lease-time 43200;
subnet 192.168.0.0 netmask 255.255.255.0 {
range 192.168.0.100 192.168.0.200;
option routers 192.168.0.1;
option domain-name-servers 192.168.0.1;
}
Разберем по-порядку строки которые мы внесли в этот файл:
- default-lease-time — время аренды(в секундах) адреса у сервера, если клиент не запросил другое;
- max-lease-time — максимальное время аренды адреса;
- subnet — описывает сеть ip и её маску;
- range — диапазон адресов с которых по запросу клиента будут предоставляться адреса;
- option routers — адрес роутера. Это должен быть адрес интерфейса через который пользователи попадают в интернет.
- option domain-name-servers — адрес DNS сервера. Указывает на то, что сервер расположен на этом же компьютере и слушает интерфейс с адресом 192.168.0.1
Роутером у нас должен выступать интерфейс который мы описали в файле и там должен быть назначен адрес который мы описали в настройках DHCP сервера. Если у вас не установлен DNS сервер, можете использовать сервер от вашего ISP провайдера или публичные от или yandex.
Для управления DHCP сервером используются команды:
- — запуск сервера;
- — остановка сервера;
- — перезапуск сервера;
Можно использовать команду .
Если у вас возникнут вопросы по настройке или установке оставляйте ваши комментарии.
Так же можете почитать, как настроить локальную сеть в Ubuntu
Настройка DHCP, dhcp сервер настройка, Debian (Ubuntu) настройка DHCP сервера, isc-dhcp-server настройка, semicolon expected
DHCP сервер, на базе тачки с убунту — дебиан, позволит нам раздавать адреса внутри сети, формируя таким образом саму локальную сеть. Ведь многие устройства попросту не могут сконфигурировать сеть сами, плееры, хранилища, телефоны и проч.
В моем случае dhcp уже был встроен в дистрибутив Debian, зовется он isc-dhcp-server, для убунту это:
Имя сети, можно оставить как есть, но лучше закомментировать.
;
Если данный DHPC сервер будет единственным в сети, то директиву лучше раскоментировать.
Далее находим диапазон настроек адресов:
Снимем комментарии со строчек, которые нам необходимы:
Внимание! Несколько name-серверов надо прописывать в отдельных строках, то есть
Иначе будет ругаться dhcp-сервер, говоря semicolon expected!
Все, теперь запускаем наш сервер:
а для дебиана /etc/init.d/isc-dhcp-server restart
Если запуск прошел без ошибок, то если подключить клиентский компьютер в эту сеть, он получит IP адрес.
Рассмотрим вариант, немного сложнее.
Предположим, что в качестве маршрутизатора у нас выступает ПК с двумя сетевыми картами eth0-смотрит в локальную сеть, eth1-смотрит в Интернет.
Чтобы наш DHCP сервер выдавал IP адреса только клиентам нашей локальной сети, необходимо указать системе, на каком сетевом интерфейсе принимать запросы от клиентов, в нашем случае eth0
В строке INTERFACES указываем сетевой интерфейс, который смотрит в нашу локальную сеть (eth0)
Но и на этом не успокаиваемся.
Предположим, нам необходимо закрепить определенный IP адрес, за опеределенный сетевым устройством, например-сетевым принтером.
MAC адрес сетевого адаптера позволяет довольно легко идентифицировать нужное нам устройство внутри локальной сети.
И так определились-у нас есть принтер (хотя это может быть любое устройство, которое может подключаться к локальной сети) с MAC адресом: 00:00:72:6c:9m:2p, нам необходимо присвоить ему постоянный IP 192.168.0.100
Добавляем в самый конец dhcpd.conf
Где: hardware Ethernet-аппаратный адрес, он же MAC, fixed-address-IP который должен доставаться именно этому устройству.
После этого перезагружаем DHCP сервер чтобы изменения вступили в силу.
В случае если необходимо просмотреть журнал DHCP сервера, идем в /var/log/messages
Настройка DHCP сервера, отнимет у вас не более пяти мин. жизни, но в последствии, сохранит вам-море времени.
Вот собственно и все.
2012-12-11T16:03:27+00:00
Июль 15th, 2012|Categories: Linux — борода, Администрирование|
About the Author: admin
Настройка сети через терминал в Ubuntu
Тут мы рассмотрим автоматическую настройку сети для Ubuntu 16.04 без Network Manager с помощью стандартных скриптов системы, которые остались от Upstart и пока всё ещё используются. Давайте сначала определим, какие шаги нам нужно предпринять, чтобы всё заработало:
- Включаем сетевой интерфейс и подключаемся к сети;
- Устанавливаем IP-адрес;
- Получаем адреса DNS-серверов.
Собственно, готово. Эти шаги очень символичны, потом что система всё сделает за нас сама. Нам нужно только выполнить нужные настройки. Но сначала давайте посмотрим, какие сетевые интерфейсы подключены к системе. Мне нравится команда:
Но если хотите, можете использовать ifconfig:
В нашей системе только один интерфейс — это enp0s3, есть еще lo, но он виртуальный и указывает на эту машину.
Настройки сети находятся в файле /etc/network/interfaces.
Нас будут интересовать в этом файле строчки auto и iface. Первая указывает, что нужно активировать интерфейс при загрузке, вторая же определяет настройки самого интерфейса.
Настройка динамического получения IP-адреса
Добавьте в этот файл такие строки, чтобы запускать интерфейс при загрузке и получать IP-адрес автоматически по DHCP:
Синтаксис строки auto прост. Он состоит из самой команды и имени сетевого интерфейса. Рассмотрим подробнее:
$ iface интерфейс inet тип
Тип получения IP-адреса может иметь несколько значений, но нас в этой статье будут интересовать только два: dhcp и static.
После завершения настройки сохраните файл и перезапустите сетевой сервис:
Всё, если сетевой кабель подключён, и вы всё сделали правильно, Сеть будет работать.
Настройка статического адреса Ubuntu
При настройке статического IP-адреса компьютер не будет связываться с DHCP-сервером, поэтому здесь придётся указать намного больше параметров.
Содержимое нашего конфигурационного файла будет выглядеть вот так:
С первыми двумя строчками все понятно, а следующие задают параметры настройки интерфейса:
- address — наш IP-адрес;
- gateway — шлюз, через который будем получать доступ в интернет;
- netmask — маска сети;
- network — адрес сети, имеет тот же адрес, что и шлюз, только с нулем вместо единицы;
- broadcast — широковещательный адрес сети, отправленный на него пакет придет всем компьютерам локальной сети.
Как видите, network и broadcast — это первый и последний IP-адреса сети. Теперь сохраните файл и перезапустите сеть:
Если все параметры были указаны правильно, всё будет работать. Но если допущена хоть одна ошибка, доступ к сети вы не получите.
Это была автоматическая настройка локальной сети Гbuntu, но я ещё расскажу, как всё сделать вручную, без конфигурационных файлов.
понедельник, ноября 19, 2012
Егор
Настройка DHCP сервера в Ubuntu 12.10
Вот наконец-то мы с вами и добрались до Linux-а. Сегодня мы рассмотрим процесс установки DHCPсервера в этом широко известном и так горячо любимом, системными администраторами, семействе операционных систем. В качестве дистрибутива, для демонстрации настройки будет использоваться Ubuntu 12.10. Процесс настройки в других дистрибутивах может иметь как незначительные отличия, так и полностью отличаться, от представленного здесь.
Для того, чтобы превратить наш UbuntuLinuxв DHCPсервер достаточно одной команды:
sudo apt-get install isc-dhcp-server
С помощью данной команды, используя утилиту apt-get, вы сможете скачать и установить пакет isc-dhcp-server, который является демоном (аналог служб Windowsв Linux) DHCPсервера. Помните, что для корректного выполнения данной команды, вы должны иметь доступ к репозиториям. Команда sudo, перед apt-getinstallisc-dhcp-server, означает что все следующее за ней следует выполнить от имени суперпользователя.
После того как пакет isc-dhcp-serverбудет успешно установлен, можно будет перейти к конфигурации нашего сервера. Для этого откройте, в любом понравившемся вам текстовом редакторе (vi, nanoи т.д.), для редактирования конфигурационный файл dhcpd.conf, расположенный в каталоге /etc/dhcp/ . Например это можно сделать командой:
sudonano /etc/dhcp/dhcpd.conf
Рассмотрим некоторые не закоментированные строки данного файла (строки в начале которых не стоит #, строки в начале которых стоит # не учитываются DHCPсервером, при чтении конфигурационного файла). Например, команда default-lease-time600 данного файла указывает DHCPсерверу, на какой интервал времени в секундах выдавать IPадрес клиенту, max-lease-time– указывает на какой максимальный срок может быть выдан IPадрес.
Для того, чтобы назначать DHCPсерверу интервал адресов (а так же другие параметры), которые он может раздавать клиентам, добавьте в конфигурационный файл dhcpd.conf следующий текст:
subnet 192.168.0.0 netmask 255.255.255.0 { option routers 192.168.0.1; option subnet-mask 255.255.255.0; option domain-name-servers 8.8.8.8; range 192.168.1.100 192.168.1.150;}
Команда subnet 192.168.0.0 netmask 255.255.255.0 указывает DHCPсерверу подсеть, в которой он должен работать. Опция optionroutersзадает основной шлюз, данный параметр, как и следующие два, передаются DHCPсервером, на все компьютеры, подключенные к нему. Опция optionsubnet-mask указывает сетевую маску, которую необходимо будет назначить клиентам DHCPсервера. Команда optiondomain-name-serversпозволяет задать адрес DNSсервера. С помощью команды range 192.168.1.100 192.168.1.150 задается раздаваемый диапазон IPадресов.После того, как вы внесли данные изменения в конфигурационный файл dhcpd.conf, сохраните его.
Далее укажем, на каком сетевом интерфейсе, следует запустить DHCPсервер. Для этого выполняем команду:
sudo nano /etc/default/isc-dhcp-server
Для редактирования откроется еще один конфигурационный файл, ищем в нем строку INTERFACES=”” и заменяем ее на INTERFACES=”eth0”, где вместо eth0 может быть указан, необходимый вам интерфейс сервера. Сохраняем данный конфигурационный файл.
Далее выполняем команду:
sudo /etc/init.d/isc-dhcp-server restart
которая перезапустит наш DHCPсервер и позволит вступить новой конфигурации в силу. После этого к DHCPсерверу уже можно будет подключать клиентов, и они смогут получать от него адреса.
Как вы наверное помните, в DHCPсерверах Windows, можно было резервировать определенные IPадреса, за определенными хостами. Наш DHCPсервер в Ubuntu, тоже не лишен такой возможности. Чтобы реализовать данную функцию добавьте в файл dhcpd.confследующее:
host myserver{
hardware Ethernet 00:00:00:11:11:11;
fixed-address 192.168.1.65;
}
В данном случае hostmyserverзадает описание определенного хоста (myserverможет быть заменено на любое боле понятное вам название). Опция hardwareEthernet задает аппаратный адрес хоста, для которого требуется назначить ip адрес, указанный в опции fixed-address.
Вот и все, мы разобрали, как реализовать основные возможности DHCPсервера в UbuntuLinux, теперь вы сами можете попробовать настроить свой сервер.
Опубликовано в: DHCP, Linux
Шаг 2: Настройка DHCP-сервера
3. Основной файл конфигурации DHCP — /etc/dhcp/dhcpd.conf, в него нужно внести всю информацию, отправляемую клиентам.
В файле конфигурации DHCP есть два типа данных:
- параметры – указывают, как выполнять задание (например, на какое время выделять адрес), выполнять ли его вообще (например, выделять ли адреса неизвестным клиентам) или какие параметры сетевой конфигурации отправлять DHCP-клиенту.
- декларации – определяют топологию сети, описывают клиентов и предоставляемые им адреса, или применяют группу параметров к группе деклараций.
4. Для определения настроек DHCP-сервера откроем и отредактируем файл конфигурации:
$ sudo vi /etc/dhcp/dhcpd.conf
Установите в начале файла следующие глобальные параметры, они будут действовать для всех указанных ниже деклараций (измените их в соответствии с вашими задачами). Это имя домена domain-name, имена DNS-серверов domain-name-servers, время аренды по умолчанию в секундах default-lease-time (если клиент не запросил его сам), максимальное время аренды в секундах max-lease-time и параметр authoritative, означающий «авторитетность» сервера в сегменте сети. Данный параметр нужен на тот случай, если клиент запросит неправильный IP-адрес — в этом случае сервер ответит ему отказом и предложит получить новый адрес.
option domain-name "itproffi.lan"; option domain-name-servers ns1.itproffi.lan, ns2.itproffi.lan; default-lease-time 3600; max-lease-time 7200; authoritative;
Обратите внимание, что перед некоторыми параметрами указано слово option, а перед некоторыми — нет. Это слово задает параметры, которые передаются клиенту в сетевой конфигурации
5. Теперь нужно указать подсеть, в нашем примере мы будем использовать DHCP в локальной сети 192.168.10.0/24.
subnet 192.168.10.0 netmask 255.255.255.0 {
option routers 192.168.10.1;
option subnet-mask 255.255.255.0;
option domain-search "itproffi.lan";
option domain-name-servers 192.168.10.1;
range 192.168.10.10 192.168.10.100;
range 192.168.10.110 192.168.10.200;
}
Здесь мы использовали следующие параметры:
routers — IP-адрес маршрутизатора по умолчаниюsubnet-mask — маска подсетиdomain-search — имя доменаdomain-name-servers — имена DNS-серверовrange — диапазон IP-адресов, выделяемый клиентам (можно указывать несколько диапазонов, но обязательно указать хотя бы один)
Установка и настройка DNS сервера Ubuntu
Для начала нужно установить самые последние обновления системы
sudo apt-get update
sudo apt-get upgrade
После этого установим службу DNS сервера Bind9
sudo aptitude install bind9
после установки службы, она автоматически запуститься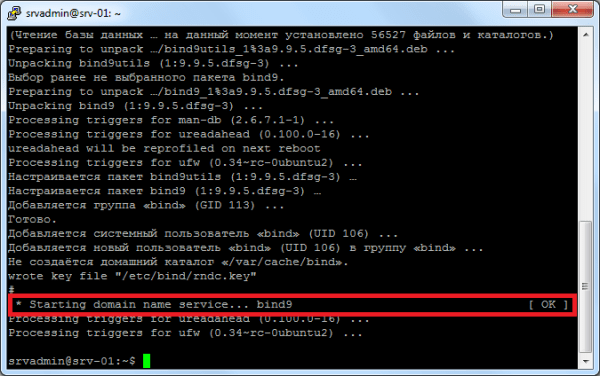 Следующим шагом, генерируем ключ для обновления DNS записей
Следующим шагом, генерируем ключ для обновления DNS записей
dnssec-keygen -a HMAC-MD5 -b 128 -r /dev/urandom -n USER DHCP_UPDATER
выводим его на экран
cat Kdhcp_updater.*.private|grep Key
на экране вы должны увидеть ключ, что то подобно этому:
Key: 4GD8OIb8pZk4vAueACAfUQ==
Обязательно сохраните этот ключ, в последующей настройке он нам понадобится
