Как узнать сколько данных записывается на SSD
Контроллер SSD ведет учет параметров SMART. Ресурс накопителя определяется и гарантируется по объему записи операционной системы, вне зависимости от реального объема записи во флэш-память. Соответствующий атрибут SMART называется по-разному, но все вертится вокруг Host Writes. Вы можете посмотреть отчет SMART фирменной утилитой или сторонними программами.
Программы изготовителей
Преимущества: верные описания атрибутов SMART в соответствии с документацией, управление фирменными технологиями
В фирменных утилитах описания атрибутов всегда соответствуют действительности. Кроме того, программы изготовителей SSD всегда показывают десятичные ИД атрибутов и нередко только их указывают в документации. В зависимости от производителя, программы отличаются интерфейсом, функциональными возможностями и принципами работы. Но у всех объем записи можно увидеть, даже не открывая атрибуты SMART.
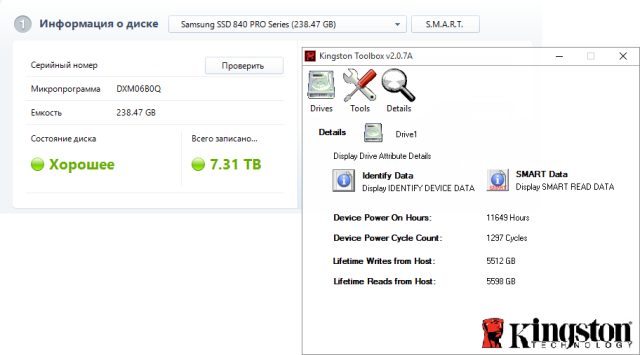 Увеличить рисунокKingston выглядит гадким утенком на фоне Samsung, но показывает больше полезной информации
Увеличить рисунокKingston выглядит гадким утенком на фоне Samsung, но показывает больше полезной информации
Управление фирменными технологиями возможно только в родных утилитах. У Samsung хорошее ПО: обновление прошивки, резервная область – все работает четко. Со службой RAPID, которая перехватывает запись, ни разу было проблем. Я даже забыл о ее существовании и заинтересовался, что же это у меня потребляет столько памяти ![]() Но в интерфейсе регулярно встречаются нестыковки.
Но в интерфейсе регулярно встречаются нестыковки.
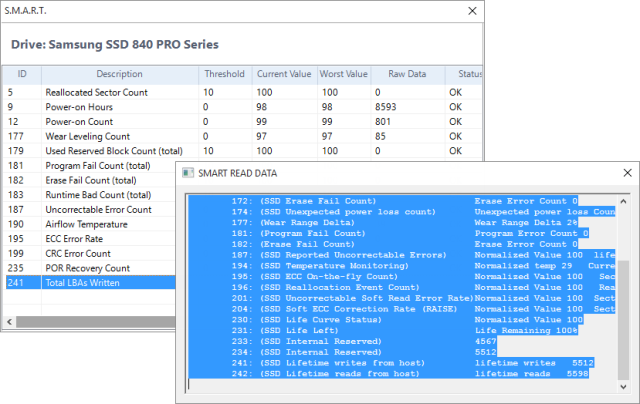 Увеличить рисунокПараметры SMART у Samsung почему-то скопировать нельзя, а Kingston наоборот толсто намекает на эту возможность, выделяя текст
Увеличить рисунокПараметры SMART у Samsung почему-то скопировать нельзя, а Kingston наоборот толсто намекает на эту возможность, выделяя текст
У некоторых изготовителей не просто утилиты, а целыe программные комплексы. У Crucial год назад даже самой простенькой программы не было, зато теперь Storage Executive весом 120MB!
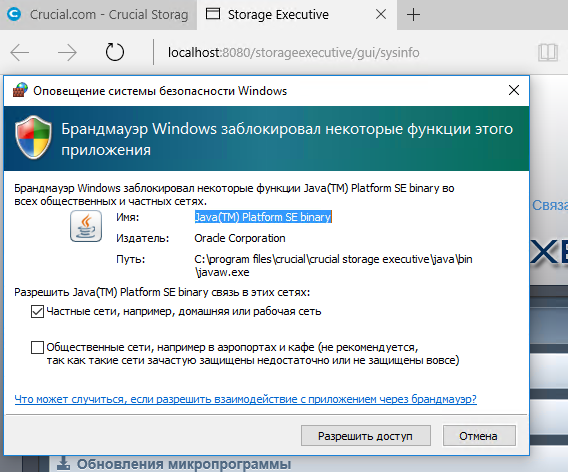 Фирменный пакет Crucial устанавливает Java и поднимает веб-сервер. Для взаимодействия с SSD о_О
Фирменный пакет Crucial устанавливает Java и поднимает веб-сервер. Для взаимодействия с SSD о_О
Так или иначе, все самое интересное в параметрах SMART, а их всегда можно посмотреть в любой профильной программе.
Сторонние утилиты
Преимущества: универсальность, малые размеры
Я не буду ходить дальше CrystalDiskInfo (CDI), которая вполне всеядна, но может спотыкаться на новых дисках, особенно когда параметры SMART не задокументированы производителем. Ошибки разработчика тоже нельзя сбрасывать со счетов, поэтому всегда скачивайте свежую версию.
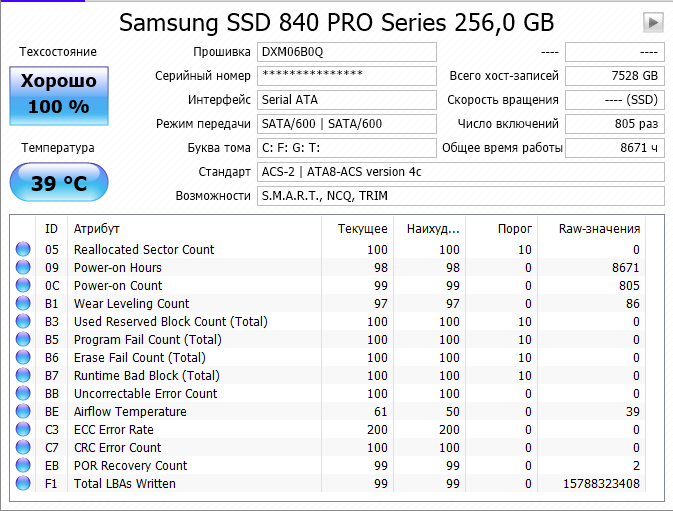 CDI с русским языком интерфейса, но английским SMART
CDI с русским языком интерфейса, но английским SMART
У CDI есть несколько тонкостей, которые раскрыты в инструкции по сбору данных.
Лучшие утилиты для проверки SSD-дисков
Для проверки состояния жёсткого диска производители накопителей и сторонние разработчики выпустили уже десятки приложений.
Большая их часть бесплатная или условно бесплатная, то есть требующая оплаты только через некоторое время после начала использования.
Эффективность у них практически одинаковая, а отличия заключаются в удобстве использования и функциональности.
Рис. 3. Главное окно SSD Life при проверке нового и старого SSD.
CrystalDiskInfo
Ещё одна бесплатная программа для контроля состояния SSD проверяет скорость считывания и записи накопителя, контролирует его температуру и ресурс. Кроме того, CrystalDiskInfo поддерживает технологию S.M.A.R.T для оценки состояния дисков и, так же как и SSDLife, доступна в нескольких вариантах – портативном и устанавливаемом на компьютер.
Вторая версия постоянно контролирует работу накопителя, сообщая пользователю об обнаружении битых секторов и других ошибок. Зато portable-вариант не требует установки и может использоваться как на чужом, так и на рабочем ПК.
Рис. 4. Сканирование 64-гигабайтного SSD-диска с помощью приложения CrystalDiskInfo.
DiskCheckup
- количество ошибок;
- температуру диска;
- характеристики скорости чтения и записи.
Рис. 5. Проверка дисков с помощью утилиты DiscCheckup.
Материалы, которые могут быть вам интересны:
Рис. 6. Приложение SSDReady.
Hard Disk Sentinel
Особенностью приложения Hard Disk Sentinel, предназначенного для контроля жёстких дисков, является отслеживание снижения производительности или превышение допустимого уровня температуры и сообщение об этом пользователю. Приложение постоянно проверяет скорость передачи информации, температурный режим и другие параметры. Среди его возможностей:
- работа с дисками SSD, с накопителями IDE и SATA, и даже USB-носителями;
- отображение информации о текущей и минимальной температуре;
- указание количества ошибок и наработки диска в часах;
- указание не только текущего, но и максимально возможного для диска режима передачи информации.
Рис. 7. Работа с программой Hard Disk Sentinel.
Рис. 8. Отчёт программы HDDScan.
Рис. 9. Рабочее окно программы SSD Tweaker.
HD Tune
Рис. 10. Диагностика с помощью HD Tune Pro.
Независимо от выбранной для диагностики своего SSD-диска программы, хотя бы одна из них должна быть установлена на компьютере (или время от времени запускаться при невозможности инсталлирования на рабочем ПК).
При этом, если слишком важной информации на накопителе не содержится, периодичность проверки можно изменить, установив, например, диагностику не каждые 4 часа, а раз в сутки. Более того, несмотря на больший уровень надёжности дисков HDD, с помощью большинства тех же приложений можно периодически контролировать и их состояние, повышая безопасность хранения данных
Что такое резервная область SSD
Твердотельные накопители содержат больший объем памяти, нежели видит любая операционная система. Эта резервная область диска (spare area) находится в эксклюзивном распоряжении контроллера, а принцип ее выделения называется over-provisioning. Но прежде чем поговорить о ней, давайте разберемся с единицами измерения и приставками.
Как считаются гигабайты
У единиц измерения емкости дисков существует два типа приставок:
- Десятичные (приставки СИ) – это гигабайты, которые обозначются символом GB или ГБ. В одном гигабайте 109 или 1 000 000 000 байт.
- Двоичные (приставки МЭК) – это гибибайты, которые обозначаются символом GiB или ГиБ. В одном гибибайте 230 или 1 073 741 824 байт.
Производители жестких дисков исторически используют десятичные приставки, поэтому они указывают емкость в гигабайтах. А операционные системы считают объем дисков в гибибайтах (за исключением Apple OS X 10.6 и старше, использующих гигабайты). Поскольку в GB меньше байтов чем в GiB, полезная емкость диска всегда меньше, чем указано на коробке.
Дополнительную путаницу вносит то, что Windows отображает емкость дисков в GB, хотя считает правильно, в GiB. Дело в том, что операционная система появилась несколько раньше, чем двоичные приставки, утвержденные в 1999 году. Поэтому Windows просто сохраняет старую традицию.
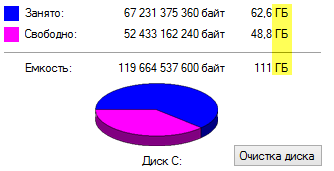
Так или иначе, чтобы подсчитать реальную емкость диска в GiB, достаточно поделить заявленную емкость в GB на 1.073741824. Возьмем для примера гипотетический диск, на коробке которого написано 256GB. Его фактическая емкость — 238.4GiB.
Как образуется резервная область
Производители SSD тоже указывают емкость дисков в гигабайтах, но дьявол в деталях, как всегда.

На борту типичного SSD с заявленной емкостью 256GB физически размещено 256GiB флэш-памяти NAND, однако вам все равно доступно только 238.4GiB дискового пространства.
Поэтому в общем случае считается, что в твердотельных накопителях для домашнего применения объем резервной области составляет примерно 7% от заявленного объема диска (точнее, 6.87%). Но это еще не все!
Откуда берутся круглые цифры в объемах SSD
В одной из прошлых записей на тему SSD я объемом 90, 120 и 240GB. Вы не задумывались, почему некоторые твердотельные накопители имеют именно такой объем, в то время как их конкуренты — соответственно 96, 128 и 256GB?
Такие объемы свойственны, например, накопителям на контроллерах SandForce, которым требуется дополнительная память для реализации технологии RAISE. Так, в дисках с заявленным объемом 240GB на самом деле 256GiB флэш-памяти. В таких SSD вам доступно 223.5GiB, а в резерве контроллера находится около 13% NAND (точнее, 12.7%).
Как круглые цифры превращаются в… квадратные 
Конкуренция на рынке SSD иногда приводит к неожиданным поворотам. Недавно Вадим Гаевой поинтересовался моим мнением об одном накопителе для своего нетбука
В описании мое внимание сразу привлекли 7% на картинке:
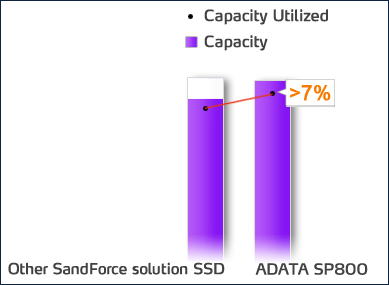
Подоплека маркетинга такова, что у конкурентов диски 240GB, а у нас — 256GB, т.е. на 7% больше. Я предположил, что там отсутствует часть резервной области, обычно задействованной для RAISE.
Действительно, в начале 2012 года SandForce выпустила для производителей прошивку, в которой можно изменять процент резервной области, чем некоторые из них и воспользовались для увеличения полезной емкости своих дисков и маркетинговых ходов.
1. Сбор мусора
Накопитель всегда обладает запасом блоков памяти, которые операционная система не может заполнить ввиду отсутствия доступа в резервную область. Как следствие, выполняется не так часто, и я объясню преимущества этого чуть ниже.
Как долго может работать твердотельный накопитель
Прежде чем считать, сколько времени проработает диск, давайте немного поговорим о типах памяти SSD. Как известно, в настоящее время, для хранения информации используется три вида флеш-памяти — это SLC , MLC и TLC. Вся информация в этих типах хранится в специальных ячейках, которые могут содержать один, два или три бита соответственно. Таким образом, все типы памяти отличаются как плотностью записи данных, так и скоростью их чтения и записи. Еще одним важным отличием является количестве циклов перезаписи. Именно этот параметр и определяет срок службы диска.
Формула расчета срока службы накопителя
Теперь посмотрим, как долго сможет проработать SSD с используемым типом памяти MLC. Так как именно эта память чаще всего применяется в твердотельных накопителях, ее мы и возьмем для примера. Зная количество циклов перезаписи, рассчитать количество дней, месяцев или лет работы не составит особого труда. Для этого воспользуемся простой формулой:
В результате мы получим количество дней.
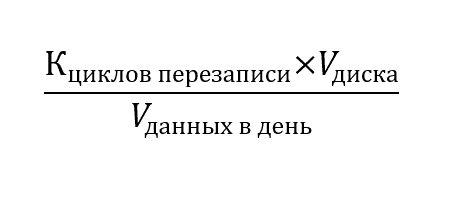
Расчет срока службы
Итак, приступим. Согласно техническим данным, среднее количество циклов перезаписи составляет 3 000. Для примера возьмем накопитель объемом 128 Гбайт и среднесуточный объем записываемых данных – 20 Гбайт. Теперь применим нашу формулу и получим следующий результат:
Для простоты восприятия информации переведем дни в годы. Для этого полученное количество дней разделим на 365 (число дней в году) и получим примерно 52 года. Однако, это число носит теоретический характер. На практике срок службы будет гораздо меньше. Из-за особенностей ССД, среднесуточный объем записываемых данных увеличивается в 10 раз, таким образом и наш расчет можно сократить в столько же раз.
В результате мы получим 5,2 года. Однако, это не означает, что через пять лет ваш накопитель просто перестанет работать. Все будет зависеть от того, на сколько интенсивно вы используете свой SSD. Именно по этой причине некоторые производители в качестве срока службы указывают общий объем записываемых на диск данных. Например, для накопителей X25-М, компания Intel дает гарантию на объем данных в 37 Тбайт, что при 20 Гбайтах в день дает срок пять лет.
Заключение
Подводя итог, скажем, что срок службы достаточно сильно зависит и от интенсивности использования накопителя. Также, исходя из формулы, не последнюю роль играет и объем самого устройства хранения данных. Если проводить сравнение с HDD, которые в среднем работают около 6 лет, то SSD не только более надежные, но и дольше прослужат своему владельцу.
Опишите, что у вас не получилось.
Наши специалисты постараются ответить максимально быстро.
Что говорят производители SSD
«Жаркое» обсуждение срока службы SSD-дисков мы находим почти на каждом форуме, связанным с технологиями. Когда полупроводниковые носители стали стандартом на рынке, потребовалось время, чтобы у пользователей появилось доверие к их надежности. Однако, сейчас опасения стали излишними, а диски SSD активно используются не только в домашних компьютерах, но и в компаниях.

Стоит посмотреть на то, как к вопросу о сроке службы SSD подходят производители. Так вот, в спецификации дисков они определяют параметр TBW (англ. Total Bytes Written), который указывает, сколько данных можно сохранить на жестком диске, прежде чем он потеряет свою гарантию. Производители – в зависимости от модели диска – предлагают, как правило, от двух до пяти лет гарантии, но некоторые также ограничивают её показателем TBW.
SLC, MLC, TLC, QLC – т.е. ячейки памяти
Гарантийный срок (выраженный в TBW или годах) в значительной степени связан с тем, какой тип памяти был использован при производстве диска.
Мы можем выделить четыре типа SSD:
- SLC (Single Level Cell) – в каждой ячейке находится один бит данных
- MLC (Multi Level Cell) – в каждой ячейке находятся два бита данных
- TLC (Triple Level Cell) – в каждой клетке находятся три бита данных
- QLC (Quad-Level Cell) – в каждой ячейке находятся четыре бита данных
Теоретически, самыми долговечными, но в то же время самыми дорогими являются диски с ячейками SLC, затем идут MLC, а только потом распространенные TLC. Когда на рынок начали входить диски с использованием TLC, пользователи были настроены к ним немного скептически, что связано с более низкой надежностью – по крайней мере, в теории.
С другой стороны, некоторые производители убеждали, что ячейки TLC существенно не повлияют на продолжительность жизни диска. Для примера – флагманский диск марки Plextor – M9Pe, основан на ячейках 3D TLC, и, несмотря на это, производитель даёт на него 5-летнюю гарантию. Это также заслуга применяемого модуля – 3D-NAND, который позволяет укладывать ячейки памяти слоями, что увеличивает объём и положительно влияет на производительность.
Абсолютной новинкой на рынке стали диски, использующие 3D QLC. Эти SSD заметно дешевле конкурентов, однако, существуют большие опасения относительно срока их службы. Также параметр TBW, определяемый производителем, безусловно, ниже, чем в дисках предыдущего поколения.
AHCI SATA
Технология, позволяющая использовать функцию TRIM для различных твердотельных накопителей. Ее включение производится на уровне BIOS вашего ПК или ноутбука.
Включение AHCI SATA:
- Открываете командную строку комбинацией клавиш win + R.
- Вводите команду: «regedit» (доступ в реестр).
- Переходите по следующему пути: HKEY_LOCAL_MACHINE → SYSTEM → CurrentControlSet → Services → storahci.
- Измените значение подраздела ErrorControl на 0 (по умолчанию 3), вызвав контекстное меню и нажав параметр «Modify».
- Перейдите в ветку с название «StartOverride» и измените его значение на 0 (по умолчанию 3).
- Перезагрузите ваш ПК (ноутбук), зайдите в BIOS/UEFI (как зайти в BIOS, смотрите отдельно для модели вашего ноутбука или материнской платы ПК). В разделе «storage configuration», и в подразделе «SATA port» выставить AHCI или же в разделе «SATA RAID/AHCI Mode», выставить AHCI (Для разных версий BIOS, свои разделы и подразделы).
- Проверьте работоспособность функции в Windows. Перейдите по следующему пути: Панель управления → Диспетчер устройств → IDE ATA/ATAPI controllers. В последнем подразделе должно появиться устройство: «Standard SATA AHCI Controller».
Как читать SMART значения и атрибуты
Состояние жесткого диска постоянно проверяется и контролируется несколькими датчиками. Значения измеряются с использованием типовых алгоритмов, а затем соответствующие атрибуты настраиваются в соответствии с результатами.
В любой программе мониторинга SMART вы должны увидеть атрибуты, которые содержат хотя бы некоторые из этих полей:
- Identifier: определение атрибута. Обычно оно имеет стандартное значение и помечено числом от 1 до 250 (например, 9 — это число при включении). Тем не менее, все инструменты мониторинга и тестирования диска предоставляют имя и текстовое описание атрибута.
- Threshold: минимальное значение для атрибута. Если это значение достигнуто, значит, ваш диск может выйти из строя.
- Value: текущее значение атрибута. Алгоритм вычисляет это число на основе необработанных данных. Новый жесткий диск должен иметь большое число, теоретический максимум (100, 200 или 253 в зависимости от производителя), который уменьшается в течение срока службы.
- Worst: самое маленькое значение атрибута, когда-либо записанное.
- Data: необработанные измеренные значения, предоставляемые датчиком или счетчиком. Это данные, используемые алгоритмом, разработанным производителем HDD или SSD. Его содержимое зависит от атрибута и производителя диска. Обычные пользователи должны пропустить это.
- Flags: цель атрибута. Обычно это устанавливается производителем и поэтому варьируется от диска к диску. Каждый из атрибутов является либо критическим и может предсказать неизбежный сбой (например, число перераспределенных секторов с идентификатором 5), либо статистическим без прямого влияния на состояние (например, счетчик неожиданных потерь мощности с идентификатором 174).
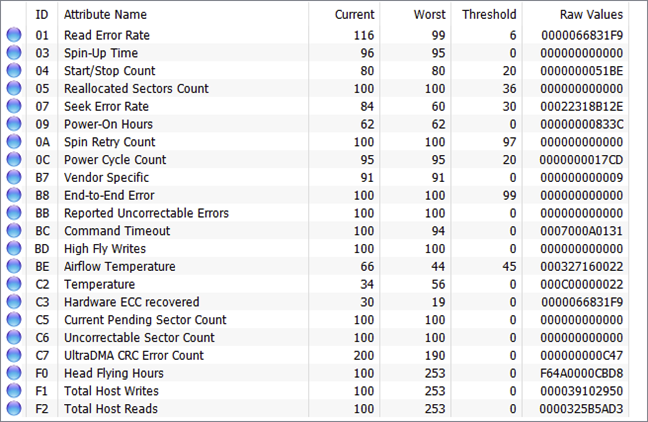
Пытаясь понять состояние любого атрибута SMART, проверьте значения этих трех полей: значение, порог и флаги. Также помните, что, как правило, меньшие значения указывают на снижение надежности.
Фирмы-производители
У многих компаний бывают как удачные, так и неудачные модели устройств, но некоторые из них за прошедшие годы успели определенным образом зарекомендовать себя среди пользователей. Приведем несколько примеров.
Samsung
Корейская корпорация считается одним из лучших в мире производителей твердотельных накопителей: они используют собственные разработки и часто первыми внедряют инновации, например, трехмерную флеш-память с повышенным числом слоев. Среднее время жизни SSD диска Samsung в большинстве случаев на практике значительно превышает заявленное производителем. Единственный недостаток устройств под этим брендом – их довольно высокая стоимость.

Kingston
В свое время эта компания завоевала уважение потребителей недорогой, и при этом качественной оперативной памятью, а теперь выпускает также SSD, флешки и карты памяти различных форматов. Продукция Кингстон выделяется на рынке сочетанием отличных технических характеристик, высокой надежности и приемлемой стоимости.
Western Digital
WD славится в первую очередь своими жесткими дисками, но в последние несколько лет начала выпускать и твердотельные накопители. В ассортименте есть как продвинутые модели с повышенными скоростью и надежностью, так и более бюджетные компромиссные варианты.
Crucial
У SSD этой фирмы примерно такая же репутация, как у продукции Kingston – среди них немало «народных» моделей с привлекательным соотношением цены, надежности и производительности.
CrystalDiskInfo
CrystalDiskInfo — программа для отслеживания текущего состояния HDD и SSD-дисков. Утилита поддерживает технологию S.M.A.R.T., есть возможность просмотра подробного графика о состоянии различных компонентов устройства и функция изменения масштаба интерфейса и шрифта. Приложение бесплатное, работает на всех актуальных версиях Windows (32 и 64 бит) и переведено на русский язык.
После запуска утилиты откроется главное окно, где отображается основная информация о носителе информации: техническое состояние, модель устройства, серийный номер, прошивка, режим передачи, размер буфера данных, скорость вращения, общее время работы и число включений.
В нижней части главного окна находится таблица атрибутов S.M.A.R.T. В списке можно посмотреть ID и название атрибута, текущее, наихудшее и пороговое значение. Состояние атрибутов помечается кружком синего и красного цвета. Синий круг означает хорошее техническое состояние параметра, красный — наличие неполадок в работе SSD-диска.
Пользователи могут обновить результаты атрибутов S.M.A.R.T. вручную. Для этого нужно перейти в раздел меню «Сервис» и выбрать инструмент «Пересканировать».
123
Раздел «График» дает возможность построить график по различным показателям накопителя информации: переназначенные сектора, изменения температуры, оставшиеся ресурсы, ошибки чтения.
Преимущества программы CrystalDiskInfo:
- удобный интерфейс с поддержкой русского языка;
- бесплатная модель распространения;
- не требуется установка ПО;
- возможность редактирования интерфейса;
- поддержка технологии S.M.A.R.T.;
- мониторинг «здоровья» и температуры SSD и HDD.
Недостатки:
нельзя проверить чтение и запись накопителя информации.
Диск доступен только для чтения
Это происходит не часто. Твердотельный накопитель отказывается выполнять операции, связанные с записью данных на диск. Накопитель продолжает работу в режиме только для чтения. Диск не осуществляет изменения файлов, а данные можно легко перенести в иное место хранения.
Не стоит сразу выбрасывать подобный SSD. Можно подключить его в виде дополнительного жесткого диска или внешнего жесткого диска к другим компьютерам. Нужно убедиться, что операционная система не загружается с твердотельного накопителя.
Если SSD будет по-прежнему работать в режиме только для чтения, то перед форматированием можно восстановить все файлы.
Для проверки твердотельного накопителя используется ряд диагностических приложений. В большинстве из них простой функционал, который в режиме онлайн отслеживает состояние SSD диска. Если в Вашем компьютере такой диск, то можете использовать функционал программ для осуществления регулярного мониторинга. Это позволит своевременную проверку состояния и убережет данные от нежелательных потерь.
Файлы не могут быть записаны или прочитаны
Имеются два способа, при которых неисправность секторов хранения влияет на файлы:
- Обнаружение системой плохого блока во время записи данных на накопитель. Это влечет за собой отказ системы записывать данные.
- Обнаружение плохого блока системой после записи данных. Отказ прочтения этих данных.
При первом случае данные вообще не будут записываться, поэтому они не повредятся. Система в автоматическом режиме закрывает доступ к найденным неисправным блокам. В последующих записях они будут игнорироваться. Если это не осуществляется автоматически, то пользователю нужно сохранить файл в другую папку или скопировать его в облако. Затем проводится перезагрузка компьютера, а файл сохраняется в нужном месте.
Если проявится второй случай, то данные получить нелегко. Необходимо использовать несколько методов, чтобы восстановить данные с поврежденного SSD накопителя. Восстановить данные будет очень сложно. Наличие плохих блоков указывает на потерю данных навсегда.
Способы проверки ССД на ошибки
Итак, сегодня мы поговорит о том, как проверить свой SSD на наличие ошибок. Поскольку сделать это физически мы не можем, то воспользуемся специальными утилитами, которые и проведут диагностику накопителя.
Способ 1: с помощью утилиты CrystalDiskInfo
Чтобы провести тест диска на наличие ошибок, воспользуемся бесплатной программой CrystalDiskInfo. Она достаточно проста в использовании и при этом в полном объеме отображает информацию о состоянии всех дисков в системе. Достаточно всего лишь запустить приложение, и мы тут же получим все необходимые данные.
Помимо сбора информации о накопителе, приложение проведет S.M.A.R.T-анализ, по результатам которого можно судить о работоспособности SSD. Всего же в этом анализе присутствует около двух десятков показателей. CrystalDiskInfo отображает текущее значение, наихудшее и порог каждого показателя. При этом, последнее означает минимальное значение атрибута (или показателя), при котором диск можно считать неисправным. К примеру, возьмем такой показатель, как «Оставшийся ресурс SSD». В нашем случае текущее и наихудшее значение составляет 99 единиц, а его порог – 10. Соответственно, при достижении показателя порогового значения, пора искать замену своему твердотельному накопителю.
Если при анализе диска CrystalDiskInfo выявила ошибки стирания, программные ошибки или сбои, в этом случае также стоит задуматься о надежности вашего ССД.
На основании результатов теста утилита также дает оценку технического состояния диска. При этом оценка выражается как в процентном соотношении, так и качественном. Так, если CrystalDiskInfo оценила ваш накопитель как «Хорошо», то беспокоиться не о чем, но если вы увидите оценку «Тревога», значит в скором времени стоит ожидать выхода ССД из строя.
Способ 2: с помощью утилиты SSDLife
SSDLife — это еще один инструмент, который позволит оценить работоспособность диска, наличие ошибок, а также провести S.M.A.R.T-анализ. Программа имеет простой интерфейс, благодаря чему с ней разберется даже новичок.
Как и предыдущая утилита, SSDLife сразу после запуска проведет экспресс-проверку диска и отобразит все основные данные. Таким образом для проверки накопителя на наличие ошибок необходимо просто запустить приложение.
Окно программы условно можно разделить на четыре области. В первую очередь нас будет интересовать верхняя область, где отображается оценка состояния диска, а также примерный срок службы.
Вторая область содержит информацию о диске, а также оценку состояния диска в процентном отношении.
Если вы хотите получить более детальную информацию о состоянии накопителя, то нажимаем кнопку «S.M.A.R.T.» и получаем результаты анализа.
Третья область — это информация об обмене с диском. Здесь можно посмотреть, какой объем данных был записан или прочитан. Эти данные носят лишь информационный характер.
И, наконец, четвертая область — это панель управления приложением. Через эту панель можно получить доступ к настройкам, справочной информации, а также повторно запустить сканирование.
Способ 3: с помощью утилиты Data Lifeguard Diagnostic
Еще одна утилита для тестирования — это разработка компании Western Digital, которая называется Data Lifeguard Diagnostic. Этот инструмент поддерживает не только накопители WD, но и других производителей.
Сразу после запуска, приложение проводит диагностику всех дисков, которые есть в системе? и выводит результат в небольшую таблицу. В отличии от выше рассмотренных инструментов, этот отображает только оценку состояния.
Для более детального сканирования достаточно кликнуть два раза левой кнопкой мыши по строке с нужным диском, выбрать нужный тест (быстрый или детальный) и дождаться окончания.
Затем, нажав по кнопке «VIEW TEST RESULT»? можно посмотреть результаты, где будет отображена краткая информация об устройстве и оценка состояния.
Заключение
Таким образом, если вы решили провести диагностику своего ССД-накопителя, то к вашим услугам имеется достаточно много инструментов. Помимо рассмотренных здесь, есть и другие приложения, которые смогут провести анализ накопителя и сообщить об имеющихся ошибках.
Опишите, что у вас не получилось.
Наши специалисты постараются ответить максимально быстро.
Проверка скорости SSD
Определить насколько реальная скорость твердотельного накопителя или насколько она близка к заявленной, можно с помощью стороннего программного обеспечения. Оно поможет определить текущую скорость, что в свою очередь может заставить пользователя попытаться улучшить показатель. Программ для тестирования SSD множество, мы рассмотрим самые популярные среди пользователей.
CrystalDiskInfo
Программное обеспечение в свободном доступе, бесплатное. Утилита совместима с операционными системами Windows XP, Vista, Windows 7, 8, 10. Программное обеспечение создано для проверки скорости SSD и её сравнения. Как же провести тест с помощью утилиты CrystalDiskInfo:
- Закройте все лишние программы, которые могут влиять на чистоту теста на скорость. К таким ПО относятся мессенджеры, торренты, графические редакторы и прочие.
- Рядом с вкладкой “All” выберите количество циклов чтение/запись, оптимальное количество 3-5 (по умолчанию установлено 5).
- Выберите объём тестового файла, рекомендуется 1 Гб.
- Выберите диск теста SSD накопителя (обычно выбирают диск, на котором хранится операционная система).
После настройки утилиты для тестирования, нажимается кнопка All и запускается тест. По итогу, вы получите небольшую таблицу с цифровыми показателями в два столбика. Рассмотрим, что означают эти данные:
- Столбец “read” — это данные скорости чтения.
- Столбец “write” — данные скорости записи.
- Последовательная скорость чтения/записи при глубине очереди равной 32 (SeqQ32T1).
- Тест скорости случайного чтения/записи блоков 4 Кб при глубине очереди равной 32 (4KQ32T1).
- Последовательная скорость чтения/записи (Seg).
- Скорость случайного чтения/записи блоков 4 Кб при глубине очереди равной 1.
Традиционно рассматривают последовательную скорость чтения и записи, ведь обычно производители указывают именно линейное значение.
AS SSD Benchmark
Бесплатная программа для тестирования SSD с единственным недостатком — не русифицированным меню. Утилита совместима со всеми операционными системами, и как предыдущая программа CrystalDiskInfo, служит для теста скорости чтения-записи, оценки состояния диска. Разница с предыдущей программе лежит в отсутствии таких показателей:
- Отсутствия данных последовательной скорости чтения/записи при глубине очереди равной 32.
- Тест скорости случайного чтения/записи блоков 4 Кб при глубине очереди равной 64 (4K-64Thrd).
Отличительной особенности утилиты можно назвать возможность сравнения полученных данных с данными других пользователей, если воспользоваться специальными web-ресурсами. Дополнительно утилиту можно использовать для тестирования SSD на время и скорость копирования отдельных файлов любых размеров.
HD Tune
Возможности программного обеспечения:
- Получения подробных сведений о твердотельном накопителе.
- Проверка текущего состояния SSD диска.
- Сканирование накопителя на ошибки и битые сектора.
- Автоматическое определение температурного режима.
- У версии Pro есть дополнительные тесты для SSD диска.
После установки программы появится окно с 4 вкладками: benchmark, info, health, error scan. Рассмотрим каждую из вкладок, какие данные они предоставляют:
- Benchmark. Предназначена для проверки скорости SSD. После проведения тестов появятся сведения о таких параметрах: пиковая скорость, самая низкая, максимальная и средний показатель, показатель нагрузки на CPU, интервал времени обращения файлам.
- В этом окне вы можете ознакомиться с моделью твердотельного накопителя, его серийный номер, объём памяти
- Health. Само название говорит о том, что в этой вкладке вы можете ознакомиться со “здоровьем” винчестера. Если напротив какого-либо параметра стоит утверждение “OK” значит характеристики отвечают нормальное работе накопителя, если стоит статус “Failed”, значит устройство функционирует некорректно.
- Error scan. Последняя вкладка помогает находить повреждённые сектора. Для сканирования потребуется немного времени, после чего в окне появится поле с битыми секторами, обозначенными красными квадратами. Для того, чтобы ускорить процесс нахождения повреждённых файлов, рекомендуется снизить нагрузку на ЦПУ, закрыв фоновые программы, а также антивирус, если это возможно.
Если вам нужна программа только для проверки скорости SSD, то HD Tune — не лучший выбор, но если вам нужны и другие параметры накопителя, то можно смело устанавливать эту утилиту.
Диагностика накопителей
Главная задача проверок дисков SSD заключается в диагностике его состояния и выдаче информации о наличии ошибок, ресурсе и предполагаемом эксплуатационном сроке. Это даёт возможность пользователю заранее узнать о будущих проблемах с накопителем, ведущих к непредсказуемой потере информации. Кроме того, по результатам проверки можно запланировать финансовые расходы на покупку нового SSD-диска, стоимость которого может не позволить быстро найти такую сумму, если проблема возникла неожиданно.
Кроме того, проверка накопителя не занимает много времени и даже не требует покупки дорогого программного обеспечения. Утилиты можно скачать в сети бесплатно или приобрести за сумму, не превышающую стоимость стандартной антивирусной программы. Тогда как восстановление утраченной информации с SSD, в отличие от жёстких дисков, невозможно.
