Какой мессенджер выбрать
На сегодняшний день рынок предлагает нам огромное количество приложений для общения – выбрать действительно сложно. Функционал у топовых вариантов примерно одинаковый, поэтому мы, в основном, отдаем предпочтение тому, где зарегистрировано больше всего наших друзей и знакомых. Немаловажную роль играет качество связи расценки на внешние звонки.

У каждой из топовых десктопных программ для общения, безусловно, есть свои достоинства и недостатки. Мы попробовали их сравнить, и вот что получилось:
- Вайбер или Telegram? Telegram известен, как самый безопасный мессенджер. Здесь акцент сделан на возможности сохранить тайну своей переписки. Но в Вайбере твои сообщения также защищены системой end-to-end шифрования. Кроме того Telegram сильно уступает Виберу отсутствием функции видео звонков.
- Вайбер или Скайп? Скайп может, как и Вайбер, совершать видео и голосовые звонки (плюс возможность звонить на любые телефонные номера) , но уступает сложной системой поиска контактов и отсутствием интересного контента типа паблик-чатов. Ну и конечно, вопрос с безопасностью переписки в Скайпе по-прежнему остается открытым.
- Viber или WhatsApp? Что касается десктопной версии WhatsApp, ее огромный минус в том, что с нее возможна лишь переписка. Ни видео, ни голосовые звонки пользователю не доступны.
- Viber или Line? Line – неплохой мессенджер, в его десктопной версии доступен весь необходимый функционал – голосовые и видео звонки, большое количество стикеров, паблик-чаты. Безопасность переписки на более высоком уровне, чем в Вайбер.
- Вайбер или ICQ? То же касается и ICQ, этот мессенджер стремительно набирает былую популярность и его десктопная версия обладает теми же функциями, как и мобильная – голосовая и видео связь, переписка, лайв-чаты и еще много всего интересного. Преимущество Аськи перед Вибером, опять же, в системе безопасности, первый мессенждер зашифровал всю информацию, вплоть до видео звонков.
Обзор на мессенджеры ты можешь посмотреть в этом видео:
Ну и на всякий случай, прочитай статью, как удалить Вибер с компьютера, если в этом возникла необходимость.
Как скачать Вайбер для ПК на Виндовс 7 на русском языке?
Для того чтобы установить Viber на Windows 7 тебе потребуется выполнить всего несколько простых шагов.
1. На нашем портале ты сможешь бесплатно скачать Вайбер на компьютер для Виндовс 7 на русском:
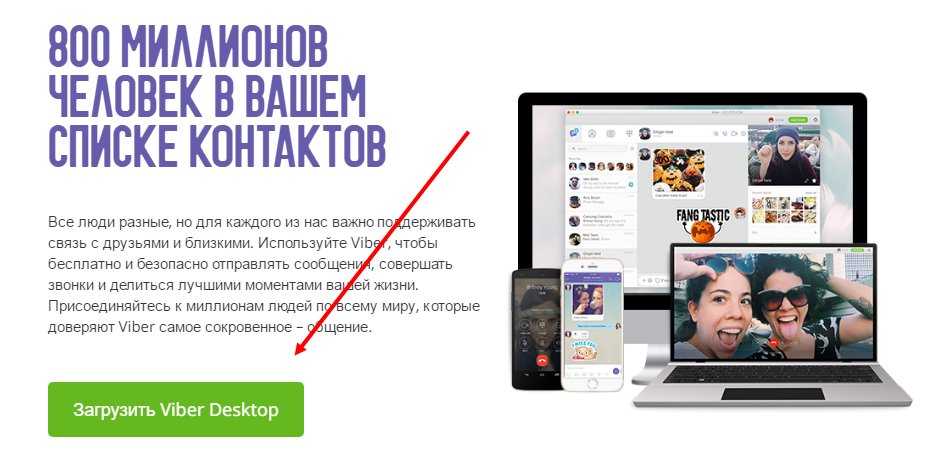
- после завершения загрузки открой папку с файлом exe и запусти его;
- следуй инструкции по установке, после чего приложение запустится автоматически;
Далее в появившемся окне ставим галочку на согласие с лицензионным соглашением и нажимаем «Install»
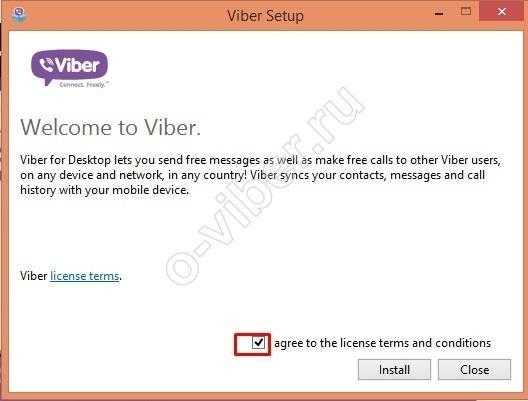
Ждем несколько минут, пока программа устанавливается на Windows 7.
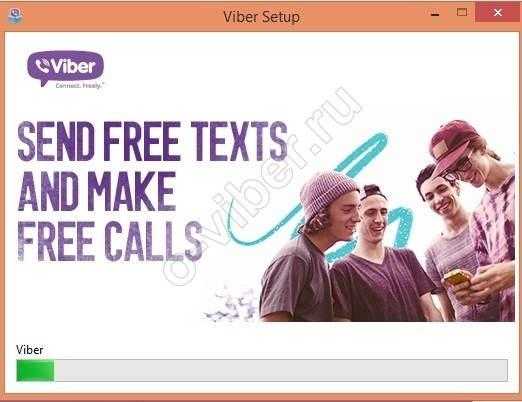 В противном случае нужно обязательно скачать Viber для твоего телефона и продолжить авторизацию;
В противном случае нужно обязательно скачать Viber для твоего телефона и продолжить авторизацию;
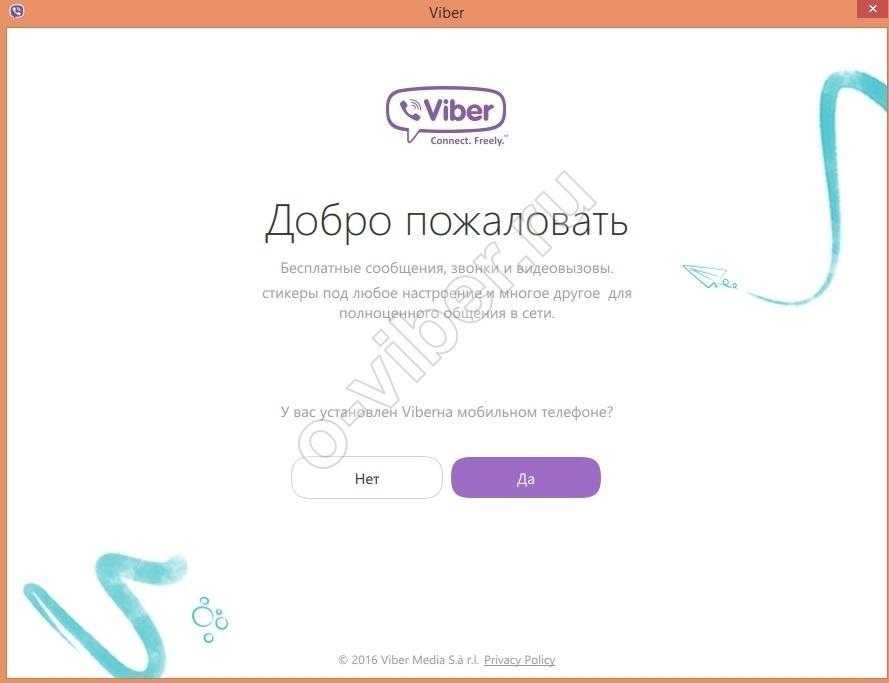
далее необходимо ввести свой номер телефона и нажимаем «Продолжить»
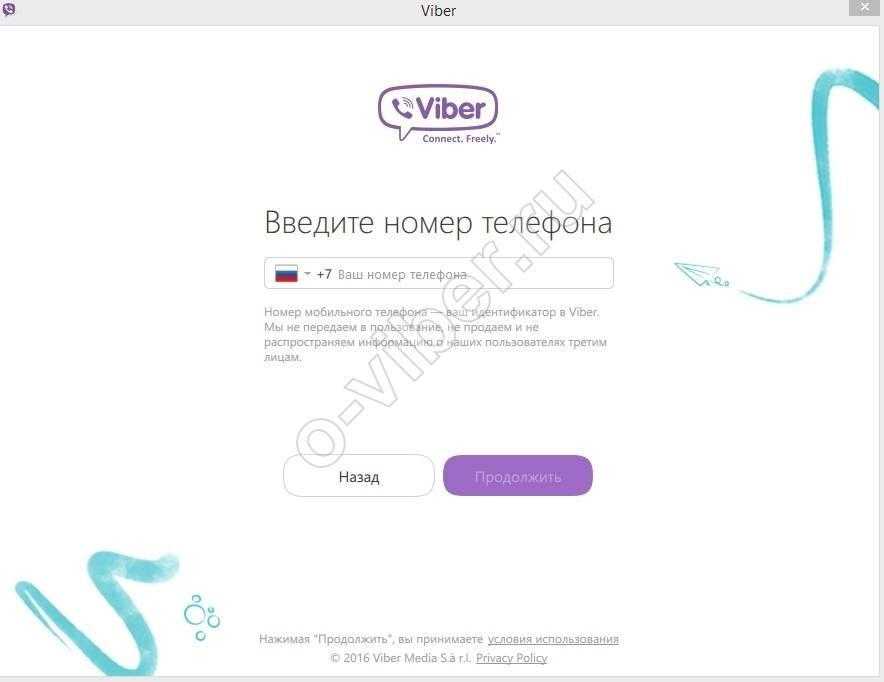
- введи полученный код в СМС на телефоне и пользуйся мессенджером! Теперь ты знаешь, как установить русскую версию Viber на PC или ноутбук с Windows 7. Функционал и возможности данный версии ничем не отличаются от версий для следующих поколений Виндовс.
- Если у тебя уже установлено приложение на смартфон, то просканируй QR-код с помощью камеры.
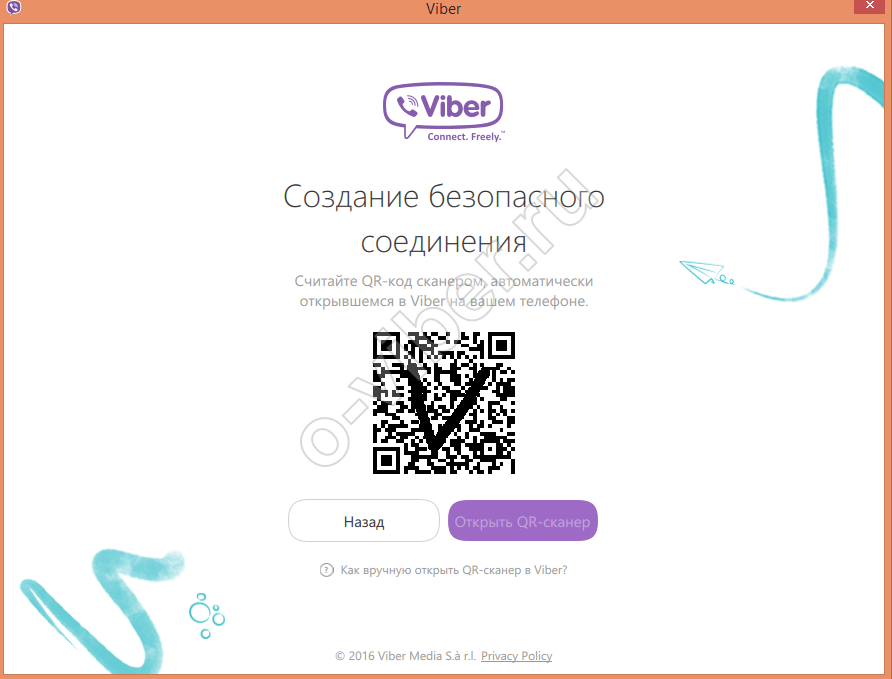
Открываешь свой Вайбер на смартфоне (проверь подключение к интернету, без него не получится), а на компьютере нажимаешь «Открыть QR-сканер». На экране телефона ты увидишь следующее:
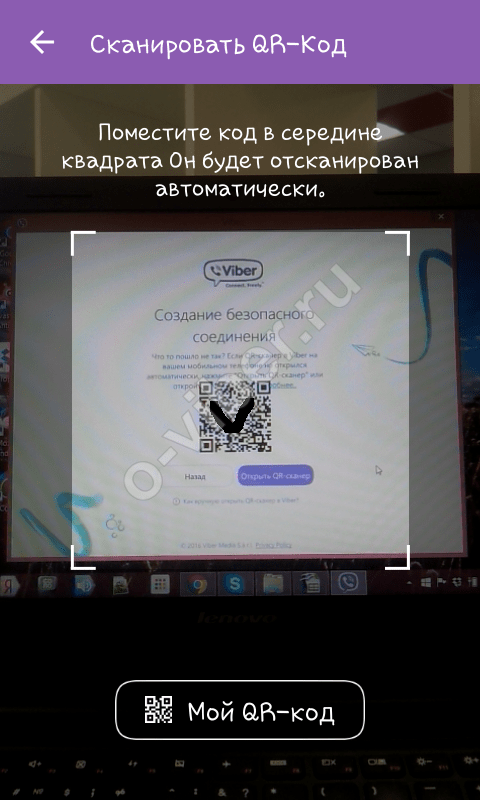
Инструкция прописана на экране — делаешь и видишь следующее:
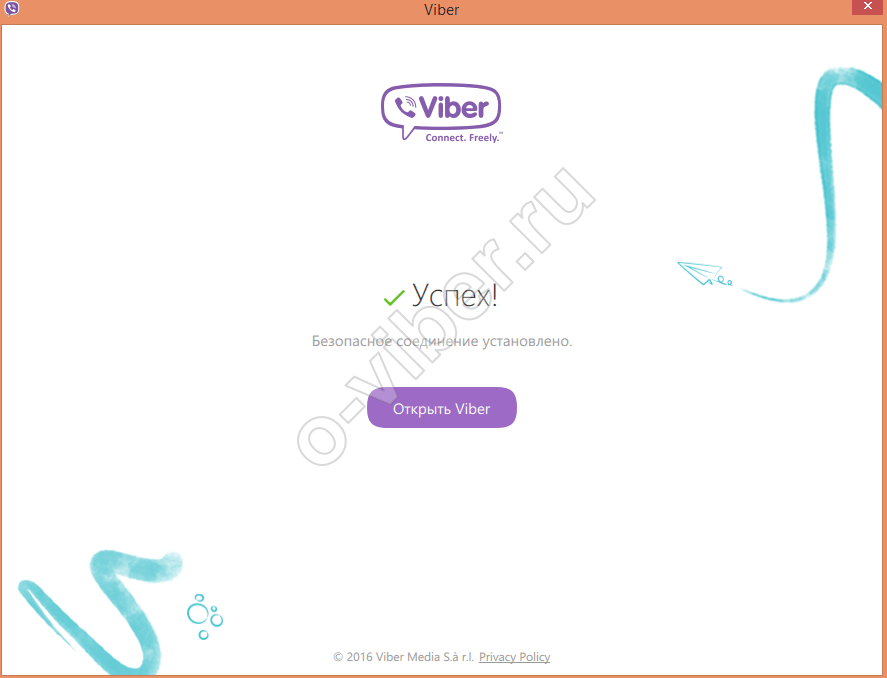
К сожалению, если у тебя не работает камера смартфона, то установить Вайбер на Виндовс 7 пока невозможно.
Установка завершена!
Смотри наше видео, если что-то непонятно:
В другой статье ты узнаешь, как скачать Viber на Windows бесплатно и сможешь сразу пользоваться приложением, а если к тебя Win10, то скачать мессенджер ты можешь тут.
Через Вайбер для компьютера ты также сможешь отправлять текстовые сообщения, голосовые записи, видеоролики, фото и так далее. Для этого нужно выбрать собеседника:
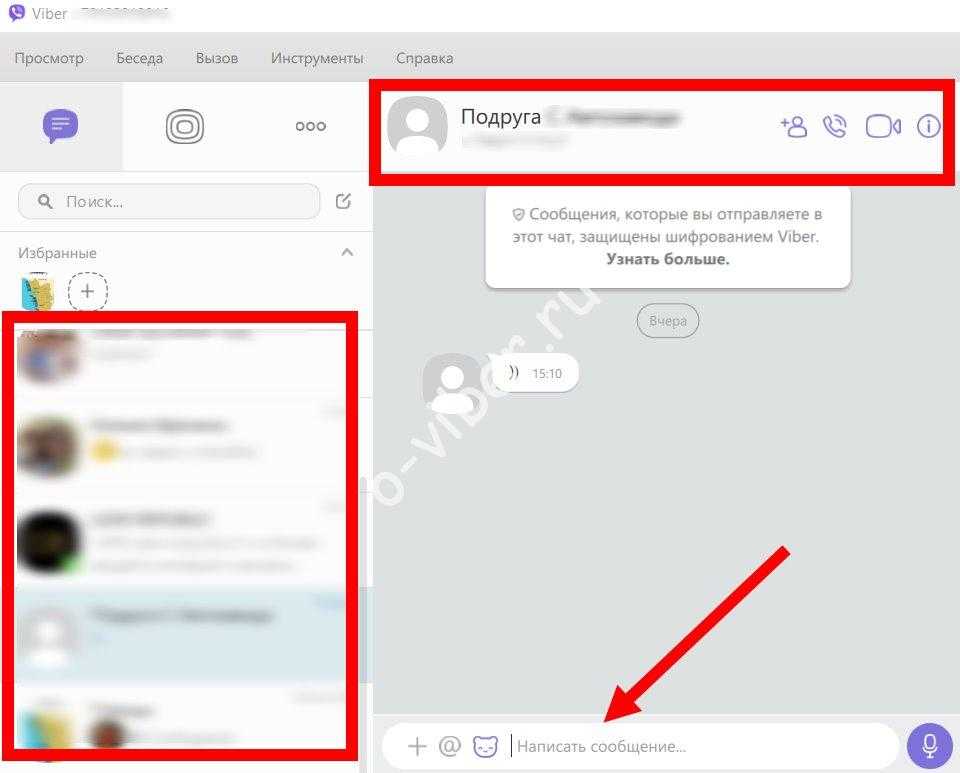
Ты можешь создать видеозвонок и поговорить с другом:
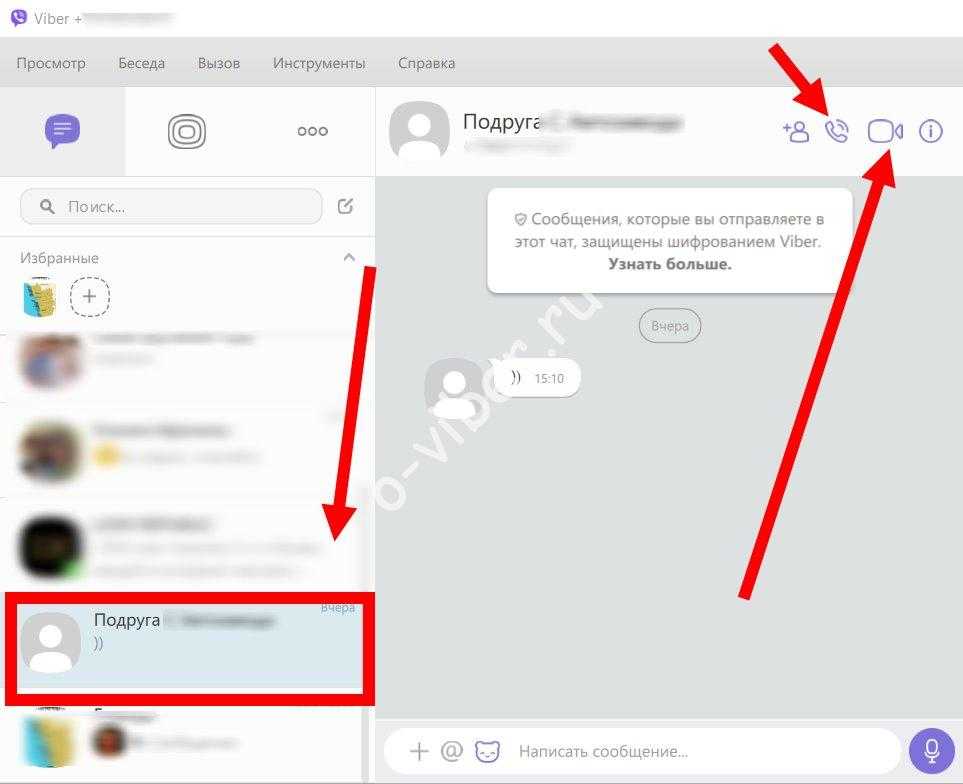
Есть смайлы, с помощью, которыхты можешь выразить свои эмоции, если слов недостаточно:
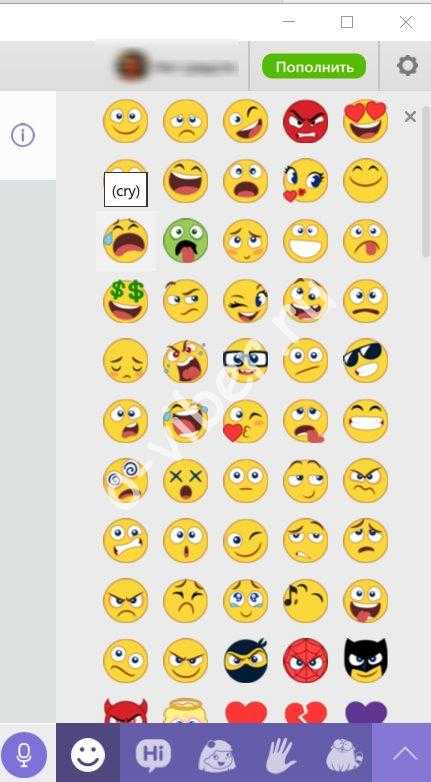 И ты можешь легко настроить приложение под себя:
И ты можешь легко настроить приложение под себя:
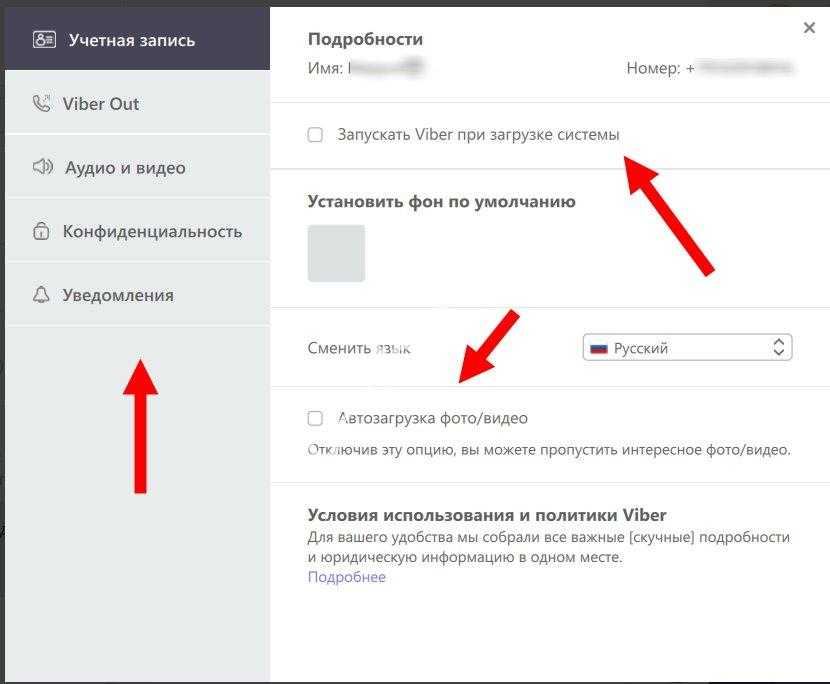
Если для тебя не важна портативность и мобильность, то версия для компьютера будет отличным выбором. К тому же, утилита практически не влияет на быстродействие ПК при соблюдении системных требований, поэтому не будет мешать при работе в фоновом режиме. Ты узнал ответ на вопрос о том, можно ли поставить Вибер на ПК с Windows 7. Теперь эта задача не станет для тебя проблемой.
Перед этим ты можешь ознакомиться со статьей о том, где хранится история сообщений Вайбера.
Как установить Вайбер на ПК
В нашем случае, смартфон – основное устройство, а компьютер – лишь дополнительное.
- Основное устройство – это гаджет с возможностью установки сим-карты (смартфон, планшет). Регистрация в приложении осуществляется через номер телефона, это правило, которое не обойти. Даже если ты ранее регистрировался в системе, для подключения дополнительного устройства, приложение на основном все равно должно быть активным
- Дополнительное устройство – любой гаджет без сим-карты. В нашем случае, это ПК, но определение применимо и к ноутбукам, и к планшетам и к смарт-часам.
Так как установить Вибер на дополнительное устройство, то есть, на ПК? Сейчас объясним:
После того, как тебе удалось скачать Вибер на ПК, посмотри на строку загрузок в нижней части экрана. Там отображается установочный файл – щелкни по нему.
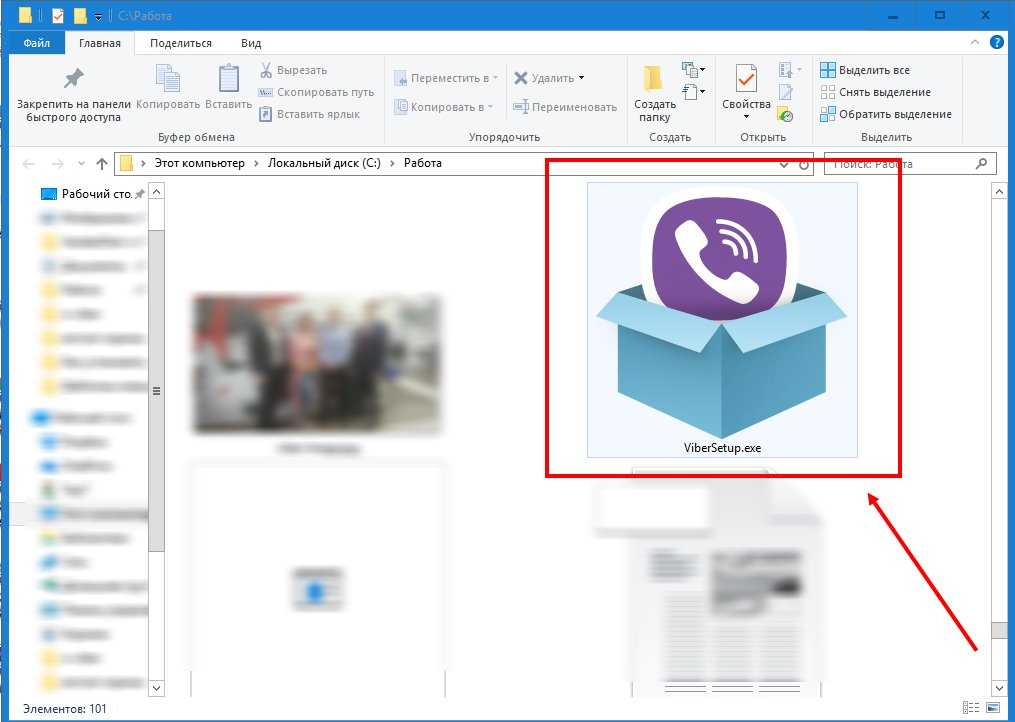
- Откроется окно установки. Нажми кнопку «Запустить»
- Перед тобой появится еще одно всплывающее окно, где тебе будет предложено принять условия использования программы. Ты можешь прочесть их, пройдя по соответствующей ссылке, а можешь просто нажать «Установить» (Install)
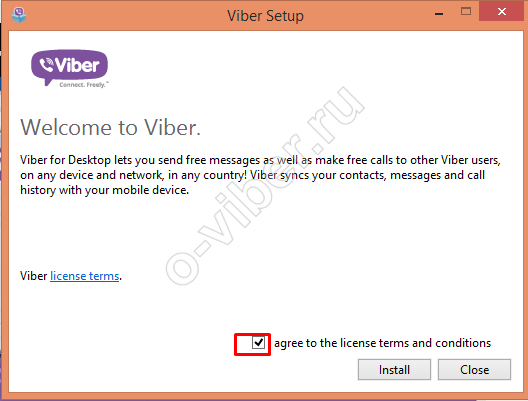
- Дождить, пока Вайбер установится на твой ПК
- Перед тобой снова возникнет всплывающее окно, в котором программа спросит тебя, установлено ли приложение Viber на твой смартфон.
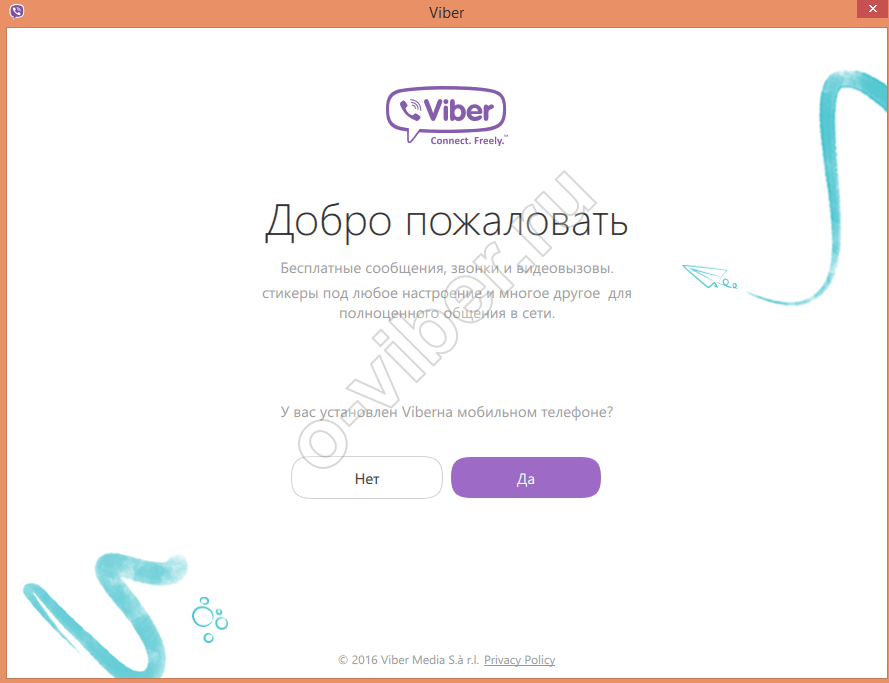
- Если ты ответишь отрицательно, тебя перекинут на страницу с ссылками для скачивания приложения
- При положительном ответе откроется окно для ввода мобильного телефона, к которому привязан твой аккаунт – заполни его и нажми «Продолжить»
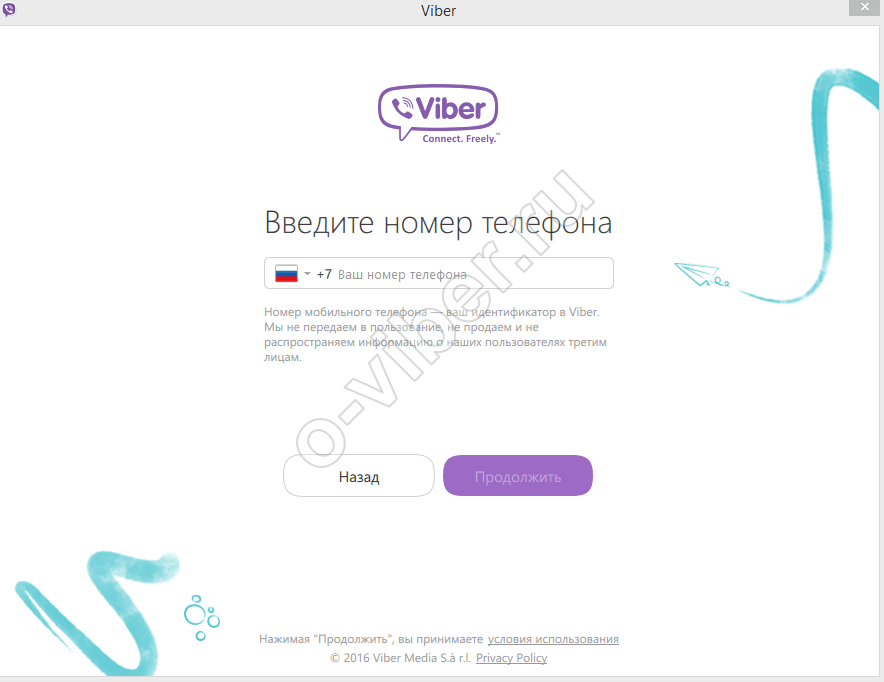
- Открой приложение на смартфоне
- Прими звонок с номера +44 – так ты завершишь идентификацию
- Или нажми «Открыть QR-сканер». На мониторе компьютера появится QR-код
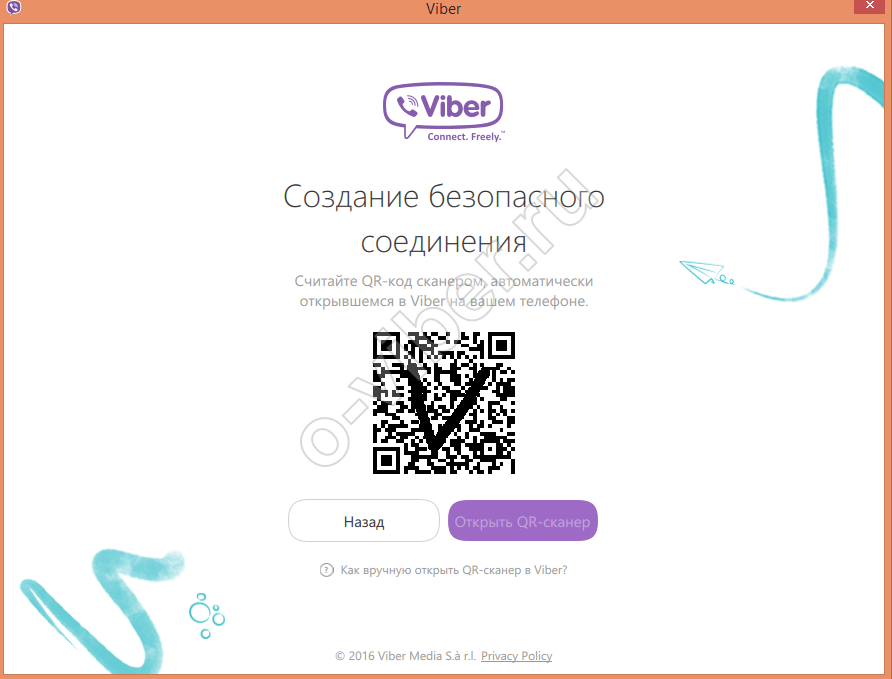
Отсканируй его с помощью камеры мобильного устройства
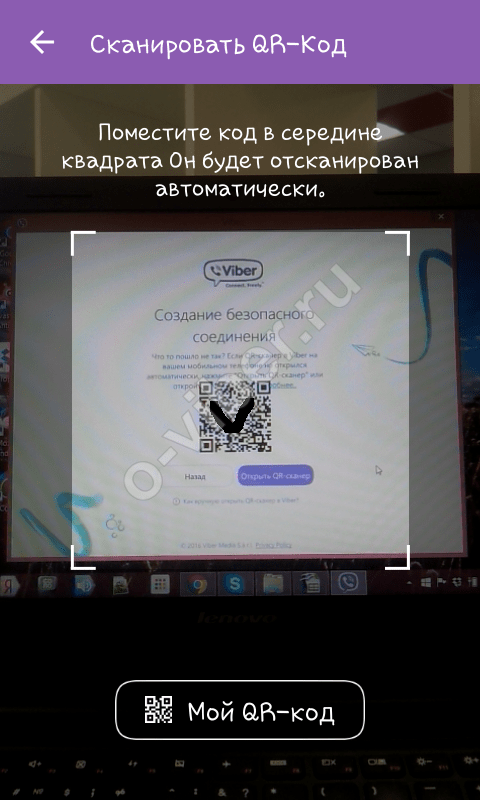
На этом все, если все сделано правильно, ты увидишь интерфейс приложения, список своих контактов и диалоги
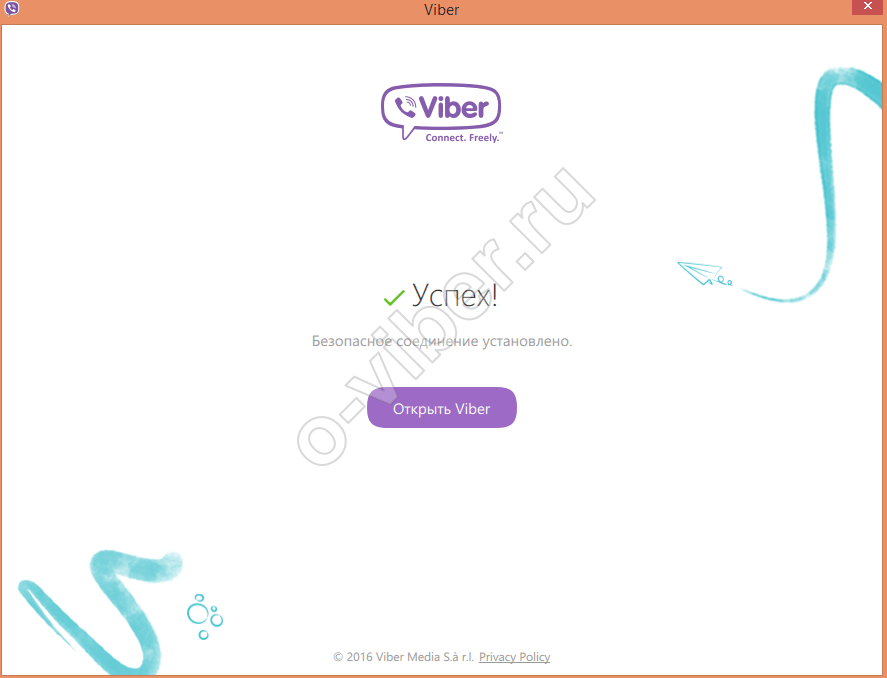
Немного о десктопной версии
Вайбер для ПК – для чего он нужен? Ведь проще простого скачать приложение на смартфон, и все – все возможности этого мессенджера в прямом смысле под рукой? Вот несколько вариантов, когда актуальнее оказывается именно версия для ПК:
- На самом деле, ты удивишься, как много людей предпочитают навороченным смартфонам обычные кнопочные девайсы.
- Через ПК Вайбером пользуются люди, которые плохо видят – ведь гораздо проще рассмотреть, что тебе написали, на большом мониторе, чем вглядываться в мелкие значки на дисплее смартфона.
- Кроме того, установка Вайбер на ПК оправдана, если программа используется для рабочих целей. Причина, опять же, в экономии времени – все нужные программы, в том числе и для отправки сообщений и документов, собраны в одном месте.
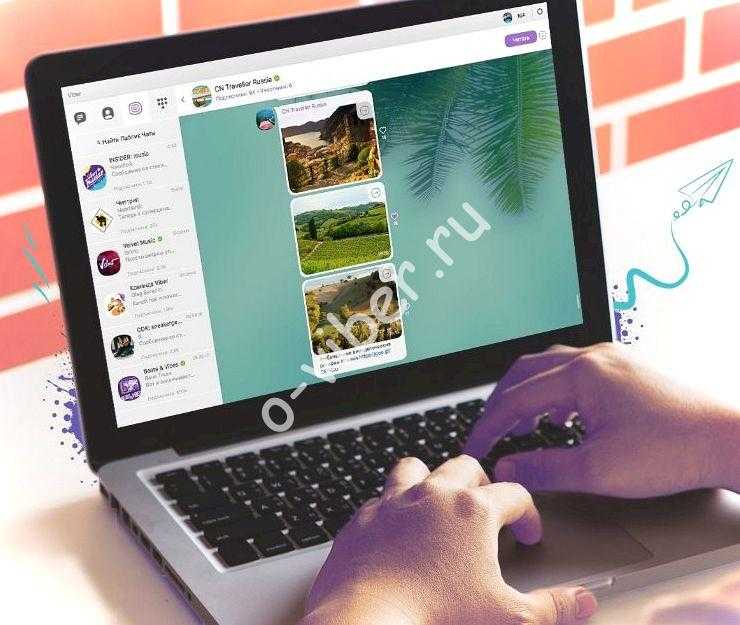 Отличается ли Viber for PC от мобильного приложения? Небольшие отличия есть, но скажем сразу, пользуясь десктопной программой, ты не заметишь того, что функционал хоть как-то урезан.
Отличается ли Viber for PC от мобильного приложения? Небольшие отличия есть, но скажем сразу, пользуясь десктопной программой, ты не заметишь того, что функционал хоть как-то урезан.
Скачать Viber для Windows 8
Кстати, на сегодня данное приложение доступно не только для Windows, но и для Mac OS, iOS и Android. Благодаря продвижению и эволюции современных IT- технологий, пользоваться приложением доступно и удобно на любом смартфоне, планшете и персональном компьютере, а марка и фирма практически не имеет значения.
К основным особенностям и преимуществам приложения Viber относят следующие показатели:
- бесплатная установка;
- отправка сообщений и медиа – файлов, а также совершение звонков как на территории одной страны так и за рубеж н за счет средств на счету мобильного телефона, а за интернет — трафик;
- наличие общего чата (видео – чат);
- оригинальный и удобный интерфейс;
- при авторизации аккаунт привяжется к номеру телефона;
- дополнительные условия защиты персональных данных;
- абсолютная синхронизация между гаджетами и компьютером;
- высокое качество звука и видео.
Нет сомнения, в мире существуют подобные приложения, к примеру:
Skype и Symbian. Дело в том, что Symbian поддерживает обмен только текстовыми сообщениями, а Skype (качественный) зачастую платный
Немало важное отличием от других приложений в том, что помимо стандартных языков: русский, английский, немецкий и французский, есть возможность общаться также на вьетнамском, тагальском, хинди и китайском языках
К превеликому сожалению, правительство некоторых стран запретило пользоваться социальным переложением военным людям и их окружению. Такая ситуация наблюдаться в Египте и Ливане, где правительство пошло на такой шаг для минимизации рискованных ситуаций, терактов и соблюдения обще безопасности. Более того, основные провайдеры удалили приложение из сети, но ярые поклонники Вайбера все равно обходят все запреты стороной. В этих же странах можно найти четкое противостояние: полный запрет этой сети из-за возможной шпионской угрозы, но именно там и существует множество советов относительно того, как избежать запрет и не попасть на крючок власти.
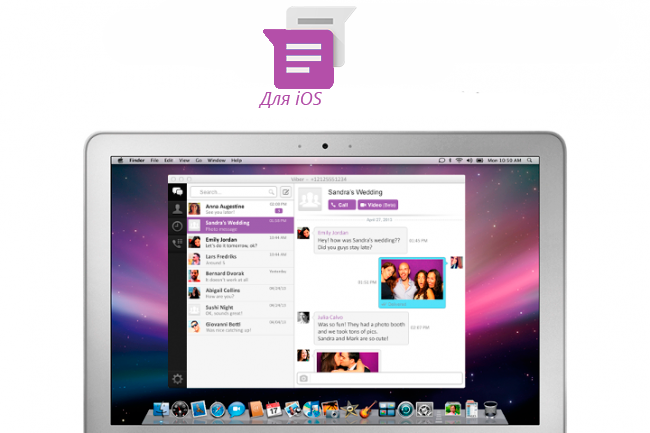
Для Linux
Едва ли не самая сложная операционная система. Процесс отличается для каждого дистрибутива: Ubuntu, Linux Mint, Kali Linux, Debian, Arch Linux, BlackArch, Fedora.
Загрузка
Получить файл для ПК, ноутбука можно:
- С нашего портала, тапнув изображение утилиты.
- С официального сайта разработчиков.
- Через терминал ОС.
Блог про Viber предлагает кликнуть изображение для начала скачивания:
На портале разработчиков:
- Отыскать нужную версию. Здесь они представлены: Linux Ubuntu и Linux Fedora.
- Подтвердить команду.
Терминал по действиям напоминает Плей Маркет, Апп Стор:
- Открываете софт.
- Вводите название мессенджера.
- Подтверждаете команду.
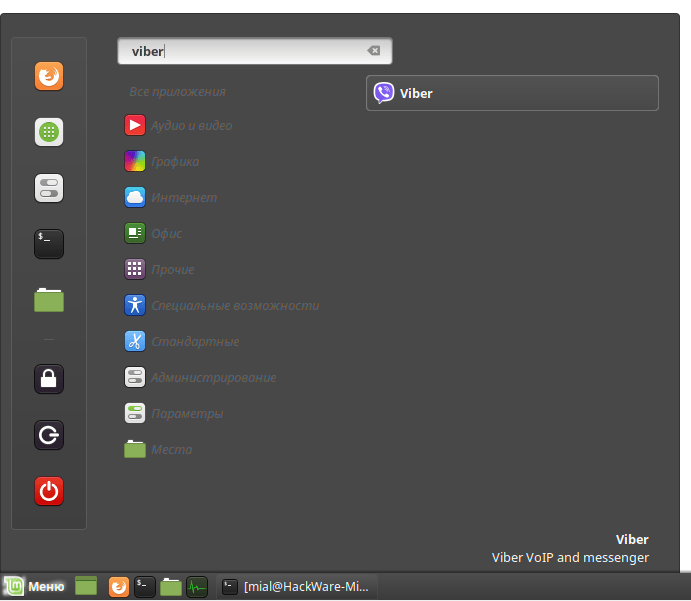
Ubuntu, Linux Mint, Kali Linux, Debian
После получения установочного пакета .deb:
- Распаковываем контрольный архив.
- Запускаем control. Libssl1.0.0 меняем на libssl1.1.
- Патчим пакет обратно.
- Сохраняем документ .deb.
- Устанавливаем фиксенный пакет.
После запуска терминала нужно указать команду:

Изменение сохраняется.
Как и с предыдущим вариантом, открываем терминал, затем – проводим команду:

Нововведение сохраняется.
Запасной вариант 32-битной системы
При сбое:
- Откройте терминал.
- Введите команду.
- Сохраните действие.
- Подождите автоматического перезапуска ПК.
- Снова откройте терминал.
- Введите запрос.
- Сохраните обновление.
Подключение
После проведения дополнительных манипуляций:
- Тапните иконку Вибера из меню или командной строки.
- Подтвердите наличие аккаунта.
- С телефона отсканируйте QR-код.
- Дождитесь автоматического подключения.
- Во всплывающем окне подтвердите синхронизацию.
- Дождитесь завершения команды.
- При желании внесите изменения интерфейса, функционала.
При подтверждении клиента помните:
- Независимо от типа ОС, документ размещается в папке по умолчанию. При желании, выберите установочный путь после подтверждения команды.
- При сбоях передачи информации к серверу или подключении к интернету активация может прерываться. Проверьте качество связи или подождите пару минут перед повторным проведением.
- Код активации может прийти по смс или в чате Вайбер.
- Периодически проверяйте наличие обновлений. Устаревшая версия может глючить, ограничивать функционал утилиты.
Особенности
Десктопная версия доступна для компьютеров на базе Windows, macOS и Linux. В отличие от мобильного приложения, программа имеет ряд функциональных особенностей. Рассмотрим их ниже:
- Для доступа к аккаунту с ПК, авторизоваться нужно с помощью телефона. Без доступа к номеру авторизоваться в Вайбере не получится.
- Возможность использования счета в Viber Out для совершения звонков на мобильные и стационарные телефоны по всему миру.
- История переписок и список контактов синхронизируются в интернете. Это же касается и переданных посредством Viber файлов, подключенных паблик аккаунтов.
- Возможность переадресации звонков и сообщений на другие устройства. Для этого их необходимо подключить к аккаунту.
Версия Вайбера для ПК поддерживает все основные функции мобильного приложения.
Авторизация
Чтобы установить Viber на компьютер, скачайте его на официальном сайте и произведите инсталляцию. Программа автоматически определит операционную систему и выберет язык, поэтому дополнительные параметры указывать не придется. Для авторизации выполните следующие действия:
- Запустите Вайбер на компьютере, выберите код страны и введите номер телефона, на который зарегистрирован аккаунт. Дождитесь подключения к сети.
- На мониторе компьютера появится QR-код. Так как регистрация в мессенджере осуществляется по номеру телефона и не требует ввода логина и пароля, то обязательно потребуется мобильный телефон.
- Включите приложение на мобильном устройстве и перейдите в меню «Настройки». Если до этого вы не использовали Viber на телефоне, то установите мессенджер через App Store или Play Market (в зависимости от используемой платформы).
- Сделайте свайп вправо и в открывшемся списке выберите «QR-код». На телефоне включится камера. Отсканируйте с ее помощью изображение с компьютера, чтобы авторизоваться.
После этого вы получите с компьютера доступ к списку контактов, истории переписок и другой информации. Учтите, что для синхронизации и нормальной работы программы требуется стабильное подключение к сети.
Общение с друзьями и близкими
После авторизации на компьютере вы можете отправлять и получать сообщения, общаться с помощью голосовой и видеосвязи. Вести диалог можно несколькими способами:
- Обмениваться текстовыми сообщениями посредством диалога или в публичных чатах с несколькими участниками. Чтобы отправить документ, информацию о местоположении или медиафайл собеседникам, достаточно приложить его к тексту. Сделать это можно с помощью специальной кнопки или используя технологию Drag and Drop.
- Совершать аудио- и видеозвонки. Общаться с помощью голосовой связи можно сразу после авторизации в программе. Чтобы начать общение, достаточно выбрать человека или чат из списка контактов (в левой части окна) и нажать на значок в виде телефонной трубки. Если собеседник в сети, то он увидит звонок и сможет ответить.
- Создавать публичные чаты и видеоконференции. Вайбер позволяет организовывать группы с несколькими участниками для обмена текстовыми сообщениями или общения с помощью голосовой или видеосвязи. Создать чат можно с компьютера или мобильного приложения. Все данные автоматически синхронизируются через сеть.
Сделать это можно через настройки Вайбера. Для этого выберите драйверы и измените другие параметры в меню «Звук» и «Видео».
Стикеры и дополнения
Чтобы сделать текстовое общение более живым и эмоциональным, пользователи могут делиться друг с другом анимированными изображениями, видеороликами и стикерами. В десктопной версии доступны:
- Встроенная библиотека стикеров (все наборы, добавленные на разных устройствах, синхронизируются автоматически).
- Поиск по GIF-изображениям, которые были добавлены пользователем, использование онлайн-библиотеки.
- Встроенный поисковик медиафайлов (музыки, видео) для мгновенной отправки собеседникам.
- Поиск информации на популярных ресурсах (Wikipedia, Guggy, Movies и другие).
- Огромная библиотека статичных смайликов и эмодзи.
Если на счете в Viber есть средства, то через версию для компьютера можно приобрести готовый набор стикеров или другой развлекательный контент. Для этого достаточно кликнуть на понравившуюся коллекцию и подтвердить покупкой. После этого она появится в списке доступных.
Если вы хотите общаться с друзьями и близкими не только с телефона, то установите Viber на компьютер. После этого войдите в аккаунт с помощью мобильного телефона и синхронизируйте данные контактов и историю переписок. Компьютерная версия позволяет обмениваться сообщениями и читать новости паблик аккаунтов.
Подробная инструкция по установке Viber на ПК без смартфона
Здесь описан способ установки Viber на компьютер без использования смартфона. Это не так просто и придется использовать Андроид-эмулятор, но другого варианта, к сожалению, нет. Разработчики жестко привязали продукт к номеру телефона и постарались чтобы его не использовали без последнего.
Приступим.
- Сначала необходимо загрузить программу на официальном сайте Viber. Мы позаботились о том, чтобы вы не бороздили просторы сети в поисках мессенджера и поместили оригинальный дистрибутив у себя на сайте.
- Соглашаемся с лицензией Вибер (поставьте галочку в пункте, который отмечен на скриншоте цифрой «1») и нажимаем «install».
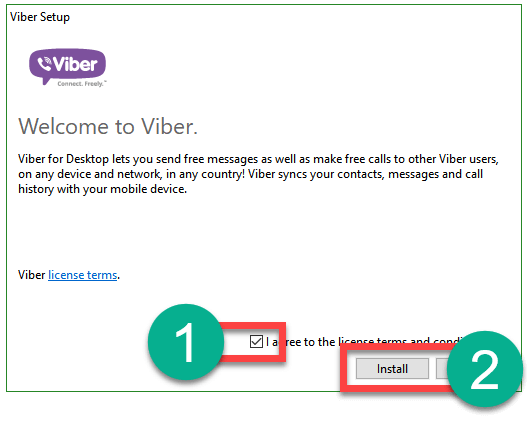
- Идет установка Viber. Она не потребует много времени, например, на нашем ПК это заняло 30 секунд.
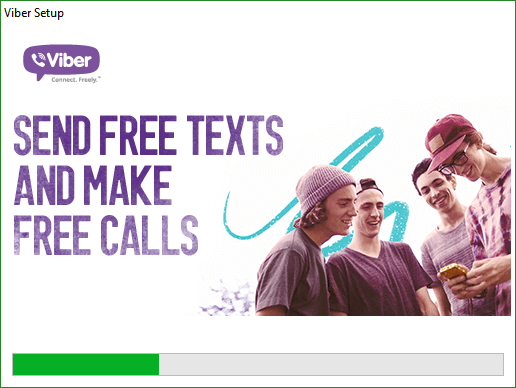
- Далее, нас ждет вопрос о том есть ли на нашем телефоне Вайбер, отвечаем положительно и нажимаем «Да».
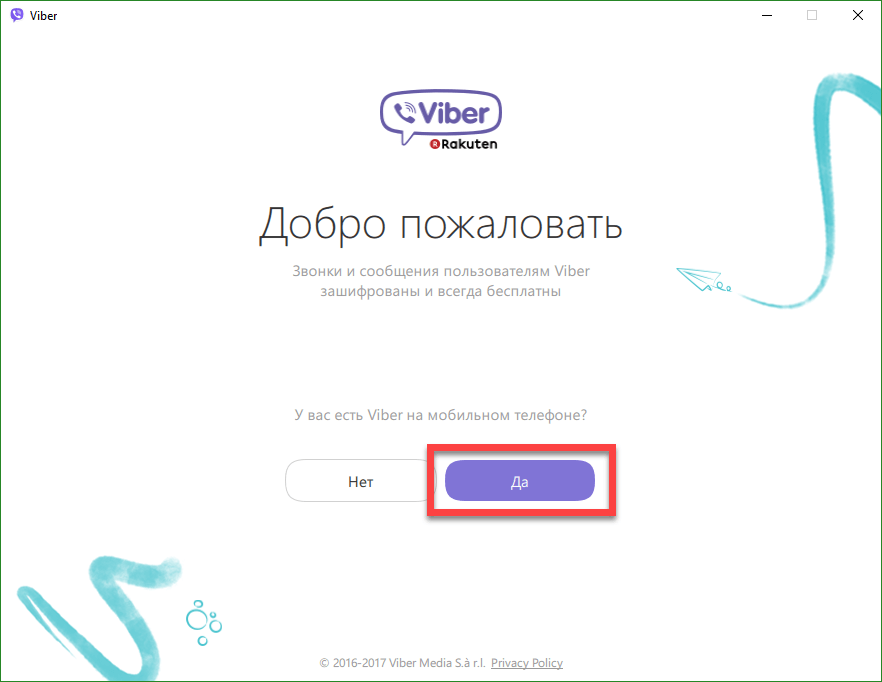
- Указываем номер телефона и жмем кнопку «Продолжить» если у вас есть Вайбер на смартфоне, если же его нет, переходим к инструкции «Установка BlueStacks». Эта программа понадобится нам чтобы подделать или эмулировать телефон на Windows-ПК.
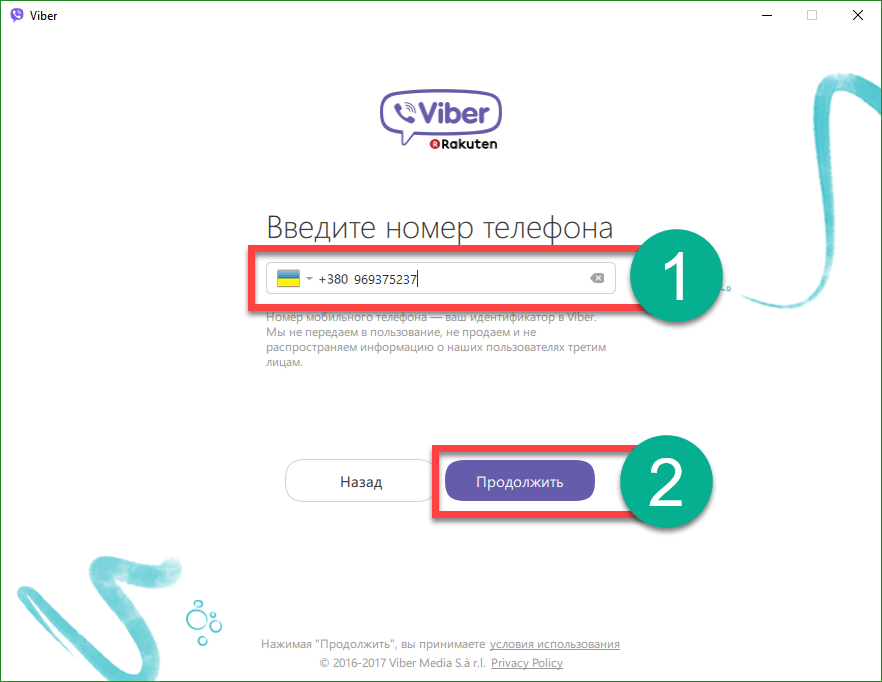
Установка BlueStacks
После того как дистрибутив будет загружен, запустите файл.
- Установка эмулятора начинается с распаковки. Ждем пока процесс завершится, это не займет много времени.
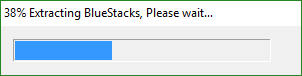
- Это первый шаг установки БлюСтакс и одновременно приветственное сообщение. Все что следует сделать, это нажать «Далее».
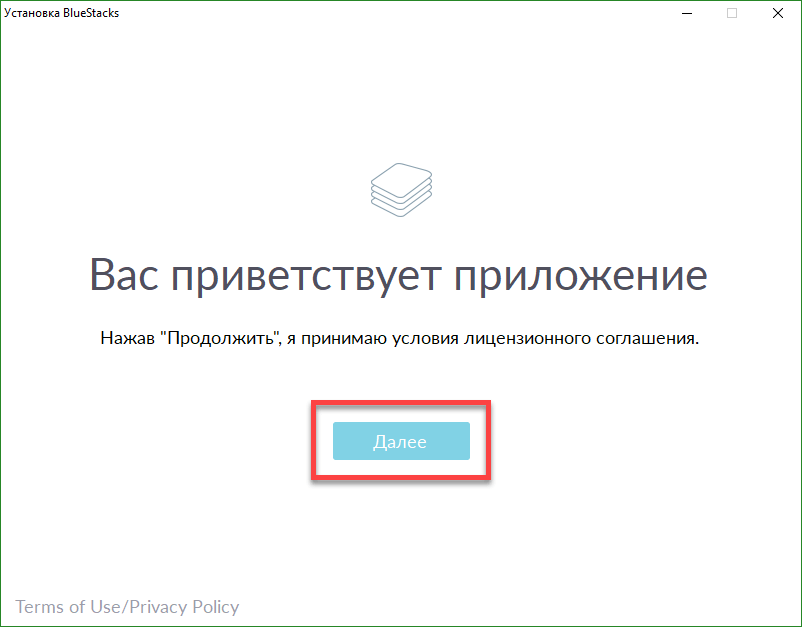
- Указываем каталог, в который будет вестись установка. По умолчанию он немного нестандартен, если вы хотите сменить путь, выберите его при помощи клавиши «Обзор», затем кликайте по «Далее».
Заметка: без нужды целевой каталог лучше не трогать. Делать это следует только в том случае, если на системном диске мало свободного пространства.
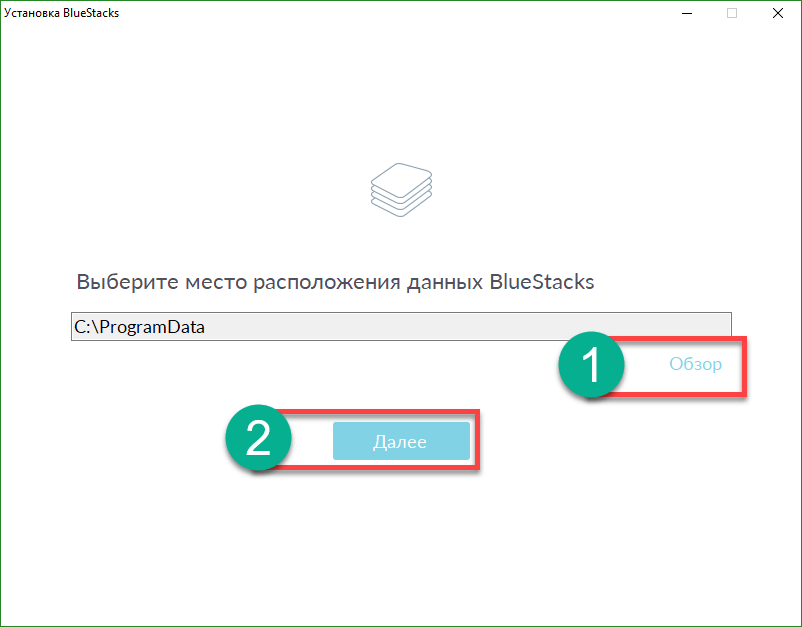
- Еще один важный момент. Проконтролируйте чтобы оба флажка остались во включенном состоянии, иначе функционал эмулятора будет урезан. Жмем «Установить».
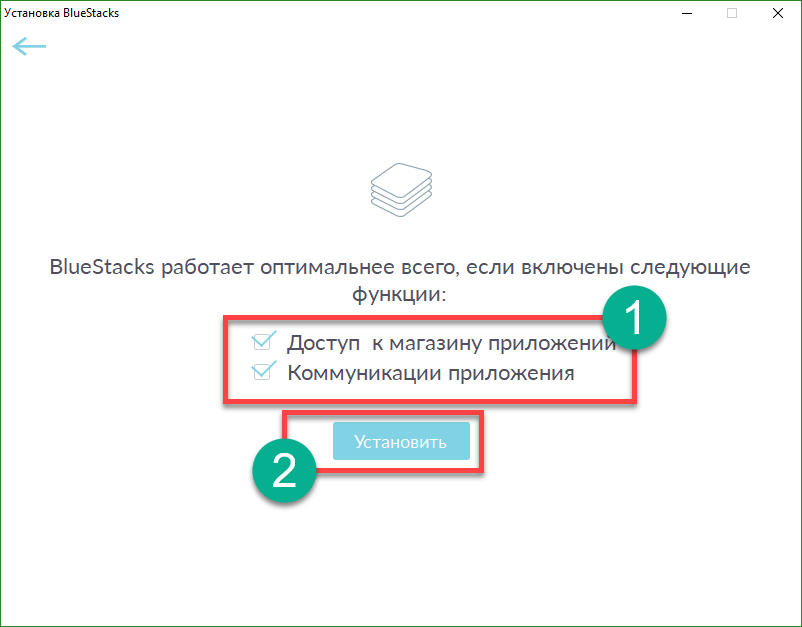
- Началась установка приложения. Ожидаем окончания.
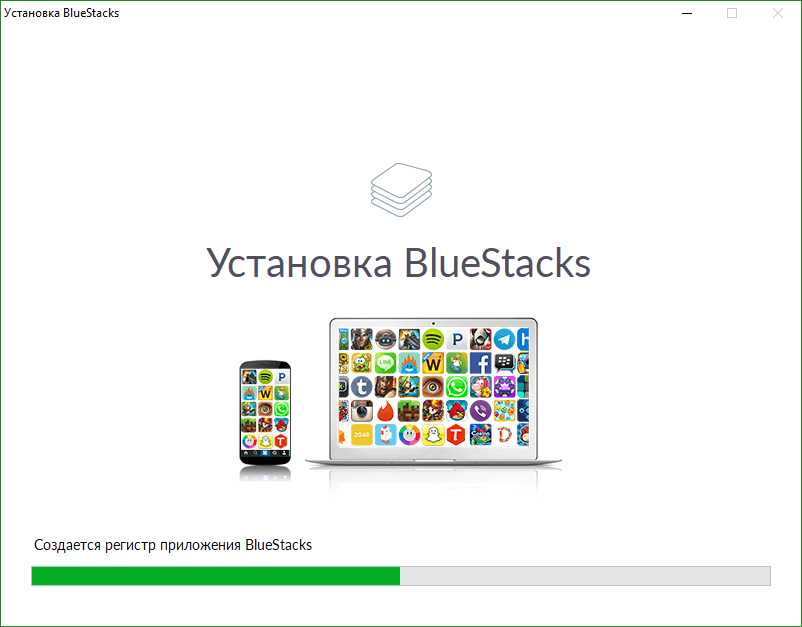
- Вот и все, БлюСтакс инсталлирован, нажимаем «Готово».
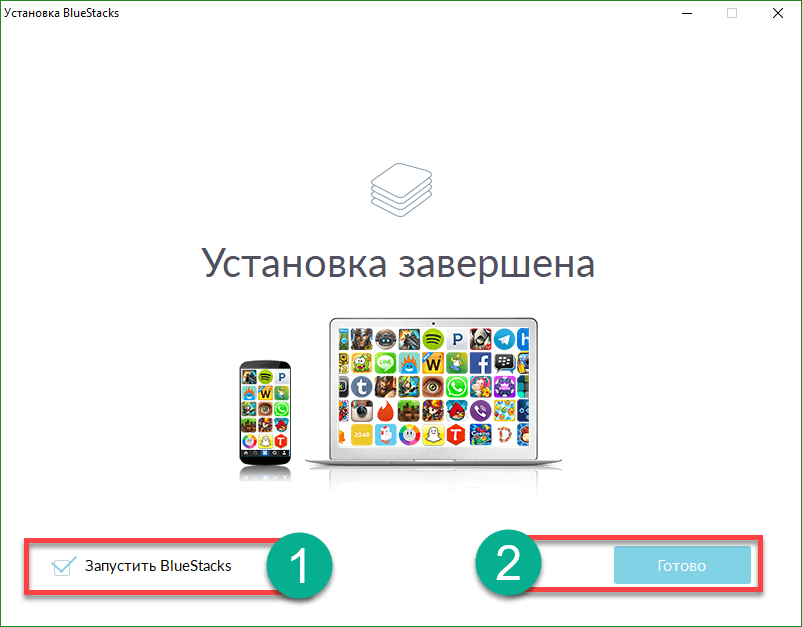
Немного настроек
Для того чтобы авторизироваться в программе и установить Вибер из Google Play нам понадобится Gmail-аккаунт. Зарегистрироваться можно будет прямо в программе.
Для начала жмем клавишу с надписью: «Вход через Google».
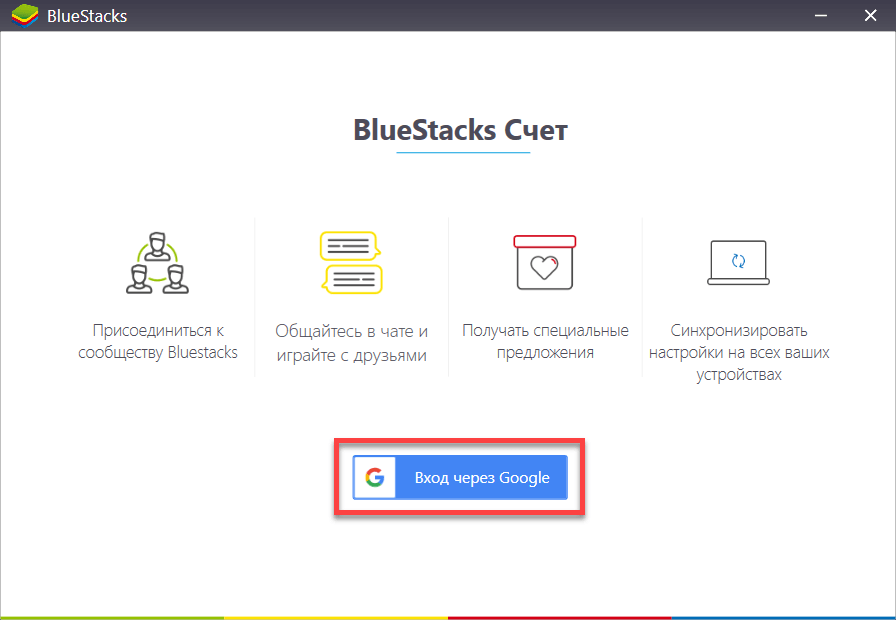
Регистрируемся в Google через BlueStacks
Тем пользователям, у которых почта на Gmail есть, дальше читать необязательно, пропускайте данный раздел и переходите к параграфу «Авторизация и настройка BlueStacks». Если учетной записи пока нет, приступаем к регистрации.
- Выбираем пункт «Другие варианты».
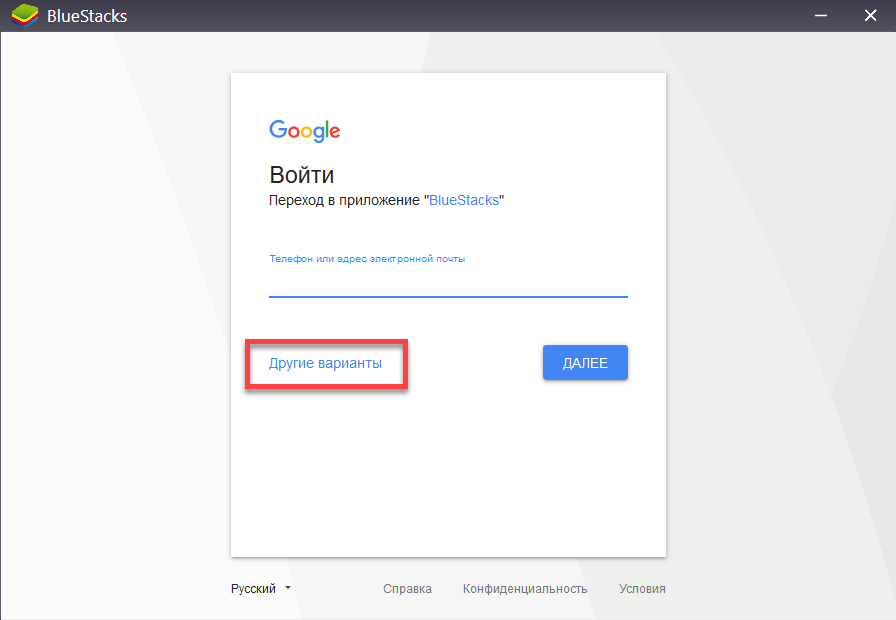
- Жмем кнопку «Создать аккаунт».
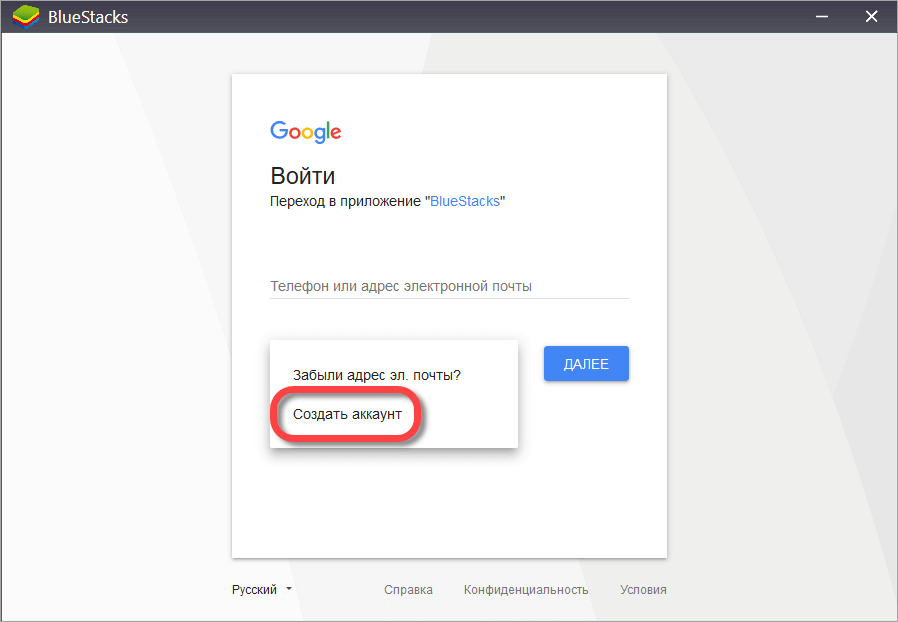
- Теперь указываем данные о себе (можно не вводить номер телефона) и кликаем кнопку, обозначенную на картинке.
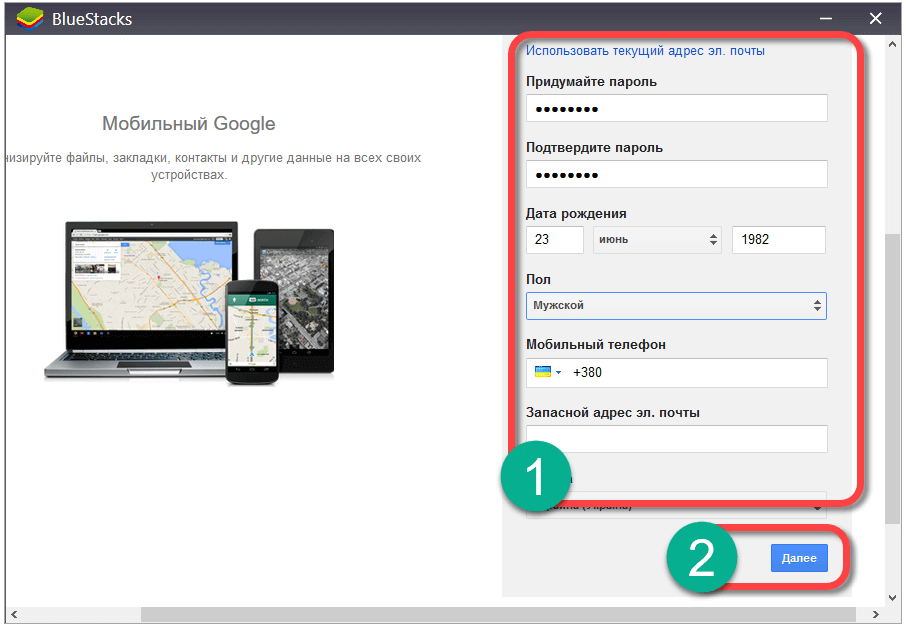
- Соглашаемся с условиями, которые нам предлагают.
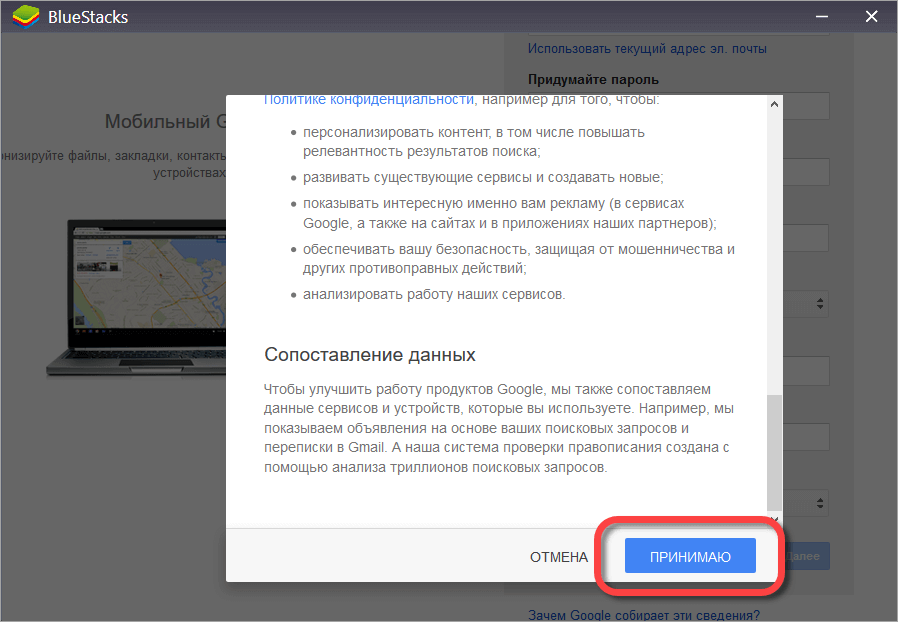
- На этом все, мы получили аккаунт Google. Кликаем по «Продолжить».
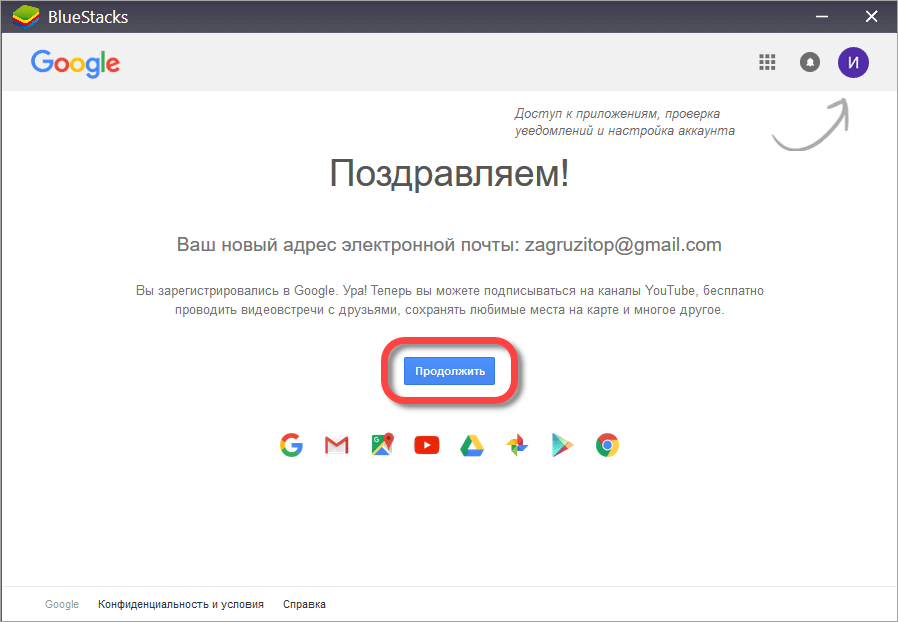
Авторизация и настройка BlueStacks
Теперь нам нужно сконфигурировать сам эмулятор. Это процедура одноразового характера, в дальнейшем она не потребуется.
- Нужно придумать себе имя, затем жать по «Done».
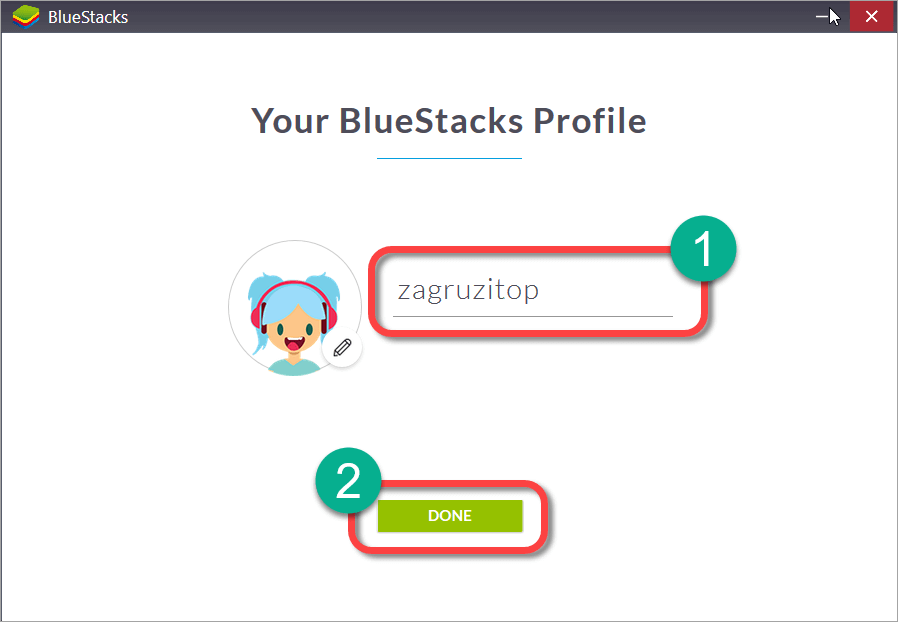
- Геоданные нам не нужны, выключаем их.
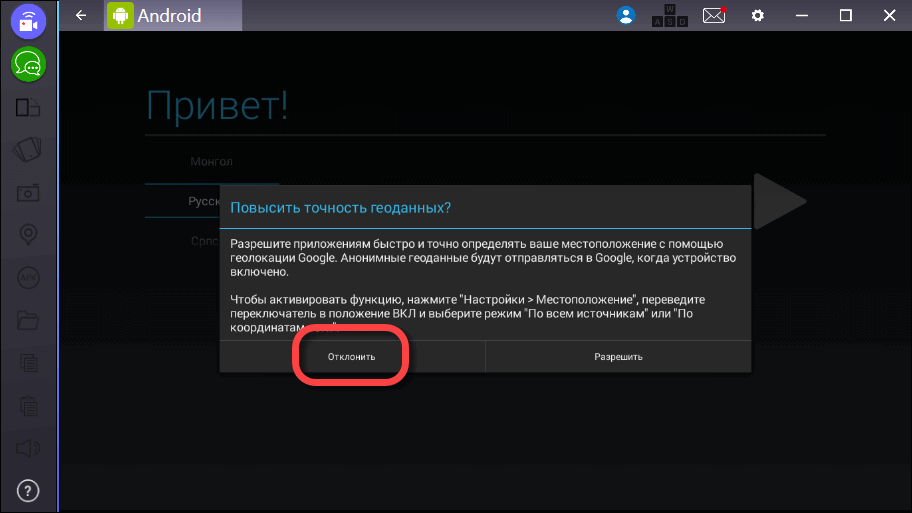
- А вот язык интерфейса ставим русский, естественно, если вы сами русский.
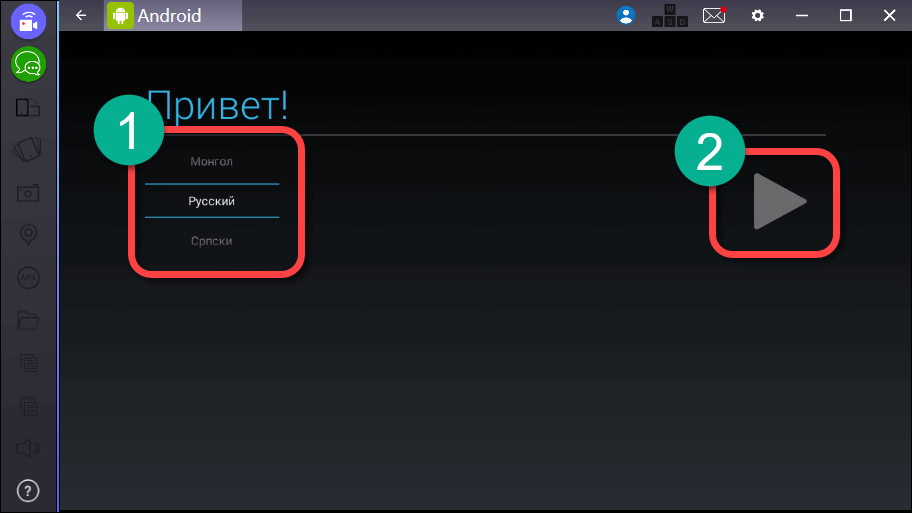
- Нажатием кнопки с надписью: «ОК» в очередной раз принимаем лицензию.
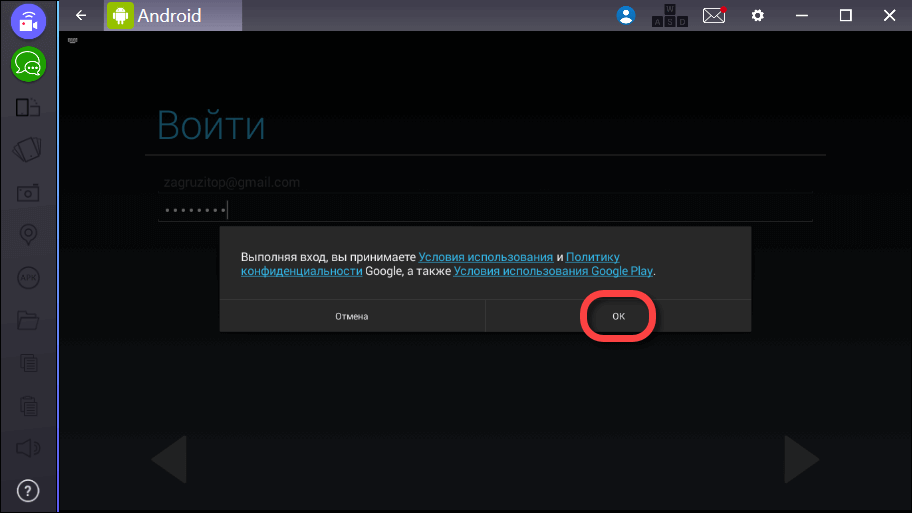
- При помощи разных галочек выбираем нужные нам Гугл-сервисы.
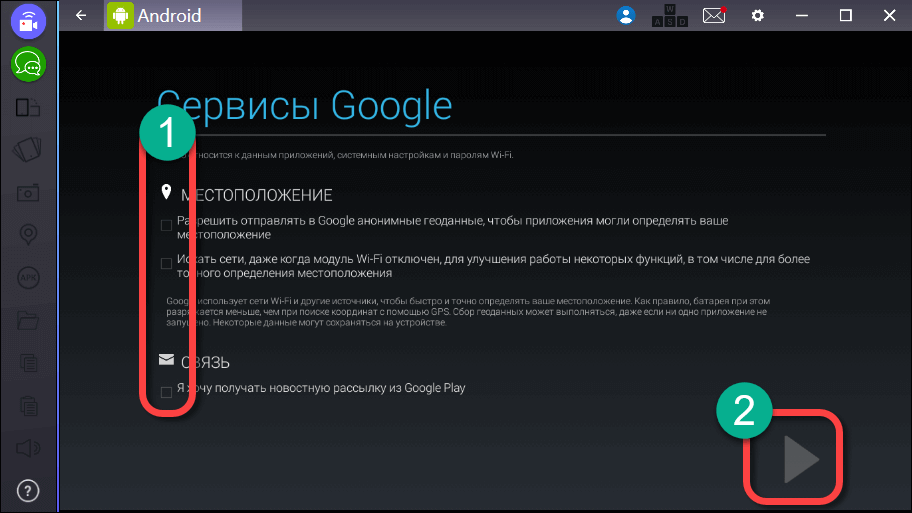
- Вписываем данные о себе.
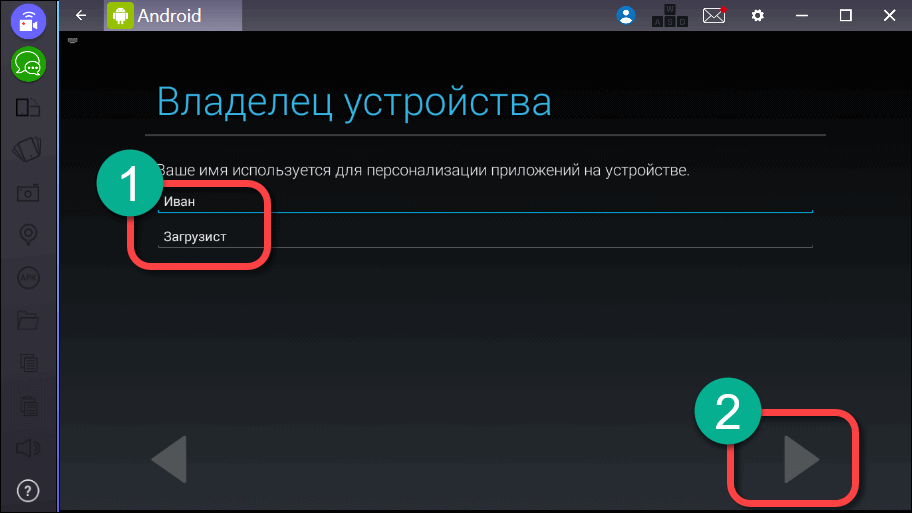
Эмулятор установлен на компьютер, теперь вы можете запустить на нем любое приложение или игру прямо из Плей Маркета.
Примерно так выглядит BlueStacks.
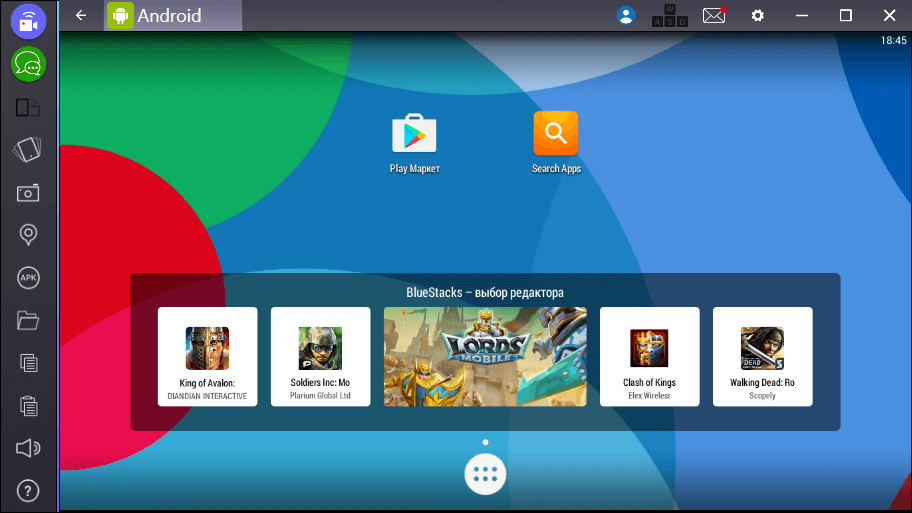
Установка Viber через BlueStacks
Теперь сделаем то, ради чего это все затевали, нам нужна эмуляция Вайбер на ПК.
- Откройте Google Play.
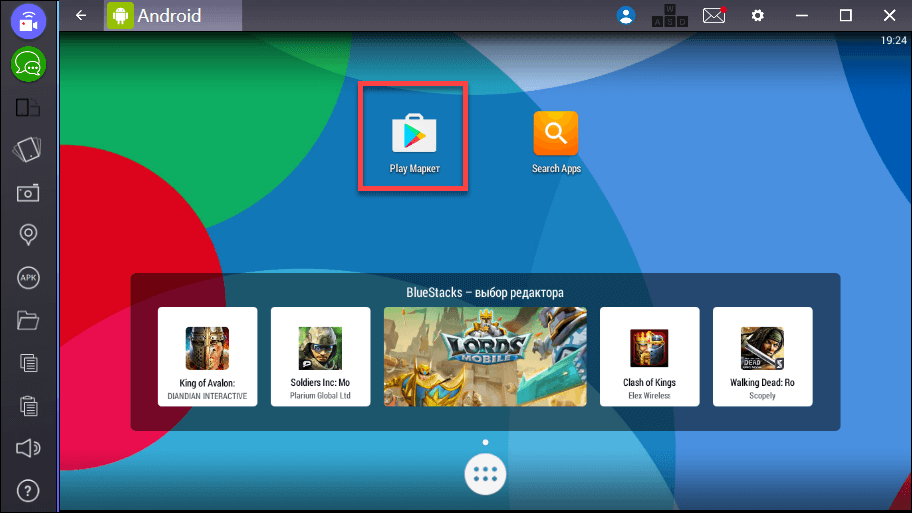
- Пишем слово Viber в поисковой строке и выбираем нужный результат.
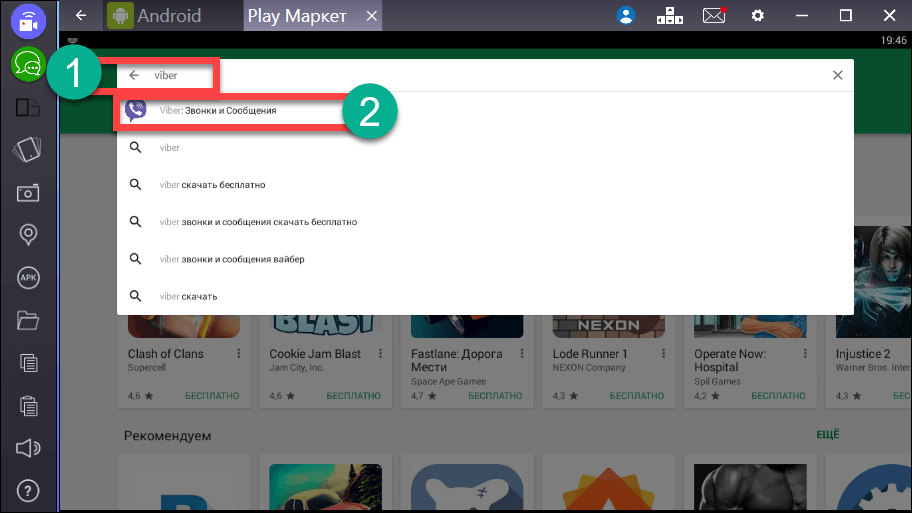
- Кликаем «Установить». Она запустит процесс инсталляции Viber.
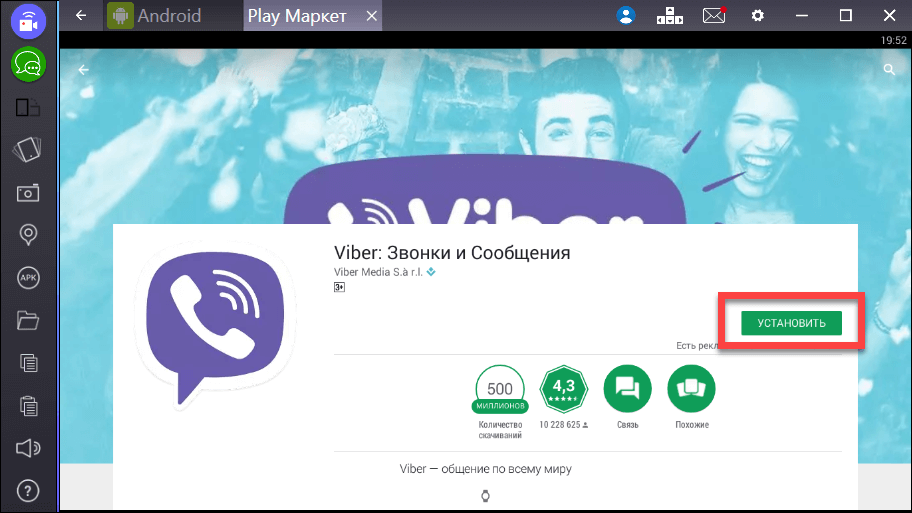
- Принимаем запрос доступа от Вайбер.
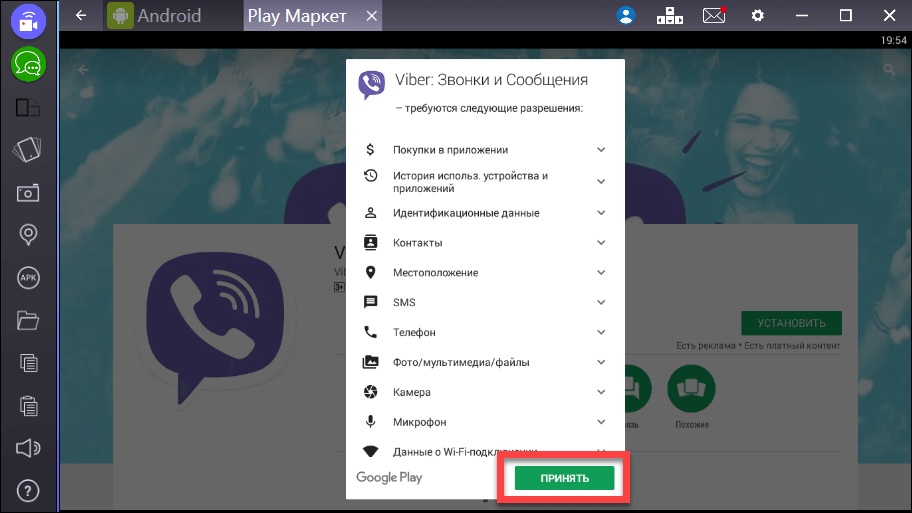
- И наблюдаем за установкой программы.
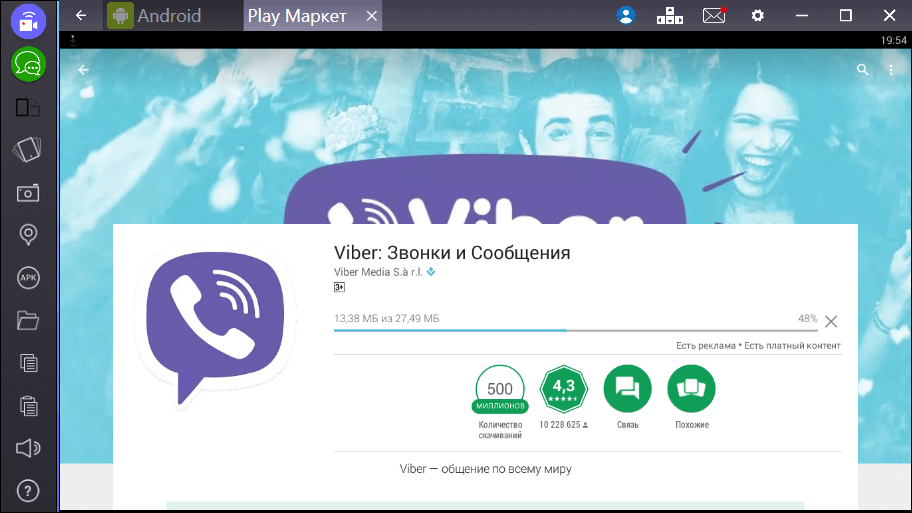
- Готово! Наш мессенджер установлен.
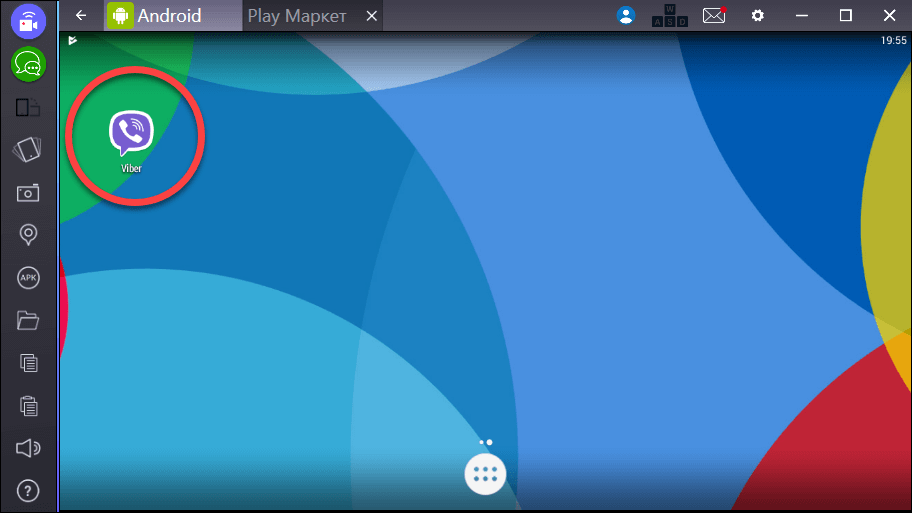
Запускаем Вайбер через эмулятор
- Открываем Вайбер на нашем эмуляторе и указываем номер телефона.
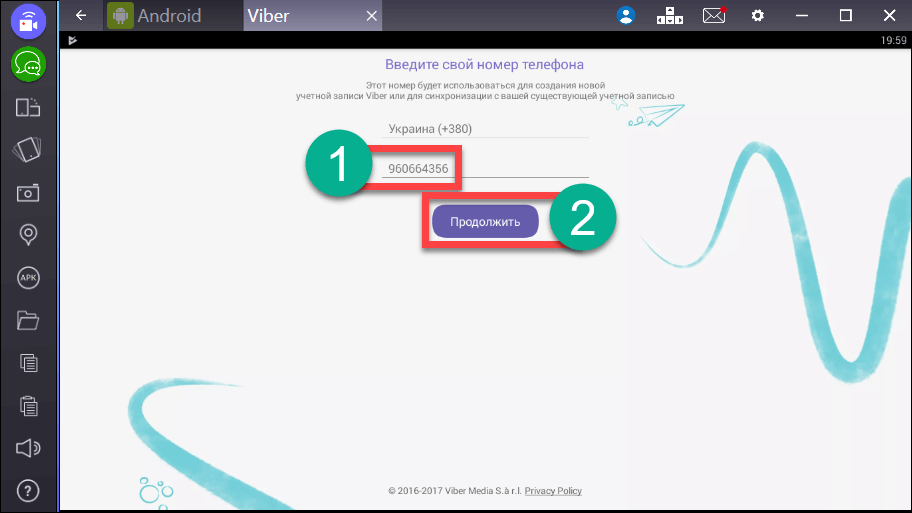
- Потом выбираем вариант «У меня не работает камера».
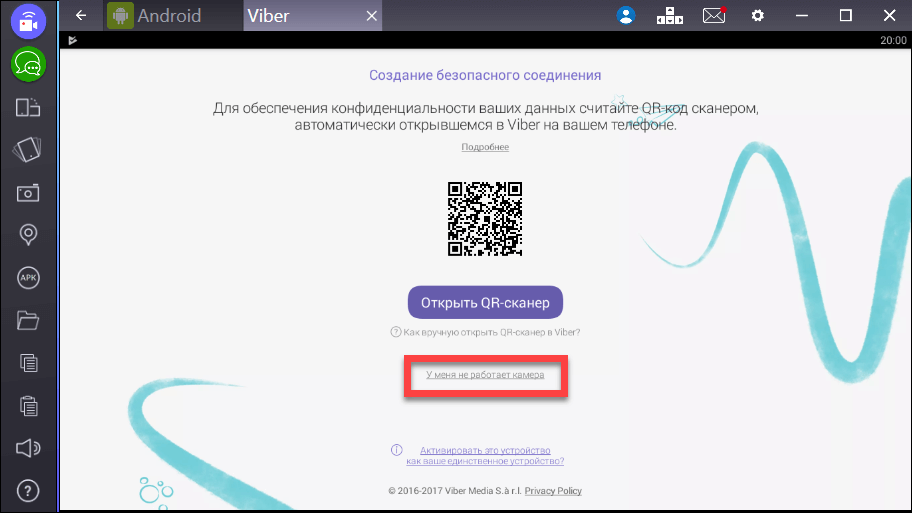
- Нам предложат скопировать код авторизации и ввести его в браузере телефона. Мы так и сделаем, только введем пароль в браузере эмулятора.
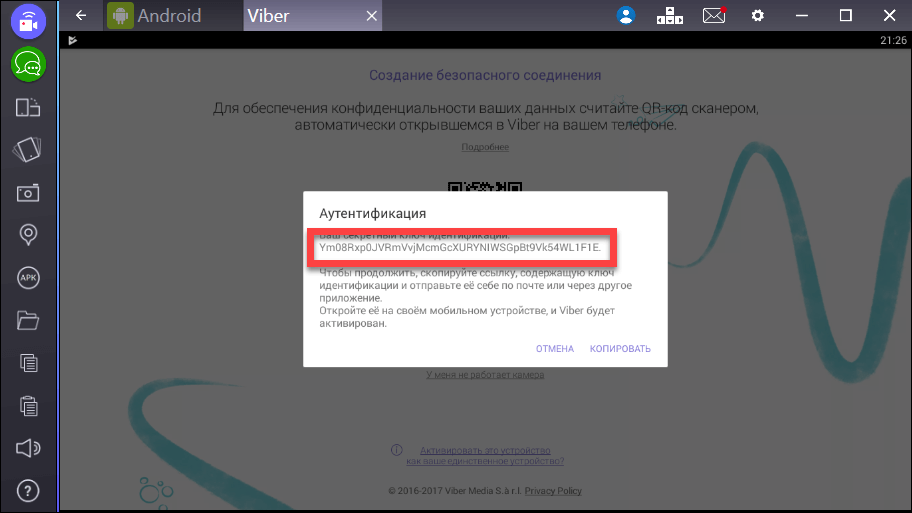
- Копируем код и вставляем его в браузер BlueStacks
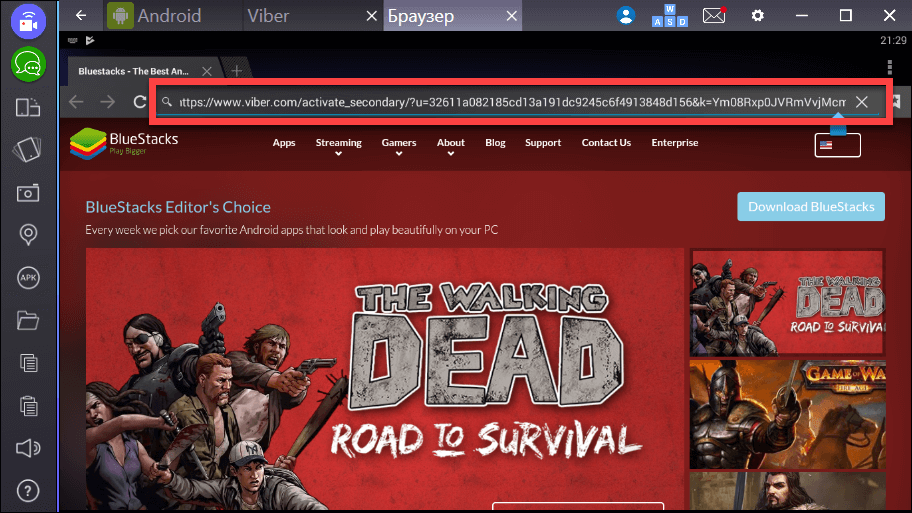
- Viber готов к работе, осталось только авторизоваться.
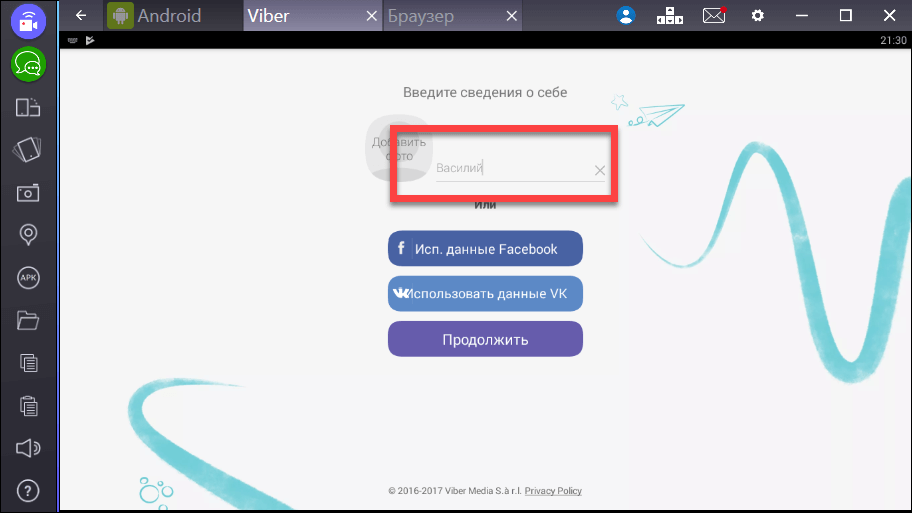
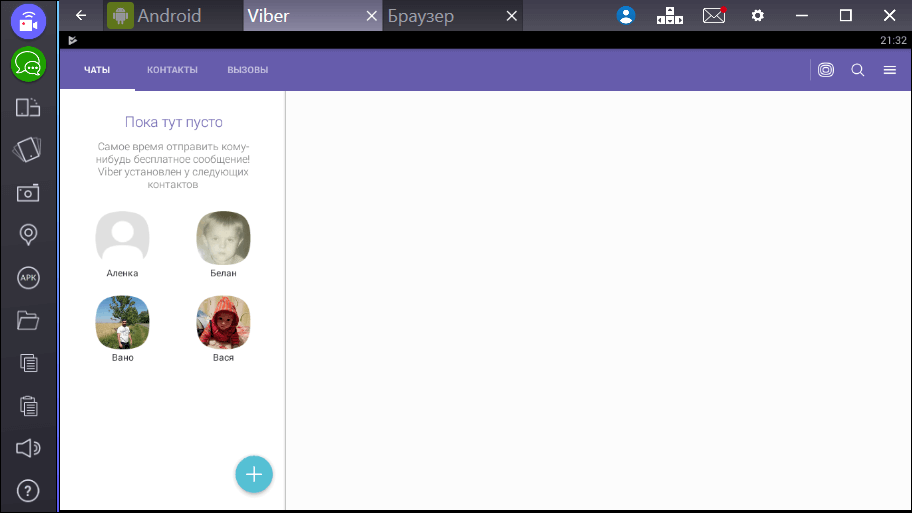
Активация Viber на ПК
Снова возвращаемся к приостановленной установке десктопной версии Viber. Делаем следующее:
- Кликаем «Продолжить».
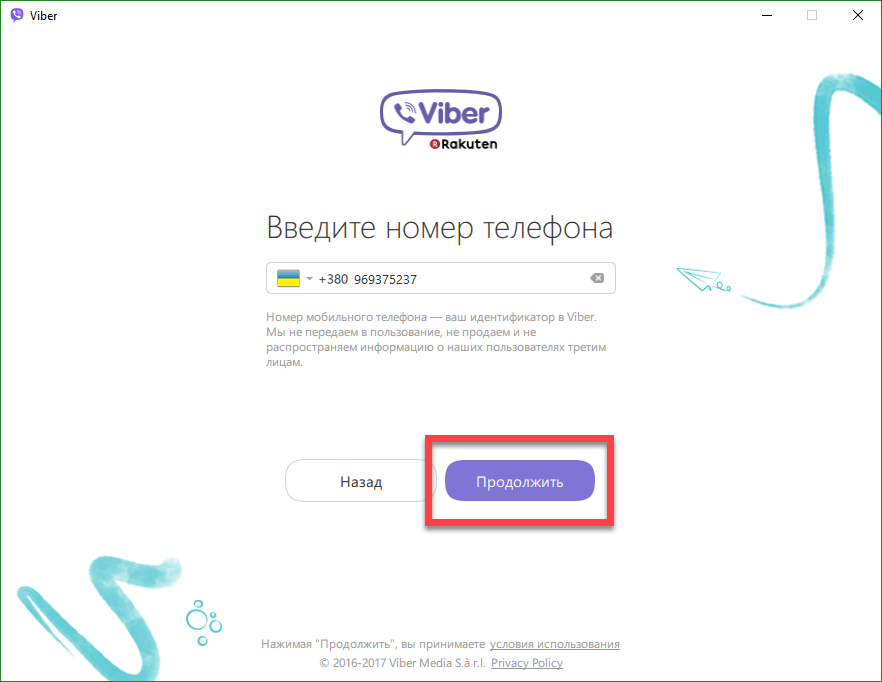
- Кликаем по надписи, отмеченной на картинке красным прямоугольником.
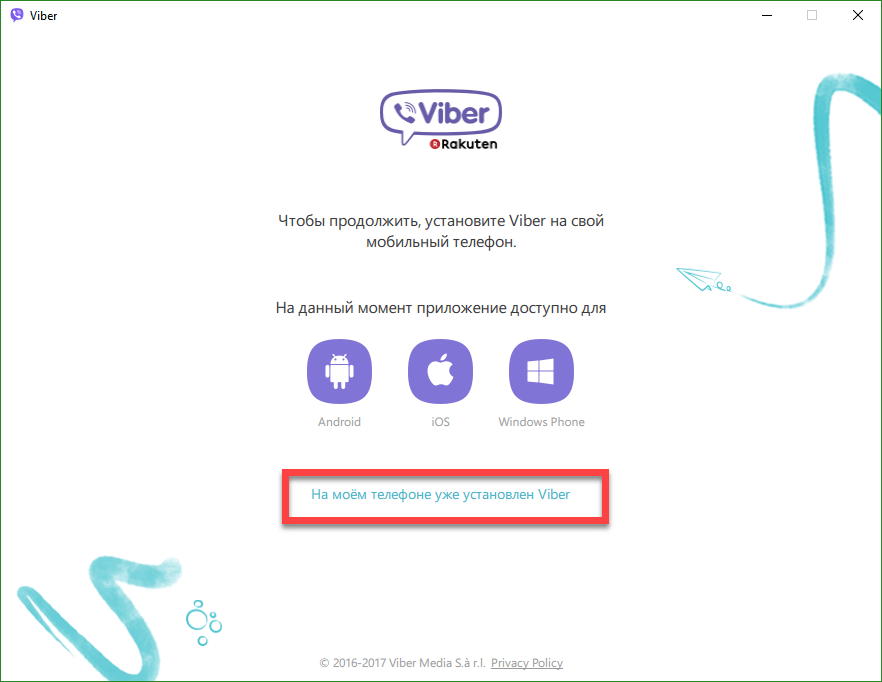
- После этого Viber выдаст код аутентификации. Вводим его в браузер эмулятора.
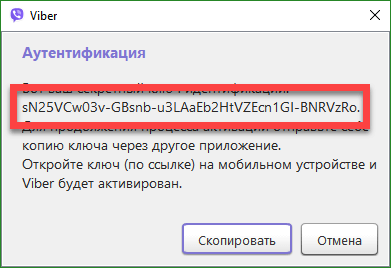
Поздравляем! Viber активирован!
Как связаться с техподдержкой
Чтобы твою заявку рассмотрели, придется составить обращение – заполнить специальную форму. Здесь нужно указать следующие данные:
- Укажи тему запроса (что у тебя случилось)
- Представься
- Укажи свой электронный адрес, номер телефона и название мобильного оператора, который тебя обслуживает
- Напиши, из какой ты страны
- Придумай тему сообщения
- Опиши свою проблему. Делать это нужно, как можно подробнее, чтобы специалисту было проще разобраться. Ведь в любое время задать тебе уточняющий вопрос у него не получится.
- Укажи свою операционную систему, ее версию и версию Viber
- Также нужна марка твоего устройства и его модель
- Есть возможность прикрепить файл, если в этом есть необходимость
- Смело жди «Отправить». Ответ ты также получишь на русском языке.
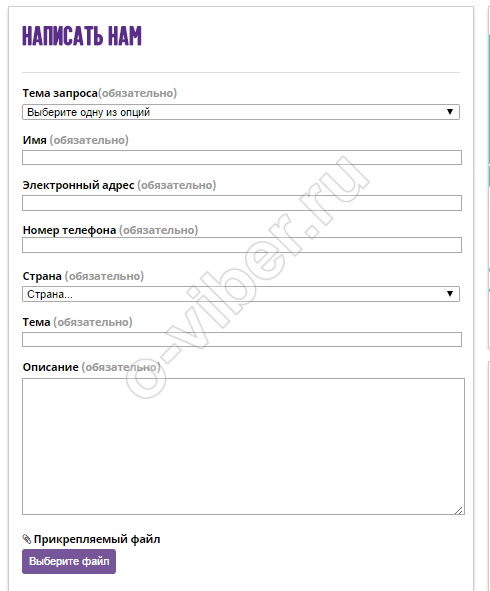
Впрочем, ссылка рабочая не только для ПК, но и для планшетов, телефонов, в общем, для любых устройств с возможностью выхода в интернет.
Если ты пользуешься приложением для смартфона или планшета, пройди по адресу «Настройки» — «Конфиденциальность» — «Privacy Policy» — «Поддержка» — «Контакты». Откроется точно такая же форма.
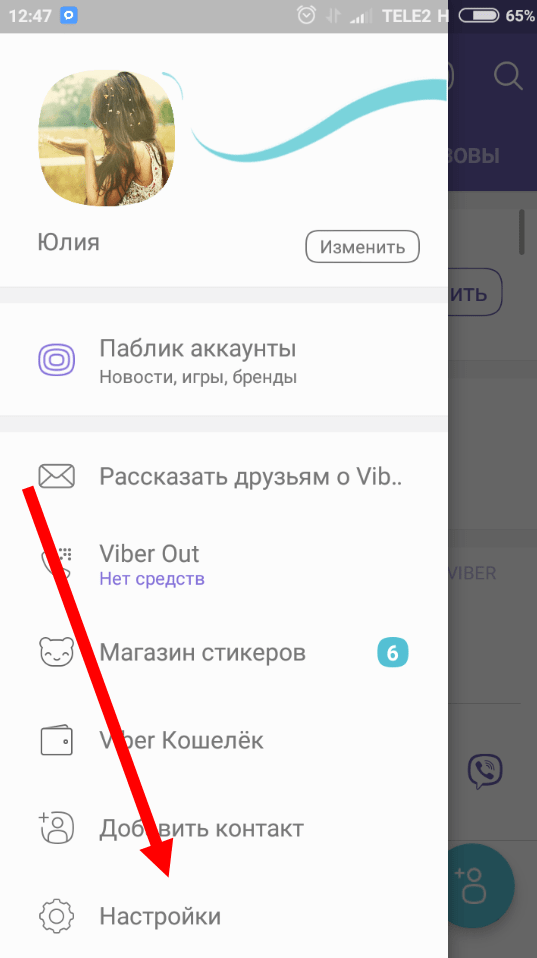
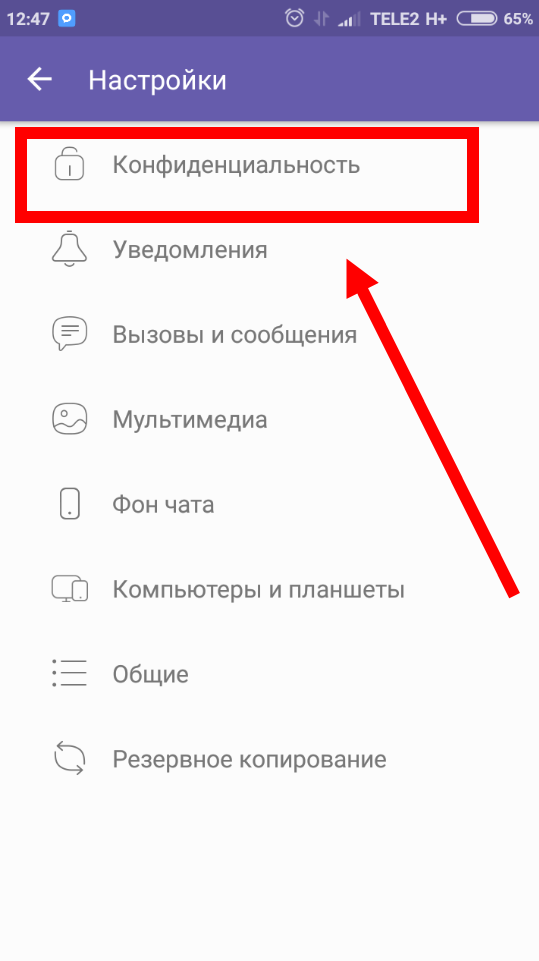
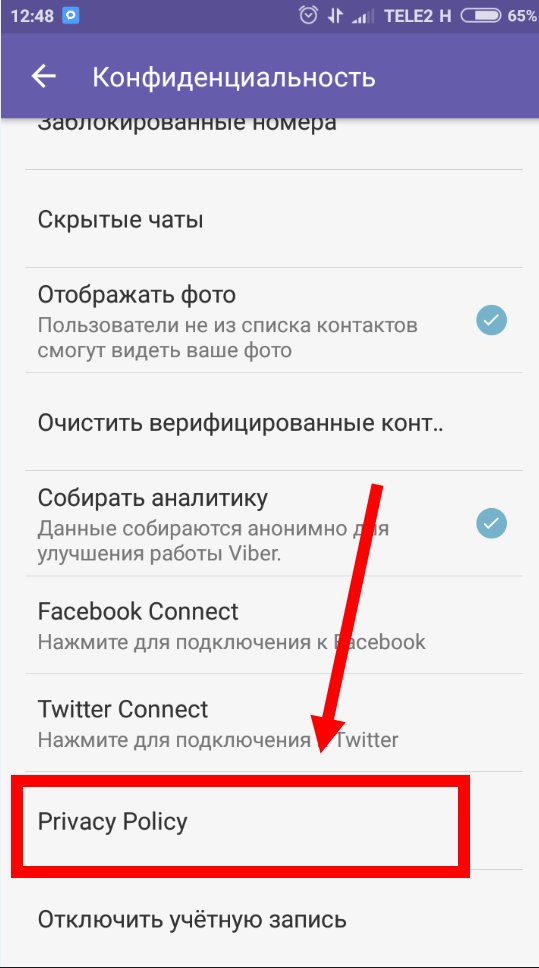
Скачать Vider для ноутбука
Чтоб установить приложение Viber на ваш личный компьютер вам необходимо выполнить ряд абсолютно простых инструкций. Для начала в поисковой строке вашего браузера вбиваем такую информацию :«»
После того, как ваша поисковая система выдаст перечень возможных ссылок и вариантов, уделите внимание первым 3-м ссылкам. Как правило, именно первые три ссылки наиболее скачиваемые и у вас возникнет проблема с заражением вашего личного компьютера всевозможными вирусами или осуществлением неоправданных платежей с мобильного телефона в виде отправленных смс
Чаще всего, процесс скачивания проходит 2 способами: либо через архивный файл, или через программу торрентов. Следующий шаг: открываем скаченный документ и принимаем все условия (кстати, 87% всего населения никогда не читали те условия, с которыми соглашались при скачивании). На конечном этапе пройдите процедуру активизации аккаунта, для этого вводите свой персональный логин и пароль. Кстати, в целях защиты личных данных, не сообщайте никому свой логин и пароль.
Если же у вас уже установлен Вайбер на планшет или телефон, при установлении на ПК абсолютно вся ваша история сообщения будет синхронизирована. Кстати, ряд забавных смайлов, стикеров и мини – игр на ПК на порядок шире, чем на смартфоне. Именно это сможет привнести особое веселье и разнообразие в ваши диалоги. Приятно удивляет и тот момент, что гармонично сочетается высококачественный звук и видео – чат, что в свою очередь уменьшает количество лагов и зависаний во время общения
Немало важно еще то, что звук и картинка воспроизводятся одновременно. Помимо вмего этого, вы можете выбирать фон для каждого диалога по отдельности (скажем так по настроению общения выбираете его оформление)
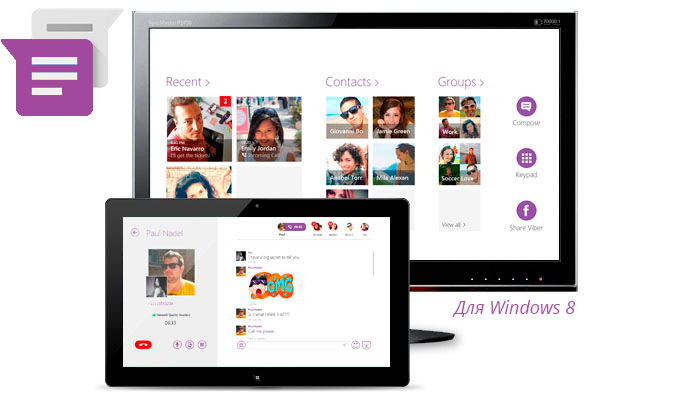
Обзор функционала
Ну что ж, теперь у тебя есть Viber для PC. Что здесь можно сделать?
Тут ты сможешь отправлять и принимать сообщения объемом до 7000 знаков, вкладывать файлы самых разных форматов, включая мультимедийные и архивные, радовать друзей стикерами и смайлами
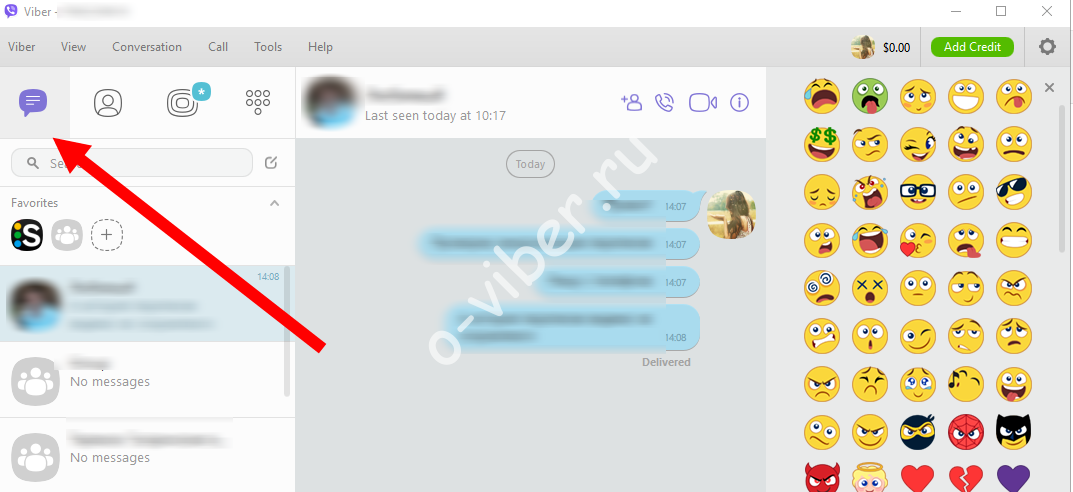
Рядом с каждым абонентом ты найдешь набор стандартных иконок:

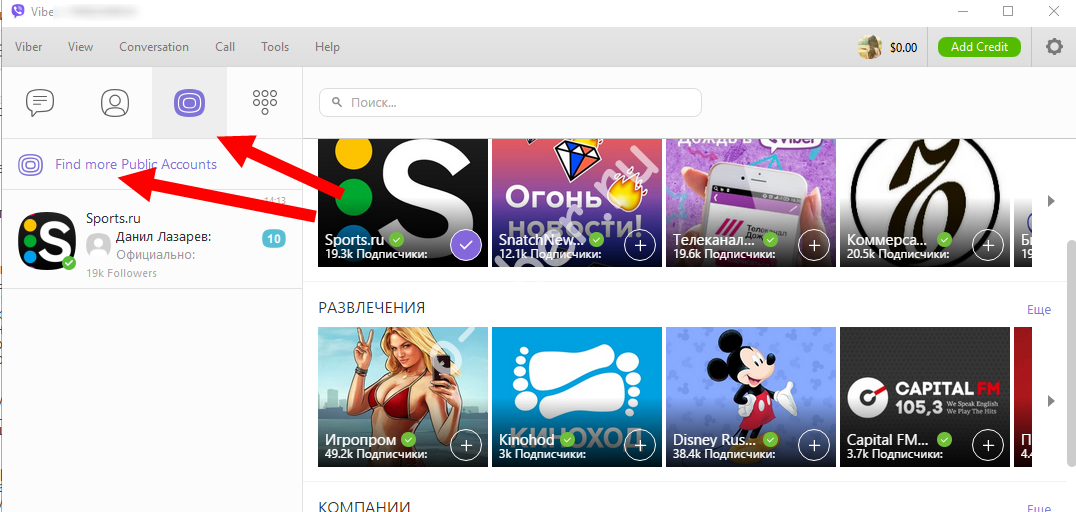
Также ты можешь менять фон и настраивать уведомления, для этого переходи в Настройки (Шестеренка в правом верхнем углу) и выбирай то, что требуется.
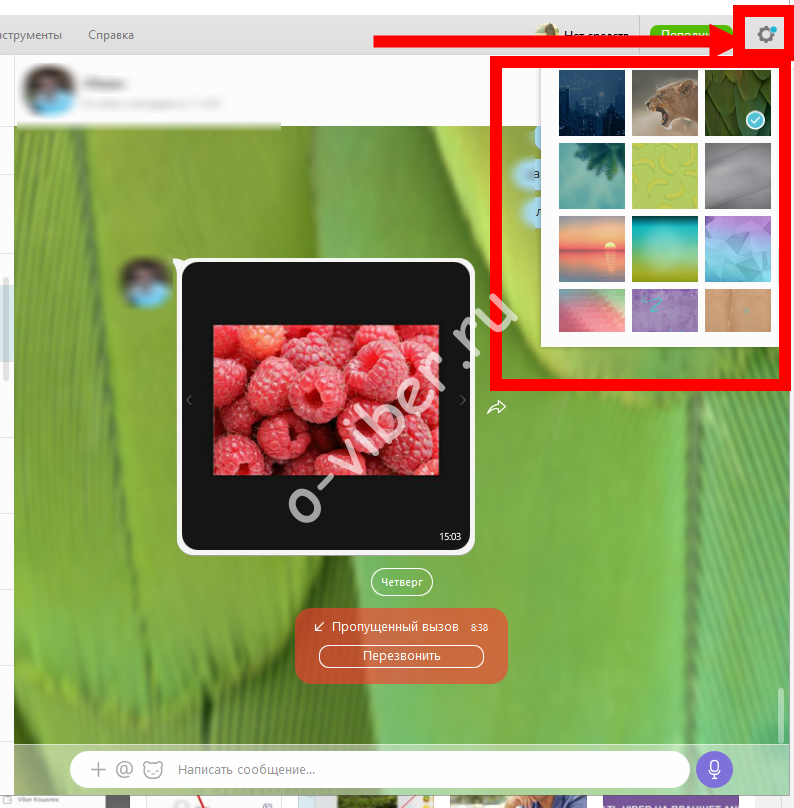
Здесь ты можешь выставить удобные настройки уведомлений.
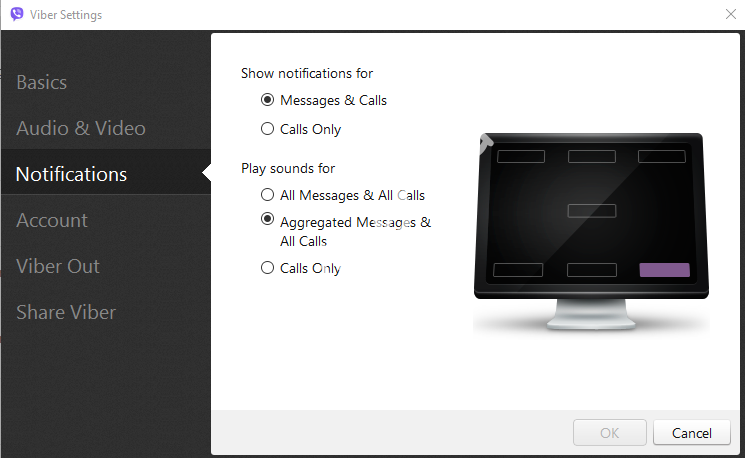 А что ещё?
А что ещё?
- Создавать группы до 250 человек и общаться всем вместе
- Вести беседу в секретных чатах, которые не отображаются в общем списке
- Удалять сообщения не только у себя, но и у собеседника
- Оплачивать счета и отправлять переводы
- Играть в игры вместе с друзьями
В начале статьи мы говорили о том, что Viber PC имеет некоторые отличия от мобильного приложения. Это так – здесь ты не сможешь добавить новый контакт и отредактировать личные данные. Разработчики подразумевают, что это удобнее делать на смартфоне, поэтому, увы, такой функции нет, зато все остальные – в твоем распоряжении.
Остались вопросы, тогда смотри видео.
Полное описание
Чтобы бесплатно общаться с вашими контактами в любое время, нужно установить Вайбер для компьютера. Он значительно повысит комфорт и скорость переписки, избавит вас от необходимости попадать в мелкие буковки на экране телефона. Популярнейшее приложение для общения объединило чат, видео звонки и отправку файлов. Также поддерживает бесплатные звонки друзьям с мобильного телефона или компа через Интернет без изображения.
Ближайший аналог Viber – всем известный Skype. Но он лишен почти всех ненужных настроек и оптимизирован под мобильные устройства – отсутствует необходимость добавлять пользователей в список – он сам проверит в телефонной книге, у кого тоже установлен Viber и предложит отправить сообщение. Это же касается версии для ПК – можно скачать Вибер на компьютер и будет выполнена полная синхронизация контактов и сообщений.
Для регистрации Viber в обоих версиях (Desktop и Mobile), необходимо получить SMS, содержащее код активации, после чего можно приступать к отправке сообщений контактам. История чатов и настройки программы автоматически синхронизируются между Виндовс клиентом Viber PC и приложением для планшета, смартфона, iphone, ipad.
Так что смело скачивайте версию Viber на Windows, но не забудьте предварительно зарегистрировать на сотовом телефоне (введите в окно код из СМС и нажмите кнопку Далее). Убедитесь, что вызовы и сообщения работают и пробуйте запускать приложение на экране настольного ПК. При запуске потребуется просто указать свой номер и сосканировать код телефоном. Если вы все сделали правильно, начинайте переписываться с удобством на клавиатуре.
Фактически единственным крупным недостатком является необходимость иметь учетную запись на телефоне. Десктопную версию программы для обмена сообщениями и фото можно запустить только при наличии установленного клиента на Андроид или Iphone. Также нужно, чтобы аккаунт был активен. Если длительное время не пользоваться им на телефоне — вас разлогинит на ПК.
Если с компьютера не получается позвонить друзьям — аудио не идет, вас или вы не слышите собеседника, в окне Вибера перейдите в Инструменты-Настройки-Аудио и Видео. Здесь попробуйте переключиться на другие устройства связи и проверить результат. Также не забывайте, что для связи нужен активный микрофон и работоспособные динамики.
