Как создать загрузочный диск с помощью утилиты HBDR
Сначала необходимо установить утилиту Disaster Recovery на Flash-накопитель или USB диск. Это делается с помощью кнопки на панели управления Handy Backup:
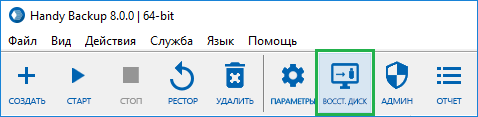
Просто следуйте всем инструкциям мастера установки новых программ. Подробнее об установке Handy Backup Disaster Recovery.
- Далее необходимо сконфигурировать порядок поиска устройств загрузки в BIOS, чтобы компьютер сначала проверял доступные для загрузки USB носители.
- При загрузке системы с диска восстановления, Handy Backup Disaster Recovery запускается автоматически. Вы увидите окно утилиты со списком возможных объектов и действий.
- Программа позволяет создавать два типа задач: резервного копирования и восстановления. Для создания задачи нужно определить два параметра: «Что копировать (восстанавливать)» и «Куда копировать (восстанавливать)». После этого можно запустить задачу на исполнение.
Подробнее о работе с утилитой HBDR.
Видеоурок по работе с Handy Backup Disater Recovery
В данном видео описано создание и восстановление образа диска с помощью Handy Backup Disaster Recovery. Интрефейс Handy Backup показан на английском языке, но для русского шаги аналогичные. Интерфейс утилиты Handy Backup Disaster Recovery доступен только на английском языке!
Внимание: Данная видео-инструкция предполагает, что ПО Handy Backup уже установлено на компьютер, а утилита Handy Backup Disaster Recovery — на USB-диск. Если это не так, пожалуйста, скачайте и установите Handy Backup и Disaster Recovery перед началом работы, согласно видео-инструкции
AusLogics BoostSpeed Premium 7.8.0.0 RePack & Portable [2015, Оптимизация системы]
Год выпуска: 2015Жанр: Оптимизация системыРазработчик: AuslogicsСайт разработчика: http://www.auslogics.com/ru/Язык интерфейса: РусскийТип сборки: RePackРазрядность: 32/64-bitОперационная система: Windows XP, Vista, 7, 8, 8.1 Описание: AusLogics BoostSpeed Premium — популярный набор инструментов для оптимизации и настройки вашей операционной системы. С помощью этой программы вы сможете значительно оптимизировать работу вашей системы, с легкостью настроить различные параметры Windows, очистить жесткий диск и системный реестр от мусора и ненужных записей, сделать дефрагментацию дисков и …
Программы / Системные приложения / Оптимизация, настройка и диагностика системы
Подробнее
Проверяем наличие резервных копий
Чтобы избежать подобных ситуаций, важно завести привычку хранить копии всей важной информации. Серверное оборудование, например, комплектуется специальным отказоустойчивым кластером с настройкой файловых массивов, которые в автоматическом режиме создают резервные копии всех рабочих файлов
Однако такое решение является весьма затратным и не подходит для домашнего использования.
Для обычных персональных компьютеров более простым является хранение информации сразу на нескольких носителях. Например, можно дублировать файлы на физических SSD или HDD дисках, внешних съемных носителях, флэш накопителях или с использованием облачных сервисов.
Так же некоторые утилиты позволяют создавать виртуальные копии целых дисков, пакуя их в единый архивный файл, что позволяет в любой момент «откатить» все изменения до определенной даты и, возможно, вернуть потерю.
Восстановление файлов удаленных из корзины с помощью Handy Recovery
Восстановление удаленных файлов на флешке и любых других накопителях можно выполнить с помощью Handy Recovery. Зарекомендовала себя как одна из самых надежных и известных утилит для восстановления информации, удаленной из корзины, после форматирования (жестких дисков, карт памяти, флешек…), атаки вирусов, экстренного выключения компьютера без применения источника бесперебойного питания и прочих факторов, причинившие потерю данных.
Handy Recovery имеет большой набор инструментов для анализа, поиска и исцеления пропавших данных, вот некоторые из них:
- поддерживается большинство ОС: Win95,98,Me,2000,2003,XP,Vista и Win7 (на Win8 не проверялось)
- поддержка множества файловых систем: винчестеры, карты памяти, флешки, гибкие диски отформатированные в fat12,16,32, ntfs, ntfs5
- восстановление удаленных мимо корзины файлов и данных
- исцеление с поврежденных, а так же удаленных разделов
- предварительный просмотр восстанавливаемой информации
- применение фильтров для поиска определенных файлов и многие другие
Восстановление файлов удаленных из корзины теперь легко осуществить. Для этого используется такая программа как Handy Recovery
Она представляет собой достаточно простенькую в использовании утилиту, которая предназначена для восстановления случайно удаленных файлов с жесткого диска и других накопителей важной информации
Данное приложение также восстанавливает файлы и папки, что были ранее повреждены вирусными атаками, перебоями электроснабжения и при различных сбоях программного обеспечения или файлов с отформатированных и удаленных партиций. Handy Recovery может также восстанавливать файлы, даже если какая-либо программа не использовала корзину во время удаления. Также автоматически восстанавливаются файлы после полной очистки корзины.
С программой Handy Recovery вы легко сможете смотреть внутреннее содержимое диска точно так, как вы делаете это в проводнике. Разница состоит лишь в том, что с привычными файлами и папками вы увидите и удаленные. Восстановление файлов удаленных из корзины программа найдет быстро, причем сортируются файлы по типу или имени, при этом показывает возможную вероятность их дальнейшего успешного восстановления каждого из файлов.
Когда проведено восстановление удаленных файлов из корзины, они сохраняются на любом из дисков (в том числе на подключенную карту памяти) в вашей системе. При помощи программы Handy Recovery вы также восстановите всё дерево папок, в которых содержались выделенные папки и файлы. Вместе с основной информацией файла программа восстанавливает дополнительные потоки данных, что используются в файловой системе NTFS, используемой для хранения спец. информации об удаленном файле.
Специализированная программа Handy Recovery работает на операционных системах семейства Windows и осуществляет мгновенное восстановление изображений прямо с карт памяти Secure Digital, CompactFlash, SmartMedia и MultiMedia.
Данная утилита поможет восстановить шифрованные и сжатые файлы на дисках, обладающих файловой системой NTFS.
Установка и настройка Handy Recovery
Нужно скачать архив с программой на компьютер и разархивируем его любым архиватором и Patch and Rus for Handy Recovery 4.0 — это русификатор и keygen к утилите. Теперь запускаем прогу с установкой и после установки снимите галочки с автозапуска и «редми», выходим. Далее копируем второй файл русификатор и патч в одном флаконе в папку с установленной программой. Запускаем её и устанавливаем.
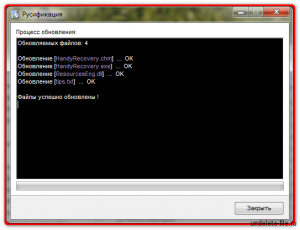
Всё, утилита готова к применению, «вылечена» и на русском языке. Можно запускать и выбирать диск для поиска удаленных данных. 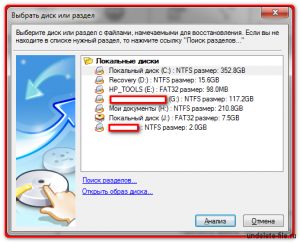
После сканирования можем просмотреть найденные файлы и сохранить их на диск, отличный от сканируемого.
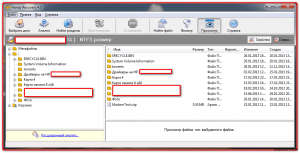
Характеристики Handy Recovery
| Версия | 5.5 от 2012г. |
| Поддерживаемые ОС | Win95/98/Me/2000/2003/XP/Vista и Win7 |
| Разработчики | Handy Recovery |
| Состояние | Бесплатная (серийный номер присутствует) |
| Язык | Русский присутствует |
| Размер | 2.5 Мб |
Данные для резервного копирования
Handy Backup Disaster Recovery работает с системой плагинов, как и основная программа Handy Backup для Windows. В настоящее время в программу для создания загрузочных дисков входят два плагина:
- Резервное копирование системы. Все жесткие диски, подключенные к вашему компьютеру, монтируются автоматически, что позволяет вам копировать отдельные файлы и папки.
- Создание образа диска. Вы можете создать образ любого локального или внешнего диска, отдельного раздела, независимо от файловой системы.
Резервные копии загрузочного диска можно поместить на следующие носители, позволяющие аварийное восстановление системы с помощью HBDR:
- Локальные и внешние жесткие диски
- Внешние носители данных (USB-накопители)
- FTP серверы
- Облако HBDrive
Для получения детальных сведений о работе программы обратитесь к статье «Управление данными» в разделе Руководства Пользователя о Handy Backup Disaster Recovery.
Ключевые функции Handy Backup Disaster Recovery
Ниже перечислены основные свойства и возможности утилиты Handy Backup Disaster Recovery, позволяющие быстро и эффективно создать загрузочный диск и выполнить восстановление жесткого диска из бэкапа:
Интерфейс в стиле Windows. Программа построена на базе графического Web-интерфейса и позволяет управлять основными объектами и функциями утилиты с помощью окон, объектов и кнопок, как на Рабочем столе ОС Windows:
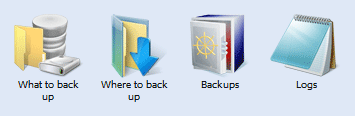
- Полное копирование компьютера. Handy Backup Disaster Recovery загружает копию операционной системы из образа диска, позволяя вам скопировать и перезаписать любую информацию с вашего основного системного HDD или SSD накопителя.
- Выборочное резервное копирование. Утилита HBDR может как создавать копию всего физического диска целиком, так и копировать отдельные разделы диска.
- Бэкап на уровне логических секторов. Плагины копирования образа диска, используемые в Handy Backup, работают с посекторным копированием данных, позволяя создавать образы файловых систем Ext2 (Linux), HFS (Mac OS) и FAT/NTFS для Windows.
- Клонирование жёстких дисков. С помощью программы Handy Backup Disaster Recovery вы можете быстро создать клон жёсткого диска. Загрузитесь с диска восстановления, создайте задачу восстановления и выберите оригинальный образ диска в качестве источника данных, а также устройство для клонирования этого образа!
- Совместимость с копиями, сделанными в Windows. Утилита HBDR полностью совместима с версией Handy Backup для Windows и позволяет восстанавливать созданные в Windows образы дисков.
- Журналы работ. Программа записывает данные обо всех выполненных ей операциях в журнал работ, что даёт возможность просмотреть отчёты о полном выполнении утилитой всех задач или о возникших сбоях.
Основные функции программы Handy Recovery 5.5
Итак, если вы уже скачали Handy Recovery, предлагаю вам ознакомиться если не с основными возможностями приложения — некоторыми отличительными «фишками», которые несколько выделяют данную программу в ряду ей подобных: например, Рекува или Getdataback for NTFS.
Восстановление данных с уничтоженных, удаленных или переформатированных разделов системы
Handy Recovery 5.5 работает со всевозможными устройствами и носителями хранения информации: жесткими дисками (HDD), флешками и даже флоппи-дисководами. Может без труда восстановить данные с флешки, сжатые и зашифрованные файлы на файловой системе NTFS. В дополнение к этому, приложением Handy Recovery поддерживаются достаточно редкие файловые системы HFS и HFS+ — на которых базируется Mac OS X.
Нужно также отметить, что Handy Recovery 5, как любое приложение по восстановлению, способно обнаружить на HDD все удаленные разделы, случайно поврежденные или удаленные пользователем в результате ошибки или намеренно. Эти файлы, как правило, не отображаются стандартными способами (в Проводнике или других программах), в то время как Handy Recovery способна их обнаружить и восстановить. Соответственно, с ее помощью можно вернуть данные, директории с этих разделов на диске, флешке или другом съемном устройстве.
Интерфейс Handy Recovery: результаты сканирования диска
Даже если вы быстро отформатировали раздел, в окне программы Handy Recovery отобразятся файлы, которые были доступны непосредственно до форматирования жесткого диска. Просмотрев их, вы можете быстро решить, что из найденного требуется вернуть. После чего в Handy Recovery 5 производится восстановление информации с жесткого диска на компьютере.
Расширенный анализ диска при восстановлении в Handy Recovery 5.0 для Windows
Поиск в программе Handy Recovery элементов, удаленных после очистки Корзины
Если вы удалили файл в Корзину и после этого очистили ее, возможность вернуть информацию все еще есть: для процедуры восстановления данных есть соответствующая опция восстановления из Корзины, предусмотренная в программе Handy Recovery.
Поиск удаленных файлов по указанному файловому типу
Дело в том, что информация о каждом файле на диске содержится в специальной файловой таблице. Поэтому, когда вы удаляете определенный элемент, тем самым вы не избавляетесь от него окончательно – утрачивается лишь запись о нем, служебная информация. Сам файл остается нетронутым до того момента, пока он не будет перезаписан. Прочем, даже удаленный и не перезаписанный файл порой сложно найти.
В Handy Recovery 5.5 возможен не только поиск файлов, но также удаленных разделов
Также удаленные данные могут быть перезаписаны только частично, что критично для изображений, видеофайлов, в то время как частично восстановленные архивы могут содержать файлы, которые будут полностью восстановлены. Так или иначе, инструмент Handy Recovery без проблем справится с подобными задачами по восстановлению.
Удобный просмотр удаленных файлов в Handy Recovery и навигация
Доступна навигация через Handy Recovery по файловой структуре с возможностью полноценного предосмотра удаленных данных. Вы можете без проблем работать с удаленным содержимым жесткого диска, через проводник. Список доступных файловых операций выглядит так:
- поиск по файловой маске
- фильтрация
- сортировка по типу, размеру, дате и проч.
В приложении Handy Recovery имеется предосмотр, который позволяет просматривать содержимое элемента перед его восстановлением на диск.
Функция быстрого восстановления в Handy Recovery
Запись в программе Handy Recovery образа диска
В Handy Recovery без проблем создается образ диска или раздела. Эта возможность необходима для сохранения резервной копии и ее последующего восстановления. Обычно образ записывается на другой жесткий диск или съемный носитель – если позволяет его объем.
Процесс восстановления удаленных файлов с помощью Recuva
После запуска программы, автоматически откроется мастер восстановления, а если его закрыть, то откроется интерфейс программы или так называемый расширенный режим.
Примечание: если Recuva запустилась на английском языке, закройте окно мастера восстановления, нажав кнопку Cancel, зайдите в меню Options — Languages и выберите русский язык.
Отличия не особо заметные, но: при восстановлении в расширенном режиме вам будут доступен предварительный просмотр поддерживаемых типов файлов (например, фото), а в мастере — просто список файлов, которые можно восстановить (но при желании, из мастера можно переключиться в расширенный режим).
Процедура восстановления в мастере состоит из следующих шагов:
На первом экране нажмите «Далее», а затем укажите тип файлов, которые нужно найти и восстановить.
Укажите место, где эти файлы находились — это может быть какая-то папка, из которой они были удалены, флешка, жесткий диск и т.п.
Включите (или не включайте) углубленный анализ. Рекомендую включить — хотя в этом случае поиск происходит дольше, но, возможно, удастся восстановить больше потерянных файлов.
Дождитесь окончания поиска (на флешке 16 Гб USB 2.0 занял около 5 минут).
Выберите файлы, которые требуется восстановить, нажмите кнопку «Восстановить» и укажите место сохранения
Важно: не сохраняйте данные на тот же накопитель, с которого происходит восстановление.
Файлы в списке могут иметь зеленую, желтую или красную пометку в зависимости от того, насколько хорошо они «сохранились» и с какой вероятностью их возможно восстановить.
Однако, иногда удачно, без ошибок и повреждений восстанавливаются и файлы, отмеченные красным (как на скриншоте выше), т.е
не следует их пропускать, если там что-то важное
При восстановлении в расширенном режиме процесс не сильно сложнее:
- Выберите накопитель, на котором нужно найти и восстановить данные.
- Рекомендую зайти в Настройки и включить глубокий анализ (остальные параметры по желанию). Опция «Поиск неудаленных файлов» позволяет попробовать восстановить нечитаемые файлы с поврежденного накопителя.
- Нажмите кнопку «Анализ» и дождитесь завершения поиска.
- Отобразится список найденных файлов с возможности предварительного просмотра для поддерживаемых типов (расширений).
- Отметьте файлы, которые нужно восстановить и укажите место сохранения (не используйте тот накопитель, с которого происходит восстановление).
Я тестировал Recuva с флешкой с фотографиями и документами, отформатированной из одной файловой системы в другую (стандартный мой сценарий при написании обзоров программ для восстановления данных) и с еще одним USB-накопителем, с которого просто были удалены все файлы (не в корзину).
Если в первом случае нашлось лишь одно фото (что странно — ожидал либо ни одного, либо все), во втором — все данные, которые находились на флешке до удаления и, несмотря на то, что некоторые из них были отмечены «красным», все они были успешно восстановлены.
