Pandora Recovery
Бесплатная программа Pandora Recovery не очень известна, но, на мой взгляд, является одной из лучших в своем роде. Она очень проста и по умолчанию взаимодействие с программой осуществляется с помощью очень удобного мастера восстановления файлов, который идеально подойдет для начинающего пользователя. Недостаток программы — она очень давно не обновлялась, хотя и работает успешно в Windows 10, 8 и Windows 7.
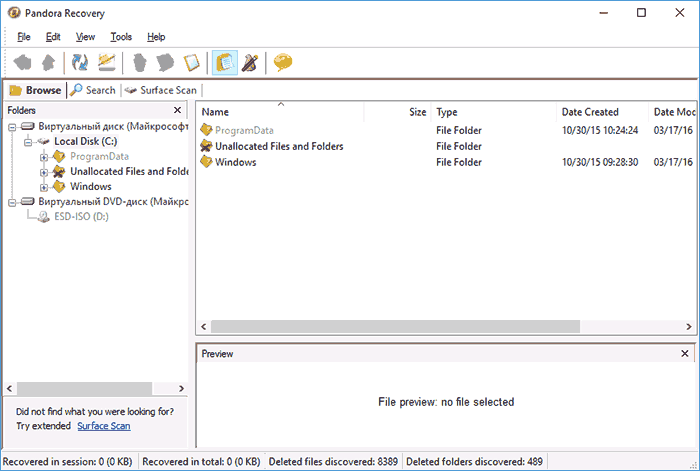
Кроме этого, в наличии функция «Surface Scan» (Сканирование поверхности), позволяющая найти большее количество различных файлов.
Pandora Recovery позволяет восстановить удаленные файлы с жесткого диска, карты памяти, флешки и других накопителей. Имеется возможность восстановить файлы только определенного типа — фотографии, документы, видео.
Случайно удалить файлы с компьютера достаточно просто. Но вот восстановить их бывает проблематично. Особенно, если не знаешь, с чего начать. Ниже вы найдете подборку программ для восстановления удаленных файлов для Windows. Вы можете смело использовать любую из них для возвращения потерянных данных.
Лучше всего держать одну из таких программ установленной у себя на компьютере, чтобы в случае необходимости просто запустить и восстановить потерянные файлы без особых проблем
Это крайне важно, так как успех процедуры зависит от количества файловых операций (записи на диск), которые произошли после удаления файлов
В сети существует великое множество самых разнообразных программ. Ежедневно пользователи устанавливают и удаляют разные программы. В некоторых случаях по самым разным причинам происходит системный сбой, и некоторые данные могут легко пропасть. Самыми важными данным на наших компьютерах являются документы, фото, аудио и видео архивы. Чтобы предостеречь себя от потери важных данных крайне рекомендуется регулярно создавать резервные копии. Ну а если так произошло, что данные потеряны, а резервной копии нет, то на помощь приходит Recuva. Это бесплатная программа для легкого восстановления удаленных файлов (будь-то в результате сбоя или ошибочно удаленные пользователем).
О создании резервных копий говорилось много, но все же ситуации бывают разные. Иной раз может выйти из строя диск, либо его случайно отформатируют, забыв списать с него важные данные. В результате срочно требуется восстановление. В этом случае на помощь приходит программный комплекс Hetman Partition Recovery.
По заверениям разработчиков, данный продукт поможет восстановить данные с жестких дисков, USB-дисков и даже карт памяти в результате случайного удаления, форматирования, удаления «мимо Корзины» через Shift + Del, блокировки вирусом, системного сбоя или же повреждения носителя.
Undelete 360 – программа для восстановления файлов. Undelete 360 полностью бесплатна (для домашнего использования) и имеет качественный перевод на русский язык. Для сканирования и восстановления данных, в отличие от любых других аналогичных программ, приложение использует более эффективный алгоритм поиска, что позволяет существенно уменьшить время, затрачиваемое на предварительное сканирование жестких дисков. Приложение умеет работать с флеш носителями, картами памяти, CDDVD, ZIP, внешними HDD и т.д.
Информация – это ценность, и потерять такую ценность весьма и весьма неприятно. А в некоторых случаях информация настолько ценна, что ее стоимость может достигать десятков, сотен и даже миллионов рублей/долларов. Жесткие диски, флеш-карты и карты памяти, которые хранят наши данные, позволяют достичь очень высокой степени надежности хранения, но и у них бывают сбои. Помимо сбоев устройств, к потерям информации ведет и человеческая рассеянность – любой пользователь может запросто «по инерции» удалить важные документы, и лишь потом осознать, что он сделал что-то не так. В любом из вариантов есть шанс восстановить информацию. В том случае, если это не аппаратный сбой, то можно попробовать осуществить восстановление самостоятельно при помощи специализированных утилит. Одним из средств воскрешения файлов с носителей является EaseUS Data Recovery Wizard Free.
Наткнулся на интересную и бесплатную (для частного использования) утилиту для восстановления удаленных данных под названием FreeUndelete. Разрабатывает ее компания Recoveronix, среди клиентов которой, если верить данным официального сайта, такие американские гиганты как AT&T, Intel, Cisco Systems, Bank of America, Chase Manhattan Bank и многие другие. Компания является партнером Microsoft и специализируется на утилитах для восстановления данных.
Процесс восстановления файлов с отформатированного накопителя
В своем тесте я использовал бесплатную Lazesoft Data Recovery Home, а для проверки восстановления — новую USB флешку, на которую изначально было помещены фотографии, видео и документы (всего 50 файлов), после чего она была отформатирована из файловой системы FAT32 в NTFS.
Сценарий не слишком сложный, но достаточно распространенный и многое ПО для восстановления данных бывает неспособно восстановить что-то даже в таком элементарном случае.
- После запуска программы вы увидите окно мастера, которое предложит вам выбрать один из вариантов восстановления: Fast Scan (быстрое сканирование), Undelete (восстановление после простого удаления), Unformat (восстановление после форматирования) и Deep Scan (глубокое сканирование, включает в себя поиск файлов, потерянных и поврежденных разделов, в том числе после форматирования). Пробую использовать Deep Scan, как обычно наиболее эффективный, но и более затратный по времени вариант.
- На следующем этапе выбираем накопитель или раздел, с которого производится восстановление. Для случаев «после форматирования» следует выбирать именно физический диск/флешку, а не логический раздел на нем.
- Следующий этап позволяет включить автоматическое восстановление раздела или же настроить восстановление по типам файлов. В своем тесте оставлю «Автоматически». После этого достаточно нажать «Start search» для начала поиска.
- В результате — найден поврежденный (удаленный) раздел FAT (пункт Damaged Partition) и набор потерянных файлов (пункт Lost File Results). Для найденных файлов доступен предварительный просмотр. Также, переключившись на вкладку «File Type» можно просмотреть файлы, распределенные по типам.
- Отмечаем те папки или отдельные файлы, которые нужно восстановить, и нажимаем кнопку «Save Files» для их сохранения. Не сохраняйте восстанавливаемые файлы на тот же накопитель, с которого в настоящий момент происходит восстановление.
В результате: успешно восстановлено 30 файлов, если исключить дубли (которых изначально на флешке не было), остается 20 файлов изображений. Также были восстановлены 10 нечитаемых (поврежденных) файлов JPG.
При попытке исправить их с помощью онлайн-сервиса для восстановления поврежденных изображений — успех, но, как оказалось, это тоже дубли уже найденных изображений.
R.Server — универсальная утилита
Программное обеспечение разработано специально для восстановления удалённых данных с портативных запоминающих устройств после форматирования, а также может применяться при необходимости восстановить данные на стационарных устройствах, работающих на основе операционных систем:
- Windows, работающей на основе файловых систем типа ExFAT, FAT/FAT32, NTFS.
- Sun Solaris, Unix, BSD.
- Apple Mac OS.
- Novell Netware.
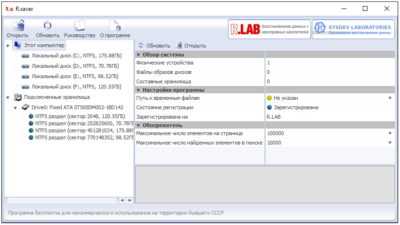
Программное обеспечение многофункциональное и может быть использовано в ряде восстановительных работ:
- Реконструкция и восстановление повреждённых файлов.
- Восстановление полное или частичное при форматировании флешки, другого внешнего накопителя.
- Реконструкция сигнатур файлов внешнего накопителя.
Программа для восстановления удалённых данных предназначена для работы на территории Украины и соседних стран. Её преимущества в полностью русифицированном меню, а также в том, что она не требует установки на ваш компьютер. Достаточно распаковать её заархивированные данные на жёсткий диск, который не нуждается в восстановлении информации. После этого запустите программу и выберите директорию, в которой хранились удалённый файлы.
ОТЛИЧИЯ ПЛАТНЫХ И БЕСПЛАТНОЙ ВЕРСИИ EASEUS DATA RECOVERY
Данная программа имеет несколько вариантов лицензий, среди которых 3 платных и 1 бесплатная, что наглядно видно в таблице ниже:
Самое главное я отметил на изображении выше красным — это объем данных, который можно восстановить. Видим, что в бесплатной всего 2 Гб, и то, как сказано на сайте, это если поделиться ссылкой на программу, иначе будет доступно лишь 500 мб.:
Ну а остальные нюансы лицензий не считаю таким уж важными, например:
- Вечные обновления;
- Вечная тех.поддержка;
- Возможность создания загрузочного диска.
Даже бесплатную версию можно обновлять, если после выхода новой, просто удалять с компьютера старую и ставить свежую.
Поддержкой лично я вообще не привык пользоваться, потому что обычно нахожу все ответы в интернете, так что такая опция не была бы для меня важной, если только программа очень сложная, где тяжело разобраться, но это мы сейчас посмотрим ![]()
В загрузочном диске тоже смысла особого не вижу, так как если Windows умрет, то достаточно вынуть диски с данными из компьютера, подключить к другому и скопировать оттуда информацию, ну или починить винду ![]()
Запуск PhotoRec
Если PhotoRec еще не был установлен, вы можете его скачать отсюда: TestDisk Download. Извлеките все содержимое архива.
Чтобы восстановить данные с жесткого диска, USB-флешки, Смарт-карты, CD- или DVD-диска или иных носителей, Вам нужно иметь к ним полный доступ.
- Для DOS: запустите photorec.exe
- Для Windows: запустите PhotoRec (testdisk-6.9/win/photorec_win.exe) от имени пользователя из группы Администраторы. Под Vista, нажмите на файл photorec.exe правой клавишей мыши и выберите «Запустить от администратора».
- Для Unix/Linux/BSD: Вам необходимы права пользователя root для запуска PhotoRec ()
- Для MacOSX, запустите PhotoRec (testdisk-6.9/darwin/photorec). Если PhotoRec был запущен без прав пользователя root, программа сама перезапустится используя sudo после подтверждения.
- Для OS/2: извините, PhotoRec не может работать с устройствами, только с их образами
Чтобы восстановить данные с образа устройства:
- чтобы снять ‘сырой’ образ диска
- чтобы восстановить данные из Encase EWF-образа
- если Encase-образ разбит на части.
- Если части Encase-образа находятся в каталоге d:\evidence
Чтобы восстановить данные с любого другого устройства запустите , т.е.
- чтобы восстановить данные с разделла созданного программой TrueCrypt. Тот же принцип работает для файловых систем зашифрованных программами cryptsetup, dm-crypt, LUKS и др.
- чтобы восстановить данные с программного RAID-массива Linux
Существует также параметр предназначенный для создания файла и записи в него путей всех файлов восстановленных PhotoRec.
Использование Aiseesoft Data Recovery для восстановления удаленных файлов и данных после форматирования
Получить бесплатную лицензию на почту на момент написания статьи всё ещё можно на следующей странице — https://www.aiseesoft.de/support/versteckte-ordner-anzeigen/ (достаточно предоставить имя и адрес электронной почты, куда придет ключ регистрации для ввода в программе).
Сам процесс восстановления после установки Aiseesoft Data Recovery выглядит следующим образом:
- Выбираем диск (или раздел на диске), с которого будет производиться восстановление, а также отмечаем типы файлов, которые следует искать.
- Нажимаем кнопку Scan (сканировать) и ждем. Сначала будет выполнен процесс быстрого сканирования (может найти файлы после простого удаления), а затем — автоматически запуститься процесс глубокого сканирования (может сработать в более сложных случаях, например, после форматирования флешки или жесткого диска в другой файловой системе).
- Найденные файлы с возможностью предварительного просмотра для поддерживаемых типов файлов (по двойному клику) появляются в окне программы по мере сканирования. Процесс поиска можно поставить на паузу и сохранить, либо полностью остановить.
- По завершении достаточно будет выбрать (отметить) файлы или папки, которые требуется восстановить, нажать кнопку «Recover» и указать место сохранения (не сохраняйте их на тот же накопитель, с которого производится восстановление).
А теперь про мою оценку результата. Для теста я использовал ту же флешку, отформатированную из FAT32 в NTFS, которую в последнее время проверяю во всех аналогичных программах восстановления данных, и вот что имеем в Aiseesoft Data Recovery:
- Восстановлено то же количество файлов JPG, что и в большинстве других аналогичных программ (есть те, что вообще не находят файлов после форматирования в другую файловую систему, эта — находит).
- Файлы .PSD (формат Adobe Photoshop) не найдены, хотя поддержка формата заявлена, а некоторые другие программы их на этом же накопителе находят, например — бесплатные PhotoRec и Puran File Recovery. Вывод — видимо, меньше поддерживаемых сигнатур файлов в рассматриваемой программе.
- Процесс восстановления очень долгий, если сравнивать с другим таким ПО. На флешку 32 Гб USB 3.0 ушло более 2 часов. Но это можно рассмотреть и как положительный момент: значит, в программе свои алгоритмы и, возможно, она сможет справиться там, где другая утилита результата не покажет.
С другой стороны, в последнем пункте я могу и ошибаться: уж очень эта программа похожа на клон некоторых других таких утилит со слегка измененным интерфейсом. А мне часто встречаются чуть-чуть разные и как будто от разных компаний, но абсолютно на одинаковом «движке» сделанные программы для восстановления данных.
Вердикт: пока дают бесплатно можно использовать. Насчет покупки есть сомнения — считаю, что упомянутые выше две бесплатные программы для восстановления данных будут лучше.
А вдруг и это будет интересно:
