Запуск TestDisk
Если TestDisk еще не установлен, он может быть загружен с TestDisk Download. Распакуйте все файлы из архива включая подпапки.
Чтобы восстановить потерянный раздел или восстановить файловую систему жесткого диска, USB накопителя, смарт-карты…, вы должны обладать необходимыми правами для доступа к устройству.
- для Dos, запустите TestDisk.exe
- для Windows, запустите TestDisk (пример testdisk-6.9/win/testdisk_win.exe) с учетной записью которая входит в группу Администраторы. Для Vista, нажмите правую кнопку мыши и выберите «Запуск от имени администратора» чтобы запустить TestDisk.
- для Unix/Linux/BSD, вам необходимо иметь права root чтобы запустить TestDisk (пример )
- для MacOSX, если вы не имеет прав root, TestDisk (пример testdisk-6.9/darwin/TestDisk) перезупустит себя используя sudo после подтверждения с вашей стороны.
- для OS/2, TestDisk не работает с физическими устройствами, только с образами дисков, извините.
Чтобы восстановить раздел с образа устройства или восстановить файловую систему образа, запустите
- чтобы разделить образ
- чтобы восстановить файлы с образа Encase EWF
- если образ Encase разбит на несколько файлов.
Чтобы восстановить файловую систему которая не отображается в TestDisk, запустите , например
- или чтобы восстановить файлы загрузочных секторов NTFS или FAT32 с раздела TrueCrypt. Этот же метод работает с файловыми системами зашифрованными с помощью cryptsetup/dm-crypt/LUKS.
- чтобы восстановить файловую систему на Linux Raid устройстве.
#1 Лучший выбор для восстановления файлов очевиден!
Скачайте Disk Drill для Windows, чтобы убедиться, что это решит все ваши проблемы с потерями данных. Даже если у вас не было резервных копий удаленных файлов и корзина уже очищена, приложение сделает все возможное, чтобы обеспечить высокие шансы восстановления данных. Дело в том, что система Windows работает таким образом, что даже если файлы были удалены и стали недоступными, они все еще остаются где-то в системе до тех пор, пока они не будут полностью перезаписаны новыми данными
Поэтому очень важно прекратить использование диска до попытки восстановления файлов
Disk Drill предлагает эффективные и универсальные методы восстановления файлов. Вы можете воспользоваться Быстрым и Глубоким сканированием, Поиском потерянного раздела, Восстановлением каталога и др. И если вы хотите знать, как восстановить файлы бесплатно, у нас есть ответ и на этот вопрос! Бесплатная версия Disk Drill позволяет восстановить до 500МБ данных бесплатно!
-
1Скачайте Disk Drill для Windows
-
2Установите программу
-
3Откройте Disk Drill
Причины исчезновения логических разделов
Что может вызвать данную неполадку? Давайте разберем основные причины.
- Случайное удаление: Даже люди, общающиеся с компьютером на “ты” внутри своей профессиональной сферы, иногда могут допускать ошибки в управлении диском, и тем самым случайно удалять его.
- Повреждение данных: В некоторых случаях информация, хранимая внутри логических разделов диска, может попасть под вредоносное влияние вируса или быть вручную повреждена неправильными манипуляциями пользователя. Подобное воздействие может привести к потере тома диска.
- Битые сектора: Наличие битых секторов жесткого диска может препятствовать корректному распознаванию логического раздела операционной системой.
- Перебои в подаче электроэнергии: Внезапный скачок напряжения или сбой питания могут запросто повредить логический раздел диска и вывести его из строя.
Как правило, в случае исчезновения логического раздела, система удаляет его для конкретного расположения. Это говорит о том, что система сохраняет данные тома, однако в то же время забывает путь ко хранящейся на нем информации. Тем не менее не стоит расслабляться раньше времени — во всем и всегда существуют подводные камни. Здесь они кроются в том, что в ходе дальнейшего использования HDD, без своевременного восстановления файлов, система постепенно перезаписывает старую информацию новой. Именно по этой причине в данной ситуации не стоит мешкать и рекомендуется немедленно приступить к восстановлению утерянного раздела.
В этой статье мы рассмотрим 5 эффективных программ, которые станут незаменимым инструментом для любого пользователя как в офисных, так и домашних условиях.
Восстановление данных в Disk Drill
Перед восстановлением закройте все программы, запущенные в данный момент на компьютере. При восстановлении сохраняйте данные на другом диске, для повышения шансов в положительном результате. Помните, что восстановить файлы получается не всегда, потому что файлы могут быть повреждены, или полностью перезаписаны.
Особую трудность представляет восстановление файлов большого размера из-за фрагментации диска. Фрагменты большого файла расположены в разных местах диска. После удаления файла, на место фрагментов записываются новые данные. Поэтому программы для восстановления данных часто не могут восстановить файл целиком. Следите за состоянием компьютера, регулярно выполняйте дефрагментацию.
Выберите диск компьютера, или внешний накопитель для восстановления файлов. Жесткий диск компьютера может иметь несколько разделов. Для того, чтобы не сканировать весь жесткий диск, а сразу выбрать нужный раздел, нажмите на кнопку в виде треугольника, расположенную справа от названия диска. Выберите нужный раздел жесткого диска.
Для запуска восстановления файлов, нажмите на кнопку «Recover», в этом случае, будут использованы все методы восстановления. Если необходимо самостоятельно выбрать режим восстановления, нажмите на стрелку, расположенную около кнопки «Recover». В открывшемся контекстном меню выберите нужное действие:
- Run all recovery methods — запустить все методы восстановления (по умолчанию)
- Undelete protected data — отмена удаления файлов при помощи режима Recovery Vault
- Quick Scan — быстрое сканирование
- Deep Scan — глубокое сканирование
После выбора метода, начнется поиск удаленных данных на выбранном диске. Для сканирования я выбрал внешний USB накопитель (флешку). Состояние процесса сканирования отображается на панели в окне программы.
В окне программы Disk Drill появится список обнаруженных файлов, которые размещены в папках. Сканирование можно остановить при помощи кнопки «Pause», или отменить, нажав для этого на кнопку «Cansel». При помощи кнопки «Save Sessions» сохраняются данные о сеансе сканирования.
Если на сканируемый диск большого размера, то процесс сканирования займет длительное время.
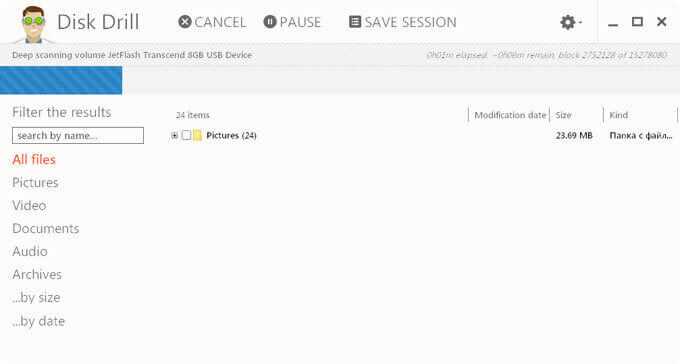
После завершения сканирования, в окне программы вы увидите папки с найденными файлами. По умолчанию отображается список всех найденных файлов (All files). Полученные результаты можно фильтровать по типу файла: картинки (Pictures), видео (Video), документы (Documents), аудио (Audio), архивы (Archives), по размеру (…by size), или по дате (…by date).
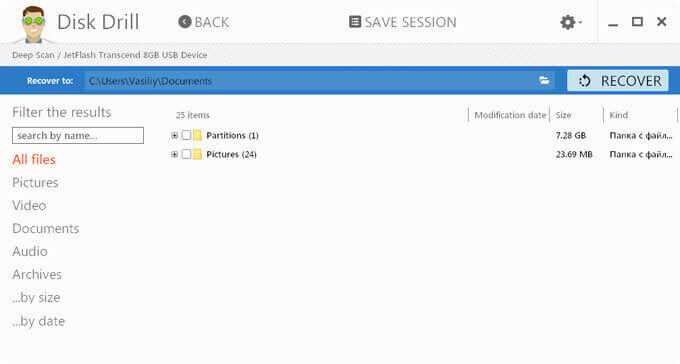
Далее откройте папку, для ознакомления с обнаруженными файлами. Обнаруженные файлы в программе Disk Drill могут быть под другими именами, отображается размер и формат файла.
К сожалению, не все файлы могут быть восстановлены, или восстановлены полностью. Это необходимо учитывать при восстановлении информации.
Нажмите на изображение лупы для просмотра файла. Файлы, подлежащие восстановлению, например, изображения, вы увидите в просмотрщике.
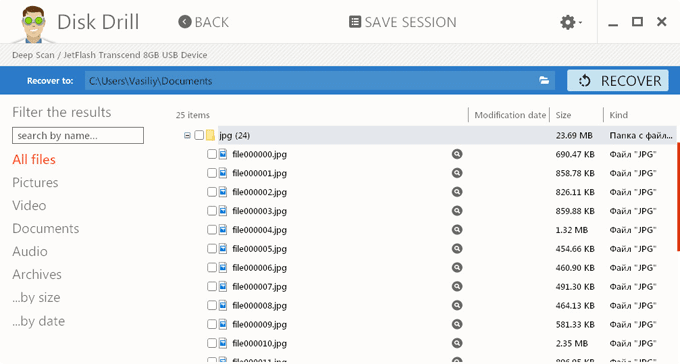
Например, это изображение можно восстановить без проблем.

Я выбрал папку «Pictures» с изображениями. По умолчанию, программа сохраняет восстановленные данные в папку «Documets» (Документы) профиля пользователя. При необходимости, можно изменить директорию для сохранения восстановленных файлов. Для этого нажмите на кнопку в виде папки, которая находится на панели, напротив «Recover to:».
Для запуска процесса восстановления и сохранения данных, нажмите на кнопку «Recover» на панели.
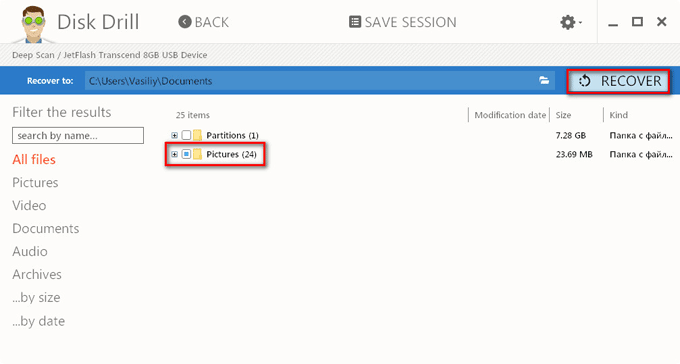
После завершения процесса восстановления, войдите в папку «Документы» (или в другую папку). В папке «Pictures» находятся папки, названные по имени формата изображения, в данном случае «jpg». Открыв папку, вы увидите восстановленные картинки.
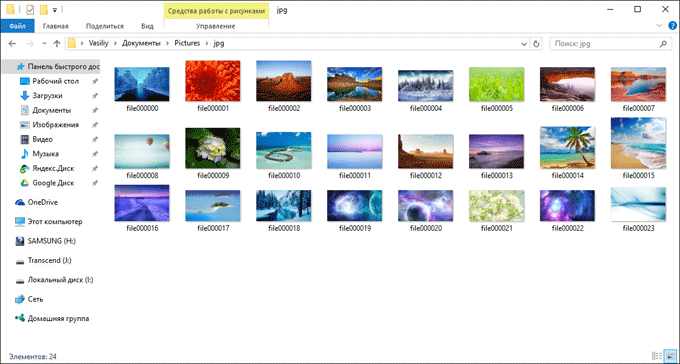
Приложение три. Бесплатные программы для восстановления данных с DVD, CD дисков
АКОЛЬ
АКОЛЬ – наиболее функциональная, с моей точки зрения, из бесплатных программ. Позиционируется как ПО, способное работать также с флешками и жесткими дисками. В процессе инсталляции устанавливает в систему собственные библиотеки, которые помогают программе лучше обрабатывать нештатные ситуации с проблемными носителями информации. После установки требуется перезагрузка системы.
Окно программы разделено на две части: откуда копировать (сверху) и куда копировать (внизу). Для запуска копирования требуется мышкой перетащить файлы сверху либо зайти в папку, которую требуется скопировать полностью, и нажать «Копировать». Настройку алгоритма копирования можно произвести, выбрав подпункт «Настройки» главного меню «Вид». Более подробно на вопросах настройки останавливаться не буду, поскольку программа содержит достаточно детальную справочную информацию.
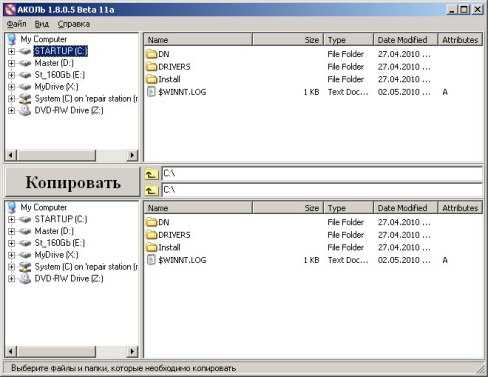
Отдельно хочу обратить внимание на то, что в утилите присутствует режим ЭКСТРА, который должен запуститься автоматически при обнаружении ошибок чтения CD или DVD дисков.
Recovery Toolbox for CD Free
Recovery Toolbox for CD Free – утилита от известной компании Recovery Toolbox, которая специализируется на создании утилит для восстановления данных из поврежденных файлов всевозможных типов, от doc и xls до файлов реестра и экзотических баз данных. Единственная из упомянутых здесь бесплатных программ, не имеющая русского интерфейса. Алгоритм копирования не настраивается.
При запуске программы предлагается выбрать привод, с которого будет производиться восстановление, а также путь, по которому требуется сохранить вычитанное. После чтения TOC утилита предлагает отметить нужные каталоги и файлы, и начинается процесс сохранения. Если в процессе копирования попадаются нечитаемые сектора, пользователю предлагается перечитать или пропустить сектор (файл). По окончанию процесса можно сохранить отчет о выполненной работе.
DeadDiscDoctor
DeadDiscDoctor – имеет минималистичный интерфейс с красивыми картинками. Использует оригинальный алгоритм копирования, изменить настройки которого нельзя. Выбираем, что копировать, выбираем, куда копировать, запускаем процесс.
Non-Stop Copy
Non-Stop Copy – интерфейс похож на DeadDiscDoctor. Минус в том, что нет возможности выбрать для копирования больше одного файла за раз. Есть минимальные настройки алгоритма.
|
Обсуждение статьи Восстановление данных с DVD и CD дисков 18.10.2010 |
|
Отличная статья.С помощью ее восстановил информацию.В моём случае на диске было записано чуть больше 1 гб.Диск Philips DVD+RСоздал архив на 2 GB и записал его тоже на DVD+R только фирмы VerbatimДальше hot-swap и открыл диск в ISOBusterПоявилась папка с нужной информацией.Никакого дальнейшего разбора не понадобилось. 02.11.2011 |
|
Android Data Recovery 101
Вы удалили важную фотографию, документ, заметку с вашего устройства Android? Программное обеспечение Disk Drill позволяет восстанавливать данные с Android. Восстановление ваших данных с Android-планшета, смартфона или другого устройства на базе Android все ещё возможно, но это может потребовать немного усилий и времени. Прежде всего, попробуйте выйти из всех запущенных приложений, отключить GSM, Wi-Fi и все другие сервисы, убедитесь, что телефон действительно спит. Теперь настало время магии.
-
1
Подключить Android к Mac Скорее всего, он появится как устройство MTP. Включите USB-отладку на вашем Android в данный момент. Следуйте инструкциям на экране, они могут варьироваться в зависимости от устройства. -
2
Разрешить Disk Drill доступ к вашему устройству Теперь Disk Drill может подключиться к вашему Android. Однако нам также нужно ваше одобрение на устройстве. Отслеживайте свои уведомления и предоставляйте подключение по запросу. -
3
Время получить root-права
Теперь вы видите все доступные диски и разделы вашего Android-устройства. Время получить root права. Если вы не знаете, как это сделать, мы рекомендуем запустить быстрый онлайн-поиск для вашей «конкретной модели Android-устройств + root».
Как восстановить данные с жесткого диска?
Когда вы загрузите EaseUS Data Recovery Wizard и установите его на ПК с Windows или Mac, он автоматически отобразит список всех жестких дисков, подключенных к компьютеру.
И вот еще одна вещь, о которой стоит помнить:
Текущий мастер восстановления данных EaseUS, который вы загружаете на этой странице, является пробной версией, и вы можете активировать его прямо сейчас или же после процесса сканирования.
Пробная версия поддерживает сканирование и восстановление неограниченного объёма данных и файлов после активации с помощью серийного ключа. Если вы не хотите платить за ключ прямо сейчас, следуйте инструкции ниже и решите, хотите ли вы активировать его для восстановления данных.
Если вы хотите, чтобы процесс восстановления прошёл максимально эффективно, вы можете нажать кнопку активации ниже для покупки ключа прямо сейчас, не беспокоясь за свои деньги. Потому что у нас действует политика возврата, если этот инструмент не справится с решением вашей проблемы.
Приложение ноль. Методы копирования и реконструкции
Возможны следующие варианты:
- Повреждения позволяют приводу прочитать TOC и дерево каталогов (видно содержимое диска), но нужные папки и файлы считать не удаётся. Для их копирования можно воспользоваться программами, которые позволяют читать диск посекторно, игнорируя или интеллектуально обрабатывая нескорректированные приводом ошибки чтения. Наиболее полезные из и программ, описаны в соответствующих приложениях.
- Диск определяется приводом, но попытка просмотра содержимого средствами ОС приводит к зависанию или выдаче сообщения об ошибке. Мне не известны бесплатные программы, позволяющие эффективно восстанавливать данные в таких ситуациях, поэтому обратитесь к использованию
- Диск приводом не опознаётся. Привод пробует читать диск на разных скоростях, мигает индикатор активности, после ряда неудачных попыток считать оглавление на разных скоростях, шпиндель останавливается. Требуется предварительное снятие посекторной копии на специально подготовленном для этого приводе. Затем анализируем полученный образ
Вариант последний, на диске вообще ничего не записано
Как это ни странно, с подобной ситуацией специалисты по восстановлению данных сталкиваются достаточно регулярно. Например, многие пользователи, особенно неопытные, пользуются для записи информации на DVD или CD диски не специализированным программным обеспечением, а средствами операционной системы (читай Windows). Выделяют нужные файлы и папки мышкой, правой кнопкой выбирают пункт отправить на дисковод, видят окошко, на котором файлики «летят» в место назначения и на этом успокаиваются. На деле после такой операции файлы копируются не на диск, а в специальную временную папку, и после этой операции нужно вызвать дополнительный мастер Windows, который проведет последний этап в процессе которого, собственно, и произойдет запись на носитель.
Вот, пожалуй, и все наиболее распространённые варианты потери данных на CD и DVD дисках, с которыми сталкиваются пользователи. В заключении хочу еще раз посоветовать следующее – если потерянная информация имеет высокую ценность, оставьте эксперименты до лучших времён, поручите восстановление данных профессионалам.
Процесс восстановления данных после форматирования в O&O Disk Recovery
y http-equiv=»Content-Type» content=»text/html;charset=UTF-8″>le=»text-align: justify;»>Для проверки восстановления данных в различных программах я использую одну и ту же USB флешку, на которую сразу после покупки были записаны фото, документы и видео, после чего она была отформатирована из FAT32 в NTFS. Возможно, сценарий не самый сложный, но чаще всего у пользователей происходит что-то подобное, либо же простое удаление или повреждение файловой системы на диске (что с точки зрения восстановления еще более простые события).
Процедура восстановления данных в O&O Disk Recovery будет выглядеть следующим образом:
На первом этапе достаточно просто нажать «Далее». Но здесь же доступны и еще 3 полезные опции: загрузка сохраненных данных поиска потерянных файлов (чтобы продолжить процесс восстановления, а не начинать его заново); загрузка образа диска, созданного с помощью O&O Disk Image; добавление пользовательских шаблонов типов файлов.
Следующий этап — выбор накопителя, с которого следует восстановить данные. В случае, если восстановление производится после форматирования, выбирайте физический диск (без буквы), а не раздел на нем. Если ваш диск не виден в программе, а в системе отображается как не отформатированный или Диск RAW, снимите отметку «Hide unpartitioned areas», а затем нажмите кнопку «Refresh Drives».
Далее следует выбрать тип сканирования. Первый пункт служит для восстановления файлов после простого удаления и доступен только для разделов, а не для физических дисков (но может восстановить пути и имена). Второй отвечает за поиск отформатированных или поврежденных разделов (т.е. позволяет восстановить раздел целиком после повреждения). Третий — за глубокий поиск файлов, потерянных любым образом. В пункте Adapt Settings можно указать, какие типы файлов следует искать на HDD, флешке, карте памяти или другом накопителе
Важное примечание: если отмечено несколько пунктов, они, по идее, должны выполняться по порядку. Однако, в моем тесте, после первого из выбранных этапов сканирование прекращалось (без найденных файлов), в результате нужный результат я смог получить, отметив только последний пункт (Deep Search), который должен сработать для большинства случаев потери файлов
Нажмите кнопку «Далее» и дождитесь завершения сканирования.
В результате, в зависимости от того, какой тип сканирования был выбран вы можете получить слегка отличающиеся результаты поиска потерянных файлов. В моем случае, при восстановлении с флешки после форматирования, результат выглядит как на скриншоте ниже: файлы отсортированы по типу, в списке справа мы можем посмотреть их свойства.
По двойному нажатию по файлу или кнопки Preview можно выполнить предварительный просмотр найденного файла перед восстановлением, если его тип поддерживается программой.
По завершении, отметьте файлы, которые нужно восстановить, нажмите «Далее», а затем укажите куда их сохранять (не используйте тот же накопитель, с которого производится восстановление). При желании, в разделе «Report» вы можете указать место сохранения отчета о восстановленных данных.
К сожалению, пробная версия не позволит восстановить данные, но вы сможете сохранить процесс сканирования на компьютер, чтобы, если решите приобрести лицензию, не выполнять его заново, а просто загрузить.
В целом несмотря на то, что русский язык интерфейса в программе отсутствует, всё очень просто и в общем случае достаточно выбрать накопитель и нажимать кнопку «Далее» (при условии, что вы не столкнетесь с проблемой, которую я описал в 3-м шаге).
Результаты поиска файлов после форматирования
Результат восстановления данных (если судить по файлам, для которых доступен предварительный просмотр, поскольку восстановить бесплатно их не получится) — такой же, как в лучших протестированных мной ранее программах. Файлов найдено даже больше, но часть из них — дубли.
Документы и видео до сих пор не нашла ни одна программа (и, откровенно говоря, я не совсем понимаю в чем дело, на предыдущей тестовой флешке всё находилось). Специфичные файлы, такие как .PSD также были найдены, но для них предварительный просмотр недоступен, а с размером что-то не так (программа показывает 2 Гб, а они были заметно меньше). Потому не уверен, что восстановление прошло бы успешно.
Как итог: если другие программы, особенно бесплатные, такие как Transcend RecoveRx, Photorec или Puran File Recovery не помогли, можно попробовать посмотреть, а что найдет эта программа от немецких разработчиков, не приобретая ее предварительно. Скачать бесплатную пробную версию O&O Disk Recovery можно с официального сайта https://www.oo-software.com/en/products/oodiskrecovery
А вдруг и это будет интересно:
Процесс восстановления данных после форматирования в O&O Disk Recovery
Для проверки восстановления данных в различных программах я использую одну и ту же USB флешку, на которую сразу после покупки были записаны фото, документы и видео, после чего она была отформатирована из FAT32 в NTFS. Возможно, сценарий не самый сложный, но чаще всего у пользователей происходит что-то подобное, либо же простое удаление или повреждение файловой системы на диске (что с точки зрения восстановления еще более простые события).
Процедура восстановления данных в O&O Disk Recovery будет выглядеть следующим образом:
На первом этапе достаточно просто нажать «Далее». Но здесь же доступны и еще 3 полезные опции: загрузка сохраненных данных поиска потерянных файлов (чтобы продолжить процесс восстановления, а не начинать его заново); загрузка образа диска, созданного с помощью O&O Disk Image; добавление пользовательских шаблонов типов файлов.
Следующий этап — выбор накопителя, с которого следует восстановить данные. В случае, если восстановление производится после форматирования, выбирайте физический диск (без буквы), а не раздел на нем. Если ваш диск не виден в программе, а в системе отображается как не отформатированный или Диск RAW, снимите отметку «Hide unpartitioned areas», а затем нажмите кнопку «Refresh Drives».
Далее следует выбрать тип сканирования. Первый пункт служит для восстановления файлов после простого удаления и доступен только для разделов, а не для физических дисков (но может восстановить пути и имена). Второй отвечает за поиск отформатированных или поврежденных разделов (т.е. позволяет восстановить раздел целиком после повреждения). Третий — за глубокий поиск файлов, потерянных любым образом. В пункте Adapt Settings можно указать, какие типы файлов следует искать на HDD, флешке, карте памяти или другом накопителе
Важное примечание: если отмечено несколько пунктов, они, по идее, должны выполняться по порядку. Однако, в моем тесте, после первого из выбранных этапов сканирование прекращалось (без найденных файлов), в результате нужный результат я смог получить, отметив только последний пункт (Deep Search), который должен сработать для большинства случаев потери файлов
Нажмите кнопку «Далее» и дождитесь завершения сканирования.
В результате, в зависимости от того, какой тип сканирования был выбран вы можете получить слегка отличающиеся результаты поиска потерянных файлов. В моем случае, при восстановлении с флешки после форматирования, результат выглядит как на скриншоте ниже: файлы отсортированы по типу, в списке справа мы можем посмотреть их свойства.
По двойному нажатию по файлу или кнопки Preview можно выполнить предварительный просмотр найденного файла перед восстановлением, если его тип поддерживается программой.
По завершении, отметьте файлы, которые нужно восстановить, нажмите «Далее», а затем укажите куда их сохранять (не используйте тот же накопитель, с которого производится восстановление). При желании, в разделе «Report» вы можете указать место сохранения отчета о восстановленных данных.
К сожалению, пробная версия не позволит восстановить данные, но вы сможете сохранить процесс сканирования на компьютер, чтобы, если решите приобрести лицензию, не выполнять его заново, а просто загрузить.
В целом несмотря на то, что русский язык интерфейса в программе отсутствует, всё очень просто и в общем случае достаточно выбрать накопитель и нажимать кнопку «Далее» (при условии, что вы не столкнетесь с проблемой, которую я описал в 3-м шаге).
Результаты поиска файлов после форматирования
Результат восстановления данных (если судить по файлам, для которых доступен предварительный просмотр, поскольку восстановить бесплатно их не получится) — такой же, как в лучших протестированных мной ранее программах. Файлов найдено даже больше, но часть из них — дубли.
Документы и видео до сих пор не нашла ни одна программа (и, откровенно говоря, я не совсем понимаю в чем дело, на предыдущей тестовой флешке всё находилось). Специфичные файлы, такие как .PSD также были найдены, но для них предварительный просмотр недоступен, а с размером что-то не так (программа показывает 2 Гб, а они были заметно меньше). Потому не уверен, что восстановление прошло бы успешно.
Как итог: если другие программы, особенно бесплатные, такие как Transcend RecoveRx, Photorec или Puran File Recovery не помогли, можно попробовать посмотреть, а что найдет эта программа от немецких разработчиков, не приобретая ее предварительно. Скачать бесплатную пробную версию O&O Disk Recovery можно с официального сайта https://www.oo-software.com/en/products/oodiskrecovery
А вдруг и это :
Быстрые ссылки

Советы
Работа с копией диска
Disk Drill уникальна тем, что позволяет сделать копию всего носителя информации, а затем работать с ней
Это очень важно при восстановлении данных с жёстких дисков — из-за движущихся частей внутри устройство может начать сбоить от повышенной нагрузки (сканирование — всегда стресс для устройства). Кто знает — вдруг файлы вы потеряли из-за аппаратного сбоя? Поэтому пользуйтесь функцией «Бекап диска»:
Создание образа диска
Программа вас спросит, куда сохранить этот образ диска. После создания образа отключите оригинальное устройство — для восстановления удалённых файлов оно больше не понадобится.
Затем вы сможете подключить виртуальную копию через меню, пункт «Открыть образ диска»:
Открытие виртуальной копии диска
Устройство появится в списке с типом «Примонтированный образ»:
Пожалуй, работа с образами накопителей — одна из мощнейших «фишек» Disk Drill. Как правило, в бесплатных версиях утилит такой функции не бывает. А тут прям серьёзный инструмент получился!
Recovery Vault для дополнительной защиты
Утилита от Clever Files имеет в загашнике любопытную функцию: Recovery Vault. После её включения Disk Drill начнёт вести базу данных метаинформации о файлах в указанных каталогах. Подчеркну: не делает копии, а хранит помогающую в восстановлении инфу. Насколько я понял из справки, хранится местоположение файлов. То есть, если после удаления запись о файле пропадёт из файловой системы, софтина всё ещё будет помнить о нём, что повысит шанс успешного восстановления.
Настройка Recovery Vault
Места много эта база не занимает. Допустимо защищать не только жёсткие диски, но и переносные устройства, однако список папок для отслеживания общий, что не очень-то и удобно. Впрочем, основная цель — повышение шансов на восстановления на локальных дисках, ибо, как правило, это самый больной вопрос. Дело в технических ограничениях: после удаления файла сначала стирается информация о его местоположении на носителе, сами данные остаются. В дальнейшем в это место запишутся другие файлы. И если компьютер включён, шансы, что место с нужным файлом затрётся в ближайшие минуты, весьма высоки, ибо операционная система и софт постоянно что-нибудь записывают. Используя Recovery Vault, шансов вернуть файл из небытия становится больше.
О повреждённых файлах
Об этом часто спрашивают — что делать, если повреждённые файлы не открываются? Это происходит из-за того, что любая программа восстановления данных, Disk Drill в том числе, пытается сделать всё возможное, восстановить любой процент данных. И если части файла уже физически нет — утилиты всё равно сохранят то, что сумели спасти.
Например, у частично восстановленных фотографий часто не будет эскиза:
У повреждённых картинок нет эскизов
Впрочем, наличие эскиза — просто симптом
Важно то, что программы будут отказываться открыть такие документы или же (если это текст) покажут набор бессмысленных символов
Повреждённые фото пробуйте открыть в обычном Microsoft Paint — это одна из самых неприхотливых программ. Что касается других форматов — ну, обычно с ними всё печально, бесплатным ПО не восстановить, да и платным зачастую тоже.
Процесс восстановления удаленных файлов с помощью Recuva
После запуска программы, автоматически откроется мастер восстановления, а если его закрыть, то откроется интерфейс программы или так называемый расширенный режим.
Примечание: если Recuva запустилась на английском языке, закройте окно мастера восстановления, нажав кнопку Cancel, зайдите в меню Options — Languages и выберите русский язык.
Отличия не особо заметные, но: при восстановлении в расширенном режиме вам будут доступен предварительный просмотр поддерживаемых типов файлов (например, фото), а в мастере — просто список файлов, которые можно восстановить (но при желании, из мастера можно переключиться в расширенный режим).
Процедура восстановления в мастере состоит из следующих шагов:
На первом экране нажмите «Далее», а затем укажите тип файлов, которые нужно найти и восстановить.
Укажите место, где эти файлы находились — это может быть какая-то папка, из которой они были удалены, флешка, жесткий диск и т.п.
Включите (или не включайте) углубленный анализ. Рекомендую включить — хотя в этом случае поиск происходит дольше, но, возможно, удастся восстановить больше потерянных файлов.
Дождитесь окончания поиска (на флешке 16 Гб USB 2.0 занял около 5 минут).
Выберите файлы, которые требуется восстановить, нажмите кнопку «Восстановить» и укажите место сохранения
Важно: не сохраняйте данные на тот же накопитель, с которого происходит восстановление.
Файлы в списке могут иметь зеленую, желтую или красную пометку в зависимости от того, насколько хорошо они «сохранились» и с какой вероятностью их возможно восстановить.
Однако, иногда удачно, без ошибок и повреждений восстанавливаются и файлы, отмеченные красным (как на скриншоте выше), т.е
не следует их пропускать, если там что-то важное
При восстановлении в расширенном режиме процесс не сильно сложнее:
- Выберите накопитель, на котором нужно найти и восстановить данные.
- Рекомендую зайти в Настройки и включить глубокий анализ (остальные параметры по желанию). Опция «Поиск неудаленных файлов» позволяет попробовать восстановить нечитаемые файлы с поврежденного накопителя.
- Нажмите кнопку «Анализ» и дождитесь завершения поиска.
- Отобразится список найденных файлов с возможности предварительного просмотра для поддерживаемых типов (расширений).
- Отметьте файлы, которые нужно восстановить и укажите место сохранения (не используйте тот накопитель, с которого происходит восстановление).
Я тестировал Recuva с флешкой с фотографиями и документами, отформатированной из одной файловой системы в другую (стандартный мой сценарий при написании обзоров программ для восстановления данных) и с еще одним USB-накопителем, с которого просто были удалены все файлы (не в корзину).
Если в первом случае нашлось лишь одно фото (что странно — ожидал либо ни одного, либо все), во втором — все данные, которые находились на флешке до удаления и, несмотря на то, что некоторые из них были отмечены «красным», все они были успешно восстановлены.
