Recuva — самая известная бесплатная программа
По моему мнению, Recuva является самой популярной программой для восстановления данных, при этом не самой лучшей — привожу её на первом месте списка лишь по причине значительной популярности. Скачать ее можно бесплатно (на официальном сайте есть и платный вариант, отличие от бесплатной версии лишь в технической поддержке). Данное программное обеспечение позволяет начинающему пользователю достаточно легко восстановить удаленные файлы (с флешки, карты памяти или жесткого диска).
В проведенных тестах уверенно восстанавливаются лишь те файлы, которые были удалены и, при этом, флешка или жесткий диск после этого почти не использовались (т.е. данные не были перезаписаны). Если флешка была отформатирована в другой файловой системе, то восстановить данные с нее получается уже хуже. Также программа не справится и в случаях, когда компьютер сообщает «диск не отформатирован».
Recuva позволяет искать определенные типы файлов — например, если вам нужны именно фотографии, которые были на карте памяти фотоаппарата.
Программа очень проста в использовании (присутствует простой мастер восстановления, также можно провести процесс и вручную), на русском языке, а на официальном сайте доступен как установщик, так и Portable версия Recuva. Более подробно прочесть об использовании программы и её функциях по состоянию на 2020 год, а также скачать программу можно здесь: восстановление данных с помощью Recuva
File Scavenger
Программа восстановления данных с жесткого диска или Flash накопителя (а также с RAID массивов) File Scavenger — тот продукт, который меня в последнее время поразил больше других, при сравнительно несложном тесте эффективности ей удалось «увидеть» и восстановить те файлы с USB флешки, остатки которых там даже не предполагались, так как накопитель был уже не раз отформатирован и перезаписан.
Если никаким другим инструментом у вас пока не получилось найти удаленные или потерянные иным образом данные, рекомендую попробовать, возможно этот вариант сможет подойти. Дополнительная полезная возможность — создание образа диска, с которого нужно восстановить данные и последующая работа именно с образом во избежание порчи физического накопителя.
File Scavenger требует оплаты лицензии, однако в некоторых случаях для того, чтобы восстановить важные файлы и документы может оказаться достаточно и бесплатной версии. Более подробно об использовании File Scavenger, о том где ее скачать и о возможностях бесплатного использования: Восстановление данных и файлов в File Scavenger.
UnDeleteMyFiles Pro
Несмотря на включение слова «про» в названии, эта программа все еще бесплатна; на самом деле нет непрофессиональной версии.
Внешний вид UnDeleteMyFiles Pro, возможно, не особенно привлекателен, но не позволяйте этому слишком откладывать вас, поскольку здесь есть несколько инструментов, а не только восстановление данных. Восстановление может быть немного неудачным, так как нет никаких признаков качества (или возможности восстановления) файлов — вы просто должны надеяться, что найденный файл находится в разумном состоянии.
Когда дело доходит до восстановления данных, на самом деле не так уж много вариантов, кроме возможности поиска файлов определенных типов, чтобы уменьшить размер списка, который вы должны отсортировать.
В качестве дополнений вы также получаете инструмент моментального снимка диска, который в основном создает резервные копии вашего диска, чтобы вы могли восстановить данные на досуге, безопасный инструмент удаления файлов и восстановления электронной почты. Стоит проверить, даже если это не обязательно лучший из всех.
Процесс восстановления файлов после форматирования или удаления в Power Data Recovery Free
Далее попробуем восстановить данные с моей тестовой USB флешки, которая была с различными файлами в файловой системе FAT32, затем отформатирована в NTFS, а потом, в рамках недавнего эксперимента по обходу ограничений в бесплатной программе R-Undelete (очень неплохой) — обратно в FAT32.
После установки программы и её запуска вы увидите простой интерфейс: не на русском языке, но вполне понятный, шаги по восстановлению будут следующими:
В главном окне программы, в панели слева, рекомендую выбрать вместо «This PC» пункт «Removable Disk Drive» (съемный накопитель — флешка, карта памяти и другие) или «Hard Disk Drive» (жесткий диск), в зависимости от того, с какого накопителя нужно выполнить восстановления.
Затем выберите конкретный диск, с которого нужно восстановить ваши файлы. При этом не выбирайте «Logical Drive» (то есть раздел с буквой, особенно если задача — восстановить данные после форматирования), выберите сам физический диск (для съемных накопителей будет находиться в разделе «Removable Disk»).
Если требуется настроить, какие именно типы файлов нужно найти, нажмите по кнопке «Settings» и укажите нужные типы или расширения.
Для начала поиска потерянных данных просто нажмите кнопку «Scan».
По мере поиска, найденные файлы будут появляться в окне предварительного просмотра, с возможностью сортировки по папкам (папки после форматирования обычно не восстанавливаются, но после простого удаления могут быть восстановлены) или по типам.
По завершении поиска потерянных файлов, отметьте нужные папки или конкретные файлы и нажмите кнопку «Save» для сохранения восстановленных файлов
Важно: не указывайте в качестве места сохранения тот же накопитель, с которого производится.
Мой результат: отлично — всё, что находили на этой же флешке другие самые эффективные программы для восстановления данных, успешно было восстановлено и в MiniTool Power Data Recovery Free: полный набор фотографий и один PSD файл, всё без повреждений и открывается исправно.
Напомню, есть и недостаток: можно восстановить только 1 Гб данных бесплатно. Однако, заметил следующее: в другую программу этого же разработчика — MiniTool Partition Wizard Free также включили модуль восстановления файлов, который можно вызвать, нажав «Data Recovery» в меню-заставке:
Работает инструмент точно так же, как основной продукт Power Data Recovery и аналогично ему имеет ограничение на 1 Гб в бесплатной версии. Но, похоже, статистика двух программ не объединяется, в итоге имеем 2 Гб.
Подводя итог, если до настоящего момента вы не достигли положительного результата при восстановлении чего-то с вашего накопителя, а утилиты PhotoRec, RecoveRx или упоминавшуюся R-Undelete выше уже протестировали, можно попробовать: не исключено, что в этот раз всё получится. Скачать бесплатную программу MiniTool Power Data Recovery Free можно с официального сайта https://www.minitool.com/data-recovery-software/free-for-windows.html
А вдруг и это будет интересно:
Восстанавливаем удаленные данные
После того, как вы поняли, что удалили ценную информацию, необходимо разобраться на каком диске она была расположена.
Все дело в том, что после удаления информации, на носитель нельзя записывать другую информацию.
Это может повлечь за собой перезапись удаленных данных и воссоздание в таком случае потребует больше усилий, будет затруднительным или даже невозможным.
По умолчанию все папки и файлы на Рабочем столе, а также все стандартные папки пользователя (Документы, Видео, Изображения, Музыка, Загрузки) находятся на системном диске.
Поэтому, если информация была удалена с системного диска, программу для восстановления файлов, в т.ч. и Power Data Recovery, необходимо скачать, сохранить, установить на любой другой логический диск.
И наоборот, если данные были удалены с любого логического диска, скачивайте программу, сохраняйте ее и устанавливайте на системный носитель.
Итак, мы скачали, сохранили, установили программу согласно выше приведенных рекомендаций.
Программа имеет хотя и английский, но достаточно дружелюбный интерфейс, ориентированный на новичков.
Названия модулей восстановления имеют понятные иконки, «Undelete Recovery» (восстановление случайно удаленных файлов, в т.ч. из Корзины).
«Demaged Partition Recovery» (восстановление информации с поврежденного раздела), «Lost Partition Recovery» (восстановление данных с отформатированного раздела).
«Digital Media Recovery» (восстановление данных с мультимедийных устройств), «CD/DVD Recovery» (восстановление данных с оптических дисков).
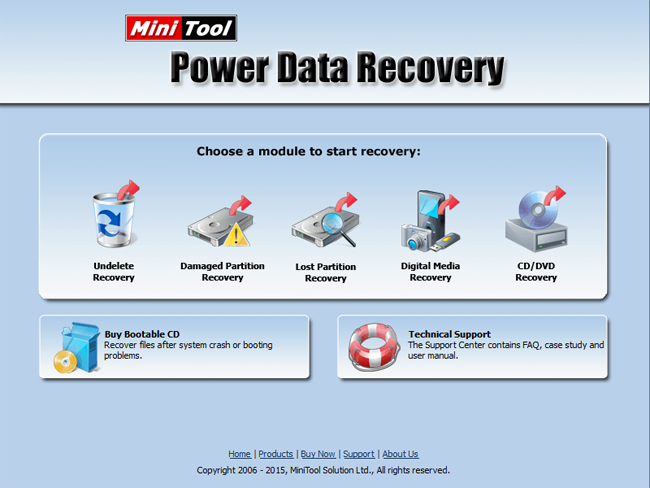
Рассмотрим функцию восстановления случайно удаленных файлов – Undelete Recovery. Кликаем по иконке и переходим к меню выбора дисков, на которых необходимо провести оживление.
Выбираем нужный диск и нажимаем «Recover».
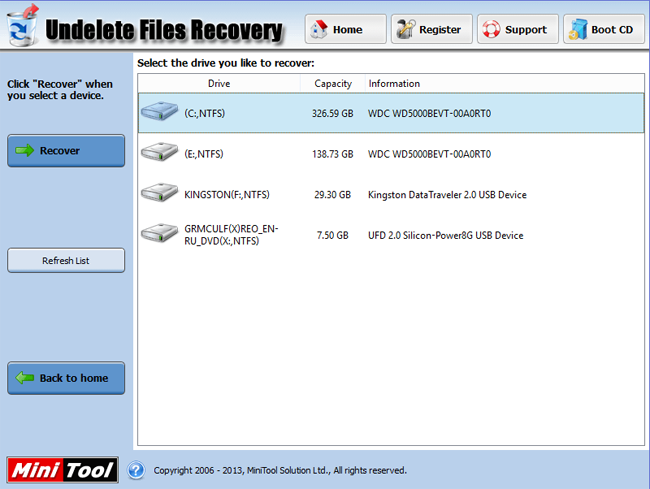
Список удаленных файлов и каталогов расположен в левом столбце с названием «Recovered Files».
Выбрав необходимый каталог в этом столбце, в центральной части окна программы можно увидеть его содержание.
Флажками можно отметить файлы и каталоги, которые необходимо восстановить, после чего нажать кнопку «Save Files».
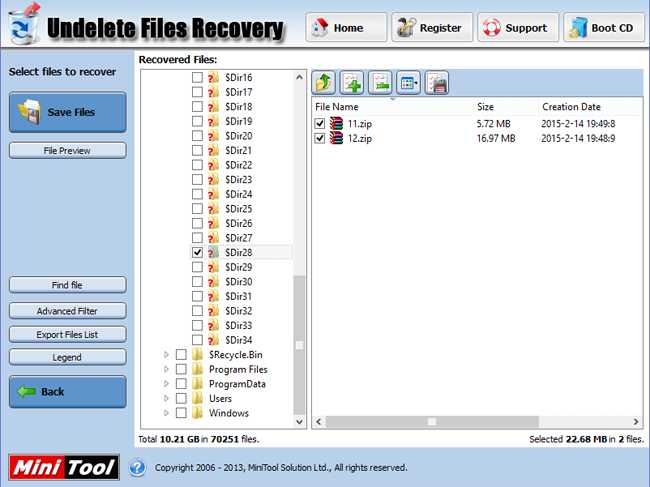
В появившемся окне необходимо указать место для сохранения файлов, используя кнопку «Browse» для выбора каталога.
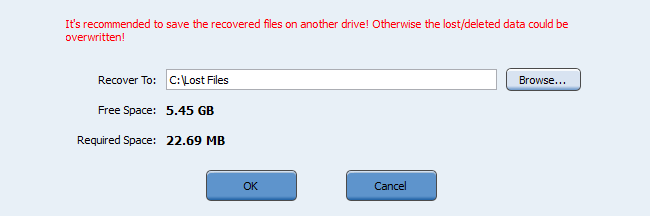
Обратите внимание! Рекомендуем заранее создать каталог для сохранения восстановленных файлов и каталогов, на логическом диске отличном от того, с которого производится восстановление данных.
Полезными функциями программы является возможность поиска удаленного файла (Find File) по имени либо установка фильтра (Advanced Filter), по которому следует искать удаленную информацию.
Активируем фильтр «Use filter», отмечаем имена/расширения файлов, которые следует найти «By Filename/Extension», указываем граничные размеры файла для поиска «By Size», выбираем период, в который файл был создан (Create) или удален.
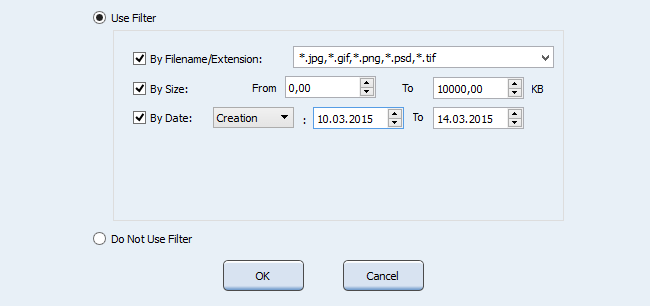
В завершение отметим, что несмотря на некоторые ограничения, присутствующие в бесплатной версии программы, с восстановлением случайно удаленных файлов она успешно справляется.
4 Альтернативы Power Data Recovery
Вариант 1. Recuva (Windows)
Эта программа позволяет пользователям восстанавливать удаленные файлы с вашего Windows. Это полезно, когда вы хотите восстановить данные с локального диска компьютера или даже с внешних устройств хранения, таких как SD-карты, USB-накопители и т. Д.

- Очень прост в использовании.
- Опция глубокого сканирования.
- Предоставьте бесплатную версию, ограниченную 1 ГБ восстановления.
- Результаты не гарантируются.
- Сканирование может быть медленным, особенно Deep Scan.
Вариант 2. Wondershare (Windows / Mac)
Wondershare Data Recovery — это эффективный инструмент для восстановления данных, который может восстанавливать данные с помощью простых шагов 3. Он также имеет функции глубокого сканирования и быстрого сканирования, что делает восстановление данных простым, быстрым и абсолютно полным.

- Установка была быстрой.
- Красивый дизайн.
- Поддержка нескольких форматов файлов.
- Легкий процесс
- Не восстанавливает все.
- Очень медленно
- Может повредить файлы.
- Восстановленные файлы могут не открыться.
Вариант 3. EaseUS (Windows / Mac)
Эта программа также может быть использована для восстановления всех типов данных практически со всех дисков, даже с внешних устройств хранения. Он также очень прост в использовании и подходит как для пользователей Windows, так и для Mac. Это больше подходит, когда вы хотите восстановить данные с жесткого диска, который потерпел простую логическую потерю данных.
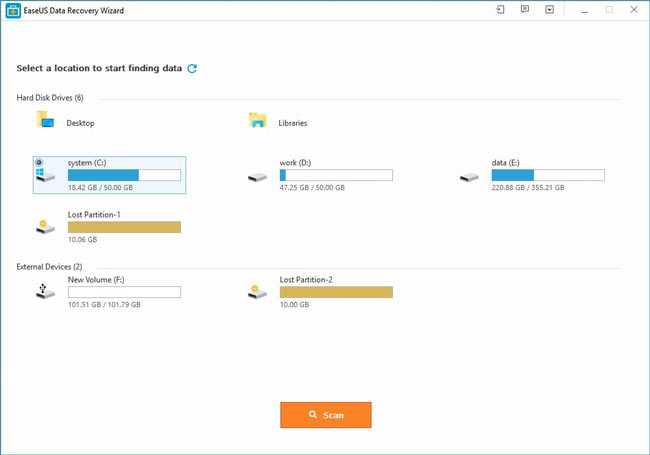
- Широко популярен благодаря большим отзывам клиентов.
- Может восстанавливать данные как с внешних, так и с локальных дисков.
- Это эффективно для всех типов восстановления данных.
- Может не пригодиться при восстановлении данных с отформатированного диска.
Вариант 4. PhotoRec (Windows / Mac / Linux)
PhotoRec — это инструмент для восстановления данных, предназначенный для восстановления потерянных файлов. Он совместим с несколькими ОС, включая Linux, Windows и Mac. Он может восстанавливать файлы с карт памяти, компьютеров, жестких дисков, USB-накопителей и других цифровых носителей. Он имеет функции копирования, которые позволяют пользователям копировать файлы на внешний диск.
Disk Drill for Windows
Первоначально, программа Disk Drill существовала в версии только для Mac OS X (платной), но сравнительно недавно разработчики выпустили сначала бесплатную, а теперь платную версию Disk Drill для Windows, способную достаточно эффективно восстановить ваши данные — удаленные файлы и фотографии, информацию с отформатированных накопителей. При этом программа имеет отличный понятный интерфейс, на русском языке, и некоторые дополнительные возможности — например, создание образов накопителей и работа с ними.
Если вам требуется средство восстановления для OS X, обязательно обратите внимание на это ПО. Если же у вас Windows 10, 8.1 или Windows 7 и вы попробовали уже все из бесплатных программ, Disk Drill так же не будет лишним
Подробнее и о том, как скачать с официального сайта: Программа восстановления данных Disk Drill для Windows.
Minitool Power Data Recovery. Программа для восстановления данных.
Установка программы проста и не должна у вас вызвать проблемы. Если вы скачивали по моей ссылке, то вы получите файл PWHE 8_rus and MPDR 6 rus.exe Установив программу и запустив её откроется вот такое окно:
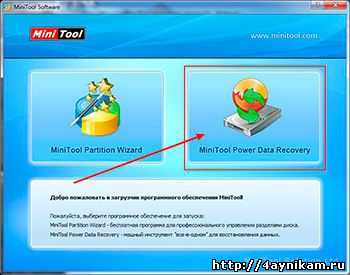
Это как бы переключатель. Здесь можно выбрать ту программу, которой вы хотите воспользоваться. На данный момент нам нужен Minitool Power Data Recovery. Нажав на него мы оказываемся в главном окне программы.

Данная программа имеет пять модулей восстановления информации, каждый из которых рассчитан на определённый вид, условие потери информации. Давайте сейчас пройдёмся по каждому из них отдельно.
Undelete Recovery — Восстановление после удаления
Данный модуль направлен на восстановление удаленных файлов. Например если вы удалили файл с помощью комбинации клавиш SHIFT + DEL. С помощью данного модуля можно восстановить файлы и со съёмных носителей.
Damage Partition Recovery — Восстановление поврежденных разделов
Данный модуль имеет самые мощные возможности восстановления информации. Его можно использовать, если предыдущий модуль не смог помочь. Этот модуль помогает восстановить данные с поврежденных разделов, жестких дисков (например если диск по какой либо причине недоступен). Здесь также можно восстановить информацию с карт памяти и флешкарт. Поддерживаются как разделы с MBR так и динамические диски (Simple, Mirrored, Spanned, Stripped, и Raid-5).
Справка:
Отрывок из Википедии:
«Главная загрузочная запись (англ. master boot record, MBR) — код и данные, необходимые для последующей загрузки операционной системы и расположенные в первых физических секторах (чаще всего в самом первом) на жёстком диске или другом устройстве хранения информации.
MBR содержит небольшой фрагмент исполняемого кода, таблицу разделов (partition table) и специальную сигнатуру.
Функция MBR — «переход» в тот раздел жёсткого диска, с которого следует исполнять «дальнейший код» (обычно — загружать ОС). На «стадии MBR» происходит выбор раздела диска, загрузка кода ОС происходит на более поздних этапах алгоритма.
В процессе запуска компьютера, после окончания начального теста (Power-on self-test — POST), Базовая система ввода-вывода (BIOS) загружает «код MBR» в оперативную память (в IBM PC обычно с адреса 0000:7c00) и передаёт управление находящемуся в MBR загрузочному коду.»
Lost Partition Recovery — Восстановление потерянных разделов
Данный модуль поможет восстановить данные даже с удаленных разделов. Причины удаления разделов различны. Это может быть перераспределение или разбивка диска, раздела, либо потеря раздела при восстановлении системы с образа, либо крах жесткого диска, либо повреждение загрузочной записи MBR. Это очень мощный и надежный инструмент для восстановления потерянной информации.
Digital Media Recovery — Восстановление цифровых носителей.
С помощью этого модуля можно восстановить данные с цифровых носителей. Это флешка, MP3 — плеер, цифровые камеры, мобильники, карты памяти, IPad, IPod и т.п. Преимуществом этого модуля является то, что здесь файловая система носителя не имеет значения, то есть при поиске медиафайлов (фото, видео, аудио) модуль умеет игнорировать файловую систему носителя.
CD/DVD Recovery — Восстановление данных с диска CD/DVD
Как вы наверно уже догадались этот модуль позволяет восстановить данные с поврежденных, поцарапанных CD и DVD дисков. Поддерживаются следующие типы дисков: CD-ROM, CD-R, CD-RW, DVD-ROM, DVD-R, DVD-RW.
